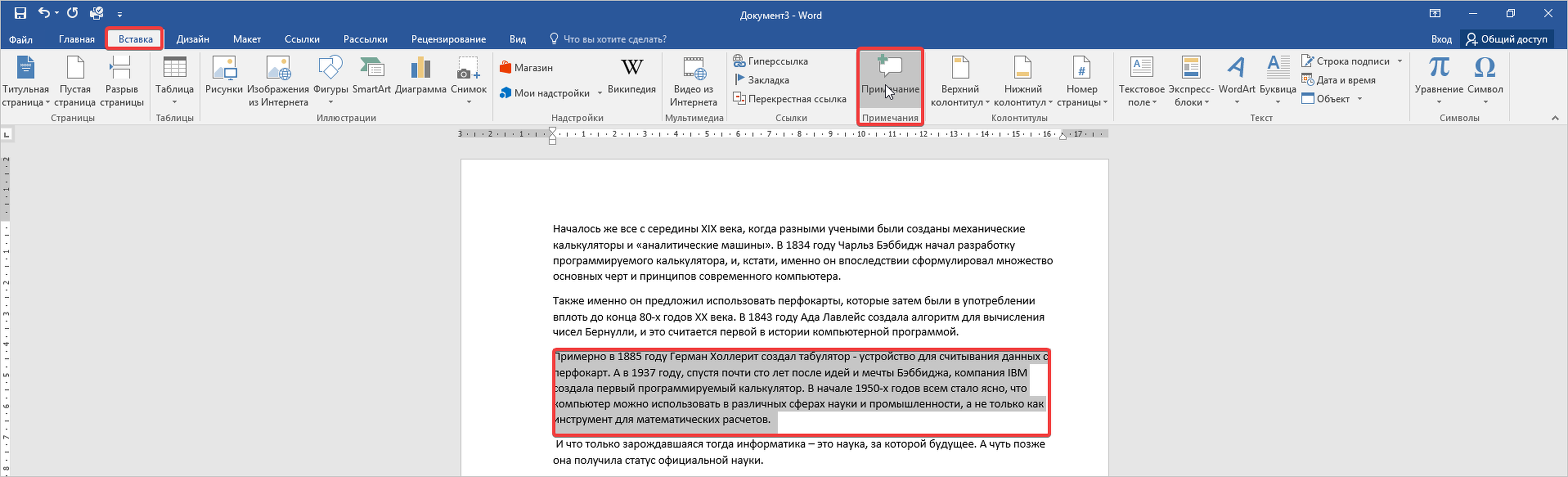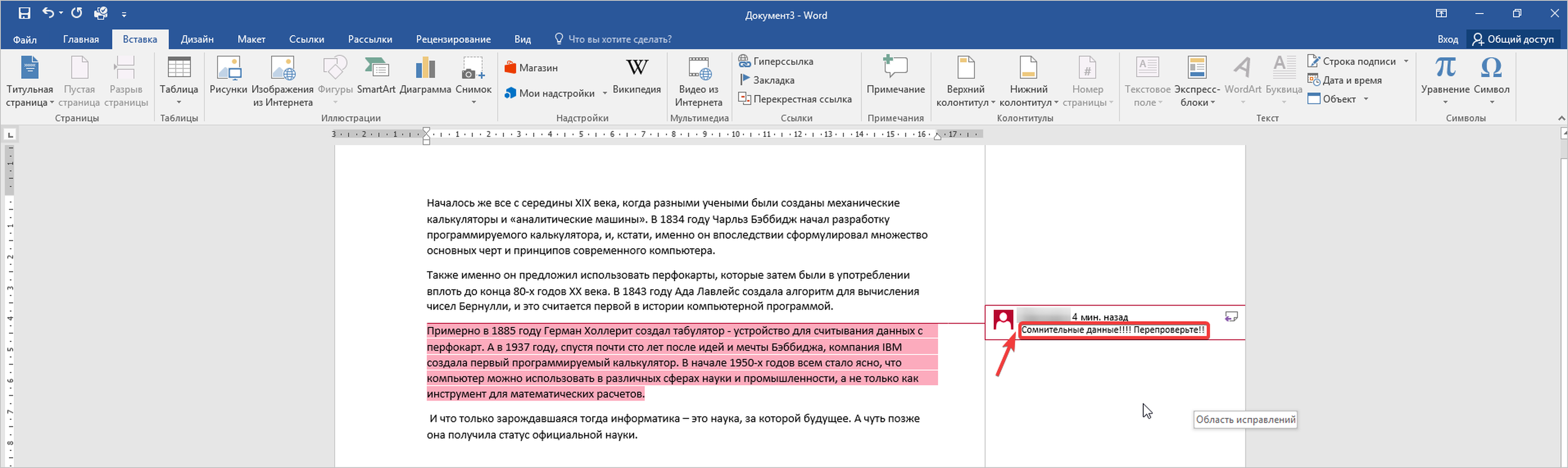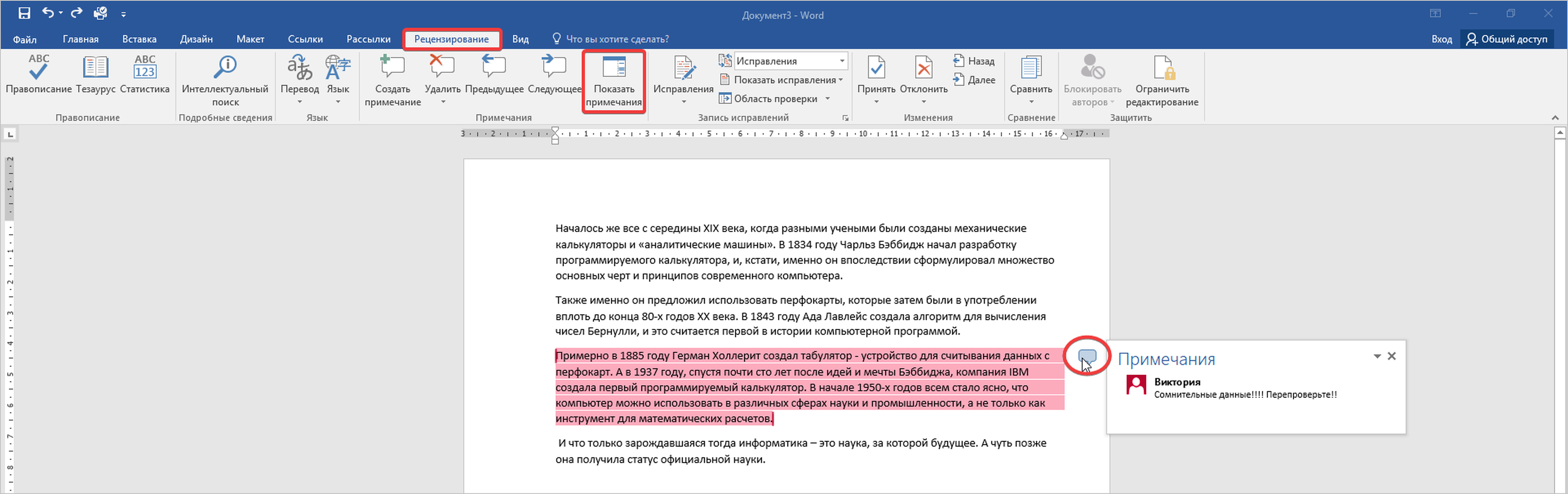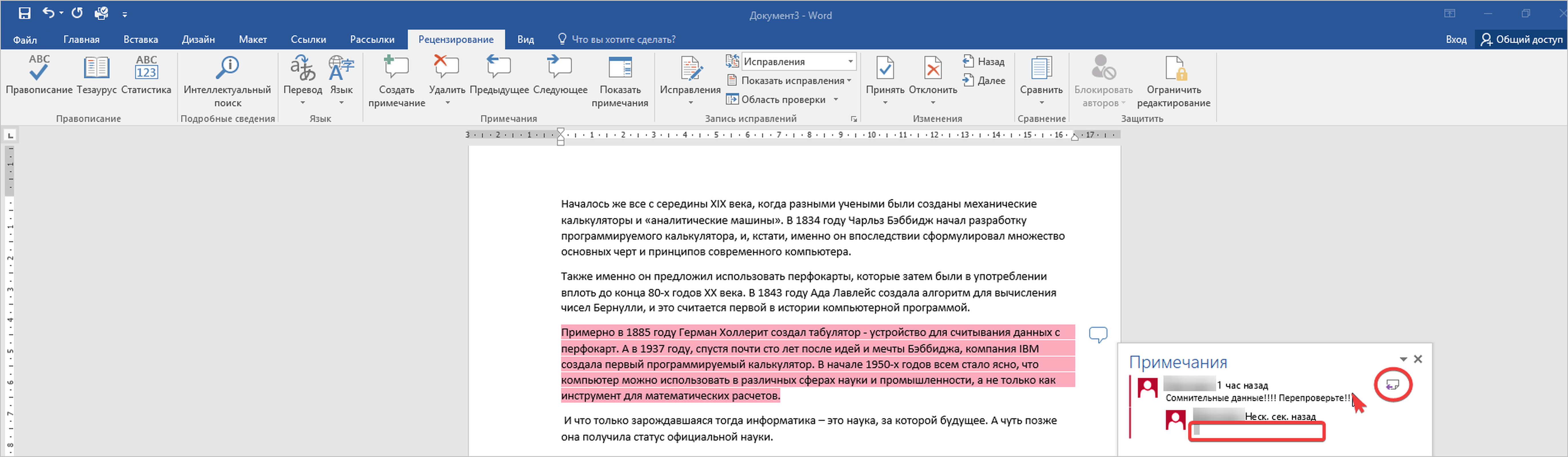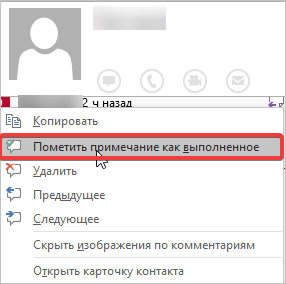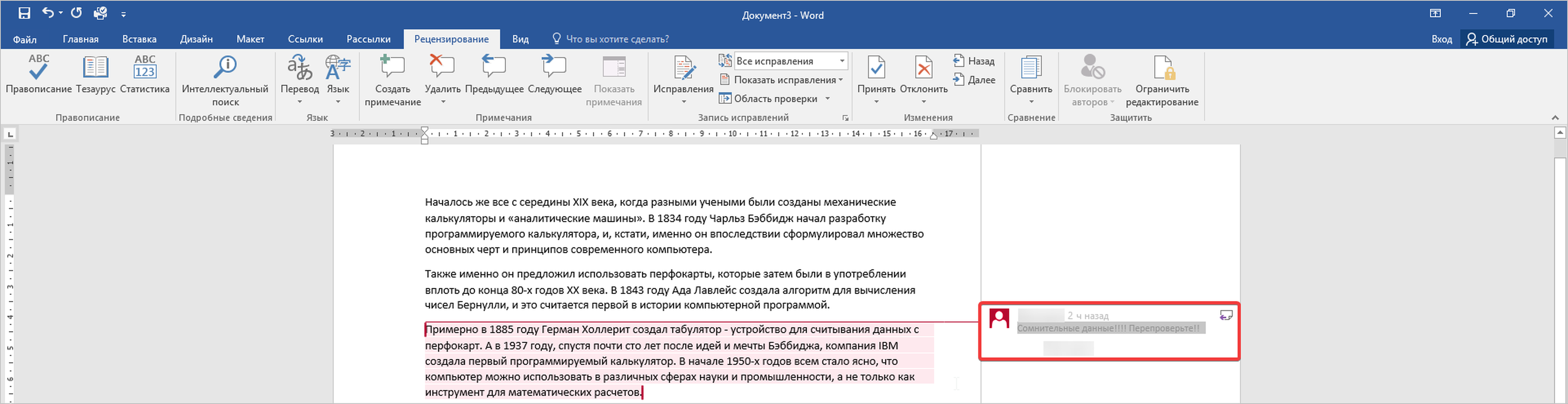Используйте Word с клавиатурой и средством чтения с экрана для добавления комментариев в документ Word. Мы протестировали его с помощью экранного диктора и JAWS, но он может работать с другими средствами чтения с экрана, если они следуют общим стандартам и методам специальных возможностей. С помощью комментариев можно предложить изменения в документах или пометить проблемы для последующего выполнения. Вы узнаете, как ответить на комментарий или удалить комментарии после прочтения.

Примечания:
-
Новые возможности Microsoft 365 становятся доступны подписчикам Microsoft 365 по мере выхода, поэтому в вашем приложении эти возможности пока могут отсутствовать. Чтобы узнать о том, как можно быстрее получать новые возможности, станьте участником программы предварительной оценки Office.
-
Дополнительные сведения о средствах чтения с экрана см. в статье О работе средств чтения с экрана в Microsoft 365.
В этом разделе
-
Добавление примечаний
-
Поиск встроенных комментариев
-
Чтение списка всех примечаний
-
Автоматическое чтение текста примечаний JAWS
-
Переход между комментариями
-
Переход между документом и комментариями
-
Использование сочетаний клавиш с комментариями
-
Ответ на комментарии
-
Удаление примечаний
-
Разрешение примечаний
Добавление примечания
Вы можете добавить комментарий в документ Word, например, когда вы просматриваете чужую работу, если хотите написать заметку в своем документе или если вы хотите отслеживать проблемы для дальнейших действий.
-
Перейдите к расположению в основном тексте, куда вы хотите вставить комментарий. Дополнительные сведения см. в разделе “Чтение документа” статьи Основные задачи с помощью средства чтения с экрана в Word.
-
Чтобы выделить слова в основном тексте, которые будут выделены как закомментированный текст, удерживайте нажатой клавишу CTRL+SHIFT и нажмите клавишу СТРЕЛКА ВПРАВО (чтобы выделить слова после текущего расположения курсора) или стрелка влево (чтобы выделить слова перед текущим расположением курсора). Вы услышите каждое выбранное слово.
-
Чтобы добавить новый комментарий, нажмите клавиши CTRL+ALT+M. Фокус перемещается в новое текстовое поле комментария сбоку страницы (называется боковой дорожкой).
Совет: Вы также можете добавить комментарий из области Примечания . Для этого нажмите клавиши ALT+Z, C или ALT+R, P, 1, L, чтобы открыть панель. Вы услышите сообщение “Новый комментарий, кнопка”. После этого нажмите клавишу ВВОД.
-
Введите комментарий и нажмите клавиши CTRL+ВВОД, чтобы сохранить его как новый поток комментариев. Чтобы вернуть фокус в основной текст, нажмите клавиши ALT+F12.
Поиск встроенных комментариев
Точки вставки комментариев выделяются в основном тексте документа и объявляются средством чтения с экрана при использовании режима “Все разметки “.
-
Чтобы включить режим “Все разметки” , нажмите клавиши ALT+R, T, D. Меню разметки будет развернуто, и вы услышите имя выбранной в данный момент разметки. В списке разметки нажимайте клавишу СТРЕЛКА ВВЕРХ или СТРЕЛКА ВНИЗ, пока не услышите фразу “Все разметки”, а затем нажмите клавишу ВВОД, чтобы выбрать. Фокус перемещается обратно в основной текст.
-
Теперь можно начать чтение содержимого в документе. Например, можно начать непрерывное чтение из текущего расположения текста или перейти по тексту построчно. Средство чтения с экрана объявляет, когда находит комментарий в тексте.
-
Чтобы в любой момент прекратить чтение, нажмите клавишу CTRL. Чтобы прочитать предыдущий комментарий, то есть тот, который вы только что передали, нажмите клавиши ALT+R, V.
Автоматическое чтение текста примечаний JAWS
По умолчанию JAWS считывает только сведения о комментарии, например, кто вставил комментарий и когда, но не сам текст комментария. Чтобы JAWS автоматически считывал текст примечания, когда фокус находится на комментарии, необходимо перейти к параметрам детализации JAWS и включить описание элемента управления.
-
Чтобы открыть диалоговое окно Центр параметров JAWS, нажмите клавишу SR+6.
-
Нажимайте клавишу TAB, пока не услышите фразу “Уровень детализации речи”, нажимайте клавишу СТРЕЛКА ВНИЗ или СТРЕЛКА ВВЕРХ, пока не услышите фразу “Уровень детализации”, а затем нажмите клавишу ВВОД.
-
Нажимайте клавишу TAB, пока не услышите фразу “Настроить уровни детализации”, нажимайте клавишу СТРЕЛКА ВНИЗ или СТРЕЛКА ВВЕРХ, пока не услышите текущий уровень детализации (начальный, средний или расширенный), а затем нажмите клавишу ВВОД.
-
Нажимайте клавишу TAB, пока не услышите фразу “Элементы для произнесенных элементов”, нажимайте клавишу СТРЕЛКА ВНИЗ или СТРЕЛКА ВВЕРХ, пока не услышите фразу “Описание элемента управления”, а затем нажмите клавишу ПРОБЕЛ. Нажимайте клавишу TAB, пока не услышите “ОК, кнопка”, а затем нажмите клавишу ВВОД.
-
Чтобы закрыть диалоговое окно Центра параметров, нажимайте клавишу TAB, пока не услышите сообщение “ОК, кнопка”, а затем нажмите клавишу ВВОД.
-
Переместите фокус в комментарий. Вы услышите, кто вставил комментарий, а затем когда и когда он был добавлен. Если фокус уже находится в области комментариев и вы нажимаете клавишу СТРЕЛКА ВВЕРХ или СТРЕЛКА ВНИЗ для перехода к другому примечания, возможно, вы обнаружите, что текст комментария не объявлен. В этом случае нажмите клавиши INSERT+TAB в комментарии, которое вы хотите услышать, и JAWS считывает полные сведения о комментарии, включая текст примечания.
Переход между комментариями
Независимо от того, где вы находитесь в документе, вы можете быстро перейти к следующему или предыдущему потоку комментариев и прочитать его.
-
Чтобы перейти к следующему потоку комментариев из текущего расположения, нажмите клавиши ALT+R, N. Чтобы перейти к предыдущему потоку комментариев, нажмите клавиши ALT+R, V. Фокус перемещается в поток в боковой дорожке или в область примечаний , если он открыт.
Совет: Если фокус находится на последнем комментарии и вы нажимаете клавиши ALT+R, N, фокус перемещается обратно к первому примечания.
-
Чтобы прочитать первый комментарий потока, с помощью экранного диктора нажмите клавишу SR+0. С помощью JAWS переместите фокус внутри закомментированного текста и нажмите клавиши ALT+SHIFT+Apostrophe (‘).
-
Если в потоке комментариев есть ответы, нажмите клавишу ВВОД, чтобы развернуть поток, используйте клавиши СТРЕЛКА ВНИЗ и СТРЕЛКА ВВЕРХ для перехода между ответами и прочитайте их по отдельности, как описано на шаге 1. Чтобы свернуть поток после его чтения, нажимайте клавишу СТРЕЛКА ВВЕРХ, пока не дойдете до первого комментария, а затем нажмите клавишу ВВОД.
-
Чтобы вернуть фокус в основной текст, нажмите клавиши ALT+F12.
Переход между документом и комментариями
-
Переключение фокуса между документом и комментариями: Когда фокус находится внутри закомментированного текста или в комментарии, нажмите клавиши ALT+F12.
-
Циклически просматривайте различные области в Word: нажмите клавиши ALT+Z, C или ALT+R, P, 1, L, чтобы открыть область примечаний , а затем нажмите клавишу F6. Фокус перемещается между текстом документа, областью примечаний , строкой состояния и лентой. F6 будет работать, даже если фокус не находится внутри закомментированного текста.
-
Переход от комментария к тексту документа. Когда фокус находится на комментарии, нажмите клавишу ESC. Фокус перемещается из комментария в закомментированный текст в документе.
-
Переход от текста документа к примечания. Когда фокус находится внутри закомментированного текста, нажмите клавиши SHIFT+F10 или меню Windows, чтобы открыть контекстное меню. Нажимайте клавишу СТРЕЛКА ВНИЗ, пока не услышите сообщение “Перейти к примечаниям”, а затем нажмите клавишу ВВОД.
Совет: В контекстном меню также можно найти другие команды, связанные с комментариями, такие как Изменить комментарий, Ответить на комментарий и Разрешить комментарий , которые также перемещают фокус в область примечаний.
Использование сочетаний клавиш с комментариями
|
Действие |
Клавиши |
|---|---|
|
Переместите фокус между документом и комментариями. |
ALT+F12 |
|
Чтение комментария в курсоре с помощью JAWS. |
ALT+SHIFT+Apostrophe (‘) |
|
Отображение списка комментариев с помощью JAWS. |
CTRL+SHIFT+Apostrophe (‘) |
|
Прочитайте следующий комментарий. |
Alt+R, N |
|
Прочитайте предыдущий комментарий. |
Alt+R, V |
|
Откройте область Примечания . |
ALT+R, P, 1, L или Alt+Z, C |
|
Откройте контекстное меню для доступа к элементам, связанным с комментариями, когда фокус находится на закомментированном тексте. |
SHIFT+F10 или клавиша меню Windows |
|
Вставка примечания. |
Ctrl+Alt+M |
|
Опубликуйте комментарий. |
CTRL + ВВОД |
Ответ на комментарии
-
Перейдите к потоку комментариев, на который вы хотите ответить.
-
Нажимайте клавишу TAB, пока не услышите фразу “Добавить упоминание или ответить”. Нажмите клавишу ВВОД, введите ответ, а затем нажмите клавиши CTRL+ВВОД, чтобы сохранить его. Фокус возвращается в поток комментариев.
-
Чтобы вернуть фокус в основной текст, нажмите клавиши ALT+F12.
Удаление примечаний
Вы можете удалять примечания и потоки комментариев по одному или удалять все комментарии в документе одновременно.
Удаление отдельного примечания
-
Перейдите к потоку комментариев, который содержит комментарий, который требуется удалить.
-
Нажмите клавишу ВВОД, а затем используйте клавиши СТРЕЛКА ВНИЗ и СТРЕЛКА ВВЕРХ, чтобы перейти к правому примечаниям.
-
Нажимайте клавишу TAB, пока не услышите сообщение “Дополнительные параметры потока, кнопка”. Чтобы открыть меню, нажмите ПРОБЕЛ. Затем нажимайте клавишу СТРЕЛКА ВНИЗ, пока не услышите сообщение “Удалить комментарий”, и нажмите клавишу ПРОБЕЛ. Комментарий удаляется, а фокус возвращается в поток.
Удаление потока комментариев
-
Перейдите к потоку комментариев, который вы хотите удалить.
-
Нажимайте клавишу TAB, пока не услышите сообщение “Дополнительные параметры потока, кнопка”. Чтобы открыть меню, нажмите ПРОБЕЛ. Затем нажимайте клавишу СТРЕЛКА ВНИЗ, пока не услышите “Удалить поток”, и нажмите клавишу ПРОБЕЛ. Поток удаляется, и фокус возвращается к основному тексту, если поток был открыт в боковой дорожке, или на кнопку Создать , если поток был открыт в области Примечания .
Удаление всех примечаний
-
Нажмите клавиши ALT+R, D, O.
Разрешение примечаний
При разрешении потока комментариев он неактивен в области Примечаний и исчезает из боковой дорожки. Больше ответы не могут быть добавлены в разрешенный поток. Вы можете удалить или повторно открыть разрешенный поток. Разрешение потока не приводит к его удалению.
-
Перейдите к потоку комментариев, который требуется разрешить.
-
Нажимайте клавишу TAB, пока не услышите сообщение “Дополнительные параметры потока, кнопка”. Чтобы открыть меню, нажмите ПРОБЕЛ. Затем нажимайте клавишу СТРЕЛКА ВНИЗ, пока не услышите фразу “Разрешить поток”, и нажмите клавишу ПРОБЕЛ.
Совет: Чтобы повторно открыть разрешенный поток комментариев, необходимо открыть область Примечания , так как разрешенные комментарии исчезают из боковой дорожки. Нажмите клавиши ALT+Z, C, чтобы открыть панель, если она еще не открыта. Затем перейдите к потоку, нажимайте клавишу TAB, пока не услышите фразу “Повторно открыть, кнопка”, и нажмите клавишу ВВОД. Поток снова можно изменить.
Дополнительные сведения
Вставка и изменение текста в Word с помощью средства чтения с экрана
Регистрация и просмотр исправлений в документе Word с помощью средства чтения с экрана
Сочетания клавиш в Word
Выполнение основных задач в Word с помощью средства чтения с экрана
Настройка устройства для поддержки специальных возможностей в Microsoft 365
Знакомство с Word и навигация с помощью средства чтения с экрана
Новые возможности Майкрософт 365: заметки о выпуске для Current Channel
Используйте Word с TalkBack, встроенным средством чтения с экрана Android, для добавления комментариев к документу Word. С помощью комментариев можно предложить изменения в документах или пометить проблемы для последующего выполнения. Вы узнаете, как удалять комментарии после чтения или ответа на комментарий.
Примечания:
-
Новые возможности Microsoft 365 становятся доступны подписчикам Microsoft 365 по мере выхода, поэтому в вашем приложении эти возможности пока могут отсутствовать. Чтобы узнать о том, как можно быстрее получать новые возможности, станьте участником программы предварительной оценки Office.
-
В этой статье предполагается, что вы используете TalkBack — средство чтения с экрана, встроенное в Android. Дополнительные сведения об использовании TalkBack см. на странице Специальные возможности в Android.
В этом разделе
-
Добавление примечаний
-
Переход от одного примечания к другому
-
Ответ на комментарии
-
Устранение примечаний
-
Удаление примечаний
Добавление примечания
Вы можете добавить комментарий в документ Word, например, когда вы просматриваете чужую работу, если хотите написать заметку в своем документе или если вы хотите отслеживать проблемы для дальнейших действий.
-
В документе Word перейдите к расположению в тексте, в который вы хотите добавить комментарий.
-
Перетаскивайте пальцем по правому краю экрана, пока не услышите фразу “Нет галочки, дополнительные параметры”. Дважды коснитесь экрана. Прозвучит фраза “Меню вкладки, выбрана главная”.
-
Дважды коснитесь экрана, проводите пальцем вправо, пока не услышите фразу “Вкладка “Рецензирование”, и дважды коснитесь экрана.
-
Проводите пальцем вправо несколько раз, пока не услышите фразу “Новый комментарий, кнопка”, и дважды коснитесь экрана.
-
Используйте экранную клавиатуру, чтобы ввести комментарий. По завершении проведите пальцем вниз и влево, чтобы закрыть клавиатуру, проводите пальцем вправо, пока не услышите фразу “Опубликовать комментарий, кнопка”, и дважды коснитесь экрана. Комментарий добавляется в документ как новый поток примечаний, а фокус перемещается на кнопку Закрыть в области комментариев.
-
Чтобы закрыть область комментариев и вернуться к документу, дважды коснитесь экрана.
Переход от одного примечания к другому
Каждый комментарий в документе Word указывается небольшим речевым пузырьком в правом поле документа. Чтобы прослушать комментарий, сначала перейдите в область комментариев на поле, а затем откройте область примечаний.
-
Чтобы перейти в область комментариев на поле документа, проводите пальцем вправо, пока не услышите фразу “Примечание, подсказки”.
-
Чтобы перейти к первому примечания, снова проведите пальцем вправо и дважды коснитесь экрана. Откроется всплывающее окно комментария. Проводите пальцем вправо, пока не услышите комментарий. TalkBack также сообщает, кто и когда написал комментарий, а также, если в потоке есть ответы. Если есть ответы, продолжайте пальцем прямо, пока вы не услышите все из них.
-
Чтобы перейти к следующему примечания, проводите пальцем вправо и влево, пока не услышите комментарий.
Ответ на комментарии
-
Чтобы ответить на поток комментариев, сначала перейдите к первому примечаниям в потоке, как описано в разделе Навигация по комментариям.
-
Проводите пальцем вправо, пока не услышите фразу “Добавить упоминание или ответ”, и дважды коснитесь экрана.
-
Используйте экранную клавиатуру, чтобы ввести комментарий. По завершении проведите пальцем вниз и влево, чтобы закрыть клавиатуру, а затем проведите пальцем вправо. Вы услышите сообщение “Отправить ответ, кнопка”. Дважды коснитесь экрана. Фокус возвращается в область комментариев.
Устранение примечаний
При разрешении потока примечаний в него нельзя добавить больше ответов. Вы можете повторно открыть разрешенный поток. Разрешение потока не приводит к его удалению.
-
Чтобы разрешить поток комментариев, сначала перейдите к первому примечаниям в потоке, как описано в разделе Переход по комментариям.
-
Проводите пальцем вправо, пока не услышите фразу “Дополнительные действия потока, кнопка”, и дважды коснитесь экрана. Вы услышите сообщение “Удалить поток”. Проводите пальцем вправо, пока не услышите фразу “Разрешить поток”, и дважды коснитесь экрана. Фокус остается в области комментариев.
Совет: Чтобы повторно открыть разрешенный поток комментариев, перейдите к нему. Когда вы услышите первый комментарий, TalkBack также сообщает, что поток разрешен. Перетаскивайте пальцем в левом нижнем углу экрана, пока не услышите фразу “Кнопка, повторно открыть”, и дважды коснитесь экрана.
Удаление примечаний
Вы можете удалить каждый отдельный поток комментариев.
-
Чтобы удалить поток комментариев, сначала перейдите к первому примечаниям в потоке, как описано в разделе Переход по комментариям.
-
Проводите пальцем вправо, пока не услышите фразу “Дополнительные действия потока, кнопка”, и дважды коснитесь экрана. Вы услышите сообщение “Удалить поток”. Дважды коснитесь экрана и дважды коснитесь экрана еще раз, чтобы подтвердить удаление потока комментариев. Фокус остается в области комментариев.
Дополнительные сведения
Вставка и изменение текста в Word с помощью средства чтения с экрана
Выполнение основных задач в Word с помощью средства чтения с экрана
Настройка устройства для поддержки специальных возможностей в Microsoft 365
Знакомство с Word и навигация с помощью средства чтения с экрана
Новые возможности Майкрософт 365: заметки о выпуске для Current Channel
Как просмотреть сразу все примечания
Чтобы просмотреть все примечания сразу, щелкните на панели инструментов Рецензирование на кнопке Окно просмотра . Само название этой кнопки говорит о том, что она открывает окно просмотра. Окно просмотра — это нижняя часть рабочей области экрана, в которой перечислены все примечания, указано кем и когда (т.е. время и дата) они были созданы, а также приведен текст каждого такого примечания.
Просмотреть примечания можно и другим способом: воспользуйтесь кнопками Назад и Далее панели инструментов Рецензирование. Щелчок на кнопке Далее мгновенно перенесет вас к следующему примечанию. Щелчок на кнопке Назад сразу перенесет вас к предыдущему примечанию.
Чтобы закрыть окно просмотра, щелкните еще раз на кнопке Окно просмотра.
Как посмотреть примечания в ворде?
Где находится примечание в ворде?
- Выделите текст, который вы хотите прокомментировать, или щелкните в конце этого текста.
- На вкладке Рецензирование щелкните Создать примечание.
- Введите примечание. Приложение Word отображает примечание в выноске на полях документа.
Что такое примечание в ворде?
Примечания в ворде позволяют вам предоставлять обратную связь в документе без изменения текста. Вы можете поместить курсор в текст или выбрать объект (изображение, таблицу и т. д.) и вставить примечание в ворде об этой части документа.
Как скопировать все примечания в ворде?
Понятно, что Ворд позволяет копировать слова с примечаниями по одному. Для этого нужно выделить это слово целиком (всю область примечания), нажать на копировать и в другом месте нажать вставить. Понятно, что можно удерживать «Ctrl» и мышкой выделять все такие области примечаний.
Как редактировать примечания в ворде?
Откройте документ и перейдите к области примечаний; Подведите курсор к слову или области выделенной примечанием; Щелкните правой кнопкой мыши и в открывшемся контекстном меню выберите пункт «Изменить примечание»; Внесите нужные исправления, а затем щелкните в рабочей области документа
Как объединить комментарии в Word?
Объединение редакций документов
- На вкладке Рецензирование нажмите кнопку Сравнить и выберите команду Объединить. …
- В разделе исходный документщелкните стрелку вниз и выберите документ, который вы отправили для рецензирования. …
- В разделе измененный документвыберите документ, который вы хотите объединить.
Как добавить комментарии в Word 2010?
Чтобы добавить примечание, выделите область текста, которую Вы хотите прокомментировать. Перейдите на вкладку Review (Рецензирование) и нажмите команду New Comment (Создать примечание). В результате откроется плавающее поле, указывающее на выбранный текст, в котором можно написать примечание.
Как в ворде оставить комментарий?
Добавление и удаление примечания
- Выделите содержимое, к которому вы хотите добавить примечание.
- Перейдите к разделу рецензирование> новое примечание.
- Введите примечание. Если вы хотите внести изменения в свои комментарии, просто вернитесь и измените их.
- Чтобы ответить на Примечание, перейдите к примечанию и нажмите кнопку ответить.
Как в ворде Скрыть комментарии?
Чтобы скрыть примечание, выберите команду Вид> Разметка. Эта команда убирает (прячет) с экрана примечания и прочие установленные в документе маркеры. Еще один способ спрятать примечания состоит в использовании панели инструментов Рецензирование. Выберите в раскрывающемся списке Показать элемент Заметки (рис.
Как в ворде убрать пометки на полях?
- Если вы уже редактируете документ (изменить документ > изменить в Word Web App), нажмите кнопку Рецензирование > Показать Примечания.
- В области Примечания щелкните примечание, которое необходимо прокомментировать.
- Щелкните значок удаления под ним.
Как удалить все примечания в ворде?
Отключение регистрации изменений
- Отключение регистрации исправлений Перейдите к разделу рецензирование > Регистрация изменений.
- Удаление записанных изменений Чтобы окончательно удалить все исправления, принять или отклонить изменения и удалить примечания. …
- Удаление примечаний Выберите Примечание и нажмите кнопку проверить > Удалить.
Как скопировать текст с поправками?
Примечание: Если не отключить функцию Track Changes (Исправления), Word решит, что Вы хотите скопировать текст в таком виде, как если бы все изменения были приняты, и исправления применятся. Нажмите Ctrl+C, чтобы скопировать текст. Создайте новый документ, в него мы вставим скопированный текст.
Как делать сноски в ворде?
Вставка обычных и концевых сносок
- Щелкните в том месте, где нужно со ссылкой на сноску.
- На вкладке «Ссылки» выберите «Вставить сноску» или «Вставить концевую сноску».
- Введите нужные в сноски или концевую сноску.
- Вернимся на свое место в документе, дважды щелкнув номер или символ в начале заметки.
Как применить все изменения в Word?
Принять или отклонить все изменения
- Щелкните или нажмите в начале документа и перейдите в раздел > Рецензирование.
- Щелкните стрелку под кнопкой » сохранить «, а затем выберите команду » Применить все изменения».
Как использовать функцию «Примечания» в Word
wikiHow работает по принципу вики, а это значит, что многие наши статьи написаны несколькими авторами. При создании этой статьи над ее редактированием и улучшением работали авторы-волонтеры.
Количество просмотров этой статьи: 27 737.
Функция «Примечание» позволяет оставлять комментарии в документе Word нескольким пользователям. Используя функции «Примечание» и «Исправления», редактор может объяснить автору причины внесения изменений в текст, или попросить разъяснить определенный фрагмент текста, который автор прокомментирует при помощи функции «Примечания». Начиная с Word 2002, примечания отображаются в «облачках» (окнах) прямоугольной формы, которые располагаются справа от текста; примечания можно увидеть в следующих режимах просмотра документа: «Разметка страницы» и «Веб-документ». Вы можете отображать, скрывать, добавлять, удалять и редактировать примечания.
Примечания в Microsoft Word — отличный способ указать пользователю на допущенные им ошибки и неточности, внести дополнения в текст или указать на то, что и как нужно изменить. Особенно удобно использовать эту функцию программы при совместной работе над документами.
Примечания в Word добавляются в отдельные выноски, которые отображаются на полях документа. Если это необходимо, примечания всегда можно скрыть, сделать невидимыми, а вот удалить их не так просто. Непосредственно в этой статье мы расскажем о том, как сделать примечания в Ворде.
Вставка примечаний в документ
1. Выделите фрагмент текста или элемент в документе, с которым нужно связать будущее примечание.
-
Совет: Если примечание будет относиться ко всему тексту, перейдите в конец документа, чтобы добавить его там.
2. Перейдите во вкладку “Рецензирование” и нажмите там кнопку “Создать примечание”, расположенную в группе “Примечания”.
3. Введите необходимый текст примечания в выноски или области проверки.
-
Совет: Если вы хотите ответить на уже существующее примечание, кликните по его выноске, а затем уже по кнопке “Создать примечание”. В появившейся выноске введите необходимый текст.
Изменение примечаний в документе
В случае, если примечания на отображаются в документе, перейдите во вкладку “Рецензирование” и нажмите на кнопку “Показать исправления”, расположенную в группе “Отслеживание”.
1. Кликните по выноске примечания, которое необходимо изменить.
2. Внесите необходимые изменения в примечание.
В случае, если выноски в документе скрыты или же отображается только часть примечания, изменить его можно в окне просмотра. Чтобы отобразить или скрыть это окно следует выполнить следующие действия:
1. Нажмите кнопку “Исправления” (ранее “Область проверки”), которая расположена в группе “Запись исправлений” (ранее “Отслеживание”).
Если необходимо переместить окно проверки в конец документа или нижнюю часть экрана, кликните по стрелке, расположенной около этой кнопки.
В выпадающем меню выберите “Горизонтальная область проверки”.
Если вы хотите ответить на примечание, кликните по его выноске, а затем нажмите на кнопку “Создать примечание”, расположенную на панели быстрого доступа в группе “Примечания” (вкладка “Рецензирование”).
Изменение или добавление имени пользователя в примечаниях
Если это необходимо, в примечаниях всегда можно изменить указанное имя пользователя или добавить новое.
Чтобы это сделать, выполните следующие пункты:
1. Откройте вкладку “Рецензирование” и нажмите на стрелку возле кнопки “Исправления” (группа “Запись исправлений” или “Отслеживание” ранее).
2. Из выпадающего меню выберите пункт “Сменить пользователя”.
3. Выберите пункт “Личная настройка”.
4. В разделе “Личная настройка Office” введите или измените имя пользователя и его инициалы (в дальнейшем именно эта информация будет использоваться в примечаниях).
ВАЖНО: Имя и инициалы пользователя, введенные вами, изменятся для всех приложений пакета “Microsoft Office”.
Примечание: Если изменения в имени пользователя и его инициалах использовались только для его комментариев, то применены они будут только к тем комментариям, которые будут сделаны после внесения изменений в имени. Ранее добавленные комментарии не будут обновлены.
Удаление примечаний в документе
Если это необходимо, вы всегда можете удалить примечания, предварительно их приняв или отклонив. Для более детального ознакомления с данной темой рекомендуем вам прочесть нашу статью:
Теперь вы знаете, зачем в Word нужны примечания, как их добавлять и изменять, если это необходимо. Напомним, что, в зависимости от используемой вами версии программы, названия некоторых пунктов (параметров, инструментов) могут отличаться, но их содержание и местонахождение всегда примерно одинаков. Изучайте Microsoft Office, осваивая новые возможности этого программного продукта.
Отблагодарите автора, поделитесь статьей в социальных сетях.
Чтобы просмотреть все примечания сразу, щелкните на панели инструментов Рецензирование на кнопке Окно просмотра 
Просмотреть примечания можно и другим способом: воспользуйтесь кнопками Назад и Далее панели инструментов Рецензирование. Щелчок на кнопке Далее мгновенно перенесет вас к следующему примечанию. Щелчок на кнопке Назад сразу перенесет вас к предыдущему примечанию.
Чтобы закрыть окно просмотра, щелкните еще раз на кнопке Окно просмотра.
В этом курсе:
Прикрепление комментариев к определенным частям документа делает отзыв более четким. Если кто-то еще закомментировать документ, вы можете ответить на него, даже если вы не находитесь в документе.
Выделите содержимое, к которому вы хотите добавить примечание.
Перейдите к разделу рецензирование> новое примечание.
Введите примечание. Если вы хотите внести изменения в свои комментарии, просто вернитесь и измените их.
Чтобы ответить на примечание, перейдите к нему и выберите Ответ.
Примечание: Обратите внимание, что другие пользователи могут изменять ваши примечания. Примечания в документе Office хранятся в файле, поэтому любой пользователь, имеющий доступ к файлу для редактирования, может изменить свое Примечание.
Упражнения с примечаниями и другими функциями для совместной работы в Word путем загрузки этой совместной работы в обучающем руководстве по Word.
Удаление примечаний
Щелкните Примечание правой кнопкой мыши и выберите команду Удалить примечание.
Чтобы удалить все примечания в документе, перейдите на вкладку Рецензирование , щелкните стрелку вниз рядом с кнопкой Удалитьи выберите команду удалить все примечания в документе.
Выделите текст или рисунок, к которому вы хотите добавить примечание.
На вкладке Рецензирование нажмите кнопку Создать примечание.
Введите примечание и нажмите кнопку опубликовать.

Пузырьковая 
Упражнения с примечаниями и другими функциями для совместной работы в Word путем загрузки этой совместной работы в обучающем руководстве по Word.
Просмотр примечаний
На вкладке Рецензирование нажмите кнопку Показать Примечания , чтобы отобразить все примечания в документе.
Чтобы перейти к каждому примечанию, нажмите кнопку предыдущий или следующий .
Подписаться на примечания
Чтобы ответить на Примечание, щелкните примечание и выберите ответить 
Чтобы сделать Примечание более тусклым, щелкните его и выберите команду Пометка выполнена 
Чтобы удалить примечание, щелкните его и выберите команду удалить 
Примечание: Эта страница переведена автоматически, поэтому ее текст может содержать неточности и грамматические ошибки. Для нас важно, чтобы эта статья была вам полезна. Была ли информация полезной? Для удобства также приводим ссылку на оригинал (на английском языке).
Если требуется дать пояснения к тексту для своих коллег в ходе работы над документом, то для этого существует вставка Примечаний. Какие действия можно совершать с самими примечаниями в документе Word? Как добавить примечания и можно ли их скрыть визуально? Не путать с удалением Примечания, это совсем другая команда в программе Word.
Итак, в случае добавления в нужном месте документа текстового пояснения или замечания по ходу работы с документом, необходимо воспользоваться вставкой примечания.
Короткое видео о том, как добавить, скрыть, удалить Примечание в Word>>
При выводе документа на печать внесенные примечания могут быть распечатаны.
Как добавить примечания к тексту?
Чтобы добавить примечания к тексту, выполните следующие действия:
1. В окне открытого документа перейдите к вкладке «Рецензирование».
2. Поставьте курсор ввода текста к слову (можно выделить слово или целое предложение) в место прикрепления примечания.
3. В группе «Примечания» щелкните по кнопке «Создать примечание»
4. Слово или фрагмент текста, к которому добавлено примечание, будет автоматически выделено красной заливкой, которая исчезнет только при удалении примечания.
5. Справа страницы документа откроется дополнительная область примечаний, на которой в красном прямоугольнике-выноске с отображением автора (рецензента) создания Примечания
6. Введите нужное пояснение к тексту непосредственно в поле Примечания.
По мере ввода текста в красное поле примечания его границы будут автоматически расширяться.
7. Для возвращения к работе с основным текстом документа щелкните курсором ввода текста в нужное место страницы.
Как скрыть отображение примечаний в документе?
Есть два варианта скрытия Примечаний. Это когда вы “превращаете прямоугольное поле в значок “облачка” и другой вариант – это, когда вы полностью скрываете Примечания в документе.
Важно: если вы скрыли Примечания – это не значит, что другой пользователь не сможет их включить и посмотреть, поэтому это надо учитывать при работе с документами. Иначе может возникнуть ситуация, что вы делали пояснения к тексту для коллеги, а отправили файл клиенту, и он всё это прочитает.
1 способ: скрывается только текст примечания и отображается выноска
При необходимости скрыть добавленные примечания и превратить их в выноски в виде “облачка” в документе надо:
1. В окне документа перейти к вкладке «Рецензирование».
2. В группе «Примечания» щелкнуть по кнопке «Показать примечания».
3. Область примечания “превратится” в выноску в виде “облачка (см. Рис.)
2 способ: скрываются полностью примечания, визуально не видны
При необходимости полностью скрыть, сделать невидимыми добавленные примечания в документе надо:
1. В окне документа перейти к вкладке «Рецензирование».
2. В группе «Запись исправлений» выбрать команду «Показать исправления» и убрать галочку напротив “Показывать примечания”
3. Все выноски с Примечаниями исчезнут, но только визуально, в документе сами примечания останутся до их полного удаления.
Как отобразить скрытые примечания в документе?
Чтобы отобразить скрытые примечания в документе, необходимо выполнить следующие действия:
1. В окне открытого документа перейти к вкладке «Рецензирование».
2. Щелкнуть по кнопке «Показать исправления».
3. В списке команд включить позицию «Примечания».
4. Перейти в группу “Примечания” и активировать команду “Показать примечания”.
4. Область примечания откроется вместе со всеми существующими примечаниями (справа в виде прямоугольника, см. первый рисунок)
Короткое видео о том, как добавить, скрыть, удалить Примечание в Word>>
О том, как можно вносить изменения в Примечания, как ответить коллеге (автору) на Примечание, как полностью удалить Примечания из документа, рассмотрим в следующей статье. А сейчас ставьте, лайк, и да, ускорится ваша работа!! 🙂 если статья оказалась полезной или интересной. А от меня улыбка!
Подписывайтесь на канал “Изучаем Word: шаг за шагом”
Когда необходимо вынести некоторые комментарии, например, указать на ошибки в текстовом документе, можно использовать примечания в виде боковых выносок. Как сделать пометки в редакторе Word и какие есть варианты работы с ними, рассмотрим ниже.
Как правильно вставить примечание в документ
Предположим, у вас есть документ, который необходимо проверить. Обычно такие тексты защищены автором, чтобы их исправить, нужно использовать примечания.
- Откройте документ на нужной странице, выделите предложение, к которому нужно создать примечание, или абзац целиком. Затем перейдите во вкладку «Вставка» и нажмите «Примечание» в соответствующем блоке.
- Мы видим, что поле листа расширилось, и для выделенного абзаца вставлено примечание. Оставлять пустым его нельзя, здесь пишем комментарий. Для этого кликните в поле для записи и наберите текст.
Если вам необходимо примечание ко всему тексту, лучше сделать его в конце документа; при этом выделить значимую часть текста, чтобы получатель обратил на нее внимание.
Как изменить примечание
При приеме исправленного документа пользователь может не увидеть созданных примечаний. Чтобы открыть доступ для изменения, нужно скорретировать некоторые настройки.
- Зайдите во вкладку «Рецензирование» и найдите кнопку «Показать примечания». Также вы можете нажать на выноску на правом поле страницы.
- Теперь кликните на запись самого примечания и отредактируйте его. Также вы можете нажать на кнопку «Ответить», чтобы дополнить выноску. Но обычно форма ответа предназначена для внутренней переписки исполнителя и заказчика.
- Когда примечаний нужно открыть, войдите в блок «Запись исправлений» и нажмите кнопку «Область проверки», а затем нажмите выберите «Горизонтальная область проверки».
После редактирования примечания можно перемещать их и менять размер. Если нужно его удалить, нажмите крестик в верхнем углу.
Как примечание пометить, как выполненное
В Microsoft Word пользователи не задумываются об отметке примечания как выполненного. Вот как это сделать:
- Кликните правой кнопкой мыши в верхней части примечания. Высветится список допустимых действий. Здесь выбираем «Пометить примечание, как выполненное».
- После применения данного инструмента примечание становится неактивным, и учитывается как исполненное. Смотрите фото:
В этой статье мы рассмотрели важные особенности примечаний, а также способы их редактирования в рамках приложения Microsoft Word.
Помимо примечаний, можно использовать и другие инструменты для создания дополнительных заметок в тексте, с отличающимся функционалом и видом: советуем к прочтению статью Сноски и ссылки на Справочнике.