Всем привет, сегодня рассмотрим подключение МФУ Kyocera по ip адресу.
Нам необходимо:
- Узнать ip адрес нашего принтера, как это сделать я описывал в предыдущей статье – как просканировать локальную сеть…
- Скачать драйвера для нашей модели – к примеру, принтер у нас Kyocera ECOSYS M3040dn, значит яндекс нам в помощь
- Переходим по ссылке, открываем сайт
- Убеждаемся что выбрана наша модель принтера, я буду использовать KX XPS драйвер, скачиваем его, и извлекаем из архива.
- Дальше нам нужно установить непосредственно сам принтер, для этого нажимаем пуск-панель управления-устройства и принтеры
- Добавление принтера-необходимый принтер отсутствует в списке
- Выбираем “Добавить принтер по его TCP/IP..”
- Выбираем “Устройство TCP/IP”, пишем IP адрес и убираем галочку – Опросить принтер и выбрать драйвер автоматически
- Выбираем “Установить с диска”
- Указываем полный путь к драйверу, в данном случае у нас x64 битная система (стандарт для современных ПК)
- Выбираем *inf файл
- Находим нашу модель принтера
- После будет ряд диалоговых окон – можно все оставить по умолчанию, Далее-Далее-Далее.
В итоге мы получаем установленный по умолчанию наш принтер
P.S. почему я не использую настройку устройств автоматически ? Дело в кривых установленных драйверах от майкрософта, с которыми после будут проблемы с печатью из 1с или с терминального сервера, лучше сразу поставить подходящий для ваших задач драйвер, с которым не будет проблем в 1с и на удаленке.
На этом все.
Остались вопросы или интересна другая тема для разбора ? пишите на почту – info@prof-admin.ru или в комментарии.
Хотите получить компьютерную помощь в офисе – prof-admin.ru
Пока идут майские праздники и народу в офисе мало, решил добить документы и бумажную работу по работе и в процессе понял что парк МФУ у меня вырос до таких масштабов, что пора запускать полиграфию ))
в итоге представляю Вашему вниманию программу от моего любимого производителя периферийной техники KYOCERA – Kyocera Net Viewer
Kyocera Net Viewer – данное ПО в Online режиме просканирует всю сеть на наличие принтеров и МФУ и выдаст полную информацию не только об устройствах компании Киосера, но и еще и о Hewlett-Packard, Xerox, Canon и др.
Вот скрин моей программы:
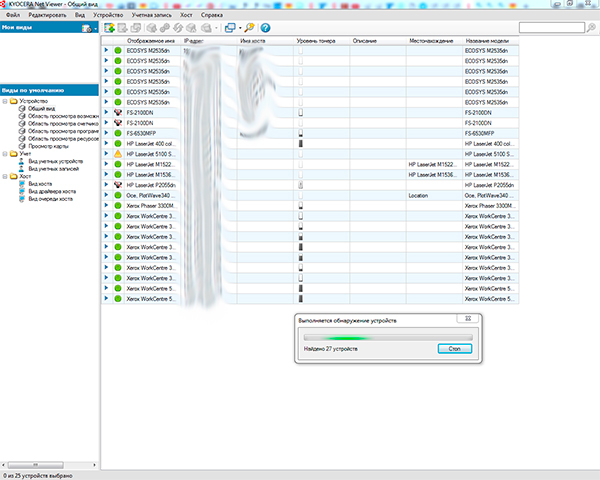
Киосера Нет Вьювер имеет очень большой потенциал и функционал начиная от того, что она показывает в дефолтной установке только уровень тонера, при подключении других полей можно увидеть полностью все информацию такую как:
- сколько отпечатано листов
- сколько отсканировано
- сколько скопировано
- и т.д.
т.е. для анализа и статистики очень удобная програмулина!
Kyocera Net Viewer можно скачать:
- с оф сайта заполнив небольшую форум https://www.kyoceradocumentsolutions.eu/index/document_solutions/networkdevicemanagement/KYOCERA_Net_Viewer.html
- либо скачать KYOCERA Net Viewer 5.5.1313 с моего яндекс диска
Kyomart | 12 ноября 2015 | 0 комментариев
В предыдущей статье мы рассмотрели пример настройки сетевой печати на аппарате Kyocera.
Рассмотрим пример настройки сетевой печати через утилиту для мфу Kyocera fs-1035mfp.
Для этого нам понадобится утилита Kyocera Net Viewer, которая находится на диске с драйверами.
0) Подключаем аппарат сетевым кабелем к локальной сети.
1) Устанавливаем утилиту Kyocera Net Viewer.
2) Запускаем утилиту и в верхнем меню выбираем “Устройство” – “Обнаружение” – “Добавить устройство” – “Быстрый поиск устройства”
3) После того как принтер Kyocera будет найден, нажимаем на нем правой клавишей мыши “дополнительно” – “Сетевые настройки устройства”.
4) В открывшемся окне выбираем раздел “IPv4” и заполняем поля:
а) В разделе “DHCP” выбираем “Отключить”
б) В разделе “IP-адрес” вводим необходимый ip-адресс.
в) В разделе “Маска подсети” вводим необходимую маску.
г) В разделе “Шлюз” вводим необходимый шлюз.
5) После заполнения необходимых полей, нажимаем клавишу “Применить”
Для печати по сети этих настроек будет достаточно.
Теперь необходимо настроить печать с персонального компьютера – рассмотрим на примере ОС Windows 7.
1) скачиваем нужные драйвера для необходимой ОС.
2) извлекаем файлы из архива.
3) Заходим в меню “Пуск” – “устройства и принтеры”.
4) В открывшемся окне нажимаем “Установка принтера”.
5) Выбираем “Добавить локальный принтер” и создаем новый порт “Standart TCPIP port”
6) Вводим раннее присвоенный мфу ip-адресс
7) В открывшемся окне выбираем “Установить с диска”.
8) В нашем примере ОС является 64x-разрядной и поэтому указываем путь к ранее скаченной папке с драйверами ..Kx630909_UPD_en64bitXP and newer.
(для 32x-разрядной путь будет .Kx630909_UPD_en32bitXP and newer)
9) Ищем нашу модель мфу и нажимаем далее, далее, далее…
10) После окончания установки в разделе “устройства и принтеры” появится установленный наш принтер.
Если у вас не получается настроить сетевое сканирование или печать, то наши специалисты помогут Вам в этом!
Звоните менеджерам компании Kyomart +7 (343) 288-23-45.
Содержание
- Как подключить принтер Kyocera Ecosys M2235DN по сети?
- Настройка сетевой печати на Kyocera
- Настройка и подключение сетевого принтера Kyocera
- Как настроить сетевое сканирование на МФУ KYOCERA ?
Как подключить принтер Kyocera Ecosys M2235DN по сети?
В роутер воткнуть не могут — провод далеко тянуть.
Подключили по USB к компьютеру.
Принтер в шарах видится, но не подключается.
Раньше работало все, принтер шарился, теперь при попытке подключить расшаренный принтер выдает ошибку 0x0000011B.
Подозревают, что все произошло после смены роутера.
Как побороть, куда копать?
Пробовал прописать порт руками: https://infostart.ru/1c/articles/125190/ (в виде \имякомпаимя принтера)
Но не печатает на нужный комп.

http://pyatilistnik.org/windows-can-not-connect-to-the-printer/
Опа, пишут:
Проблема в том, что Microsoft попыталась закрыть брешь в обороне Print Nightmare, через обновление KB5005030, KB5005565 и KB5005568. Смысл в том, что теперь не обладая административными правами, вы не можете установить принтер. Выход из этого пока такой, это отключение параметра реестра RestrictDriverInstallationToAdministrators.
Надо попробовать проводник под админом запустить, чичас
Серега, скажу тебе по секрету (только т-с-с, никому не продавай) — буква N в названии M2235DN означает — сетевой ( от слова Network)
Поэтому, если отвечать на твой вопрос прямо и читать его дословно как ты задал: «Как подключить принтер Kyocera Ecosys M2235DN по сети?»
то ответ может быть только такой — воткнуть патч-корд одним концом в принтер, другим в ближайший доступный хаб/свитч/розетку. у него там сзади есть дырочка Ethernet (RJ-45), ты приглядись повнимательнее.
Я тебе сразу обрисую все плюсы этого — принтер абсолютно не зависит ни от обновлений системы на компе, ни вообще от какого либо компьютера, с которого он расшаривается. Собственно говоря, комп (с которого раньше ты расшаривал) можно даже не включать.
Сканировать — (СКАНИРОВАТЬ) можно по сети с ЛЮБОГО компа, а не только с того, к которому он подключен локально по USB.
Минус только один — занимается лишняя дырка в хабе/свиче/розетке. Ну и патч-корд нужно или обжать или (если руки растут НЕ из нижних плеч) или купить готовый нужной длины, но это разово. Зато появится свободный USB-шнурок :))
Kyocera Ecosys M2235DN замечательно работает именно как сетевой по сети, сеть настраивается легко, iр нужный принтеру прописал да и все. Или даже не прописывать, а использовать заводской по умолчанию.
И еще скажу тебе по секрету (только опять же т-с-с, никому не продавай) — если ты подключишь принтер через RJ-45, настроишь сканирование по сети со всех рабочих мест (а не только с того, где у тебя принтер подключался раньше локально по USB) то юзеры будут пищать и прыгать до потолка, а тебя сочтут великим гуру. 🙂
А если ты покажешь, что можно печатать на принтер, НЕ включая компьютер, к которому он был подключен ранее по USB — то однозначно описаются от восторга, а тебя причислят к сонму Волшебников. (Волшебник, который Стас, не в обиду, сам понимаешь :)))
(41) (43) такой херней, извини на прямоту, можно страдать только в единственном случае — если некуда воткнуть патч-корд. Нет ни единой свободной дырки в хабе/свиче/розетке.
в остальных случаях расшаривать сетевой принтер, (то есть тот, который и так имеет все возможности для независимой работы по сети), так вот расшаривать такой принтер через USB с какого-либо компа (править там реестры и страдать подобной хренью) — это вырезать гланды автогеном через жопу. Тождественно.
(44) пожалуйста, КЭР, я специально для тебя повторю еще раз — «Ну и патч-корд нужно или обжать или (если руки растут НЕ из нижних плеч) или купить готовый нужной длины, но это разово. Зато появится свободный USB-шнурок :))»
ну так и скажи — «у меня руки растут из жопы (пардон, из нижних плеч), я не умею обжимать патч-корды, а купить готовый мне религия не позволяет. Поэтому я буду вырезать гланды автогеном через анальное отверстие и дальше.»
PS: И да, ты подтвердил, что свободная дырка RJ-45 имеется неподалеку. Только кОбеля (почему кОбеля, а не суки) тебе не хватает.
— Серый, найди разницу кОбель и кАбель.
Источник
Настройка сетевой печати на Kyocera
Рассмотрим пример настройки сетевой печати мфу Kyocera fs-1035mfp.
0) Подключаем аппарат сетевым кабелем к локальной сети
1) Заходим в системное меню аппарата, стрелочкой вниз находим раздел «Система» — заходим в него и вводим Имя пользователя и пароль. (В предыдущей статье мы рассмотрели как зайти в системное меню на аппаратах Kyocera.)
В нашем случае логин и пароль будут «3500».
2) После успешного ввода логина и пароля зайдем в следующий раздел «Настройки сети » — «Настройка TCP/IP» — «Настройка IPv4».
3) В разделе «DHCP» и выбираем «Отключить»
4) В разделе «IP-адрес» вводим необходимый ip-адресс.
5) В разделе «Маска подсети» вводим необходимую маску.
6) В разделе «Шлюз» вводим необходимый шлюз.
7) после заполнения всех пунктов необходимо перезагрузить мфу — для применения настроек.
Для печати по сети этих настроек будет достаточно.
Теперь необходимо настроить печать с персонального компьютера — рассмотрим на примере ОС Windows 7.
1) скачиваем нужные драйвера для необходимой ОС.
2) извлекаем файлы из архива.
3) Заходим в меню «Пуск» — «устройства и принтеры».
4) В открывшемся окне нажимаем «Установка принтера».
5) Выбираем «Добавить локальный принтер» и создаем новый порт «Standart TCPIP port»
6) Вводим раннее присвоенный мфу ip-адресс
7) В открывшемся окне выбираем «Установить с диска».
8) В нашем примере ОС является 64x-разрядной и поэтому указываем путь к ранее скаченной папке с драйверами ..Kx630909_UPD_en64bitXP and newer.
(для 32x-разрядной путь будет .Kx630909_UPD_en32bitXP and newer )
9) Ищем нашу модель мфу и нажимаем далее, далее, далее.
10) После окончания установки в разделе «устройства и принтеры» появится установленный наш принтер или мфу.
Если у вас не получается настроить сетевое сканирование или печать, то наши специалисты помогут Вам в этом!
Звоните менеджерам компании Kyomart +7 (343) 288-23-45 .
Источник
Настройка и подключение сетевого принтера Kyocera
Kyocera — одни из наиболее популярных и надежных МФУ, которые используются в офисе. Они имеют внушительный запас чернил для печати, и за счет скорости работы, является, практически лидером в этой области, и не зря.
Существует достаточное количество данных устройств, и в данной статье мы затронем сетевые модели. Рассмотрим вопросы, которые чаще всего возникают при работе с данными аппаратами.
Подключение и первое включение:
С этим возникнуть особых трудностей не должно, установить картридж (или картриджи, если их несколько), подсоединяем кабель питания, сетевой провод (если возможности подключения по сети нет, то USB), и включаем принтер. Первое включение требует достаточно большого количества времени, от 10 до 30 минут, так же стоит отметить, что за счет сильного нагревания, возле аппарата может возникать запах. Как только звуки работы принтера заканчиваются, на табло высветятся пункты меню с выбором языка и последующей общей готовности.
Настройка сетевого подключения:
Для дальнейшего регулирования и подключения к МФУ ПК, необходимо, настроить сеть. Для этого необходимо нажать на кнопку «Системное меню», найти пункт «Сетевые настройки» и нажать ОК. Далее нам потребуется ввести имя пользователя и пароль, они указаны в руководстве пользователя, либо если руководства под рукой нет, пароли можно найти в интернете. Далее нас интересуют параметры IPv4. Заходим в них и нас интересует строчка с IP, она нам понадобится для дальнейшей настройки, при необходимости меняем адрес на более удобный. Полученный айпишник, нам понадобится для подключения принтера на ПК, для этого достаточно его ввести в строку любого интернет браузера, после чего будет открыт Command Center.

Из него мы можем изменить большую часть настроек МФУ, поскольку интерфейс достаточно простой это сделать будет легко, все, что необходимо это ввести логин и пароль который указан (важно, что вводятся они в соответствии с регистром) в том же руководстве, откуда мы брали предыдущую информацию.
Сканирование по сети в папку:
Чтобы настроить сканирование по сети в папку, достаточно обратиться к предыдущему пункту и зайти в Command Center. После того как мы авторизовались, заходим во вкладку «Адресная книга», далее нажимаем кнопку «Добавить», после чего нас интересует раздел SMB. Перед тем как мы будем добавлять папку для сканирования в само устройство, ее нужно создать и дать ей общий доступ на ПК. Для этого на созданной, в нужном месте, папке, нажимаем правой кнопкой, выбираем «Свойства», далее вкладка «Доступ», а после «Общий доступ», и в конце «Поделиться» (важно, что бы мы обладали правами администратора).

Все готово, теперь возвращаемся в Командный центр, здесь достаточно заполнить поля «Имя хоста» — в нем можно написать как название ПК, так и ввести его IP адрес; «Путь» — это тот сетевой путь, который введет к созданной нами ранее папке, вводится он через «», полное значение до папки, можно посмотреть в сетевом окружении, по названию компьютера на котором она создана. При необходимости нужно ввести «Имя пользователя при регистрации» и «Пароль при регистрации», если доступ к папке ограничен правами доступа.

Нажимаем кнопку «Тест», подключение должно быть успешно, если же нет необходимо проверить правильность введенных ранее данных, если все верно, то можно попробовать отключить брандмауэр Windows, либо создать соответствующее правило на 445 порт. После того как тестовая отправка завершилась, нажимаем внизу страницы кнопку «Передать».
Сканирование по USB:
В данном разделе опишем настройку сканирования МФУ по USB. Поскольку конкретного ПО для сканирования у Kyocera нет, необходимо будет использовать сторонние программы. Но для начала, стоит установить все имеющиеся драйвера на ПК. Можно воспользоваться установочным диском, либо скачать соответствующие драйвера с официального сайта. Нас интересуют KX driver и TWAIN driver. После их установки, во вкладке «Устройства и принтеры» должен появиться наш принтер, но на нем, скорее всего, будет висеть ошибка, это нормально. Заходим через пуск в настройки TWAIN Driver Settings, кнопка «Добавить», вводим любое имя и выбираем из списка нашу модель со значением (USB), кнопка «ОК».

Теперь нам понадобится любая программа для сканирования, наилучшим решением будет программа WinScan2PDF, поскольку она имеет малый вес и не требует установки. В ней выбираем источник сканирования Interface-Twain, после чего можно сканировать. Однако здесь может возникнуть проблема и сканирование не начнется, в этом случае необходимо зайти в диспетчер устройств Windows. В нем с большой долей вероятности будет висеть неопределенное устройство с названием нашего принтера. Тогда мы его удаляем, нажимаем правой кнопкой на название ПК и выбираем пункт «Установить старое устройство», выбираем пункт «Добавить старое устройство».

После нажимаем «Далее», «Вручную», «Далее», из списка выбираем «Устройство обработки изображений», «Далее», выбираем из списков драйверов наш МФУ, «Далее», и «Далее». Перезагружаем компьютер, заходим в WinScan2PDF и сканируем.

Стоит отметить, что наилучшим решением при настройке данных МФУ будет подключение по сети, в этом плане практически никогда не происходит сложностей, а благодаря простому интерфейсу как самого устройства, так и его web-оболочки у пользователей не возникают проблемы.
Источник
Как настроить сетевое сканирование на МФУ KYOCERA ?

Настройки сетевого сканирования полностью идентичны для всех моделей KYOCERA ECOSYS M2040dn / M2540dn / M2035dn / M2535dn
На самом деле всё довольно-таки просто!
Предполагается, что аппарат уже настроен, и работает как принтер, и автоматически получил все сетевые настройки через DHCP.
Для начала заходим на WEB-страничку аппарата по его IP адресу через браузер.
Необходимо авторизоваться. Логин Admin, пароль тоже Admin. Обратите внимание, буквы A заглавные!
 Слева в меню выбираем пункт Адрес. книга -> Адресная книга аппарата. Затем нажимаем на «человечка» Добавить.
Слева в меню выбираем пункт Адрес. книга -> Адресная книга аппарата. Затем нажимаем на «человечка» Добавить. 
Вот в этом окошке как раз все основные записи. О них поподробнее.
Сканирование возможно по трём направлениям:
1. Электронная почта
2. SMB (сетевая папка)
3. FTP (папка на FTP-сервере)
Можно прописать все три канала, как в нашем примере, или выбрать что-то одно, в зависимости от потребностей.
Номер: — произвольное число.
Имя: — то, что будет показано на экране МФУ.
Электронная почта
Адрес электронной почты: — сюда вписываем адрес получателя скана.
Для отправки на почту на этой страничке больше ничего не требуется. Есть ещё настройки отправителя, но о них чуть позже.
SMB (сетевая папка)
Имя хоста: — имя компьютера (или лучше IP адрес), где находится ваша сетевая папка
Номер порта: — не меняем
Путь: — название самой папки
Имя пользователя для регистрации: — в нашем случае пишем anonymous, т.к. папка доступна без пароля
Пароль для регистрации: — так же пишем anonymous !
Дальше можно нажать кнопку [Тест], аппарат попробует достучаться до папки и если напишет, что ошибок не произошло — это значит, что сканирование в папку успешно настроено!
FTP
Имя хоста: — имя компьютера (или лучше IP адрес), где находится FTP-сервер
Номер порта: — не меняем
Путь: — оставляем пустым, или указываем подпапки.
Имя пользователя для регистрации: — в нашем случае пишем anonymous, т.к. сервер доступен без пароля
Пароль для регистрации: — так же пишем anonymous !
Опять же для проверки можно нажать кнопку [Тест]. Если ошибок нет — сканирование на FTP настроено!
Если всё успешно, сохраняем настройки, нажав внизу странички кнопку [Передать]. 
И ещё кое-что для настройки отправки почты.
Слева в основном меню выбираем Настройки функций -> Электронная почта
На этой страничке необходимо настроить отправителя почты.
Для этого вам потребуется какой-либо почтовый ящик, от имени которого аппарат будет слать почту.
В нашем примере мы использовали gmail.com и адрес на нём dos.jp@argusmaster.ru
Просто заполните все поля аналогично примеру, используя данные вашего почтового сервера.
Надеемся, что эта статья была Вам полезной.
!! Если Вам необходимо настроить сетевое сканирование через TWAIN драйвер с помощью компютера, подробную инструкцию можно прочитать по этой ссылке.
Источник
Содержание
- Где найти IP адрес принтера: 6 способов
- Способ 1: На экране
- Способ 2: Через Windows
- Способ 3: Пробная печать
- Способ 4: Через роутер
- Способ 5: Через Word
- Способ 6: Сеть
- Как узнать ip адрес сетевого принтера – шесть простых способов
- Зачем нужно знать ip печатного устройства
- Инструкция как узнать адрес сетевого принтера
- Способ 1 — данные об ip в самом принтере
- Посмотрите на принтер
- Способ 2 — пробная страница
- Способы узнать
- Меню принтера
- Способ 3 — через ОС Windows 7
- Как включить сетевое обнаружение или общий доступ к файлам и принтерам в Windows 10?
- Способ 4 — через ОС Windows 10
- Используйте команду NET
- Способ 5 — настройки роутера
- Где посмотреть внутренний IP
- Параметры сети Windows
- Командная строка
- Способ 6 — через текстовый редактор Word
- Используйте системную информацию
- Способ 10 — сторонние утилиты
- Как найти IP-адрес сетевого принтера?
- Настройка и регистрация.
Где найти IP адрес принтера: 6 способов
Всем привет. Сегодня я расскажу вам, как узнать, найти и посмотреть IP адрес принтера. Не буду отвлекать вас долгими вступлениями – поехали! Если у вас возникнут вопросы во время прочтения статьи, пишите в комментариях.
ПРИМЕЧАНИЕ! Инструкции подходят для всех видов принтеров: Canon, HP (Hewlett Packard), Samsung, Panasonic, Toshiba, Epson, Konica Minolta, Kyocera, Canon, Xerox, Brother, Lexmark, Pantum, Ricoh, Sharp и другие.
Способ 1: На экране
Если у вашего аппарата есть небольшой экранчик, то проще и быстрее узнать айпи адрес принтера там. Вам нужно зайти в «Настройки» (Settings) или «Опции» (Options) и далее перейти в раздел «Сеть» (Networks). Обычно меню устройства не такое большое, поэтому вы просто можете по нему пошариться и найти нужную информацию.

Способ 2: Через Windows
Такой способ подойдет, если аппарат подключен к компьютеру или ноутбуку через USB.
- В Windows 7 откройте меню «Пуск» и далее прейдите в «Устройства и принтеры». В Виндовс 10 нужно перейти в «Панель управления», для этого откройте поисковую строку и введите это название. После этого найдите нужный пункт и запустите «Устройства и принтеры».

- Найдите нужное устройство, кликните по нему правой кнопкой мыши и откройте «Свойства».
- IP принтера будет указан на вкладке «Веб-службы» или «Общие».


Способ 3: Пробная печать
Там же в «Свойствах принтера» на вкладке «Общие» нажмите по кнопке «Пробная печать». После этого должна вылезти лист со всем нужными данными, где будет IP адрес принтера по умолчанию.

Способ 4: Через роутер
Вам нужно ввести IP или DNS адрес роутера в адресную строку любого браузера. Чаще всего используется адреса: 192.168.1.1 или 192.168.0.1. Вас также попросят ввести логин и пароль. Чаще всего используется комбинация: admin-admin. Эту же информацию можно подсмотреть на этикетке под корпусом маршрутизатора. Если вы не можете войти в роутер, или не знаете, как это сделать – то читаем эту инструкцию.

Далее расположение пунктов меню может отличаться в зависимости от модели аппарата. Также принтер должен быть подключен к LAN порту роутера или по Wi-Fi.
Классическая прошивка
«DHCP» – «Список клиентов DHCP».

Новая прошивка
«Дополнительные настройки» – «Сеть» – «DHCP-сервер» – пролистываем в самый низ и смотрим в таблицу «Список клиентов DHCP».

Старая прошивка

Новая прошивка
Внизу выбираем «Расширенные настройки», далее в разделе «Статус» нажимаем по ссылке «DHCP».

Переходим в раздел «Карта сети» (она же главная страница) и нажимаем по пункту «Клиенты» – справа видим таблицу.

Старая прошивка
Нажмите на значок двух мониторов. Далее перейдите в раздел «Устройства» и найдите там свой принтер.

Новая прошивка
Переходим в раздел «Список устройств».

«System Settings» – «DHCP Reservation».

Откройте продвинутое меню «Advanced», нажав по зеленой кнопке в правом верхнем углу. Слева выбираем «Сеть» и «LAN». Смотрим в таблицу ниже.

Способ 5: Через Word
На самом деле этот способ подходит для любой программы, через которую вы можете печатать. Нажмите на сочетание клавиш «Ctrl» + «P». Или выберите пункты в верхнем меню «Файл» и из выпадающего списка выбираем «Печать». Прежде чем отправить документ на печать, вам должно вылезти вот такое окошко – смотрим в строку «Порт» или зайдите в «Свойства».

Способ 6: Сеть
Если принтер подключен к тому же роутеру, что и ваш компьютер, то вы можете посмотреть всю информацию в разделе «Сеть», которая находится в левом блоке «Компьютера». Как только вы попадете внутрь, нажмите ПКМ по вашему аппарату и зайдите в «Свойства».

Тоже самое можно сделать и через командную строку. Откройте консоль – для этого в поисковой строке введите название: «Командная строка» или «CMD».
Источник
Как узнать ip адрес сетевого принтера – шесть простых способов



Принтер к компьютеру можно подключить несколькими способами, это такие интерфейсы, как USB, WiFi и Lan. При подключении через USB порт, принтер подключается напрямую к компьютеру и у него при таком подключении нет сетевого адреса. При подключении через один из сетевых интерфейсов, таких как WiFi или Lan, для нормальной работы устройства ему должен быть назначен сетевой адрес.
Бывают ситуации, когда пользователю нужно узнать ip принтера и в этой статье я приведу несколько примеров, как это можно узнать. Если вы будете владеть такой информацией, то в случае необходимости вы сможете быстро его посмотреть.
Например, если вы работаете с офисной программой для редактирования текста, то для того чтобы узнать расположение принтера в сети, вам не нужно искать другую программу, такую информацию можно получить с помощью офисного приложения и таких способов много.
Для чего это нужно пользователю компьютера? Одной из проблем с печатью может стать неверный адрес устройства. Так, например, у принтера поменялся ip-адрес, а ваша система этого не знает и программа пытается отправить файл для печати по другому адресу, в результате распечатать файл не получается. Так что в случае проблем с печатью, одним из вариантов ее решения будет проверка сетевых адресов и их сравнение, того, что раздает роутер с тем, что указан в вашей программе.
Или в вашем офисе к сети подключено несколько принтеров одной модели и вам нужно отправить файл на печать на один определенный принтер, сделать это безошибочно вы сможете, если будете знать его сетевой адрес.
УЗНАТЬ СЕТЕВОЙ АДРЕС ПРИНТЕРА МОЖНО:
- Если посмотреть свойства устройства в Windows 7 и Windows 10
- Если распечатать пробную страницу или страницу конфигурации
- В настройках конфигурации роутера
- С помощью фирменного приложения для вашего принтера
- С помощью текстового редактора
- С помощью программ-сканеров сети
Зачем нужно знать ip печатного устройства
Отличные навыки работы с оргтехникой ценятся в любом офисе. Однако простой, казалось бы, вопрос «какой ip-адрес нашего принтера?» может легко смутить не самого опытного пользователя. Дисплея у принтера не имеется, при подключении к компьютеру адрес тоже не отображается. Зачастую в офисах к одной локальной сети одновременно подключено не один и не два, а сразу несколько печатных устройств, в то время как документ на печать нужно отослать на один конкретный принтер. Чтобы не ошибиться, сперва вооружитесь информацией о сетевом адресе оргтехники.

IP-адрес является своеобразным идентификатором подключения к сети – корпоративной или домашней. Данный адрес поставляется провайдером при включении в сеть. Знание правильного ip поможет избежать множества досадных неприятностей с печатью. Если при распечатке листов устройство выдает ошибку, вполне возможно, что изменился его сетевой адрес. Тем временем, система пытается отправить документ по старому ip, а в результате печать становится невозможна.
При возникновении подобной проблемы рекомендуется в первую очередь проверить сетевые адреса принтеров. Особенно этот совет актуален в офисах, где несколько моделей находятся в одной локальной сети.
Кстати, для многих становится открытием тот факт, что принтер вообще обладает собственным ip. Это стало возможным с появлением современных моделей устройств, ведь почти все они снабжены опцией подключения к домашней сети с помощью технологии Wi-Fi. Как правило, в домашних условиях вы можете самостоятельно присвоить печатному устройству IP-адрес. Большинство простых принтеров для дома подключаются к стационарному компьютеру через интерфейс USB. Далее потребуется установка специального ПО от производителя принтера. Там же во всплывающем окошке вам, скорее всего, будет нужно вбить сетевой адрес.
Инструкция как узнать адрес сетевого принтера
Иногда нужно найти имя и сетевое расположение общего принтера, чтобы скопировать файл или подключить к нему локально установленный драйвер принтера. Названия сетевых принтеров (СП) представляют собой комбинацию имени сервера (компьютера), к которому они привязаны, и «общего» имени СП – имя, которое администратор предоставил принтеру при его создании и совместном использовании.

Имя выглядит следующим образом: \ имя-принтера имя сервера . Например, есть HP LaserJet 4V с именем LJ4V, который используется совместно с сервером Boss. Сетевое имя принтера: \ босс lj4v. Также узнайте имя для KYOCERA ECOSYS или других производителей.
Способы узнать сетевые имена СП в своей сети:
- Попробуйте PowerPoint или другое приложение.
- Иногда имя СП отображается в диалоговом окне «Печать» при печати из приложения. Если это так, очень легко найти: выберите «Файл», «Печать», «Выберите принтер по имени». Посмотрите ниже окно выбора принтера. Имя сети может находиться справа от «Где:» или «Место:»
- Если там ничего не отображается, нажмите «Найти принтеры» и посмотрите, можете ли вы перейти к требуемому принтеру.
Способ 1 — данные об ip в самом принтере
Информацию об ip адресе может нам подсказать непосредственно интерфейс принтера. Все, что вам понадобится – нажать на корпусе устройства кнопку «Меню» или кнопку с изображением гаечного ключа. Далее вы попадете в настройки техники. Там вам необходимо найти «Отчет о конфигурации» или аналогичное меню с отчетами по всем основным настройкам. Распечатайте один из таких отчетов и отыщите данные о конфигурации. Скорее всего, там будет дан номер аппаратного адреса, имя главного компьютера и сетевой адрес (он также может обозначаться как IP4).

Многие принтеры печатают информацию обо всем текущем состоянии: количество оставшегося красителя в сменном картридже, цифровой или буквенный индекс модели, название производителя, URL адрес в местной сети и прочие технические сведения.









Посмотрите на принтер
Найдите название продукта на внешней стороне принтера. Часто название размещается в углах на лицевой стороне, по центру или в левом верхнем углу.
Если название продукта трудно найти на внешней стороне принтера, посмотрите на этикетку сзади или снизу принтера, а также в области доступа к картриджам.

Способ 2 — пробная страница
В режиме печати пробной страницы на бумажный лист выводится подробная информация о настройках устройства, включая сетевой адрес в строках «Порт» и «Размещение». Распечатать информацию можно при помощи одного из следующих действий.
- Посредством нажатия комбинации клавиш на панели управления печатного устройства. Уточнить вызов режима можно в документации к конкретной модели.
- На компьютере открыть окно команд (Windows+R), и выполнить «control printers». В открывшей вкладке «Устройства и принтеры» найти ярлык печатного аппарата. Открыть меню (клик правой кнопкой мыши) → «Свойства принтера» → «Печать пробной страницы».
На данной тестовой странице вы без труда сможете заметить адрес, по которому располагается ваше устройство в сети. Далее изучите информацию в строчках под названием «Порт» и «Размещение».

Способы узнать
Меню принтера
Многие современные устройства комплектуются специальной панелью управления, которая расположена непосредственно на лицевой стороне корпуса. В ее меню могут быть указанны нужные нам данные. В нем следует найти раздел настроек, который в разных моделях может называться по-разному. Самые распространенные названия: «Настройки», «Опции», «Сеть» и подобные. Если меню на английском языке, то скорее все будут такие варианты: «Setting», «Options», «Network» и другие. В этих разделах можно найти сетевые настройки.
Способ 3 — через ОС Windows 7
В ОС Windows 7 можно без особых сложностей получить необходимую информацию обо всех важнейших данных принтера. Для этого потребуется посмотреть раздел «свойства принтера». Скорее всего, вам даже не придется включать оргтехнику в сеть электропитания, так как всю информацию можно узнать при помощи вашей ОС. Включенный или отключенный принтер – значения не имеет. Приведем пошаговый алгоритм действия.
- Для начала вам нужно изучить вкладку с данными обо всех присоединенных к ПК устройствах. После нажатия кнопки «Пуск», зайдите в «Панель управления» и кликните на пункт «Устройства и принтеры». Можно поступить еще проще, набрав в строчке поиска ключевые слова.

Далее перед вами выпадет перечень всех доступных подключенных устройств. Отправляйтесь в меню «Принтеры» (там же располагается и страничка с настройками факсов) и по названию найдите интересующий вас принтер. Это особенно важно в том случае, если к одному ПК подсоединены несколько печатных устройств. Кликните на иконку правой кнопкой мышки и откройте меню «свойства принтера».

В появившемся окне вы, скорее всего, заметите ряд вкладок – здесь имеются настройки конфигурации, порты, доступ, безопасность и т.д. Нас в первую очередь интересует вкладка «Общие». В строчке «Расположение», как правило, прописан точный сетевой адрес, например 192.172.14.0. и т.д. Менять в этой строчке ничего не нужно, просто перепишите или скопируйте цифры в другое место.

Как включить сетевое обнаружение или общий доступ к файлам и принтерам в Windows 10?
Прежде чем приступить к настройке общего доступа к сетевому принтеру, необходимо проверить разрешен ли системой в априори общий доступ к файлам и принтерам, дабы не тратить время, и не искать ответ на вопрос – «Почему другие компьютеры не видят сетевой принтер?».

Для проверки данной опции в Windows 10 воспользуйтесь строкой поиска («лупа» на панели задач или комбинация клавиш Win+S). После чего введите «Панель управления» и в результатах поиска кликните по соответствующей надписи.

В открывшемся окне найдите пункт «Центр управления сетями и общим доступом», после чего выберите «Изменить дополнительные параметры общего доступа». В новом окне раскройте текущий сетевой профиль и проверьте включены ли опции сетевого обнаружения и общего доступа к файлам и принтерам. При необходимости приведите опции в положение включить, как показано на картинке.

Теперь можно приступать к настройке общего доступа к принтеру.
Способ 4 — через ОС Windows 10
- Разверните панель управления, нажав кнопку в главном меню «Пуск» правой кнопкой мышки. Поиском в данном случае воспользоваться уже не получится, т.к. система не распознает нужный пункт по введенным ключевым словам.

Зайдя в панель управления, найдите пункт «устройства и принтеры» и обратите внимание на свойства аналогично вышеописанному алгоритму. В окошке с параметрами выберите вкладку, посвященную веб-службам. Именно здесь хранятся сетевые данные о вашем печатном устройстве.

В любой версии ОС Windows можно открыть список подсоединенных устройств при помощи функции «Выполнить». Нажмите горячие клавиши (в данном случае — Win+R) и напечатайте в выпавшей строке словосочетание латинскими буквами — control printers.

Используйте команду NET
Иногда самый простой и быстрый способ — использовать хороший ol DOS:
- Откройте окно командной строки: выберите «Пуск» – «Выполнить» – введите CMD и нажмите «ОК»).
- В окне командной строки введите NET VIEW. Это дает вам список компьютеров в вашей сети. Обратите внимание на то имя, к которому подключен СП.
- Затем введите NET VIEW \ server-name (замените имя компьютера, который вы выбрали выше для «server-name»). Появится список ресурсов, разделяемых этим компьютером; имя вашего принтера должно быть в списке.
- Найти IP-адрес СП.

Выбор пункта “Устройства и принтеры»
Способ 5 — настройки роутера
Стабильное функционирование большинства устройств, подключенных к локальной сети, обеспечивается вашим роутером. Таким образом, в его параметрах сохраняются все сетевые адреса доступных устройств.
Чтобы отыскать страницу с настройками и расположением принтера, выполните ряд действий.
- Откройте настройки вашего роутера и найдите пункт под названием «Домашняя сеть».
- В появившемся окне выберете вкладку «Устройства». Перед вами сразу возникнет полный перечень всех подключенных сетевых устройств.
- По названию вы без труда отыщите принтер. В строке рядом с названием печатного устройства будет прописан MAC-адрес и интересующий вас ip.




Где посмотреть внутренний IP
Чтобы узнать айпи компьютера в локальной сети, не нужно устанавливать дополнительные программы — достаточно открыть свойства сетевой карты. Следует учитывать, что у каждого из адаптеров свой адрес: если ПК выходит в сеть через кабель, нужно смотреть IP Ethernet-карты, а если через беспроводное подключение, то у Wi-Fi адаптера.
Параметры сети Windows
Самый простой способ определения идентификатора компьютера — использование «Центра управления сетями» в настройках Windows. Чтобы сделать это, нужно:
- Открыть «Панель управления», выбрать категорию «Сеть и интернет» — «Центр…» будет первой ссылкой. Если выбрано отображение не категориями, а значками, то нужно сразу открывать требуемую настройку.
- В меню слева выбрать «Изменение параметров адаптера». Откроется окно со всеми активными подключениями.
- Нажать на используемое подключение правой кнопкой мыши, выбрать пункт «Состояние».
- Нажать кнопку «Сведения». В открывшемся окне следует найти строку «Адрес IPv4».
В системе Windows 10 есть более удобный способ — найти сведения о подключении через новый интерфейс параметров ПК можно быстрее, чем через «Панель управления». Нужно сделать следующее:
- Кликнуть правой кнопкой по значку подключения в трее и выбрать пункт «Открыть параметры сети». Также можно открыть «Все параметры» через шторку уведомлений и написать в строке поиска слово «сеть», после чего выбрать результат «Состояние сети».
- В открывшемся окне выбрать первый пункт — «Состояние».
- Нажать на ссылку «Изменить свойства подключения».
- Проскроллить окно вниз до раздела «Свойства». Найти строку «IPv4-адрес».
Командная строка
Командная строка — это гораздо более удобный инструмент, чем графический интерфейс настроек, если уметь ею пользоваться. Она может предоставить более полную информацию о сетевом подключении, а также показать данные о виртуальных адаптерах, если таковые имеются.
Чтобы узнать ИП через командную строку, нужно:
- Открыть утилиту. Для этого можно нажать сочетание клавиш Win+R — появится окно «Выполнить», в котором нужно написать «cmd» и нажать клавишу Enter. Также приложение можно найти в меню «Пуск» — ярлык расположен в папке «Системные».
- Активировать команду ipconfig.
- Найти используемый адаптер среди всех установленных на компьютере.
- В списке параметров найти строчку «IPv4-адрес».


Как правильно подключить принтер через wi-fi-роутер
Если локальный адрес нужен часто, можно либо запомнить его, либо где-нибудь записать. В отличие от динамического внешнего IP, этот идентификатор присваивается компьютеру единожды при создании подключения и никогда не меняется.
Способ 6 — через текстовый редактор Word
Все наиболее распространенные редакторы текста (Word, WordPad, Writer Open Office и т.д.) обладают возможностью печати файла. При выполнении печати можно извлечь данные и о точном нахождении принтера в локальной сети.
Программа Word при отправке документа на печать в информационном окне в графе «Порт» показывает сетевой адрес принтера. Достаточно открыть или создать в программе документ. Далее, нажав комбинацию кнопок CTRL+P или посредством перехода по меню «Файл» → «Печать», открыть окно с нужной информацией.





Используйте системную информацию
Запустите PowerPoint. В главном меню выберите «Справка», «О Microsoft PowerPoint». Нажмите «Сведения о системе»; появится окно «Информация о системе, «Нажмите + рядом с компонентами. Клик на папку «Печать». Найдите сетевое имя принтера в разделе «Имя порта».

Запустите Системную информацию с помощью «Пуск» – «Программы» – «Аксессуары» – «Системные инструменты» – «Сведения о системе».
Способ 10 — сторонние утилиты
Для определения IP — адреса принтера можно использовать утилиты сторонних разработчиков, предназначенные для сканирования сетевых устройств. Используя на компьютере одну из программ: Advanced IP Scanner, LANScope, NetViewer, IPScan, пользователь легко справится с задачей. Программа — сканер сформирует перечень устройств в сети, среди которых отобразится иконка печатного аппарата. В свойствах принтера можно узнать присвоенный ему сетевой адресный параметр.
Таким образом, узнать ip своего принтера совсем не сложно – достаточно следовать приведенным выше способам. Наиболее точными данными, пожалуй, обладает роутер – ведь именно он присваивает подключенным устройствам веб-адрес. Однако быстрее и проще всего залезть в настройки принтера и распечатать нужную актуальную информацию. Тем не менее, если ни один из методов не дал результат, проверьте правильность подключения принтера к ПК и функционирование локальной сети.
Как найти IP-адрес сетевого принтера?
Случается, что СП внезапно перестает работать, и нужно найти статический (закрытый) IP-адрес СП для дальнейшей диагностики.
Есть несколько способов найти это:
- СП со встроенным Ethernet- портом обычно с кнопкой меню, которая отображает назначенный ему IP-адрес. Попробуйте распечатать страницу самотестирования или конфигурации с СП.
- Если не можете найти IP-адрес СП на дисплее меню; или если СП подключен к серверу печати без дисплея, то можете найти его адрес с любого сетевого компьютера, настроенного для использования СП.

Перейдите по этому пункту
Чтобы найти IP-адрес СП, действуйте с ПКWindows в последовательности:
- Пуск – Панель управления – Принтеры и факсы. Кликните правой кнопкой имя СП и левой Свойства. потом перейдите в «Порты» и расширьте первый столбец, который отображает IP-адрес принтеров.
- Если СП использует DHCP, можете подключиться к маршрутизатору и найти IP-адрес СП со страницы состояния DHCP. Маршрутизатор отображает все хост-машины, которым назначены динамические IP-адреса.
- Попытайтесь проверить сеть с компьютера, подключенного к сети, и найти таблицу arp. На ПК нажмите [Пуск] -> [Выполнить …] и введите «cmd» и [Enter]. Введите «ipconfig», чтобы найти сетевой адрес. Сетевой адрес определяется путем выполнения логической операции на вашем IP-адресе и маске подсети. Например, если IP-адрес 192.168.1.101 и маска подсети 255.255.255.0, то сетевой адрес 192.168.1.0. пинг вашей сети с использованием широковещательного адреса, то есть «ping 192.168.1.255». После этого выполните команду «arp -a», чтобы определить все вычислительные устройства, подключенные к сети. Один из найденных IP-адресов – ваш СП.
- Можно использовать команду «netstat -r», чтобы найти IP-адрес всех сетевых маршрутов. Однако, если у СП возникла проблема общения с другими сетевыми устройствами, то не сможете найти IP-адрес принтера, используя команду «netstat».

Открытие свойств принтера
Возможно информация выше поможет решить проблему поиска адреса СП, есть решения, описанные на просторах инета, но, если проблема для вас покажется неразрешимой, обратитесь за помощью к системному администратору. Многие предприятия заключают договора с IT- компаниями на обслуживания своего парка оргтехники и, как правило, проблем, описанных выше, не возникает.
Настройка и регистрация.
Настройка и регистрация (Системное меню) > Системное меню
Выберите, будет ли использоваться ThinPrint. Чтобы использовать протокол Thin Print, задайте для протокола значение [Вкл.
]. Номер порта по умолчанию — 4000.
: Откл., Вкл. (Номер порта: 1—32 767)
Данная функция отображается только при активированной дополнительной опции ThinPrint.
Thin Print через SSL
Для использования протокола Thin Print через SSL установите для параметра [ThinPrint over SSL
Данная функция выводится на дисплей, если для [ThinPrint
При выборе значения [Вкл.
] также требуется сертификат для SSL. По умолчанию используется самостоятельно сгенерированный сертификат аппарата.
Command Center RX User Guide
Выберите, включать ли эту функцию для каждой сети.
Данная функция выводится на дисплей, если для [ThinPrint
Выберите, следует ли использовать WSD сканирование.
Выберите, включать ли эту функцию для каждой сети.
Данная функция выводится на дисплей, если для [WSD Сканирование
Укажите, будут ли использоваться наши фирменные веб-службы. Драйверы WIA, TWAIN и драйвер сетевого факса используют указанный расширенный веб-сервис WSD.
Выберите, включать ли эту функцию для каждой сети.
Данная функция выводится на дисплей, если для [WSD Печать
Укажите, будут ли использоваться наши фирменные веб-службы.
Выбор значения [Откл.
] приведет к отключению набора функций драйверов WIA, TWAIN и сетевого факса.
Выберите, включать ли эту функцию для каждой сети.
Данная функция выводится на дисплей, если для [Enhanced WSD

Выделить → Я нашёл инструкцию для своего МФУ здесь! #manualza
Источник
