Как подключить принтер к ноутбуку Леново? Необходимо установить на компьютер необходимые драйвера, соединить устройства и включить. Обычно все принтеры и ПК легко совместимы, быстро видят и распознают друг друга. Если оргтехника беспроводная, то её сначала нужно подключить к вашему вай-фаю, а затем соединить через окно «Устройства и принтеры» в Windows.
Инструкцию о том, как подключить принтер к вашему Lenovo, я приведу в статье ниже.
Какой принтер подойдет
Принтер для ноутбука Леново может быть любого бренда и типа подключения. Подойдут как лазерные, так и струйные модели. Также не имеет значение бренд, выпустивший аппарат: шаги как подключить принтер HP к ноутбуку Леново не будут очень отличаться от таких же для марок Epson, Canon или другого устройства. Хотя, в случае HP нужно сделать ремарку: подключая эти девайсы, нужно сначала установить драйвер на компьютер, соединить девайсы в выключенном состоянии, а потом уже включить. Но в остальном процесс установки будет идентичен.

Как добавить новый принтер
Порядок, как установить принтер на ноутбук Леново, состоит из простых шагов, которые вы можете выполнить без посторонней помощи. Просто пройдитесь по инструкции ниже, и в конце ваша оргтехника заработает:
- Выбор места. Принтер, обычно, это не маленькое устройство, и ему нужно место для работы. Это подразумевает и место для подачи бумаги, и для спокойной выдачи бумаги, чтобы её не пришлось часто убирать. Если устройство проводное, это вам нужно подключить его на столе, где вы будете работать. Если же беспроводное, то вы не ограничены в его расположении в помещении. Позаботьтесь только о том, чтобы оно было для вас удобным.

- Если это проводное оборудование, либо старые беспроводные модели, а то вам необходимо соединить ноутбук Lenovo и девайс при помощи USB кабеля. Общий совет в том, чтобы устройства при этом были отключены.
- Если ваш девайс беспроводной и относится к последним моделям, то нужно запустить его, а затем на жидкокристаллическом экране помощью меню выбрать Подключение к сети wi-fi. Вам нужно будет выбрать вашу сеть и ввести пароль с помощью небольшой клавиатуры, по которой придется перемещаться с помощью стрелочек вправо-влево вверх-вниз. Когда пароль будет набран, то техника подключится к сети.

- Ещё один способ подключения беспроводной техники — технология «Wi-Fi Protected Setup». Всё что требуется, это нажать соответствующую кнопку на роутере и на девайсе. Соединение будет произведено автоматически.

- Установите драйвер для оргтехники. Здесь есть несколько вариантов решения этой задачи. Если вы включите оба устройства и запустите их, то ноутбук Lenovo, скорее всего, попытается распознать подключённый девайс автоматически. Для большинства ситуаций это может сработать. Однако в таком случае может быть установлен стандартный драйвер, который не предусматривает всех фишек вашего производителя и будет выдавать печать обычного качества, без глубоких настроек. Поэтому на этом этапе я советую зайти на сайт бренда и найти драйвер для вашей модели и для вашей операционной системы. Самые последние версии драйверов более стабильны и позволит вам начать печать практически сразу.
- После того, как драйвер установлен, подключите технику к ноутбуку Lenovo. Сделайте это либо при помощи провода, либо, если он уже подключен к Вай-Фаю, найдите девайс в Панели управления — в Устройствах и принтерах.

- Перезагрузите ноутбук Lenovo.
- С установленными драйверами устройство уже будет работать верно. Вы можете открыть любой текстовый редактор, например Microsoft Word, и попытаться напечатать документ. Среди выбора вариантов для печати будет ваш новый принтер.
Частые проблемы и пути решения
Если при попытке подключить принтер к ноутбуку Lenovo у вас возникли проблемы, то решить их можно самыми простыми способами. Ниже приведены популярные ошибки — пройдитесь по ним, не пренебрегая даже самыми пустяковыми.
- Убедитесь, что техника включена.
- Убедитесь, что роутер работает верно, если девайс подключен к нему.
- Если оборудование проводное, то проверьте его разъемы. Убедитесь, что провод плотно подключен в и в них, и в разъёмы ноутбука. А также что сам провод не повреждён и не передавлен.
- Если по каким-то причинам не работает беспроводное соединение, то попробуйте прямое соединение проводом.
- В случае, когда не установился драйвер, попробуйте его ручную установку. Для этого, как было описано выше, перейдите на сайт производителя и скачайте драйвер оттуда. Убедитесь, что скачиваете его с официального сайта. Установите драйвер вручную и затем повторите подключение.
- Проверьте работу с другим ноутбуком или компьютером. Если он работает там, то проблема может быть в вашем Леново. Перезагрузите его и повторите описанные выше шаги.
- Если же девайс отказывается работать на любом другом устройстве, и вы не можете объяснить эти проблемы, используя инструкцию выше, то дело может быть в неисправности. Вам необходимо обратиться в сервисный центр.
Теперь вам известно, как добавить принтер на ноутбук Леново. С помощью этой инструкции ваш девайс заработает буквально через несколько минут. И вы сможете печатать изображения, документы, инструкции и всё, что вам угодно. Принтер — очень полезное приспособление, и я надеюсь, что с помощью этой статьи вы быстрее начнете им пользоваться на полную.
Содержание
- Как подключить принтер к ноутбуку Леново и начать печатать
- Какой принтер подойдет
- Как добавить новый принтер
- Частые проблемы и пути решения
- Как установить принтер на ноутбук?
- Как подключить принтер к ноутбуку?
- Подключение принтера
- Установка драйверов
- Настройка печати
- Как установить принтер без установочного диска?
- Как подключить принтер к ноутбуку через Wi-Fi?
- Подводим итоги
- Все способы установить принтер на ноутбук и настроить печать в Windows 7, 8, 10
- Как соединить принтер с ноутбуком
- Через USB
- По Wi-Fi
- Ручная настройка
- Подключение по сети
- Установка драйверов
- Настройка печати
- Нюансы
- Видео
- Как подключить принтер к ноутбуку
- Подключаем принтер к электропитанию
- Подключаем принтер к ноутбуку
- Устанавливаем на ноутбук драйверы для принтера
- Возможные проблемы с подключением принтера
- Как подключить принтер к ноутбуку
- Как подключить принтер к ноутбуку через Wi-Fi
- Как подключить принтер к ноутбуку: пошаговое руководство
- Как подключить принтер с Wi-Fi-модулем
- Если устройство оснащено навигационным дисплеем
- Если принтер поддерживает протокол WPS
- Завершить подключение к принтеру нужно уже с помощью ноутбука.
- Как подключить принтер без Wi-Fi-модуля для беспроводного управления
Как подключить принтер к ноутбуку Леново и начать печатать


Как подключить принтер к ноутбуку Леново? Необходимо установить на компьютер необходимые драйвера, соединить устройства и включить. Обычно все принтеры и ПК легко совместимы, быстро видят и распознают друг друга. Если оргтехника беспроводная, то её сначала нужно подключить к вашему вай-фаю, а затем соединить через окно «Устройства и принтеры» в Windows.
Инструкцию о том, как подключить принтер к вашему Lenovo, я приведу в статье ниже.
Какой принтер подойдет
Принтер для ноутбука Леново может быть любого бренда и типа подключения. Подойдут как лазерные, так и струйные модели. Также не имеет значение бренд, выпустивший аппарат: шаги как подключить принтер HP к ноутбуку Леново не будут очень отличаться от таких же для марок Epson, Canon или другого устройства. Хотя, в случае HP нужно сделать ремарку: подключая эти девайсы, нужно сначала установить драйвер на компьютер, соединить девайсы в выключенном состоянии, а потом уже включить. Но в остальном процесс установки будет идентичен.

Как добавить новый принтер
Порядок, как установить принтер на ноутбук Леново, состоит из простых шагов, которые вы можете выполнить без посторонней помощи. Просто пройдитесь по инструкции ниже, и в конце ваша оргтехника заработает:




Частые проблемы и пути решения
Если при попытке подключить принтер к ноутбуку Lenovo у вас возникли проблемы, то решить их можно самыми простыми способами. Ниже приведены популярные ошибки — пройдитесь по ним, не пренебрегая даже самыми пустяковыми.
Теперь вам известно, как добавить принтер на ноутбук Леново. С помощью этой инструкции ваш девайс заработает буквально через несколько минут. И вы сможете печатать изображения, документы, инструкции и всё, что вам угодно. Принтер — очень полезное приспособление, и я надеюсь, что с помощью этой статьи вы быстрее начнете им пользоваться на полную.
Источник
Как установить принтер на ноутбук?
Принтер — популярное периферийное устройство, которому нашлось широкое применение в офисах, на предприятиях, в госучреждениях и дома благодаря возможности моментально распечатать любые документы. Он достаточно прост в использовании и не требует от владельца каких-то особых навыков. Однако иногда владельцы оргтехники испытывают проблемы с ее настройкой.
Как подключить принтер к ноутбуку?
Рассмотрим все действия более подробно.
Подключение принтера
Установка проводного принтера начинается с его подключения к источнику электропитания, а также к ноутбуку или компьютеру. Для этих целей устройство комплектуется двумя соответствующими кабелями. Установив соединение с компьютером через USB-порт, принтер следует включить, нажав кнопку питания на корпусе.
В большинстве случаев Windows автоматически определяет новое устройство в системе и устанавливает необходимое программное обеспечение для работы с ним. Однако, если этого не произошло, владельцу ноутбука или ПК нужно выполнить следующие действия:
В Windows 10:



В Windows 7 и 8:



Совет: ознакомьтесь со списком лучших МФУ для домашнего пользования, если вы еще не определились с выбором.
Установка драйверов
Для корректной работы устройства печати требуются драйвера. Обычно они содержатся на диске, который вместе с кабелями прилагается к принтеру при покупке. Для установки драйверов нужно поместить носитель в дисковод своего ноутбука и дождаться автоматического запуска. Если диск не открывается сам, следует сделать это вручную через «Мой компьютер», дважды кликнув по названию дисковода с драйвером.

Программа установки запускается через файл «Setup.exe», «Install.exe» или «Autorun.exe». Ее интерфейс отличается у разных производителей принтеров, однако общая структура в большинстве случаев остается неизменной — владельцу компьютера необходимо внимательно следовать инструкциям системы для инсталляции драйверов. Программа попросит согласиться с условиями использования, выбрать метод подключения принтера, указать папку для установки файлов.

Важно: если у вас нет диска с драйверами для вашего устройства, их можно скачать через Центр обновления Windows и на сайте производителя. Подробнее эти способы описаны ниже.
Настройка печати
После успешного подключения принтера к ноутбуку остается выполнить настройку печати. Эта процедура осуществляется через панель управления компьютера. От пользователя требуется:



Как установить принтер без установочного диска?
Владельцы принтеров нередко теряют диски с драйверами. Кроме того, не все современные ноутбуки оснащены CD-приводами, поэтому даже при наличии носителя установка будет невозможна. В этом случае необходимо прибегнуть к альтернативным способам инсталляции драйверов.
При помощи Центра обновления Виндовс:


Совет: если у вас не работает главное меню операционной системы, узнайте, что делать, когда не открывается «Пуск» на Windows 10.
Вручную через сайт производителя устройства печати:
Как подключить принтер к ноутбуку через Wi-Fi?
Многие современные принтеры можно подсоединить к компьютеру через сеть Wi-Fi. Перед установкой подобного устройства нужно убедиться, что на нем включена и доступна функция беспроводного подключения. Узнать это позволяет кнопка с соответствующим значком. На большинстве моделей оргтехники она подсвечивается синим цветом, если подключение функционирует корректно. Также для работы с беспроводным принтером обязательно наличие доступа к Интернету. Проверив подключение, пользователю следует добавить принтер в систему для последующей настройки:
Совет: если вы испытываете трудности при работе со сканером, узнайте, как сканировать документ на компьютер.
Подводим итоги
Ручная установка принтера на ноутбук осуществляется в три шага. Необходимо подсоединить оргтехнику к источнику электропитания и к ПК. Затем поставить на компьютер актуальную версию драйверов с диска или из Интернета. Финальный этап — настройка параметров печати для будущих документов. На Windows 10 подключение проводного и беспроводного принтеров выполняется по единому алгоритму. Небольшие отличия присутствуют в более ранних версиях операционной системы.
Источник
Все способы установить принтер на ноутбук и настроить печать в Windows 7, 8, 10

Многих владельцев портативной техники часто интересует, как подключить принтер к ноутбуку через WiFi связь или USB провод. Некоторые неопытные пользователя даже толком не знают, можно ли это вообще сделать. Если Вы используете одну из актуальных версий Windows 7, 8 или 10, то произвести подключение можно по инструкции в этой статье.
Для начала произведем подключение принтера с ноутбуком в одну связку физически, по беспроводной связи или по сети. Подробней остановимся на такой технологии как WPS (Wi-Fi Protected Setup), рассмотрим ручную настройку, установку драйверов с и без установочного диска. Дадим рекомендации, как настроить печать с ноутбука на любую модель принтера или МФУ фирм HP, Canon, Epson, Samsung и других.
Как соединить принтер с ноутбуком
Через USB
Ноутбук, как и любой другой персональный компьютер, можно соединить с принтером обычным USB шнуром. Такой тип подключения поддерживают все без исключения модели печатающей техники. А сам вход точно присутствует на портативном «девайсе». Главное, чтобы совпадали версии используемых интерфейсов. Если ЮСБ 1.0 уже не встретить, то 2.0 и 3.0 на пике популярности.
Когда связь установлена, то нужно немного подождать пока не услышите звуковой сигнал. Еще через некоторое время будет произведена автоматическая установка программного обеспечения самой операционной системой Виндовс и можно переходить к разделу по настройке печати. Если этого не произошло, то драйвера придется устанавливать вручную. В этом нет ничего сложного и легко сделать даже без установочного диска.
По Wi-Fi
WPS расшифровывается как Wi-Fi Protected Setup, что в переводе означает «защищённая Вай-Фай установка». Чтобы воспользоваться этой технологией, она должна поддерживаться роутером и самим принтером. Наличие Wi-Fi на ноутбуке не ставится под сомнение, так как моделей без него не существует в природе.
Производим подключение по такой схеме:
Если кнопки WPS не нашли на корпусе модема или включить не получается, то попробуем сделать это через веб-интерфейс управления роутером. В большинстве случаев, чтобы зайти в его настройки, нужно в любом браузере ввести адрес в формате IP 192.168.0.1 или попробуйте 192.168.1.1. Введите логин «admin» и такой же пароль, если он не менялся. В настройках найдите раздел «Wireless», а в его подразделах отключите MAC фильтрацию и включите функцию WPS.
Ручная настройка
Если автоматическая установка соединения, описанная в подразделе Выше, невозможна на Ваших моделях техники, то Вай-Фай подключение можно произвести ручным способом. Все, что требуется для настройки это знать название сети и код доступа к ней. Такие данные могут быть указаны на крышке модема или в документах от компании поставщика услуг Интернета.
Порядок ручной настройки:
Подключение по сети
Независимо был ли подключен принтер в сеть по Wi-Fi, как описано выше, через другой ПК или напрямую патч-кордом в розетку Ethernet, теперь к нему нужно подключится и установить специальное программное обеспечение (драйвера) для правильной работы. Установить соединение можно несколькими способами.
Установка драйверов
Операционные системы Виндовс самостоятельно устанавливают драйвера из своей встроенной базы без участия пользователя в этом процессе. Если это не произошло, то произвести установку программного обеспечения придется вручную. Сделать это можно несколькими способами.
Настройка печати
После соединения ноутбука с принтером и установки драйверов следует произвести некоторые настройки самого устройства. Вы можете выбрать его главным по умолчанию и открыть к нему сетевой доступ. Для этого зайдите в панель управления, а потом в раздел «Устройства и принтеры». Там найдите свою модель и произведите действия, как указано на рисунках ниже.

В свойства нужно заходить только для «расшаривания» печатающего аппарата для других сетевых клиентов.
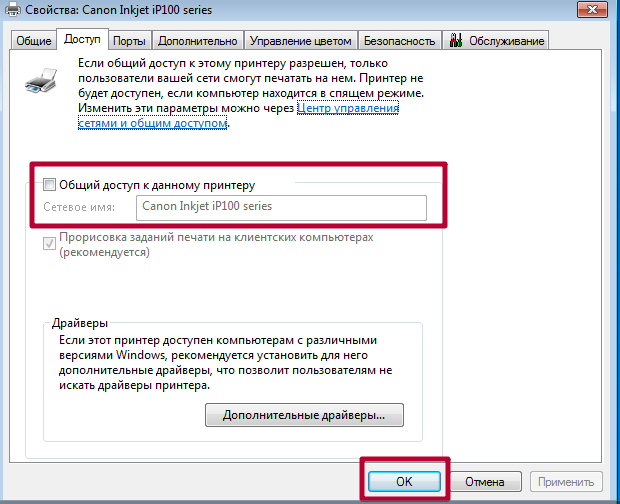
Чтобы произвести печать с любой программы, которая поддерживает такую функцию, достаточно нажать комбинацию клавиш «CTRL+P». А также предварительно можно произвести некоторые персональные настройки в интерфейсе, если он такое позволяет делать. Например, в программе из офисного пакета — «Word».
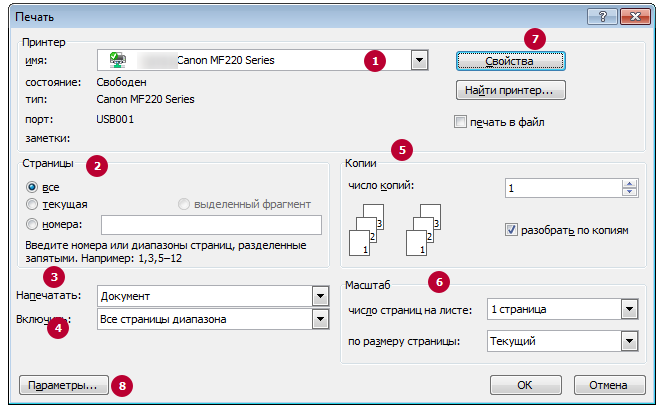
Здесь мы можем настроить:
Нюансы
В процессе присоединения принтера к ноутбуку не всегда может все проходить просто и «гладко». Ситуации бывают разные, а иногда довольно сложные и к ним следует быть готовым. Рассмотрим некоторые из них детально.
Видео
Источник
Как подключить принтер к ноутбуку

Принтер – одно из самых популярных периферийных устройств. Принтеры одинаково часто используют как в офисах, так и дома.
Причем в случае домашнего использования, принтеры не редко приходится подключать к ноутбукам. В данном материале вы узнаете о том, как подключить принтер к ноутбуку.
Подключение принтера к ноутбуку ничем принципиально не отличается от подключения принтера к обычному настольному компьютеру. Поэтому если вам приходилось подключать принтеры к настольным компьютерам, то и с этой задачей вы справитесь без проблем.
Если коротко, то весь процесс подключения принтера к ноутбуку выглядит следующим образом: вы подключаете принтер к электропитанию, потом подключаете принтер к ноутбуку при помощи USB кабеля и в конце устанавливаете драйверы от принтера на ваш ноутбук. Но, чтобы было понятней, мы рассмотрим весь процесс подключения принтера к ноутбуку более подробно.
Подключаем принтер к электропитанию
Начать подключения принтера к ноутбуку нужно с того, что подключить сам принтер к электропитанию. Это не должно вызвать никаких сложностей. Все что нужно сделать, это воткнуть кабель электропитания в принтер, а потом в розетку. После этого на принтере должны загореться индикаторы, показывающие, что он работает.
Если после подключения принтера к розетке ничего не произошло, значит, принтер выключен при помощи кнопки. Найдите на корпусе принтера кнопку включения/выключения и нажмите на нее. Такая кнопка может находится на задней стороне принтера, рядом с местом, где подключается кабель питания. Либо кнопка включения может находиться в верхней части принтера, рядом с кнопками управления.

Важное замечание, для тех, кто использует источник бесперебойного питания (ИБП или UPS). Принтер не нужно подключать к источнику бесперебойного питания. Принтер потребляет слишком много электроэнергии, так что он все равно не будет работать от ИБП.
Подключаем принтер к ноутбуку
После того, как вы подключили принтер к электропитанию, его нужно подключить к вашему ноутбуку. Это делается при помощи обычного USB кабеля. Как правило, USB кабель идет в комплекте с самим принтером. Но, если его нет, то вы можете приобрести его отдельно.
Для подключения принтера к ноутбуку может использоваться кабель USB 2.0 либо USB 3.0. Такие кабели имеют два разных разъема: Type A и Type B. На картинке внизу показано, как выглядят данные кабели и разъемы.

Для того чтобы подключить принтер к ноутбуку нужно просто соединить их данным кабелем. Для этого один конец кабеля (Type A) подключается к любому USB разъему на ноутбуке, а другой конец кабеля (Type B) подключается к принтеру.
После подключения принтера при помощи USB кабеля, ноутбук должен издать звуковой сигнал, сообщающий о том, что ноутбук определил подключение нового устройства. После этого можно приступать к установке драйверов от принтера.
Устанавливаем на ноутбук драйверы для принтера
Завершающий этап подключения принтера к ноутбуку это установка драйверов. В отличие от многих других периферийных устройств, установка драйверов для принтера это обязательный этап. Поскольку принтеры почти никогда не работают без установки драйверов.
Как правило, в комплекте с принтером идет диск с драйверами. Вставьте этот диск в ноутбук и запустите установку драйвера. Для этого нужно открыть диск и запустить установочный файл (обычно он называется setup.exe или install.exe).

Если у вас нет диска с драйверами или ваш ноутбук не оснащен приводом для чтения оптических дисков, то вы можете скачать драйверы с официального сайта производителя принтера. Для этого введите название принтера в любую поисковую систему (например, в Google) и перейдите на сайт производителя. На сайте производителя нужно указать версию операционной системы, после чего можно будет скачать установочный файл драйверов. Рекомендуем скачивать драйвера именно с сайта производителя, только так можно быть уверенным, что установочный файл не будет заражен вредоносными программами.

Процесс установки драйвера также очень прост и ничем не отличается от установки любой другой программы. Все, что вам нужно сделать это запустить установочный файл и следовать инструкциям, который будут появляться на экране. Единственная особенность, установщик может потребовать отключить и снова подключить принтер. В этом случае просто отключаем USB кабель от ноутбука на несколько секунд и подключаем обратно.

После этого процесс подключения принтера к ноутбуку можно считать законченным. В большинстве случаев принтер начинает работать сразу после установки драйверов.
Возможные проблемы с подключением принтера
Если же принтер не работает, то рекомендуем выполнить следующие проверки:
Как подключить принтер к ноутбуку
Как подключить принтер к ноутбуку через Wi-Fi
Источник
Как подключить принтер к ноутбуку: пошаговое руководство
Подключение принтера по стандартному кабелю USB обычно не вызывает проблем. Система сама видит подключение и автоматически устанавливает драйвера. Но если вы хотите установить беспроводное использование принтера с помощью роутера, то часть настроек вам придется выполнить вручную. О том, как сделать все правильно – читайте в нашем материале.
Как подключить принтер с Wi-Fi-модулем 
Волокита с кабелями для подключения принтера давно в прошлом. Все современные модели имеют функцию подключения по беспроводной сети. Это очень удобно, особенно в домашних условиях, так как принтер не так часто нужен, да и занимает много места. А с такой функцией его можно сразу после использования спрятать в шкаф или кладовку, не беспокоясь о настройке соединения для следующей работы. Другой несомненный плюс такого способа подключения принтера — это то, что распечатка будет доступна и с мобильных гаджетов, например, смартфона или планшета. Быстро установить соединения в тандеме ПК-Маршрутизатор-Принтер поможет встроенный модуль Wi-Fi. Для установки соединения вам нужно:
Если устройство оснащено навигационным дисплеем
Зайдите в меню на навигационном экране устройства. Для подключения выберите опцию «Wi-Fi Settings» или «Wi-Fi Protected Setup» в зависимости от модели принтера. Если меню на русском, то эта опция может называться «Беспроводное подключение». Выберите необходимую сеть и установите соединение, введя запрашиваемый пароль. 
Если принтер поддерживает протокол WPS
Этот протокол облегчит соединение, избавив вас от введения сложных паролей. Для подключения нажмите и удерживайте клавишу WPS на принтере до появления сигнала индикатора об установлении связи. Если на принтере также есть монитор, то можно выбрать вариант подключения. Самый простой – нажатие клавиши WPS на роутере без ввода PIN. В меню он будет называться «Push Button Setup WPS». Выбираем его, затем нажимаем и удерживаем кнопку WPS на роутере, пока не загорится индикатор включения. 
Установка соединения может занять какое-то время, следите за подсказками на мониторе принтера. Если же роутер физически не доступен для нажатия кнопки WPS, то можно подсоединиться с помощью ввода пароля PIN. Укажите в настройках подключения принтера этот пункт: «PIN code Setup WPS», а при запросе пароля введите его. 
Внимание: на роутере может быть отключена функция WPS. Чтобы ее активировать, зайдите в интерфейс настроек с помощью браузера на ноутбуке, и проверьте корректность подключения.
Завершить подключение к принтеру нужно уже с помощью ноутбука.
Пользователи ОС Windows должны зайти в «Панель управление» и щелкнуть на опцию «Просмотр устройств и принтеров» в разделе «Оборудование и звук». Далее нужно нажать на кнопку «Добавить принтер» для запуска его установки. Все драйвера установятся автоматически, никакие установочные диски не понадобятся, и уже через пару минут вы сможете начать работу с принтером. 
Владельцам Mac ОС нужно зайти в «Системные настройки», выбрать «Печать и факс», а там нажать на иконку «+», что будет означать добавление нового принтера. В появившемся списке доступных моделей выбираем свой и запускаем автоматическую установку драйверов. Система вам даст необходимые подсказки при необходимости. 
Разные производители, и даже разные модели одного бренда устанавливают подключение к сети не одинаково. Хоть эти этапы подключения довольно обобщенные, но они помогут вам понять общий ход действий, если под рукой нет руководства пользователя.
Как подключить принтер без Wi-Fi-модуля для беспроводного управления
Что делать, если ваша модель принтера не имеет Wi-Fi-модуля, но вы хотите пользоваться принтером с нескольких гаджетов без лишних проводков? Любой принтер можно подключить к маршрутизатору с помощью USB-кабеля. Это поможет сэкономить количество проводов для построения сети, если этот принтер планируют использовать несколько юзеров.
Ход действий такой:
Завершаем установку настроек в операционной системе ноутбука.
Производители оргтехники постоянно усовершенствуют процесс подключения своих принтеров к ноутбукам, чтобы установку смогли сделать даже неопытные пользователи. Если же ваш принтер более старый, то установка, конечно, будет посложнее. Но, если четко следовать по описанному нами пути, то у вас все обязательно получится!
Источник
Если принтер подключается с помощью провода, вставьте этот провод в устройство. Он подключается автоматически, компьютер скачивает правильные драйверы, и вы можете использовать его сразу. Чтобы подключить беспроводной принтер, выполните следующие действия.
-
Выберите ” > Параметры > Bluetooth & > принтеры & сканеры.
Открытие параметров & принтеров
-
Рядом с пунктом “Добавить принтер или сканер” выберите “Добавить устройство”.

-
Дождитесь, пока он обнаружит ближайшие принтеры, найдите нужный принтер и нажмите кнопку “Добавить устройство”. Если вы хотите удалить принтер позже, выберите его и нажмите кнопку “Удалить”.
-
Если принтер не отображается, попробуйте устранить проблему, выполнив действия, описанные в разделе “Исправление проблем с подключением к принтеру и печатью” Windows.
Статьи по теме
-
Узнайте, как установить принтер в Windows.
-
Узнайте, как скачать драйверы принтера в Windows.
-
Узнайте, как установить драйверы принтера в Windows.
-
Узнайте, как настроить принтер по умолчанию в Windows.
-
Узнайте, как просмотреть очередь принтера в Windows.
-
Узнайте, как изменить состояние принтера с “автономно” на “в сети” в Windows.
-
Если у вас возникли проблемы с изменением состояния принтера “в автономном режиме”, см. раздел “Устранение неполадок с автономным принтером”.
-
Если у вас возникли проблемы с подключением к принтеру в Windows, см. раздел “Исправление проблем с подключением принтера и печатью” Windows.
Если принтер подключается с помощью провода, вставьте этот провод в устройство. Он подключается автоматически, компьютер скачивает правильные драйверы, и вы можете использовать его сразу. Чтобы подключить беспроводной принтер, выполните следующие действия.
-
Нажмите кнопку “Пуск”, а затем выберите Параметры > ” Устройства> принтеры & сканеры > добавить принтер или сканер”.
Открытие параметров & принтеров

-
Подождите, пока компьютер найдет находящиеся рядом принтеры. Затем выберите нужный принтер и нажмите кнопку Добавить устройство. Если вы хотите удалить принтер позже, просто выделите его и нажмите кнопку “Удалить”.
-
Если принтер не отображается, попробуйте устранить проблему, выполнив действия, описанные в разделе “Исправление проблем с подключением к принтеру и печатью” Windows.
Статьи по теме
-
Узнайте, как установить принтер в Windows.
-
Узнайте, как скачать драйверы принтера в Windows.
-
Узнайте, как установить драйверы принтера в Windows.
-
Узнайте, как настроить принтер по умолчанию в Windows.
-
Узнайте, как просмотреть очередь принтера в Windows.
-
Узнайте, как изменить состояние принтера с “автономно” на “в сети” в Windows.
-
Если у вас возникли проблемы с изменением состояния принтера “в автономном режиме”, см. раздел “Устранение неполадок с автономным принтером”.
-
Если у вас возникли проблемы с подключением к принтеру в Windows, см. раздел “Исправление проблем с подключением принтера и печатью” Windows.
О LENOVO
+
О LENOVO
-
Наша компания
-
Новости
-
Контакт
-
Соответствие продукта
-
Работа в Lenovo
-
Общедоступное программное обеспечение Lenovo
КУПИТЬ
+
КУПИТЬ
-
Где купить
-
Рекомендованные магазины
-
Стать партнером
Поддержка
+
Поддержка
-
Драйверы и Программное обеспечение
-
Инструкция
-
Инструкция
-
Поиск гарантии
-
Свяжитесь с нами
-
Поддержка хранилища
РЕСУРСЫ
+
РЕСУРСЫ
-
Тренинги
-
Спецификации продуктов ((PSREF)
-
Доступность продукта
-
Информация об окружающей среде
©
Lenovo.
|
|
|
|
Пандемия коронавируса продолжает бушевать, подталкивая все большее число людей к переходу на удаленную работу. Вместе с этим теряют свою актуальность и обычные офисные ПК. Им на смену приходят универсальные и мобильные ноутбуки, с помощью которых можно работать в офисе, из дома или любого места, где бы вы ни находились.
Но ноутбук сам по себе не может быть самодостаточным рабочим инструментом. Офисным работникам до сих пор нужно распечатывать отчеты, а студентам — курсовые и рефераты. Не обошла эта печальная участь стороной и учеников школ. Поэтому для полноценной работы с ноутбуком вам не только нужно установить и настроить соответствующий набор программ, но и обеспечить ему доступ к периферии. В сегодняшней статье мы расскажем о том, как подключить принтер к ноутбуку.
Как подключить принтер к ноутбуку через USB
Это, пожалуй, самый простой способ подключения, который не потребует от вас особых навыков. В комплекте с подавляющим большинством принтеров идут два кабеля. Первый используется для его подключения к компьютеру или ноутбуку, а второй — к сети питания. Воспользуйтесь ими.
Если по каким-то причинам кабель найти не удается (например, вы купили бэушный принтер без кабеля), его можно купить. Главная его особенность — разъем USB Type-B на одном из концов.
Лучше всего подключить принтер к ноутбуку через самый медленный из имеющихся USB-разъемов. Ему не нужны высокие скорости соединения, но они могут понадобиться другим устройствам. Поэтому скоростные разъемы ноутбука стоит держать свободными.
После того, как вы подключили ноутбук к принтеру через провод, необходимо включить устройство с помощью расположенной на его корпусе кнопки питания. Но если подключение к этому ноутбуку осуществляется впервые, вам понадобятся еще и соответствующие драйверы. Для их установки можно воспользоваться поставляемым вместе с принтером CD-диском.
Впрочем, подключить принтер к ноутбуку можно и без установочного диска. Достаточно зайти на сайт производителя, найти нужную модель устройства печати и скачать для нее соответствующий пакет драйверов. Причем для современных принтеров именно этот способ и стал основным — они уже давно поставляются без дисков, да и в некоторых моделях ноутбуков DVD-привод просто не предусмотрен.
Каким бы способом вы ни получили драйверы для принтера, для их установки необходимо найти исполняемый файл с расширением exe (обычно он находится в корневом каталоге). После его запуска установка драйверов происходит в полуавтоматическом режиме «Далее -> Далее -> Готово».
Принтер включен, а драйверы установлены. Дальше вам нужно открыть меню «Пуск» и найти там раздел «Принтеры и сканеры». Выберите установленный принтер и проведите его предварительную настройку: выберите размер бумаги, ориентацию страниц и качество печати. В теории, вы можете обойтись и без этого пункта, но гораздо удобнее задать нужные вам настройки по умолчанию, чтобы не возиться с ними при каждой печати.
Как подключить принтер к ноутбуку через WiFi
При всей своей простоте у подключения принтера через USB есть один недостаток — теряется весь смысл использования ноутбука. Его главные преимущества — портативность и мобильность. Вы можете работать с ноутбуком из любого места квартиры или офиса, но при подключении через USB вы в прямом смысле окажетесь привязаны к принтеру. Поэтому гораздо практичнее и удобнее использовать беспроводную связь через Wi-Fi.
Конечно, вы можете возразить, что принтер с поддержкой Wi-Fi стоит намного больше своего проводного собрата. Но вся прелесть в том, что для беспроводного подключения ваш принтер вовсе не должен иметь поддержку Wi-Fi. Точнее, она не помешает, но она вовсе не обязательна.
Подключение принтера без поддержки Wi-Fi
Если у принтера нет собственного беспроводного модуля, вам понадобится Wi-Fi роутер с USB-портом для физического подключения устройства печати.
Подключите принтер к роутеру через USB. После этого зайдите в веб-интерфейс роутера. Для этого запустите браузер и введите в адресную строку «192.168.0.1» или другой адрес, указанный на наклейке на корпусе маршрутизатора.
Залогиньтесь в админке и зайдите в настройки роутера. Убедитесь, что ему удалось верно распознать модель принтера. Если же он отображается в качестве неизвестного устройства, причин этому может быть несколько:
- Поврежден USB-порт или кабель, используемые для связи между ними.
- Роутер или принтер не поддерживают данный тип подключения.
Для решения проблемы можно попробовать обновить прошивку роутера, скачав ее с официального сайта производителя, или использовать альтернативную прошивку DD-WRT. Благо она есть на многие модели роутеров.
Если все хорошо, и принтер удачно распознан, осталось настроить ноутбук для работы с ним. Для этого щелкните правой кнопкой мыши по меню «Пуск». Выберите «Параметры» и «Устройства». Найдите в левой части открывшегося окна «Принтеры и сканеры».
Нажмите «Добавить принтер или сканер», дождитесь завершения сканирования и нажмите на кнопку «Необходимый принтер отсутствует в списке».

В открывшемся окне выберите «Добавить принтер по TCP/IP-адресу или имени узла».

Выберите в выпадающем списке пункт «Устройство TCP/IP» и укажите IP-адрес принтера. В качестве последнего используйте тот набор цифр и точек, который вы вводили для входа в веб-интерфейс роутера (чаще всего 192.168.0.1). Снимите галку с чекбокса «Опросить принтер и выбрать драйвер автоматически». Нажмите кнопку «Далее».
На этом пункте у вас выскочит ошибка о том, что такой принтер не удалось обнаружить. Не пугайтесь, это нормально.

Выберите пункт «Особое» в разделе «Тип устройства» и нажмите кнопку параметры.

В следующем окне понадобится выбрать протокол LPR и ввести любую цифру в строке «Имя очереди». Нажмите «ОК».
Теперь вам понадобится установить драйверы для принтера. Воспользуйтесь комплектным диском или скачайте пакет драйверов с сайта производителя. После их установки появится окно «Общий доступ к принтерам». Здесь нужно будет поставить точку напротив «Нет общего доступа к этому принтеру» и нажать кнопку «Далее».
Остается провести пробную печать.
Главное достоинство беспроводного доступа к принтеру в том, что вы можете подключить к нему несколько устройств, тогда как при подключении по USB — это довольно проблематично и уж точно не так удобно.
Подключение принтера с поддержкой Wi-Fi
Если принтер и роутер имеют поддержку Wi-Fi и WPS, весь тот набор инструкций по беспроводному подключению устройства печати сводится к одному простейшему пункту. Вам достаточно просто нажать кнопку WPS на маршрутизаторе, а затем аналогичную клавишу на принтере. После этого останется лишь настроить компьютер по уже отработанному сценарию.
Некоторые продвинутые модели принтеров требуют выбора конкретной Wi-Fi сети и ввода соответствующего пароля для подключения к ней. Впрочем, это вряд ли вызовет у вас какие-то затруднения. Если же вы не помните пароль от Wi-Fi, эта статья поможет вам его узнать.
Как подключить старый принтер
Ситуации, когда вы решили оживить уже давно пылящийся в шкафу старый принтер, совсем не редкость. Вы стряхнули с него пыль, купили новый картридж и уже подключили принтер к ноутбуку или роутеру. И тут вас может поджидать главная «засада»: за давностью лет, диск с драйверами для принтера канул в небытие, а на официальном сайте производителя этой модели уже нет. Как подключить такой принтер к ноутбуку Windows 10?
С устройством на этой операционной системе у вас, скорее всего, не возникнет никаких проблем. В большинстве случаев в ее закромах найдутся драйверы даже для самого старого принтера. Поэтому вам останется подключить устройство печати к ноутбуку, все остальное система сделает сама.
Минус такого способа в том, что хотя принтер будет работать, собственно, как принтер, он окажется лишен многих фирменных фишек производителя, которые зачастую бывают очень полезны. Поэтому мы все-таки рекомендуем попробовать найти соответствующие драйверы.
Это можно сделать как с помощью специализированного программного обеспечения, так и установив «родственные» драйверы. Все дело в том, что инновации на этом рынке идут не такими уж и большими темпами. Поэтому для вашего принтера вполне могут подойти драйверы, рассчитанные на более свежую модель устройства.
Есть и еще один способ получить оригинальные драйверы — вы можете написать в службу поддержки производителя. Часто компании идут навстречу и высылают нужное программное обеспечение.
Итоги
В сегодняшней статье мы разобрались в том, можно ли подключить принтер к ноутбуку и как это сделать самыми простыми способами. Как мы и писали, самый удобный способ подключения принтера — через Wi-Fi. Но перед настройкой такого соединения обязательно убедитесь, что покрытия роутера или сети роутеров достаточно для адекватной работы по всему дому. В противном случае польза от такого подключения окажется околонулевой.
Если же вы подключаете принтер через USB, обязательно проверьте целостность провода и то, насколько надежно он подключен к разъемам. Ну и последний универсальный совет — всегда старайтесь использовать драйверы, скачанные с официальных сайтов производителей. Только они обеспечат стабильную работу принтера и не принесут с собой никаких неприятных сюрпризов.
Читайте также
- Почему ноутбук не видит принтер?
- Как узнать ip принтера: самые простые способы


