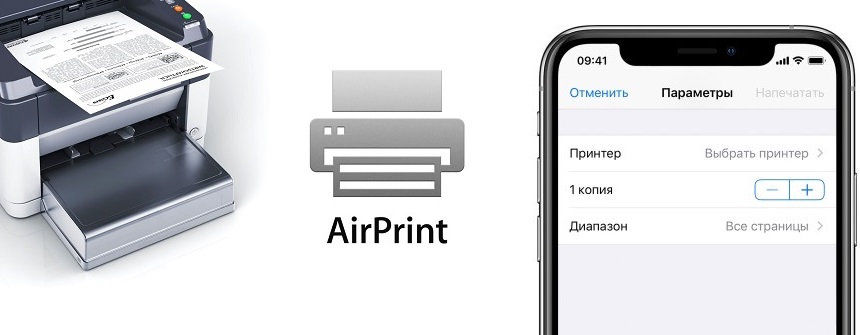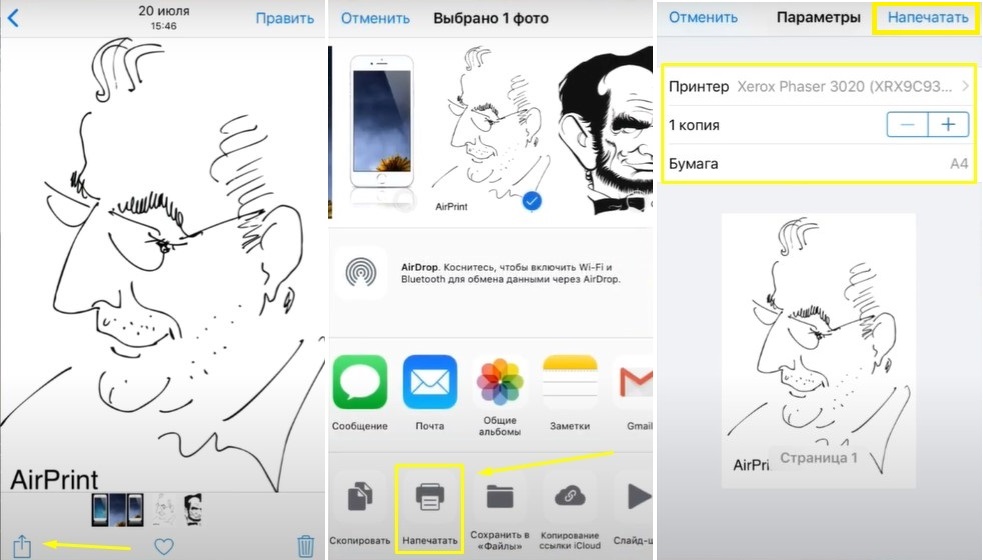Как распечатать с Айфона на принтере
Практически любой смартфон из ныне существующих предлагает распечатать текстовый документ, iPhone или iPad — не исключение. Сделать это можно несколькими способами, но пользователи предпочитают использовать технологию AirPrint, чтобы печатать напрямую. Однако на этом способы не заканчиваются: вы всегда можете распечатать документ с iPhone по сети, используя приложение для принтера, или подключить телефон с помощью кабеля или адаптера, если вдруг принтер не поддерживает беспроводное соединение. В любом случае, это сделать не так уж сложно — намного проще, чем перекидывать файлы в облако, сохранять и отправлять в печать. Рассказываем, как печатать с Айфона на принтере.
Рассказываем, как подключить Айфон к принтеру правильно
ПОДПИСЫВАЙТЕСЬ НА НАШ КАНАЛ В ДЗЕНЕ ПРЯМО СЕЙЧАС
Содержание
- 1 Как распечатать документ с Айфона
- 2 Как печатать с Айфона без AirPrint
- 3 Печать с Айфона через USB
- 4 Что делать, если принтер не печатает с Айфона
Как распечатать документ с Айфона
Практически любой современный принтер с беспроводной связью имеет технологию AirPrint, которая позволяет быстро синхронизироваться с iPhone или iPad, чтобы распечатать документ напрямую. Проверить, есть ли поддержка этой функции, можно здесь: список огромен, поэтому нажмите Ctrl + А и введите название принтера. Если он есть, то далее просто следуйте инструкции.
- Откройте нужный документ, изображение или веб-страницу на iPhone.
- Нажмите кнопку «Поделиться» и пролистайте список до самого низа, после чего выберите «Напечатать».
- Во всплывающем окне нажмите «Выбрать принтер»: в списке появится нужный принтер, на который нужно тапнуть.
- По желанию настройте количество копий и размер изображения.
- Нажмите «Напечатать» в правом верхнем углу.
Распечатать файл через меню iOS проще всего
После этого изображение будет распечатано, а принтер добавится в список недавних устройств и будет отображаться всегда. Обратите внимание, что у некоторых моделей принтеров есть Bluetooth вместо Wi-Fi — в целом, инструкция применима и к этому способу связи.
Как удалить несколько контактов с Айфона. Собрали все способы
Как печатать с Айфона без AirPrint
Кстати, понять, что принтер не поддерживает AirPrint очень легко: он просто не появится в списке предложенных устройств. Иногда это происходит из-за того, что вы попросту не включили на нем режим поиска. В любом случае, иногда даже проще распечатать с Айфона через фирменное приложение. Найти его в App Store легко, введя название фирмы-производителя. Например, HP Print.
- Установите приложение на iPhone и зайдите в него.
- Дайте необходимые разрешения и пропустите регистрацию.
- Дайте разрешение на поиск устройств в локальной сети.
- Включите Wi-Fi на принтере.
- Нажмите «Добавить принтер» и выберите его в списке.
Вам нужно всего лишь найти принтер и следовать подсказкам системы
После установки утилиты пункт «Распечатать» появляется в контекстном меню
Приложение удобно тем, что в нем есть и другие инструменты: управление сканированием, отображение остатков краски и многое другое. Кстати, после установки приложения пункт «Напечатать с HP Print» появляется в контекстном меню — так что, в утилиту даже заходить не нужно и можно смело скрыть с рабочего стола.
Баг iCloud для Windows даёт смотреть чужие фото и портит ваши видео. Без регистрации и СМС
Печать с Айфона через USB
Если у вас простой принтер без Wi-Fi, это не значит, что вам придется морочить себе голову, перекидывая файлы на компьютер для дальнейшей печати. Подключить iPhone к принтеру напрямую все равно возможно, используя кабель Lightning и переходник USB-OTG. Несмотря на количество проводов, все подключается довольно быстро и просто.
Перед подключением iPhone к принтеру придется немного повозиться с проводами
- Включите принтер и подключите кабель USB, идущий от него, к адаптеру USB OTG. Можно попробовать Lightning-USB, но Apple предупреждает, что он может не сработать, так как рассчитан на другие устройства.
- Другой конец адаптера подключите к iPhone или iPad.
- На экране iPhone должно появиться всплывающее окно — нажмите ОК.
- Перейдите к документу или изображению, которое хотите распечатать.
- Нажмите «Поделиться» и выберите «Напечатать».
Подключенный принтер появится в меню настроек печати. Вам нужно просто нажать «Напечатать» — больше ничего не требуется. Как видите, проводной способ позволяет избежать скачивания дополнительных приложений, а заодно увеличивает скорость печать — через Wi-Fi Direct это происходит заметно медленнее. Обратите внимание, что если у принтера есть USB-разъём, то iPhone можно подключить напрямую через обычный кабель!
Странные Быстрые команды для iPhone, которые нужно попробовать
Что делать, если принтер не печатает с Айфона
Почему Айфон не подключается к принтеру?
Иногда при печати могут возникать различные проблемы. Основная — принтер и iPhone не видят друг друга и ничего не происходит. Чаще всего это случается по следующим причинам.
- Убедитесь, что принтер и iPhone подключены к одной Wi-Fi сети: если смартфон работает по сотовой связи, то запустить печать не удастся.
- Обратите внимание, что устройства должны быть подключены к одной сети с одинаковой частотой для правильной работы AirPrint.
- Перезагрузите принтер или iPhone. Это часто решает многие проблемы.
- Проверьте, не зажевал ли принтер бумагу и правильно ли вставлен картридж. Один сдвиг может сломать всю работу устройства.
- Попробуйте перезагрузить Wi-Fi на принтере или iPhone.
ПРИСОЕДИНЯЙТЕСЬ К НАШЕМУ УЮТНОМУ ЧАТУ В ТЕЛЕГРАМЕ
В целом, все выполняется довольно просто, а проблемы возникают редко. Кстати, даже если ваш принтер поддерживает AirPrint, попробуйте воспользоваться фирменным приложением, если печать не проходит — обычно это помогает.
Обзоры приложений для iOS и MacОфисные приложенияСоветы по работе с Apple
Содержание
- 1 Часть 1: как подключить iPhone к принтеру с помощью AirPrint
- 1.1 Часто задаваемые вопросы о подключении iPhone к принтеру с AirPrint
- 2 Как пользоваться программным продуктом Printopia?
- 3 Если принтер можно подключить к компьютеру Mac через USB
- 4 Советы для пользователей
- 5 Как скачать и установить программу Printopia?
- 6 Использование технологии для обычного принтера. Возможно ли это?
- 7 Поддерживаемые принтеры
- 8 Если принтер может создавать специальную сеть Wi-Fi
- 9 Принтеры, поддерживающие технологию
- 10 Как распечатать документ с телефона на принтере? Пошаговая инструкция
- 11 Если принтер использует процедуру WPS (Защищенная настройка по сети Wi-Fi)
- 12 Использование утилиты
- 13 Часть 2: Лучшие способы 2 о том, как печатать с iPhone без AirPrint
- 13.1 Метод 1. Принтер Pro — подключите iPhone и принтер к беспроводной сети
- 14 Шаг 1. Проверка микропрограммы принтера
- 15 Перед началом работы: Проверьте совместимость с AirPrint
- 16 Дополнительная информация
Часть 1: как подключить iPhone к принтеру с помощью AirPrint
На самом деле многие принтеры поддерживают AirPrint, такие как Canon, HP, Brother и другие, вы можете получить подробный список как от Apple, так и от производителя принтера. AirPrint позволяет без проводов печатать контент на устройство iOS. Узнайте больше о том, как синхронизировать iPhone с принтером с помощью AirPrint, как показано ниже.
Вы должны быть подключены к одной и той же сети Wi-Fi на вашем iPhone и принтере. Таким образом, вы можете печатать в любое время, пока находитесь в сети Wi-Fi. Вся процедура очень быстрая и простая. Читайте ниже, как это работает.
Шаг 1. Используйте один и тот же Wi-Fi для iPhone и принтера
Если ваш принтер поддерживает AirPrint, вы можете подключить оба устройства к одной сети Wi-Fi. И тогда ваш iPhone автоматически найдет принтер AirPrint и подключится к нему.
Шаг 2. Выберите содержимое iPhone для печати
Откройте изображение, документ или другой файл, из которого вы хотите распечатать. Вы можете щелкнуть значок «Поделиться», чтобы найти опцию печати. Затем нажмите «Печать» и выберите принтер AirPrint.
Шаг 3. Подключите iPhone к принтеру для печати
Выберите количество копий или другие параметры, например количество страниц, которые вы хотите распечатать. Затем нажмите «Печать» в правом верхнем углу. Чтобы просмотреть содержимое iPhone, дважды щелкните кнопку «Домой» и выберите «Центр принтеров».
Совет. Чтобы отменить задание на печать, вы можете дважды щелкнуть кнопку «Домой», затем «Центр печати», а затем «Отменить печать». Кроме того, некоторые принтеры также предоставляют экран, когда iPhone подключен к принтеру. Это упрощает получение нужных файлов.
Часто задаваемые вопросы о подключении iPhone к принтеру с AirPrint
1. В: Что мне делать, если я получаю сообщение «Нет принтера для принтеров AirPrint» или возникают проблемы с печатью?
О: Убедитесь, что на вашем iPhone установлена последняя версия iOS и что приложение, которое вы распечатываете, обновлено. Кроме того, вы можете уточнить у производителя принтера, доступны ли обновления прошивки для вашей модели принтера.
2. В: Могу ли я использовать принтер AirPrint с подключением по Bluetooth?
О: Нет, вы не можете использовать AirPrint. Вы можете использовать только сеть Wi-Fi или соединение Ethernet.
3. В: Почему я не могу печатать после подключения iPhone к принтеру с помощью AirPrint?
О: После включения принтера подождите несколько минут, прежде чем печатать. После подключения к сети некоторым принтерам может потребоваться минута или две.
Как пользоваться программным продуктом Printopia?
Мы уже поняли, что это AirPrint. Теперь поговорим о том, как использовать его на обычном принтере с программным обеспечением Printopia. После установки этой утилиты она автоматически добавляется в параметры печати документа. Все, что вам нужно сделать, это подключить устройство Apple к компьютеру Printopia.
Инструкции по беспроводной печати с помощью AirPrint будут следующими:
- Откройте браузер на своем мобильном устройстве (Safari является настройкой по умолчанию для продуктов Apple).
- Найдите документ для печати, откройте его в Интернете и щелкните квадрат со значком стрелки (расположен в верхней правой части экрана).
- Перед вами откроется меню, в котором нужно выбрать «Печать».
- В списке принтеров выберите тот, который подключен к вашему компьютеру с помощью Printopia.
- Настройте все необходимые параметры для печати документа (ориентация бумаги, размер, масштаб и т.д.).
- После того, как все параметры печати были настроены, нажмите кнопку «Печать». Все готово. Теперь принтер, подключенный к компьютеру с Printopia, распечатает выбранный документ с помощью беспроводной технологии.
Как видите, AirPrint можно использовать с принтерами, которые не поддерживают эту технологию. Однако огромным недостатком является цена используемого в данном случае программного обеспечения. За эту цену вы можете купить новый простой принтер, поддерживающий технологию AirPrint.
Если принтер можно подключить к компьютеру Mac через USB
Иногда для настройки печати по Wi-Fi можно использовать USB-соединение:
- Подключите принтер к Mac с помощью соответствующего кабеля USB.
- Установите программное обеспечение принтера Mac и убедитесь, что оно включает Помощник по настройке принтера.
- Используйте Ассистент настройки принтера для подключения к сети Wi-Fi. Подробную информацию см. В документации к вашему принтеру.
- Отсоедините USB-кабель от принтера и Mac.Принтер должен оставаться подключенным к сети Wi-Fi.
Советы для пользователей
Не рекомендуется скачивать бесплатные версии платных версий Printopia. Существует огромная вероятность сбора вредоносного ПО для вашего компьютера. Также не соблазняйтесь различными вариантами установки Printopia, которые дешевле, чем предложения официальных представителей. Очень вероятно, что это афера, и вы не увидите официальную версию Printopia после оплаты. Будьте внимательны и осторожны при загрузке утилиты. И помните, скупой всегда платит дважды. Доверяйте только авторитетным сайтам.
Как скачать и установить программу Printopia?
Чтобы скачать утилиту Printopia, вам необходимо сделать следующее:
- Зайдите на официальный сайт этой программы и найдите там вкладку с программным обеспечением Printopia.
- Из списка программного обеспечения Printopia выберите то, которое соответствует системным требованиям вашего компьютера.
- Подтвердите загрузку файла с этого ресурса.
- Скачав установщик, нужно его запустить.
- Затем следуйте инструкциям установщика программного обеспечения и ничего не меняйте во время установки.
- Нажмите кнопку «Готово», чтобы завершить установку».
Эта программа платная. Его стоимость зависит от выбранной версии программного обеспечения Printopia (есть три варианта, каждый с разным функционалом).
Использование технологии для обычного принтера. Возможно ли это?
Как вы понимаете, если вы хотите иметь возможность печатать документы по беспроводной сети, вам нужно будет купить новый принтер с этой технологией. Однако можно обойтись и без замены принтера. Вы можете использовать утилиту Printopia для печати документов со своего мобильного устройства.
Эта программа не обеспечивает беспроводную связь напрямую с принтером. Printopia помогает распечатать документ с мобильного устройства через компьютер, подключенный к принтеру. То есть принтер должен быть подключен к локальной сети или напрямую к компьютеру, чтобы мобильное устройство и утилита могли его найти.
Поддерживаемые принтеры
Этот документ относится к моделям HP LaserJet Enterprise, HP OfficeJet Enterprise и HP PageWide Enterprise. Инструкции по настройке принтера HP LaserJet Pro см. В разделе HP LaserJet Pro — Установка и настройка AirPrint.
Если принтер может создавать специальную сеть Wi-Fi
Чтобы настроить печать по Wi-Fi, вам может потребоваться использовать специальную сеть Wi-Fi принтера:
- Установите программное обеспечение принтера Mac и убедитесь, что оно включает Помощник по установке принтера.
- Убедитесь, что на принтере включен специальный Wi-Fi. Подробную информацию см. В документации к вашему принтеру.
- Откройте меню Wi-Fi на своем Mac, щелкнув значок Wi-Fi
в строке меню, а затем выберите имя специальной сети Wi-Fi принтера. Пока Mac находится в сети принтера, Mac не может подключиться к Интернету или другим службам в обычной сети. - Используйте Ассистент настройки принтера для подключения к сети Wi-Fi. Подробную информацию см. В документации к вашему принтеру. Иногда необходимо перезапустить принтер, чтобы активировать сетевое соединение.
- Вернитесь в меню Wi-Fi на Mac и вернитесь в сеть Wi-Fi.
Принтеры, поддерживающие технологию
С самого начала, как только появилась эта технология, функция беспроводной печати не требовалась. Принтеры с поддержкой AirPrint были слишком дорогими для обычных пользователей, и люди, которые работали в офисах, были довольны проводной сетью для удаленной печати документов.
На данный момент все изменилось. Практически все современные принтеры имеют функцию беспроводной печати. Многие принтеры автоматически поддерживают технологию AirPrint, например, такие известные производители принтеров, как Samsung, Canon, HP и другие. У каждого производителя есть линейка, поддерживающая технологию AirPrint.
Как распечатать документ с телефона на принтере? Пошаговая инструкция
В данном случае мы рассматриваем возможность печати документа с помощью AirPrint с устройства iOS. Это может быть iPhone или iPad.
Как распечатать документ с телефона на принтере? Инструкция по использованию этой технологии на iPhone:
- Выберите и откройте документ, который нужно распечатать на вашем iPhone.
- Найдите и выберите «Поделиться», в списке нажмите «Печать».
- Разверните контекстное меню печати.
- Настройте параметры печати (количество копий, размер, масштаб, ориентацию бумаги и т.д.).
- После выполнения всех настроек в AirPrint нажмите кнопку «Печать».
Это руководство применимо ко всем устройствам с операционной системой iOS. Все, что вам нужно сделать, это выбрать документ и принтер для его печати.
Если принтер использует процедуру WPS (Защищенная настройка по сети Wi-Fi)
Если ваш маршрутизатор Wi-Fi является сторонним производителем, отличным от Apple, обратитесь к документации к вашему принтеру, чтобы узнать, как добавить принтер WPS.
Если вы используете базовую станцию AirPort в качестве маршрутизатора Wi-Fi:
- Откройте AirPort-Утилиту в подпапке «Утилиты» папки «Приложения».
- Выберите свою базовую станцию в AirPort-Утилите, затем введите пароль базовой станции, если будет предложено.
- В строке меню выберите «Базовая станция»> «Добавить принтер WPS».
- Выберите «Первая попытка» или «ПИН-код» в качестве разрешенного типа подключения WPS. Затем нажмите «Продолжить».
- Если была выбрана первая попытка, нажмите кнопку WPS на принтере. Когда MAC-адрес принтера появится в AirPort-Утилите, нажмите «Готово».
- Если выбран ПИН-код, введите ПИН-код принтера, который должен появиться в документации к принтеру. Затем нажмите «Продолжить». Когда MAC-адрес принтера появится в AirPort-Утилите, нажмите «Готово».
- Закройте Утилиту AirPort.
Использование утилиты
Чтобы понять, что это AirPrint, стоит изучить, как он работает. Использовать утилиту на MacBook необходимо по такому принципу:
- Откройте документ, необходимый для печати на компьютере MacOS.
- Вызывает контекстное меню функции печати.
- В открывшемся окне выберите нужный принтер.
- Настройте параметры печати документа (ориентацию, размер, формат, количество копий и т.д.).
- После завершения настройки параметров печати выберите Печать. Все готово. Теперь выбранный для печати принтер распечатает нужный вам документ.
Часть 2: Лучшие способы 2 о том, как печатать с iPhone без AirPrint
Что делать, если мой тип принтера не поддерживает AirPrinter? Как подключить принтер к айфону в качестве чехла? В этой статье представлены некоторые сторонние приложения, которые помогают преодолеть разрыв между iPhone и принтером, Printer Pro и Printopia — это рекомендуемые программы, которые вам нужно попробовать.
Метод 1. Принтер Pro — подключите iPhone и принтер к беспроводной сети
Шаг 1. Загрузите приложение Printer Pro
Загрузите и установите Printer Pro на iPhone, затем проверьте, совместим ли ваш принтер с принтером iPhone. Если хотите, добавьте подписку.
Шаг 2. Добавьте принтер к iPhone
Нажмите кнопку «Добавить принтер» в левом нижнем углу экрана. А затем вы можете подключить iPhone к принтеру для печати.
Шаг 3. Выберите принтер для iPhone
На странице выбора принтера вы можете выбрать сетевой принтер, если он распознается как устройство Bonjour, вы можете добавить его вручную через статический IP-адрес.
Шаг 4. Распечатайте содержимое iPhone
Нажмите кнопку «Начать печать», чтобы выйти на главный экран, где вы можете начать печать загруженных документов, веб-страниц и т.д.
Примечания: тест печати для принтера
При подключении iPhone к принтеру выполняется тестовая печать. Вы можете проверить бумагу, чтобы увидеть, нет ли каких-либо странных ошибок или аномалий, которые могли оказаться в буфере печати. Если тестовая страница выглядит хорошо, щелкните Хорошо выглядит. На только что распечатанной тестовой странице проверьте, видны ли тестовые метки или нет ли они обрезаны на странице.
Шаг 1. Проверка микропрограммы принтера
Распечатайте страницу конфигурации с панели управления принтера и убедитесь, что AirPrint доступен в прошивке.
-
Если AirPrint указан в списке «Персонализация и настройки», значит, он доступен в прошивке. Переходите к следующему шагу.
Перед началом работы: Проверьте совместимость с AirPrint
-
Убедитесь, что ваше устройство Apple использует технологию AirPrint:
-
Компьютер Mac с Mac OS X Lion (версия 10.7) или новее
Примечание.
AirPrint ™ не поддерживается в Mac OS 10.6 и более ранних версиях.
-
Устройства iOS с iOS 4.2 и новее (iPhone® 3GS или новее, iPad и iPod Touch® третьего поколения или новее)
-
-
Убедитесь, что интересующее вас приложение можно использовать с AirPrint:
-
Компьютеры Mac работают с AirPrint в любом приложении для печати.
-
Устройства iOS работают с AirPrint в следующих типах приложений:
-
Эл почта
-
Фото
-
PDF в iBooks
-
Сафари
-
-
Дополнительная информация
Когда принтер подключен к сети Wi-Fi, вы можете начать печать:
- Печать с iPhone, iPad или iPod touch
- Печать с Mac
Информация о продуктах, произведенных не Apple, или на независимых веб-сайтах, не контролируемых и не проверенных Apple, не является одобрением или рекомендацией. Apple не несет ответственности за выбор, функциональность или использование сторонних веб-сайтов или продуктов. Apple также не несет ответственности за точность или надежность любой информации, размещенной на сторонних веб-сайтах. Свяжитесь с вашим поставщиком для получения дополнительной информации.
Источники
- https://ru.tipard.com/mobile/how-to-connect-iphone-to-printer.html
- https://mob-os.ru/443614a-airprint—chto-eto-takoe-i-kak-im-polzovatsya-airprint—tehnologiya-i-funktsiya-besprovodnoy-pechati-ot-apple
- https://support.apple.com/ru-ru/HT201900
- https://kaknastroitt.ru/hp-enterprise-ustanovka-i-nastrojka-airprint-2/
- https://kaknastroit015.ru/kak-nastroit-airprint-na-printere-hp/
[свернуть]
Всем, здравствуйте! Сегодня мы разберем достаточно интересный, но достаточно популярный вопрос – как подключить айфон к принтеру через wifi для печати документов, картинок и фотографий. На самом деле у нас есть два способа и все зависит именно от модели устройства и насколько он старый. Сейчас компания Apple сотрудничает с большинством фирм, которые производят печатные аппараты.
Для быстрого распечатывания, которая не требует установки дополнительного ПО, нужно чтобы на «печатнике» была поддержка технологии AirPrint. Посмотреть поддержку данной технологии можно в документации. Иногда поддержку AirPrint указывают на самом принтере или на коробке. На крайний случай можете зайти по этой ссылке и посмотреть поддержку именно на свою модель.
Второй способ достаточно банальный – вам просто нужно специальное приложение от производителя принтера. Оба варианта мы разберем в этой статье. Статья подходит для всех моделей телефонов iPhone (5, 5S, 6, 6S, 7, 7S, 8, 8S, X, XR, XS,) с любом системой iOS.
ПОМОЩЬ! Если у вас в процессе возникнут трудности или вопросы – то пишем их в комментариях и я вам помогу. Только старайтесь писать как можно детальнее и подробнее, так как я не вижу, что именно у вас происходит.
Содержание
- С поддержкой AirPrint
- Нет поддержки AirPrint – что делать
- Задать вопрос автору статьи
С поддержкой AirPrint
- Почти все внутренние приложения от компании Apple поддерживают данную функцию. Далее покажу на примере обычного раздела «Фото». Просто заходим туда, и далее вызываем меню.
- Теперь нужно нажать на кнопку «Выбрать принтер». Указываем ближайший аппарат, который есть. Если принтера нет – убедитесь, что он включен и подключен к беспроводной сети. Также посмотрите, чтобы телефон был подключен к той же Wi-Fi, что и конечное устройство.
- Нажимаем на кнопку «Печать».
Если печать не началась, то проверьте, чтобы в лотке была бумага, а устройство было включено. Можно попробовать его перезагрузить, нажав на кнопку вкл/выкл два раза. Прежде чем снова отправлять документ на печать, подождите пока устройство загрузится. Если вы видите, что iPhone или iPad не отправляют документы на печать – перезагрузите смартфон и снова попробуйте выполнить эти же действия.
Если вы используете сторонние программы, то могут возникнут трудности, так как не все ПО, что есть в App Store поддерживает эту функцию. Но можно воспользоваться и следующим способом, чтобы распечатать любые документы.
Нет поддержки AirPrint – что делать
В таком случае нужно просто скачать специальное приложение на свой смартфон. Заходим в AppStore. Далее вбиваем название компании, которая выпустила ваш принтер. Например, HP. Поиск сразу же найдет приложение для беспроводной печати HP ePrint Enterprise. Далее просто скачиваем и устанавливаем это приложение. Настройка достаточно простая – нужно просто действовать согласно инструкциям, которые предлагает программа.

Содержание
- Способы подключения
- Как настроить печать?
- Как печатать документы?
- Возможные проблемы
В последнее время принтер есть чуть ли не в каждом доме. Еще бы, ведь это очень удобно иметь под рукой такое удобное устройство, на котором всегда можно распечатать документы, доклады и другие важные файлы. Однако иногда с подключением устройств к принтеру возникают проблемы. В данной статье мы разберем, как подключить принтер к iPhone и распечатать документы.


Способы подключения
Одним из популярных способов является подключение через AirPrint. Это технология прямой печати, с помощью которой документы распечатываются без их переноса в ПК. Фотография или текстовый файл попадает на бумагу сразу с носителя, то есть, с iPhone. Однако данный способ возможен только для тех, в чей принтер встроена функция AirPrint (информацию об этом можно посмотреть в руководстве к печатному устройству или на официальном сайте производителя). В таком случае на решение этого вопроса уйдет всего несколько секунд.
Важно! Можно пользоваться переключателем программ и смотреть очередь печати или делать отмену ранее заданных команд. Для всего этого есть «Центр печати», который вы найдете в настройках программы.

Если вы сделали все, как говорилось выше, но все равно не получилось осуществить печать, попробуйте действовать следующим образом:
- сделать перезапуск роутера и принтера;
- разместить принтер и роутер максимально близко;
- установить на принтер и на телефон как можно более новые прошивки.


А этот популярный способ подойдет тем, кому нужно распечатать что-либо с iPhone, но в его печатном устройстве нет AirPrint.
В таком случае мы воспользуемся беспроводным сетевым доступом Wi-Fi. Для этого нужно выполнить следующее:
- нажать на принтере кнопку, которая подключает его к Wi-Fi;
- зайти в настройки iOS и перейти в отдел Wi-Fi;
- выбрать сеть, в которой отображается название вашего девайса.

Третий по популярности, но не менее действенный способ: через Google Cloud Print. Этот способ сработает с любым принтером, который совместим с устройствами от Apple. Печать осуществляется благодаря электронному подсоединению девайса к Google облаку, что значительно сокращает время, которое уходит на настройки печати. После подключения нужно просто зайти в Google аккаунт и сделать команду «Печать».

Еще один вариант подключения iPhone к принтеру – технология handyPrint. По своим функциям он напоминает AirPrint и отлично ее заменяет. Недостаток приложения заключается в том, что бесплатно им пользоваться можно только 2 недели (14 дней). После этого наступает платный период, придется заплатить 5 долларов.
Но это приложение совместимо со всеми новыми версиями устройств iOS.

Следующее приложение с похожим функционалом называется Printer Pro. Оно подойдет тем, у кого нет ни AirPrint, ни компьютера с системой iOS. При установке данного приложения придется заплатить 169 рублей. Однако у этой программы есть большой плюс – бесплатная версия, которую можно скачать отдельно и посмотреть, будет ли вам удобно пользоваться данным приложением, а также совместим ли ваш принтер с этой программой. Полная платная версия отличается тем, что придется открывать файлы именно в этой программе, заходя в опцию «Открыть…». А также здесь возможно разворачивать файлы, выбирать бумагу и печатать отдельные страницы, как во время печати с любого ПК.


Важно! Если вам требуется распечатать файл с браузера Safari, нужно сменить адрес и нажать «Go».
Как настроить печать?
Чтобы настроить печать через AirPrint, надо убедиться, что данная технология имеется в вашем принтере. Затем вам необходимо перейти к следующим шагам:
- для начала зайдите в программу, предназначенную для печати файлов;
- отыщите опцию «печать» среди других предлагаемых функций (обычно она обозначается там в виде трех точек, ее легко там найти); функция отсылки документа на принтер может входить в состав опции «поделиться».
- затем поставьте подтверждение на принтере, который поддерживает AirPrint;
- выставьте нужное вам число копий и другие немало важные параметры, которые вам нужны для печати;
- нажмите «Напечатать».


Если же вы решили воспользоваться приложением HandyPrint, после его установки в нем отобразятся все девайсы, которые доступны для подключения. Вам нужно будет просто выбрать подходящий.
Как печатать документы?
Большинство популярных производителей имеет свои приложения, предназначенные для распечатки документов и фотографий с устройств iOS. Например, если вам интересно, как осуществить печать с айфона на принтере HP, попробуйте скачать на телефон программу HP ePrint Enterprise. С помощью данной программы вы сможете печатать на HP принтерах через Wi-Fi и даже через облачные сервисы Dropbox, Facebook Photos и Box.

Еще одно полезное приложение: Epson Print – подходит для принтеров Epson. Это приложение само находит нужное устройство вблизи и соединяется с ним по беспроводной сети, если эта сеть у них общая. Эта программа умеет осуществлять печать прямо из галереи, а также файлы, которые находятся в хранилищах: Box, OneDrive, DropBox, Evernote. Помимо этого, так можно распечатать документы, добавленные в программу через специальную опцию «Открыть в…». А также в приложении имеется свой браузер, предоставляющий возможность пройти регистрацию в онлайн-службе и переслать файлы для печати по email на другие печатные устройства фирмы Epson.

Возможные проблемы
Одной из возможных проблем при попытке соединить принтер и iPhone является то, что девайс просто не видит телефон. Чтобы iPhone был обнаружен, нужно убедиться, что и печатное устройство, и телефон подключены к одной и той же сети Wi-Fi, и чтобы не было проблем с подключением при попытке вывести документ. Могут возникнуть следующие проблемы:
- если вы заметили, что принтер подключен не к той сети, нужно отменить выбор и поставить галочку напротив той сети, к которой должно быть осуществлено подключение;
- если вы видите, что все подключено верно, проверьте, нет ли проблем с сетью; возможно, у вас по какой-то причине не работает Интернет; чтобы решить данную проблему, попробуйте отсоединить кабель питания от маршрутизатора, а затем снова его подсоединить;
- может быть и такое, что сигнал Wi-Fi очень слабый, из-за этого принтер не видит телефона; нужно просто приблизиться к маршрутизатору и попытаться снизить количество металлических предметов в помещении, так как это иногда мешает обмену мобильных устройств;
- недоступность мобильной сети – одна из распространенных проблем; чтобы это исправить, можно попробовать воспользоваться Wi-Fi Direct.


О том, как как подключить принтер к iPhone, смотрите далее.
Печать с iPhone, iPad или iPod touch при помощи AirPrint
Узнайте, как распечатать документ с iPhone, iPad или iPod touch на принтере с поддержкой AirPrint.
Подготовка
- Убедитесь, что ваш принтер поддерживает AirPrint.
- Убедитесь, что iPhone, iPad или iPod touch и принтер подключены к одной и той же сети Wi-Fi и находятся в радиусе действия друг для друга.
Печать с помощью AirPrint
- Откройте программу, из которой будет выполняться печать.
- Чтобы найти функцию печати, нажмите значок общего доступа в программе ( или ) или значок .
- Прокрутите экран вниз и нажмите или «Напечатать». Если найти функцию печати не удалось, изучите руководство пользователя программы или раздел справки в ней. Технологию AirPrint поддерживают не все программы.
- Нажмите «Выбрать принтер» и выберите принтер с поддержкой AirPrint.
- Выберите количество копий и настройте другие параметры (например, укажите номера нужных страниц).
- Нажмите «Напечатать» в правом верхнем углу.
Просмотр или отмена заданий печати
С помощью переключателя программ можно просматривать задания печати или отменять их прямо во время печати.
Просмотр задания печати
Чтобы просмотреть задание печати, откройте переключатель программ и нажмите «Центр печати».
Отмена задания печати
Чтобы отменить задание печати, откройте переключатель программ, нажмите «Центр печати», а затем — «Отмена печати».
Если вам требуется помощь по работе с AirPrint, см. эту статью.
* Для работы AirPrint требуется подключение к сети Wi-Fi или проводной сети. При подключении устройства с поддержкой AirPrint к порту USB базовой станции Apple AirPort или устройства AirPort Time Capsule либо к компьютеру через Bluetooth применение технологии AirPrint невозможно.
Информация о продуктах, произведенных не компанией Apple, или о независимых веб-сайтах, неподконтрольных и не тестируемых компанией Apple, не носит рекомендательного или одобрительного характера. Компания Apple не несет никакой ответственности за выбор, функциональность и использование веб-сайтов или продукции сторонних производителей. Компания Apple также не несет ответственности за точность или достоверность данных, размещенных на веб-сайтах сторонних производителей. Обратитесь к поставщику за дополнительной информацией.
Источник
Печать с iPhone, iPad на принтер через Wi-Fi: полная инструкция
Всем, здравствуйте! Сегодня мы разберем достаточно интересный, но достаточно популярный вопрос – как подключить айфон к принтеру через wifi для печати документов, картинок и фотографий. На самом деле у нас есть два способа и все зависит именно от модели устройства и насколько он старый. Сейчас компания Apple сотрудничает с большинством фирм, которые производят печатные аппараты.
Для быстрого распечатывания, которая не требует установки дополнительного ПО, нужно чтобы на «печатнике» была поддержка технологии AirPrint. Посмотреть поддержку данной технологии можно в документации. Иногда поддержку AirPrint указывают на самом принтере или на коробке. На крайний случай можете зайти по этой ссылке и посмотреть поддержку именно на свою модель.
Второй способ достаточно банальный – вам просто нужно специальное приложение от производителя принтера. Оба варианта мы разберем в этой статье. Статья подходит для всех моделей телефонов iPhone (5, 5S, 6, 6S, 7, 7S, 8, 8S, X, XR, XS,) с любом системой iOS.
ПОМОЩЬ! Если у вас в процессе возникнут трудности или вопросы – то пишем их в комментариях и я вам помогу. Только старайтесь писать как можно детальнее и подробнее, так как я не вижу, что именно у вас происходит.
С поддержкой AirPrint
- Почти все внутренние приложения от компании Apple поддерживают данную функцию. Далее покажу на примере обычного раздела «Фото». Просто заходим туда, и далее вызываем меню;
- Теперь нужно нажать на кнопку «Выбрать принтер». Указываем ближайший аппарат, который есть. Если принтера нет – убедитесь, что он включен и подключен к беспроводной сети. Также посмотрите, чтобы телефон был подключен к той же Wi-Fi, что и конечное устройство.
- Нажимаем на кнопку «Печать».
Если печать не началась, то проверьте, чтобы в лотке была бумага, а устройство было включено. Можно попробовать его перезагрузить, нажав на кнопку вкл/выкл два раза. Прежде чем снова отправлять документ на печать, подождите пока устройство загрузится. Если вы видите, что iPhone или iPad не отправляют документы на печать – перезагрузите смартфон и снова попробуйте выполнить эти же действия.
Если вы используете сторонние программы, то могут возникнут трудности, так как не все ПО, что есть в App Store поддерживает эту функцию. Но можно воспользоваться и следующим способом, чтобы распечатать любые документы.
Нет поддержки AirPrint – что делать
В таком случае нужно просто скачать специальное приложение на свой смартфон. Заходим в AppStore. Далее вбиваем название компании, которая выпустила ваш принтер. Например, HP. Поиск сразу же найдет приложение для беспроводной печати HP ePrint Enterprise. Далее просто скачиваем и устанавливаем это приложение. Настройка достаточно простая – нужно просто действовать согласно инструкциям, которые предлагает программа.
Источник
Учимся печатать документ с помощью iPhone через AirPrint
Часто случается так, что у вас нет под рукой компьютера, с которого можно распечатать тот или иной документ. К счастью, всегда можно скачать необходимый файл на iPhone или iPad и распечатать на любом принтере, поддерживающем Bluetooth-соединение, не обязательно через AirPrint.
Рассмотрим два варианта печати – с помощью технологии AirPrint или без нее.
Как печатать через AirPrint
Шаг 1. Откройте программу, с которой будет выполняться печать.
Шаг 2. Чтобы найти функцию печати, найдите значок общего доступа в программе, либо выберите •••.
Не все приложения поддерживают технологию AirPrint
Шаг 3. Нажмите на значок печати или кнопку Напечатать.
Шаг 4. Нажмите Выбрать принтер и укажите необходимый принтер с технологией AirPrint.
Шаг 5. Выберите количество копий и настройте другие параметры, например номера нужных страниц.
Шаг 6. Нажмите Напечатать в правом верхнем углу программы.
Для отмены печати дважды нажмите кнопку Home и перейдите в Центр печати. Нажмите кнопку Отмена печати.
PROFIT!
Как печатать без AirPrint
Шаг 1. Найдите на своем принтере похожую кнопку и нажмите ее.
Шаг 2. Зайдите в Настройки -> Wi-Fi. Выберите сеть с названием модели вашего принтера.
Шаг 3. У большинства крупных производителей есть собственное приложение для печати с iPhone или iPad. Найти его можно по названию компании в App Store. Находим, скачиваем, проделываем те же действия, что и в первой части инструкции.
У некоторых моделей принтеров есть возможность подключения через Bluetooth, схема та же.
PROFIT!
Поздравляем, теперь вы знаете, как печатать с помощью iPhone и iPad. Это технология уже нашла применение среди пользователей, о чем Apple не раз говорила на своих корпоративных презентациях. А вы пользуетесь технологией AirPrint? [9to5]
Источник
Технология AirPrint: беспроводная печать с IPhone без драйверов
Технология AirPrint: беспроводная печать с IPhone без драйверов
AirPrint — технология беспроводной печати, которая позволяет запустить принтер с IOS-устройства или компьютера Mac без необходимости установки драйверов.
Единственное условие сводится к тому, что IPhone и совместимый принтер должны быть подключены к одному WiFi-роутеру.
Список аппаратов, поддерживающих технологию AirPrint, доступен на [сайте Apple] .
Если вы нашли модель своего принтера среди списка поддерживаемых устройств, но настроить печать через AirPrint не получается, тогда рекомендуем обновить микрограммное обеспечение.
Официальные прошивки принтеров распространяются в свободном доступе на сайтах производителей. Искать нужно разделы службы поддержки. Внимательно ознакомьтесь с инструкцией по обновлению ПО.
Как печатать с IPhone через AirPrint?
Чтобы осуществить печать с IPhone при помощи AirPrint, подключите принтер и смартфон к WiFi-роутеру.
На IPhone откройте приложение, с которого будет отправлен файл для последующей печати, например, «Фото».
Выберете из списка предложенных принтеров ваш. Также укажите количество копий и формат бумаги. Нажмите кнопку «Напечатать» в правом верхнем углу.
Видеоинструкция: печать с IPhone по AirPrint
Остались вопросы? Пишите комментарии или свяжитесь с нами по актуальным номерам телефонов!
Источник