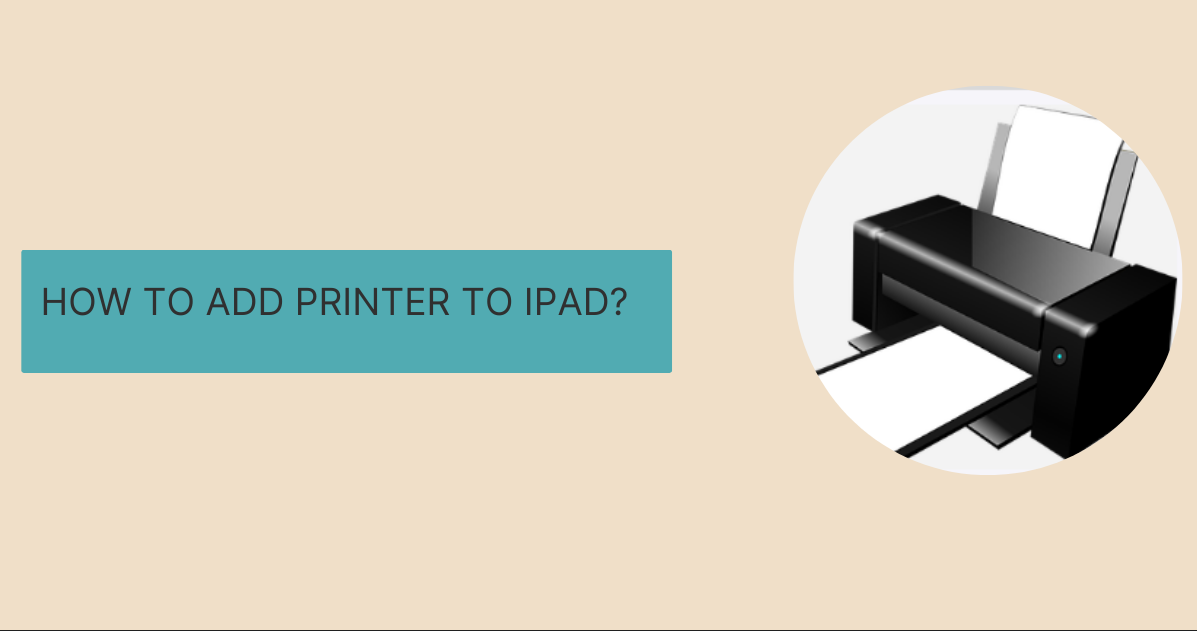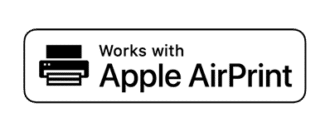-
1
Убедитесь, что принтер оснащен функцией AirPrint. Подключите iPad к принтеру с функцией AirPrint, чтобы печатать документы. Чтобы узнать, оснащен ли принтер функцией AirPrint, перейдите на страницу https://support.apple.com/ru-ru/HT201311 в веб-браузере компьютера и найдите на ней номер модели своего принтера.
- Также можно нажать Ctrl+F (Windows) или ⌘ Command+F (Mac), а затем ввести номер модели принтера.
- Если на указанной странице вашего принтера нет, найдите фразу «AirPrint compatible» (Совместим с AirPrint) или аналогичную на упаковке или в инструкции к принтеру.
- Если у принтера нет функции AirPrint, вы не сможете использовать его для печати с iPad.
-
2
Включите принтер. Убедитесь, что принтер подключен к электрической розетке, а затем нажмите кнопку «Питание»
на принтере.
- Пропустите этот шаг, если принтер уже включен.
-
3
Отключите Bluetooth или Ethernet-кабель. Чтобы подключиться к принтеру через AirPrint, нужно, чтобы он не был подключен к компьютеру через Bluetooth или к маршрутизатору через кабель Ethernet.[1]
- Чтобы отключить принтер от маршрутизатора, вытащите кабель Ethernet из разъема на задней панели принтера.
- Процесс отключения Bluetooth на принтере зависит от его модели, поэтому почитайте инструкцию (на бумаге или онлайн) к принтеру, чтобы выяснить, как отключить Bluetooth на своем принтере, если он подключен к компьютеру через Bluetooth.
-
4
Если необходимо, подключите принтер к беспроводной сети. Для этого в меню принтера выберите беспроводную сеть с устойчивым сигналом.
- Этот процесс зависит от модели принтера, поэтому почитайте инструкцию (на бумаге или онлайн) к принтеру, чтобы выяснить, как подключить его к беспроводной сети.
-
5
Запустите приложение «Настройки»
на iPad. Нажмите на значок в виде серой шестеренки.
-
6
Коснитесь Wi-Fi. Эта опция находится в верхней левой части экрана. Откроется меню беспроводной сети.
-
7
Убедитесь, что iPad подключен к той же беспроводной сети, что и принтер с функцией AirPrint.
- Если планшет подключен к другой сети, коснитесь имени сети, к которой подключен принтер, введите пароль (если потребуется), а затем нажмите «Подключиться».
-
8
Подойдите к принтеру с AirPrint. Для достижения наилучших результатов планшет должен находиться в радиусе 1 м от принтера, но, как правило, принтер может стоять в соседней комнате.
Реклама
-
1
Запустите нужное приложение. Нажмите на значок приложения, в котором находится элемент, который вы хотите распечатать.
- Например, если нужно распечатать фотографию, нажмите на значок приложения «Фото»
.
- Не все приложения поддерживают функцию печати, но большинство предустановленных приложений должны делать это.
- Например, если нужно распечатать фотографию, нажмите на значок приложения «Фото»
-
2
Откройте страницу или документ, который вы хотите распечатать. Например, если вы запустили приложение «Фото», коснитесь нужной фотографии.
- Если вы печатаете страницу веб-браузера, вам, возможно, придется сначала нажать «⋯», чтобы открыть меню.
-
3
Нажмите на значок «Поделиться»
. Обычно он находится в одном из углов экрана, хотя вы можете найти его в адресной строке или в меню «⋯» браузера. В нижней части экрана появится всплывающее меню.
-
4
Нажмите Печать. Этот значок в виде принтера находится в нижней части всплывающего меню. Откроется меню «Печать».
- Возможно, в меню вам придется прокрутить (справа налево) нижней ряд значков, чтобы найти опцию «Печать».
-
5
Коснитесь Принтер. Это опция в верхней части меню. Откроется список доступных принтеров с AirPrint.
-
6
Выберите принтер. Нажмите на имя нужного принтера.
- Если вы не можете найти принтер, убедитесь, что он включен, подключен к беспроводной сети, не подключен к Bluetooth, не подключен к маршрутизатору через Ethernet-кабель и находится недалеко от iPad.
-
7
Нажмите Печать. Эта опция находится в правом верхнем углу экрана. Документ или веб-страница будут распечатаны.
- В зависимости от модели принтера можно выбрать цветную или черно-белую печать, задать диапазон страниц и тому подобное, прежде чем нажать «Печать».
Реклама
Советы
- Некоторые производители принтеров предлагают специальные приложения для принтеров (например, HP Smart), с помощью которых можно подключиться к беспроводному принтеру без использования AirPrint.
- Чтобы отменить печать, выберите «Центр печати» в списке запущенных приложений, а затем нажмите «Отменить печать» в нижней части экрана.
Реклама
Предупреждения
- Есть несколько платных приложений, которые позволят вам печатать на некоторых принтерах без AirPrint, но нет ни одного приложения (бесплатного или платного), с помощью которого можно печатать на любом принтере без AirPrint.
Реклама
Об этой статье
Эту страницу просматривали 51 269 раз.
Была ли эта статья полезной?
Download Article
Download Article
Are you trying to print something from your iPad on a printer that doesn’t support AirPrint? While AirPrint is definitely the easiest way to print from your iPad, it’s not the only way! If you’re not ready to buy a new printer, you can use your printer’s official app—most printer manufacturers offer them for free. Another option is to install a program on your PC or Mac that essentially “converts” your printer to AirPrint. This wikihow article will teach you how to print to any non-AirPrint printer from your iPad.
-
1
Make sure your printer doesn’t actually have AirPrint. AirPrint has been around long enough now that most modern Wi-Fi printers support the technology. Check Apple’s official list of AirPrint printers at https://support.apple.com/en-us/HT201311 to find your model. If your model has AirPrint, it’ll be much easier to use AirPrint instead.
- If you’ve already tried using your AirPrint-enabled printer but get the message “No AirPrint Printers Found,” it usually means the printer you’re trying to use is offline, or that you are not connected to the same Wi-Fi network as that printer.
-
2
Advertisement
-
3
Connect your printer to a Wi-Fi network. When you’re using your printer’s iPad app, you’ll need to make sure it’s turned on and connected to Wi-Fi so your iPad can find it.
-
4
Add your printer in the printer app. Open the app for your printer manufacturer (e.g., HP Smart) and follow the on-screen instructions to detect and add your printer.
-
5
Open the file you want to print. For example, if you want to print a photo, open the Photos app and tap the photo.
-
6
Tap the Sharing icon
. It’ll usually be in the top or bottom corner of the iPad app you’re using.[1]
-
7
Scroll down and tap the name of your printing app. You should see the printing app you installed in the list of apps you can share to.
- Don’t choose the option that’s just called “Print,” as that will only recognize AirPrint printers.
-
8
Follow the on-screen instructions to print your file. This sends your file to the printer.
Advertisement
-
1
Install a PC or Mac app that adds AirPrint functionality to your printer. There are apps available for both Windows and macOS that can trick your iPad into thinking your printer has AirPrint by emulating an AirPrint server. This will work even if your printer doesn’t have Wi-Fi! The catch is that you’ll need to have your computer turned on and connected to Wi-Fi every time you want to print. Here are some options to check out:
-
Mac:
- Printopia is popular and updated frequently. It come with a free trial so you don’t have to pay right away.
- handyPrint is the most affordable option, and also comes with a free trial.
-
Windows:
-
Oprint is a PC-only AirPrint activator that has a 30-day free trial version.[2]
-
Oprint is a PC-only AirPrint activator that has a 30-day free trial version.[2]
-
Mac:
-
2
Add your printer to the PC or Mac app you installed. The steps vary by app, but as long as you’ve already connected your printer to your computer, all of these apps should recognize and activate the printer.
-
3
Connect your iPad to the same Wi-Fi network as your computer. Once you’ve set up Printopia, handyPrint, or Oprint and your printer is online, connecting your iPad to the same Wi-Fi network as your computer is all you’ll need to do to use your printer.
-
4
Open the file you want to print. For example, if you want to print a photo, open the Photos app and tap the photo.
-
5
Tap the Sharing icon
. It’ll usually be in the top or bottom corner of the iPad app you’re using.
-
6
Scroll down and tap Print. The option is toward the bottom of the Sharing menu.
-
7
Select your printer from the drop-down menu. Just tap the menu next to “Printer” and tap the name of the printer that’s connected to your PC or Mac. As long as your PC or Mac is on and the application you installed for your printer is active, you’ll see your printer as an option.
- If you don’t see your printer, double-check to make sure you’re on the same Wi-Fi network as the computer.
-
8
Tap Print. It’s at the top-right corner. This sends your print job to your non-AirPrint printer.
Advertisement
Ask a Question
200 characters left
Include your email address to get a message when this question is answered.
Submit
Advertisement
-
Since your iPad doesn’t support USB OTG technology, it’s not possible to use an USB OTG cable to print from your iPad.
-
If your printer doesn’t have Wi-Fi, your best option is to install an app like Printopia, handyPrint, or Oprint on your computer and use it as an AirPrint server.
Thanks for submitting a tip for review!
Advertisement
References
About This Article
Article SummaryX
1. If your printer has Wi-Fi, it likely has a free app available in the App Store. Install your printer’s official app, add your printer, and use the Share feature to share to that app when you’re ready to print.
2. If your printer doesn’t have an app or isn’t wireless, you can print from your iPad through your PC or Mac by installing an app on your computer. Apps like Printopia, handyPrint, and Oprint all emulate AirPrint, which makes it possible for your iPad to recognize any printer that’s attached to your computer as an AirPrint printer.
Did this summary help you?
Thanks to all authors for creating a page that has been read 26,039 times.
Is this article up to date?
Вы счастливый обладатель iPad, но столкнулись с проблемой при попытке распечатать документ прямо с планшета. Вы понятия не имеете, как печатать с iPad, даже если ваш принтер включен и правильно подключен к домашней беспроводной сети. Не волнуйтесь, решение проще, чем вы думаете! Если вам нужно распечатать срочный документ, но под рукой нет компьютера, вы можете задаться вопросом, а как печатать с iPad?
Для печати с iPad доступны два варианта: первый — принтер с поддержкой AirPrint, эксклюзивной системы беспроводной печати устройств Apple. Если в вашем принтере нет этой функции, не отчаивайтесь! Вы можете использовать некоторые приложения, которые позволяют принтеру удаленно взаимодействовать с вашим iPad. Вы даже можете печатать с iPad на принтер, который не поддерживает Wi-Fi.
Сначала проверьте, поддерживает ли ваш принтер AirPrint. Если нет, загрузите совместимое с iPad приложение для печати, например «PrintCentral» или «Printer Pro». После установки приложения подключите iPad к той же сети Wi-Fi, что и принтер. Запустите приложение печати и выберите документ, который хотите распечатать. Ваш принтер должен появиться в списке доступных принтеров. Выберите принтер и продолжите печать.
Если у вас возникли проблемы с поиском принтера, убедитесь, что он включен и правильно подключен к домашней сети Wi-Fi. Возможно, вам потребуется включить подключение принтера к сети Wi-Fi или настроить подключение к правильной сети Wi-Fi. В любом случае следуйте инструкциям производителя принтера, чтобы настроить его правильно.
В заключение, печать с iPad очень проста, если вы знаете правильные шаги. Если ваш принтер поддерживает AirPrint, все, что вам нужно сделать, это подключить его к той же сети Wi-Fi, что и ваш iPad, и начать печать. Если ваш принтер не поддерживает AirPrint, установите совместимое приложение для печати и правильно настройте подключение принтера к сети Wi-Fi. Таким образом, вы можете удобно печатать со своего iPad, не используя ноутбук.
Вы счастливый обладатель iPad и наконец-то завершили над ним свою работу. Теперь вам просто нужно распечатать его, но вы не знаете, как это сделать. Не волнуйтесь, у меня есть все, что вам нужно, чтобы решить проблему.
Прежде всего, давайте посмотрим, как печатать с iPad. Есть два основных способа сделать это: через технологию AirPrint или через официальное приложение принтера.
Если вы решите использовать AirPrint, ваш принтер должен быть совместим с этой технологией. Если это так, ваш iPad автоматически распознает принтер и позволит вам распечатать документ без необходимости устанавливать какое-либо дополнительное программное обеспечение.
Если ваш принтер не поддерживает AirPrint, не отчаивайтесь. Вы можете загрузить официальное приложение для своего принтера прямо из магазина приложений для iPad. После загрузки и установки подключите iPad к принтеру с помощью USB-кабеля или сети Wi-Fi. Внимательно следуйте инструкциям приложения, чтобы правильно настроить принтер и подключить его к устройству.
В любом случае подключить iPad к принтеру несложно и требует всего несколько простых шагов. После того, как вы настроите принтер, вы, наконец, сможете распечатать документ прямо с iPad за считанные секунды.
В заключение, печать с iPad совсем не сложна, если вы знаете правильные шаги. Используя AirPrint или приложение для принтера, вы можете легко подключить iPad к принтеру и распечатать любые документы.
Как печатать с iPad с помощью AirPrint
Недавно вы приобрели новый принтер с поддержкой AirPrint, поэтому вы можете печатать напрямую с устройств Apple, таких как iPhone и iPad. Однако вы новичок и не знаете, как подключить iPad к принтеру и начать печать.
Для печати с iPad сначала необходимо убедиться, что ваше устройство и принтер подключены к одной и той же сети Wi-Fi. Если вам нужна помощь в подключении принтера к Wi-Fi или навигации на iPad, вы можете следовать моим инструкциям. После подключения к той же сети вы можете продолжить печать.
Чтобы начать, найдите на iPad файл или фотографию, которую хотите распечатать, и нажмите кнопку «Поделиться». В появившемся окне выберите пункт «Печать». В списке доступных принтеров выберите свой принтер.
Теперь вы можете выбрать количество копий, которые вы хотите распечатать, в цвете или в черно-белом режиме, а также в двустороннем режиме. Также выберите размер страницы, например A4, и нажмите кнопку «Печать» в правом верхнем углу. Через несколько секунд принтер начнет процесс печати, и ваш отпечаток будет готов.
Как видите, печать с iPad с помощью AirPrint выполняется очень быстро и просто. Просто убедитесь, что принтер и устройство подключены к одной и той же сети Wi-Fi, и выполните несколько шагов, чтобы начать печать.
Как печатать с iPad без AirPrint
Если у вас есть принтер, не поддерживающий AirPrint, у вас могут возникнуть проблемы с печатью с iPad. Однако, если ваш принтер поддерживает подключение к сети Wi-Fi, все еще есть способы печати с iPad без AirPrint.
Для этого вам необходимо загрузить официальное приложение вашего принтера из магазина вашего устройства. Например, если у вас есть принтер Epson, вы можете загрузите приложение Epson Smart Panel из App Store. Если у вас есть принтер HP или другой марки, вы можете найти инструкции в моем руководстве о том, как печатать с мобильного телефона на принтер.
После загрузки приложения откройте его и примите условия использования. Затем настройте принтер, нажав кнопки «Далее» и «Разрешить» при появлении запроса. Если ваш принтер уже подключен к сети Wi-Fi, выберите «Подключиться к устройству, которое уже подключено к сети Wi-Fi». Если нет, выберите «Настроить новый продукт». Выберите свой принтер из списка и нажмите «ОК», чтобы завершить настройку.
После настройки принтера можно приступать к печати. В приложении выберите вкладку «Печать фотографий» или «Печать документов» в зависимости от типа файла, который вы хотите распечатать. Затем выберите файл, который хотите распечатать, и нажмите кнопку «Печать» в правом нижнем углу.
При необходимости вы также можете изменить некоторые параметры печати, нажав кнопку со значком шестеренки в правом верхнем углу.
Таким образом, вы можете печатать прямо с iPad, даже если ваш принтер не поддерживает AirPrint.
Как печатать с iPad с помощью USB-кабеля
У вас есть старый принтер, который не поддерживает AirPrint, и вы не можете использовать Wi-Fi, потому что у вас дома нет подключения к Интернету. Единственный вариант печати — использовать USB-кабель. Однако вы не знаете, как печатать с iPad с помощью USB-кабеля.
К сожалению, я должен сообщить вам, что невозможно печатать напрямую с вашего iPad с помощью USB-кабеля. Но не волнуйтесь, есть альтернатива, которую вы можете использовать: технология Wi-Fi Direct. Это позволит вам печатать с вашего iPad, даже если ваш принтер и ваш iPad не подключены к одной и той же сети Wi-Fi. Ваш принтер должен быть оснащен этой технологией, что вы можете проверить на самом принтере или выполнив поиск вашей модели на сайте производителя.
Для сопряжения принтера с iPad необходимо нажать и удерживать соответствующую кнопку на принтере или выбрать пункт Wi-Fi Direct Connectivity в меню принтера. Затем откройте настройки iPad, выберите сеть Direct-XXX (где «XXX» — имя вашего принтера) и подключитесь к ней.
После подключения вы можете приступить к печати документа или фотографии. Если у вас возникнут трудности, вы можете ознакомиться с моим руководством по использованию подключения Wi-Fi Direct. В качестве альтернативы, если у вас дома есть сеть Wi-Fi, но ваш принтер не поддерживает беспроводную связь, вы можете подключить его к маршрутизатору и превратить в принтер Wi-Fi, следуя моему руководству о том, как подключить сетевой принтер. Таким образом, вы можете печатать со своего iPad даже без использования USB-кабеля.
Разглашение: Некоторые ссылки на этом сайте являются партнерскими. Это означает, что если вы нажмете на одну из ссылок и купите товар, я могу получить комиссию. Однако все мнения принадлежат мне.
Беспроводная печать стала основным продуктом в домах и на предприятиях, поскольку она обеспечивает удобство, поскольку не нужно возиться со шнурами и вилками.
Теперь принтеры можно легко подключить к таким устройствам, как iPad и смартфоны, что позволяет печатать из любой точки дома или офиса. В этом подробном руководстве мы покажем вам, как подключить принтер к iPad без проводов.
Добавление принтера к вашему iPad позволяет печатать по беспроводной сети из любой точки дома или офиса. В этом подробном руководстве мы покажем вам, как добавить принтер в беспроводную сеть вашего iPad.
Независимо от того, используете ли вы принтер с поддержкой AirPrint или нет, мы покажем вам, как выполнить работу в кратчайшие сроки.
Если вы ищете подробное руководство о том, как добавить принтер к беспроводной сети iPad, вы попали по адресу.
В этой статье мы расскажем вам, как добавить принтер на iPad и настроить его для беспроводной печати.
Как подключить iPad к принтеру?
Вы можете подключить iPad к принтеру несколькими способами. Один из способов — использовать технологию Apple AirPrint, встроенную в большинство современных принтеров.
Другой способ — использовать стороннее приложение, например PrintCentral или Printer Pro. Наконец, вы можете подключить свой iPad к принтеру с помощью проводного соединения, например USB-кабеля.
Если у вас есть принтер с поддержкой AirPrint, подключить к нему iPad довольно просто.
Просто убедитесь, что оба устройства подключены к одной и той же сети Wi-Fi, затем откройте приложение, из которого вы хотите печатать, и выберите параметр печати. Приложение автоматически обнаружит любые совместимые принтеры в сети и позволит вам выбрать один из них.
Если ваш принтер не поддерживает AirPrint, вам потребуется использовать стороннее приложение. Доступно несколько различных приложений, но мы рекомендуем PrintCentral или Printer Pro.
Оба приложения работают одинаково, позволяя вам подключаться к большому количеству различных принтеров по различным протоколам.
Как добавить принтер на iPad? Что такое AirPrint?
AirPrint — это функция операционных систем Apple Inc. macOS и iOS для печати через беспроводную сеть.
Он был представлен в 2010 году с выпуском iOS 4.2, а затем был добавлен в OS X Mountain Lion в 2012 году.
1. AirPrint позволяет совместимым принтерам выполнять беспроводную печать с iPhone, iPad, iPod touch или Mac без необходимости установки каких-либо драйверов.
2. Изначально AirPrint был разработан Хемантом Джейном, бывшим сотрудником Apple.
3. AirPrint основан на протоколе демона построчной печати (LPD) и использует IPP для связи с совместимыми принтерами.
Как работает AirPrint?
AirPrint основан на протоколе демона построчной печати (LPD) и использует IPP для связи с совместимыми принтерами.
LPD — это стандартный протокол печати, который существует уже много лет и обычно используется в средах Unix и Linux.
IPP — это протокол интернет-печати, который позволяет печатать документы по сети. IPP основан на HTTP и использует XML для своего формата данных.
AirPrint использует mDNS (Multicast DNS) для обнаружения совместимых принтеров в локальной сети. mDNS — это протокол Zeroconf, который позволяет устройствам подключаться друг к другу без необходимости использования центрального сервера или DHCP.
Как только совместимый принтер будет найден, AirPrint подключится к нему с помощью IPP и начнет процесс печати. Данные для печати передаются по протоколу HTTP, и принтер отображает документ с помощью собственных внутренних механизмов.
AirPrint представляет собой простой и удобный в использовании протокол, не требующий специальной настройки принтера или сети. Принтеры, совместимые с AirPrint, доступны от многих производителей и встречаются во многих популярных моделях.
Как добавить принтер на iPad с помощью AirPrint?
Если у вас есть принтер с поддержкой AirPrint, вы можете печатать фотографии, сообщения электронной почты, веб-страницы и документы с iPad без установки дополнительного программного обеспечения (драйверов). Вот как:
1. Убедитесь, что ваш iPad и принтер подключены к одной и той же сети Wi-Fi.
2. Найдите документ, веб-страницу или сообщение электронной почты, которое нужно распечатать.
3. Коснитесь значка «Поделиться» или , затем коснитесь «Печать». Если вы не видите параметр «Печать», нажмите «Еще», а затем нажмите «Печать».
4. Выберите принтер с поддержкой AirPrint из списка доступных принтеров.
5. При необходимости измените количество копий или другие параметры, затем нажмите «Печать» в правом верхнем углу экрана.
Вы также можете добавить принтер на iPad с помощью AirPrint, выполнив следующие действия:
1. Подключите iPad и принтер к одной и той же сети Wi-Fi.
2. Откройте приложение, из которого вы хотите печатать. Чтобы распечатать документ, коснитесь значка «Поделиться». Чтобы распечатать веб-страницу, коснитесь , затем коснитесь «Поделиться».
3. Коснитесь «Печать», затем выберите принтер с поддержкой AirPrint.
4. При необходимости измените количество копий или другие параметры. Когда вы будете готовы к печати, нажмите «Печать» в правом верхнем углу.
Вы также можете использовать AirPrint для печати из таких приложений, как Mail, Photos, Safari и iBooks. Если вы не можете печатать из приложения, обратитесь к разработчику приложения за обновлениями.
Некоторым принтерам для работы с AirPrint требуется дополнительное программное обеспечение. Дополнительные сведения об AirPrint см. в разделе Использование печати AirPrint с iPhone, iPad и iPod touch.
Как подключить iPad к принтеру с помощью PrintCentral?
PrintCentral — одно из самых популярных решений для печати для iOS. Он позволяет печатать на любом принтере, включая беспроводные и сетевые принтеры, а также печатать непосредственно в PDF.
PrintCentral также включает в себя множество других функций, таких как возможность сохранять отпечатки в формате PDF, защищать отпечатки паролем и многое другое. В этой статье мы покажем вам, как подключить iPad к принтеру с помощью PrintCentral.
Прежде чем начать, вам нужно убедиться, что ваш iPad и принтер подключены к одной и той же сети Wi-Fi. Как только они появятся, выполните следующие действия:
1. Загрузите и установите приложение PrintCentral на iPad из App Store.
2. Откройте приложение и нажмите кнопку «+» в правом верхнем углу.
3. Выберите «Принтер» из списка вариантов.
4. Введите IP-адрес или имя хоста вашего принтера в поле «Адрес принтера». Если вы не знаете IP-адрес или имя хоста вашего принтера, вы можете узнать его, распечатав тестовую страницу с панели управления принтера.
5. Выберите тип используемого принтера в раскрывающемся меню «Тип принтера».
6. Введите имя вашего принтера в поле «Имя». Это имя будет отображаться в приложении PrintCentral.
7. Нажмите на кнопку «Добавить принтер».
Это все, что вам нужно сделать! Теперь ваш iPad и принтер должны быть подключены, и вы сможете печатать из PrintCentral.
Быстрые ссылки:
- Как перенести музыку с iPhone на iTunes бесплатно?
- Как восстановить удаленные видео с iPhone?
- Как записать звонок на iPhone без приложения?
- Как перенести музыку с iPhone на iTunes бесплатно? Полное руководство
- Как стереть iPhone без пароля: 3 лучших метода
- Как удалить файлы cookie на iPhone?
Вывод: как добавить принтер на iPad?
Если вы ищете способ распечатать документы с вашего iPad, есть несколько способов сделать это.
Мы описали шаги, которые необходимо предпринять, чтобы добавить принтер в беспроводную сеть вашего iPad.
Следуя этим простым инструкциям, вы сможете распечатать любой документ, который есть на вашем iPad.
Используйте приведенную ниже таблицу, чтобы перейти к соответствующему разделу.
Что такое Apple AirPrint на iPad и iPhone?
Apple AirPrint остается самым простым способом печати файлов и мультимедиа с iPad.
AirPrint — это технология, которая позволяет пользователям печатать что угодно по беспроводной сети без необходимости устанавливать какие-либо дополнительные драйверы или проходить через несколько экранов настройки.
AirPrint работает со многими собственными приложениями Apple, такими как Mail, Safari, Notes, Maps и даже Adobe Acrobat, среди многих других.
Однако у AirPrint есть свой набор требований, и самое важное из них — у вас должен быть поддерживаемый принтер.
Когда AirPrint был первоначально запущен, совместимыми были только некоторые принтеры HP. Однако со временем многие производители сделали свои продукты совместимыми с AirPrint.
Чтобы узнать, поддерживает ли ваш принтер Apple AirPrint, посетите этот Устройства с поддержкой AirPrint список и найдите свою модель. Вы также можете найти наклейку «Работает с AirPrint» на своем принтере.
Как печатать с iPad с помощью AirPrint
Следующие шаги покажут вам, как печатать с iPad с помощью AirPrint. Однако прежде чем мы начнем, убедитесь, что ваш iPad и принтер с поддержкой AirPrint подключены к одной и той же сети Wi-Fi. Таким образом, iPad автоматически определит ваш совместимый принтер. Как только это будет решено, выполните следующие действия:
1. Откройте файл, который хотите распечатать. Мы будем использовать Adobe Acrobat (Бесплатно), чтобы распечатать файл PDF в этом руководстве.
2. После открытия файла коснитесь значка с многоточием (три точки) в правом верхнем углу.
3. В раскрывающемся меню найдите и нажмите кнопку «Печать».
Теперь вы увидите меню печати с различными доступными параметрами. Как вы можете видеть ниже, мой принтер, совместимый с AirPrint, уже обнаружен и автоматически выбран на моем iPad.
Чтобы выбрать другой принтер, нажмите кнопку «Принтер» и выберите тот, который хотите использовать. Кроме того, вы можете внести другие изменения, такие как количество копий, параметры цвета и многое другое.
4. После завершения настройки нажмите синюю кнопку «Печать» в правом верхнем углу.
Вот и все! Выбранный вами документ теперь начнет печататься, и вы можете забрать его на своем принтере. Как упоминалось выше, это работает для большинства нативных приложений, включая Safari и Photos, поэтому не стесняйтесь распечатывать любые типы мультимедиа со своего iPad.
Как печатать с iPad без Airprint
Метод 1: используйте официальное приложение вашего принтера
Если ваш принтер не поддерживает Apple AirPrint, вы все равно можете печатать документы и фотографии со своего iPad, но для этого потребуется немного больше работы.
У большинства крупных производителей принтеров, таких как HP и Canon, есть приложения для iPadOS. Они позволяют своим продуктам печатать документы без поддержки AirPrint. Поэтому, если вы узнали, что ваш принтер поставляется без AirPrint, загрузите эти приложения и используйте их на своем iPad.
Поскольку список потенциальных приложений обширен, мы не будем перечислять их все в этой статье. Чтобы узнать, есть ли у вашего принтера официальное приложение, выполните поиск в App Store или прочтите руководство по эксплуатации вашего принтера.
Однако мы подробно расскажем об одном из приложений для владельцев HP. Называется HP Smart (Бесплатно), приложение позволяет поддерживаемым принтерам печатать документы без AirPrint.
Как настроить приложение HP Smart для печати с iPad
Загрузите и установите приложение, а затем выполните следующие действия, чтобы распечатать документ или фотографию со своего iPad без AirPrint.
1. Откройте приложение HP Smart на своем iPad.
2. Нажмите синюю кнопку «Установить новый принтер».
4. На следующем экране нажмите «ОК», чтобы предоставить приложению разрешения на доступ к Bluetooth и локальной сети для настройки.
5. После этого вы увидите имя вашего принтера на правой боковой панели. Здесь нажмите один раз, чтобы настроить принтер, и все готово!
Ваш принтер HP настроен и готов к работе. Продолжайте читать, чтобы узнать, как печатать документы из самого приложения.
Печать с iPad с помощью приложения HP Smart
При первом выборе любого параметра приложение попросит вас войти в систему или зарегистрироваться. Вы должны либо войти в систему, либо создать учетную запись, чтобы продолжить. После входа в систему выполните следующие действия:
1. Откройте приложение HP Smart на iPad и перейдите на вкладку «Просмотр и печать» на нижней панели навигации.
2. В зависимости от того, какой файл вы хотите распечатать, выберите «Все файлы» для доступа к документам вашего iPad или «Мои фотографии» для изображений. Вы даже можете связать другие учетные записи облачного хранилища, такие как Google Диск, Box и другие, для доступа к документам, хранящимся в Интернете.
3. Для этого урока мы выберем опцию «Все файлы». После открытия файлового менеджера используйте боковую панель, чтобы перейти к файлу, который хотите распечатать.
4. Нажмите на файл, когда найдете его, и откройте его.
5. Теперь вы увидите предварительный просмотр вашего документа вместе с параметрами «Печать», «Поделиться» и другими. Нажмите кнопку «Печать» внизу.
6. На следующей странице представлен список параметров, которые вы можете настроить по своему вкусу. Он включает в себя размер бумаги, параметры цвета, качество печати и другие параметры. Когда вы будете довольны своим решением, нажмите синюю кнопку «Печать».
И вуаля! Ваши документы / изображения начнут печататься с вашего iPad без использования технологии AirPrint.
Альтернативный метод: печать из приложений с помощью HP Smart на iPad
Однако, если вы не хотите испытывать все эти хлопоты, оставьте приложение HP Smart открытым в фоновом режиме. Затем перейдите в такое приложение, как Safari или Notes, и выберите параметр «Печать с помощью HP Smart», кликнув значок с многоточием (три точки) вверху. Он направит вас на ту же страницу, которую вы видите на шаге 6 выше.
Хотя эти шаги немного утомительны, они необходимы, если вы хотите что-то напечатать без AirPrint на своем iPad. Однако у нас есть дополнительный метод, если вы обнаружите, что на вашем принтере нет официального приложения.
Метод 2: используйте стороннее приложение для печати с iPad
Если ваш принтер не поддерживает AirPrint и не имеет официального приложения, вам нужно будет использовать стороннее программное обеспечение для печати документов с вашего iPad.
Это программное обеспечение будет использовать ваш компьютер и iPad для создания моста между вашим принтером. Он будет получать команды печати с вашего iPad на ПК и передавать их на ваш принтер.
Чтобы использовать это программное обеспечение, ваш iPad, компьютер и принтер должны быть подключены к одной сети Wi-Fi для совместного использования.
Как только это будет сделано, вам необходимо приобрести одно из перечисленных ниже программ и приступить к работе. Как мы уже говорили выше, большинство из них платные, так что будьте готовы выложить немного денег.
1. Printer Pro от Readdle
Принтер Pro, изначально доступный на iPad, позволяет с легкостью печатать документы по беспроводной сети с iPad и iPhone. Вы можете распечатывать документы, электронные письма, веб-страницы и даже элементы из буфера обмена. Приложение сначала устанавливает облегченную версию, чтобы узнать, будет ли ваш принтер работать с ней или нет.
Загрузить Printer Pro от Readdle (платный, 6,99 долл. США)
2. HandyPrint
Это программное обеспечение позволяет принтерам без протокола AirPrint печатать с iPad, iPhone и даже iPod. И он использует Mac в качестве посредника в процессе печати. Программное обеспечение можно загрузить бесплатно, но при желании вы можете поддержать разработчика пожертвованиями.
Загрузите handyPrint для Mac (Бесплатно)
3. Printopia
Это платное программное обеспечение стоит немного дороже — 19,99 доллара, но предлагает пользователям Mac простой способ распечатать свои любимые документы на принтерах, не поддерживающих AirPrint. Printopa дает вам полный контроль над вашим принтером и расширенными настройками, с которыми вы можете повозиться. Воспользуйтесь 7-дневной пробной версией и посмотрите, подойдет ли она вам.
Загрузите Printopia для Mac (7-дневная бесплатная пробная версия, затем 19,99 долл. США)
Как печатать с iPad с помощью USB-кабеля
Этот метод во многом зависит от того, поддерживает ли ваш принтер прямое подключение к iPad. Вам также понадобится кабель USB-Lightning (или кабель USB-C для новых моделей iPad Pro и Air) для подключения iPad к принтеру. Чтобы узнать, поддерживает ли ваш принтер подобное USB-соединение, обратитесь к его руководству по эксплуатации.
После того, как соединение будет установлено, вы сможете распечатать любые документы или изображения с помощью кнопки «Поделиться» на iPad. Просто выберите из списка опцию «Печать», и вы увидите свой принтер в точности так, как описано выше.
Альтернативный метод: перенос документов на компьютер
Если все остальное не помогло или вышеперечисленные методы слишком сложны, возможно, вам лучше распечатать документы классическим способом. Мы рекомендуем выбрать стопку файлов, которые вы хотите распечатать, и перенести их на свой компьютер. Вы можете сделать это, отправив файлы по почте, загрузив их в облачный сервис, такой как Google Drive, или физически подключив iPad к ПК.
Однако способ, который мы рекомендуем, намного проще и быстрее. Мы предлагаем вам использовать веб-сайт Snapdrop, с помощью которого вы можете передавать файлы на все свои устройства — будь то Windows или Mac. Это веб-приложение, совершенно бесплатное и легкое. Узнайте, как передавать файлы между устройствами с помощью Snapdrop здесь.
Мы надеемся, что описанные выше методы помогут вам с легкостью распечатать любые документы с вашего iPad. Есть предложения по дополнительным методам печати с iPad? Дайте нам знать в комментариях ниже!