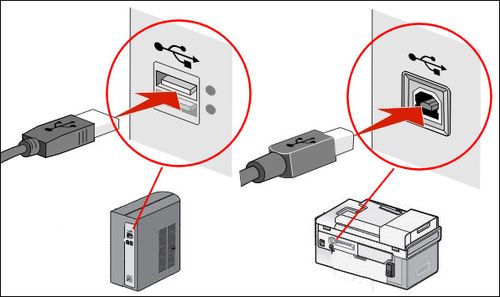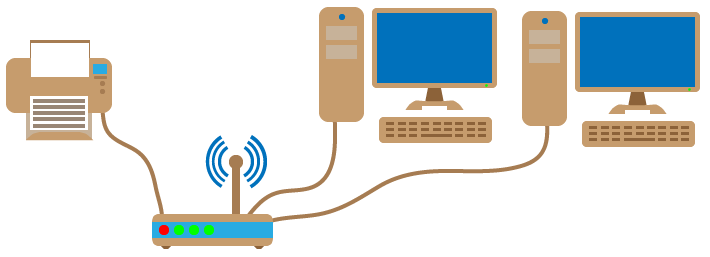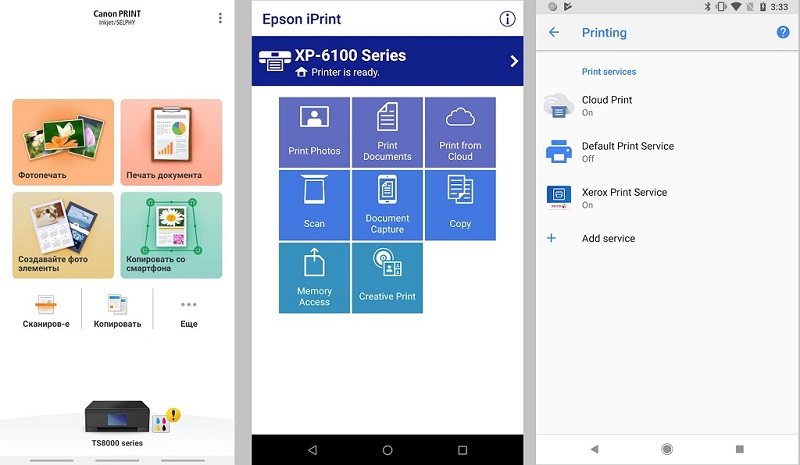And what to do if you can’t find your printer
Updated on January 16, 2022
What to Know
- Network printer: Settings > Bluetooth & devices > Printers & scanners > Add device.
- Shared printer: Same steps, then Add manually, and enter printer name.
- Troubleshoot: Restart printer and computer, and check network settings.
This article explains how to find a printer accessible over the network, including wireless printers and wired printers shared over the network. We’ll also cover what to do if you’ve tried the normal steps but still can’t find the printer.
How to Find Your Printer on the Network
Windows 11 provides a few ways to connect to network printers. Here’s how to use the automated tool in Settings to search for available printers:
-
Open Settings and then go to Bluetooth & devices > Printers & scanners.
One way to open Settings is by right-clicking the Start menu and choosing it from the list. You can also search for Settings or Printers & scanners.
-
Select Add device to search for available printers.
-
Select Add device next to the printer you want to install.
If you don’t see your printer listed here, follow the troubleshooting tips at the bottom of this page.
-
Windows will install the printer. Follow any on-screen steps to complete the installation.
How to See Shared Printers on the Network
Windows users can share printers for other people to use. This is normally how it’s set up when multiple computers within a network want to print to a printer which isn’t network-enabled. One computer installs the printer via USB and then shares that printer which makes it available to anyone else who can reach it.
Here’s how to find shared printers:
-
Go to Settings > Bluetooth & devices > Printers & scanners > Add device.
-
Wait a few seconds, and then select Add manually when you see it.
-
Choose Select a shared printer by name, and enter the printer’s share name. It needs to include the computer hosting the printer. It will look something like this:
\jon-desktopoffice -
Select Next to begin the printer installation, and then Next > Finish on the final prompt.
How to Fix It When You Can’t Find a Network Printer
Connecting to a printer over the network has more challenges than one attached directly to your computer. Follow these steps to troubleshoot when you can’t reach a printer on the network, and be sure to test after each step to see if the printer is available.
-
Ensure you’re on the same network as the printer. For example, if you’re using a laptop which normally uses the internet over a mobile connection, you’ll need to enable Wi-Fi on the laptop and enter the network’s password.
-
Confirm the printer itself is able to reach the network. If it’s a wireless printer with a screen, you should be able to find out via the printer’s display. For wired printers shared over the network, verify the computer has a valid connection.
Can’t Connect to the Internet? Try These Tips
-
Shut down, and then power back on, everything standing between your computer and the printer.
- Restart the printer. There should be a prominent power button somewhere on the face of the printer. Press it, wait for it to fully power down, and then press it again.
- Restart the computer. Especially if you’re the only device on the network that can’t reach the printer, the issue is likely with your computer, specifically.
- Restart the router. This is probably only necessary if more than one person on the network is having a problem, but if you’re not sure, and you have access to the router, a simple reboot is a good idea.
-
Enter the printer’s details manually into the Add Printer dialog box. Get there through Settings > Bluetooth & devices > Printers & scanners > Add device > Add manually.
There are a few options, including one to add the printer using its IP address or hostname, which you can gather from the printer itself or from the computer it’s attached to.
How to Find a Printer’s IP Address
-
Install the printer driver, if when adding the printer, you see the message Driver is unavailable. The best way to do this is to visit the printer manufacturer’s website to search for and download the appropriate driver.
-
Start the print spooler service. This is relevant only if the service is off, because if it is, you won’t be able to add a printer manually.
-
Run the built-in printer troubleshooter. This is likely to help only if you’ve partially installed the printer already, but it’s worth a shot.
Get there through Settings > Bluetooth & devices > Printers & scanners > Troubleshoot.
-
If the printer is being shared over the network through a computer, go there and completely reinstall the printer. This involves uninstalling it from the computer, rebooting, reinstalling it with the proper drivers, and then re-sharing it.
FAQ
-
Can a printer be too old for Windows 11?
Yes, but most printers made in the past decade will work with Windows 11 provided you have the right device drivers. If your printer is compatible with Windows 10, it should work with Windows 11.
-
How do I connect my printer to Wi-Fi?
The steps for connecting your printer to your Wi-Fi network differ depending on your model. Some printers have a companion app you must install on your computer or mobile device to configure the network settings. You will need to know the Wi-Fi network name (SSID) and password.
-
How do I enable printer sharing in Windows 11?
Open the Control Panel and go to Network and the Internet > Network and Sharing Center > Change advanced sharing settings. Find the File and Printer Sharing section and select Turn on file and printer sharing.
-
How do I set a default printer in Windows 11?
Go to Settings > Bluetooth and Devices > Printers & Scanners > your printer > Set as default. Alternatively, select Let Windows manage my default printer on the Printers & Scanners page.
Thanks for letting us know!
Get the Latest Tech News Delivered Every Day
Subscribe
Содержание
- Подключаем принтер через маршрутизатор
- Этап 1: Настройка подключения принтера к роутеру
- Этап 2: Настройка ПК или ноутбука в сети с принтером
- Вопросы и ответы
Цифровые технологии прочно вошли в нашу повседневную жизнь и продолжают стремительно развиваться. Сейчас считается обычным делом, если в жилище простого человека функционируют сразу несколько персональных компьютеров, ноутбуков, планшетов или смартфонов. И с каждого устройства иногда возникает необходимость распечатать какие-либо тексты, документы, фотографии и иную информацию. Как можно использовать только один принтер для этих целей?
Подключаем принтер через маршрутизатор
Если ваш роутер имеет USB-порт, то с его помощью можно сделать из простого принтера сетевой, то есть с любого устройства, подключенного к вашей сети Wi-Fi, можно будет легко и непринуждённо напечатать любой контент. Итак, как правильно настроить соединение печатающего девайса и маршрутизатора? Будем выяснять.
Этап 1: Настройка подключения принтера к роутеру
Процесс настройки не вызовет никаких трудностей у любого пользователя. Обратите внимание на важную деталь — все манипуляции с проводами выполняются только при выключенных приборах.
- Посредством штатного USB-кабеля подключите принтер к соответствующему порту вашего роутера. Включите маршрутизатор, нажав на кнопку с тыльной стороны корпуса устройства.
- Даём маршрутизатору полностью загрузиться и через минуту включаем принтер.
- Затем на любом компьютере или ноутбуке, подключенном к локальной сети, открываем интернет-обозреватель и в адресной строке вводим IP роутера. Самые распространенные координаты это
192.168.0.1и192.168.1.1, возможны иные варианты в зависимости от модели и производителя девайса. Нажимаем клавишу Enter. - В появившемся окошке аутентификации набираем актуальные имя пользователя и пароль доступа к конфигурации маршрутизатора. По умолчанию они идентичны:
admin. - В открывшихся настройках роутера переходим на вкладку «Карта сети» и кликаем по значку «Принтер».
- На следующей странице наблюдаем модель принтера, которую автоматически определил ваш маршрутизатор.
- Это значит, что соединение успешно и статус устройств в полном порядке. Готово!
Этап 2: Настройка ПК или ноутбука в сети с принтером
Теперь нужно на каждом компьютере или ноутбуке, подключенном к локальной сети, внести необходимые изменения в конфигурацию сетевого принтера. В качестве наглядного примера возьмём ПК с Виндовс 8 на борту. В других версиях самой популярной операционной системы в мире наши действия будут аналогичны с незначительными отличиями.
- Правой кнопкой мыши кликаем по «Пуск» и в появившемся контекстном меню выбираем «Панель управления».
- На следующей вкладке нас интересует раздел «Оборудование и звук», куда мы и переходим.
- Затем наш путь лежит в блок настроек «Устройства и принтеры».
- Потом кликаем левой кнопкой мыши по строке «Добавление принтера».
- Начинается поиск доступных печатающих устройств. Не дожидаясь его окончания, смело жмём на параметр «Нужный принтер отсутствует в списке».
- Затем ставим отметку в поле «Добавить принтер по его TCP/IP-адресу или имени узла». Жмём на значок «Далее».
- Теперь меняем тип устройства на «Устройство TCP/IP». В строке «Имя или IP-адрес» пишем актуальные координаты своего роутера. В нашем случае это
192.168.0.1, затем идём «Далее». - Запускается поиск порта TCP/IP. Терпеливо дожидаемся окончания.
- Устройство в вашей сети не обнаружено. Но не огорчайтесь, это нормальное состояние в процессе настройки. Изменяем тип устройства на «Особое». Входим в «Параметры».
- На вкладке параметров порта устанавливаем протокол LPR, в поле «Имя очереди» пишем любую цифру или слово, нажимаем «OK».
- Происходит определение модели драйвера принтера. Ждём завершения процесса.
- В следующем окне выбираем из списков изготовителя и модель вашего принтера. Продолжаем «Далее».
- Затем обязательно ставим отметку в поле параметра «Заменить текущий драйвер». Это важно!
- Придумываем новое имя принтера или оставляем название по умолчанию. Следуем дальше.
- Начинается установка принтера. Долго времени это не займёт.
- Разрешаем или запрещаем общий доступ к своему принтеру для других пользователей локальной сети.
- Готово! Принтер установлен. Можно печатать с данного компьютера через Wi-Fi роутер. Наблюдаем корректный статус устройства на вкладке «Устройства и принтеры». Всё в порядке!
- При первой печати на новом сетевом принтере не забудьте выбрать его из выпадающего списка в настройках.
Как вы убедились, подключить принтер к роутеру и сделать его общим для локальной сети довольно просто. Немного терпения при настройке устройств и максимум удобства. А это стоит потраченного времени.
Читайте также: Как установить принтер HP LaserJet 1018
Еще статьи по данной теме:
Помогла ли Вам статья?
Содержание
- Что требуется для подключения?
- Как подключить принтер
- Второй этап – «Настройка компьютера»
- Заключение
Куда же подевалась эта офисная романтика, когда все кабинеты опутаны проводами. К каждому компьютеру тянутся обилие кабелей, а под полом «змеятся» километры проводов, объединяющих офисные компьютерные в единую сеть.
Но ведь подобное раньше было характерно не только для рабочего места. Обилие кабелей и розеток можно было встретить и под своим домашнем компьютерным столом, ужаснувшись этому переплетению, которому могут позавидовать наушники в кармане.
Эта «романтика» уже в далёком прошлом, так как беспроводные технологии передачи данных прочно вошли в наш быт и работу.
Подавляющее большинство современных электронных устройств (девайсов/гаджетов) оснащаются Wi-Fi адаптерами/модулями, которые позволяют осуществить подключение к устройству всего за несколько действий, без необходимости физического подключения к нему.
Так в настоящее время можно всё чаще увидеть принтеры/сканеры, которые подключаются к нескольким компьютерам (а также смартфонам, планшетам) именно с помощью беспроводной технологии.
Безусловно, это удобно и функционально. И именно о вопросах подключения принтера через Wi-Fi роутер и пойдёт речь в рамках настоящей статьи.
Что требуется для подключения?
Ответ на этот вопрос есть в теме статьи – потребуется роутер, позволяющий создавать беспроводные точки доступа, но оснащённый usb-портом для физического подключения принтера, или обычный Wi-Fi роутер, но с наличием Wi-Fi адаптера непосредственно в принтере.
Как подключить принтер
Порядок подключения принтера не отличается высокой сложностью, так как большая часть настроек осуществляется в автоматическом (полуавтоматическом) режиме.
Следует подготовиться к возможным нюансам настройки и скачать драйверы с официального сайта производителя, а также создать с этим драйверов загрузочный носитель.
В остальном порядок действий выглядит следующим образом (на примере использования USB-кабеля):
- Отключите маршрутизатор и принтер;
- Подключите принтер к роутеру, используя usb кабель, поставляемый в комплекте;
- Включите маршрутизатор и дождитесь его загрузки, после чего включите принтер;
- Используя LAN-кабель или беспроводную сеть получите доступ к web-интерфейсу роутера;
- Откройте любой обозреватель(браузер) и введите адрес «192.168.0.1» или «192.168.1.1», или другой адрес, указанный на наклейки на корпусе роутера;
- Введите авторизационные данные (логин и пароль) по умолчанию это – admin/admin, точное значение можно будет посмотреть или в документации, или на той же наклейке;
- После открытия web-интерфейса убедитесь, что роутер успешно распознал принтер, он не должен отображаться в качестве неизвестного устройства.
Если подключение прошло успешно, то можно перейти ко второму этапу «Настройка компьютера».
Если же принтер не определился роутером, то возможно несколько вариантов:
- Роутер просто не поддерживает данное подключение;
- Принтер не поддерживает данное подключение (что менее вероятно);
- Неисправен порт/кабель, используемый для подключения.
В качестве возможного выхода из данной ситуации можно попробовать обновить программное обеспечение роутера, скачав прошивку с официального сайта производителя.
Подключение принтера с наличием Wi-Fi модуля происходят ещё проще. Достаточно нажать кнопки «WPS» на роутере и принтере, и дождаться завершения синхронизации.
Второй этап – «Настройка компьютера»
Необходимо отметить, что принтер подключен к роутеру, поэтому автоматически операционной системой Windows он не определиться, и потребуется добавить его вручную, для этого (Windows 10):
- Нажмите «Пуск» и откройте «Параметры»;
- Выберите раздел «Устройства»;
- Далее, откройте «Принтеры и сканеры» и нажмите на кнопку «Добавить принтер или сканер»;
- Дождитесь завершения сканирования и нажмите на кнопку «Необходимый принтер отсутствует в списке»;
- В открывшемся окне «Найти принтер по другим параметрам» выберите «Добавить принтер по TCP/IP-адресу» и нажмите «Далее»;
- В строке «Тип устройства» выберите «Устройство TCP/IP», в строки «Имя или Ip-адрес» и «Имя порта» (дублируется автоматические) введите адрес, который использовали для входа в web-интерфейс роутера, например, «192.168.0.1»;
- Снимите галочку со строки «Опросить принтер и найти драйвер автоматически»;
- Начнётся автоматическое сканирование устройств, дождитесь его завершения;
- Появиться окно, которое просигнализирует, что устройство найдено не было, в разделе «Тип устройства» выберите «Особое» и нажмите «Параметры»;
- Установите протокол «LPR» и в строке «Имя очереди» укажите любое значение (не принципиально) и нажмите «ОК»;
- На этом этапе потребуется драйвер для принтера, нажмите на кнопку «Установить с диска» и выберите архив со скаченным ранее драйвером или нажмите на кнопку «Центр обновления Windows» и выберите подходящую модель из списка;
- Останется дождаться установки драйверов и выбрать «Нет общего доступа к этому принтеру» или разрешить его использование другим устройствам.
Выберите тот вариант, который будет для вас наиболее удобным и функциональным и нажмите «Готово» в завершение настроек.
Останется провести пробную печать и использовать принтер по назначению. Тем же образом осуществляется настройка принтера и на других компьютерах.
Заключение
В качестве заключения следует отметить, что у многих производителей роутеров имеются специальные утилиты для работы с сетевыми принтерами, например, у «TP-Link» – это «TP-Link UDS Printer Controller», у «D-Link» – это «SIUtility».
И если, описанные в настоящей статье способы подключения вам не подошли, можно попробовать воспользоваться данным программным обеспечением.
Содержание
- 1 Как настроить общий доступ к принтеру в Windows
- 1.1 Подключение принтера к сети.
- 1.2 Подключить принтер напрямую в сеть
- 1.3 Настроить общий доступ к принтеру в домашней группе.
- 1.4 Настроить общий доступ к принтеру без использования домашней группы.
- 1.5 Подключиться к принтеру с любого компьютера в этой же сети.
- 2 Как узнать ip адрес сетевого принтера — шесть простых способов — Узнай тут 48
- 2.1 Сетевой сканер SoftPerfect Network Scanner
- 2.2 Сетевой сканер Advanced IP Scanner
- 3 Как узнать IP-адрес принтера: через Windows, без компьютера, в настройках роутера и другими способами
- 3.1 Как посмотреть IP-адрес
- 3.2 Посредством Windows «свойства принтера»
- 3.3 Посредством пробной страницы
- 3.4 Посредством текстовых редакторов
- 3.5 Посредством настроек роутера
- 3.6 Посредством установки дополнительного ПО
- 3.7 Посредством ПО для сканирования сети
- 3.8 Самые надежные принтеры 2019 года
- 4 Как найти IP-адрес принтера в Windows 10?
- 4.1 Найти IP-адрес принтера с помощью страницы конфигурации печати
- 4.2 Поиск IP-адреса принтера в Windows 10
- 4.3 Найти IP-адрес принтера с помощью доступа к маршрутизатору
- 5 Установка сетевого принтера на Windows 8
- 5.1 Как проверить, установлен ли на компьютере принтер?
- 5.2 Устанавливаем локальный принтер на Windows 8
- 5.3 Устанавливаем сетевой принтер на Windows 8
- 5.4 Почему система не видит принтер
- 5.5 Решение проблем при подключении локального принтера
- 5.6 Решение проблем при подключении сетевого принтера
Как настроить общий доступ к принтеру в Windows
В сегодняшней статье рассмотрим как настроить печать на один принтер из нескольких компьютеров. Если принтер подключен в сеть или подключен к одному из компьютеров в сети — можно настроить печать на него из любого устройства, находящегося в этой же сети.
В последнее время множество принтеров выпускаются с поддержкой сети, их можно подключить напрямую к сети и пускать на них печать из любого устройства находящегося в этой же сети.
Если на принтере отсутствует возможность подключения в сеть — его можно подключить к любому из компьютеров в сети и настроить на него общий доступ, чтобы другие компьютера в сети могли на него печатать.
Минус последнего варианта — то устройство к которому подключен принтер, должно быть постоянно включено, иначе другие компьютера в сети не смогут ничего распечатать на данном принтере.
Подключение принтера к сети.
Есть несколько способов подключения принтера к сети: если принтер поддерживает возможность подключения напрямую к сети — подключить его напрямую, если не поддерживает — подключить к любому из компьютеров в сети, после чего настроить общий доступ к принтеру с помощью домашней группы или без её использования.
Подключить принтер напрямую в сеть
Для данного способа нет общих инструкций, каждый принтер подключается по своему, на некоторых есть возможность подключения с помощью сети Wi-Fi, на некоторых с помощью сетевого кабеля. В общем вам нужно взять инструкцию к своем принтеру и посмотреть как его подключить напрямую в сеть (если он конечно такое поддерживает).
На некоторых принтерах вы вставите сетевой кабель => с помощью кнопок найдете на дисплее сетевые настройки, введете запрашиваемые данные, после чего принтер станет доступен для подключения из любого компьютера в сети. Возможно вам вводить ничего и не придется, а просто подключить сеть к вашему принтеру.
В общем берите в руки инструкцию к вашему принтеру или ищите ее в интернете.
Ниже мы опишем способ подключение к такому принтеру из любого компьютера в сети.
Настроить общий доступ к принтеру в домашней группе.
Первым делом вы должны подключить принтер к любому компьютеру в сети, установить на него драйвера и попробовать распечатать любой документ. После чего настроить общий доступ к данному принтеру.
В строке поиска введите «Домашняя группа» и нажимаем Enter (домашнюю группу еще можно открыть в панели управления).
А) Если вы находитесь в Домашней группе, то вы увидите окно как на рисунке и вам нужно будет нажать «Изменить ресурсы к которым вы предоставляете доступ в домашней группе».
Напротив «Принтеры и устройства» выберите «Общий доступ» и нажмите «Далее».
Теперь вы можете настраивать печать из других компьютеров данной группы на этот принтер. Ниже мы рассмотрим как это сделать.
Б) Если вы не входите в домашнюю группу, но она уже создана в вашей сети другим компьютером — вы увидите надпись «Пользователь .. на … создал домашнюю группу в сети» и сможете присоединиться к ней. Нажмите «Присоединиться».
В следующем окне выберите общий доступ напротив «Принтеры и устройства» и нажмите «Далее» .
Вам нужно ввести пароль для подключения к данной группе, если вы его не знаете — посмотрите на любому другом компьютере, который уже включен в данную группу (через поиск откройте домашнюю группу => показать или распечатать пароль домашней группы). После ввода пароля нажмите «Далее».
Нажмите «Готово», теперь вы можете настраивать печать из других компьютеров данной группы на этот принтер. Ниже мы рассмотрим как это сделать.
В)Если в вашей сети никто не создавал домашнюю группу — вы увидите надпись «В сети отсутствуют домашние группы», нажмите ниже на «Создать домашнюю группу».
Перед вами возникнет окно ознакомления, в нём описаны некоторые сведения о домашней группе. Нажмите «Далее».
В следующем окне выберите общий доступ напротив «Принтеры и устройства» и нажмите «Далее» .
В следующем окне вы увидите автоматически созданный пароль, с его помощью другие устройства смогут подключиться к вашей домашней группе. Вы можете записать себе его, или распечатать вместе с инструкциями. Не стоит бояться, что вы забудете пароль, его в любой момент можно посмотреть или поменять. Нажимаем «Готово».
Следующее окно можете закрыть и приступить к подключению других устройств к созданной домашней группе, после чего настроить печать из других компьютеров на этот принтер. Ниже мы рассмотрим как это сделать.
Настроить общий доступ к принтеру без использования домашней группы.
Если в вашей сети множество различных устройств и один принтер, а печатать нужно всем — можно подключить его к какому-то одному компьютеру, настроить на него общий доступ и печатать из всех устройств. Главное подключить принтер к одному из компьютеров в сети, установить на него драйвера, попробовать что-то распечатать.
На компьютере к которому подключен принтер, в строке поиска напишите Устройства и принтеры и выберите их из найденных результатов.
На принтер, который будет использоваться для общей печати, нажмите правой клавишей мыши и из открывшегося контекстного меню выберите «Свойства принтера».
Перейдите во вкладку «Доступ» => поставьте галочку возле «Общий доступ к данному принтеру», также если есть желание — можете изменить его название, после чего нажмите «ОК».
Теперь можете подключать печать на данный принтер с любого устройства в этой же сети.
Подключиться к принтеру с любого компьютера в этой же сети.
а) Если принтер подключен к компьютеру и вы настроили общий доступ с помощью домашней группы, единственное, что нужно чтобы настроить печать на данный принтер из других устройств — это подключить данные устройства к домашней группе. То есть, в строке поиска вводим «Домашняя группа» => выбираем ее из найденных результатов => присоединяемся к уже существующей группе => заходим в «Устройства и принтеры» и видим, что там есть тот принтер, который подключен к другому компьютеру.
Помните, что если выключить или перевести в сон компьютер к которому напрямую подключен принтер — печатать вы не сможете!
б)Если вы настроили общий доступ к принтеру без использования домашней группы — вам нужно в строке поиска написать Устройства и принтеры =>выбрать их из найденных результатов.
Нажмите на «Добавление принтера».
В следующем окне система будет искать общие принтера в сети, если найдет — вам просто нужно выбрать нужный принтер и нажать «Далее». Если не найдет — нужно нажать на «Необходимый принтер отсутствует в списке».
Удостоверьтесь, что принтер подключен к сети и на него настроен общий доступ. Вам предложит различные варианты подключения принтера, самые работающие — это «Выбрать общий принтер по имени» и «Добавить принтер по его TCPIP адресу или имени узла».
Если принтер на который вы хотите настроить печать, подключен напрямую к каком-то компьютеру — нужно узнать имя этого компьютера, сев за него и зайдя в свойства системы.
К примеру, имя компьютера к которому подключен принтер d1, в строке «Выбрать общий принтер по имени» пишем \d1 когда вы поставите последний слеш доступный принтер должен появиться для выбора.
Выберите свой принтер и нажмите «Далее».
Примечание: если компьютер в которому подключен принтер имеет одну версию Windows, а другой компьютер, который хочет печатать на данный принтер, имеет другую версию — система может не найти нужных драйверов. В таких случаях рекомендовано установить на компьютер драйвера данного принтера, после чего повторить подключение к принтеру.
Также, если принтер подключен напрямую к сети или напрямую к каком-то компьютеру, можно подключиться к нему зная IP адрес самого принтера (если он подключен напрямую к сети) или IP адрес компьютера к которому он напрямую подключен.
Если принтер подключен напрямую к сети, то скорее всего его IP адрес можно найти на дисплее самого принтера. Если принтер подключен к компьютеру и нужно узнать IP адрес компьютера — в строке поиска или в меню «Выполнить» (выполнить вызывается клавишами Win+r) введите команду control.
exe /name Microsoft.NetworkAndSharingCenter и нажмите клавишу Enter.
Возле «Подключения» (смотрите рисунок) вы увидите подключение которое используется в данный момент, нажмите на него левой клавишей мыши.
В следующем окне нажмите на «Сведения».
Напротив Адрес IPv4: вы увидите нужный вам адрес, который нужно ввести при подключении принтера на другом компьютере.
Теперь когда у нас есть IP адрес компьютера, к которому напрямую подключен принтер, или IP адрес самого принтера — выберите на том компьютере где вы подключаетесь «Добавить принтер по его TCPIP адресу или имени узла»
В поле «Имя или IP адрес» введите IP адрес и нажмите «Далее».
Начнется поиск, выберите найденный принтер и нажмете «Далее».
В последнем окне нажмите «Готово» и можете пробовать посылать печать на сетевой принтер.
Написал данную инструкцию и ужаснулся на сколько она большая, на самом деле при подключении принтера вы используете один из способов и читать всё не является обязательным, также изображения служат для быстрого поиска нужного ответа. На сегодня всё, надеюсь данная инструкция была вам полезна и вы смогли настроить печать с нескольких устройств на один принтер. Если у вас есть дополнения или вы знаете способы проще — пишите комментарии! Удачи Вам
Источник: https://vynesimozg.com/nastroit-obshhij-dostup-k-printeru-v-windows/
Как узнать ip адрес сетевого принтера — шесть простых способов — Узнай тут 48
12 Декабрь 2016 Юрий Хрипачев страница » О железе 16152
Принтер к компьютеру можно подключить несколькими способами, это такие интерфейсы, как USB, WiFi и Lan. При подключении через USB порт, принтер подключается напрямую к компьютеру и у него при таком подключении нет сетевого адреса. При подключении через один из сетевых интерфейсов, таких как WiFi или Lan, для нормальной работы устройства ему должен быть назначен сетевой адрес.
Бывают ситуации, когда пользователю нужно узнать ip принтера и в этой статье я приведу несколько примеров, как это можно узнать. Если вы будете владеть такой информацией, то в случае необходимости вы сможете быстро его посмотреть.
Например, если вы работаете с офисной программой для редактирования текста, то для того чтобы узнать расположение принтера в сети, вам не нужно искать другую программу, такую информацию можно получить с помощью офисного приложения и таких способов много.
Для чего это нужно пользователю компьютера?Одной из проблем с печатью может стать неверный адрес устройства. Так, например, у принтера поменялся ip-адрес, а ваша система этого не знает и программа пытается отправить файл для печати по другому адресу, в результате распечатать файл не получается.
Так что в случае проблем с печатью, одним из вариантов ее решения будет проверка сетевых адресов и их сравнение, того, что раздает роутер с тем, что указан в вашей программе.
Или в вашем офисе к сети подключено несколько принтеров одной модели и вам нужно отправить файл на печать на один определенный принтер, сделать это безошибочно вы сможете, если будете знать его сетевой адрес.
В Windows самый простой способ узнать электронный адрес принтера, который подключен к вашей локальной сети, это посмотреть его в свойствах устройства и для этого вам не нужно вооружаться дополнительными программами, так как это можно сделать с помощью вашей операционной системы.
И для этого даже не нужно включать устройство, всю нужную информацию вы получите даже при выключенном устройстве.
В Windows 7 чтобы открыть окно с подключенными устройствами, нажмите на кнопку “Пуск” и в открывшемся меню выберите пункт “Устройства и принтеры”.
Или в строке поиска Windows введите слово “принтеры” без кавычек и среди списка результатов поиска вы также увидите пункт “Устройства и принтеры”, перейдите по этому пункту.
Также вы можете нажать кнопку “Пуск” и открыть панель управления Windows, затем выбрав категорию “Устройства и принтеры”, открыть ее.
Когда вы откроете окно со списком устройств, в разделе “Принтеры и факсы” выберите тот принтер, который вас интересует, если к вашей системе подключено несколько принтеров и нажмите на его иконку правой кнопкой мыши.
В открывшемся меню выберите пункт “Свойства принтера”.
В свойствах устройства перейдите во кладку “Общие” и в строке “Расположение” вы увидите электронный адрес устройства.
В Windows 10 не все так просто, как в семерке, так, например, если вы в строке поиска введете слово “принтер”, то система уже не найдет нужную нам категорию устройств.
Но посмотреть URL устройства в этой системе можно другими простыми способами.
Например, также через панель управления. Нажмите на кнопку “Пуск” правой клавишей мыши и в открывшемся меню выберите пункт “Панель управления” и перейдите по нему.
Здесь вы найдете пункт “Устройства и принтеры” и открыв его вы сможете посмотреть свойства вашего печатающего устройства.
Другой вариант, это нажать на кнопку “Пуск” левой клавишей мышки и в меню выбрать пункт “Параметры”.
В окне “Параметры” перейдите в раздел “Устройства”.
Здесь откройте вкладку “Принтеры и сканеры” и в самом низу окна, в разделе “Сопутствующие параметры” перейдите по ссылке “Устройства и принтеры”.
После этого в окне устройств нажмите на нужный вам принтер правой клавишей мыши и в контекстном меню перейдите по пункту “Свойства”.
В окне свойств устройства откройте вкладку “Веб-службы” и здесь вы увидите информацию о вашем сетевом устройстве для печати.В разделе “Сведения об устройстве” вы увидите URL веб-страницы, перейдя по которому вы откроете страницу с информацией о вашем устройстве в браузере.
Обратите внимание на то, что URL этой страницы показан в виде цифр, это и есть сетевой адрес вашего принтера.
В разделе “Диагностическая информация” этого окна, также есть сведения об расположении принтера в сети, в строке “Ip-адрес” вы его и увидите.
Кроме этого, во всех версиях Windows открыть окно с подключенными устройствами можно с помощью окна “Выполнить”. Для этого нажмите сочетание клавиш Win+R и введите в строке окна команду:
control printers
Минус этого способа в том, что пользователь может не знать эту команду или просто забыть ее, но если вы ее один раз введете в окно “Выполнить”, она сохранится в нем и в следующий раз ее нужно будет просто выбрать из списка.
Если у вас нет возможности посмотреть информацию о расположении вашего устройства в сети с помощью просмотра его свойств, узнать ip принтера можно, если распечатать пробную страницу печати и сделать это можно в любой операционной системе.
Для этого также откройте окно свойств вашего устройства и во вкладке “Общие” внизу вы увидите кнопку “Пробная печать”, нажмите ее и через несколько секунд пробная страница будет напечатана.
На этой странице вы можете увидеть адрес размещения вашего устройства в нескольких строках.Первая строка называется Порт, а вторая Размещение.
Разные принтеры могут отображать совершенно разную информацию на пробных страницах, я привел пример страницы принтера HP Officejet Pro 8000 и если вам этот вариант не помог, тогда должен помочь следующий.
Если у вас нет в данный момент доступа к компьютеру, а посмотреть URL вашего устройства нужно, в таком случае это можно сделать, если распечатать страницу конфигурации.
Некоторые модели принтеров имеют функцию печати страницы с подробной информацией о своем техническом состоянии, например о количестве краски в картриджах и другой технической информации, такой, как серийный номер и название модели устройства, какие модели картриджей он использует, а также данные о сетевом подключении.
Чтобы узнать, как распечатать страницу конфигурации на вашем устройстве, нужно обратиться за информацией к документации для вашей модели.
Я приведу пример, как это можно сделать на принтере HP Officejet Pro 8000, но стоит отметить, что почти все современные модели распечатают страницу диагностики при нажатии на кнопку “Отмена” или “Стоп”.
Чтобы распечатать страницу конфигурации, нажмите на принтере HP Officejet Pro 8000 кнопку “Отмена” и подержите ее нажатой не меньше трех секунд (это кнопка с красным крестом посередине).
Через несколько секунд принтер распечатает несколько страниц из них, вам нужна страница на которой отображена информация о сетевой конфигурации вашего устройства.Здесь также, нужный вам URL вы найдете указанным в нескольких местах, это раздел “Общие сведения” и раздел с информацией о конфигурации вашей сети.
Например, эта информация будет показана в строке “URL встроенного веб-сервера” и в строке “IP-адрес”.
За бесперебойную работу сетевых устройств в локальной сети несет ответственность роутер и все ip адреса хранятся в его настройках. Узнать, какой из них назначен принтеру можно на странице конфигурации вашего роутера.
Я приведу пример для роутера Zyxel Keenetic Lite2, но вы легко найдете нужные вам данные на странице настроек любого другого роутера, если будете знать, в каком направлении нужно вести поиск.
Зайдите в настройки роутера и перейдите в раздел “Домашняя сеть”, здесь во вкладке “Устройства” вы увидите все подключенные к вашей локальной сети устройства и их URL.
Найдите в списке подключенных устройств ваш принтер и посмотрите, какой у него сетевой адрес.
Если у вас есть диск с драйверами и утилитами для вашего принтера, тогда на нем должно быть специальное приложение, с помощью которого пользователь узнает о состоянии картриджей, производит прочистку печатающей головки и т.д.
Такое приложение у разных производителей может называться по разному, например у HP оно называется “Центр решений HP”. Но не все пользователи при установке драйверов устанавливают дополнительное ПО, так что, если вы его не нашли среди установленных программ, значит скорее всего вы его не установили.
Я приведу пример, как можно получить информацию о расположении вашего устройства в сети с помощью приложения “Центр решений HP”. Но вы легко сможете разобраться в таких же программах других производителей.
Откройте приложение и перейдите в раздел “Параметры”, где вы сразу увидите несколько кнопок, которые отвечают за разные настройки и параметры, нажав на любую из них вы сможете узнать нужный вам URL.
Например, если нажать на кнопку “Настройки принтера”, откроется окно свойств устройства, перейдите во вкладку “Функции” и внизу этого окна вы увидите кнопку “Службы принтера”, нажмите на нее.
В новом окне, которое называется “Панель инструментов”, перейдите во кладку “Параметры сети”, где вы увидите URL подключенного устройства.
Если нажать на кнопку “Панель инструментов принтера”, тогда вы это окно откроете сразу.
Если нажать на кнопку “Другое” и перейти по пункту “Панель инструментов для сети”, тогда откроется окно с таким же названием, где во вкладке “Общие” вы увидите URl своего устройства.
Если нажать на кнопку “Параметры сети”, тогда откроется веб-страница, где вы увидите сетевой адрес вашего устройства сразу в нескольких местах, это и адресная строка браузера, и верхняя часть страницы, и вкладка “Сведения”, в разделе “Информация о сети”.
Кстати, такая же веб-страница откроется и при переходе по ссылке в окне свойств принтера в Windows 10.
Как видите получить информацию с помощью фирменного приложения можно достаточно легко и быстро, нужно только установить его на компьютер.
Каждый текстовый редактор имеет функцию печати документа, а значит можно получить информацию о сетевом расположении принтера с помощью такого приложения.
Например в приложении MS Word нужно в меню программы нажать иконку принтера для того, чтобы открыть окно печати документа или нажать на сочетание горячих клавиш Ctrl+P.
С помощью комбинаций горячих клавиш Ctrl+P можно открыть окно печати в любой программе, которая имеет функцию печати, текстовый редактор, браузер…
В открывшемся окне, в строке “Порт” вы сразу увидите, какой URl присвоен вашему устройству системой.
Если нажать на кнопку “Свойства”, то откроется окно настроек, о котором я писал выше в описании функций программы “Центр приложений HP”.
Кроме стандартных способов и приложений для определения сетевого адреса, можно сделать сканирование сети специальными программами и узнать ip-адрес принтера с их помощью.
Например, приложения SoftPerfect Network Scanner и Advanced IP Scanner легко справятся с этой задачей. Эти программы не нужно устанавливать, достаточно их просто открыть и запустить сканер.
Одна из них на английском языке, другая поддерживает русский интерфейс, но настройки у них настолько просты, что разобраться в работе любой из них можно за несколько секунд.
Сетевой сканер SoftPerfect Network Scanner
Приложение SoftPerfect Network Scanner платное, но если вам не нужно его использовать для повседневной работы, то для простого сканирования сети хватит и триальной версии.
У нее ограничения на обнаружение только десяти устройств, так что, если у вас небольшая локальная сеть, тогда вы можете спокойно использовать эту программу.
Перед началом сканирования сети в программе SoftPerfect Network Scanner необходимо сначала указать в каком диапазоне адресов нужно сканировать сеть, сделать это нужно в строке IPv4From.
Введите начальный адрес и конечный, например 192.168.1.1 и 192.168.1.
254, для большинства локальных сетей этого хватит.
После этого нажмите на кнопку “Start Scanning” и через несколько секунд вы увидите список URL всех подключенных устройств вашей сети, в том числе и ваш принтер, если только он в рабочем состоянии, иначе программа его не увидит.
Сетевой сканер Advanced IP Scanner
От предыдущего сканера приложение Advanced IP Scanner выгодно отличается тем, что полностью бесплатна и имеет в арсенале русский интерфейс.
Перед сканированием сети в программе Advanced IP Scanner не нужно указывать диапазон адресов, его она определит сама, вам нужно только открыть программу и нажать на кнопку “Сканировать”.
Через несколько секунд вы увидите список всех устройств, которые подключены к вашей сети, их имена, протоколы и mac-адреса. В этом списке вы также увидите URL вашего принтера.
Что мне еще понравилось в приложении Advanced IP Scanner, так это то, что она определила URL выключенного принтера, в отличие от приложения SoftPerfect Network Scanner, которая его не увидела.
Скачать программы вы можете с официальных сайтов по ссылкам в конце статьи.
Описанные в статье способы совершенно разные, например, один способ работает только когда устройство включено, при использовании другого способа вы можете получить информацию и при выключенном устройстве. Также при одном способе нужен доступ к компьютеру, при другом нужен доступ только к принтеру.
Источник: http://uznaytut48.ru/o-harde/kak-uznat-ip-adres-setevogo-printera.html
Как узнать IP-адрес принтера: через Windows, без компьютера, в настройках роутера и другими способами
Чтобы настроить принтер или устранить возникающие ошибки, порой бывает недостаточно знать только инструкцию по его эксплуатации. Все зависит от способа подключения прибора. Если он соединен с единственным компьютером напрямую кабелем, то его идентификация посредством сетевого адреса не требуется.
А при использовании печатающего устройства посредством сети, будь то домашняя (Lan) либо беспроводная (WiFi), ему обязательно должен быть присвоен IP-адрес. Поэтому для корректной работы устройства его требуется знать. Этот параметр в ряде случаев может меняться, но в основном имеет стабильное значение.
О том, как узнать IP-адрес принтера, а также о ситуациях, в которых он может понадобиться, и пойдет речь в данном материале.
Принтер – это периферийное устройство, которое подсоединяется к компьютеру. Как указывалось выше, есть несколько способов подключить его: с помощью USB-кабеля, через Lan-кабель и беспроводным путем посредством WiFi. Устройству, подключенному к компьютеру с помощью Lan или Wi-Fi, назначается сетевой адрес, или иначе IP-адрес, при этом сам принтер становится частью локальной сети.
Важно! Присвоение IP-адреса позволяет отправлять на печать файлы с любого устройства, находящегося в сети, например, распечатать фото напрямую через телефон. Поэтому, если возникают проблемы с распечаткой документов, прежде всего следует проверить, не сменился ли сетевой адрес прибора.
Также IP-адрес аппарата потребуется ввести для того, чтобы воспользоваться программным обеспечением от производителя, которое устанавливается на встроенный веб-сервер устройства. Такое ПО позволяет осуществлять управление печатью и всем прибором через интернет-браузер.
Как посмотреть IP-адрес
Когда необходимо выяснить, какой IP-адрес присвоен принтеру, можно воспользоваться одним из вариантов, которые пошагово описаны ниже.
На заметку! Следует учесть, что алгоритм действий зависит от установленной операционной системы, а также от выбранной модели печатающего устройства.
Посредством Windows «свойства принтера»
В каждой ОС Windows (7, 8, 10, XP или Vista) существует возможность получения всех данных о настройках принтера, даже если сам он выключен. Для этого следует открыть раздел «свойства». Способ перехода к этой вкладке будет зависеть от типа установленной ОС.
- Для Windows 7 путь будет такой: Пуск – Панель управления – Устройства и принтеры – Выбрать название подключенной модели и кликнуть по нему правой кнопкой мыши. В выпавшем меню потребуется открыть «свойства принтера». Там в графе «Расположение» будет указан сетевой адрес аппарата в виде «IP=xxx.xxx.x» и имя хоста «Host=XXX».
- Для Windows 10 алгоритм такой: Пуск — Панель управления – Устройства и принтеры – Найти искомую модель и кликнуть по ней правой кнопкой мыши. Далее в выпавшем меню нужно выбрать «свойства принтера», а затем среди параметров выделить «Веб-службы». Сетевой адрес можно увидеть в разделе «Диагностическая информация» в строке «IP-адрес».
Есть еще один вариант поиска, работающий во всех версиях Windows: с помощью комбинации клавиш Win (кнопка со значком Windows)+R открыть список присоединенных устройств. Если в открывшемся командном окне напечатать «control printers», то станет доступно меню со всеми подключенными устройствами, останется перейти во вкладку с настройками.
Посредством пробной страницы
Ключевые характеристики принтера будут содержаться и на пробной странице.
В ней, как правило, отражаются сведения о настройках аппарата по умолчанию, его серийный номер, а также данные сетевых настроек, в том числе и IP, который может быть указан в строке «IPv4-адрес» или «IPv6-адрес».
Пробная страница распечатывается с компьютера, для чего в любой ОС во вкладке со свойствами принтера следует найти раздел «Общие» и нажать на кнопку «Пробная печать». В результате распечатается лист с подробными данными.
Кроме того, во многих принтерах интерфейс позволяет получить подробный отчет о конфигурации и без компьютера. В зависимости от модели аппарата существуют различные способы распечатки пробной страницы.
- Проще всего распечатать такой отчет на принтерах и МФУ с дисплеем, например, как в Kyocera 2035, HP LaserJet m1132 MFP, Canon mf3010 и Mf4410. Для этого следует зайти в «Меню» («Установки» или «Настройки»), выбрать строку «Отчет о конфигурации» или «Страница конфигурации» и распечатать требуемый лист.
- В моделях без дисплея, таких как Samsung SCX-3400 и SCX -3200, для распечатки отчета достаточно нажать и удерживать несколько секунд (пока не замигает индикатор) клавишу «Отмена» или «Stop».
- На многих приборах Epson, в том числе на Epson L366, для распечатки необходимого листа с отчетом о состояния сети нужно воспользоваться кнопкой со значком «i».
- На Xerox Phaser 3020 есть кнопка WPS – для получения нужных сведений ее необходимо нажать и удерживать в течение нескольких секунд. В распечатанном отчете IP-адреса указаны в полях «IPv4» и «IPv6» в подразделе «Установка сети».
На заметку! Подробную информацию о способах вывода на печать пробного листа на конкретной модели печатающего устройства можно найти в руководстве пользователя.
Посредством текстовых редакторов
Еще один способ узнать IP-адрес принтера – воспользоваться любым текстовым редактором, в котором есть возможность распечатать документ, например, Word или Word Pad. Для этого следует открыть любой файл в этом редакторе и отправить его на печать.
Данную функцию можно выбрать в меню программы, можно просто кликнуть на значок принтера, а можно воспользоваться комбинацией Ctrl+P.
В открывшемся окне печати потребуется выбрать имя устройства, если оно не высветится автоматически, тогда в строке «порт» будет прописан его IP-адрес.
Посредством настроек роутера
Роутер – это прибор, который обеспечивает доступ компьютера к Интернету, также он объединяет всю технику, подключенную к нему, в локальную сеть. Чтобы гарантировать бесперебойную и корректную работу всех устройств в созданной сети, роутер должен присвоить каждому свой IP-адрес.
Поэтому в нем сохранены все сетевые адреса. Чтобы найти вкладку с настройками и расположением принтера, потребуется открыть настройки роутера и кликнуть на значок «Домашняя сеть» (на картинке между компьютером и глобусом).
В новом окне во вкладке «Устройства» будет содержаться вся информация о подключенном к роутеру оборудовании: имя, IP-адрес, MAC-адрес и Интерфейс.
Посредством установки дополнительного ПО
Многие производители принтеров, сканеров, МФУ создают специальные программы, облегчающие управление устройствами и сбор информации о состоянии прибора, количестве краски в картриджах, а также сообщающие об ошибках и неполадках. Эти полезные утилиты могут поставляться на отдельном диске в комплекте с принтером или же загружаться с официальной страницы производителя. Открыв в такую программу, можно узнать, в том числе, и IP-адрес.
Посредством ПО для сканирования сети
Для поиска принтеров, подключенных к локальной сети, можно использовать специальные программы, которые потребуется скачать и установить на ПК. При запуске утилита сканирует сеть и выводит сведения обо всех подключенных к компьютеру устройствах.
Совет! Можно воспользоваться такими программами: NetViewer, IPScan, SoftPerfect Network Scanner или LANScope.
Итак, информация о корректном IP-адресе бывает исключительно необходима. В зависимости от обстоятельств можно воспользоваться любым из вышеперечисленных способов, чтобы уточнить сетевой адрес устройства и наладить его работу. Как видно из вышеописанного, методов достаточно много, они не сложные, и справиться с ними сможет даже новичок.
Самые надежные принтеры 2019 года
Принтер KYOCERA ECOSYS P3045dn на Яндекс Маркете
Принтер KYOCERA ECOSYS P2040dw на Яндекс Маркете
Принтер HP Color LaserJet Enterprise M553n на Яндекс Маркете
Принтер Canon i-SENSYS LBP212dw на Яндекс Маркете
Принтер KYOCERA ECOSYS P5026cdw на Яндекс Маркете
Источник: https://hitech-online.ru/kompyutery-orgtehnika/printer/kak-uznat-ip-adres.html
Как найти IP-адрес принтера в Windows 10?
Где находится IP-адрес на моем принтере?
Как найти IP-адрес принтера в компьютере с Windows 10?
Если вы хотите получить ответ на эти вопросы, то вы находитесь в правильном месте, потому что сегодня мы расскажем о совершенно разных способах определения IP-адреса принтера в операционной системе Windows 10.
Все сетевые устройства имеют IP-адрес, который используется для подключения этого устройства к сети. Как и наш компьютер и смартфоны, принтеры также имеют IP-адрес, но поскольку у нас нет интерфейса для просмотра настроек этого аппаратного устройства, мы решили, что не будет никакого IP-адреса, связанного с принтером.
Всякий раз, когда вы хотите установить принтер на другой компьютер, вам нужен IP-адрес вашего принтера. Или, если у вас есть беспроводной принтер и вы не можете получить распечатки из-за того, что принтер не отвечает или принтер не работает в Windows 10, возникает необходимость найти IP-адрес принтера для устранения неполадок принтера.
В этом руководстве по устранению неполадок принтера в Windows 10 вы найдете несколько очень полезных методов для определения IP-адреса принтера в ноутбуке или настольном компьютере с Windows 10.
Существует несколько различных способов найти IP-адрес принтера в вашей сети. Иногда это зависит от нескольких факторов, таких как тип принтера, который вы используете, и с какими ограничениями доступа к сети вы сталкиваетесь.
Здесь мы упомянули некоторые из наиболее активных методов для вас. Вы можете воспользоваться любым из этих удивительных решений, описанных ниже, чтобы найти IP-адрес принтера на компьютерах с Windows 10.
Найти IP-адрес принтера с помощью страницы конфигурации печати
Неважно, хотите ли вы найти IP-адрес принтера HP, IP-адрес принтера Canon или Epson, этот метод должен работать в большинстве случаев, поскольку почти все современные принтеры поставляются со страницей конфигурации .
Проверьте, есть ли на вашем принтере распечатка страницы конфигурации. Чтобы распечатать страницу конфигурации принтера, как правило, необходимо удерживать кнопку питания в течение 5-10 секунд .
Несмотря на то, что настройки отличаются для разных принтеров, вы можете найти опцию для печати страницы конфигурации в системном меню. На большинстве принтеров вы сможете распечатать страницу конфигурации, выбрав «Меню» → «Информация» → «Настройка печати».
Отсюда вы сможете увидеть IP-адрес вашего принтера, а также различные другие вещи, такие как общая информация, информация о беспроводной связи и многое другое.
Поиск IP-адреса принтера в Windows 10
Если вы не можете получить страницу конфигурации с вашего принтера или если ваш принтер не имеет дисплея, вы можете воспользоваться помощью своего компьютера, чтобы найти IP-адрес принтера. Следуйте приведенным ниже инструкциям.
Шаг (1): Прежде всего, перейдите в меню «Пуск», а затем введите «Панель управления» в поле поиска. Теперь из результатов поиска нажмите на панель управления, чтобы открыть ее.
Шаг (2). В окне панели управления выберите параметр «Просмотр устройств и принтеров», который находится в разделе «Оборудование и звук».
Шаг (3): Здесь вы увидите все принтеры и другие устройства, которые подключены к вашему компьютеру с Windows 10.
Шаг (4): Теперь щелкните правой кнопкой мыши на принтере, IP-адрес которого вы хотите найти, и выберите опцию Свойства принтера.
Шаг (5): В диалоговом окне Свойства принтера перейдите на вкладку Общие, и вы увидите IP-адрес вашего принтера в разделе Расположение.
Шаг (6): В случае, если вы все еще не можете найти IP-адрес принтера, перейдите на вкладку «Порты» и выберите порт, для которого включена галочка. Наконец, нажмите на кнопку «Настроить порт».
Шаг (7): Теперь он должен показать вам имя принтера или IP-адрес вашего принтера.
Таким образом, вы можете легко узнать IP-адрес принтера на ноутбуке или настольном компьютере с Windows 10.
Найти IP-адрес принтера с помощью доступа к маршрутизатору
Как мы уже упоминали ранее, немногие современные принтеры используют WiFi для подключения к вашей сети. Таким образом, в случае, если ваш принтер использует DHCP (протокол динамической конфигурации хоста) и у вас есть права доступа к вашему маршрутизатору, вы можете легко найти IP-адрес вашего принтера на странице состояния DHCP вашего маршрутизатора.
Вот как найти IP-адрес принтера в Windows 10 с помощью доступа к маршрутизатору:
Шаг (1): Сначала откройте любой веб-браузер на компьютере с Windows 10 и введите 192.168.1.1 в адресную строку, а затем нажмите клавишу Enter .
Важное примечание: IP-адрес маршрутизатора зависит от компании и марки маршрутизатора. Таким образом, ваш маршрутизатор может иметь другой IP-адрес.
Шаг (2): Теперь войдите в свой маршрутизатор, введя имя пользователя и пароль маршрутизатора.
Шаг (3). После входа в систему найдите таблицу клиентов DHCP или найдите любую ссылку на список клиентов DHCP в разделе «Состояние» → «Локальная сеть».
Шаг (4): Теперь откройте таблицу клиентов DHCP или список клиентов, и там должен быть указан IP-адрес вашего принтера.
Многим пользователям компьютера нравится этот метод определения IP-адреса принтера с помощью доступа к веб-интерфейсу маршрутизатора.
Заключение
Итак, это три наиболее активных метода, которые вы можете попробовать, чтобы найти IP-адрес принтера на компьютере с Windows 10, когда вам это нужно.
Мы надеемся, что это руководство «Как найти IP-адрес принтера в Windows 10» помогло вам получить ответ на ваш вопрос, где находится IP-адрес моего принтера и многое другое.
Источник: https://ip-calculator.ru/blog/ask/kak-najti-ip-adres-printera-v-windows-10/
Установка сетевого принтера на Windows 8
страница » Windows 8 » Инсталляция » Устанавливаем принтер в Windows 8. Решаем проблемы с установкой
Установка локального принтера в Windows 8 по сравнению с системами-предшественницами значительно упростилась. Чтобы “восьмерка” распознала устройство, достаточно подсоединить его USB-кабелем к компьютеру и включить в сеть, остальное система сделает сама – установит драйвера и настроит принтер на правильную работу. Сетевые принтеры тоже ставятся автоматически (когда к ним разрешен общий доступ). Если же с этим возникают проблемы, установить принтер можно вручную.
Как проверить, установлен ли на компьютере принтер?
- Щелкните правой кнопкой мыши по кнопке Windows (Пуск) и откройте панель управления.
- Откройте раздел “Устройства и принтеры”.
- Посмотрите, есть ли ваш принтер в списке. Если да – всё в порядке, если нет – необходима ручная установка.
Устанавливаем локальный принтер на Windows 8
- Подсоедините принтер к ПК и включите в электросеть. Нажмите кнопку Power на панели принтера.
- Находясь в разделе “Устройства и принтеры”, кликните кнопку “Добавление принтера”. Запустится мастер поиска и установки устройств.
- Если система обнаружит принтер, он отобразится в списке. Для его установки нажмите “Далее” и последовательно выполняйте инструкции мастера: подтвердите согласие, укажите по запросу системы место, где находятся драйвера и т.
д.
- Если принтера в списке нет, убедитесь, что он подключен и работает. После этого кликните “Нужный принтер отсутствует в списке”. Вам будет предложено найти устройство по другим параметрам. Отметьте “Добавить локальный либо сетевой принтер с заданными вручную настройками”.
- Укажите порт, к которому подключен принтер, и нажмите “Далее”.
- Выберите из списков изготовителя и модель устройства, а также место, откуда должны быть установлены драйвера – из центра обновления Windows 8 или из указанного места, к примеру, с DVD.
- Укажите имя нового принтера.
- И по желанию разрешите или запретите общий доступ к нему. Если доступ будет разрешен, пропишите сетевое размещение.
- Последний шаг – это разрешение использовать принтер по умолчанию (отметьте по желанию).
Чтобы проверить, успешно ли прошла установка, распечатайте пробную страницу. Если все в порядке, нажмите “Готово”.
Устанавливаем сетевой принтер на Windows 8
Чтобы пользоваться принтером, подключенным к другому компьютеру, необходимо, чтобы к нему был открыт общий доступ. Для этого:
- Зайдите в панель управления ПК, к которому подсоединен принтер, или кликните правой кнопкой мышки по значку сети в трее. Откройте “Центр управления сетями и общим доступом”.
- Кликните в панели перехода “Изменить дополнительные параметры общего доступа”.
- Откройте настройки нужной сети и поставьте метку “Включить общий доступ к файлам и принтерам”. Сохраните изменения.
Следующие действия выполняются на ПК, с которого необходимо получить доступ к печати.
- Откройте в панели управления “Устройства и принтеры”, как написано выше. Щелкните “Добавление принтера”.
- Все доступные устройства должны отобразиться в списке. Выберите нужное и следуйте инструкциям мастера установки.
Если нужный принтер отсутствует, щелкните одноименную ссылку внизу окна, тогда вам будут доступны следующие варианты:
- Выбор общего принтера по имени. Отметив это, вы сможете вручную прописать сетевой путь к устройству или найти его через проводник.
- Добавить принтер по TCP/IP или по имени узла. Выбрав это, вам придется вручную указать тип устройства, его IP и имя порта. Остальные шаги будет подсказывать мастер установки.
- Добавить принтер Bluetooth, беспроводной или с возможностью обнаружения сети. После выбора этого пункта система проверит, есть ли в сети доступные беспроводные принтеры и, если есть, предложит установить.
Последний вариант мы рассмотрели выше, поэтому возвращаться к нему не будем.
Почему система не видит принтер
Windows 8 может не обнаруживать принтеры по следующим причинам.
Локальные:
- Неисправен USB-порт или кабель.
- Драйвер принтера не поддерживается системой.
- Не запущена служба диспетчера печати.
- Присутствует конфликт драйверов.
- Система заражена вирусом.
Сетевые:
- Нет связи с компьютером, к которому подсоединен сетевой принтер (выключен или недоступен из-за неправильных настроек общего доступа).
- Сетевой путь к принтеру указан неверно.
- Компьютер не видит порт принтера или подключен к сети по VPN-соединению.
Решение проблем при подключении локального принтера
- Проверьте, видит ли система принтер при подключении к другому порту и другим кабелем.
- Установите последние обновления Windows 8, а также переустановите драйвера принтера. Используйте самые свежие версии.
- Убедитесь, что на компьютере запущена служба диспетчера печати.
Для этого:
- откройте вкладку “Службы” диспетчера задач и щелкните внизу окна ссылку “Открыть службы”;
- найдите в списке “Диспетчер печати”, откройте его контекстное меню и нажмите “Запустить”, если служба остановлена.
- Если на компьютере был установлен другой принтер, деинсталлируйте его драйвер и ПО.
- Просканируйте систему на вирусы.
Решение проблем при подключении сетевого принтера
- Если ПК подключен по VPN, переподключите его обычным способом к локальной сети.
- Убедитесь, что с удаленным компьютером есть связь.
- Проверьте правильность сетевого пути к принтеру и параметры общего доступа.
- Откройте порт принтера в настройках фаервола (можно определить с помощью сканера портов, запустив его на ПК, к которому подключен принтер).
Если вы используете брандмауэр Windows 8, выполните следующее:
- Зайдите через панель управления в настройки брандмауэра и выберите “Дополнительные параметры”.
- Кликните “Правила входящих подключений” и “Создать правило”.
- Отметьте “Для порта” и следуйте инструкциям мастера.
После этого проверьте, видит ли принтер ваш ПК.
После выполнения всех инструкций проблема должна решиться.
ITpotok.ru
© 2019 All rights reserved
При использовании материалов с сайта активная ссылка на ITpotok.ru обязательна.
Источник: https://ITpotok.ru/ustanavlivaem-printer-v-windows-8-reshaem-problemy-s-ustanovkoj/
Наличие принтера дома или на работе позволяет мгновенно распечатывать всю необходимую информацию. При этом само подключение печатающего устройства может быть разными.
Учитывая современные тенденции, всё чаще у пользователей возникает необходимость создать беспроводное подключение. Это удобно, поскольку тогда нет привязки к компьютеру.
У каждого способа подключения есть свои особенности. Но если следовать инструкциям, всё обязательно получится.
Способы подключения
Перед тем как подключить свой принтер через Wi-Fi-роутер, нужно рассмотреть все доступные варианты. Возможно, беспроводной вариант окажется не оптимальным конкретно в вашей ситуации.
Всего можно выделить 4 способа подключения принтера:
- USB-кабель. Самый популярный и распространённый вариант, позволяющий подключить печатающее оборудование. Этот способ актуально использовать в том случае, когда роутер комплектуется разъёмом USB, а также обладает встроенной функцией печати по сети. Объективно удобный вариант подключения принтера к роутеру.
- LAN порт. Если через USB свой принтер подключить к роутеру не получается, можно воспользоваться альтернативным вариантом в виде LAN порта. Для этого у принтера должен быть встроенный принт-сервер и сетевой порт. Тогда подключение к маршрутизатору будет осуществляться через патч-корд.
- Wi-Fi. У некоторых современных моделей принтеров появился интегрированный Wi-Fi-модуль. Это позволяет подключиться между устройствами по беспроводной технологии. К примеру, соединение можно наладить между принтером с Wi-Fi и ноутбуком, который также по умолчанию оснащается аналогичным модулем.
- Аппаратный принт-сервер. Это уже отдельное устройство, к которому подключается принтер. В состав принтер-сервера входит LAN-порт, через который осуществляется соединение с маршрутизатором.
Теперь про каждый способ подключения следует узнать подробнее и более детально.
USB подключение
Если вам подходит вариант соединения через USB, чтобы подключить к своему роутеру печатающий принтер, тогда потребуется выполнить несколько действий.
Здесь последовательность будет примерно такой:
- соедините принтер с роутером, вставив соответствующий кабель в USB разъём;
- оба девайса при этом должны находиться в выключенном состоянии;
- теперь включите роутер и дождитесь, пока он загрузится;
- затем включайте сам принтер.
Вообще сам роутер отдельно настраивать не нужно. По умолчанию он должен автоматически распознать подключённый принтер. Убедиться в этом не сложно. Просто откройте веб-интерфейс маршрутизатора, и просмотрите карту сети. Здесь должна отображаться марка и модель вашего печатающего оборудования.
Если распознавание не удалось, тогда нужно проверить текущий статус принт-сервера. При рабочем состоянии это будет статус online.
Wi-Fi
Если у принтера в комплектации предусмотрен встроенный Wi-Fi-модуль, тогда у вас есть отличная возможность выполнить соединение по беспроводной технологии, не применяя никакие кабели, как через USB. Хотя вполне закономерно, что принтер потребуется подключить к источнику питания, то есть к розетке.
При этом Wi-Fi-подключение к принтеру может быть реализовано 2 способами.
- Через WPS. У каждого принтера свои инструкции для активации функции WPS. Поэтому тут лучше заглянуть в инструкцию. Обычно это делается с помощью физической кнопки на корпусе маршрутизатора, либо через веб-интерфейс. Активируйте WPS и подождите пару минут. Индикатор на роутере должен перестать мигать, а в карте сети отобразится принтер.
- WEP/WPA. Ручная настройка выполняется по аналогии с первым подключением к любому Wi-Fi-устройству по беспроводной технологии. Следует открыть меню принтера, выбрать настройки сети, найти свою домашнюю сеть, и подключиться к ней. Для этого обычно достаточно указать логин и пароль. Другие настройки не требуются.
У беспроводного подключения свои очевидные преимущества. Но встроенный Wi-Fi-модуль есть далеко не во всех моделях. Потому приходится искать альтернативные пути решения этого вопроса.
LAN-порт
Также в некоторых случаях используется подключение через LAN порт. Но это актуально лишь для тех пользователей, у которых в распоряжении оказался принтер со встроенным сетевым портом.
Тогда выполнить соединение можно с помощью кабеля LAN, то есть стандартного патч-корда. Соответствующий кабель чаще всего идёт в комплекте. Если его нет, воспользуйтесь патч-кордом от самого маршрутизатора. Плюс всегда есть возможность приобрести его отдельно в магазине.
Открыв меню устройства, требуется задать статический IP. Причём это рекомендуется сделать даже в тех ситуациях, когда в роутере работает DHCP служба. Это обусловлено тем, что IP у принтера будет постоянно меняться. Тем самым усложняется процесс поиска. Он может периодически исчезать из списка доступных для подключения устройств. Либо же можно специально зарезервировать через настройки DHCP отдельный IP.
После выполненных манипуляций принтер должен быть отправлен на перезагрузку. Он сделает это автоматически, либо с помощью пользователя. Затем он отобразится в перечне сетевых устройств.
Остаётся только установить нужные драйверы от принтера и опробовать тестовую печать.
Аппаратный принт-сервер
Если у принтера нет сетевой карты или модуля Wi-Fi, а на роутере отсутствует USB разъём, тогда всё равно есть возможность организовать подключение через маршрутизатор. Только в этом случае потребуется отдельно купить себе аппаратный принт-сервер. Это отдельное устройство, которое будет выступать в качестве промежуточного звена между печатающим оборудованием и роутером.
У бюджетных устройств предусмотрен только один сетевой порт и такое же количество разъёмов USB. У более дорогих вариантов доступно сразу несколько USB. Опционально может присутствовать даже порт LPT.
У некоторых моделей принт-серверов производители предлагают интегрированный модуль Wi-Fi. За счёт этого реализовать соединение с принтером можно по беспроводной технологии, не используя кабель.
Подключение достаточно простое. Здесь требуется соединить принт-сервер с роутером, а сам принтер с принт-сервером.
Особенности настройки
Теперь непосредственно к настройкам сетевых принтеров через роутер. Поскольку способов подключения существует несколько, то и инструкции по настройке предлагаются отдельные.
Многих закономерно интересует вопрос, как настроить свой принтер через роутер, используя технологию беспроводного подключения Wi-Fi. Но из-за особенностей оборудования этот вариант не всегда можно реализовать.
Чтобы настройка принтера, подключаемого через роутер, не вызывала сложностей, следует отдельно рассмотреть все аспекты этого этапа подключения.
Роутер
Для начала о том, как выполняется настройка роутера. Если требуется установки принтера, используя для этого Wi-Fi-роутер, непосредственное вмешательство в конфигурации самого маршрутизатора не требуется.
Чтобы соединить два рассматриваемых устройства, то есть принтер и роутер, нужно выполнить пару действий. А именно включить оборудование, и применить один из рассмотренных способов.
Поскольку все данные в маршрутизатор уже введены, ничего отдельно и дополнительно настраивать не требуется. Важно, чтобы роутер распознал принтер. Если этого не произошло, тогда придётся заняться вопросом обновления программного обеспечения, переустановкой драйверов. Но на этом этапе проблемы возникают редко.
Компьютер
А вот настройка ПК наверняка потребуется. Прежде чем подключить принтер к своему роутеру, используя USB или Wi-Fi, нужно будет внести некоторые корректировки в конфигурацию компьютера.
Без этого настроить принтер, подключаемый по сети через роутер, может и не получиться. В случае с использованием операционной системы Windows 10 инструкция будет иметь такой вид:
В подавляющем большинстве случаев выполненных действий оказывается достаточно для подключения по сети принтера.
Тем самым вам удалось подключить свой принтер непосредственно через роутер к компьютеру, и использовать его для разных целей и задач.
Более того, в настоящее время есть отличная возможность установить принтер по беспроводной технологии через роутер, используя для этого мобильные гаджеты.
При этом нюансы подключения зависят от того, на какой именно мобильной платформе работает девайс. Это может быть iOS или Android.
Подключение к iOS
Владельцы яблочного смартфона iPhone могут настроить подключение через мобильный гаджет к своему принтеру, если последний обладает встроенным Wi-Fi-модулем.
Инструкция в таком случае будет иметь следующий вид:
Если всё настроено верно, тогда без какого-либо проводного соединения с iPhone будет отправлена команда печати, и вы получите готовые листы с необходимой информацией.
Соединение с Android
Опять же, если у печатающего устройства есть встроенный модуль Wi-Fi, не обязательно использовать только компьютер или ноутбук для распечатки документов. Тут вполне можно обойтись смартфоном или планшетом под управлением мобильной операционной системы Android.
Для начала потребуется выполнить следующий перечень действий:
- подключите оборудование, заправьте картридж, убедитесь, что принтер готов к полноценной работе, включите его;
- выполните все необходимые манипуляции с маршрутизатором, о которых говорилось выше;
- включите функцию Wi-Fi непосредственно на принтере (через настройки или специальную кнопку на корпусе);
- подключите к своей домашней беспроводной сети мобильный гаджет.
Теперь, когда подготовительные мероприятия проведены, на выбор пользователя предлагается сразу несколько вариантов подключения к принтеру через роутер с использованием Android-смартфона. Это прямое подключение, использование виртуального принтера, либо же удалённое подключение.
Проще всего выполнить прямое соединение. Здесь многое зависит именно от самого смартфона, поскольку ряд современных моделей даже без стороннего программного обеспечения способы подключиться к сети, отправить фото или текстовый документ на распечатку. Также для мобильных устройств разработаны разные приложения, представленные производителями сами принтеров. К примеру, для печатающих устройств фирмы Canon предлагается фирменное мобильное приложение Canon Print.
Даже без фирменного софта можно применить универсальные мобильные программы. Обычно в таких ситуациях нужно:
Используя мобильный девайс, можно без особых усилий и проблем распечатывать любые документы, фотографии по беспроводной технологии.
Но, как вы понимаете, здесь важно предварительно настроить подключение самого печатающего оборудования через маршрутизатор. В зависимости от модели устройства, выбирайте соответствующий способ подключения.
Самостоятельно настроить подключение принтера с использованием маршрутизатора не сложно. Достаточно следовать инструкциям и учитывать функциональные возможности своего оборудования.
Приходилось ли вам подключить МФУ через роутер? Какой способ соединения вы считаете самым удобным, эффективным и правильным? Сталкивались ли с какими-то сложностями?
Подписывайтесь, пишите отзывы, оставляйте комментарии, задавайте актуальные вопросы по теме!