- С помощью сортировки «С вложениями»
- С помощью поиска
С помощью сортировки «С вложениями»
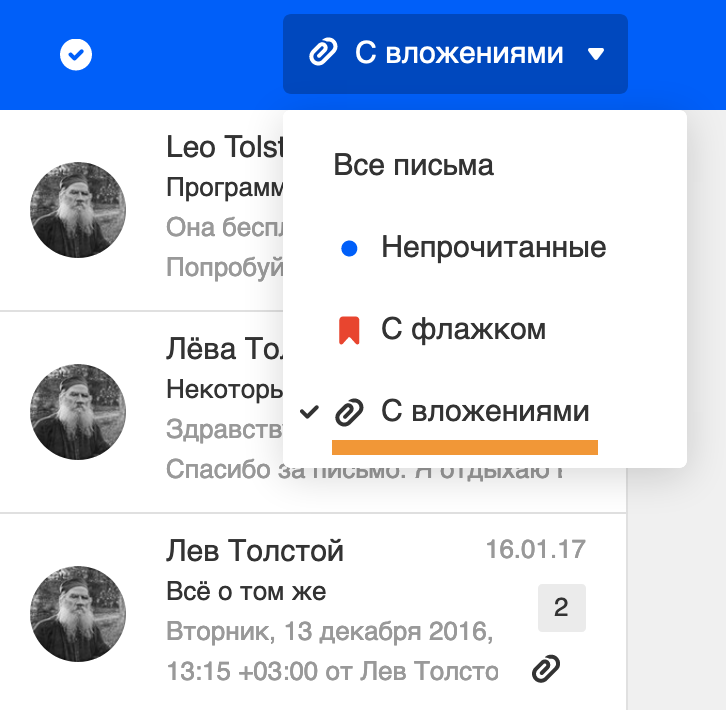
- Перейдите в папку, в которой может находиться файл.
- Нажмите «Все письма» в верхней панели и выберите «С вложениями».
Почта покажет все письма в этой папке, в которых есть вложения.
С помощью поиска
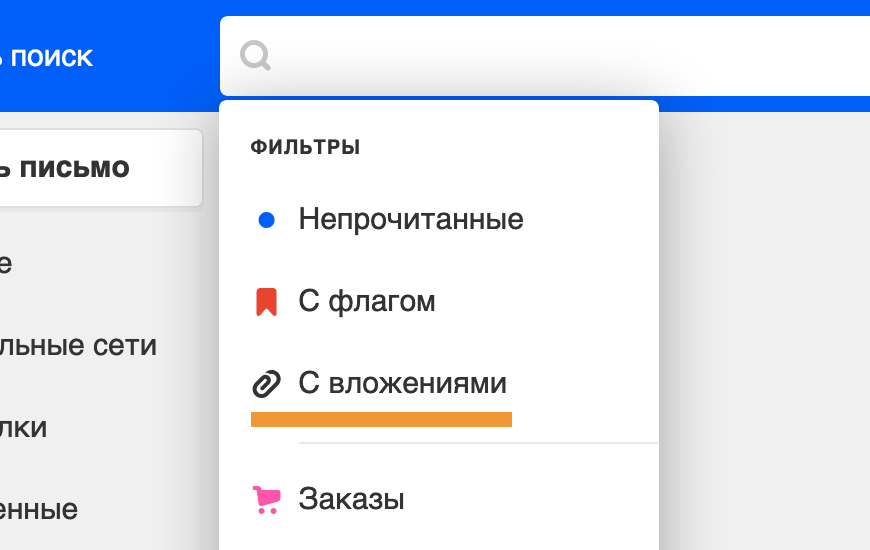
- Установите курсор в строку поиска.
- Нажмите «С вложениями».
Почта найдет все письма из вашей почты, в которых есть вложенные файлы.
Вы можете уточнить условия, чтобы найти подходящее письмо. Например, укажите отправителя или получателя письма и дату. Если помните название файла, впишите в строке поиска. Почта ищет также по сожержанию и названию файлов и покажет все совпадения.
Переключайтесь между фильтрами в панели справа, чтобы попробовать разные условия поиска.
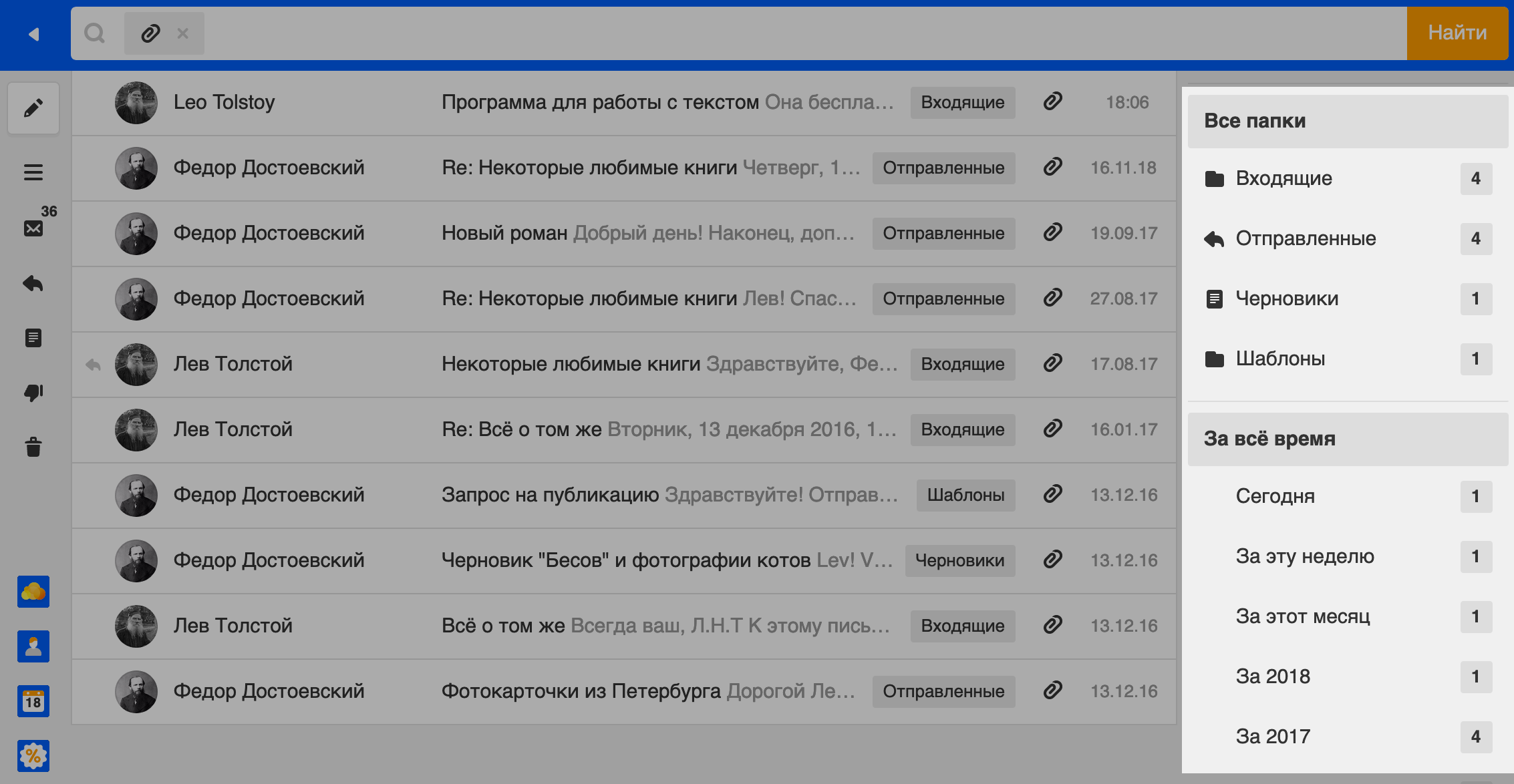
Где посмотреть все файлы из писем
Outlook для Microsoft 365 Outlook 2021 Outlook 2019 Outlook 2016 Outlook 2013 Outlook 2010 Еще…Меньше
После отправки сообщения электронной почты вам может потребоваться найти его, чтобы отправить еще раз или переслать другому получателю. Outlook сохраняет сообщения в папке “Отправленные”. Если папка “Отправленные” не видна, может потребоваться изменить параметры Outlook.
Папку “Отправленные” можно найти в списке папок. Если у вас несколько учетных записей электронной почты в Outlook, каждая из них имеет собственную папку “Отправленные”.
-
В списке папок выберите пункт “Отправленные”.
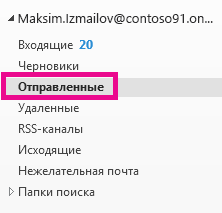
Совет: Если вы не видите папку “Отправленные”, щелкните стрелку (>) слева от папки учетной записи, чтобы развернуть список папок.
-
Выберите сообщение, которое вы хотите просмотреть.
Можно быстро находить сообщения с помощью поиска. Ищите сообщения по ключевым словам, использованным в них, или по имени пользователя. Чтобы сузить поиск до определенного пользователя или темы сообщения, введите Кому:<имя пользователя> или Тема:<ключевое слово, использованное в строке темы>.
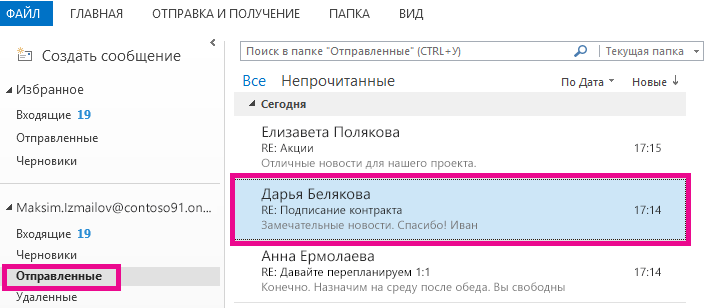
Не нашли элемент в папке “Отправленные”
Есть несколько причин, по которым элемент может не отображаться в папке “Отправленные”.
-
Элемент еще не отправлен. Если сообщение не удалось отправить (например, из-за проблем с подключением или при наложении учетной записи), оно может зависнуть в папке “Outbox”. Если вы видите сообщение в папке “Outbox”, убедитесь, что подключение работает.
-
Элемент слишком старый. Многие учетные записи электронной почты настроены на синхронизацию отправленных сообщений только в течение определенного периода времени. Например, если вы используете режим кэшации Exchange или учетную запись IMAP, вы можете сохранить в автономном режиме только несколько недель или месяцев работы с электронной почтой. Чтобы изменить этот интервал, с помощью следующих действий:
-
Выберите элементы Файл > Настройка учетных записей > Настройка учетных записей.

-
Выберите учетную запись электронной почты и нажмите кнопку “Изменить”.
-
Измените ползунок “Почта”, чтобы сохранить его в автономном режиме с более длительным интервалом.
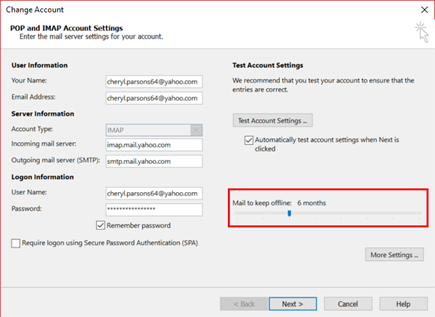
-
-
Элемент был удален. Проверьте папку “Удаленные” или “Корзина”.
Не могу найти папку “Отправленные”
Если Outlook не настроен для сохраняемой копии отправленных сообщений, просмотр отправленных сообщений может оказаться неосумным.
-
Выберите Файл > Параметры > Почта.
-
Прокрутите страницу вниз до пункта “Сохранение сообщений” и убедитесь, что в папке “Отправленные” не будет проверяться поле “Сохранять копии сообщений”.
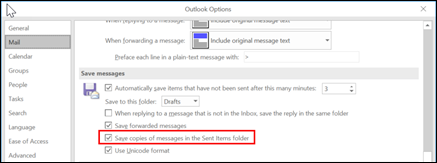
См. также
Повторная отправка сообщения электронной почты
Справка по неу отправке сообщений электронной почты
Нужна дополнительная помощь?
Нужны дополнительные параметры?
Изучите преимущества подписки, просмотрите учебные курсы, узнайте, как защитить свое устройство и т. д.
В сообществах можно задавать вопросы и отвечать на них, отправлять отзывы и консультироваться с экспертами разных профилей.
Найдите решения распространенных проблем или получите помощь от агента поддержки.
Общий поиск
Поиск писем с пометками Важные и Непрочитанные
Быстрый поиск по отправителю
Общий поиск
Если у вас так много писем, что найти нужное вручную не получается, используйте поиск. Искать письма можно либо по всему ящику, либо в конкретной папке (если в ней вообще есть письма).
Поиску не важен регистр вашего запроса — маленькие и большие буквы для него одинаковы.
Вы можете искать письма по следующим критериям:
- Адрес отправителя/получателя;
- Логин или домен адреса получателя/отправителя;
- Имя получателя/отправителя;
- Любое слово из темы письма;
- Любое слово из текста письма.
- Письма с вложениями (для этого выберите в настройках поиска пункт С вложениями)
Если вы не нашли нужное письмо, попробуйте искать по другим критериям. Для этого перейдите в настройки поиска под поисковой строкой.

Например, у вас уже накопилась 1000 входящих писем, но вам нужно найти определенное письмо с адреса your_rambler_mail@rambler.ru.

Найти это письмо можно было:
- По слову «офис» из темы письма;
- По любому слову из письма, например, «фотографии»;
- По имени отправителя — «Сергей»;
По адресу отправителя, логину или домену.
Поиск писем с пометкой Важные и Непрочитанные
Первый способ: Нажмите справа вверху на значок поиска и выберите Непрочитанные или Важные. Так можно посмотреть как письма во всём ящике, так и в отдельных папках. Также вы найти конкретное важное или непрочитанное письмо, написав в поисковую строку слово из текста или темы этого письма.

Второй способ: Перейдите в папку, где хотите искать письма. Нажмите на название папки вверху и в выпадающем меню выберите пункт Непрочитанные. Таким же образом можно найти и все непрочитанные письма — в выпадающем меню выберите пункт Важные.

Третий способ: Если вы хотите просмотреть Важные или Непрочитанные письма во всех папках своего почтового ящика, нажмите слева вверху на кнопку меню, пролистайте его до пунктов Непрочитанные и Важные и нажмите на одну из них.

Быстрый поиск по отправителю
При чтении письма вы можете быстро найти все письма от этого же отправителя. Нажмите на верхнее поле с отправителем и датой письма, затем нажмите на адрес отправителя и в выпадающем меню выберите пункт Посмотреть все письма.

Если у вас возникли вопросы по мобильной версии, пожалуйста, задайте их нам через форму обратной связи, нажав на кнопку Служба поддержки в меню мобильной версии почтового ящика.
Как найти письмо в почте
Электронная почта – непременный атрибут современного человека. Большая часть корреспонденции уже давно проходит именно через нее. На нее поступают и деловые письма, и квитанции для оплаты покупок в интернет магазинах, и регистрационные данные, и реклама, и много чего еще. Как же быть, когда вам нужно найти вполне конкретное письмо?

Инструкция
Не особо важно, какой у вас почтовый клиент. Все они очень похожи. Письма в них находятся в четырех папках. «Входящие» – для входящих писем. «Исходящие» – для исходящих. «Корзина» или «Удаленные» – для удаленных. «Спам» – в ней те письма, которые почтовый клиент счел спамом, впрочем, нередко туда попадают и обычные входящие письма.
Если вы ищите письмо, которое вам пришло, зайдите в папку «Входящие» и просмотрите содержание первой страницы, возможно, вам повезет, нужное письмо окажется там, и не придется искать дальше.
В любом почтовом клиенте существует поиск по почте. Как правило, он находится в верхней части страницы и состоит из свободного поля для ввода запроса и кнопки «Поиск» или «Найти».
Если вы помните адрес, с которого пришло письмо – введите его в строку поиска. Необязательно вводить весь адрес, достаточно ввести часть его. Результаты поиска отобразятся в виде списка писем, отвечающих запросу.
Введите часть темы письма. Лучше не писать всю тему целиком, так как вы можете ошибиться, и тогда результаты поиска будут некорректными. Делайте поиск по ключевым словам.
В некоторых почтовых клиентах можно настроить поиск по дате. Для этого выберите диапазон дат, в который, предположительно, вы получили письмо.
Возможно, вы случайно удалили письмо. Зайдите в папку «Удаленные» и поищите письмо там. Не забывайте, что размер этой папки ограничен, и все старые письма будут удаляться автоматически.
Загляните в папку с письмами, расцененными как спам. По разным причинам почтовый клиент может решить, что письмо, пришедшее к вам, является спамом. Чтобы перенести его из этой папки в другую, отметьте галочкой и нажмите кнопку «Не спам». Заносите в адресную книгу нужные адреса (e-mail), тогда письма от них не окажутся в спаме.
Видео по теме
Полезный совет
Чтобы письма не терялись – отметьте их как важные.
Войти на сайт
или
Забыли пароль?
Еще не зарегистрированы?
This site is protected by reCAPTCHA and the Google Privacy Policy and Terms of Service apply.
Cправка – Gmail
Войти
Справка Google
- Справочный центр
- Сообщество
- Gmail
- Политика конфиденциальности
- Условия предоставления услуг
- Отправить отзыв
Тема отзыва
Информация в текущем разделе Справочного центра
Общие впечатления о Справочном центре Google
- Справочный центр
- Сообщество
- Раньше не работали с интегрированным сервисом Gmail?
Gmail
Организуйте сообщения в чат-группах. Узнайте, как использовать цепочки.
