Пользуясь Интернетом, мы знаем, что наш браузер сохраняет информацию о каждом нашем шаге и действии. Эти данные хранятся в истории просмотра, файлах кэша и куки, истории загруженных файлов.
Наверное, у каждого интернет-пользователя хоть раз в жизни возникало желание или даже необходимость поработать в Интернете, не оставляя при этом следов в системе. Такая ситуация возможно, например, когда мы находимся в общественном месте (интернет-кафе, библиотека), на работе или за чужим компьютером. В любом случае, когда мы не хотим, чтобы любой другой пользователь компьютера мог без труда узнать, какие страницы мы посещали и что делали.
Конечно, можно после использования очищать кэш, куки, историю просмотров и т.д., можно использовать специальный браузер Tor, но мы поговорим о другом.
Специально для этого в каждом браузере существует режим инкогнито (или приватный). В этом режиме посещенные сайты не сохраняются в истории просмотра, загруженные файлы не отображаются в истории загрузок, а файлы куки удаляются по окончании сессии. Единственные следы, которые вы можете оставить – это сохраненные закладки и сделанные вами настройки браузера.
Рассмотрим, как включить приватный режим в разных браузерах.
Внимание! Следует помнить, что в социальных сетях и на форумах ваше посещение будет зарегистрировано в любом случае.
Как включить режим инкогнито в Google Chrome
Нажимаем на кнопку с тремя точками (в других версиях иконка с изображением гаечного ключа или трех полосочек) в правом верхнем углу окна браузера Google Chrome. В выпавшем меню выбираем Новое окно в режиме инкогнито.
Режим инкогнито также можно запустить, нажав сочетание клавиш Ctrl+Shift+N.
Откроется новое окно, оформленное в черные цвета, в центре будет выведено сообщение о начале использования режима инкогнито.
Теперь, работая в этом окне, вам следует опасаться только тех, кто стоит за вашей спиной.
Чтобы выключить режим инкогнито просто это закройте окно.
Как включить режим инкогнито в Mozilla Firefox (приватный просмотр)
В панели меню Mozilla Firefox нажимаем Файл – Новое приватное окно.
Если вы не видите панель меню, то нажмите Alt для появления панели.
Открыть приватный просмотр можно и через меню в правом верхнем углу. Для этого нажимаем на три штриха и выбираем Новое приватное окно
Запустить режим приватного просмотра в Mozilla Firefox также можно комбинацией клавиш Ctrl+Shift+P.
Должно появиться следующее окно, означающее, что приватный просмотр открыт
Выйти из режима приватного просмотра можно просто закрыв приватное окно браузера.
Как включить режим инкогнито в Opera (приватное окно)
Нажимаем на значок Opera в левом верхнем углу, выбираем пункт Создать приватное окно.
Запустить режим приватного просмотра в Opera также можно комбинацией клавиш Ctrl+Shift+N.
Если все сделали правильно, то появится следующее окно. Все, вы вошли в режим инкогнито в браузере Opera
Для выхода из приватного режима достаточно закрыть окно.
Как включить режим инкогнито или приватный в Internet Explorer
В браузере Internet Explorer такой режим называется InPrivate. Для его запуска в правом верхнем углу нажимаем значок шестеренки (доступно начиная с версии 9), далее Безопасность – Просмотр InPrivate.
Запустить режим приватного просмотра в Internet Explorer также можно комбинацией клавиш Ctrl+Shift+P.
Откроется новое окно Internet Explorer, в левом верхнем углу которого появиться надпись InPrivate.
Чтобы выйти из приватного режима, просто закройте окно браузера.
Как включить режим инкогнито в браузере Chromium
Действия в браузере Chromium аналогичны описанным выше действиям с Google Chrome.
Как включить режим инкогнито в браузере Maxthon (секретное окно)
Чтобы войти в приватный режим в браузере Maxthon, нужно нажать на иконку настроек – три горизонтальные полоски в правом верхнем углу, затем выбрать Новое окно – Секретное.
Для выхода из режима, закройте секретное окно.
Как включить режим инкогнито в Яндекс.Браузер (Yandex Browser)
Нажимаем на иконку с тремя полосочками в правом верхнем углу окна Яндекс.Браузера. В выпавшем меню выбираем Режим инкогнито.
Режим инкогнито в Яндекс.Браузере также можно запустить, нажав сочетание клавиш Ctrl+Shift+N.
Откроется новое окно, оформленное в темно-серые цвета, в центре будет выведено сообщение о начале использования режима инкогнито.
Чтобы выключить режим инкогнито в Яндекс.Браузере просто закройте окно.
В завершение необходимо отметить, что никакой приватный режим не может вам дать стопроцентной гарантии на скрытность ваших перемещений в интернете. Провайдер в любом случае будет видеть посещенные вами ресурсы, существует также множество способов отследить это и с данного компьютера (всякие программы-шпионы, запись действий на экране и т.д.) Тем не менее, использование приватного режима – первый шаг на пути к конфиденциальности и не стоит им пренебрегать, особенно, когда пользуетесь чужим компьютером и не хотите оставлять следов.
Удачи!
Оцените статью. Вам не сложно, а автору приятно
В режиме Инкогнито история просмотров и другие данные не сохраняются. Их не увидят:
-
владельцы сайтов, собирающие данные в маркетинговых целях;
-
люди, которые получат доступ к вашему компьютеру.
Однако информация о действиях останется доступной интернет-провайдеру (если он использует DPI), администратору локальной сети, через которую вы входите в интернет, и администратору сайта, где вы вводите личные данные.
Откройте окно в режиме Инкогнито любым способом:
-
Нажмите .
-
Нажмите ссылку правой кнопкой мыши и выберите Открыть ссылку в режиме Инкогнито.
-
Нажмите клавиши Ctrl + Shift + N (в Windows и Linux) или ⌘ + Shift + N (в macOS).
Окно в режиме Инкогнито отмечается значком 
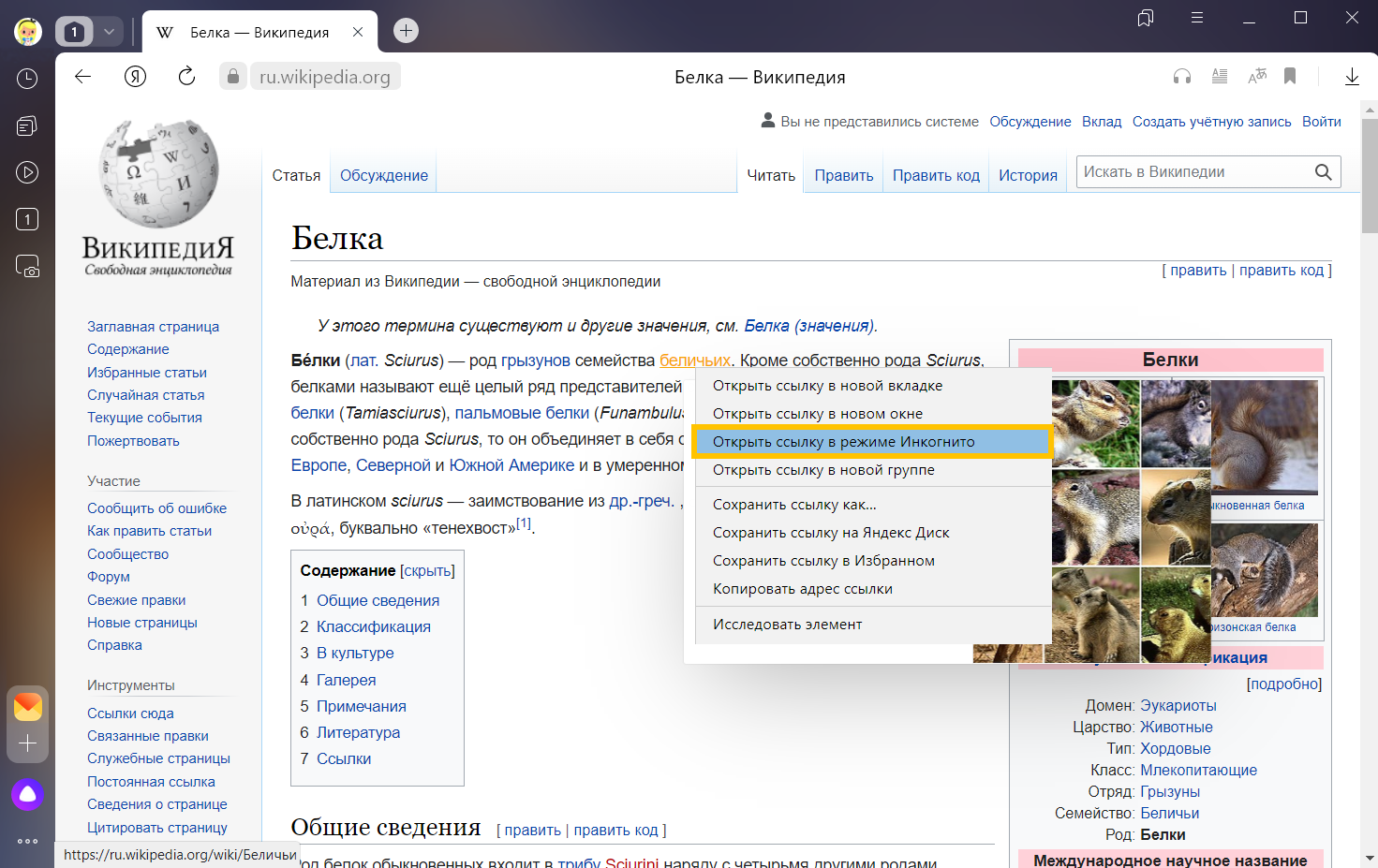
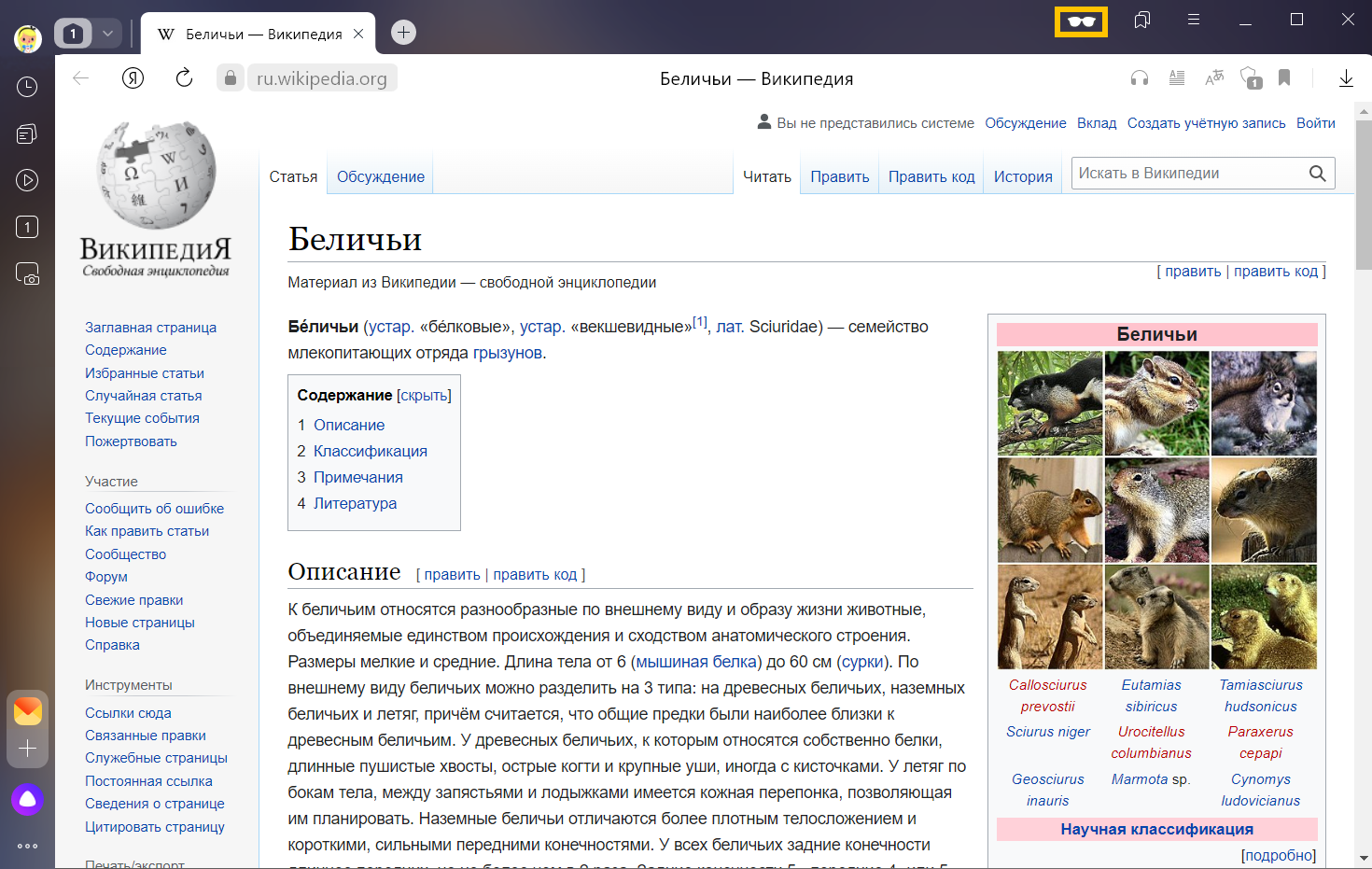
Примечание. По умолчанию в режиме Инкогнито запрещены сторонние cookie, собирающие сведения о пользователе в интересах других ресурсов. Чтобы снять запрет, на новой вкладке отключите опцию Блокировать файлы cookie с других сайтов.
Для выхода из режима Инкогнито закройте окно. После этого Браузер удалит файлы cookie, созданные при работе в окне.
По умолчанию в режиме Инкогнито расширения отключены. Некоторые из них можно включить вручную. Чтобы включить расширение:
-
Нажмите .
-
В описании расширения нажмите Подробнее.
-
Включите опцию Разрешить использование в режиме Инкогнито.
Внимание. Если у расширения нет опции Разрешить использование в режиме Инкогнито, то оно не будет работать.
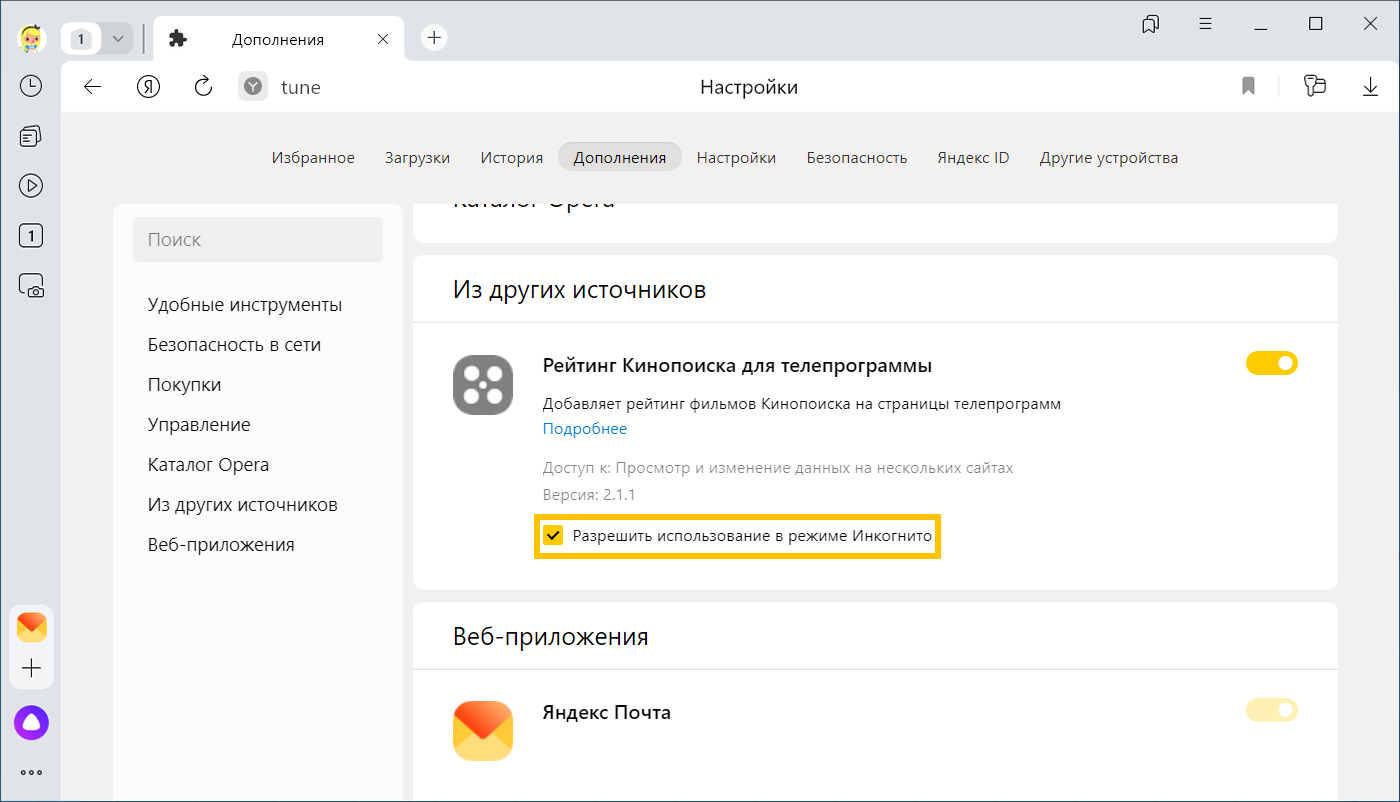
Как включить режим инкогнито в разных браузерах
Простые инструкции для «Яндекс.Браузера», Chrome, Firefox, Opera, Internet Explorer, Microsoft Edge и Safari.
Как включить режим инкогнито горячими клавишами
Это самый простой способ. В десктопных версиях Chrome, «Яндекс.Браузера», Opera, Safari достаточно нажать:
- Ctrl + Shift + n — на Windows, Linux, Chrome OS;
- Command + Shift + n — на macOS.
В Firefox, Internet Explorer и Microsoft Edge:
- Ctrl + Shift + p — на Windows, Linux, Chrome OS;
- Command + Shift + p — на macOS.
Как включить режим инкогнито в Chrome
Десктопная версия
Откройте браузер. Нажмите на значок «Настройка и управление Google Chrome» в верхнем правом углу (выглядит как три вертикальные точки). Кликните на «Новое окно в режиме инкогнито».
Кстати, в Chrome можно автоматически открывать определённые вкладки в режиме инкогнито. Для этого вам потребуется расширение Inkognito Filter.
appbox fallback https://chrome.google.com/webstore/detail/cifilbmpnkjinlkchohdfcpdkmpngiik?hl=ru
Мобильная версия
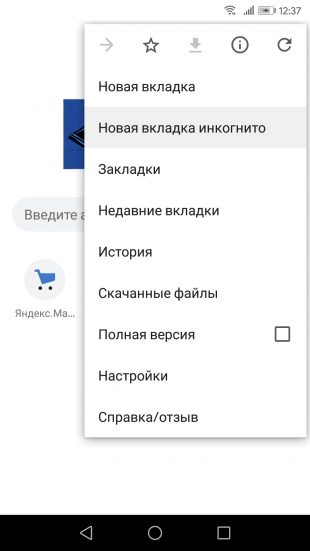
Справа от адресной строки нажмите на значок «Ещё» (три вертикальные точки). Тапните на «Новая вкладка инкогнито».
11 способов ускорить тормозящий Chrome →
Как включить режим инкогнито в «Яндекс.Браузере»
Десктопная версия
В правом верхнем углу нажмите на три горизонтальные полоски. Выберите из списка «Режим инкогнито».
Мобильная версия
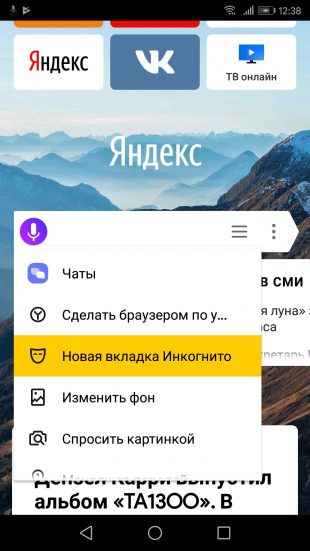
Тапните на кнопку меню, которая расположена в строке поиска. Нажмите на «Новая вкладка Инкогнито».
10 расширений для «Яндекс.Браузера», которые пригодятся каждому →
Как включить режим инкогнито в Firefox
Десктопная версия
Нажмите на три горизонтальные полоски (клавиша «Открыть меню») в правом верхнем углу. Выберите функцию «Новое приватное окно».
Мобильная версия
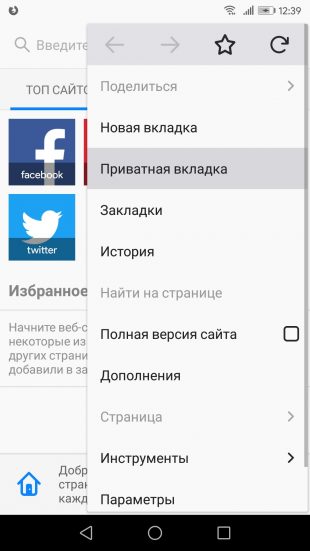
В правом верхнем углу нажмите на три вертикальные точки. Тапните по строке «Приватная вкладка».
10 расширений для Firefox, которые пригодятся каждому →
Как включить режим инкогнито в Opera
Десктопная версия
В правом верхнем углу нажмите на иконку браузера. В выпадающем списке выберите функцию «Создать приватное окно».
Мобильная версия

Нажмите на окошко с вкладками. Прокрутите экран влево, чтобы перейти в приватный режим.
Для открытия вкладки в этом режиме тапните на плюсик, который расположен в нижнем углу экрана.
10 расширений для Opera, которые пригодятся каждому →
Как включить режим инкогнито в Internet Explorer
В правом верхнем углу нажмите на кнопку «Настройки», которая похожа на шестерёнку. В списке откройте меню «Безопасность». Выберите функцию «Просмотр InPrivate».
Как включить режим инкогнито в Microsoft Edge
Десктопная версия
Выберите значок «Дополнительно», который расположен в правом верхнем углу. Нажмите на «Новое окно InPrivate».
Мобильная версия
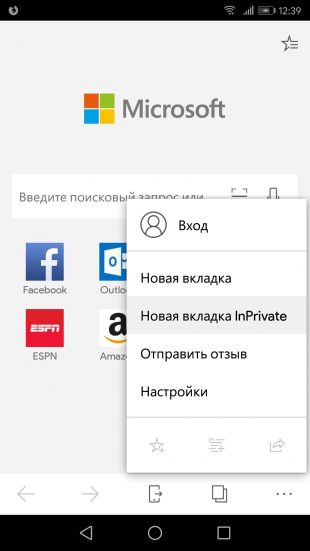
В правом нижнем углу тапните на значок «Настройки». Выберите функцию «Новая вкладка InPrivate».
Как использовать Microsoft Edge для чтения электронных книг →
Как включить режим инкогнито в Safari
Десктопная версия
В меню откройте вкладку «Файл». Щёлкните на «Новое частное окно».
В настройках Safari на Mac можно открывать частное окно по умолчанию. Войдите в настройки приложения. Перейдите на вкладку «Основные». В пункте «При запуске Safari открывать» поставьте параметр «Новое частное окно».
Мобильная версия

Откройте меню «Вкладки», которое расположено в правом нижнем углу. Выберите функцию «Частный доступ». Нажмите на плюсик, чтобы открыть окно в этом режиме.
9 советов, которые помогут использовать Safari по максимуму →
Как отключить режим инкогнито
Во всех браузерах достаточно закрыть вкладки, которые были открыты в режиме инкогнито.
Может ли режим инкогнито обеспечить вашу безопасность
К сожалению, режим инкогнито не даёт гарантии защиты ваших персональных данных. Некоторые браузеры сразу предупреждают, что ваша деятельность отслеживается на сайтах, которые вы посещаете, и может быть видна даже вашему интернет-провайдеру.
Если вы хотите обезопасить своё пребывание в интернете, воспользуйтесь этими несложными способами.
Если вы пользуетесь одним компьютером, планшетом или смартфоном с другими людьми, иногда хочется немного анонимности – например, скрыть от других сайты, на которые вы заходите. Для этого в браузере Firefox есть «Приватные окна».
Что собой представляет режим инкогнито
Название режима говорит само за себя. Он нужен, чтобы выйти в интернет и не оставить на компьютере следов пребывания в сети. Пока включен «Режим инкогнито», браузер перестает:
- Собирать и сохранять историю посещения сайтов. Данные исчезнут из браузера и не будут отмечаться в поисковых системах. То есть, все посещенные сайты будут отображаться так, будто вы никогда на них не были.
- Загружать на компьютер файлы cookie (кэш для быстрой загрузки сайтов и сохранения персональных настроек на веб-ресурсах). Каждое посещение сайта в приватном режиме будет «первым».
- Сохранять данные кредитных карт, логины и пароли. Если заведете новую учетную запись в приватном режиме, то пароль придется запоминать вручную. Браузер не станет этим заниматься.
- Предлагать ввести сохраненные пароли.
- Подбирать для вас подходящие результаты в поисковой строке.
Как включить инкогнито на компьютере?
С помощью отдельного пункта меню
- Открываем Firefox.
- Переходим в основное меню браузера, нажав на иконку в правом верхнем углу.
- В открывшемся списке ищем пункт «Новое приватное окно» и кликаем по нему.
- Откроется еще одно окно браузера с предупреждением о том, что он перешел в режим инкогнито. Тут просто жмем «Ок, понятно».
Теперь Firefox не сохраняет историю браузера, а также не отображает подсказки из поисковой системы при вводе запроса в адресную строку. Вы сразу это заметите, когда попытаетесь найти что-то в интернете.
С помощью сочетания клавиш
Открыть приватное окно можно и без лишних кликов. Достаточно запомнить одно простое сочетание клавиш: Ctrl + Shift + P.
В macOS вместо Ctrl используем Сmd.
Как включить инкогнито на мобильном устройстве?
- Открываем Firefox.
- Нажимаем на меню вкладок в нижней части интерфейса.
- В открывшемся окне нажимаем на иконку в виде маски в левом нижнем углу.
После включения режима инкогнито маска загорится фиолетовым цветом, а когда вы создадите новую вкладку, кнопка, открывающая меню с вкладками также будет подсвечиваться фиолетовой маской.
Также в iOS режим инкогнито можно включить с рабочего стола. Для этого:
- Нажимаем на ярлык Firefox с усилием (в iOS 12 и более ранних) или удерживаем на ней палец, пока не появится контекстное меню (в iOS 13).
- Затем нажимаем на пункт «Новая приватная вкладка».
Автор материала: Владимир Ковылов
Подписывайтесь на наш канал и ставьте лайки! А еще можете посетить наш официальный сайт.
Главная » Словарь » п » Что такое приватное окно?
Приватное окно
Если вам по работе (или развлечения ради) нужно зайти на два разных аккаунта одного ресурса из одного браузера или вы хотите оперативно скрыть от жены (мужа) историю, удобно использовать приватное окно.
Приватное окно – это режим работы в интернет-обозревателе, при котором все введенные вами данные не сохраняются, поисковые запросы и история не записывается.
Но при этом обратите внимание на то, что все загруженные файлы, сделанные закладки и изменения настроек сохраняются. Также не стоит забывать, что, просматривая страницы в режиме «инкогнито», вы не станете «невидимкой» в соцсетях. Помимо этого, если вы используете рабочий компьютер, подключенный к корпоративной сети, вы не станете невидимым для сисадмина. Приватный режим скроет данные только лишь на вашем ПК, но все ваши действия все равно будут дублироваться в логи, поэтому системный инженер всегда их сможет просмотреть.
Распахнуть приватное окно браузера можно несколькими способами. Рассмотрим их.
- Через меню браузера. В обозревателе «Яндекс. Браузер» для этого нужно нажать на пиктограмму с изображением трех горизонтальных полос (она находится в верхнем правом углу). После этого нужно выбрать «режим инкогнито». Подобную пиктограмму для обозначения меню использует и Firefox, здесь эта кнопка расположена также в правом верхнем углу, но не возле крестика «закрыть», а под ним. В меню Firefox нужно выбрать пункт «приватное окно». В браузере «Хром» меню расположено непосредственно под крестиком «закрыть» и изображено в виде кружочка со стрелкой вверх. После перехода в меню найдите и перейдите по надписи «новое окно в режиме инко-г-нито». Интересуетесь, как открыть приватное окно в Опере? Действия те же: щелкните по логотипу браузера «Опера» (находится в верхнем левом углу), чтобы зайти в меню. После этого нужно выбрать пункт «Создать приватное окно». А вот в обозревателе IE вызов приватного окна несколько отличается (собственно, как и сочетание горячих клавиш, речь о которых пойдет ниже). Чтобы перейти в режим инкогнито в Internet Explorer нужно нажать по изображению шестеренки (находится в правом верхнем углу под кнопкой «закрыть»). После этого нужно перейти по ссылке «безопасность» и выбрать пункт «Просмотр InPrivate».
- Путем одновременного нажатия нескольких клавиш для быстрого доступа: «CTRL», «SHIFT», «N» для Хрома, Яндекса и Оперы; для Firefox и IE сочетание клавиш будет другим – «CTRL», «SHIFT», «P».
Чтобы выйти из приватного окна, достаточно закрыть его, щелкнув по крестику. Причем это действие одинаково для всех браузеров.
См. также: вкладка браузера.
Понравилось? Поделись с друзьями!














