Приветствую всех на портале WiFiGid! В этой статье я хочу рассказать вам, как можно найти скрытую папку или файл на Android. На практике такое нужно очень-очень редко, а если это касается системных файлов, то скорее вам оно и не нужно (т.к. придется делать root), но если вдруг что-то было преднамеренно скрыто, мы это попытаемся обнаружить.
Содержание
- Способ 1 – Стандартный файловый менеджер
- Способ 2 – Скрытые фотографии
- Способ 3 – Файлы на компьютере
- Способ 4 – Сторонние приложения
- Видео по теме
- Задать вопрос автору статьи
Способ 1 – Стандартный файловый менеджер

Начнем со стандартного менеджера файлов. На современном Андроиде – приложение «Проводник» (ну прямо как на Windows).
- Через основное меню вашего телефона открываем «Проводник». В разных версиях Android его внешний вид может отличаться, но в общих чертах все одинаково. Я для демонстрации использую Android 13 на базе MIUI 14.
- Находим способ перейти в настройки приложения. У меня в верхнем левом окне нужно нажать вот на эти три горизонтальные полоски:

- А уже здесь выбрать пункт «Настройки».

- И в самом верху настроек активируем пункт «Показывать скрытые файлы», которые как раз по умолчанию отключены.

А дальше просто используйте свой проводник и просматривайте все файлы или пользуйтесь вот этой иконкой поиска (а найденное при необходимости можно и спокойно удалить, при наличии прав):

На самом деле все остальные способы можно было бы и исключить, т.к. в 99% случаев именно этого вам хватит. Ну а если не хватит и нужно найти системные скрытые файлы, значит это не тема нашей статьи, а вам нужно искать в сторону получения root прав (именно они и дадут возможность работы с ядром системы, но помним, что root может ограничить работу некоторых приложений, например, банков).
Способ 2 – Скрытые фотографии
Продолжаю разбор частных случаев попадания вас на эту статью. На Андроиде есть вариант скрыть целые альбом с фотографиями. А как их потом найти? Да все через ту же галерею!
- Открываем обычную «Галерею», через которую вы смотрите свои фотографии.
- В правом верхнем углу находим три точки и жмем по ним.

- В появившемся меню выбираем «Настройки».

- На странице настроек сразу же находим пункт «Скрытые альбомы» – жмем по нему и находим те самые скрытые фотографии, которые сюда почему-то попали. При желании можете снова сделать их видимыми.

Способ 3 – Файлы на компьютере
Тоже интересный и рабочий вариант, но требует уже компьютера. Зато искать будет намного удобнее и привычнее тем, кто активно пользуется ПК.
- Подключаем телефон по USB к компьютеру.
- Если телефон спросит, что делать с этим подключением – жмем по пункт передачи файлов, а то по умолчанию они в последнее время норовят просто подключаться в режиме зарядки.
- Переходим в «Проводник» Windows, находим свой телефон и начинаем искать что вам нужно. Перед поиском не забываем включить в «Проводнике» отображение скрытых файлов.
Немного странный вариант, но если уж очень нужно, а почему бы и не воспользоваться.
Способ 4 – Сторонние приложения
Способов выше обычно уже достаточно для большей части наших читателей. Но находятся те, кто предпочитает использоваться сторонние программы. Здесь я просто упомяну о такой возможность вскользь, если вы к чему-то привыкли – проверьте их возможности там, а вдруг уже есть все что нужно?
- Keep Safe, Hide Files & Folders, Folder Lock, File Hide Expert и аналоги. Существуют приложения, которые вообще созданы для скрытия и защиты файлов (но обычно они скрывают целые папки). Просто нужно знать, чтобы увидеть скрытые папки и файлы, которые оно защитила, нужно сначала зайти в это приложение и ввести установленный ранее пароль, и только тогда файлы откроются.
- Аналоги «Проводника»: Total Commander, ES Проводник. Здесь скрытые файлы тоже нужно предварительно включить через их настройки.
Видео по теме
Как найти личную папку на телефоне
Дополнительная информация о личной папке
- Вы можете:
- Личную папку можно найти в разделе «Инструменты» на вкладке «Библиотека».
- Ваши фотографии и видео в личной папке надежно защищены, так как доступ к ней есть только у Google Фото и камеры устройства.
- Личную папку на телефоне можно найти в разделе «Инструменты» на вкладке «Библиотека» приложения Google Фото.
- Фотографии и видео в личной папке надежно защищены и доступ к ней есть только у Google Фото и камеры устройства.
- Для доступа к личной папке на Андроиде нужно подтвердить личность с помощью отпечатка пальца или ввести пароль.
- Фотографии и видео, перемещенные в личную папку, удаляются из существующих воспоминаний и заказов на печать.
- Объекты в личной папке нельзя перенести с одного устройства на другое через USB.
- Скрытые файлы и папки на компьютере можно увидеть, выбрав в настройках папок опцию «Показывать скрытые файлы, папки и диски».
- Чтобы увидеть скрытые альбомы в Галерее телефона, нужно выбрать настройки и сделать галочку напротив «Скрытые альбомы».
- Личная папка — это отдельная папка, доступная только пользователям, которые знают способ разблокировки устройства.
- Где найти личную папку в телефоне
- Как войти в личную папку
- Как зайти в папку личное на Андроиде
- Что такое личная папка в телефоне
- Как увидеть скрытую папку
- Как найти секретный альбом в телефоне
- Как вытащить скрытую папку
- Что такое личная папка
- Как найти скрытую папку на андроид
- Как зайти в папку с телефона
- Как найти любую папку
- Как найти свою папку
- Где на самсунге Личная папка
- Где в самсунге Личная папка
- Где в телефоне папка
- Как найти скрытые приложения
- Как создать личную папку
- Как восстановить фото с личной папки Гугл фото
- Где можно найти папку
- Как увидеть все файлы на телефоне
Где найти личную папку в телефоне
Доступ к личной папке есть у пользователей, которые знают способ разблокировки устройства.
Как настроить личную папку:
Как войти в личную папку
Личную папку можно найти в разделе «Инструменты» на вкладке «Библиотека».Обратите внимание!:
- Фотографии и видео, перемещенные в личную папку, удаляются из существующих воспоминаний и заказов на печать.
- Объекты в личной папке нельзя перенести с одного устройства на другое через USB.
Как зайти в папку личное на Андроиде
Перейдите в меню Файлы > Категории > Личное > Настройки > Переключить Личное. Для доступа в раздел Личное вам нужно подтвердить личность с помощью отпечатка пальца или ввести пароль. Чтобы перенести файлы в раздел Личное, перейдите в меню Файлы > Категории.
Что такое личная папка в телефоне
«Личная папка» позволяет сохранить фотографии и видео так, что открыть её можно, только разблокировав так же, как разблокируется смартфон — паролем, биометрией и так далее.
Как увидеть скрытую папку
Просмотр скрытых файлов и папок в Windows:
- Откройте проводник на панели задач.
- Выберите Вид > Параметры > Изменить параметры папок и поиска.
- На вкладке Вид в разделе Дополнительные параметры выберите Показывать скрытые файлы, папки и диски и нажмите ОК.
Как найти секретный альбом в телефоне
Чтобы посмотреть папки, которые были спрятаны вторым способом (у нас они называются «Тест» и «Тест 2»), нужно:
- зайти в Галерею — Альбомы;
- нажать три точки (или полоски) в правом верхнем углу;
- в появившемся меню выбрать Настройки;
- выбрать Скрытые альбомы;
- на новой странице появятся все скрытые альбомы.
Как вытащить скрытую папку
Нажмите кнопку «Пуск» и выберите пункты Панель управления > Оформление и персонализация. Выберите Параметры папок, а затем откройте вкладку Вид. В разделе Дополнительные параметры выберите Показывать скрытые файлы, папки и диски, а затем нажмите кнопку ОК.
Что такое личная папка
Личная папка — это отдельная папка, которая доступна пользователям, выполнившим вход в систему с использованием управления аутентификацией для личных пространств. В качестве личных папок можно использовать общие папки и файловые серверы.
Как найти скрытую папку на андроид
Как посмотреть скрытые папки на АндроидВыполните следующие действия:
- Откройте файловый менеджер.
- Войдите в «Настройки» (в левом верхнем меню), а затем перейдите в опцию «Настройка отображения».
- Поставьте флажок в пункте «Показывать скрытые файлы» (Показывать файлы, начинающиеся с точки).
Как зайти в папку с телефона
Файлы на телефонах обычно хранятся в приложении «Файлы».Как найти и открыть файл:
- Откройте приложение «Файлы». Подробнее о том, как его найти…
- Будет показан список скачанных файлов.
- Чтобы открыть файл, нажмите на него.
Как найти любую папку
Нажмите кнопку Пуск и введите слово или часть слова в поле поиска. Результаты поиска отображаются при вводе текста в поле. При вводе данных соответствующие тексту объекты отобразятся в меню «Пуск». Результаты поиска основаны на тексте в имени файла, тексте в самом файле, метках и других свойствах файла.
Как найти свою папку
Как найти нужный файл на компьютере?:
- Способ 1. Откройте папку Мой компьютер;
- Способ 2. Нажмите на клавиатуре клавиши Windows + F;
- Способ 3. Откройте Пуск — Найти — Файлы и папки;
Где на самсунге Личная папка
Откройте меню «Настройки» > «Биометрия и безопасность» > «Защищенная папка».
Где в самсунге Личная папка
На смартфоне Samsung перейти в Настройки. Затем пролистать до пункта Биометрия и безопасность. Далее найти раздел Защищенная папка, нажать кнопку Принять. Затем выбрать необходимый вариант пароля (пароль, графический рисунок, биометрические данные).
Где в телефоне папка
Доступ к папкам на телефоне Андроид осуществляется через приложение «Проводник», которое также может называться «Менеджер файлов» или просто «Файлы». Каталоги, содержащие в себе фото и видео, также отображаются в стандартной программе «Галерея». Ну а папки с приложениями вы можете найти на рабочем столе.
Как найти скрытые приложения
Как показать скрытые приложения:
- На боковой панели выберите Приложения.
- Нажмите Все приложения.
- Найдите раскрывающееся меню в правом верхнем углу экрана и выберите Все приложения или Все скрытые приложения.
- Установите флажки рядом с нужными приложениями.
- Нажмите Показать или скрыть.
- Выберите Показать.
Как создать личную папку
Перейдите в расположение, в котором вы хотите создать папку, и щелкните Создать папку. Укажите имя папки и нажмите клавишу ВВОД. Чтобы сохранить документ в новой папке, откройте его, выберите Файл > Сохранить как, перейдите к новой папке и нажмите кнопку Сохранить.
Как восстановить фото с личной папки Гугл фото
Как восстановить фотографии и видео:
- Откройте страницу photos.google.com на компьютере.
- На панели слева нажмите «Корзина».
- Наведите курсор на объект, который нужно восстановить, и нажмите на значок «Выбрать».
- В правом верхнем углу нажмите Восстановить Восстановить.
Где можно найти папку
В разных ситуациях можно использовать различные способы поиска: из меню Пуск; • в главном окне поиска; • в библиотеках; • в других окнах проводника — папках, диалогах «Открыть» и «Сохранить как». Нажмите кнопку Пуск и введите слово или часть слова в поле поиска. Результаты поиска отображаются при вводе текста в поле.
Как увидеть все файлы на телефоне
Как найти и открыть файл:
- Откройте приложение «Файлы». Подробнее о том, как его найти…
- Будет показан список скачанных файлов. Чтобы найти другие файлы, нажмите на значок меню. Для сортировки по названию, дате, типу или размеру нажмите на значок «Ещё» Сортировать.
- Чтобы открыть файл, нажмите на него.
Оставить отзыв (1)

Производители смартфонов и владельцы мобильных устройств уделяют особое внимание конфиденциальности данных. В частности, первые предоставляют опцию скрытия файлов, а вторые ею активно пользуются. При этом за бортом остается ответ на вопрос, как найти скрытые фото на телефоне Андроиде. Ведь, воспользовавшись опцией, владелец смартфона не может обнаружить спрятанные файлы. Постараемся разобраться, где стоит искать фотографии, которые были скрыты.
Файловый менеджер Android
Поскольку фотографии – это один из множества видов файлов, с которыми умеет работать смартфон, их стоит искать в «Проводнике». Правда, запустив данное приложение, вы с высокой долей вероятности не сможете найти снимки, если они скрыты.

Для их поиска придется активировать специальную опцию, воспользовавшись следующей инструкцией:
- Запустите файловый менеджер.
- Нажмите кнопку в виде трех полосок, чтобы открыть дополнительное меню.
- Перейдите в раздел «Настройки».
- Активируйте опцию «Показывать скрытые файлы».

Теперь фотографии и другие файлы, которые были скрыты, можно посмотреть в соответствующих папках. Опознаются такие снимки по особой реализации миниатюр (для них применяется эффект размытия). Но не забывайте, что при активной опции ознакомиться с персональными данными сможет любой пользователь, имеющий доступ к «Проводнику».

Применение Keep Safe
Keep Safe – одна из самых популярных программ для защиты персональных данных. Она обладает опцией скрытия файлов, которая реализуется через установку пароля на отдельные директории. Следовательно, чтобы увидеть скрытые папки, вам понадобится:
- Запустите Keep Safe.
- Ввести пароль.
- Открыть нужную папку, где хранятся снимки.
Разумеется, без пароля получить доступ к скрытым файлам не получится. В качестве альтернативного варианта можно предложить удалить Keep Safe, а затем попытаться отыскать нужные фотографии через файловый менеджер.

Открываем скрытые файлы при помощи сторонних программ
Keep Safe – это только одна из множества программ, которые предназначены для скрытия пользовательских данных. Так что для работы с «секретными» файлами вы можете использовать другие приложения. Далее предлагаем ознакомиться с лучшими программами в своей области.
Total Commander
Это файловый менеджер, который пользуется популярностью как среди владельцев смартфонов, так и среди тех, кто работает за ПК. «Проводник» доступен в виде специального приложения, доступного для бесплатного скачивания через магазин Google Play Маркет.
После запуска программы пользователю необходимо выполнить те же действия, что и в случае со стандартным диспетчером файлов, то есть:
- Запустить приложение.
- Открыть дополнительное меню нажатием на кнопку с тремя полосками.
- Активировать опцию «Показать скрытые файлы и папки».

Если все сделано верно, то фотографии отобразятся в исходных директориях. Вы их сможете опознать по размытым миниатюрам, которые, впрочем, не помешают управлять файлами, осуществляя их передачу, удаление или редактирование.
ES Проводник
Еще один файловый менеджер, который можно использовать в качестве альтернативы стандартному «Проводнику». Здесь функция реализована похожим образом, а потому для просмотра скрытых элементов нужно сделать всего пару несложных шагов:
- Запустить ES Проводник.
- Перейти в дополнительное меню через «Три полоски».

- Передвинуть ползунок напротив пункта «Показывать скрытые файлы» в положение «Вкл.».

Обратите внимание, что опция будет работать только в том случае, если при первом запуске ES Проводника вы выдали программе все необходимые разрешения. Иначе функция окажется заблокированной, и вы сможете ознакомиться со скрытыми элементами только при помощи стандартного диспетчера файлов.
Hide Files & Folders
В отличие от двух предыдущих программ, это приложение не является файловым менеджером, а используется исключительно для защиты персональных данных. С функциональной точки зрения Hide Files & Folders очень похож на Keep Safe.
То есть для отображения спрятанной информации не нужно активировать специальную опцию. Достаточно запустить Hide Files & Folders и ввести пароль, который был создан ранее в процессе настройки. Разумеется, если для скрытия элементов использовалось не это приложение, то Hide Files & Folders не сможет их обнаружить. Поэтому будьте внимательны и используйте для поиска скрытых файлов стандартный «Проводник».

Folder Lock
Похожее приложение, защищающее папки и файлы, хранящиеся в них. Защита здесь реализована стандартным методом, то есть через пароль. Следовательно, получить доступ к защищенной информации сможет только тот человек, который знает пароль. Если вы забудете пароль, то Folder Lock предложит несколько способов восстановления доступа. Самый популярный из них – подтверждение аккаунта через электронную почту.
Folder Lock обладает множеством дополнительных функций, способных пригодиться в подходящий момент. Например, внутри проги есть опция блокировки приложений. То есть вы можете использовать Folder Lock в качестве посредника, устанавливая пароль на «Галерею», где хранятся ваши фотографии. Тогда для просмотра снимков понадобится ввести пароль при запуске «Галереи».

File Hide Expert
Многофункциональная программа для тех, кому нужна опция скрытия и запароливания папок. File Hide Expert обладает перечнем всех необходимых инструментов и поддерживается даже на старых устройствах с Android 4.4.
Владелец смартфона может использовать разные методы защиты данных, включая:
- скрытие фото и видео;
- установка пароля;
- удаления приложений из списка недавних.

Поскольку многие наверняка будут использовать пароль для защиты данных, разработчики File Hide Expert предусмотрели оптимальный способ восстановления доступа. При запуске приложения владелец смартфона должен пройти регистрацию, указав адрес электронной почты. Именно на указанный e-mail придет ссылка для восстановления доступа в том случае, если вы забудете пароль.
Содержание
- Личная папка Google Фото — простой способ скрыть фото и видео на Android
- Включение и настройки функции «Личная папка»
- Как мне получить доступ к личной папке на Android?
- Как мне найти свою личную папку?
- Как мне открыть личную папку на моем телефоне?
- Как найти скрытые сообщения на Samsung?
- Как найти скрытые приложения на Android?
- Как вы находите скрытые приложения?
- Как мне создать скрытую папку в моей галерее?
- Как заблокировать папку на телефоне?
- Что такое приватный режим на Samsung?
- Как мне найти скрытые альбомы в моей галерее?
- Как найти защищенные фотографии на Android?
- Как найти безопасную папку изображений на Android?
- Как я могу просматривать свои фотографии из галереи блокировки?
- Как просмотреть личные фотографии на Android?
- Где хранятся защищенные файлы на Android?
- Как я могу скрыть фотографии из галереи без какого-либо приложения?
- Как открыть скрытую безопасную галерею?
- Как найти скрытые приложения на Android?
- Как создать на телефоне приватную папку, которую никто не увидит
- Содержание
- Как создать скрытую папку в Android
- Как увидеть скрытую папку в Android
- Как создать личную папку в Google Фото
- Итоги
Личная папка Google Фото — простой способ скрыть фото и видео на Android
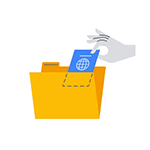 Если вам требуется скрыть личные фотографии или видео на телефоне Android так, чтобы они не отображались в стандартной «Галерее» и других приложениях, а также в файловых менеджерах, можно использовать встроенную функцию «Личная папка» в приложении Google Фото.
Если вам требуется скрыть личные фотографии или видео на телефоне Android так, чтобы они не отображались в стандартной «Галерее» и других приложениях, а также в файловых менеджерах, можно использовать встроенную функцию «Личная папка» в приложении Google Фото.
В этой инструкции подробно о шагах для настройки личной папки и скрытия секретных фотографий и видео на вашем Android смартфоне или планшете, а также дополнительная информация о работе функции. На близкую тему: Как скрыть секретные файлы с помощью приложения Google Files.
Включение и настройки функции «Личная папка»
Всё, что нужно для того, чтобы начать пользоваться «Личной папкой» — установленное приложение Google Фото. Для настройки потребуется выполнить следующие простые шаги:
- В приложении Google Фото перейдите в раздел «Библиотека», а затем нажмите «Инструменты».

- Вверху следующего экрана вы, вероятнее всего, увидите опцию для начала настройки личной папки. Если пункт не отображается, поищите пункт «Личная папка» в списке доступных опций ниже. Либо дождитесь, когда закончится «Подготовка библиотеки», если вы только что установили приложение (также может потребоваться перезапуск приложения).

- Появится экран с информацией о личной папке: о том, что файлы, помещенные в нее, не будут видны в основном интерфейсе Google Фото и в других приложениях и не будут синхронизироваться. Также о том, что все файлы из личной папки (если их не извлечь оттуда) будут удалены при удалении приложения Google Фото или при очистке данных приложения (поэтому внимательно с автоматическими «чистильщиками памяти» Android). От себя добавлю — в личной папке нельзя делать скриншоты, поэтому здесь он отсутствует, как и для некоторых пунктов ниже. На этом экране нажмите кнопку «Настроить».
- Разблокируйте личную папку одним из способов разблокировки телефона, например, отпечатком пальцев.

- Вы увидите сообщение «Здесь пока пусто». Нажмите кнопку «Переместить объекты», чтобы добавить новые фото в секретную личную папку.
- Выберите нужные фото и нажмите «Перенести».
- Вы увидите информацию с важной информацией. Рекомендую прочитать её, особенно то, что касается удаления приложения. От себя еще раз добавлю: удаление данных приложения Google Фото также удалит и фотографии из личной папки. Нажмите «Продолжить».

- Подтвердите перенос в личную папку.

Готово, фото или видео будет удалено из исходного расположения и переместится в личную папку.
В дальнейшем вы всегда можете зайти в личную папку через «Библиотека» — «Инструменты» — «Личная папка».

В самой личной папке можно добавить новые фото и видео (значок фото с «плюсом» справа вверху) или выбрать элементы из личной папки, нажать «Переместить» и выполнить перенос обратно в общее, доступное из всех приложений, хранилище.
Источник
Как мне получить доступ к личной папке на Android?
Как мне найти свою личную папку?
Зайдите в галерею и выберите фотографию, на которой вам нужно только появиться частная режим. Выберите файл и удерживайте нажатой кнопку, пока не появится новое меню, в котором вы увидите параметр «Переместить в личное». Выберите этот вариант, и ваши медиафайлы станут частью личной папки.
Как мне открыть личную папку на моем телефоне?
Чтобы настроить защищенную папку в первый раз, перейдите в Настройки> Экран блокировки и безопасность> Защищенная папка.. Вам нужно будет войти в свою учетную запись Samsung. После входа в систему ваше устройство предложит вам выбрать предпочтительный метод блокировки. После завершения защищенная папка будет доступна из ящика вашего приложения.
Как найти скрытые сообщения на Samsung?
Как просмотреть скрытый (частный режим) контент на моем Samsung Galaxy…
- Коснитесь Приватный режим.
- Коснитесь переключателя приватного режима, чтобы перевести его в положение «включено».
- Введите свой PIN-код в приватном режиме и нажмите Готово. Вернитесь на главный экран и нажмите «Приложения». Коснитесь Мои файлы. Коснитесь Личный. Будут отображаться ваши личные файлы.
Как найти скрытые приложения на Android?
Как найти скрытые приложения в панели приложений
- На панели приложений коснитесь трех точек в правом верхнем углу экрана.
- Коснитесь Скрыть приложения.
- Отобразится список приложений, которые скрыты из списка приложений. Если этот экран пуст или параметр «Скрыть приложения» отсутствует, приложения не скрываются.
Как вы находите скрытые приложения?
Как найти скрытые приложения на телефоне Android?
- Нажмите значок «Ящик приложений» в центре внизу или в правом нижнем углу главного экрана. …
- Затем коснитесь значка меню. …
- Нажмите «Показать скрытые приложения (приложения)». …
- Если указанный выше параметр не отображается, возможно, скрытых приложений нет;
Как мне создать скрытую папку в моей галерее?
Чтобы создать скрытую папку, выполните следующие действия:
- Откройте приложение File Manager на вашем смартфоне.
- Ищите возможность создать новую папку.
- Введите желаемое имя для папки.
- Добавьте точку (.)…
- Теперь перенесите все данные в эту папку, которую хотите скрыть.
- Откройте приложение файлового менеджера на своем смартфоне.
- Перейдите в папку, которую хотите скрыть.
Как заблокировать папку на телефоне?
Важно: если вы забудете свой PIN-код или графический ключ, вы не сможете получить доступ к своим файлам.
- На устройстве Android откройте приложение «Файлы от Google».
- В левом верхнем углу нажмите на значок меню «Настройки».
- Выберите безопасную папку. Заменить замок.
- Введите текущий PIN-код или шаблон, который вы установили.
- На экране «Выберите блокировку» нажмите «ПИН-код» или «Графический ключ». Чтобы настроить ПИН-код:
Что такое приватный режим на Samsung?
Частный режим разработан, чтобы позволить вам скрыть определенные файлы в нескольких приложениях Samsung так что они больше не видны, когда вы не в приватном режиме. Он работает в приложениях «Галерея», «Видео», «Музыка», «Диктофон», «Мои файлы» и «Интернет».
Как мне найти скрытые альбомы в моей галерее?
Как мне скрыть и показать альбомы в моей галерее?
- 1 Запустите приложение «Галерея».
- 2 Выберите Альбомы.
- 3 Ударьте по.
- 4 Выберите Скрыть или Показать альбомы.
- 5 Включите / выключите альбомы, которые вы хотите скрыть или показать.
Источник
Как найти защищенные фотографии на Android?
Выберите все фотографии, которые хотите скрыть, и нажмите «Меню»> «Еще»> «Заблокировать». Вы также можете заблокировать целые папки с изображениями, если хотите. Когда вы нажмете «Заблокировать», фотографии / папки исчезнут из библиотеки. Чтобы просмотреть их, перейдите в Меню> Показать заблокированные файлы.
Как найти безопасную папку изображений на Android?
Выбрать и удерживайте нужные изображения> значок меню> переместить в защищенную папку. Изображения, перемещенные в защищенную папку, больше не отображаются в обычной галерее. Выберите Защищенная папка> Галерея, чтобы просмотреть их.
Как я могу просматривать свои фотографии из галереи блокировки?
В настройках Android выберите Диспетчер приложений. Прокрутите список установленных приложений и выберите «Блокировка галереи». 3. Откройте блокировку галереи, в нижней части экрана нажмите «Настройки».
Как просмотреть личные фотографии на Android?
Найдите папку Галерея в списке Приложения с защищенной папкой, и нажмите на него, чтобы увидеть список всех ваших личных фотографий. Просматривайте свои личные фото и видео в защищенной папке. Как и в обычном приложении Галерея, вы можете коснуться фотографии или видео, чтобы просмотреть их в полноэкранном режиме, и перемещаться, проводя пальцем влево или вправо.
Где хранятся защищенные файлы на Android?
Проверьте панель приложений вашего устройства, чтобы убедиться, что оно установлено. Если на вашем телефоне нет приложения Secure Folder, вы можете загрузить его в Play Store или Galaxy Store. На телефоне перейдите в приложение «Настройки» и выберите Биометрия и безопасность> Защищенная папка.
Как я могу скрыть фотографии из галереи без какого-либо приложения?
Как скрыть файлы и папки на устройствах Android без установки сторонних приложений
- Откройте приложение File Manager на вашем смартфоне.
- Ищите возможность создать новую папку.
- Введите желаемое имя для папки.
- Добавьте точку (.)…
- Теперь перенесите все данные в эту папку, которую хотите скрыть.
Как открыть скрытую безопасную галерею?
Google, чтобы играть в магазин и обновить приложение безопасной галереи, нажмите « Открыть », затем попробуйте * 789. Это будет работать.
Как найти скрытые приложения на Android?
Как найти скрытые приложения в панели приложений
Источник
Как создать на телефоне приватную папку, которую никто не увидит
Лучший способ обезопасить хранимые в вашем телефоне файлы от посторонних глаз – создать скрытую папку, о существовании которой будете знать только вы. Рассказываем, как это сделать.


В смартфонах хранится много личных файлов, фотографий и видео, которыми вы не готовы делиться с другими. Проблемы нет, если к гаджету имеете доступ только вы. Но часто подобные устройства попадают в руки детей. Иногда вы можете захотеть скрыть что-то и от своей второй половины, родителей или банально обезопасить себя от всевозможных эксцессов.
Во многих смартфонах предусмотрена возможность создания личного пространства или ограничение доступа к определенным папкам по паролю или отпечатку пальца. Но любая закрытая таким образом папка вызывает вопросы и уж точно привлекает к себе внимание. Поэтому куда эффективнее не закрыть доступ к папке, а полностью скрыть ее от посторонних глаз. Рассказываем, как это сделать.
Содержание
Как создать скрытую папку в Android
Возможность создать скрытую папку предусмотрена в самой операционной системе Android. Все что вам нужно, это поставить точку перед названием любой папки. Причем сделать это можно как при подключении смартфона к компьютеру, так и с использованием любого установленного в гаджете файлового менеджера.
- Откройте файловый менеджер на смартфоне. Обычно он называется «Диспетчер файлов» или просто «Файлы». А если вы не можете найти такую программу, скачайте и установите ES Проводник или любой другой популярный файловый менеджер.
- Перейдите в раздел «Память телефона»
- Нажмите значок с двумя точками в верхней правой части экрана. В выпадающем меню тапните «Новая папка» или «Создать папку».
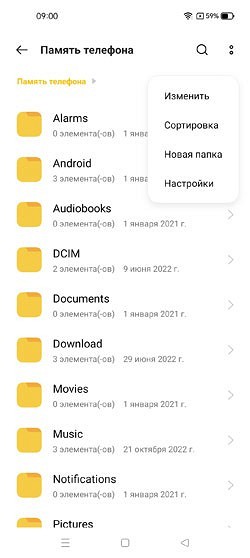
- Введите любое название новой папки, не забыв поставить в его начале точку. Например, так «.photo».
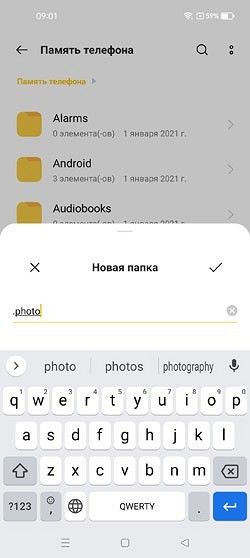
- Создайте в этой папке файл с названием «.nomedia» (без кавычек). Он запретит индексацию хранимых в этом каталоге фотографий и видео, и они не попадут в Галерею вашего телефона.
Готово. Вам удалось создать скрытую папку в Android. Причем подобный же «фокус» можно провернуть не только с новыми, но и уже существующими каталогами, а также отдельными файлами (документами, фотографиями, видео и т.д.). Просто поставьте точку в начале названия любого из них.
Как увидеть скрытую папку в Android
Скрытую папку мы создали, но как нам получить к ней доступ?
- Снова откройте диспетчер файлов. Нажмите на значок с двумя точками в верхней правой части экрана и тапните «Настройки».
- Переключите ползунок напротив пункта «Показать скрытые папки» в положение «Вкл».
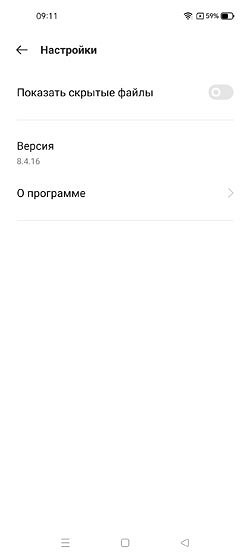
Теперь скрытая папка появится в каталоге файлового менеджера. Главное не забудьте отключить эту опцию после того, как вы поработаете с этим секретным каталогом.
Как создать личную папку в Google Фото
Есть возможность создания защищенной от посторонних глаз папки и в популярном приложении Google Фото.
- Запустите программу, после чего откройте раздел Библиотека -> Инструменты
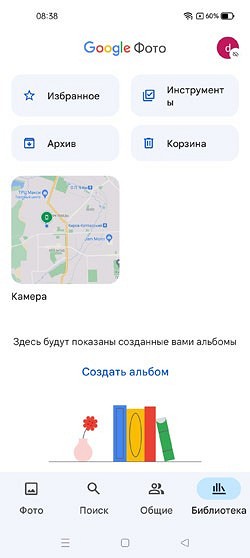
- Тапните на большую плитку с надписью «Настроить личную папку».
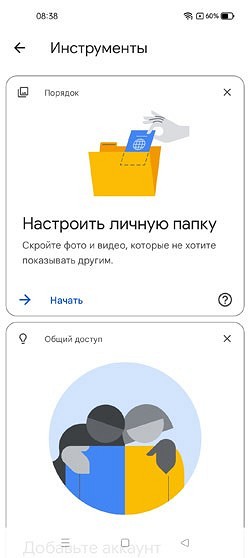
- Задайте способ получения доступа к личной папке (например, отпечаток пальца) и, что самое важное, обязательно прочтите все предупреждения об особенностях работы с папкой. Главное из них в том, что все файлы, которые вы храните в этом каталоге, будут полностью удалены при удалении приложения Google Фото.
- Личная папка создана. Теперь вам остается перенести в нее нужные файлы. Для этого нажмите кнопку «Переместить объекты», выберите нужные файлы и подтвердите их перемещение. Ну а получить доступ к папке можно через меню Библиотека -> Инструменты -> Личная папка.
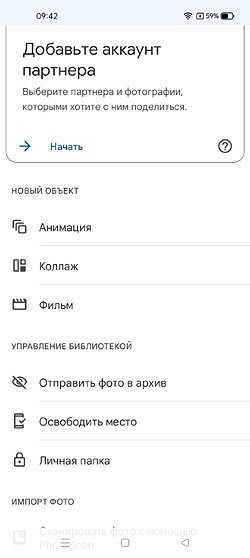
Итоги
Мы рассказали о том, как создать скрытую папку средствами Android и закрыть доступ к некоторым чувствительным данным с помощью Google Фото. Как вы видите, ничего сложного в этом нет. Если же вам по каким-то причинам не подошел ни один из описанных способов, в магазине приложений Google имеется немало программ, способных создавать скрытые папки, закрывать доступ в некоторые каталоги и даже защищать чувствительные программы. Однако пользоваться ими нужно с осторожностью. А точнее, использовать только те программы, которым вы полностью доверяете, ведь такие программы могут предоставить злоумышленникам практически неограниченный доступ к вашему телефону.
Источник
Содержание
- Где находится скрытая папка самсунг?
- Как найти скрытую папку на телефоне Samsung?
- Как найти секретную папку в телефоне?
- Как открыть файлы в секретной папке?
- Что такое защищенная папка на самсунг?
- Где находится секретная папка?
- Как найти скрытые фото на самсунге?
- Как найти скрытые приложения на самсунг?
- Как вытащить папку из скрытых?
- Как найти скрытые приложения?
- Где папка Samsung?
- Как найти скрытую папку на андроид?
- Как найти личную папку на телефоне?
- Что такое скрытая папка в телефоне?
- Что делать если забыл пароль от скрытой папки?
- Как скрыть фотографии в галерее на Samsung?
- Как восстановить защищенную папку на самсунге?
- Как найти скрытую папку Аппдата?
- Как открыть папку Knox на самсунге?
- Как найти скрытое в галерее?
- Как посмотреть скрытые фото в галерее?
- Как найти любую папку?
- Как найти скрытую папку в гугл фото?
- Как получить доступ к любой папке?
- Как переместить файлы в скрытую папку?
- Как найти скрытый альбом на Андроиде?
- Как попасть в личную папку на телефоне?
- Как найти скрытые приложения на телефоне?
- Как найти скрытые фотографии?
- Как вытащить фото или извлечь файлы из защищенной папки телефона Самсунг
- Как вытащить файлы/фото из защищенной папки
- Как найти защищенную папку
- Как отключить защиту
- Как использовать Samsung Secure Folder для защиты ваших конфиденциальных файлов
- Что такое защищенная папка Samsung?
- Как настроить защищенную папку на телефоне Samsung
- Как переместить приложения в защищенную папку
- Как переместить фотографии, видео и файлы в защищенную папку
- Как скрыть и получить доступ к защищенной папке
- Доступно ли содержимое защищенной папки после сброса настроек?
- Безопасная папка защищена, но не нерушима
Где находится скрытая папка самсунг?
Откройте меню Настройки > Биометрия и безопасность > Папка Knox/ Защищенная папка.
На одном из рабочих столов или на экране приложений смартфона Samsung находим иконку «Защищенная папка». В меню настроек данного приложения можно попасть и через меню «Экран блокировки и безопасность» -> «Защищенная папка». В разделе «Биометрия и безопасность» вы можете найти пункт «Защищенная папка». Система шифрования KNOX создает в памяти телефона отдельный, защищенный раздел.
Как найти скрытую папку на телефоне Samsung?
Откройте меню «Настройки» > «Биометрия и безопасность» > «Защищенная папка». В операционной системе Android 11 данная функция назвается «Папка Knox».
Как найти секретную папку в телефоне?
Как посмотреть файлы в секретной папке:
- Откройте приложение Google Files. на устройстве Android.
- В нижней части экрана нажмите «Просмотр».
- Прокрутите страницу вниз до раздела «Подборки».
- Нажмите Секретная папка. Чтобы посмотреть файлы, выполните следующие действия: Если установлен PIN-код, укажите его и нажмите Далее.
Как открыть файлы в секретной папке?
Просмотр скрытых файлов и папок в Windows:
- Откройте проводник на панели задач.
- Выберите Вид > Параметры > Изменить параметры папок и поиска.
- На вкладке Вид в разделе Дополнительные параметры выберите Показывать скрытые файлы, папки и диски и нажмите ОК.
Что такое защищенная папка на самсунг?
Защищенная папка Samsung Knox — это удобная функция, которая позволяет хранить данные в изолированной области памяти устройства. Скрытая папка Samsung является частью функции Samsung Knox, которая встраивается в смартфоны, планшеты, носимые устройства и даже бытовую технику еще на этапе производства.
Где находится секретная папка?
На Android-смартфонах появилась папка для хранения особо секретных файлов. Найти её можно в приложении Google Files. Опция «Безопасная папка» (Safe Folder) защищена PIN-кодом.
Как найти скрытые фото на самсунге?
Включите отображение скрытых файлов. Откройте приложение «Мои файлы», нажмите на три точки в правом вернем углу. Выберите пункт «Настройки» и включите «Показать скрытые файлы».
Как найти скрытые приложения на самсунг?
Как найти скрытые приложения на Android:
- Откройте «Настройки» Android.
- Перейдите в «Приложения»
- Переключитесь на вкладку «Все».
- Если вкладок нет, откройте меню в правом верхнем углу экрана.
- Активируйте пункт «Показать системные приложения».
- Проверьте список приложений снова.
Как вытащить папку из скрытых?
Нажмите кнопку «Пуск» и выберите пункты Панель управления > Оформление и персонализация. Выберите Параметры папок, а затем откройте вкладку Вид. В разделе Дополнительные параметры выберите Показывать скрытые файлы, папки и диски, а затем нажмите кнопку ОК.
Как найти скрытые приложения?
Как показать скрытые приложения:
- На боковой панели выберите Приложения.
- Нажмите Все приложения.
- Найдите раскрывающееся меню в правом верхнем углу экрана и выберите Все приложения или Все скрытые приложения.
- Установите флажки рядом с нужными приложениями.
- Нажмите Показать или скрыть.
- Выберите Показать.
Где папка Samsung?
Как посмотреть содержимое папки Download
Откройте меню устройства. Выберите приложение Мои файлы. Часто оно находится в папке Samsung.
Как найти скрытую папку на андроид?
0:151:40Suggested clip 59 secondsSergeyOrlov ReviewsYouTube·Как найти скрытые файлы на AndroidYouTube·SergeyOrlov Reviews·In this video«»From 0:15YouTubeVisit
Как найти личную папку на телефоне?
Доступ к личной папке есть у пользователей, которые знают способ разблокировки устройства.Как настроить личную папку:
- Откройте приложение «Google Фото».
- Перейдите на вкладку «Библиотека» нажмите «Инструменты»
- Нажмите Настроить личную папку.
Что такое скрытая папка в телефоне?
Скрытые файлы и папки Андроид устройства позволят защитить от посторонних приватную информацию, не предназначенную для других пользователей, которые могут получить доступ к смартфону или планшету, например, члены семьи.
Что делать если забыл пароль от скрытой папки?
- Откройте страницу Аккаунт Google. При необходимости выполните вход.
- В разделе «Безопасность» выберите Вход в аккаунт Google.
- Нажмите Пароль. Если потребуется, снова выполните вход.
- Введите новый пароль и нажмите Изменить пароль.
Как скрыть фотографии в галерее на Samsung?
Зайдите в галерею и выберите папку, которую вы хотите скрыть. Коснитесь трех точек в нижней части экрана, чтобы открыть всплывающее меню. Здесь вы можете выбрать пункт «Скрыть альбом», а также решить, какие именно папки вы хотите отображать в галерее, а какие — нет.
Как восстановить защищенную папку на самсунге?
Для этого откройте меню Настройки > Биометрия и безопасность > Папка Knox > Восстановить из резервной копии. Откройте меню Настройки > Биометрия и безопасность > Защищенная папка. Для доступа к папке введите рисунок, пароль или PIN-код, который Вы установили. Нажмите Архивация/Восстановление.
Как найти скрытую папку Аппдата?
Папка AppData находится на системном диске C в папке Пользователи (или Users)Имя_пользователя и по умолчанию является скрытой.Быстрое открытие папки AppData в проводнике:
- Откройте проводник, введите %appdata% в адресной строке проводника и нажмите Enter.
- Вы автоматически окажетесь в папке AppData/Roaming.
Как открыть папку Knox на самсунге?
В меню «Настройки» можно найти раздел «Папка KNOX», в пару нажатий вы создаете защищенную область. Получить доступ к папке можно с помощью отдельно заданного пароля (наивысший уровень защиты), рисунка (средняя безопасность), PIN-кода (защита выше средней).
Как найти скрытое в галерее?
Откройте приложение «Фото». В строке меню выберите «Вид» > «Показать фотоальбом «Скрытые»». На боковой панели выберите «Скрытые». Используйте Touch ID или пароль для входа, чтобы разблокировать альбом «Скрытые».
Как посмотреть скрытые фото в галерее?
Теперь сделаем обратное: чтобы сделать скрытый альбом снова видимым, вновь заходим в Галерею, нажимаем на «три точки» (пункт «Опции» Галереи) и видим на экране пункт «Настройки». Выбрав данный пункт, ищем опцию «Показывать скрытые альбомы» и нажимаем на нее.
Как найти любую папку?
Нажмите кнопку Пуск и введите слово или часть слова в поле поиска. Результаты поиска отображаются при вводе текста в поле. При вводе данных соответствующие тексту объекты отобразятся в меню «Пуск». Результаты поиска основаны на тексте в имени файла, тексте в самом файле, метках и других свойствах файла.
Как найти скрытую папку в гугл фото?
Дополнительная информация о личной папке:
- Вы можете:
- Личную папку можно найти в разделе «Инструменты» на вкладке «Библиотека».
- Ваши фотографии и видео в личной папке надежно защищены, так как доступ к ней есть только у Google Фото и камеры устройства.
Как получить доступ к любой папке?
Щелкните файл или папку правой кнопкой мыши и выберите пункт Свойства. Откройте вкладку Безопасность. В разделе Группы или пользователи выберите свое имя, чтобы увидеть имеющиеся у вас разрешения. Нажмите кнопку Изменить, выберите свое имя, установите флажки для нужных разрешений и нажмите кнопку ОК.
Как переместить файлы в скрытую папку?
Выберите нужные файлы долгим удержанием, откройте меню справа вверху и нажмите по пункту «Убрать в секретную папку». В результате файл или файлы будут перемещены в секретное хранилище с доступом только по ПИН-коду.
Как найти скрытый альбом на Андроиде?
Чтобы посмотреть папки, которые были спрятаны вторым способом (у нас они называются «Тест» и «Тест 2»), нужно:
- зайти в Галерею — Альбомы;
- нажать три точки (или полоски) в правом верхнем углу;
- в появившемся меню выбрать Настройки;
- выбрать Скрытые альбомы;
- на новой странице появятся все скрытые альбомы.
Как попасть в личную папку на телефоне?
Дополнительная информация о личной папке:
- Вы можете:
- Личную папку можно найти в разделе «Инструменты» на вкладке «Библиотека».
- Ваши фотографии и видео в личной папке надежно защищены, так как доступ к ней есть только у Google Фото и камеры устройства.
Как найти скрытые приложения на телефоне?
Как показать скрытые приложения:
- На боковой панели выберите Приложения.
- Нажмите Все приложения.
- Найдите раскрывающееся меню в правом верхнем углу экрана и выберите Все приложения или Все скрытые приложения.
- Установите флажки рядом с нужными приложениями.
- Нажмите Показать или скрыть.
- Выберите Показать.
Как найти скрытые фотографии?
Откройте приложение «Фото». В строке меню выберите «Вид» > «Показать фотоальбом «Скрытые»». На боковой панели выберите «Скрытые». Используйте Touch ID или пароль для входа, чтобы разблокировать альбом «Скрытые».
Источник
Как вытащить фото или извлечь файлы из защищенной папки телефона Самсунг
Сейчас я расскажу как извлечь файлы или фотографии из защищенной папки телефона Samsung, а так же как найти такую папку и выключить защиту. Обо всем по порядку.
Защищенная папка на телефоне Самсунг обеспечивает сохранность программ и личных данных пользователей. Функция конфиденциальности сохраняется даже в ситуации, когда гаджет не заблокирован.
Безопасная папка – это отдельное место в памяти телефона.

Как вытащить файлы/фото из защищенной папки
Функционал защищенной папки позволяет переместить ее содержимое в другие места. В виде примера рассмотрим ситуацию, когда из безопасной папки Самсунг требуется вытащить фото:
- Открываем программу «Защищенная папка».
- Выбираем нужную картинку.
- Жмем на значок из 3-х точек. Откроется окно, в котором выбираем переместить из безопасной папки.
Указанные файлы по умолчанию будут перемещены во вкладку телефона «Галерея».
Не знаешь как решить проблему в работе своего гаджета и нужен совет специалиста? На вопросы отвечает Алексей, мастер по ремонту смартфонов и планшетов в сервисном центре.Напиши мне »
Как найти защищенную папку
Мы уже знаем, для чего нужна такая папка – защита информации от посторонних пользователей. Давайте рассмотрим, где находится защищенная папка на телефоне Samsung:
- Используем поиск вверху экрана. Там просто следует ввести интересующий запрос.

Пользователю будет продемонстрирована небольшая презентация утилиты. Нажимаем «Далее».

Затем жмем «Запуск».

Входим в собственный аккаунт Самуснг. Внизу жмем «Подтвердить».

Пользователю следует выбрать тип защиты папки, к примеру, ПИН-код из четырех цифр. Его нужно ввести два раза. Жмем «Продолжить».

Готово. Защищенная папка на телефоне создана. Теперь в нее можно добавлять файлы или приложения.

Как отключить защиту
Отключить защищенную папку очень просто. Выполняем следующие шаги:
- Жмем на значок 3-х точек («Свойства»). Отобразится окно, в котором выбираем раздел «Настройки».

Выбираем в настройках пункт «Дополнительные настройки». Там еще доступна опция «Восстановления» и «Архивации».

Выбираем опцию «Удалить».

Подтверждаем удаление в появившемся окне. Все расположенные там данные переместятся в память телефона.


Здравствуйте Samsung A600fn/ds разбит модуль как вытащить контакты?
Как вытащить из защищенной парки инфу при неработающем экране.
Как переместить приложение из защищённой папки.
Телефон: SAMSUNG GALAXY S6 EDGE
Проблема: перестала работать защищенная папка, она просто не открывается. При выборе данной папки, тел. как будто замирает на пару секунд потом отмирает, но в папку не заходит.
Что делать, помогите!
Спасибо!
Здравствуйте, проблема с папкой Knox, не могу зайти. В аккаунт Самсунг захожу и всё. Дальше просит опять ввести пароль и пишет, что неправильный. Спрашивает, удалить? Как же мне зайти в эту злополучную папку? Самсунг галакси С21 ультра.
Здравствуйте! Подскажите пожалуйста если телефон поврежден и не включается можно ли вытащить видео из защищенной папки.
Защищённая папка заблокирована на телефоне установлен на несанкционированный пишет Как меня открыть мне надо достать свои файлы
после обновления на телефоне самсунг А6+ не могу войти в защищенную папку появляется надпись папка заблокирована для предпреждения не санкционированного доступа
Почему установили несанкционированное по. Защищенная папка не открывается.
Здравствуйте.у меня смартфон на андроиде 5.1.1.самсунг j3 .при загрузки видео застряло и не удаляется никак.лежит в папке даунлод.пробовал и тотал командкром и через пк.ни в какую
Источник
Как использовать Samsung Secure Folder для защиты ваших конфиденциальных файлов
Телефоны Samsung оснащены полезными и расширенными функциями. Безопасная папка — это одна из таких функций, которая позволяет хранить конфиденциальные файлы, фотографии, приложения и другие данные на вашем телефоне вдали от посторонних глаз. Он защищен системой безопасности Samsung Knox, гарантирующей, что к нему не смогут получить доступ скрытые вредоносные программы и мошеннические приложения. Проверять Как подготовиться, если вы потеряете свой телефон Android.

Читайте дальше, чтобы узнать все о защищенной папке, о том, как ее настроить и какой контент вы можете хранить в ней.
Что такое защищенная папка Samsung?
Защищенная папка — это скрытое пространство на телефоне Samsung, защищенное платформой безопасности Knox (платформа Knox, полностью и всесторонне защищенная, обеспечивает безопасность конфиденциальных и конфиденциальных данных). Вы можете использовать его для безопасного хранения и защиты важных данных, файлов и приложений с помощью биометрической аутентификации или пароля. Безопасная папка разработана таким образом, что никто не может легко получить доступ к своим данным, даже если они получат доступ к вашему телефону.
Защищенная папка доступна только на телефонах Samsung, и вы не найдете ее ни на одном другом устройстве Android. Эта функция доступна практически на всех современных и топовых флагманских устройствах Samsung. Нет никаких ограничений на хранение в защищенной папке. Вы можете хранить столько файлов, сколько хотите, если на вашем телефоне достаточно места для хранения.
Другие приложения не могут видеть содержимое защищенной папки на вашем телефоне. Точно так же вы не можете получить доступ к содержимому, хранящемуся в этой папке, подключив телефон к компьютеру и затем скопировав файлы внутреннего хранилища. Проверять Лучшие способы сделать ваш телефон Samsung более удобным для пользователя.
Как настроить защищенную папку на телефоне Samsung
- Откройте меню «Настройки» на устройстве Samsung Galaxy и перейдите в Биометрия и безопасность -> «Защищенная папка».
- Нажмите «Продолжить» при появлении запроса, и ваш телефон создаст защищенную папку.
- Решите, как вы хотите защитить защищенную папку: с помощью графического ключа, PIN-кода или пароля. Не устанавливайте тот же пароль или PIN-код, который вы используете для разблокировки устройства. Вы также можете использовать свой отпечаток пальца для быстрого доступа к защищенной папке.
- Вы также можете сбросить пароль защищенной папки, используя свою учетную запись Samsung. Включите или отключите опцию в зависимости от ваших предпочтений.
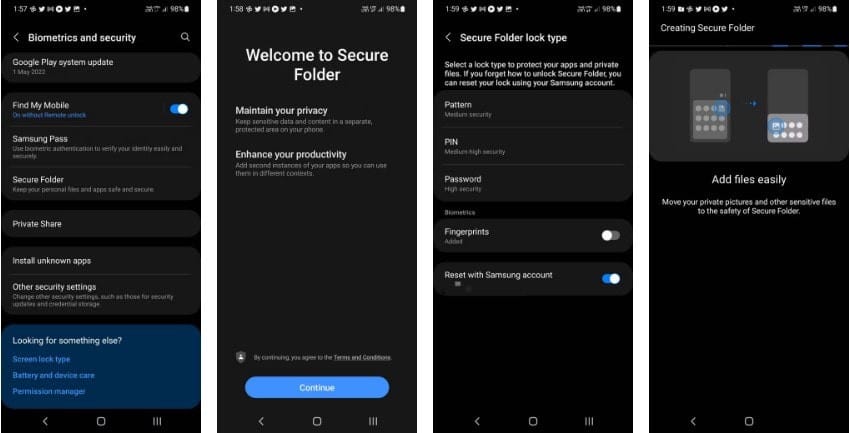
наш конец! Вы успешно настроили защищенную папку на своем устройстве Samsung.
Как переместить приложения в защищенную папку
- Откройте защищенную папку на телефоне Samsung. Вам необходимо ввести пароль/шаблон разблокировки или использовать датчик отпечатков пальцев, чтобы подтвердить свою личность.
- Щелкните значок плюса (+) и выберите приложения, которые вы хотите переместить в защищенную папку.
- Текущая версия приложения не перемещается в папку. Вместо этого в защищенной папке будет создана вторая копия.
- Вы должны войти в приложение и настроить его снова, так как данные не копируются.
- Если приложение использует вашу учетную запись Google, вы должны снова войти в нее из защищенной папки.
Копия приложения в защищенной папке не будет делиться данными с базовой копией. Он будет работать независимо, и вы сможете без проблем удалить приложение, которого нет в безопасной папке. Вы можете использовать Secure Folder для безопасного доступа к своим банковским приложениям, приложениям криптовалюты или любому рабочему приложению, которое содержит конфиденциальную информацию.
По умолчанию содержимое уведомлений от приложений в защищенной папке не отображается, когда вы находитесь за пределами папки. Вы можете изменить это поведение, если хотите.
- Открыв защищенную папку, нажмите кнопку меню с тремя точками и выберите Настройки.
- Нажмите на Уведомления и данные.
- Включить опцию Показать содержимое.
Вы можете предоставить защищенной папке доступ к содержимому буфера обмена и контактам на вашем телефоне из того же меню. Это может облегчить вашу жизнь при использовании приложений для обмена сообщениями или при копировании и вставке содержимого между приложениями за пределами защищенной папки.
Если все, что вы хотите сделать, это скрыть приложения, следуйте нашему руководству по Как скрыть приложения на телефонах Samsung Вместо использования безопасной папки.
Как переместить фотографии, видео и файлы в защищенную папку
- Выберите файл, видео или фотографии, которые вы хотите переместить в защищенную папку.
- Нажмите на значок общего доступа, а затем «Безопасная папка».
- Найдите Скопировать в безопасную папку Если вы хотите скопировать это фото/видео/файл только в безопасную папку. Кроме того, есть также возможность поделиться файлом напрямую с приложением в защищенной папке.
- После передачи вы можете удалить исходные медиафайлы со своего устройства. Он по-прежнему будет доступен в защищенной папке.
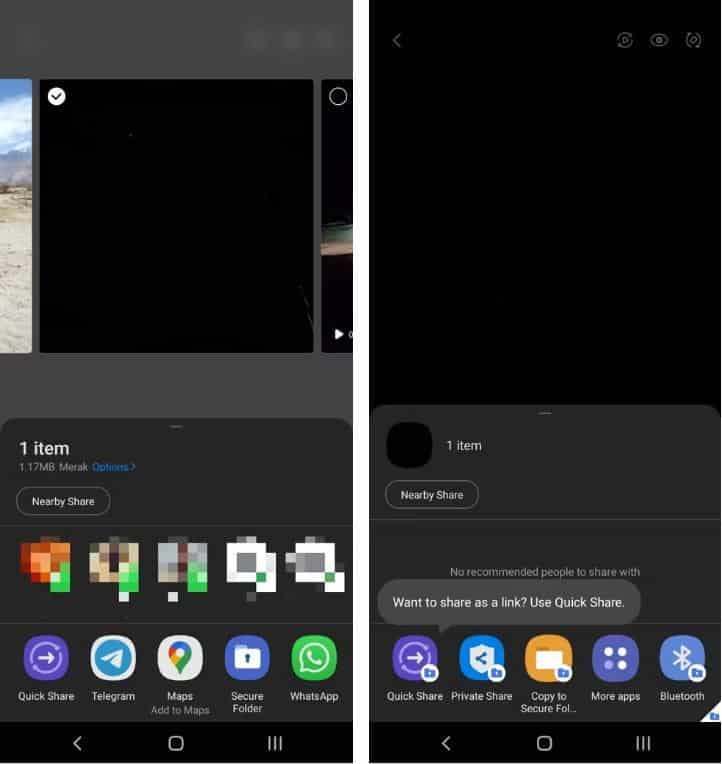
Другой вариант — добавлять файлы и фотографии непосредственно из защищенной папки.
- Откройте безопасную папку.
- Нажмите кнопку меню с тремя точками в правом верхнем углу и выберите добавить файлы.
- Нажмите на тип файла, который вы хотите переместить в защищенную папку, а затем выберите файлы.
Если вы хотите скрыть некоторые личные фотографии от посторонних глаз, вы можете следовать нашему руководству на Как скрыть свои личные фотографии.
Как скрыть и получить доступ к защищенной папке
После того, как вы настроите безопасную папку, ярлык автоматически добавится в список приложений для быстрого доступа. Чтобы сделать папку более уникальной и безопасной, вы можете настроить ее значок и имя, чтобы скрыть ее от посторонних глаз.
- Откройте безопасную папку.
- Нажмите кнопку меню с тремя точками в правом верхнем углу и выберите Настроить.
- Продолжайте, добавляя пользовательское имя приложения, рекомендуемый значок и цвет в соответствии с вашими требованиями.
- Нажмите на تطبيق Когда вы закончите.
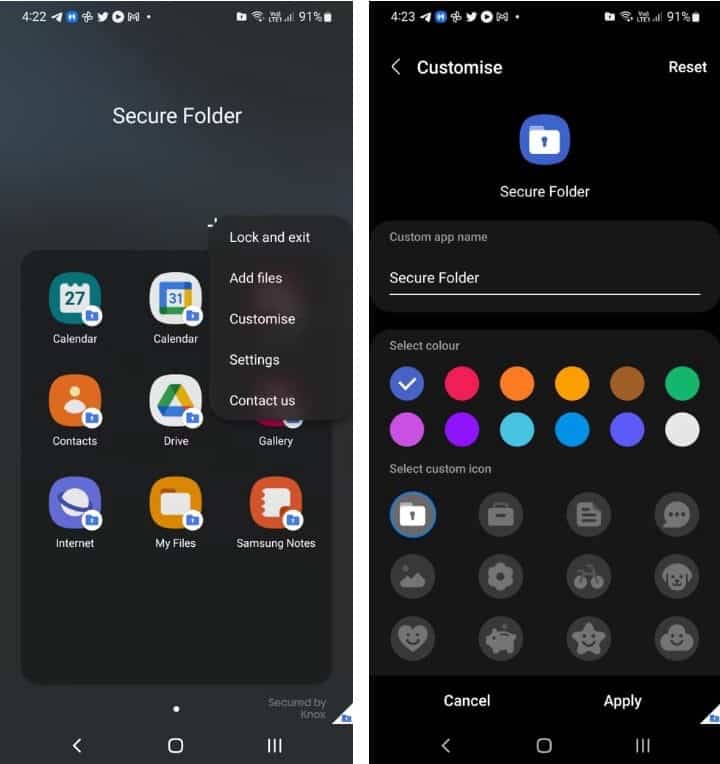
Также можно скрыть ярлык безопасной папки из ящика приложения.
- Откройте безопасную папку.
- Нажмите кнопку меню в правом верхнем углу и выберите Настройки.
- Отключить опцию Добавить защищенную папку на экран приложений.
После отключения вы можете получить доступ к защищенной папке, только перейдя в Настройки -> Биометрия и безопасность -> Защищенная папка.
Доступно ли содержимое защищенной папки после сброса настроек?

Любое содержимое, хранящееся в защищенной папке, будет удалено при перезагрузке устройства Samsung. Точно так же, если ваш телефон будет поврежден и перестанет работать, содержимое защищенной папки также будет потеряно. Это связано с тем, что содержимое защищенной папки хранится на чипе NAND вашего телефона.
Поскольку файлы, хранящиеся в защищенной папке, нигде не резервируются, их нельзя будет восстановить, если они будут случайно удалены или ваш телефон перестанет работать. Раньше вы могли создавать резервные копии содержимого защищенной папки в своей учетной записи Samsung, но это уже не так. Проверять Лучшие функции One UI для профессионального использования Samsung.
Безопасная папка защищена, но не нерушима
Содержимое, хранящееся в защищенной папке на вашем устройстве Samsung, будет защищено от посторонних глаз. Тем не менее, ваш телефон сам по себе не является нерушимым. Если вы потеряете доступ к своему телефону или если он перестанет работать, вы также потеряете содержимое, хранящееся в защищенной папке.
Таким образом, хотя вы можете использовать защищенную папку для хранения конфиденциального содержимого, рекомендуется также создать ее резервную копию на другом устройстве. Теперь вы можете просмотреть Лучшие инструменты для резервного копирования вашего Android-устройства на ПК.
Источник
