Время на прочтение
6 мин
Количество просмотров 68K
Перед тем, как обращаться к провайдеру, необходимо разобраться – а всё ли хорошо в доме. Без этой проверки есть риск превратиться в мальчика, который постоянно кричал “у меня потери пакетов” “волки”.
В настоящее время, у пользователей увеличивается потребность в быстром интерактивном трафике – когда интернет не только толстый, но и пинги ходят очень быстро. Автор работает в компании GFN.RU. Нашим пользователям очень важны оба показателя, что и позволило накопить определенный багаж знаний и опыта, которым я делюсь в статьях.
Автор приложит все усилия, чтобы статьи оставались объективными и не превращались в рекламу GFN.RU.
Моральное устаревание диагностических инструментов
В современном мире диагностика, увы не очень показательна. Во-первых, потому, что она базируется на протоколах 40-летней давности (RFC 792 – от 1981-го года) и превращается в лупу в эпоху электронных микроскопов. А во-вторых, у этих протоколов есть большие проблемы в части безопасности. Если какой-то маршрутизатор полностью отвечает RFC 792, то его можно элементарно атаковать с помощью DDoS атаки (чем хакеры в нулевых и баловались). Поэтому, даже эти протоколы работают плохо благодаря закрученным гайкам.
Прямым следствием этих ограничений является типичный сценарий решения сетевых проблем:
Пользователь обращается к провайдеру и говорит, что с сайтом А у него проблемы и плохая связь. Провайдер обычно всегда говорит: у нас всё хорошо, проблемы у сайта.
Когда пользователь обращается в поддержку сайта, то ему там говорят то же самое – у нас всё хорошо, обратитесь к провайдеру.
В итоге, проблема конечно же не решается.
Ниже мы всё-таки попробуем определиться, где именно проблема.
К сожалению для статьи, и к счастью для автора, у автора всё в порядке с интернетом. Потому, примеров «смотрите – слева всё плохо, а справа всё хорошо» практически не будет. Но, где возможно – я всё-таки попробую что-нибудь сломать для наглядности.
Маршруты интернета
В первой части статьи я рассказывал, что трафик ходит по маршрутам. Их два : BGP и IP. Один поверх другого. BGP – определяет маршрут через физические маршрутизаторы, а IP – уже логическая составляющая пути. На этом этапе диагностика затруднена тем, что :
-
Вводная по BGP это TTTLDR.
-
Благодаря таким технологиям, как AnyCast, IP 11.22.33.44 на маршруте может физически находиться в любом месте, и в двух+ местах одновременно : AnyCast позволяет указать, что за этот IP отвечает сервер в Нью-Йорке и в Москве. При пинге этого IP вы не можете однозначно утверждать, что вы пингуете именно Московский сервер.
-
Так же есть MPLS и иное туннелирование. Разобрать маршруты тоннелей, простыми инструментами не получится.
-
Пакет “туда” и пакет “обратно” может пойти разными путями.
-
Пакет “туда” может пойти по нескольким путям в разное время. Инструментов для диагностики ECMP на домашних OS немного, они сложнее простого tracert, а иногда, стоят дорого.
Будем работать с тем что есть. А есть у нас команда traceroute.
На windows она выполняется из Пуск/cmd и ввести tracert. Так же есть графическая утилита WinMTR. Она дает больше полезной информации и, в некоторых случаях, будем пользоваться ей.
Можно не запускать cmd и там выполнять команды, а делать это windows-style:
Пуск/выполнить cmd /k tracert -d что-нибудь
Ключевые правила диагностики:
-
Если вы не можете продемонстрировать и повторить проблему, то никто не сможет.
-
Данные нужно собирать за несколько временных периодов – как минимум, за период, когда проблем нет, и за период, когда проблемы есть.
Как быстро определить, что всё приемлемо
Автор использует универсальную метрику «Пинг на 1000 километров». Он считается следующим образом:
-
Определяете, где находится сервер.
-
На Яндекс.картах измеряете расстояние от вас до сервера.
Выполняете команду ping до нужного вам хоста. Если получается не больше, чем 20 миллисекунд на 1000 километров, то у вас с инпут-лагом не должно быть никаких проблем.
Автор находится в ~1000 км от Москвы. Его пинги выглядят следующим образом:
На расстояниях до 200 км данное правило, кстати, не будет выполняться, ввиду того, что скорость работы оборудования вносит бОльшую лепту. На таких расстояниях пинг должен быть в рамках 5-6 миллисекунд. Если больше – у вас проблема.
Как читать PING

Соединение до домашнего роутера
В первую очередь, нужно определить IP адрес вашего домашнего роутера. Для этого необходимо ввести команду: cmd /k tracert -d ya.ru
Tracing route to ya.ru [87.250.250.242] over a maximum of 30 hops:
1 1 ms 1 ms <1 ms 192.168.88.1
Первый IP адрес в результатах tracert скорее всего и будет IP-адресом вашего роутера.
Так же можно сделать вывод, что автор любитель Mikrotik.
Пинг, обычно, отправляет пакеты размером 64 байта, что показывает скорее физические качества канала– нет ли плохого кабеля по пути.
Как уже говорилось ранее – диагностика работает только в сравнении. Ниже – два примера пинга.
С сервера, который подключен к роутеру кабелем.
А это с компьютера, который подключен к той же сети, но по wi-fi.
Какие выводы можно здесь сделать:
WIFI вносит свою лепту. Во-первых, у нас появился Джиттер (видим, что время пинга скачет). Во-вторых, пинг стал немного хуже.
И вот подтверждение моих слов – тест участка компьютер-домашний роутер.
Пакеты, даже не выходя в интернет, иногда проходят плохо. Без потерь, но задержки присутствуют.
Теперь, немножко нагрузим канал с помощью https://www.speedtest.net/ и параллельно запустим длинный ping.
Чтоб запустить “длинный ping” – необходимо ввести команду ping -t . В этом случае ping будет продолжаться пока вы не нажмете Control+C
Видим, что при приеме больших объемов информации скорость падает существенно меньше, чем при передаче.
Одна из причин – мощность антенны в точке доступа выше, чем у ноутбука. Ноутбук работает на аккумуляторе и не подключен к сети. Аккумулятор – почти севший и windows находится в режиме «Best battery life»
Вот тот же самый тест, но с подключенным блоком питания.
Видно, что прием стал гораздо лучше, и передача тоже улучшилась. 200мс пинг при передаче отсутствует.
Что в этой ситуации можно настроить:
-
Мощность передатчика на точке доступа.
-
Мощность передатчика на ноутбуке.
В первых тестах мощность передатчика ноутбука была выкручена на максимум. Ниже – выкручена на минимум:
Как видно, появились потери, и пинг стал гораздо хуже, даже при работе от блока питания.
Стоит помнить, что Wi-Fi это диалог. Если точка доступа «кричит», а компьютер «шепчет», то точка может плохо слышать компьютер, хотя палочки будут показывать, что всё хорошо.
Если вы везде выставите мощность на максимум, то могут начать страдать ваш Smart TV и телефон, подключенный к той же сети – компьютер будет их «перекрикивать». Ноутбук будет меньше работать от батарей. Мощность всегда нужно выбирать исходя из условий, и ставить минимальную мощность, которая дает вам приемлемый результат. Мощность с запасом ставить не рекомендуется.
Факторы, влияющие на Wi-Fi
Здесь опустим исключительно программные факторы вроде beacons, размеры пакетов, 80 мегагерц и прочее – про них можно написать еще десяток страниц. Приведу только ключевые физические факторы и факторы окружения.
Частоты : «2.4» в городах – всегда хуже 5 гигагерц. При возможности выбирайте 5.
При выборе канала – проведите анализ спектра, когда «соседи дома». Точки обычно позволяют сканировать эфир. Выберите канал, который не занят и у которого меньше всего соседей. При выборе канала старайтесь выбирать как можно меньший канал. 5-й канал бьет «дальше», чем 159-й.
Для анализа спектра можно использовать программу WiFiInfoView : https://www.nirsoft.net/utils/wifiinformationview.html
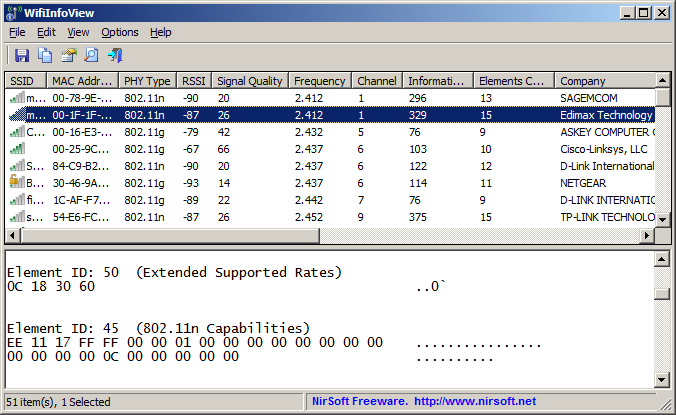
Далее идем в эту статью : Wikipedia List of WLan channels
Ищем частоту, вокруг которой либо самая слабая передача – Signal Quality самый плохой, либо вообще на этой частоте ничего нет.
У ноутбуков антенна встроена в экран. Антенна точки и устройства должны находиться в одной плоскости. Если у вас экран стоит вертикально, то и антенны на роутере должны стоять вертикально, а не так, как обычно показывается на рекламных материалах:
Плохая ориентация антенн :
Правильная ориентация антенн.
Вокруг и над антенной, в радиусе 40-50 сантиметров по горизонту НЕ ДОЛЖНО быть металла и стен. Т.е. – на столе/полке роутер ставить – неизбежное зло, с которым придется смириться. А вот возле стены – плохо. Популярные гипсокартонные стены содержат в себе металлические направляющие каждые 40 сантиметров.
Работающие микроволновки – злейшие враги Wi-Fi в тот момент, когда в них готовят.
Конспект
Домашний маршрутизатор:
-
Найти IP-адрес домашнего роутера.
-
Запустить длинный пинг до роутера. Замерить потери и скорость.
-
Запустить спидтест и параллельно длинный пинг.
-
Сравнить результаты. Если ухудшения показателей пинга нет, то у вас соединение до роутера – быстрее чем канал в интернет, и в целом, дома всё хорошо.
Wifi:
-
Выбрать частоту и незанятый канал.
-
По возможности, убрать точку от стен.
-
Правильно ориентировать антенны. Кстати, запустив длинный “пинг”, и покрутив антенны – можно найти оптимальный вариант, но не забывайте, что цифры достоверные только когда вы НЕ КАСАЕТЕСЬ антенн.
-
Выбрать минимальную мощность передатчика, дающую максимальную скорость в локальной сети.
Как находить проблемы с интернетом и кто виноват ч.1 — inception
Проверьте доступ к сети с помощью средства устранения неполадок для Windows или программы беспроводной диагностики для macOS:
Запустите средство устранения сетевых неполадок:
-
Нажмите .
-
В окне Параметры выберите Сеть и Интернет.
-
В блоке Дополнительные сетевые параметры нажмите Средство устранения сетевых неполадок.
-
Следуйте инструкции на экране.
Запустите средство устранения сетевых неполадок:
-
Нажмите .
-
Следуйте инструкции на экране.
Получите информацию для диагностики сети с помощью утилит Ping, PathPing/Traceroute и Telnet:
-
На панели задач нажмите значок
 и наберите в поисковой строке
и наберите в поисковой строке командная строкаилиcmd.exe. Нажмите Enter. -
Введите в окне команду
ping <адрес сайта> -n 10и нажмите Enter.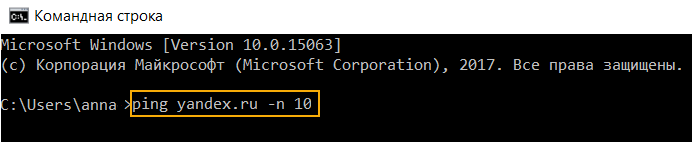
-
Чтобы скопировать информацию, выделите текст левой кнопкой мыши и нажмите Enter.
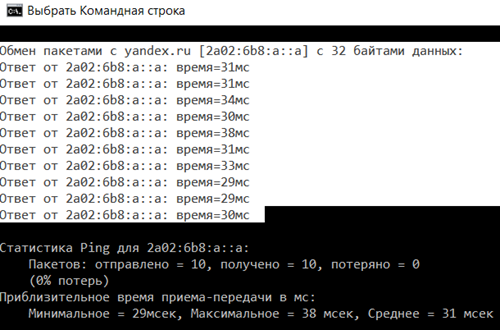
Скопированный текст можно вставить (Ctrl + V) в текстовый файл или письмо.
-
На панели задач нажмите значок
 и наберите в поисковой строке
и наберите в поисковой строке командная строкаилиcmd.exe. Нажмите Enter. -
Введите в окне команду
pathping <адрес сайта> -n 10и нажмите Enter.
-
Чтобы скопировать информацию, выделите текст левой кнопкой мыши и нажмите Enter.

Скопированный текст можно вставить (Ctrl + V) в текстовый файл или письмо.
-
На панели задач нажмите значок
 и наберите в поисковой строке
и наберите в поисковой строке панель управления. Запустите приложение. -
В окне выберите .
-
Отметьте пункт Клиент Telnet и нажмите OK.
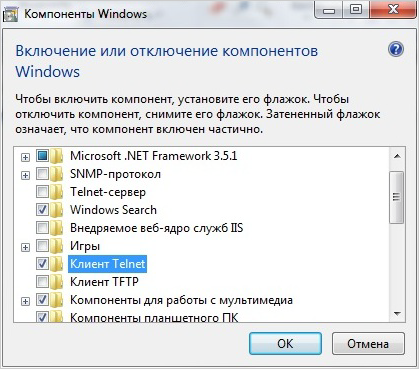
-
На панели задач нажмите значок
 и наберите в поисковой строке
и наберите в поисковой строке командная строкаилиcmd.exe. Нажмите Enter. -
В открывшемся окне введите
telnet <адрес сайта> 25и нажмите Enter.
-
Чтобы скопировать информацию, выделите текст левой кнопкой мыши и нажмите Enter.

Скопированный текст можно вставить (Ctrl + V) в текстовый файл или письмо.
-
Ipconfig — узнать IP-адрес, маску подсети и другие сетевые настройки;
-
Getmac — просмотреть подключения к сети, сетевые адаптеры и их физические адреса;
-
Tracert — получить цепочку узлов, через которые проходит IP-пакет.
-
На панели задач нажмите значок
 и наберите в поисковой строке
и наберите в поисковой строке командная строкаилиcmd.exe. Нажмите Enter. -
В открывшемся окне введите:
-
ipconfig/all— для Ipconfig; -
getmac/v— для Getmac; -
tracert <адрес сайта>— для Tracert.
-
-
Нажмите Enter.
-
Чтобы скопировать информацию, выделите текст левой кнопкой мыши и нажмите Enter.
Скопированный текст можно вставить (Ctrl + V) в текстовый файл или письмо.
Ping
Утилита Ping определяет время задержки между запросом на сервер и ответом, а также потерю пакетов данных. Чем меньше время приема-передачи и количество потерянных пакетов, тем быстрее откроется веб-страница или загрузится фильм.
Чтобы проверить сетевое соединение:
PathPing
Утилита PathPing поможет определить, на каком промежуточном узле сети задерживаются или теряются пакеты данных.
Чтобы проверить промежуточные узлы сети:
Telnet
Утилита Telnet позволит проверить, есть ли у компьютера права на подключение к серверу.
Установите клиент Telnet:
Проверьте доступ к серверу:
Другие утилиты
Выберите утилиту в зависимости от цели:
Запустите утилиту:
-
Перейдите в меню Пуск и наберите в поисковой строке
командная строкаилиcmd.exe. Запустите приложение. -
Введите в окне команду
ping <адрес сайта> -n 10и нажмите Enter.
-
Чтобы скопировать информацию, в любом месте открытого окна нажмите правой кнопкой мыши и выберите Выделить все. Затем нажмите Enter.
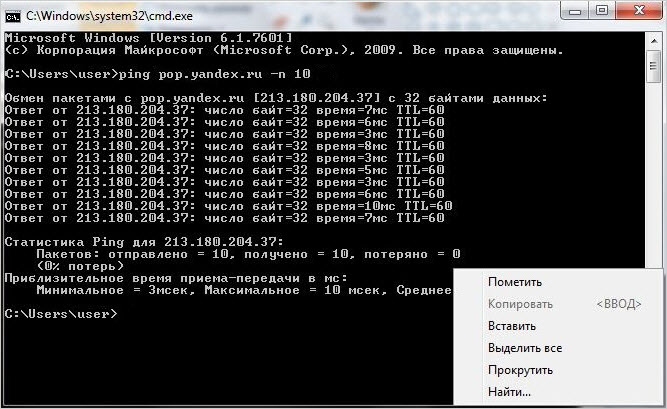
Скопированный текст можно вставить (Ctrl + V) в текстовый файл или письмо.
-
Перейдите в меню Пуск и наберите в поисковой строке
командная строкаилиcmd.exe. Запустите приложение. -
Введите в окне команду
pathping -n <адрес сайта>и нажмите Enter.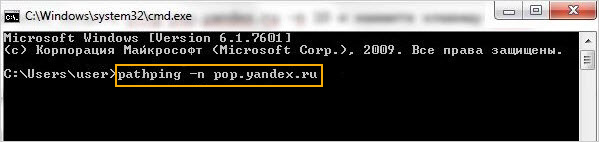
-
Чтобы скопировать информацию, в любом месте открытого окна нажмите правой кнопкой мыши и выберите Выделить все. Затем нажмите Enter.
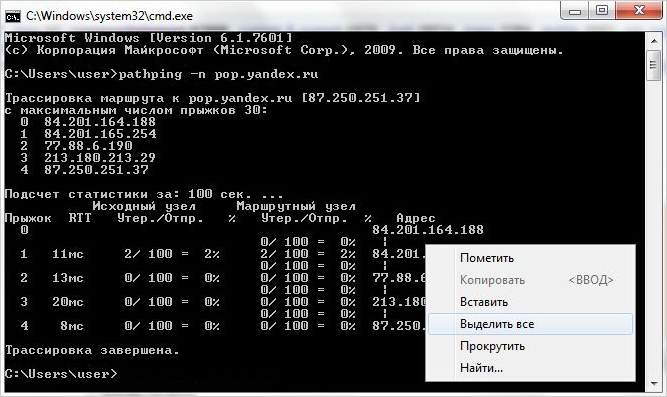
Скопированный текст можно вставить (Ctrl + V) в текстовый файл или письмо.
-
Перейдите в меню Пуск и наберите в поисковой строке
включение или отключение компонентов Windows. Запустите приложение. -
Отметьте пункт Клиент Telnet и нажмите OK.
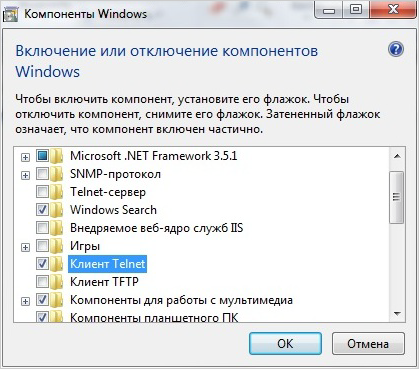
-
Перейдите в меню Пуск и наберите в поисковой строке
командная строкаилиcmd.exe. Запустите приложение. -
В открывшемся окне введите
telnet <адрес сайта> 25и нажмите Enter.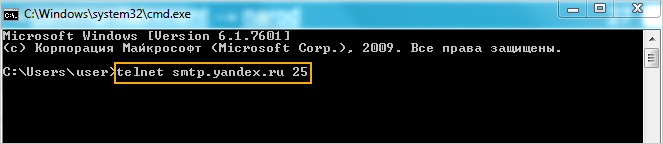
-
Чтобы скопировать информацию, в любом месте окна нажмите правой кнопкой мыши и выберите Выделить все. Затем нажмите Enter.
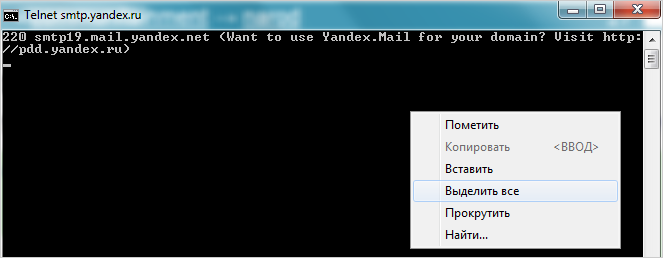
Скопированный текст можно вставить (Ctrl + V) в текстовый файл или письмо.
-
Ipconfig — узнать IP-адрес, маску подсети и другие сетевые настройки;
-
Getmac — просмотреть подключения к сети, сетевые адаптеры и их физические адреса;
-
Tracert — получить цепочку узлов, через которые проходит IP-пакет.
-
Перейдите в меню Пуск и наберите в поисковой строке
командная строкаилиcmd.exe. Запустите приложение. -
В открывшемся окне введите:
-
ipconfig/all— для Ipconfig; -
getmac/v— для Getmac; -
tracert <адрес сайта>— для Tracert.
-
-
Нажмите Enter.
-
Чтобы скопировать информацию, в любом месте окна нажмите правой кнопкой мыши и выберите Выделить все. Затем нажмите Enter.
Скопированный текст можно вставить (Ctrl + V) в текстовый файл или письмо.
Ping
Утилита Ping определяет время задержки между запросом на сервер и ответом, а также потерю пакетов данных. Чем меньше время приема-передачи и количество потерянных пакетов, тем быстрее откроется веб-страница или загрузится фильм.
Чтобы проверить сетевое соединение:
PathPing
Утилита PathPing поможет определить, на каком промежуточном узле сети задерживаются или теряются пакеты данных.
Чтобы проверить промежуточные узлы сети:
Telnet
Утилита Telnet позволит проверить, есть ли у компьютера права на подключение к серверу.
Включите клиент Telnet:
Проверьте доступ к серверу:
Другие утилиты
Выберите утилиту в зависимости от цели:
Запустите утилиту:
-
В поиске Spotlight (⌘ + Пробел) введите
терминали нажмите Enter. -
В открывшемся окне введите
ping -с 10 <адрес сайта>и нажмите Enter.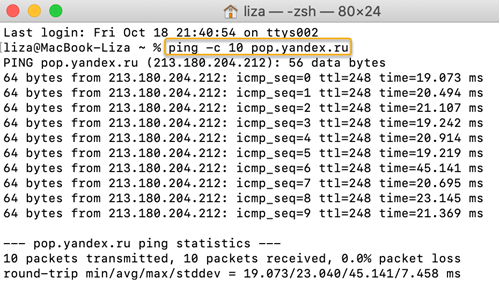
-
Чтобы скопировать информацию, выделите текст (⌘ + A) и скопируйте его (⌘ + C).
Теперь текст можно вставить (⌘ + V) в текстовый файл или письмо.
-
В поиске Spotlight (⌘ + Пробел) введите
терминали нажмите Enter. -
В открывшемся окне введите
traceroute -n <адрес сайта>и нажмите Enter.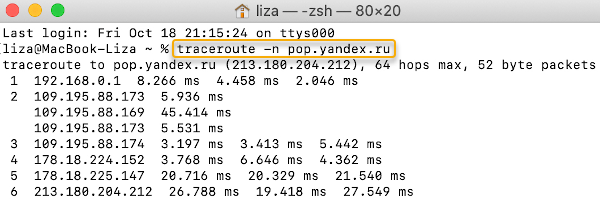
-
Чтобы скопировать информацию, выделите текст (⌘ + A) и скопируйте его (⌘ + C).
Теперь текст можно вставить (⌘ + V) в текстовый файл или письмо.
-
В поиске Spotlight (⌘ + Пробел) введите
терминали нажмите Enter. -
В открывшемся окне введите команду
/usr/bin/ruby -e "$(curl -fsSL https://raw.githubusercontent.com/Homebrew/install/master/install)", чтобы установить менеджер пакетов Homebrew. -
Нажмите Enter и дождитесь конца установки.
-
Введите команду
brew install telnetи нажмите Enter. -
В поиске Spotlight (⌘ + Пробел) введите
терминали нажмите Enter. -
В открывшемся окне введите
telnet <адрес сайта> 25и нажмите Enter.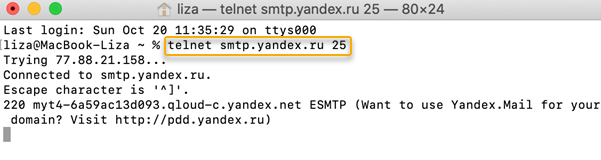
-
Чтобы скопировать информацию, выделите текст (⌘ + A) и скопируйте его (⌘ + C).
Теперь текст можно вставить (⌘ + V) в текстовый файл или письмо.
Ping
Утилита Ping определяет время задержки между запросом на сервер и ответом, а также потерю пакетов данных. Чем меньше время приема-передачи и количество потерянных пакетов, тем быстрее откроется веб-страница или загрузится фильм.
Чтобы проверить сетевое соединение:
Traceroute
Утилита Traceroute поможет определить, на каком промежуточном узле сети задерживаются или теряются пакеты данных.
Чтобы проверить промежуточные узлы сети:
Telnet
Утилита Telnet позволит проверить, есть ли у компьютера права на подключение к серверу.
В macOS High Sierra 10.13 и выше программа Терминал не включает утилиту Telnet.
Чтобы установить утилиту:
Чтобы проверить доступ к серверу:
Сегодня интернет есть почти в каждом доме. В городской черте он более высокоскоростной, так как построен на ВОЛС (волоконно-оптические линии связи). А куда оптика еще не добралась, скорость поменьше и зависит от оборудования и технологий, применяемых за городом.
Но иногда бывают ситуации, когда интернет «тупит», нестабильное соединение, или не соответствует скоростям тарифного плана провайдера. Как самостоятельно диагностировать такие проблемы, и когда обращаться к провайдеру — об этом в данной статье.
Содержание
- 1 Про скорость интернета
- 2 В чем измеряется
- 2.1 Что такое пинг (ping)
- 2.2 Что негативно влияет на ping
- 2.3 Оптимальные значения пинга
- 2.4 Джиттер (Jitter)
- 2.5 Загрузка (download)
- 2.6 Скорость передачи (upload)
- 3 Что влияет на скорость интернета
- 3.1 При беспроводном подключении
- 3.2 За что отвечает провайдер
- 3.3 Другие факторы, влияющие на скорость интернета
- 4 Сервисы для проверки скорости
- 5 Проверяем скорость интернета на ПК или смартфоне
- 5.1 На ноутбуке
- 5.1.1 С помощью сервиса fiber.google.com/speedtest/
- 5.2 На смартфоне
- 5.1 На ноутбуке
- 6 Рекомендации по ускорению интернета
- 7 Пошаговый алгоритм проверки интернета
Про скорость интернета
Заявленная по тарифному плану скорость интернет-соединения достигается далеко не всегда. Но пользователь обычно обращает внимание, что интернет работает медленно, с перебоями только в том случае, когда долго грузятся страницы в браузере, или в режиме реального времени не воспроизводится видео.
Прежде чем оценивать скорость интернета, необходимо обратить внимание на показатель времени, за который поток информации передается с компьютера в сеть и обратно. Это означает, что разделяют две скорости – исходящую и входящую.
В чем измеряется
Единицей измерения, характеризующей скорость прохождения информации, является «мегабит за секунду времени». На основании проверки скоростной характеристики пользователь способен оценить, выдерживается ли заявленная характеристика в рамках оплаченного пакета.
На какие скоростные значения (Мбит/с) ориентироваться:
- 0,5-3 – скорость, не достаточная для нормальной загрузки даже обычных страниц в браузере;
- 3-8 – удастся переходить по страницам, но видеофайлы будут воспроизводиться с задержкой;
- 8-15 – при просмотре видеофильмов возможны периодические задержки;
- 15-45 – показатель, позволяющий онлайн совершать просмотр фильмов и играть в видеоигры;
- 45-100 – идеальная скорость, когда диагностика подключения не требуется.
Следует понимать, что постоянной скорость не будет, и с учетом внешних причин, способна меняться даже в течение суток.
Что такое пинг (ping)
Помимо скоростного выражения подключения о плохом качестве самого интернет-соединения свидетельствует ping. Он указывает на время ответа сервера, выраженное в миллисекундах. Физически это означает, что чем меньше значение времени, тем соединение надежнее.
Особенно часто на эту цифру в режиме реального времени обращают внимание геймеры. Возможная задержка означает не только обрыв, но и не позволит закончить сеанс игры.
Что негативно влияет на ping
На время отзыва сервера влияют разнообразные факторы. В первую очередь на этот показатель влияет характер интернет-соединения. Если компьютер подключен к роутеру при помощи кабеля, то объективных причин для передачи данных не возникает. Показатель Ping будет минимальным.

Если для подключения компьютера в этом же помещении используется Wi-Fi, то при всех остальных равных условиях пинг может возрастать на 5 мс и более. Таким образом, передача информации через радиочастоту все же вносит свои корректировки.

Отдельные виды интернет-подключений изначально предполагают большие значения пинга и задержки. В первую очередь, это спутниковое подключение или соединение по типу dial-up. Здесь нельзя говорить, что нестабильно работает такой интернет. Сам способ передачи информации предполагает временные задержки.
Одним из факторов отклика называют расстояние до сервера. Методически верно будет измерить фактическое удаление компьютера с роутером. Если при удалении около 1000 км значение ping составит около 20 миллисекунд, такое соединение признают отличным. При расстоянии в 5 раз меньше (около 200 км), скорость отклика не должна превышать 5-6 миллисекунд.

Оптимальные значения пинга
Оптимальным значением пинга является диапазон от 1 до 40 миллисекунд. Его контролируют как в игровом окне (если он встроен) или при помощи разнообразных сервисов (программ).
Джиттер (Jitter)
Нередки ситуации, когда проблемы с интернетом происходят прямо в момент интернет сеанса. Самый понятный пример, когда в момент разговоров по Skype общение пропадает. Это происходит по причине колебаний ping.
Такое явление вполне распространено, и наиболее часто проявляется в часы пиковых нагрузок на канал связи. Колебание времени отклика сервера, вплоть до прекращения контакта получило название Jitter.
Самое главное, что пользователь не может повлиять на такую ситуацию. Удается только зафиксировать обрыв. А в некоторых случаях требуется перезагрузка роутера.
Загрузка (download)
Другими словами — входящая скорость интернета — скорость получения информации с интернета.
Когда мы в браузере открываем страницы, качаем файлы (документы, музыку, видео), смотрим онлайн ютуб и т.п., в этот момент для нас важна в большей степени входящая скорость.
Скорость передачи (upload)
Или исходящая скорость интернета — скорость отправки пакетов в интернет.
Если мы загружаем в интернет фото, видео, файлы, подключаем систему видеонаблюдения к интернету, насколько быстро и качественно будет передаваться информация в интернет, напрямую зависит от исходящей скорости.
При использовании различных мессенджеров (скайп, телеграмм, viber, whatsapp, zoom), видеозвонки и аудио звонки через интернет — здесь принимает участие как входящая, так и исходящая скорости.
Поэтому если стоит задача проведения видеоконференций, интернет эфиров, вебинаров, у вас должны быть хорошие полосы пропускания по входящей и исходящей скорости интернета.
Что влияет на скорость интернета
В случае, когда установлено, что интернет есть, но отмечается некоторая нестабильность соединения, рассматривают дополнительные параметры и факторы. При этом чаще нестабильность отмечается для беспроводного соединения.
При беспроводном подключении
На скорость интернета при беспроводном соединении влияют:
- производительность роутера, т.е. железо, которое в него установлено;
- wi-fi стандарты, которые роутер поддерживает. От конкретного стандарта вайфай зависят частотные характеристики (2,4 ГГц или 5 ГГц), ширина полосы пропускания и скорость интернета. Чем новее стандарт, тем выше скорость. Например, у Wi-Fi 6 (802.11ax) скорость передачи данных до 10 Гбит/с;
- расположение роутера, наличие и материал препятствий, посторонних бытовых приборов, работающих в близи роутера на той же частоте.
Расположение маршрутизатора в закрытом помещении способно существенно снизить скорость в других комнатах квартиры или дома. При необходимости, с учетом используемых материалов в конструкции дома, не исключен вариант установки второго роутера.
На скорость передачи информации оказывает влияние и частотная характеристика. Вай-фай с частотой 5 ГГц даст скорость выше стандартного уровня 2,4 ГГц.
Важно, чтобы частоту и стандарт вайфая поддерживал и роутер, и гаджет или ноутбук, который будет подключаться по wifi.
За что отвечает провайдер
При первых признаках потери скорости или при разрыве интернет-соединения пользователь нередко винит провайдера в сбое. При этом важно понимать, за что отвечает поставщик услуг:
- загруженность канала передачи информации от оборудования провайдера до конечного пользователя (т.е. вас);
- скорость передачи данных согласно тарифному плану, который вы приобрели;
- качество поставляемого оборудования и соответствия его характеристик;
- надежность и качество прокладки кабельно-проводниковой сети.
Не исключено, что абоненты самостоятельно решают часть возникающих проблем. К примеру, в попытке улучшить скорость, самостоятельно покупается оборудование. Не исключено, что характеристики того же роутера не соответствуют аналогичным показателям самого провайдера.
Другие факторы, влияющие на скорость интернета
Среди причин снижения скорости передачи информации называют и другие факторы, которые не связаны с провайдером, и не могут им быть устранены.
Провайдер не несет ответственности за содержание проложенных в доме коммуникационных сетей. Нередко оптоволоконный кабель претерпевает физическое воздействие и перегибается в местах прокладки (дверные проемы, плинтуса).
Место расположения роутера напрямую влияет на передачу информации посредством Wi-Fi. При этом руководствуются следующими правилами:
- на расстоянии 40-50 см от антенн не должно быть стен и металлических элементов;
- антенны роутера должны смотреть вертикально, чтобы максимальный сигнал распространялся в горизонтальной плоскости;
- рядом с роутером не должно быть установленной микроволновой печи;
- в многоквартирных домах возможны помехи на роутер от соседских. Чтобы улучшить интернет от вайфай роутера, необходимо выставить его оптимальную мощность и выбрать низко загруженный канал.
Сервисы для проверки скорости
Среди сервисов для проверки скорости своей эффективностью выделяется ресурс Speedtest. Сетевая компания Ookla позволяет уточнить комплексные характеристики:
- скорости загрузки;
- скорость скачивания;
- показатель ping и jitter.
При этом показатели определяются автоматически до ближайшего сервера. Хотя сервер можно выбрать вручную.
Среди прочих сторонних сервисов выделяются:
- Яндекс.Интернетометр;
- Google Fiber Speedtest.
В случае проблемного подключения рекомендуется осуществлять проверку несколько раз за сутки. В этом случае удастся не только уточнить характеристики, но и проверить в целом потерю пакетов интернета.
Отличительной особенностью сервиса Google Fiber Speedtest является возможность тестирования задержек сети. Показатель, такой, как и ping выражается в миллисекундах. Но при этом фиксируются постоянные задержки между сервером и системой пользователя.
Проверяем скорость интернета на ПК или смартфоне
До начала проверки значения скорости максимально деактивируют работающие приложения компьютера или мобильного телефона, завершают загрузки.
Возможность проверить есть ли на смартфоне подключение к интернету, его скорость потребует предварительного скачивания мобильного приложения. Помощники типа Speedtest доступны в AppStore, PlayMarket.
На ноутбуке
Пользователям ноутбуков и ПК проверить на практике, есть ли интернет, возможно и без использования сторонних программ. Для этого достаточно выполнить несколько последовательных действий:
- нажимают сочетание клавиш «Win+R»;
- в появившемся окне вводят команду «cmd»;
- в командной строке прописывают задачу в формате «ping 8.8.8.8 -t».

На сервер будут поступать периодические запросы и фиксироваться время ответа. Остается только отследить значение ping.
С помощью сервиса fiber.google.com/speedtest/
Соединение через кабель

Соединение через вай-фай

На смартфоне
Порядок проведения проверки в общем виде пройдет по следующему алгоритму:
- последовательно загружают и устанавливают мобильное приложение;
- максимально разгружают смартфон от выполнения задач в сети;
- запускают программу и проводят запуск проверки.
Среди возможных типов проверки выделяют тест на потерю пакетов, скорость соединения и быстроту отклика сервера.

Рекомендации по ускорению интернета
Наряду с задачей узнать, есть ли надежный интернет, также важно владеть приемами для ускорения соединения. К действенным приемам относят:
- Наведение порядка в браузере. Пользователи нередко для удобства сохраняют множество открытых вкладок. А некоторые работают при открытых сразу в нескольких браузерах. Это сказывается на скорости соединения и загрузки страниц и файлов.
- Изменение качество видео. Короткие видеоролики лучше просматривать в худшем качестве, а HD качество приберегают для воспроизведения любимого фильма.
- Блокировка рекламы. В настройках браузера задают блокировку рекламы, таким образом избегая ненужного трафика.
- Работа с браузером. Рекомендуется регулярное обновление браузера, очистка истории, отключение не используемых опций.
- Отладка компьютера. Низкая производительность порой является следствием медленной работы операционной системы. Расширение объема оперативной памяти, улучшение охлаждение процессора, проверка системы на вирусы способно ускорить все процессы компьютера.
- Проверка кабеля и его разъемов. Скорость интернета будет не стабильной, если соединения с разъемами кабеля недостаточно хорошее.
- Настройки wifi. Иногда следует поменять настройки роутера во вкладке вай-фай или обновить прошивку маршрутизатора, чтобы улучшить стабильность беспроводного интернета.
Пошаговый алгоритм проверки интернета
Если у вас начались проблемы с интернетом, вот пошаговый алгоритм, с чего начать диагностику интернет-соединения, которую вы сможете выполнить самостоятельно:
- Соединяем ноутбук по кабелю с роутером и делаем 3-5 замеров с помощью speedtest или другим сервисом.
- Все также с подключением по кабелю запускаем тест пинга на ноутбуке и смотрим время отклика.
- Фиксируем данные и сравниваем скорости интернета и пинг с данными тарифного плана провайдера.
- Если видим разницу по скорости в меньшую сторону, обращаемся к провайдеру.
- Если на стороне провайдера все в норме, обращаемся к специалистам, которые имеют экспертизу работы с сетями интернет и вайфай.
Если статья была полезна, делитесь с друзьями. Есть, что дополнить или уточнить, пишите в комментариях.

Никто не любит простои в Интернете. Это может заставить вас чувствовать себя полностью парализованным в вашей способности работать или общаться, контролировать свой дом или следить за вашей системой безопасности. Но как в таких ситуациях определить, кто виноват?
Если это не ты, то это они
По мере того, как удаленная работа и настройки «умного дома» становятся все более распространенными, наша терпимость к сбоям соединения быстро сокращается. Потеря соединения является частым периодическим явлением, но что делать, когда проблема становится непрекращающейся и неуправляемой? Если ваши проблемы становятся постоянными, возможно, корень проблемы не имеет ничего общего с вашим оборудованием или настройками, а скорее связан с проблемой на стороне вашего интернет-провайдера (ISP) и может потребовать специального специалиста линии. вмешаться.
Это может быть легче сказать, чем сделать.
Встречи с домашним техником почти никогда не происходят в тот день, когда вы звоните с жалобой. На самом деле, есть вероятность, что встречи забронированы за месяц, и вызвать специалиста на линии особенно сложно. Линейные техники отличаются от домашних техников, которые обычно отвечают на вызовы на дом. Линейные техники решают проблемы, связанные с основным подключением к кабельной линии за пределами вашего дома.
В городах эти основные соединения, или «отводы», обычно заканчиваются возле высоковольтных линий электропередач и трансформаторов, не говоря уже о кажущихся бесконечными пересекающихся клубках кабелей, линий и проводов. Высота, опасность и сложность обслуживания линий означают, что линейные техники требуют специальной лицензии и очень дороги. Ваш интернет-провайдер не будет слишком заинтересован в том, чтобы рассылать большие пушки для любой старой интернет-проблемы.
Исключение проблем на стороне пользователя
Прежде чем приступить к ремонту линии, важно, чтобы вы использовали расчетливый подход, чтобы убедиться, что проблема на самом деле является проблемой, которую должен решить ваш провайдер, а не что-то с вашей стороны. Агенты службы поддержки интернет-провайдеров и домашние техники будут пытаться сказать все, что угодно, чтобы не брать на себя вину, если вы не подготовили исчерпывающий список шагов по устранению неполадок на стороне пользователя, которые вы уже проверили. Мы начнем с нуля.
Возможно, вы пробовали несколько или все это уже, но приведенный ниже контрольный список поможет убедиться, что вы изучили свои проблемы со всех сторон, прежде чем приступить к задаче получения линейного технического специалиста. Документируйте свои выводы по мере продвижения по этому списку.
Проверьте подключение на другом устройстве
Если у вас возникли проблемы с подключением, попробуйте подключиться и проверить подключение на другом устройстве того же типа. Чтобы получить точные результаты, используйте SpeedTest.net, чтобы оценить скорость загрузки и выгрузки.
Попробуйте включить и выключить проблемное устройство
Вы сможете быстро определить, не работает ли вся сеть, но если проблема связана с одним устройством, полностью выключите его, отключите от сети и, если возможно, извлеките все батареи. Подождите не менее 30 секунд и снова включите устройство. Если проблема не устранена, перейдите к следующему шагу.
Выключите и снова включите маршрутизатор
Отключите маршрутизатор от источника питания, подождите не менее 30 секунд и снова включите его. Если это не решит проблему, перейдите к следующему шагу.
Примечание. Если у вас есть какие-либо локальные устройства для обмена файлами или сетевые устройства хранения, вы все равно сможете использовать их в обычном режиме, даже если нет подключения к Интернету с внешним миром. Если эти протоколы работают нормально, это также указывает на проблему с кабелем, модемом или подключением к основной линии.
Выключите и снова включите модем
Следуйте той же процедуре, что и при включении питания маршрутизатора. Отключите от сети на 30 секунд и снова включите.
Примечание. Если вы арендуете оборудование у своего интернет-провайдера, ваш модем и маршрутизатор, скорее всего, будут объединены в одно устройство.
Проверьте индикаторы модема
Ваш модем, вероятно, будет иметь по крайней мере четыре индикатора на передней панели, которые мигают во время процесса включения. Эти индикаторы указывают на состояние четырех важных параметров: питание, нисходящий канал, восходящий канал и подключение к Интернету. Они указывают на успех, загораясь сплошным светом. Если один из этих индикаторов не горит постоянно и продолжает мигать, это может указывать на источник входящего сигнала.
Кипп Берроуз
- Питание: указывает, что модем подключен к источнику питания и включен.
- Нисходящий канал: этот индикатор обычно обозначается стрелкой, указывающей вниз, и указывает на то, что модем установил соединение с нисходящим каналом. Этот канал (каналы) приносит данные из Интернета в ваш дом/бизнес.
- Восходящий канал: этот индикатор обычно представляет собой стрелку, указывающую вверх, и указывает на попытку/успешное подключение к восходящему каналу. Это переносит данные из вашего дома / бизнеса в Интернет.
- Интернет: этот свет обычно стилизован под глобус и указывает на доступность Интернета. Этот индикатор не загорится, если произойдет сбой любого из трех предыдущих световых подтверждений.
Диагностика качества сигнала вашего кабеля
Если предыдущие шаги не привели к улучшению, вы можете оценить качество подключения кабеля через графический интерфейс пользователя (GUI) модема. Доступ к этому интерфейсу осуществляется с помощью обычного веб-браузера. Именно здесь вы можете найти информацию о качестве сигнала и уровнях мощности.
Если у вас есть устройство с портом Ethernet, используйте его для прямого подключения к одному из доступных портов модема. Если у вас нет устройства с поддержкой Ethernet, попробуйте использовать соединение Wi-Fi. Следующие инструкции предназначены для автономного модема. Если вы используете комбинированный маршрутизатор/модем, арендованный у вашего интернет-провайдера, вы можете быть перенаправлены на веб-страницу, где вам будет предложено ввести данные для входа в свою учетную запись.
Примечание. В зависимости от конфигурации вашей сети доступ к графическому интерфейсу модема через WiFi может быть невозможен. Свяжитесь с вашим интернет-провайдером для получения дополнительной информации.
Теперь откройте любой веб-браузер. Введите IP-адрес вашего модема в адресную строку. Этот адрес зависит от производителя, но наиболее распространенными являются адреса 192.168.100.1 и 192.168.0.1. После того, как вы введете правильный IP-адрес, вас встретит веб-страница с логотипом производителя вашего модема. Используйте страницу для перехода на страницу состояния. Оказавшись там, вы можете проанализировать свои уровни мощности.
Кипп Берроуз
Идеальные уровни мощности могут варьироваться в зависимости от спецификаций DOCSIS вашего маршрутизатора. Однако в этом примере используется модем Arris Surfboard 8200. Это один из самых популярных модемов в мире, и его прошивка используется в большинстве комбинаций модем/маршрутизатор, арендуемых провайдером. Таким образом, есть вероятность, что эти целевые значения относятся к вам.
- Уровни мощности нисходящего потока должны быть в пределах от -7 до +7 дБмВ.
- Уровни мощности восходящего потока должны находиться в пределах 38-48 дБмВ.
Интерпретация показаний вашего уровня
Должны быть отмечены любые уровни мощности за пределами вышеуказанных диапазонов, особенно чрезмерные значения мощности в восходящем направлении. Вопреки тому, что может подсказать вам инстинкт, высокие значения мощности восходящего потока указывают на низкие уровни мощности. Как только значение мощности вашего восходящего потока превышает 48 дБмВ, это означает, что вашему модему приходится работать больше, чтобы выводить достаточную мощность восходящего потока. Как только это значение достигнет 53 дБмВ, модем автоматически выключится и снова попытается установить соединение. Это часто приводит к циклу загрузки, из-за которого модем не может подключиться в течение нескольких часов или даже дней.
Этот является наиболее распространенной причиной повторяющихся сбоев подключения модема из-за проблем с питанием.
Чтобы узнать больше, узнайте, как читать диагностику модема.
Что теперь?
Независимо от того, дало ли ваше исследование уровня мощности какие-либо существенные результаты, вы все равно захотите оценить свою среду, чтобы найти какие-либо последние исправления. Во-первых, проверьте наличие отключений. Посетите Твиттер вашего интернет-провайдера и проверьте наличие сообщений о перебоях в обслуживании или обслуживании системы.
Если это ничего не даст, такие сайты, как Downdetector, могут предоставить дополнительную информацию. Эти сайты представляют собой интернет-сообщества, где пользователи услуг могут сообщать о сбоях. Если ваши проблемы связаны с более крупным локальным сбоем, возможно, вам просто нужно подождать. Если нет более серьезного сбоя, продолжите проверку модема и кабельной среды.
Исключите проблемы с перегревом
Ваш модем должен находиться в прохладном, сухом месте с доступом к открытому воздуху. Как и любое электронное устройство, модем может перегреваться, если находится на ковре или в небольших закрытых помещениях. Убедитесь, что модем не находится прямо на солнце.
Помехи сигналам окружающей среды
Ваш модем и кабель, обеспечивающий широкополосную связь, должны быть расположены на безопасном расстоянии от любых возможных источников радиопомех. Это микроволновые печи, кондиционеры, холодильники и другая крупная бытовая техника. Обратите внимание, если при использовании определенного устройства ваше соединение будет нарушено.
Осмотрите свою кабельную трассу
Кипп Берроуз
Наконец, вам нужно будет отследить и проверить размещение и физическое качество самой кабельной линии. Это может быть невозможно, если ваши кабели скрыты в стенах. Однако, если ваш кабель проходит по внешней стороне здания, как и мой, проследите его по всей длине настолько, насколько это возможно.
Внимательно следите за вещами, которые могут указывать на поврежденный кабель. Физические уродства, такие как треснувшая изоляция, следы от животных или резкие изгибы, могут быть источником ваших проблем с интернетом. В этом случае вам, вероятно, понадобится новая кабельная трасса.
Места соединения должны быть сухими и не иметь следов коррозии. Наряду с физическими уродствами следите за любыми ненужными разветвителями вдоль кабельной трассы. Разветвители — это небольшие металлические устройства, используемые для создания двух кабельных выходов из одного входа. Они обычно используются для обеспечения кабельным телевидением нескольких телевизоров в доме. Их полезность угасает по мере того, как мир движется к большему доступу к интернет-развлечениям.
В то время как сплиттеры прекрасно подходят для умножения входящих телевидение сигнал, они могут производить нестабильный широкополосный сигнал. Удалите все разветвители из кабельной трассы, если это возможно. Для этого просто отвинтите разъемы, как на модеме или кабельном телевидении. У вас останется два коаксиальных разъема типа «папа». Чтобы соединить их вместе, подготовьте коаксиальный соединитель.
Подготовьте свой список выводов и требуйте линейной проверки
Имея этот контрольный список наготове, вы вооружены некоторыми знаниями и терминологией, чтобы заставить вашего интернет-провайдера предпринять дальнейшие действия по устранению ваших проблем с подключением и компенсации за предыдущий простой. Это может быть длительным и трудным усилием. Будьте настойчивы и удачи!
На чтение 13 мин Просмотров 8.2к.

Максим aka WisH
Высшее образование по специальности “Информационные системы”. Опыт работы системным администратором – 5 лет.
Задать вопрос
Многие сервисы сейчас зависят от интернета. К нему подключены телефоны, телевизоры и планшеты. В том случае, когда сеть отключается, это может повредить работе и отдыху. Сегодня поговорим подробнее о том, что делать, если нет подключения к интернету.
Причин для этого может быть несколько, так что рассмотрим самые вероятные, а также способы их устранения. Чаще всего, причины бывают в неплотных контактах или из-за сбоев на линии провайдера, если же проблема в вашем оборудовании, то придется разбираться дольше.
Содержание
- Как узнать, есть ли соединение с интернетом
- Попробуйте сделать следующее
- Техническое отсутствие подключения
- Авария у провайдера
- Активность сетевой карты в BIOS
- Повреждение сетевого кабеля
- Коннектор в правильный разъем
- Перезагрузка роутера
- Программное отсутствие соединения
- Оплата интернет-тарифа
- Вирусы
- Настройки брандмауэра
- Обновление драйверов
- Прошивка роутера
- Включение сетевого подключения
- Сброс настроек IP
- Проверка прокси-сервера
- Ручная установка параметров TCP/IPv4
- Если ничего не помогло
Как узнать, есть ли соединение с интернетом
Сначала проверьте соединение с интернетом, чтобы точно установить, что интернета нет. Также это один из способов определения места возникновения проблемы. Нажмите на компьютере по кнопке пуск и напишите в строке поиска «cmd», кликните по найденной программе. Перед вами откроется командная строка.

Здесь наберите ping 8.8.8.8 и нажмите Enter, также наберите ping 77.88.8.8 и снова кликните по нему. Если все пишет также, как на картинке, то связь есть и проблема в браузере или приложениях. Сам компьютер отправляет данные в интернет и получает данные через него.
Если же отсутствует соединение, то ответа вы не получите, о чем и будет написано после завершения команды. В этом случае введите ping ip адрес.вашего.домашнего.роутера, если до него сигнал доходит, то стоит начинать искать причину в нем.
В случае, когда даже роутер не пингуется, нужно проверить кабель между компьютером и роутером, причиной сбоев часто бывает неплотный контакт с портами ethernet или повреждение кабеля. Если провода в порядке, то причину стоит искать на самом компьютере или ноутбуке.
Попробуйте сделать следующее
В случае, когда все нормально пингуется, а интернета нет, стоит думать на антивирус или браузер. У хрома и яндекса есть проблема с таким сбоем.

Обычно проблема связана с теми же причинами, что и остальные сбои, но есть и отличия. Зайдите в яндекс или хром и отключите там все расширения, а лучше удалить их. Конфликт расширений часто вызывает сбои в работе программы. Щелкните по ярлыку хрома правой кнопкой мыши, выберите «Свойства» и удалите весь текст после слов «…chrome.exe».

Если не помогло, то там же выставьте запуск от имени администратора. Отключите VPN, антивирус, файрвол и прокси. Если подключение к сети не восстановилось, то стоит пробежать по остальным пунктам инструкции.
Техническое отсутствие подключения
Перебитый провод выявить просто, а устранение займет большое количество времени, особенно если дело произошло в квартире. Если его сломали где-то в подъезде, то провайдер заменить бесплатно, а вот если дело произошло в квартире, то придется заниматься этим самостоятельно.
Посмотрите на значок подключения в правом нижнем углу. Если у значка компьютера стоит красный крестик, то устройство не получает никакого сигнала, проблема в кабеле. Если желтый восклицательный знак, то дело в настройках. Обозначения не менялись давно, так что подходят и к Windows 7, и Windows 10, а также для поздних версий.
В случае, когда компьютер подключен к маршрутизатору и горит значок с красным крестом, то это значит, что вышел из строя именно этот кабель между устройствами. Если это не он, то воткните прямо в компьютер кабель от провайдера и проверьте, что он его видит.
Авария у провайдера
Обычно, звонок провайдеру – это последнее, что рекомендуется делать, когда нет остальных вариантов. Здесь это стоит проверить первым делом, в случае обрыва связи или монтажа оборудования, проблемы с подключением могут пропадать и появляться по независящим от вас причинам. Вы же будете в этот момент перенастраивать все устройства и менять настройки, хотя стоило подождать несколько минут.
Если у вас не записан номер технической поддержки в вашем регионе, то воспользуйтесь телефоном, чтобы найти его и наберите номер. Скорее всего вас попросят перезагрузить компьютер и роутер, даже если проблема на их стороне, так что сделайте это заранее.
Активность сетевой карты в BIOS
Раз уж все равно придется перезагружать компьютер, то после запуска зайдите в BIOS/UEFI. Обычно это делается нажатие клавиши Del или F2 сразу после начала загрузки. БИОСов много и у каждого своя инструкция по подключению.
В общем виде она определяется так:
- Зайдите в БИОС;
- Зайдите в Advanced/Integrated Peripherals, найдите там пункт Onboard Lan/Onboard Lan Device и убедитесь, что она выставлена в состояние Enabled.
Если данный подход не помог, то придется искать инструкцию под конкретно свой тип БИОСа.
Для более новых версий последовательность действий следующая:
- Перейдите в раздел Advanced (Дополнительно).
- Найдите здесь OnBoard Devices Configuration и потом перейдите к Lan Controller или сетевой адаптер.
- Убедитесь, что он находится во включенном состоянии.

Повреждение сетевого кабеля
Если подключиться не удается, то проблема может быть в кабеле. Если компьютер показывает красный крест, то с этого пункта и стоило начинать, но он может быть поврежден частично, и компьютером будет определяться, как нормальный, но все данные передать не сможет.

Решением проблемы станет покупка нового кабеля. Они есть разной длины и продаются в компьютерных магазинах. Купите такой, чтобы он свободно дотягивался до роутера, нигде резко не загибался и не был в натянутом состоянии. Подключите новый кабель и проверьте, не исправилась ли ситуация.
Коннектор в правильный разъем
Проверьте, что все коннекторы вставлены в правильные разъемы. Провод от провайдера втыкается в отдельно стоящий порт WAN, а провод от компьютера в LAN.
Если у вас какой-то неформатный роутер, вроде микротика, в котором назначать можно любой порт для интернета, то вам лучше знать, куда втыкать кабель от провайдера. Переткните кабель из текущего разъема в соседний, если все уже установлено правильно. Проверьте, что провод вставлен в Ethernet разъем на компьютере и плотно туда входит.

Перезагрузка роутера
Перезагрузку потребуют при звонке в техподдержку, так что сразу проведите её. Возможны ошибки при длительной работе маршрутизатора. На некоторых маршрутизаторах есть кнопка перезагрузки. Остальные выключается путем доставания провода из розетки.
После выключения подождите коло минуты и воткните провод обратно в розетку. Проверьте подключение к интернету.
Программное отсутствие соединения
Если вы все проверили, но интернет не работает, то дело в каких-то программах или настройках на компьютере и роутере. Остается поэтапная проверка всех параметров, которые сбивают настройку интернета или блокируют доступ к нему.
Оплата интернет-тарифа
Проверьте свой личный кабинет. Бывают изменения тарифных планов, перенос даты списания, двойное списание и многое другое. Стоит точно убедиться в том, что у вас на счету есть деньги, договор активен, а доступ к услугам предоставляется.
Вся информация находится в личном кабинете вашего провайдера, не поленитесь зайти туда.
Вирусы
Если вы пользуетесь бесплатным антивирусом, да еще и редко его обновляете, то вредоносные программы вполне могут проникнуть на ваше устройство. Дальше все зависит от того, кто именно и с какой целью попал к вам на устройство. В некоторых случаях вы вообще не заметите работы вируса, а в некоторых будут вылезать ошибки или заблокируется интернет.

Скачайте Dr.Web CureIt! с официального сайта. Щелкните по скачанной программе правой кнопкой мыши и выберите «Запуск от имени администратора». После запуска программы нажмите «Начать проверку» и выберите все диски и папки. Остается ждать окончания проверки. Удалите все найденные вирусы и перезагрузите компьютер.
Настройки брандмауэра
Отключите антивирус и встроенный брандмауэр, снова попытайтесь выйти в интернет. Если какое-то из правил блокировало соединение, то появится доступ в сеть. Дальнейшие действия зависят только от того, что установлено на вашем устройстве. Антивирусы со встроенным фаерволом настраиваются одним образом, а встроенный брандмауэр другим.
Проще его будет отключить. Перейдите в «Панель управления», потом в «Система и безопасность», здесь откройте «Брандмауэр Windows». Если не отключать его полностью, то вам придется настраивать его для правильного взаимодействия со всеми компонентами.
Также вы можете по одному отключать правила безопасности и смотреть, заработает интернет или нет. Когда найдете блокирующее правило, то просто удалите его.
Обновление драйверов
Проблема может быть и в устаревших драйверах и их неправильном взаимодействии с остальными компонентами системы. Раз у вас нет возможности подключится к интернету, то остается длинный путь загрузки драйверов через официальный сайт. Если вы как-то можете выйти в сеть через другое подключение, то рекомендую воспользоваться программой DriverPack Solution, он установит все обновления. Только не забудьте снять галочки с дополнительных программ.
Посмотрите на чеке, коробке или в диспетчере устройств название и производителя своей материнской платы. Если у вас дополнительная вставная сетевая карта, то узнайте и её название и модель. Дальше остается зайти на официальный сайт, ввести там в поиск название своей модели и скачать последнюю версию драйверов. Устанавливаете их, перезагружайте устройство и проверяйте связь.
Прошивка роутера
Сюда же относится и новая настройка. При большом количестве накопленных ошибок маршрутизатор перестанет справляться со своими обязанностями. Прошивка устранит эти проблемы. Инструкция сильно различается для каждой модели и производителя, так что смотрите их в отельных разделах.
Общий алгоритм выглядит так: заходите на сайт производителя, вводите модель устройства, скачивайте последний файл прошивки, распаковываете, заходите на роутер, переходите в системный раздел и указываете путь до файла с прошивкой.

Обычно настройки не сбрасываются, так что проверить их придется. Если у вас подключение по MAC-адресу, то проверьте, что указан правильный адрес, а не адрес маршрутизатора.
Также временно задайте постоянный IP адрес для компьютера. Роутер работает в качестве DHCP-сервера, но могут происходить сбои. Также полностью пробегитесь по инструкции от своего провайдера и сверьте, что все данные введены правильно.
Включение сетевого подключения
Перейдите по пути «Панель управления», из списка выберите «Сеть и Интернет», на открывшейся странице щелкните по «Центр управления сетями и общим доступом», здесь найдите и кликните на «Изменение параметров адаптера». Так вы попадете в раздел сетевых подключений.
Здесь отображаются имеющиеся подключения к интернету, реальные и виртуальные. Найдите здесь то, что создавалось вами для подключения к интернету или маршрутизатору и убедитесь, что оно активно. Если оно серого цвета, то кликните на него правой кнопкой мыши и щелкните по строке «Включить».

Сброс настроек IP
После выполнения этого пункта придется заново настраивать подключения, зато все сетевые ошибки на компьютере будут устранены. Щелкните по пуску и введите в строку поиска «cmd», должна найтись программа «Командная строка», щелкните по названию ПКМ и кликните в выпавшем меню «Запуск от имени администратора».
В консоли введите поочередно следующие команды:
- netsh winsock reset
- netsh int ip reset c:resetlog.txt
- ipconfig /flushdns

Действует для всех операционных систем. Проведите настройки заново и подключитесь к интернету.
Проверка прокси-сервера
Если вы пользуетесь прокси, то должны были отключить его еще в самом начале работы. Если вы этого не сделали, то проверьте его работоспособность. Попробуйте подключиться к нему через другие устройства. Также есть некоторые сайты, которые предоставляют услугу по проверке прокси, можете воспользоваться их услугами. Лучше его совсем отключить до решения проблемы.
На Windows 7:
- «Пуск» и перейдите в «Панель управления».
- Зайдите в «Свойства браузера».
- Теперь перейдите на вкладку «Интернет» здесь нажмите на «Подключения» и кликните по кнопке «Настройка сети».
- Перейдите к «Прокси-сервер» снимите галку «Использовать прокси-сервер для локальных подключений».

На win 10 все просто: «Пуск», переходим в «Параметры», далее идём в раздел «Сеть и Интернет», открываем вкладку «Прокси». Проверьте, что здесь все отключено.

Ручная установка параметров TCP/IPv4
Если у вас сетевое подключение осуществляется через статический адрес, то нужно проверить, что на компьютере или роутере он выставлен правильно. Перейдите по пути «Панель управления», из списка выберите «Сеть и Интернет», на открывшейся странице щелкните по «Центр управления сетями и общим доступом», здесь найдите и кликните на «Изменение параметров адаптера».
Щелкните по нужному подключению правой кнопкой мыши и выберите «свойства». Снимите галочку с IPv6 и дважды щелкните по IPv4.

Откроется окно с настройками. В верхнюю строку вводите адрес компьютера, если у вас статическое подключение, то он должен быть в договоре от провайдера. Рекомендуется для компьютера задать какой-то один конкретный адрес, чтобы на роутере можно было выдать ему все допуски и разрешения для соединения с сетью.
Если ничего не помогло
Если никакие из пунктов не подошли, то звоните в техническую поддержку провайдера и пробуйте все, что они вам порекомендуют. Это не быстрый процесс и большую часть пунктов вы уже проделали. Рекомендуется попробовать выйти с компьютера в интернет в другом месте, а также попробовать подключить другой маршрутизатор. Это поможет вычислить место проблемы, так её будет проще найти.
При глубоком повреждении файлов системы от вирусов, восстановительная терапия не поможет. Здесь остается переустанавливать систему, это сейчас не сложно. Попробуйте восстановить её системными способами, а если не получится, то занимайтесь переустановкой.
Проблема с ошибкой «Нет интернета» возникает часто. В большинстве случаев проблема в вылетевшем или слегка выехавшем из гнезда кабеле. Кто-то запнулся за него, передвинул роутер, робот пылесос захватил провод и дернул – все это вызывает проблемы. Вторая по распространенности проблема – это установка какого-то фаерволла или антивируса в параноидальном режиме. Остальные варианты не так распространены, но учитывать их при поиске проблемы стоит.
