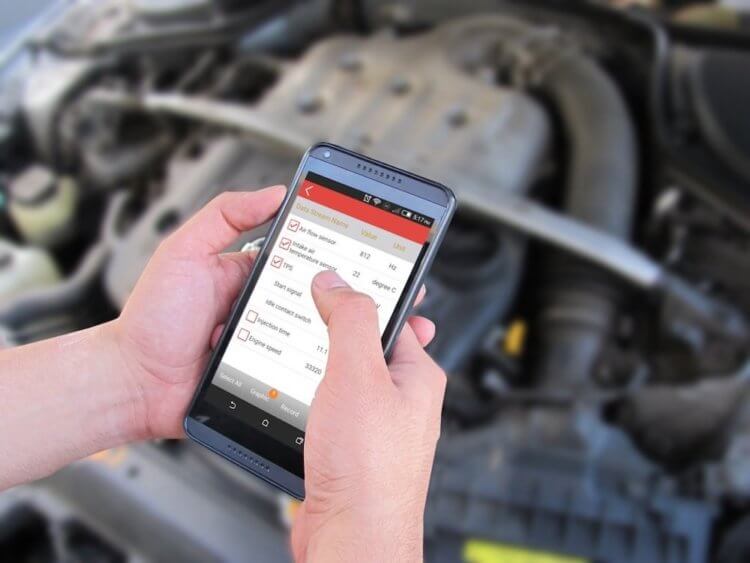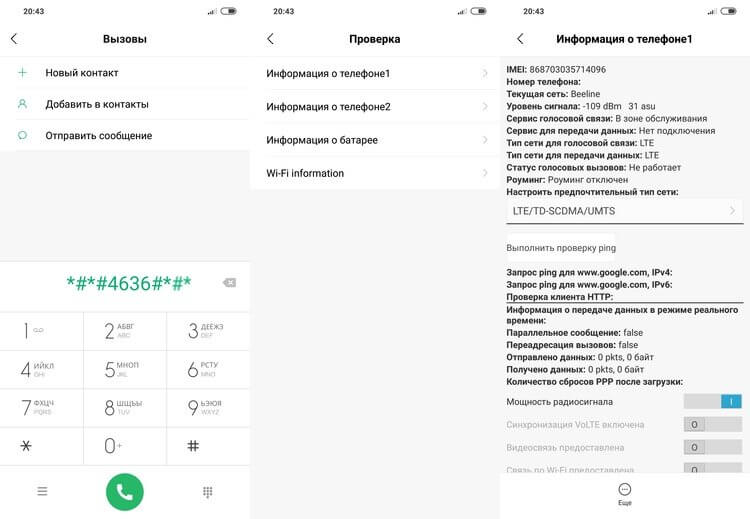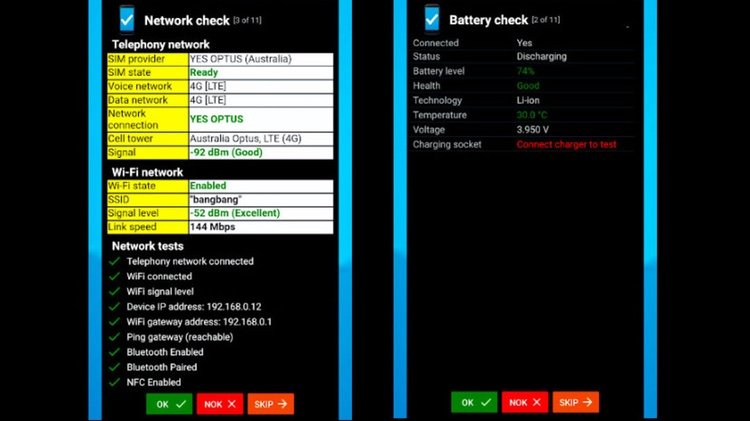Думаю, у многих из нас рано или поздно возникало желание проверить, а всё ли в порядке с нашими смартфонами. Как правило, это не просто хотелка, а вполне себе реальная необходимость, продиктованная, вероятно, какими-то проблемами в работе устройства. Оно может начать тормозить, перестать воспринимать прикосновения к дисплею, выгружать приложения из памяти, хуже фотографировать и т.д., и т.п. Короче говоря, причин может быть масса. Но как выяснить, что не так с вашим смартфоном, не обращаясь в сервисный центр? Способ есть, и я о нём вам расскажу.
Немногие знают, что провести диагностику смартфона, за которую обычно в сервисных центрах берут от 500 до 1500 рублей. А, между тем, это никакой не ремонт, как многие думают. Диагностика — это всего-навсего проверка на предмет каких-либо неисправностей. Причём в большинстве мастерских выполняется она тем же способом, который вам собираюсь предложить я. Так что читайте дальше и не благодарите.
Как настроить телефон для пожилого человека
Провести диагностику смартфона на Android можно при помощи специального приложения. На самом деле их в Google Play довольно много, но мне больше всего понравилась утилита Phone Doctor Plus, которая практически полностью автоматизирована и почти не требует от вас участия в испытаниях работоспособности системных инструментов и аппаратных механизмов вашего смартфона. Так что переходим к диагностике.
Приложение для диагностики телефона
- Скачайте приложение Phone Doctor Plus из Google Play;
- Запустите приложение и раздайте требуемые разрешения;
- Во вкладке «Общий» нажмите на синюю кнопку Старт;
- Следуйте указаниям на экране и дождитесь завершения процедуры.
Учитывайте, что некоторые этапы диагностики могут потребовать активных действий с вашей стороны. Чаще всего это что-то незначительное. Например, смартфон попросит вас нажать на экран двумя пальцами сразу, сделать фотографию на фронтальную и основную камеру, подключить к нему кабель питания или что-то в этом роде. Количество активных манипуляций, требуемых от вас, будет зависеть от модели смартфона и его функциональных особенностей.
Как разблокировать телефон, если забыл пароль. Всё, что нужно знать
Несмотря на то что это обычное, с виду приложение, открытость Android позволяет ему протестировать почти все жизненно важные компоненты и не только определить их вид, но и понять, что с ними не так, если что-то действительно произошло. В моём случае Phone Doctor Plus безошибочно определил отсутствие сигнала сотовой связи и LTE-сигнала для выхода в интернет. Это было чистой правдой. Другое дело, что отсутствие сигнала было связано с отсутствием сим-карты. Но запишем приложению плюс.
Phone Doctor Plus тестирует множество параметров. Поэтому на диагностику может уйти около 5-7 минут. В это время подсветка экрана не будет гаснуть, а на нём будет отображаться текущий прогресс. Вот основные инструменты и механизмы смартфона, которые проверяет диагностическое приложение в штатном режиме (есть ещё продвинутый, в нём проверяется куда больше параметров).
Как проверить телефон после ремонта
- Сотовая связь
- Память
- Процессор
- Хранилище
- Вибрация
- Динамик и микрофон
- Камера
- Вспышка
- Wi-Fi
- Bluetooth
- Наушники
- Разъём для зарядки
- GPS
- Дисплей
- Датчики приближения и освещения
- NFC
Помимо диагностики Phone Doctor Plus предлагает ряд вспомогательных функций. Например, утилита позволяет удалить штатные приложения, которые по умолчанию установлены на смартфон с завода и не удаляются обычными методами. Для этого нужно перейти во вкладку Очистка (вверху экрана иконка швабры), выбрать нужные приложения и поудалять их.
Как очистить папку «Другое» на Андроид
Кроме того, Phone Doctor Plus умеет тестировать аккумулятор, определяя его остаточный ресурс, количество пройденных циклов зарядки и количество оставшихся. Это очень полезная информация, которая позволит вам заранее определить, когда батарейка износится настолько, что смартфон уже не сможет стабильно работать, а будет чаще перезагружаться из-за перепадов температуры окружающей среды и скачков напряжения в процессоре.
Ну, а вишенка на торте — это функция определения оригинальности запчастей, установленных в смартфоне. Допустим, вы отремонтировали свой аппарат в неавторизованной сервисной мастерской, а теперь не уверены, что сотрудник использовал оригинальные комплектующие. В этом случае вы просто скачиваете Phone Doctor Plus, переходите в раздел Проверка и запускаете тестирование, по итогам которого приложение расскажет, все ли комплектующие оригинальны.
Если вы никогда не запускали диагностический тест на своем смартфоне, это стоит сделать, особенно если ваш смартфон уже откровенно демонстрирует свой возраст или если вы приобрели смартфон бывший в употреблении и хотите проверить его состояние. Средства диагностики также полезны, когда ваше устройство, вдруг, начало функционировать не так шустро, как прежде, но вы не можете точно определить, почему. Вместо того, чтобы гадать на кофейной гуще и приступать к ремонту неисправного аппарата по методу «в процессе разберусь, что с ним не так», лучше провести диагностическое сканирование, которое может точно определить, что происходит с вашим смартфоном, или, по крайней мере, предоставить подробный список данных, который поможет понять, в каком направлении двигаться дальше.
К сожалению, поиск встроенных инструментов для диагностики на Android-смартфонах может быть непростой задачей, а на некоторых устройствах хороших диагностических опций попросту нет, если они, вообще, есть. Но вы всегда можете обратиться за помощью к сторонним приложениям.
Встроенные средства диагностики
Большинство Android-смартфонов имеют несколько простых инструментов для диагностики, скрытых в ОС, но они разнятся в зависимости от устройства. Эти инструменты можно найти, введя специальные коды в номеронабирателе вашего телефона. Введите приведенные ниже коды, и меню диагностики должно открыться автоматически.
Вот два основных кода, которые можно использовать на большинстве Android-смартфонов:
- *#0*# (скрытое меню диагностики): некоторые смартфоны поставляются с полноценным меню диагностики. Оттуда вы можете запустить проверку, по крайней мере, некоторых аппаратных средств телефона. Однако этот код доступен не на всех устройствах – например, ничего не произошло, когда мы попробовали этот код на Pixel XL, хотя на Samsung Galaxy S9 меню появилось. Для тех, у кого меню все же появится, вам повезло, так как это функциональный и очень удобный вариант проведения диагностики. Меню предлагает ряд автономных тестов для проверки производительности различных частей вашего телефона, таких как экран (распознавание касания, точность цветопередачи), камеры, сенсор и физические кнопки, такие как кнопка включения/блокировки и клавиши громкости.
- *#*#4636#*#* (меню информации об использовании): это меню будет отображаться на большем количестве устройств, чем скрытое меню диагностики, но общая информация будет отличаться в зависимости от устройства. Как минимум, вы должны увидеть историю использования приложения; статистику подключений к Wi-Fi и сотовой сети в режиме реального времени; и базовую информация о телефоне, такую как используемый оператор, номер телефона и так далее.
Вам не нужно нажимать кнопку вызова или что-то еще, чтобы открыть скрытые меню, они должны просто открыться автоматически. Если при вводе кода ничего не происходит, значит, ваш телефон не имеет этой функции. Точно так же некоторые устройства не предоставляют эту полезную информацию, как, например, вышеупомянутый Google Pixel (который использует сервисы Google для сбора диагностической информации с вашего телефона в фоновом режиме). Если это так, и ваш смартфон не поддерживает встроенное меню диагностики, то переходите к следующему абзацу, в котором мы рассказали о сторонних средствах проведения диагностики мобильных устройств.
TestM
Это приложение позволяет выполнять как быструю оценку состояния вашего устройства, так и полную диагностику оборудования на устройствах под управлением Android. Полное сканирование выполняет простые действия, которые проверяют все основные аппаратные функции вашего телефона, включая камеры, аккумулятор и зарядка, сенсоры и датчики, точность определения местоположения, Bluetooth и модуль сотовой связи.
Каждый тест довольно прост, а их результаты легко читаются. Если во время сканирования обнаруживается, что что-то не так, приложение может дать вам рекомендации для посещения сервисного центра. Единственный существенный недостаток TestM заключается в том, что оно показывает рекламу перед каждым тестом, что иногда раздражает. Премиум-версия без рекламы может быть разблокирована за 18 долларов, но это, на мой взгляд, очень высокая цена для такого рода приложения.
Phone Check and Test
Phone Check and Test – это, на первый взгляд, очень простое приложение может гораздо больше, чем просто проверить работоспособности аппаратного обеспечения вашего смартфона. Полное сканирование включает в себя глубокую диагностику ЦП, памяти и аккумулятора, а показания теста очень подробны. Это делает проверку и тестирование телефона немного менее удобным для пользователя, чем TestM, но это отличный инструмент для устранения неполадок, который предоставляет вам массу данных.
Хотя бесплатная версия и содержит рекламу, она здесь не так назойлива, и, конечно, у вас есть возможность избавиться от рекламы, перейдя версию Plus всего за 2 доллара. Версия Plus также добавляет еще несколько инструментов для диагностики и позволяет запускать автономные тесты для каждого компонента оборудования отдельно, что экономит время на фоне полного сканирования системы.
Делитесь своим мнением в комментариях под этим материалом и в нашем Telegram-чате.
Android является самой распространенной ОС смартфонов. Однако ни одно программное средство не застраховано от ошибок. Предлагаем ознакомиться с ПО для проверки корректности работы ОС, а также порядком решения самых распространенных проблем.
Чем проверить андроид-устройства на ошибки
У современных мобильных девайсов много различных датчиков, которые соединяются в сложную систему. Если хоть какая-то часть начинает функционировать некорректно, то гаджет, соответственно, тоже работает не так, как нужно.
Проверку функционирования устройств на операционной системе Андроид можно осуществлять с помощью специально приложений.
Их рекомендуется периодически запускать вне зависимости от наличия или отсутствия явных дефектов. Ниже мы предлагаем список самых популярных программ, которые помогут проверить и выявить неисправности на вашем телефоне.
Assistant for Android
Assistant for Android – наипростейшая и полезная программа для оптимизации вашего Андроид смартфона. Вам нужно скачать в Play Маркет последнюю версию и запустить. Данная программа не только проверит устройство на вероятные ошибки, но и даст новичкам ряд полезных рекомендаций по использованию. Как видно ниже в интерфейсе можно выполнять ряд задач:
- Управление процессами, отключение зависших или ненужных приложений.
- Управление режимами энергосбережения.
- Очистка кэша приложений и чистка системы.
- Файловый менеджер для копирования, перемещения, сохранения или удаления больший файлов.
Test Your Android
Название говорит о том, что приложение создано для тестирования девайса с операционной системой Android. Имеет красивый интерфейс и сможет провести проверку практически всех систем устройства – от сенсора экрана до компаса. Также есть раздел, где доступны для просмотра данные об устройстве.
Phone Doctor Plus
Эта программа полностью анализирует всю систему, включая каждый параметр. С ее помощью можно протестировать аппаратные средства – батарею, центральный процессор. Также утилита сможет дать советы по правильному использованию девайса, чтобы батарея смогла прослужить дольше.
Device Test
Приложение Device Test для отображения подробной информации по акселерометру и GPS. Зеленая галочка пометит датчик, если он есть в гаджете. При отсутствии особенности будет отметка в виде красного креста.
Fix Dead Pixels
Утилита поможет решить проблему с пикселями на дисплее. При запуске Fix Dead Pixels используются различные фоновые цвета, которые помогут оперативно найти проблемные пиксели. Еще приложение сможет проверить экран и обновить места с погрешностями.
Wifi Anаlyzer
Программа Wifi Anаlyzer поможет проверить, как работает модуль Wi-Fi. Она запускает всесторонние тесты, поэтому проверка происходит тщательно. Изучается надежность каждого компонента этого интерфейса, а также чувствительность и все возможные настройки.
Elixir 2
ПО Elixir 2 разработано для проверки «железа». Это целая исследовательская лаборатория, созданная для проверки физических составляющих устройства.
Самые распространенные ошибки
В связи с широким использованием ОС Андроид на смартфонах различных брендов сформировался список часто возникающих сбоев. Мы подготовили краткий обзор проблем и способов их решения.
Нехватка памяти
К ошибкам не относится, но является главной причиной их появления. Проблема возникает на смартфонах и планшетах вне зависимости от года их выпуска, бренда и модели. Если мало памяти, может появиться ошибка 919 при попытке запуска программы.
Имейте в виду, что мы говорим о нехватке оперативной памяти. Её можно освободить закрыв ненужные приложения запущенные в текущий момент. А чистка кеша очистит внутреннюю память на смартфоне или SD карте.
Нехватка возникает из-за переполненного кэша в результате использования социальных сетей. Например при просмотре картинок они могу сохраняться как в кеше так и загружаться на телефон. Для освобождения места в этом случае нужно:
- Из «Настроек» перейти в «Приложения».
- Зайти в программу.
- В настройках выбрать «Очистить кэш».
Для справки:
- Во многих версиях ОС сверху располагаются утилиты, занимающие наибольший объем памяти.
- При выполнении этой процедуры для всех приложений можно освободить до нескольких Гб памяти.
Если места все равно не хватает, получить еще немного свободных Мб можно при выборе вместо «Очистить кэш» пункта «Стереть данные». Минус способа – необходимость повторной идентификации.
При наличии карты можно перенести часть ПО на нее.
Ошибка аутентификации при попытке подключения к Wi-Fi
Возникает из-за несовместимости роутера, реже заключается в неисправности гаджета. В первом случае нужно сначала проверить корректность вводимого пароля. Если ошибка не исчезла, проблема может крыться в проверке ключа безопасности. Поможет удаление сети из списка Wi-Fi соединений и повторное создание подключения с корректным ключом.
Ошибка беспроводной сети Wi-Fi
При корректном пароле отсутствие подключения к сети Wi-Fi можно устранить путем обновления настроек роутера. В первую очередь стоит уделить внимание типу шифрования данных. Он должен соответствовать используемому девайсом. Однако устройство может не поддерживать определенный сетевой стандарт.
Для проверки настроек роутера:
- В браузере в адресной строке «192.168.0.1» либо «192.168.1.1». Это путь к роутеру.
- Ввести логин с паролем. По умолчанию выставляют «admin» в обоих полях.
- Переходим в «Настройки безопасности Wi-Fi».
- «Тип шифрования» выставить «Смешанный», либо для «Сетевой аутентификации» — «WPA-PSK/WPA2-PSK2 mixed».
- Сохранить изменения.
Ошибка синтаксиса
Причина – файл, отвечающий за установку программы, некорректный либо неправильно запущен. Также проблема может быть вызвана сбоем в процессе установки утилиты.
Для исправления:
- Скачать инсталлятор. Файл должен иметь формат apk.
- Установить повторно программу.
Если проблема сохранилась, скачайте инсталлятор с другого сайта. Не исключена возможность загрузки на сайт установочного файла с ошибкой администратором. Самое лучшее решение – загружать официальные версии из Play Маркет, Gett Apps и других источников. Там выпускают обновления для программ и ошибки синтаксиса встречаются реже.
Ошибка загрузки
Типичная ошибка для старых моделей смартфонов, возникающая по причине сбоя менеджера загрузок в стандартной сборке файлового менеджера. Порядок действий:
- Удалить старый файловый менеджер.
- Загрузить установочный файл.
- Установить новый менеджер.
Рекомендуем выбрать ES или Mi Проводник – утилиту с хорошим функционалом, простым интерфейсом.
Android-клавиатура AOSP
Вид клавиатуры не славится хорошей работой. В старых версиях прошивок клавиатура плохо оптимизирована. Для устранения ошибок:
- Зайти в «Клавиатуры» и дальше в «Настройки».
- Отключить голосовой ввод.
- Зайти в приложение через «Настройки» и «Приложения».
- Выбрать «Стереть кэш» и «Удалить данные».
- Зайти в Play Market.
- Скачать иной вид клавиатуры. Можно самый популярный вариант – Microsoft SwiftKey
- Установить ее.
Ошибки с аккаунтами Google
Делятся на 2 категории. Первая – отсутствие возможности добавления аккаунта, вторая – ошибка синхронизации. Если в новых моделях первая проблема практически не возникает, то вторая встречается в гаджетах вне зависимости от года выпуска.
Порядок исправления:
- Подключиться к интернету. Подключение должно быть стабильным и качественным.
- При несинхронизации нужно отключить аккаунт, перезагрузить устройство и зайти снова.
- При отказе подключения проверить корректность логина и пароля.
- Отключить для аккаунта 2-этапную синхронизацию.
- Выставить в настройках аккаунта автоматическую синхронизацию. Выставить передачу данных в фоновом режиме. Выполнить перезагрузку смартфона.
Вирус Netalpha
Удалить вирус не получается. Вредоносная программа снижает производительность и усложняет работу смартфона. Для устранения проблемы:
- Выполнить сброс до заводских настроек.
- При наличии root-прав скачать и установить Lucky Partner.
Android.process.acore
Может возникнуть из-за:
- Остановки одной из системных программ.
- Отсутствии на устройстве одного из требуемых для корректной работы ОС системного файла.
- Наличие нескольких программ с аналогичным функционалом, которые с системными утилитами неправильно синхронизируются.
Ошибка устраняется в зависимости от установления причины ее возникновения. Есть ряд способов решения проблемы:
- Синхронизация контактов с Google. Удаление через «Настройки» всех номеров. Восстановление через Google списка контактов.
- Сброс настроек приложений.
- Удаление утилит, направленных на улучшение работы Wi-Fi.
Неверный пакетный файл
Возникает после проведения обновления приложения. Однако не редко появляется непосредственно при установке. Тогда нужно через «Настройки» данного приложения «Очистить кэш» и заново запустить процесс.
Другой метод – повторная установка приложения. Для этого потребуется самостоятельно скачать инсталляционный файл.
Третий метод – удаление google-аккаунта. После этого нужно перезагрузить телефон и повторно добавить аккаунт.
Способ решения любых ошибок
Радикальный метод, позволяющий устранить практически любой сбой. Использовать стоит только в крайних случаях, поскольку в процессе сброса до заводских настроек вся информация владельца будет удалена.
Порядок действий:
- Зайти в «настройки» гаджета.
- Перейти в «Сброс и восстановление».
В зависимости от модели название раздела может звучать по-другому, также разнится и его местонахождение. Например, в некоторых устройствах функция доступна из меню «Система».
- Нажать кнопку «Сброс».
- Дождаться окончания процесса.

The 7 Most Common Hardware Problems on Android Phones and How to Fix Them
Автор AYUSH JALAN (АЮШ ДЖАЛАН)
Опубликовано 13 октября 2022 г.
Среднестатистическому пользователю смартфона важнее надёжность и отсутствие проблем, чем получение новых функций. К сожалению, смартфоны не идеальны — особенно телефоны на базе Android — могут начать работать с проблемами через некоторое время, а то и с первого дня.
Хотя некоторые бренды имеют лучшие гарантии качества, чем другие, все они регулярно получают жалобы от недовольных пользователей. Вот семь наиболее распространённых аппаратных проблем, с которыми вы можете столкнуться на своём телефоне Android, и способы их решения.
1. Перегрев
Перегрев — очень распространённая проблема в смартфонах, и существует множество причин, которые могут вызвать его на вашем устройстве. Это и жаркая погода, и дефекты производства, и использование несовместимых зарядных устройств и кабелей, и внутренние повреждения, и многое другое.
Возможно, вы знаете, что перегрев вредит здоровью аккумулятора и снижает его общую ёмкость, что в конечном итоге приводит к быстрому разряду батареи. В редких случаях это может даже привести к тому, что ваш телефон начнёт опухать или травмировать вас.
Следуйте этим советам, чтобы избежать перегрева:
- Не используйте телефон во время зарядки.
- Избегайте использования телефона в очень жаркую погоду.
- Используйте зарядные устройства и кабели, предусмотренные производителем.
- Не играйте в игры с высокой графикой, с которыми не может справиться ваш телефон.
- Замените аккумулятор на новый.
Полезные материалы: Как избежать перегрева батареи смартфона Samsung
2. Проблемы с подключением
Независимо от того, бюджетный у вас телефон или флагманский, в какой-то момент вы столкнётесь с проблемами подключения. Это означает невозможность совершать звонки, отправлять SMS-сообщения, открывать веб-страницы, подключать наушники или смарт-часы к телефону через Bluetooth. Давайте рассмотрим каждую проблему.
2.1. Если вы не можете совершать звонки или отправлять SMS-сообщения, это означает, что ваш телефон находится вне зоны обслуживания. Чтобы исправить это, включите режим Авиарежим (В полёте) на минуту и снова выключите его.
Если это неэффективно, зайдите в Настройки > Подключения > Менеджер SIM-карт и отключите SIM-карту, подождите и включите её снова.
2.2. Если Wi-Fi не работает, перейдите в Настройки > Подключения > Wi-Fi, нажмите на значок настроек рядом с подключённой сетью и выберите пункт «Забыть». Выберите ту же сеть, введите пароль и нажмите «Подключить». Если проблема сохраняется, возможно, потребуется перезагрузка или сброс настроек маршрутизатора.
2.3. Если вы не можете подключить беспроводные наушники, смарт-часы или любой другой аксессуар Bluetooth к телефону, перейдите в Настройки > Подключения > Bluetooth, нажмите на значок настроек рядом с сопряжённым устройством и выберите пункт «Разорвать соединение». Теперь снова подключите устройство тем же способом, что и раньше.
3. Быстрая разрядка аккумулятора
Как уже упоминалось ранее, перегрев является основной причиной быстрой разрядки аккумулятора, но не единственной. Он также может возникнуть, если вы максимально увеличили яркость экрана, используете 5G или у вас постоянно работает множество энергоёмких функций, таких как определение местоположения (GPS) и Bluetooth.
К этому же может привести игра в графически требовательные игры, особенно если ваш телефон не оптимизирован для работы с нагрузкой. Ошибки в программном обеспечении также могут стать причиной этого, поэтому стоит проверить, есть ли обновление и установить его, чтобы узнать, исправил ли производитель проблему.
Вы также можете следовать этим советам, чтобы продлить срок службы батареи или заменить её.
4. Неотзывчивый или мерцающий экран
В большинстве случаев простая перезагрузка устраняет почти все проблемы, связанные с дисплеем, такие как неотзывчивость или мерцание экрана. Не волнуйтесь, жёсткая перезагрузка не стирает никаких данных; это происходит только при сбросе устройства к заводским настройкам.
Для этого нажмите и удерживайте кнопку питания, пока телефон не перезагрузится; иногда это может занять 20-30 секунд, поэтому не пугайтесь, если в первые несколько секунд ничего не происходит. На телефонах Samsung для ускорения перезагрузки нажмите и удерживайте клавишу уменьшения громкости и кнопку питания.
Вы также можете попробовать другие решения для устранения мерцания дисплея. В худшем случае вы могли случайно загрузить вредоносное ПО, которое может мгновенно убить ваше устройство.
5. Зависание телефона или сбой приложений
Может быть много причин, почему ваш телефон зависает или сбиваются приложения при запуске. Например, если устройство очень старое, очевидно, что его аппаратная часть вышла из строя; к этому моменту вам, вероятно, следует просто купить новый телефон Android.
Полезные материалы: Лучшие телефоны Samsung: Модели высокого, среднего и начального уровня; Основные причины отказа от флагмана серии Galaxy S в пользу телефона Galaxy A.
Приложения также могут сбоить, если вы не предоставили им разрешения, необходимые для нормальной работы; например, навигационное приложение не может работать без доступа к вашему местоположению (GPS). Телефон также может зависать из-за нехватки внутренней памяти, в этом случае вам следует освободить немного места для хранения данных, чтобы убедиться, что у ОС достаточно места для бесперебойной работы.
6. Телефон не заряжается
Если ваш телефон не принимает зарядку, это может быть связано с загрязнением USB-порта, повреждением адаптера, износом или несовместимостью кабеля с вашим телефоном. В большинстве случаев проблему можно решить, очистив порт USB и купив новый адаптер и кабель.
Аналогично, если быстрая зарядка не работает, это может быть связано с тем, что вы используете банк питания, мультиразъём или удлинитель вместо того, чтобы подключать адаптер непосредственно к розетке.
Другие причины, по которым быстрая зарядка может не работать, заключаются в том, что ваш телефон или адаптер просто не поддерживают её, или эта функция отключена в настройках телефона. Чтобы получить дополнительную помощь, попробуйте следующие решения для устранения неработающей быстрой зарядки.
7. Вздувшийся аккумулятор, разбитый экран и другие аппаратные дефекты
Существует множество других аппаратных дефектов, которые мы не будем обсуждать подробно, потому что обычно их невозможно исправить, разве что посетить ремонтную мастерскую. Например, единственным решением проблемы вздувшегося аккумулятора является его замена на новый; то же самое касается разбитого экрана, динамика или микрофона.
Есть несколько неидеальных решений для устранения неработающих кнопок телефона, но в большинстве случаев лучше обратиться за профессиональной помощью, если проблема слишком сложна для самостоятельного решения.
Телефоны Samsung позволяют выполнить полный диагностический тест, чтобы узнать, что с ним не так. При этом проверяются все жизненно важные аппаратные и программные элементы, что позволяет определить общее состояние устройства.
Ни один смартфон не застрахован от повреждений
Некоторые аппаратные проблемы можно решить самостоятельно, в то время как другие требуют профессиональной помощи. Если ваш телефон не подлежит ремонту, возможно, вам придётся купить новый.
Наша рекомендация? Возьмите за правило обслуживать свой телефон. Смартфоны требуют обслуживания так же, как ноутбуки и настольные ПК; если всё делать правильно, то они, естественно, прослужат дольше.
Источник MUO
Некоторые приложения, которые вы скачиваете, могут мешать нормальной работе телефона. Выполните описанные ниже действия, если телефон:
- перезапускается сам по себе;
- зависает;
- работает со сбоями;
- работает медленно.
Перезапустите устройство в безопасном режиме
Важно! В безопасном режиме с главного экрана удаляются некоторые виджеты. Если вы пользуетесь виджетами, сделайте скриншот, чтобы вам было легче восстановить их.
Выполнение перезапуска в безопасном режиме различается в зависимости от модели телефона. Подходящие инструкции можно найти на сайте службы поддержки вашего производителя.
Шаг 2. Проверьте, устранена ли проблема
- Проверьте, решена ли проблема.
- Если проблема решена, вероятнее всего, ее вызывает приложение. Перейдите к шагу 3.
- Если проблема не исчезла, значит ее вызывает не приложение. Следуйте инструкциям для решения конкретной проблемы.
Шаг 3. Выйдите из безопасного режима
Как правило, для выхода из безопасного режима достаточно перезапустить телефон как обычно. Инструкции для вашего устройства могут отличаться. Их можно найти на сайте службы поддержки вашего производителя.
Совет. В безопасном режиме с главного экрана будут удалены некоторые виджеты. Их можно добавить снова в обычном режиме. Подробнее о том, как добавлять виджеты…
Шаг 4. Проверьте приложения
- Начните удалять недавно скачанные приложения по одному.
- После каждого удаления перезапускайте устройство и проверяйте, не исчезла ли проблема.
- Когда проблема будет устранена, вы сможете переустановить нужные приложения.
Эта информация оказалась полезной?
Как можно улучшить эту статью?