Если компьютер работает медленно, воспользуйтесь следующими рекомендациями для повышения его производительности. Советы перечислены в определенном порядке — начните с первого, проверьте, помог ли он, и переходите к следующему.
Один из лучших способов повысить эффективность работы компьютера — убедиться, что у вас установлена последняя версия Windows 11. При проверке обновлений компьютер также выполнит поиск последних версий драйверов устройств, которые помогут улучшить производительность.
Проверка наличия обновлений
-
Выполните одно из следующих действий.
-
Если в состоянии указано “Последние обновления установлены”, продолжите и проверьте, не доступны ли дополнительные обновления.
-
Если указано состояние “Доступны обновления”, после их скачивания выберите Установить сейчас.
-
-
Выберите обновления, которые необходимо установить, а затем нажмите кнопку Установить.
-
Перезагрузите ПК и проверьте, стал ли он работать лучше.
Иногда может быть доступно дополнительное обновление, например новый некритичный драйвер.
Проверка наличия дополнительных обновлений
-
Нажмите кнопку Пуск и выберите Параметры > Центр обновления Windows > Дополнительные параметры > Необязательные обновления.
-
Если необязательные обновления доступны, выберите их и затем нажмите Скачать и установить.
-
Перезагрузите ПК и проверьте, стал ли он работать лучше.
Дополнительные сведения об обновлениях, в том числе о том, как установить их автоматически, см. в статье Центр обновления Windows: вопросы и ответы.
Сведения об устранении неполадок Центра обновления Windows см. в разделах Центр обновления Windows и Устранение неполадок при обновлении Windows.
Если компьютер все еще работает медленно, перейдите к следующему совету.
Чем больше приложений, программ и браузеров открыто, тем медленнее работает компьютер. Одновременное открытие большого числа вкладок браузера также может немного замедлить работу. В этом случае закройте все приложения, вкладки браузера и т. д., которые вам не нужны, и посмотрите, поможет ли это ускорить работу компьютера. Если это не помогло, перезагрузите компьютер, а затем откройте только те приложения, программы и окна браузера, которые вам нужны.
Перезагрузка компьютера
-
Нажмите кнопку Пуск и выберите Выключение > Перезагрузка .
-
После перезагрузки компьютера откройте только нужные приложения, а затем закройте их после завершения работы.
Иногда приложения, которые созданы для более ранней версии Windows, по-прежнему работают в Windows 11, но они могут замедлять компьютер. Если это происходит после открытия определенной программы, посетите веб-сайт ее поставщика, чтобы установить обновленную версию, или запустите средство устранения проблем с совместимостью программ.
Запуск средства устранения проблем с совместимостью программ
-
Выберите Поиск , введите Устранение неполадок в поле поиска, а затем выберите Параметры устранения неполадок > Другие средства устранения неполадок .
-
В разделе Другое нажмите кнопку Запуск рядом с полем Устранение проблем с совместимостью.
-
Выберите программу, с которой возникают проблемы, нажмите Далее и продолжите работу со средством устранения неполадок.
Компьютер все еще работает медленно? Перейдите к следующему совету.
ReadyBoost позволяет использовать съемный носитель, например USB-устройство флэш-памяти, чтобы повысить производительность компьютера без установки дополнительных модулей памяти (ОЗУ). Чтобы использовать ReadyBoost, вам потребуется USB-накопитель или карта памяти по крайней мере с 500 МБ свободного места и высокой скоростью передачи.
Использование ReadyBoost
-
Подключите USB-устройство флэш-памяти к USB-порту на компьютере.
-
На панели задач выберите Проводник.
-
Нажмите и удерживайте (или щелкните правой кнопкой мыши) USB-накопитель (или SD-карту), а затем выберите Свойства.
-
Откройте вкладку ReadyBoost и выберите Использовать это устройство.
Windows определит, может ли устройство использовать ReadyBoost. Если это невозможно, вы увидите сообщение. -
После того как Windows определит объем свободного места для оптимизации памяти, нажмите ОК, чтобы зарезервировать его для ReadyBoost.
Если взглянуть на содержимое USB-накопителя в проводнике, вы увидите файл ReadyBoost.sfcache. Размер файла показывает, сколько места зарезервировано для ReadyBoost.
Примечание: ReadyBoost невозможно использовать, если ОС Windows установлена на твердотельном накопителе (SSD). SSD и без того работает достаточно быстро, поэтому ReadyBoost не сможет повысить его производительность.
Файл подкачки — это область на жестком диске, которую Windows использует как оперативную память. В Windows 11 существует параметр, который автоматически управляет размером файла подкачки, что помогает повысить производительность компьютера.
Включение автоматического управления файлами подкачки
-
На панели задач выберите Поиск, в поле поиска введите расширенные системы и выберите пункт Просмотр расширенных параметров системы, под которым отображается “Панель управления”.
-
В окне Свойства системы откройте вкладку Дополнительно и щелкните Параметры в области “Быстродействие”.
-
В окне Параметры быстродействия откройте вкладку Дополнительно и нажмите Изменить в области Виртуальная память.
-
Убедитесь, что флажок Автоматически выбирать объем файла подкачки установлен. Если это так, переходите к следующему совету. Если это не так, установите его и перезагрузите компьютер, выбрав Пуск > Выключение > Перезагрузка.
Воспользуйтесь компьютером, чтобы узнать, стал ли он работать быстрее. Если это не так, попробуйте следующую подсказку.
Можно повысить производительность, освободив место на диске ПК.
Проверка места на диске
-
В области “Память” будут перечислены ваши диски. Обратите внимание на объем свободного места и общий размер каждого диска.
Примечание: Если на компьютере достаточно места, перейдите к следующему совету.
С помощью контроля памяти вы можете удалить с устройства ненужные или временные файлы, что также поможет освободить место.
Если включить контроль памяти, Windows будет автоматически освобождать место на диске, удаляя ненужные файлы, в том числе файлы в корзине, при нехватке дискового пространства или через заданные интервалы времени. В приведенных ниже инструкциях показано, как удалить временные файлы, а также как включить и настроить контроль памяти.
Если вам не удается найти контроль памяти на устройстве, выполнив следующие действия, см. раздел “Освобождение места с помощью очистки диска” ниже.
Примечание: Не рекомендуется удалять временные файлы для повышения производительности. Эти файлы могут не использоваться сейчас, но помогают ускорить загрузку и работу приложений.
Удаление временных файлов с помощью контроля памяти
-
Выберите Временные файлы в описании хранилища. Примечание. Если вы не видите элемент “Временные файлы”, выберите Показать больше категорий.
-
Windows потребуется несколько минут, чтобы определить, какие файлы и приложения занимают больше всего места на компьютере.
-
Выберите все элементы, которые требуется удалить, а затем нажмите Удалить файлы.
Чтобы просмотреть содержимое корзины перед очисткой, откройте ее на рабочем столе. Если значок корзины не отображается на рабочем столе, в панели поиска на панели задач введите корзина, а затем в списке результатов выберите пункт Корзина.
Примечание: Windows перемещает удаляемые файлы в корзину на тот случай, если вы передумаете и эти файлы снова потребуются вам в будущем. Вы можете освободить значительное пространство, выбрав пункт Корзина, чтобы окончательно удалить файлы, которые уже удалялись ранее.
Включение и настройка контроля памяти
-
В области Управление памятью включите функцию Контроль памяти.
-
Нажмите для функции Контроль памяти, чтобы настроить ее.
-
В разделе Очистка временных файлов установите флажок Обеспечивать бесперебойную работу Windows путем автоматической очистки временных файлов системы и приложений.
-
В разделе Настройка расписания очистки выберите, как часто необходимо запускать контроль памяти.
-
Для файлов, которые вы хотите удалить с помощью Контроля памяти (вы можете выбрать файлы в корзине и в папке «Загрузки»), выберите предпочтительные временные интервалы или выберите Никогда, если вы хотите, чтобы функция контроля памяти не влияла на эти типы файлов.
-
Прокрутите страницу вниз и выберите Запустить Контроль памяти сейчас.
-
Windows попытается очистить файлы, а затем появится сообщение о том, сколько места на диске было освобождено.
Если в вашей системе нет контроля памяти, вы можете использовать средство очистки диска, чтобы удалить с устройства временные и системные файлы.
Запуск программы очистки диска
-
Выберите Поиск, введите Очистка диска, а затем выберите Очистка диска в списке результатов.
-
Установите флажок напротив типа файлов, которые требуется удалить. (Чтобы просмотреть описание того или иного типа файлов, выберите имя.) По умолчанию установлены флажки Загруженные файлы программ, Временные файлы Интернета и Эскизы. Если вы не хотите удалять эти файлы, снимите эти флажки.
-
Чтобы освободить еще больше места, выберите Очистить системные файлы. Программе очистки диска потребуется определенное время, чтобы вычислить объем дискового пространства, которое может быть освобождено.
Примечание: Если с момента перехода на Windows 11 прошло менее 10 дней, предыдущая версия Windows будет указана как системный файл, который можно удалить. Если вам нужно освободить место на диске, вы можете удалить ее, но помните, что вам нужно будет удалить папку Windows.old, содержащую файлы, которые дают возможность вернуться к предыдущей версии Windows. Если вы удалите предыдущую версию Windows, эту операцию невозможно отменить. (Вы не сможете вернуться к предыдущей версии Windows.)
-
Выберите типы файлов, которые требуется удалить, нажмите ОК, а затем щелкните Удалить файлы в окне подтверждения, чтобы начать очистку.
Если компьютер все еще работает медленно, попробуйте удалить приложения, которые больше не используются.
Удаление неиспользуемых приложений
-
Выполните поиск конкретного приложения или отсортируйте их, чтобы увидеть, какие из них занимают больше всего места.
-
Когда вы найдете приложение для удаления, нажмите значок Дополнительно рядом с ним и, если возможно, выберите Удалить.
-
Перезагрузите свой компьютер и проверьте, повысилась ли производительность.
Если компьютер все еще работает медленно, попробуйте переместить файлы на другой диск.
Если у вас есть фотографии, музыка или другие файлы, которые вам нужны, но редко используются, рекомендуем сохранить их на съемном носителе, например USB-накопителе. Вы по-прежнему сможете использовать их, подключив этот носитель, но они не будут занимать место на вашем компьютере.
Перемещение файлов на другой диск
-
Подключите съемный носитель к компьютеру.
-
Выберите Проводник на панели задач и найдите файлы, которые нужно переместить.
-
Выберите файлы, а затем на панели задач нажмите Вырезать.
-
Выберите ваш съемный носитель из списка расположений и нажмите Вставить.
-
После завершения перемещения перезагрузите свой компьютер и проверьте, повысилась ли производительность.
Дополнительные сведения об освобождении места на диске в Windows.
Если компьютер все еще работает медленно, попробуйте следующий совет.
В Windows 11 представлено множество визуальных эффектов, таких как анимации и тени. Они отлично выглядят, но также могут использовать дополнительные системные ресурсы, что может замедлить работу компьютера. Это особенно заметно при использовании компьютера с небольшим объемом памяти (ОЗУ).
Настройка визуальных эффектов в Windows
-
Нажмите Поиск, введите Производительность, а затем выберите Настройка представления и производительности системы в списке результатов.
-
На вкладке Визуальные эффекты выберите Обеспечить наилучшее быстродействие > Применить.
-
Перезапустите компьютер и посмотрите, станет ли он быстрее.
Если компьютер все еще работает медленно, перейдите к следующему совету.
В параметрах компьютера можно выбрать место сохранения файлов по умолчанию. По умолчанию файлы можно сохранять на компьютере или в OneDrive и синхронизировать файлы между двумя расположениями. Благодаря этому вы можете получить доступ к файлам с любого устройства, подключенного к Интернету, и это позволяет создать их резервную копию на случай повреждения или утери компьютера. Однако файлы на компьютере и в OneDrive необходимо синхронизировать, и синхронизация может замедлить работу компьютера. Можно временно приостановить синхронизацию OneDrive и проверить, повысится ли производительность ПК.
Приостановка синхронизации с OneDrive
-
На панели задач найдите OneDrive рядом с областью уведомлений.
-
Выберите OneDrive > Справка и параметры > Приостановить синхронизацию и укажите, на какое время приостановить синхронизацию файлов.
-
Перезапустите свой компьютер и проверьте, повысилась ли производительность после приостановки синхронизации.
-
Чтобы возобновить синхронизацию файлов, выберите OneDrive > Справка и параметры > Возобновить синхронизацию.
Кроме того, информацию о проверке проблем синхронизации можно найти в разделе Устранение проблем синхронизации OneDrive.
При включении компьютера некоторые программы запускаются автоматически и работают в фоновом режиме. Вы можете отключить их, чтобы они не запускались при загрузке компьютера.
Многие программы запускаются автоматически при загрузке Windows. Вы не знаете, что они работают, но они будут быстро открываться, когда потребуются. Это полезно для часто используемых программ, но не так эффективно для приложений, с которыми вы работаете редко, так как это замедляет время запуска Windows.
Поиск программ, которые запускаются автоматически
Иногда вы можете узнать, какие приложения запускаются автоматически, посмотрев на значки программ в области уведомлений в дальнем правом углу панели задач. Посмотрите, нет ли там программ, которые не нужно запускать автоматически. Чтобы узнать имя приложения, наведите указатель мыши на значок. Выберите Отображать скрытые значки, чтобы не пропустить какие-либо программы.
Некоторые программы, автоматически запускающиеся при загрузке, могут не отображаться в области уведомлений. Вот как можно найти все программы, которые запускаются автоматически, и остановить те, которые не вам не нужны.
Отключение автоматического запуска программы
-
В области Автозагрузка приложений найдите приложение, автоматический запуск которого необходимо отключить, и выберите для него значение Выкл.
Примечание: Если вы отключили программу, но она продолжает запускаться автоматически при загрузке Windows, вам необходимо проверить систему на наличие вирусов и вредоносных программ (см. следующий раздел для получения дополнительной информации).
Замедление работы компьютер может вызывать вирус или другое вредоносное ПО. К другим признакам относятся появление неожиданных всплывающих сообщений, самостоятельный запуск программ и звук постоянно работающего жесткого диска.
Лучший способ защититься от вирусов и вредоносных программ — использовать антивирусное программное обеспечение и постоянно его обновлять. Однако даже если вы соблюдаете меры предосторожности, ваш компьютер по-прежнему может быть заражен.
Вы можете проверить компьютер на наличие вирусов и других вредоносных программ с помощью панели “Безопасность Windows” (предыдущее название — Центр безопасности Защитника Windows), которая является одним из компонентов Windows 11. Дополнительные сведения см. в разделе Как защитить свой компьютер с Windows.
Примечания:
-
Если вы используете другие антивирусные или антивредоносные программы, изучите их документацию, чтобы узнать, как выполнять поиск вирусов. Кроме того, убедитесь, что одновременно не запущено несколько антивирусных программ. Если это так, выберите программу, которую хотите запустить, а затем отключите или удалите другие решения.
-
Если у вас установлена и включена другая антивирусная программа, панель “Безопасность Windows” будет отключена по умолчанию.
Проверка на наличие вирусов с помощью панели “Безопасность Windows”
-
Выберите Защита от вирусов и угроз и нажмите Обновления системы защиты в разделе Обновления защиты от вирусов и угроз.
-
На экране Обновления системы защиты выберите Проверить наличие обновлений, чтобы обеспечить наличие самых последних обновлений.
-
Выберите Защита от вирусов и угроз, а затем — Быстрая проверка.
Подождите, пока функция “Безопасность Windows” завершит проверку на наличие вирусов и вредоносных программ.
-
Выполните одно из следующих действий в зависимости от результатов проверки.
-
Запустите рекомендуемое расширенное сканирование. Эта проверка занимает больше времени, но более тщательно ищет угрозы на компьютере.
-
Если функция “Безопасность Windows” нашла вирус или вредоносную программу и не может удалить их или добавить в карантин, обратитесь в службу поддержки Майкрософт.
-
Если вирусы не найдены, перезапустите компьютер и попробуйте воспроизвести проблему.
-
Примечание: Если Безопасность Windows не открывается, не может обновить файл определений или завершить проверку на наличие вирусов, попробуйте запустить антивирусную программу в Microsoft Defender (автономное сканирование), как описано ниже.
Проверка на наличие вредоносных программ и вирусов с помощью антивирусной программы в Microsoft Defender (автономное сканирование)
-
Сохраните все документы или другие файлы, которые могут быть открыты на компьютере.
-
Нажмите Защита от вирусов и угроз, а затем в разделе Текущие угрозы выберите Параметры сканирования > Антивирусная программа в Microsoft Defender (автономная проверка) > Выполнить сканирование сейчас.
Компьютер перезапустится, после чего антивирусная программа в Microsoft Defender (автономная проверка) выполнит проверку на наличие вирусов и вредоносных программ. Проверка может занять около 15 минут, а после ее окончания компьютер снова перезапустится.
-
Попробуйте воспроизвести проблему.
Если компьютер все еще работает медленно, перейдите к следующему совету.
Восстановление компьютера — это операция, которая позволяет отменить недавние системные изменения, могущие вызывать проблемы. Если вы считаете, что недавно установленное приложение, драйвер или обновление Windows могут быть причиной проблем, вы можете восстановить состояние компьютера в определенный момент времени — точку восстановления.
Примечания:
-
Восстановление не затронет личные файлы, но приложения, драйверы и обновления, установленные после создания последней точки восстановления, будут удалены.
-
Восстановление системы подходит для изменений, примененных за последние 7–14 дней.
Восстановление компьютера из точки восстановления
-
На панели задач выберите Поиск, введите расширенные системы и выберите Просмотр расширенных параметров системы в списке результатов.
-
На вкладке Защита системы выберите Восстановление системы.
-
Выберите Рекомендуемое восстановление, чтобы использовать самую последнюю точку восстановления, созданную Windows автоматически, или нажмите Выбрать другую точку восстановления, чтобы выбрать ее самостоятельно, а затем щелкните Далее.
-
Если вы выбрали другую точку восстановления, выберите ее и нажмите Далее. В любом случае выберите Готово, чтобы начать восстановление.
-
После завершения восстановления перезагрузите свой компьютер и проверьте, повысилась ли производительность.
Если вы не видите точек восстановления, это может означать, что защита системы не включена.
Включение защиты системы
-
В поле поиска на панели задач введите Создание точки восстановления, а затем выберите Создание точки восстановления в списке результатов.
-
На вкладке Защита системы выберите Настроить.
-
Выберите Включить защиту системы > ОК.
Если компьютер работает медленно, воспользуйтесь следующими рекомендациями для повышения его производительности. Советы перечислены в определенном порядке — начните с первого, проверьте, помог ли он, и переходите к следующему.
Один из лучших способов повысить эффективность работы компьютера — убедиться, что у вас установлена последняя версия Windows 10. При проверке обновлений компьютер также выполнит поиск последних версий драйверов устройств, которые помогут улучшить производительность.
Проверка наличия обновлений
-
Выполните одно из следующих действий.
-
Если указано состояние “У вас установлены все последние обновления”, перейдите к следующему совету.
-
Если указано состояние “Доступны обновления”, выберите Установить сейчас.
-
-
Выберите обновления, которые необходимо установить, а затем нажмите кнопку Установить.
-
Перезагрузите ПК и проверьте, стал ли он работать лучше.
Дополнительные сведения об обновлениях, в том числе о том, как установить их автоматически, см. в статье Центр обновления Windows: вопросы и ответы.
Сведения об устранении неполадок Центра обновления Windows см. в разделах Обновление Windows 10 и Устранение неполадок при обновлении Windows 10.
Если компьютер все еще работает медленно, перейдите к следующему совету.
Чем больше приложений, программ и браузеров открыто, тем медленнее работает компьютер. Одновременное открытие большого числа вкладок браузера также может немного замедлить работу. В этом случае закройте все приложения, вкладки браузера и т. д., которые вам не нужны, и посмотрите, поможет ли это ускорить работу компьютера. Если это не помогло, перезагрузите компьютер, а затем откройте только те приложения, программы и окна браузера, которые вам нужны.
Перезагрузка компьютера
-
Нажмите кнопку Пуск и выберите Выключение > Перезагрузка.
-
После перезагрузки компьютера откройте только нужные приложения, а затем закройте их после завершения работы.
Иногда приложения, которые созданы для более ранней версии Windows, по-прежнему работают в Windows 10, но они могут замедлять компьютер. Если это происходит после открытия определенной программы, посетите веб-сайт ее поставщика, чтобы установить обновленную версию, или запустите средство устранения проблем с совместимостью программ.
Запуск средства устранения проблем с совместимостью программ
-
В поле поиска на панели задач введите устранение неполадок и выберите пункт Параметры устранения неполадок, под которым отображаются “Параметры системы”.
-
В списке средств устранения неполадок выберите Устранение проблем с совместимостью > Запустить средство устранения неполадок.
-
Выберите программу, с которой возникают проблемы, нажмите Далее и продолжите работу со средством устранения неполадок.
Компьютер все еще работает медленно? Перейдите к следующему совету.
ReadyBoost позволяет использовать съемный носитель, например USB-устройство флэш-памяти, чтобы повысить производительность компьютера без установки дополнительных модулей памяти (ОЗУ). Чтобы использовать ReadyBoost, вам потребуется USB-накопитель или карта памяти по крайней мере с 500 МБ свободного места и высокой скоростью передачи.
Использование ReadyBoost
-
Подключите USB-устройство флэш-памяти к USB-порту на компьютере.
-
На панели задач выберите Проводник .
-
Нажмите и удерживайте (или щелкните правой кнопкой мыши) USB-накопитель (или SD-карту), а затем выберите Свойства.
-
Откройте вкладку ReadyBoost и выберите Использовать это устройство.
Windows определит, может ли устройство использовать ReadyBoost. Если это невозможно, вы увидите сообщение. -
После того как Windows определит объем свободного места для оптимизации памяти, нажмите ОК, чтобы зарезервировать его для ReadyBoost.
Если взглянуть на содержимое USB-накопителя в проводнике, вы увидите файл ReadyBoost.sfcache. Размер файла показывает, сколько места зарезервировано для ReadyBoost.
Примечание: ReadyBoost невозможно использовать, если ОС Windows установлена на твердотельном накопителе (SSD). SSD и без того работает достаточно быстро, поэтому ReadyBoost не сможет повысить его производительность.
Файл подкачки — это область на жестком диске, которую Windows использует как оперативную память. В Windows 10 существует параметр, который автоматически управляет размером файла подкачки, что помогает повысить производительность компьютера.
Включение автоматического управления файлами подкачки
-
В поле поиска на панели задач введите расширенные системы и выберите пункт Просмотр расширенных параметров системы, под которым отображается “Панель управления”.
-
В окне Свойства системы откройте вкладку Дополнительно и щелкните Параметры в области “Быстродействие”.
-
В окне Параметры быстродействия откройте вкладку Дополнительно и нажмите Изменить в области Виртуальная память.
-
Убедитесь, что флажок Автоматически выбирать объем файла подкачки установлен. Если это так, переходите к следующему совету. Если это не так, установите его и перезагрузите компьютер, нажав кнопку Пуск > Выключение > Перезагрузка.
Воспользуйтесь компьютером, чтобы узнать, стал ли он работать быстрее. Если это не так, попробуйте следующую подсказку.
Можно повысить производительность, освободив место на диске ПК.
Проверка места на диске
-
В области “Память” будут перечислены ваши диски. Обратите внимание на объем свободного места и общий размер каждого диска.
Примечание: Если на компьютере достаточно места, перейдите к следующему совету.
С помощью контроля памяти вы можете удалить с устройства ненужные или временные файлы, что также поможет освободить место.
Если включить контроль памяти, Windows будет автоматически освобождать место на диске, удаляя ненужные файлы, в том числе файлы в корзине, при нехватке дискового пространства или через заданные интервалы времени. В приведенных ниже инструкциях показано, как удалить временные файлы, а также как включить и настроить контроль памяти.
Если вам не удается найти контроль памяти на устройстве, выполнив следующие действия, см. раздел “Освобождение места с помощью очистки диска” ниже.
Примечание: Не рекомендуется удалять временные файлы для повышения производительности. Эти файлы могут не использоваться сейчас, но помогают ускорить загрузку и работу приложений.
Удаление временных файлов с помощью контроля памяти
-
Выберите Временные файлы в описании хранилища. Примечание. Если вы не видите элемент “Временные файлы”, выберите Показать больше категорий.
-
Windows потребуется несколько минут, чтобы определить, какие файлы и приложения занимают больше всего места на компьютере.
-
Выберите все элементы, которые требуется удалить, а затем нажмите Удалить файлы.
Чтобы просмотреть содержимое корзины перед очисткой, откройте ее на рабочем столе. Если значок корзины не отображается на рабочем столе, в панели поиска на панели задач введите корзина, а затем в списке результатов выберите пункт Корзина.
Примечание: Windows перемещает удаляемые файлы в корзину на тот случай, если вы передумаете и эти файлы снова потребуются вам в будущем. Вы можете освободить значительное пространство, выбрав пункт Корзина, чтобы окончательно удалить файлы, которые уже удалялись ранее.
Включение и настройка контроля памяти
-
В области Память включите функцию Контроль памяти.
-
Выберите Настроить контроль памяти или запустить его.
-
В области Контроль памяти укажите, как часто вы хотите использовать контроль памяти.
-
В области Временные файлы выберите Удалять временные файлы, не используемые в моих приложениях.
-
Выберите файлы, которые вы хотите удалить (это файлы в корзине и в папке “Загрузки”), а затем выберите соответствующие интервалы времени.
-
Прокрутите вниз и нажмите кнопку Очистить сейчас.
-
Windows попытается очистить файлы, а затем появится сообщение о том, сколько места на диске было освобождено.
Если в вашей системе нет контроля памяти, вы можете использовать средство очистки диска, чтобы удалить с устройства временные и системные файлы.
Запуск программы очистки диска
-
В поле поиска на панели задач введите очистка диска, а затем выберите пункт Очистка диска из списка результатов.
-
Установите флажок напротив типа файлов, которые требуется удалить. (Чтобы просмотреть описание того или иного типа файлов, выберите имя.) По умолчанию установлены флажки Загруженные файлы программ, Временные файлы Интернета и Эскизы. Если вы не хотите удалять эти файлы, снимите эти флажки.
-
Чтобы освободить еще больше места, выберите Очистить системные файлы.Программе очистки диска потребуется определенное время, чтобы вычислить объем дискового пространства, которое может быть освобождено.
Примечание: Если с момента перехода на Windows 10 прошло менее 10 дней, предыдущая версия Windows будет указана как системный файл, который можно удалить. Если вам нужно освободить место на диске, вы можете удалить ее, но помните, что вам нужно будет удалить папку Windows.old, содержащую файлы, которые дают возможность вернуться к предыдущей версии Windows. Если вы удалите предыдущую версию Windows, эту операцию невозможно отменить. (Вы не сможете вернуться к предыдущей версии Windows.)
-
Выберите типы файлов, которые требуется удалить, нажмите ОК, а затем щелкните Удалить файлы в окне подтверждения, чтобы начать очистку.
Если компьютер все еще работает медленно, попробуйте удалить приложения, которые больше не используются.
Удаление неиспользуемых приложений
-
Выполните поиск конкретного приложения или отсортируйте их, чтобы увидеть, какие из них занимают больше всего места.
-
Когда вы найдете приложение, которое необходимо удалить, выберите его и нажмите кнопку Удалить.
-
Перезагрузите свой компьютер и проверьте, повысилась ли производительность.
Если компьютер все еще работает медленно, попробуйте переместить файлы на другой диск.
Если у вас есть фотографии, музыка или другие файлы, которые вам нужны, но редко используются, рекомендуем сохранить их на съемном носителе, например USB-накопителе. Вы по-прежнему сможете использовать их, подключив этот носитель, но они не будут занимать место на вашем компьютере.
Перемещение файлов на другой диск
-
Подключите съемный носитель к компьютеру.
-
Выберите Проводник на панели задач и найдите файлы, которые нужно переместить.
-
Выберите файлы, перейдите на вкладку Главная и нажмите Переместить в >Выбрать расположение.
-
Выберите ваш съемный носитель из списка расположений и нажмите кнопку Переместить.
-
Перезагрузите свой ПК и проверьте, повысилась ли производительность.
Дополнительные сведения об освобождении места на диске в Windows 10.
Если компьютер все еще работает медленно, попробуйте следующий совет.
В Windows 10 представлено множество визуальных эффектов, таких как анимации и тени. Они отлично выглядят, но также могут использовать дополнительные системные ресурсы, что может замедлить работу компьютера. Это особенно заметно при использовании компьютера с небольшим объемом памяти (ОЗУ).
Настройка визуальных эффектов в Windows
-
В поле поиска на панели задач введите производительность, а затем выберите Настройка представления и производительности системы из списка результатов.
-
На вкладке Визуальные эффекты выберите Обеспечить наилучшее быстродействие > Применить.
-
Перезапустите компьютер и посмотрите, станет ли он быстрее.
Если компьютер все еще работает медленно, перейдите к следующему совету.
В параметрах компьютера можно выбрать место сохранения файлов по умолчанию. По умолчанию файлы можно сохранять на компьютере или в OneDrive и синхронизировать файлы между двумя расположениями. Благодаря этому вы можете получить доступ к файлам с любого устройства, подключенного к Интернету, и это позволяет создать их резервную копию на случай повреждения или утери компьютера. Однако файлы на компьютере и в OneDrive необходимо синхронизировать, и синхронизация может замедлить работу компьютера. Можно временно приостановить синхронизацию OneDrive и проверить, повысится ли производительность ПК.
Приостановка синхронизации с OneDrive
-
На панели задач найдите OneDrive рядом с областью уведомлений.
-
Выберите OneDrive > Другое > Приостановить синхронизациюи укажите, на какое время приостановить синхронизацию файлов.
-
Перезапустите свой компьютер и проверьте, повысилась ли производительность после приостановки синхронизации.
-
Чтобы возобновить синхронизацию файлов, выберите OneDrive > Другое > Возобновить синхронизацию.
Кроме того, информацию о проверке проблем синхронизации можно найти в разделе Устранение проблем синхронизации OneDrive.
Примечания:
-
Если на вашем компьютере установлена Windows 10 версии 1709 или более поздней версии, вы можете использовать файлы из OneDrive по запросу, чтобы выбрать файлы, которые необходимо синхронизировать и всегда сохранять на компьютере. Это поможет повысить производительность компьютера, если уменьшить число файлов, которые синхронизируются с вашим компьютером. Чтобы узнать, какая версия Windows 10 установлена на вашем устройстве, нажмите кнопку Пуск и выберите Параметры > Система > О системе.
Открыть раздел “О системе” -
Дополнительные сведения о файлах OneDrive по запросу см. в разделе Сведения о файлах OneDrive по запросу.
При включении компьютера некоторые программы запускаются автоматически и работают в фоновом режиме. Вы можете отключить их, чтобы они не запускались при загрузке компьютера.
Многие программы запускаются автоматически при загрузке Windows. Вы не знаете, что они работают, но они будут быстро открываться, когда потребуются. Это полезно для часто используемых программ, но не так эффективно для приложений, с которыми вы работаете редко, так как это замедляет время запуска Windows.
Поиск программ, которые запускаются автоматически
Иногда вы можете узнать, какие приложения запускаются автоматически, посмотрев на значки программ в области уведомлений в дальнем правом углу панели задач. Посмотрите, нет ли там программ, которые не нужно запускать автоматически. Чтобы узнать имя приложения, наведите указатель мыши на значок. Выберите Отображать скрытые значки, чтобы не пропустить какие-либо программы.

Область уведомлений с указателем мыши для отображения скрытых значков
Некоторые программы, автоматически запускающиеся при загрузке, могут не отображаться в области уведомлений. Вот как можно найти все программы, которые запускаются автоматически, и остановить те, которые не вам не нужны.
Отключение автоматического запуска программы
-
В области Автозагрузка приложений найдите приложение, автоматический запуск которого необходимо отключить, и выберите для него значение Выкл.
Примечания:
-
Если вы отключили программу, но она продолжает запускаться автоматически при загрузке Windows, вам необходимо проверить систему на наличие вирусов и вредоносных программ (см. следующий раздел для получения дополнительной информации).
-
Чтобы использовать указанную выше процедуру для запрета автоматического запуска программы, вам потребуется Windows 10 (версия 1803 или более поздняя). Чтобы узнать, какая версия Windows 10 установлена на вашем устройстве, нажмите кнопку Пуск и выберите Параметры > Система > О системе.
Открыть раздел “О системе” -
Если вы используете Windows 10 версии 1709 или более ранней версии, нажмите клавиши CTRL+ALT+DELETE, откройте Диспетчер задач, выберите Запуск, выберите программу, автоматический запуск которой необходимо отключить, и задайте значение Выкл.
Замедление работы компьютер может вызывать вирус или другое вредоносное ПО. К другим признакам относятся появление неожиданных всплывающих сообщений, самостоятельный запуск программ и звук постоянно работающего жесткого диска.
Лучший способ защититься от вирусов и вредоносных программ — использовать антивирусное программное обеспечение и постоянно его обновлять. Однако даже если вы соблюдаете меры предосторожности, ваш компьютер по-прежнему может быть заражен.
Вы можете проверить компьютер на наличие вирусов и других вредоносных программ с помощью панели “Безопасность Windows” (предыдущее название — Центр безопасности Защитника Windows), которая является одним из компонентов Windows 10. Дополнительные сведения см. в разделе Как защитить свой ПК с Windows 10.
Примечания:
-
Если вы используете другие антивирусные или антивредоносные программы, изучите их документацию, чтобы узнать, как выполнять поиск вирусов. Кроме того, убедитесь, что одновременно не запущено несколько антивирусных программ. Если это так, выберите программу, которую хотите запустить, а затем отключите или удалите другие решения.
-
Если у вас установлена и включена другая антивирусная программа, панель “Безопасность Windows” будет отключена по умолчанию.
Проверка на наличие вирусов с помощью панели “Безопасность Windows” (Windows 10 версии 1809 и выше)
-
Нажмите Защита от вирусов и угроз и выберите Проверить наличие обновлений в разделе Обновления защиты от вирусов и угроз.
-
На экране Обновления системы защиты выберите Проверить наличие обновлений, чтобы обеспечить наличие самых последних обновлений.
-
Выберите Защита от вирусов и угроз, а затем — Быстрая проверка.
Подождите, пока функция “Безопасность Windows” завершит проверку на наличие вирусов и вредоносных программ.
-
Выполните одно из следующих действий в зависимости от результатов проверки.
-
Запустите рекомендуемое расширенное сканирование. Эта проверка занимает больше времени, но более тщательно ищет угрозы на компьютере.
-
Если функция “Безопасность Windows” нашла вирус или вредоносную программу и не может удалить их или добавить в карантин, обратитесь в службу поддержки Майкрософт.
-
Если вирусы не найдены, перезапустите компьютер и попробуйте воспроизвести проблему.
-
Примечания:
-
Если панель “Безопасность Windows” не открывается, не удается обновить файл определений или завершить проверку на наличие вирусов, попробуйте запустить Защитник Windows в автономном режиме, как описано ниже в разделе Проверка на наличие вредоносных программ и вирусов с помощью автономного Защитника Windows (Windows 10 версии 1809 и выше).
-
Чтобы узнать, какая версия Windows 10 установлена на вашем устройстве, нажмите кнопку Пуск и выберите Параметры > Система > О системе.
Открыть раздел “О системе”
Проверка на наличие вирусов с помощью Центра безопасности Защитника Windows (Windows 10 версии 1803)
-
Нажмите Защита от вирусов и угроз и выберите Обновления защиты от вирусов и угроз > Проверить наличие обновлений, чтобы убедиться, что у вас есть новейший файл определений.
-
Откройте вкладку Защита от вирусов и угроз и выберите Проверить сейчас.
Подождите, пока Центр безопасности Защитника Windows завершит проверку на наличие вирусов и вредоносных программ.
-
Выполните одно из следующих действий в зависимости от результатов проверки.
-
Запустите рекомендуемое расширенное сканирование. Эта проверка занимает больше времени, но более тщательно ищет угрозы на компьютере.
-
Если Центр безопасности Защитника Windows нашел вирус или вредоносную программу и не может удалять или добавить их в карантин, обратитесь в службу поддержки Майкрософт.
-
Если вирусы не найдены, перезапустите компьютер и попробуйте воспроизвести проблему.
-
Примечания:
-
Если Центр безопасности Защитника Windows не открывается, не удается обновить файл определений или завершить проверку на наличие вирусов, попробуйте запустить Защитник Windows в автономном режиме, как описано ниже в разделе Проверка на наличие вредоносных программ и вирусов с помощью автономного Защитника Windows (Windows 10 версии 1803).
-
Чтобы узнать, какая версия Windows 10 установлена на вашем устройстве, нажмите кнопку Пуск и выберите Параметры > Система > О системе.
Открыть раздел “О системе”
Проверка на наличие вредоносных программ и вирусов с помощью автономного Защитника Windows (Windows 10 версии 1809 и выше)
-
Сохраните все документы или другие файлы, которые могут быть открыты на компьютере.
-
Нажмите Защита от вирусов и угроз, а затем в разделе Текущие угрозы выберите Параметры проверки > Проверка автономного Защитника Windows > Проверить сейчас.
Компьютер перезапустится, после чего автономный Защитник Windows выполнит проверку на наличие вирусов и вредоносных программ. Проверка может занять около 15 минут, а после ее окончания компьютер снова перезапустится.
-
Попробуйте воспроизвести проблему.
Если компьютер все еще работает медленно, перейдите к следующему совету.
Проверка на наличие вредоносных программ и вирусов с помощью автономного Защитника Windows (Windows 10 версии 1803)
-
Сохраните все документы или другие файлы, которые могут быть открыты на компьютере.
-
Нажмите Защита от вирусов и угроз и выберите Запуск нового расширенного сканирования > Проверка автономного Защитника Windows > Проверить сейчас.
Компьютер перезапустится, после чего автономный Защитник Windows выполнит проверку на наличие вирусов и вредоносных программ. Проверка может занять около 15 минут, а после ее окончания компьютер снова перезапустится.
-
Попробуйте воспроизвести проблему.
Если компьютер все еще работает медленно, перейдите к следующему совету.
Восстановление компьютера — это операция, которая позволяет отменить недавние системные изменения, могущие вызывать проблемы. Если вы считаете, что недавно установленное приложение, драйвер или обновление Windows могут быть причиной проблем, вы можете восстановить состояние компьютера в определенный момент времени — точку восстановления.
Примечания:
-
Восстановление не затронет личные файлы, но приложения, драйверы и обновления, установленные после создания последней точки восстановления, будут удалены.
-
Восстановление системы подходит для изменений, примененных за последние 7–14 дней.
Восстановление компьютера из точки восстановления
-
В поле поиска на панели задач введите точка восстановления, а затем выберите Создание точки восстановления в списке результатов.
-
На вкладке Защита системы выберите Восстановление системы.
-
Нажмите кнопку Далее, выберите точку восстановления, связанную с приложением, драйвером или обновлением, которое может быть причиной проблемы. Затем нажмите Далее > Готово.
-
Перезагрузите свой ПК и проверьте, повысилась ли производительность.
Если вы не видите точек восстановления, это может означать, что защита системы не включена.
Включение защиты системы
-
В поле поиска на панели задач введите точка восстановления, а затем выберите Создание точки восстановления в списке результатов.
-
На вкладке Защита системы выберите Настроить.
-
Выберите Включить защиту системы > ОК.
Нужна дополнительная помощь?
Нужны дополнительные параметры?
Изучите преимущества подписки, просмотрите учебные курсы, узнайте, как защитить свое устройство и т. д.
В сообществах можно задавать вопросы и отвечать на них, отправлять отзывы и консультироваться с экспертами разных профилей.
Найдите решения распространенных проблем или получите помощь от агента поддержки.
Производительность ПК. Проблемы производительности. Анализ журналов событий.
Как повысить производительность компьютера
Казалось бы, вполне шустрый компьютер, который вначале полностью удовлетворял своими возможностями, со временем
начинает тормозить. Что могло послужить причиной такого снижения производительности? Или бывает еще другая
ситуация, когда нужно работать в очень ресурсоемких программах (играх), а компьютер их просто не тянет. В любом
случае, перед пользователем встает проблема производительности ПК, которую нужно решать.
Основными признаками медленной работы компьютера являются:
- Долгое включение и такое же долгое выключение компьютера.
- Многие программы очень долго запускают, загрузка игр занимает очень много времени.
- Реакция курсора может не успевать за движениями мышки, притормаживать, или наблюдается поздняя реакция на
клик. - И другие признаки замедленной работы ПК, из-за которых пользователь начинает нервничать.
Что может быть причиной торможения компьютера?
Если компьютер тормозит, то причина (или сразу несколько причин) могут быть следующие:
- Плохая совместимость программного обеспечения, операционной системы, игр с конфигурацией
«железа» самого компьютера. - Большая фрагментация файловой системы, на жестком диске скопилось много программного хлама.
- Проблемы с операционной системой, сбои, неправильная настройка.
- Большое количество запущенных служб, в которых нет необходимости.
- Заражение компьютера вредоносным программным обеспечением.
- Программные конфликты (между драйверами, антивирусами и др.).
- Плохая терморегуляция, выход из строя кулера, засорение радиаторов.
- Нарушение основных параметров в BIOS.
Как решить эту проблему и повысить производительность компьютера?
Существует множество способов, позволяющих ускорить работу компьютера. Мы предлагаем десять методов улучшения
работы ПК, показавших свою эффективность на практике.
- Апгрейдим «железо».
- Чистка внутренностей, ремонт неисправных элементов системы охлаждения.
- Очищаем жесткий диск от всего ненужного, выполняем дефрагментацию.
- Переустанавливаем операционную систему.
- Оптимизируем работу ОС.
- Настраиваем BIOS.
- Отключаем все лишнее, контролируем автозагрузку.
- Выполняем обновление драйверов.
- Устанавливаем операционную систему соответствующую нашему ПК.
- Чистим систему от вирусов.
Далее, для лучшего понимания, мы дадим более подробное описание каждого из этих пунктов. Но для начала, нам
необходимо узнать производительность своего компьютера.
Определяем производительность
В операционной системе Windows 7 уже встроена специальная функция для проверки производительности системы и
быстродействия компьютера.
Откройте меню «Пуск» и в специальном поисковом поле (оно находится внизу меню) введите
«произ», как это показано на рисунке.
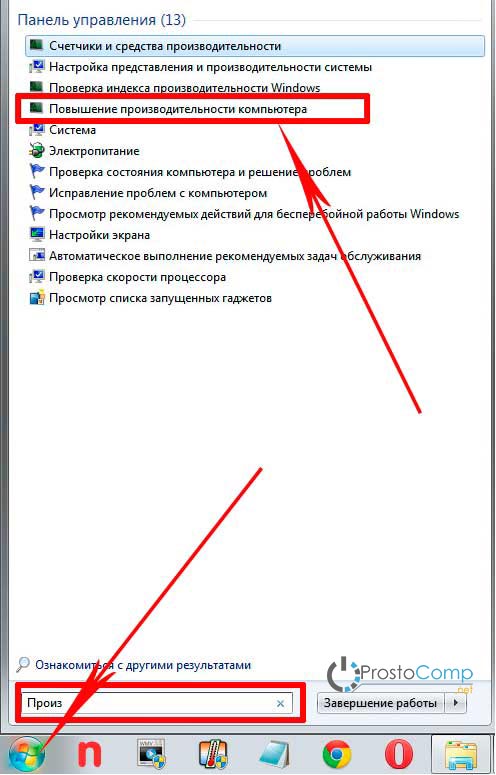
Среди результатов поиска будет программа «Повышение производительности компьютера». Запустите ее и
откроется следующие окно.
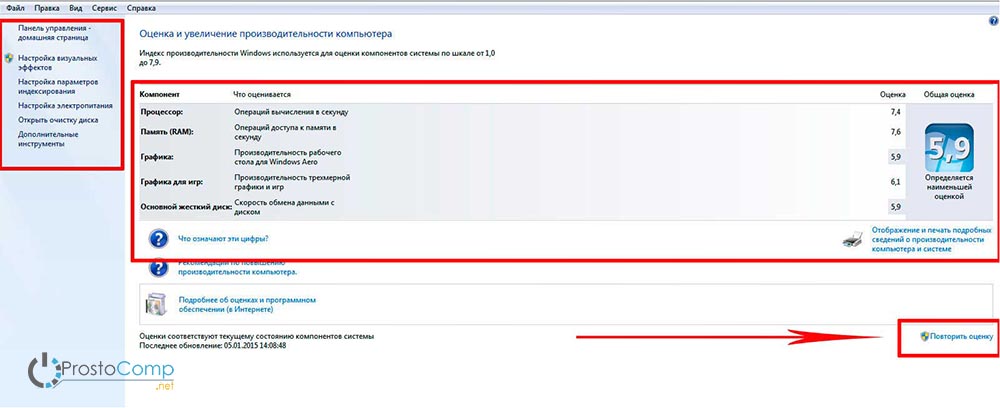
Снизу сделайте клик по кнопке «Повторить оценку». Программа начнет анализировать продуктивность вашей
системы и по завершению выдаст результаты, по которым можно будет сделать вывод о быстродействии компьютера.
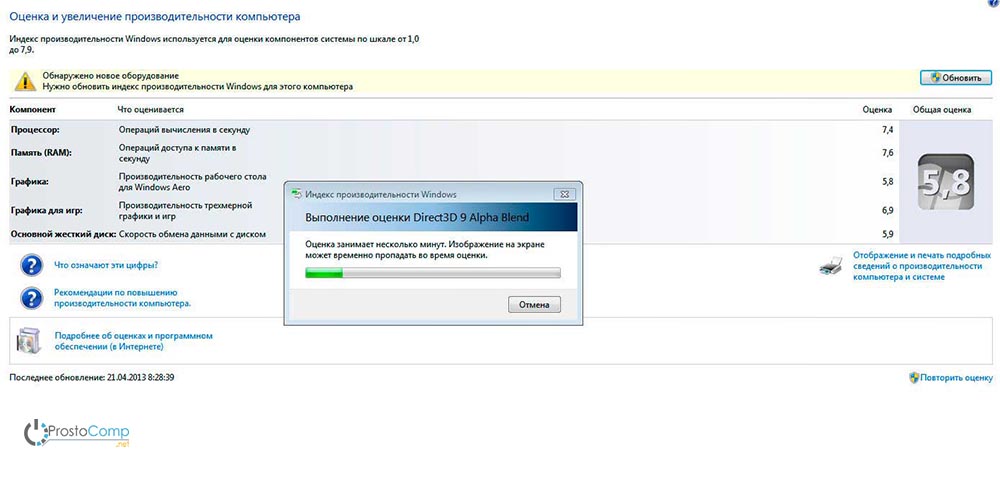
После этого можно приступать к повышению производительности компьютера выбранными способами.
Апгрейдим комплектующие компьютера
У многих, кто является «счастливым» обладателем тормозящего компьютера, возникает стойкое желание
заменить его чем-нибудь по мощнее. Но мы не станем двигаться в этом направлении, оно подходит только для
серьезно устаревающих компьютеров. В большинстве случаев достаточно заменить только один или несколько слабых
элементов, чтобы вся система снова начала летать — этот способ будет намного дешевле, чем покупка нового
ПК.
- Центральный процессор. Смысл замены «камня» будет действительно оправдан,
только если новый намного превзойдет старого по мощности, не менее чем на 30%. Иначе вы не почувствуете
серьезной разницы, но зато потратите много денег.
Любители риска могут попытаться разогнать центральный процессор. Этот способ подойдет не многим, ведь далеко не
каждый ЦП может разгоняться. Зато в случае успеха, покупку нового «камня» можно отложить еще на год
другой. Суть этой операции заключается в повышении напряжения на центральном процессоре, и тем самым увеличение
его тактовой частоты. Сама операция достаточно рискованная и далеко не для всех процессоров, в некоторых случаях
можно просто вывести из строя ЦП, или значительно сократить срок его службы.
- Оперативная память. Ее никогда не бывает много, можете смело увеличивать оперативную
память. Тем более она стоит достаточно дешево. Когда компьютер сильно загружен, откройте диспетчер задач на
вкладке быстродействия и посмотрите уровень используемой памяти. Если он превышает 80%, то можете
увеличивать память в полтора два раза. -
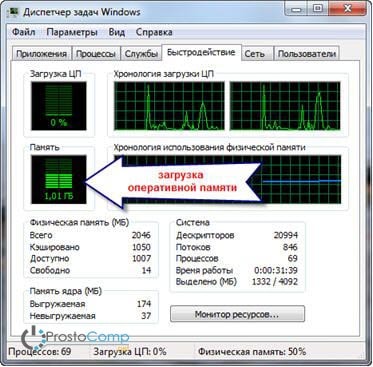
- Винчестер. И суть тут вовсе не в его объеме и количестве свободного места. Основная фишка
быстродействия жесткого диска заключается в скорости вращения его мотора. К примеру, мы имеем диск со
скоростью 5400 оборотов и заменяем него на диск со скоростью 7200 оборотов. Это намного более ощутимо
добавит скорости для систем, особенно скорости записи/чтения. - Видеокарта. Большинству понятно, что для более реалистичной графики в играх необходимо
иметь мощный видеоадаптер. Так что, если ваша видеокарта не может похвастаться хорошей производительностью,
меняйте на новую, которая гораздо превосходит ее по мощности. Главное – нужно учитывать, что для
мощной видеокарты нужен и мощный процессор.
Чтобы приблизительно определить слабые места системы, воспользуйтесь встроенной функцией оценки
производительности компьютера, о которой мы уже рассказывали выше. Определить «слабое звено» можно
по оценкам, которые выводятся после проверки производительности. Там, где самая низкая оценка, в том направлении
и необходимо увеличивать мощность ПК. К примеру, если возле скорости обмена данными на диске стоит самая низкая
оценка, то стоит задуматься о покупке более шустрого жесткого диска.
Чистка внутренностей, ремонт неисправных элементов системы охлаждения
Различные неисправности в системе охлаждения также способны существенно замедлить работу всей системы. Если
ломается кулер на центральном процессоре, то это привод к его перегреву и снижению тактовой частоты.
Перегрев вообще опасная штука и возникать может даже при исправной системе охлаждения. Возьмите, снимите крышку
со своего системного блока, посмотрите сколько там пыли. Она не просто покрывает все поверхности, но и плотно
забивается во все радиаторы и оседает на лопастях кулеров. Пыль выступает таким себе теплоизолятором, который
приводит к перегреву. Очень аккуратно почистите системный блок и вам удастся увеличить скорость работы
компьютера, а также продлить срок службы его компонентов и избавиться от главного рассадника различных
аллергенов и бактерий — пыли.
Очищаем жесткий диск от всего ненужного, выполняем дефрагментацию
Те, кто впервые слышит термин «дефрагментация», должны понять, что это самое первое что нужно делать
для повышения производительности системы. Дефрагментация позволяет собирать различные фрагменты программ,
которые находятся в разных частях жесткого диска, в одну кучу. Благодаря этому, считывающему устройству
винчестера не нужно выполнять много лишних перемещений по дискам, ведь все находится в одном месте. Таким
образом и повышается производительность.
Кроме того, нужно избавиться от лишней информации и всякого программного хлама, который накапливается на диске со
временем работы. Особенно это важно, когда в разделе операционной системы практически нет свободного места. Если
места менее 2 Гб, система теряет свою производительность. Так что не перегружайте диск и старайтесь, чтобы на
нем было процентов тридцать свободного места, если это конечно возможно.
Переустанавливаем операционную систему
Этот шаг почти всегда помогает увеличить скорость работы компьютера. В некоторых случаях, производительность
может увеличиться в три раза. Просто такова суть операционной системы, со временем в ней накапливаются различные
ошибки, она забивается ненужными службами, которые даже выполняют серьезные изменения в самой системе. Это и
многое другое приводит к ухудшению скорости работы компьютера, на многие операции теперь требуется гораздо
больше времени.
Если тщательно следить за чистотой системы и ничего туда не устанавливать, то можно годами пользоваться одной и
той же Windows. Но чаще всего, на компьютере постоянно происходит движение: устанавливаются и удаляются
программы, обновляются драйвера, загружаются большие объемы различной информации — в таких условиях
система постепенно начинает «тупить». Лучше всего, для профилактики, где-то раз в год форматировать
диск и с чистого листа устанавливать новую операционную систему.
Оптимизируем работу ОС
Хорошо себя показала программа PCMedic. Главная фишка этой утилиты, это полная автоматизация всех операций. Нужно
только выбрать подходящие параметры и запустить процесс настройки.
Программа состоит только из одного главного окна. Тут мы выбираем свою операционную систему, тип центрального
процессора (например, Intel или AMD), дальше нужно выбрать один из двух способов оптимизации — Heal
(очистка системы), либо Heal & Boost (кроме очистки выполняется еще и ускорение). После того, как выберите
все параметры нажмите на кнопочку «Go» – программа выполнит все необходимые изменения.
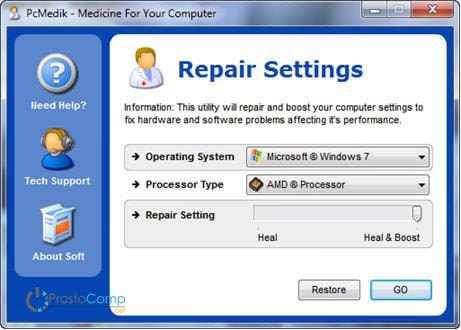
Есть еще одна программа, которая может похвастаться воистину мощным функционалом — Ausloqics BoostSpeed, к
сожалению, платная. Она состоит из нескольких утилит, позволяющих выполнять оптимизацию системы практически во
всех направлениях. Используя это приложение можно провести дефрагментацию, почистить файловую систему, очистить
реестр, увеличить скорость работы интернета и еще много другого. Программа обладает встроенным советчиком,
который помогает определить приоритетные направления в оптимизации системы. Хотя рекомендую слепо не доверяться
советчику и смотреть, действительно ли эти все действия вам необходимы.
Для того, чтобы чистить систему от всякого хлама, существует множество специальных приложений для очистки.
Например, хорошим помощником может оказаться Ccleaner. Он способен почистить диск от ненужных, временных фалов и
выполнить очистку реестра. Благодаря удалению ненужных файлов, можно увеличить количество свободного места на
жестком диске. А вот при чистке реестра, особого повышения производительности не наблюдается. Зато если будет
случайно удален какой-нибудь важный параметр, система начнет выдавать ошибки и это может привести к серьезным
сбоям.
ВНИМАНИЕ! Перед тем, как выполнять все эти действия, настоятельно рекомендуется создать точку восстановления!
ВСЕГДА смотрите файлы, которые удаляют утилиты для очистки системы. Бывают случаи безвозвратного удаления нужных
и даже важных файлов, которые программы ложно приняли за ненужные, или временные файлы.
Пользователи Windows 7 могут немного улучшить скорость работы компьютера при помощи упрощения графического
интерфейса. Что бы это сделать откройте Панель управления и зайдите в раздел «Система» откройте
пункт «Дополнительно» и выберите «Параметры». Здесь снимаем часть ненужных флажков, либо
устанавливаем переключатель в положение для обеспечения наилучшего быстродействия.

Настраиваем BIOS
В БИОСе хранятся параметры компьютера, отвечающие за оборудование, загрузку ОС, время и других ключевые элементы.
Чтобы попасть в параметры BIOS, в процессе включения ПК, перед загрузкой самой операционной системы, нажмите
клавишу Del, F2 или другую (это зависит от производителя материнской платы, обычно название клавиши отображается
на экране). Чаще всего настройки БИОСа не вызывают никакого снижения производительности и туда даже не стоит
лазить. Но в редких случаях, при неправильных критических параметрах, ваш компьютер может начать тормозить.
Если сомневаетесь в правильности настроек, но не знаете какие нужно указать, то можете воспользоваться опцией
автоматической настройки оптимальных параметров «Load Optimal Settings» (название функции может быть
иным, в зависимости от производителя). После этого сохраните все настройки и выполните перезагрузку компьютера.
Отключаем все лишнее, контролируем автозагрузку
В наше время практически каждая программа пытается прописать себя в автозагрузку. И это не слишком весело для
вашей системы. Постепенно, программы в автозагрузке накапливаются и их всех надо запускать, при каждом старте
системы. Из-за этого компьютер очень долго включается и выключается. Дополнительно, после автозагрузки, все эти
приложения остаются в рабочем состоянии, пожирая ресурсы. Вы только взгляните сколько на панели задач (возле
часов) ненужных значков, разве вы их используете? Поэтому, лучше всего удалять ненужные приложения, или хотя бы
отключать для них автозагрузку.
Что бы посмотреть все приложения, которые стартуют вместе с Windows, и отключить лишние, одновременно зажмите две
клавиши Win+R и в следующем окошке напишите msconfig, затем нажмите Enter. Появится окошко конфигурацией
системы, теперь перейдите в раздел автозагрузки. Здесь будет находиться список приложений, стоящих в
автозагрузке. Просто снимаете галочки со всех, которыми не пользуетесь. В случае чего, программу всегда можно
вернуть в автозагрузку, установив нужную галочку. Главное иметь представление, что это за программы и какое их
назначение.
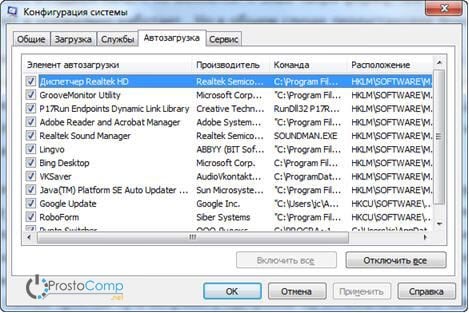
В самых крайних случаях, можно отключить антивирус, и система немного разгрузится. За счет этого повысится
производительность. Но этого не стоит делать, когда вы находитесь в интернете, или устанавливаете новые
программы, потому что есть риск заражение вирусами.
Выполняем обновление драйверов
Этот шаг может дать нужных эффект, если установлены устаревшие драйвера или те что установились вместе с
системой. Больше всего может влиять драйвер для материнской платы, хотя и другие неплохо воздействуют на
скорость работы.
Надежнее всего вручную выполнять обновление драйверов. Но самые ленивые могут воспользоваться специальными
утилитами, которые способны сами определять необходимые драйвера, находить их в интернете и устанавливать.
Например, можно воспользоваться Drover Checker.
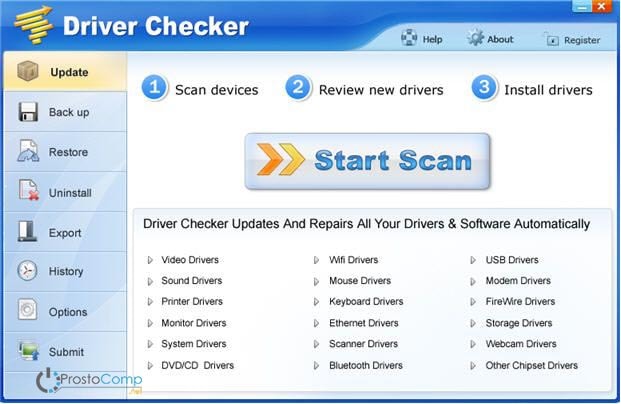
Устанавливаем операционную систему соответствующую нашему ПК
Если у вас компьютер, с 2 Гб оперативной памяти и вы используете Windows XP, то стоит задуматься о переходе на
«семерку», после этого сразу почувствуете положительную разницу. А если на компьютере двухъядерный
процессор и 4 Гб памяти (а может даже больше), то необходимо использовать 64х разрядную Windows 7.
И да, избегайте кустарных сборок Windows, таких как Zver и тому подобных. Используйте исключительно чистые,
оригинальные дистрибутивы.
Чистим систему от вирусов
Не обращайте внимание на то, что этот пункт стоит под номером десять. На самом деле это одна из самых
распространенных причин медленной работы компьютера. Если заметили, что компьютер внезапно начал долго
«думать», срочно выполните сканирование на наличие вредоносного ПО. Лучше всего выполнить
сканирование системы штатным антивирусом (например, Антивирусом Касперского), а затем просканировать
дополнительными антивирусными утилитами, типа Dr. Web CureIt, AVZ и др.
Вот и все основные способы, позволяющие увеличить быстродействие компьютера. В многих следующих статьях, мы будем
еще неоднократно затрагивать проблему производительности системы и все эти рекомендации будут рассмотрены еще
более подробно, со всеми тонкостями. Ну а на сегодня все, если возникнут вопросы – можете смело задавать
их в комментариях к статье.
Как определить и устранить проблемы с производительностью компьютера
Компьютер может работать сниженной производительностью по разным причинам, таким как установка новой программы, заражение вирусом, недостаток оперативной памяти и другие. Но как понять, что именно является причиной плохой производительности компьютера и как ее исправить?
Определение проблемы
Для начала нужно оценить состояние компьютера и определить, что именно является причиной низкой производительности. Вот несколько начальных шагов:
1. Проверьте используемые ресурсы
Нажмите клавишу “Ctrl+Shift+Esc”, чтобы открыть диспетчер задач Windows. В верхней части диспетчера вы можете увидеть загрузку центрального процессора (CPU), использование оперативной памяти (RAM) и другие параметры производительности. Если какой-то параметр находится близко к максимальному значению, это может быть причиной плохой производительности.
2. Закройте неиспользуемые приложения
Закройте все ненужные приложения и окна. Они могут занимать много ресурсов и тормозить работу компьютера.
3. Измените настройки энергосбережения
Настройки энергосбережения могут сильно влиять на производительность компьютера. Попробуйте изменить настройки питания, чтобы улучшить производительность.
4. Перезапустите компьютер
Перезагрузка компьютера может помочь решить многие проблемы с производительностью.
Устранение проблемы
Если проблема с производительностью сохраняется, то нужно искать глубинные причины и проводить дополнительные действия:
1. Отключите ненужные программы
Запустите диспетчер задач и найдите программы, которые не используются сейчас, но всё ещё работают в фоновом режиме. Остановите или удалите их, чтобы освободить ресурсы компьютера.
2. Очистите жесткий диск
Если на жестком диске мало свободного места, это может снизить производительность компьютера. Удалите ненужные файлы, программы и документы.
3. Удалите вредоносные программы
Вирусы и другие вредоносные программы могут сильно замедлить работу компьютера. Установите антивирусное ПО и проведите полное сканирование системы.
4. Добавьте оперативную память
Недостаток оперативной памяти может быть причиной плохой производительности. Установите дополнительные планки оперативной памяти, чтобы улучшить работу компьютера.
Заключение
Существует много действий, которые можно сделать, чтобы улучшить производительность компьютера. Но чтобы правильно их выбрать, нужно знать, что именно замедляет работу компьютера. Следуйте нашим советам, чтобы найти причину проблемы и устранить ее, и ваш компьютер будет работать гораздо быстрее и эффективнее.
Время на прочтение
14 мин
Количество просмотров 2.5K

В этой статье я расскажу, как искать иголку в стоге сена причину проблем с производительностью ВМ на ESXi. Главным способом будет то, что так не любят многие администраторы: планомерная проверка всех ресурсов на утилизацию, сатурацию и ошибки. Я приведу ключевые метрики, на которые следует обратить внимание, их краткое описание и значения, на которые можно ориентироваться, как на норму. При этом важно понимать, что разные системы имеют разные требования к производительности. Следовательно, то, что приемлемо для одной системы, для другой может являться признаком аварийного состояния.
Кроме своих наработок, я также использовал материалы из разных англоязычных источников. По некоторым вопросам описания тянули на отдельные статьи, поэтому на них я дал ссылки.
Нашим первым шагом должна быть быстрая базовая проверка основных параметров – ее сценарий я опишу в начале статьи. Если базовая проверка не нашла причины проблем, то, скорее всего, укажет направление, в котором мы запустим расширенную проверку. В любом случае, более глубокая расширенная проверка всех доступных параметров поможет в итоге найти корень проблем. С этим обнадеживающим фактом давайте приступим. Напомню, что проверяемые параметры стоит фиксировать скриншотами.
Выясняем симптомы проблемы
Вот краткий список ключевых вопросов, на которые нужно ответить:
1. Как проявляются проблемы производительности? Описываем словами, снимками, прикладываем графики.
2. Когда работало хорошо и когда начало работать плохо? Вспоминаем даты и время.
3. Были ли какие-то аппаратные, программные или нагрузочные изменения?
4. Охватывает ли проблема другие системы или только одну, например: ВМ, vApp, группу ВМ, кластер, группу кластеров и т. д.
Часть 1. Базовая проверка
Цель базовой проверки – быстро выяснить направление, в котором находится источник проблем производительности. Учитывайте, что графики в vSphere Client усредняют значения со временем, и лучше собирать максимум информации в любую стороннюю систему мониторинга (Prometeus, Zabbix, VMware vRealize Operation Manager и т. д.). Если такой системы нет, то воспроизводим проблему в реальном времени и наблюдаем за ней со стороны гипервизора. По результатам базовой проверки решаем, нужно ли дальнейшее расследование.
Проверяем ВМ из vSphere Client
-
Triggered Alarms, Tasks и Events не должны содержать событий, коррелирующих с проблемой.
-
CPU
-
Usage не должен превышать 90%.
Usage – процент активно задействованных мощностей виртуальных CPU. Это среднее значение загруженности CPU в виртуальной машине. Например, если виртуальная машина с одним виртуальным CPU работает на хосте, имеющем четыре физических CPU, и Usage виртуального CPU составляет 100%, то виртуальная машина полностью использует один физический CPU.
Usage виртуального CPU = usagemhz / кол-во виртуальных CPU x частота ядра.
-
Ready не должен превышать 10% на ядро.
Ready показывает время, в течение которого виртуальная машина была готова к использованию, но не могла быть запущена на физическом CPU из-за нехватки ресурсов. Ready % зависит от количества виртуальных машин на хосте и загруженности их CPU.
-
-
Memory
-
Ballooned должен быть равен 0.
Этот параметр указывает на объем памяти, захваченной драйвером управления памятью ВМ (vmmemctl), который установлен в гостевую ОС вместе с VMware Tools. Данный объем перераспределяется от ВМ к гипервизору в условиях её нехватки. То же самое происходит, когда неверно выставлен Memory Limit на ВМ или ресурсный пул – это тоже ухудшает производительность ВМ.
-
Swapped должен быть равен 0.
Это текущий объем гостевой физической памяти, которую VMkernel выгрузил в файл подкачки ВМ. Выгруженная память остается на диске до тех пор, пока она не понадобится ВМ, либо пока не будет запущен принудительный механизм unswap. Подробнее расписано тут: https://www.yellow-bricks.com/2016/06/02/memory-pages-swapped-can-unswap/
-
-
Virtual Disk
-
Нормально, если отсутствуют мгновенные снимки старше 24 часов.
-
Highest latency не должен превышать приемлемых для приложения значений.
Это наибольшее значение задержки среди всех дисков, используемых ВМ. Измеряет время, необходимое для обработки команды SCSI, которое гостевая ОС предоставила виртуальной машине. Задержка ядра – это время, которое требуется VMkernel для обработки запроса ввода/вывода. Задержка устройства – это время, которое требуется оборудованию для обработки запроса.
Есть прямая зависимость от размера блока ввода/вывода (Write request size и Read request size) с временем задержки, за которое этот блок будет обработан подсистемой хранения.
-
Write request size и Read request size не должны коррелировать с Highest latency.
Важным нюансом этой метрики является то, что vSphere не отображает размеры блока более 512 КБ: вы увидите рост задержек вследствие роста размера блока выше 512 КБ, но при этом не будете видеть рост размера самого блока. Увидеть его можно только через утилиту хоста ESXi vscsiStats.
Подробнее о vscsiStats здесь: https://communities.vmware.com/t5/Storage-Performance/Using-vscsiStats-for-Storage-Performance-Analysis/ta-p/2796805
Здесь можно превратить вывод команды в гистограмму: https://www.virten.net/vmware/vscsistats-grapher/
-
Average commands issued per second не должен превышать IOPS Limit.
-
Commands aborted и Bus resets должны равняться 0.
-
-
Network
-
Usage не должен достигать предела (vmnic хоста, политик коммутирующего оборудования или маршрутизатора).
Этот параметр отображает объем данных, переданных и полученных всеми виртуальными сетевыми картами, подключенными к виртуальной машине.
-
Receive packets dropped и Transmit packets dropped должен равняться 0.
-
Packets received и Packets transmitted не должны содержать скачков, коррелирующих с проблемой в разбивке по типам Broadcast, Unicast и Multicast.
-
Проверяем хост из vSphere Client
-
Triggered Alarms, Tasks и Events не должны содержать событий, коррелирующих с проблемой.
-
CPU
-
Usage по всему хосту не должен превышать 80%.
-
Ready не должен превышать 10% на ядро (как перевести из summation в проценты подробно читайте тут: https://kb.vmware.com/s/article/2002181).
-
-
Memory
-
Balloned должен равняться 0.
Это сумма значений vmmemctl для всех включенных ВМ и служб vSphere на хосте. Если целевой размер balloon (дословно переводится как «шар») больше, чем текущий, VMkernel «раздувает» balloon внутри ВМ, в результате чего освобождается больше памяти хоста. Если целевой размер balloon меньше, чем текущий, VMkernel «сдувает» balloon, что позволяет процессам внутри ВМ при необходимости использовать больше памяти. Подробнее про ballooning тут: https://docs.vmware.com/en/VMware-vSphere/8.0/vsphere-resource-management/GUID-2B1086F3-B3F5-426C-9162-3C3CDD23A5DF.html
-
Swap consumed должен быть равен 0.
Это объем памяти, которая используется для подкачки всех включенных ВМ и служб vSphere на хосте.
-
Page-fault latency должно равняться 0.
Это время ожидания виртуальной машиной доступа к сжатой памяти или файлу подкачки.
4. Storage adapter
-
Write rate и Read rate не должны превышать пропускную способность vmhba, коммутирующего оборудования до хранилища или пропускной способности хранилища.
-
Write latency и Read latency должны примерно равняться по всем активным vmhba.
Если какая-то из vmhba сильно выбивается по задержкам или нагрузке, то следует удостовериться, что политика мультипасинга выставлена корректно. Подробнее о политиках тут: https://kb.vmware.com/s/article/1011340. Большинство современных хранилищ позволяют применять политику Round Robin. После проверки политики стоит обратить внимание на качество соединения.
5. Network:
-
Usage не должен превышать пределов vmnic.
Это суммарный объем данных, которые передают и получают все физические сетевые карты, подключенные к хосту.
-
Receive packets dropped и Transmit packets dropped должны равняться 0.
-
Packets received и Packets transmitted не должны содержать скачков, коррелирующих с проблемой в разбивке по типам Broadcast, Unicast и Multicast.
-
Часть 2. Расширенная проверка
Если результаты базовой проверки не указали на главную причину проблем с производительностью, делаем расширенную проверку.
Проверяем ВМ и хост
Здесь большая часть метрик берется из утилиты хоста ESXi esxtop. Очень кстати вывод esxtop можно записывать в csv-файл. Формат csv позволяет открыть его, к примеру, в PerfMon на Windows и проанализировать не только мгновенные значения, но и их изменение во времени.
Запись одной тысячи точек с шагом раз в две секунды можно выполнить так:
esxtop -a -b -d 2 -n 1000 > esxtop-output.csv-
Должны отсутствовать ошибки в vmware.log ВМ, vmkernel.log хоста, в журнале IPMI хоста и во внешних системах журналирования по объектам, релевантным проблеме.
-
CPU в esxtop (клавиша ‘c’)
-
CPU load average не должен превышать 1.
Это среднее арифметическое значение загрузки CPU за 1 минуту, 5 минут и 15 минут, основанное на 6-секундных выборках.
-
%USED не должен превышать 90 на ядро.
Это процент физического процессорного времени, приходящийся на world. В эту величину входит метрика %RUN, обозначающая процент времени, когда world вычислялся на физическом CPU. Дополнительно сюда засчитывается %SYS, обозначающая процент времени, при котором VMkernel обрабатывал прерывания и выполнял иные системные действия для данного world. Метрика же %OVRLP вычитается из данной и отражает процент времени, которое world провел в очереди на выполнение, ожидая завершения системных действий в отношении других world.
%USED = %RUN + %SYS – %OVRLP.
-
%RDY не должен превышать 10.
Это процент времени, в течение которого world был готов к запуску.
Поясню: world, который стоит в очереди, ожидает, пока планировщик разрешит ему запуск на физическом CPU. %RDY – процент от этого времени, поэтому он всегда меньше 100%.
Если в настройках ресурсов ВМ установлен CPU Limit, то планировщик не станет размещать ВМ на физическом CPU, когда она израсходует выделенный ей ресурс CPU. Это может произойти даже при наличии большого количества свободных тактов CPU. Время, в течение которого планировщик намеренно удерживает ВМ, отображается в параметре %MLMTD, который мы опишем дальше. Обратите внимание, что параметр %RDY включает в себя %MLMTD. Для определения задержки процессора мы будем использовать формулу: %RDY – %MLMTD. Поэтому, если показатель %RDY – %MLMTD высокий, например больше 10%, вы можете столкнуться с проблемой нехватки мощностей CPU.
Рекомендуемый порог зависит от обстоятельств. Для пробы можно начать с 10%. Если скорость работы приложения в ВМ в порядке, то оставьте порог как есть. В противном случае – снизьте порог.
Закономерный вопрос: а что составляет 100% времени?
World может находиться в разных состояниях: он запланирован к запуску, готов к запуску, но не запланирован, или не готов к запуску, то есть ожидает какое-либо событие.
100% = %RUN + %RDY + %CSTP + %WAIT.
-
%CSTP не должен превышать 3.
Это процент времени, в течение которого world находится в состоянии co-schedule. Состояние co-schedule применимо только для многопроцессорных виртуальных машин. Планировщик CPU ESXi намеренно переводит виртуальный CPU в это состояние, если этот виртуальный CPU опережает в вычислениях другие виртуальные CPU данной ВМ.
Высокий показатель %CSTP означает, что ВМ неравномерно использует виртуальные CPU. Приложение использует CPU с высоким %CSTP внутри ВМ гораздо чаще, чем остальные её CPU.
-
%MLMTD должен равняться 0.
Это процент времени, в течение которого world был готов к запуску, но не запущен планировщиком из-за настроек CPU Limit.
Обратите внимание, что параметр %MLMTD уже учтен в расчете %RDY. Показатель %MLMTD высок, когда ВМ не может быть запущена из-за настройки CPU Limit. Если вы хотите повысить производительность этой ВМ, то увеличьте этот лимит. В целом, использование CPU Limit не рекомендуется.
-
%SWPWT должен равняться 0.
Это процент времени, в течение которого world ожидает, пока VMkernel завершит подкачку памяти. Время %SWPWT (ожидание подкачки) включено в %WAIT.
-
-
Memory в esxtop (клавиша ‘m’)
-
Memory хоста в состоянии High. Про memory state подробно написано здесь: https://www.yellow-bricks.com/2015/03/02/what-happens-at-which-vsphere-memory-state/
-
MCTLSZ должен равняться 0.
Это объем гостевой физической памяти, перераспределенной balloon-драйвером.
Высокий показатель MCTLSZ означает, что много гостевой физической памяти этой виртуальной машины «украдено», чтобы уменьшить нагрузку на память хоста.
Как тогда узнать, что виртуальная машина работает в режиме ballooning? Если показатель MCTLSZ изменяется, balloon-драйвер активно освобождает память хоста, раздувая «шар памяти» в ВМ. Скорость ballooning в краткосрочной перспективе можно оценить по изменению MCTLSZ в какую-либо сторону.
-
SWCUR должен равняться 0.
Это общее количество мегабайт подкачки, которые используются в файле vswp ВМ или в системном файле подкачки, а также миграционном файле подкачки. ВМ в состоянии vMotion использует миграционный файл подкачки для удержания выгруженной памяти на целевом узле, если целевому узлу не хватает памяти.
Для ВМ это текущий объем гостевой физической памяти, выгруженной в зарезервированное хранилище. Обратите внимание, что эта статистика относится к своппингу VMkernel, а не к своппингу гостевой ОС внутри ВМ.
Высокий показатель SWCUR у ВМ означает, что гостевая физическая память ВМ находится не в оперативной памяти, а на диске.
-
N%L должен быть больше 80.
Это процент объема виртуальной памяти ВМ, который находится в локальной для её виртуальных CPU NUMA Node. Низкий процент N%L означает, что, с высокой вероятностью, какие-то запросы виртуальных процессоров ВМ используют данные оперативной памяти ВМ через межпроцессорное соединение.
Подробнее об этом можно почитать в цикле статей от Frank Denneman: https://frankdenneman.nl/2016/07/06/introduction-2016-numa-deep-dive-series/.
-
-
Disk ВМ в esxtop (клавиша ‘v’)
-
LAT/rd и LAT/wr не должны превышать приемлемых для приложения значений.
-
CMDS/s не должен достигать IOPS Limit.
-
MBREAD/s + MBWRTN/s не должен достигать пределов vmhba.
-
-
Disk Adapter в esxtop (клавиша ‘d’)
-
QAVG/cmd должно быть около 0 и не превышать KAVG/cmd.
Это среднее время ожидания в очереди.
QAVG должен входить в KAVG. Но при проблемах с физическим устройством или соединительными линиями QAVG может превышать KAVG. Если показатель QAVG высокий, то следует обратить внимание на глубину очередей на каждом уровне стека хранения.
-
GAVG/cmd, KAVG/cmd и DAVG/cmd не должны превышать приемлемые значения для данного хранилища данных.
GAVG – это круговая задержка для всех запросов ввода/вывода, которые гостевая система отправляет на виртуальное устройство хранения. Параметр GAVG = KAVG + DAVG.
KAVG – этот параметр отслеживает задержки, связанные с работой VMkernel.
Значение KAVG должно быть намного меньше значения DAVG и близко к нулю. Когда в ESXi много очередей, KAVG может быть таким же высоким или даже выше, чем DAVG. Если это произошло, проверьте статистику очередей и лимиты политики хранения или виртуального диска.
DAVG – это задержка, наблюдаемая на уровне драйвера устройства. Она включает в себя время приема-передачи между HBA и хранилищем.
DAVG – хороший индикатор производительности хранилища. Если есть подозрения, что задержки ввода/вывода являются причиной проблем с производительностью, то следует проверить DAVG. Сравните задержки ввода/вывода с соответствующими данными из массива. Если они сходятся, проверьте массив на предмет неправильной конфигурации или неисправностей. Если нет, то сравните DAVG с соответствующими данными из точек между массивом и сервером ESXi, например, FC-коммутаторов. Если эти промежуточные данные также совпадают со значениями DAVG, вероятно, приложению не хватает ресурсов для корректной работы в этом хранилище. В таких случаях может помочь добавление накопителей или изменение уровня RAID.
-
MBREAD/s + MBWRTN/s не должна достигать пределов vmhba.
-
FCMDS/s, ABRTS/s, RESETS/s должны равняться 0.
FCMDS/s – это количество команд в секунду, завершившихся ошибкой. Может указывать на проблемы с контроллером хранения, состоянием соединения до хранилища или непосредственно с хранилищем.
ABRTS/s – это количество прерванных команд в секунду. Параметр может указывать на то, что система хранения данных не удовлетворяет требованиям гостевой ОС. Гостевая система прерывает обработку команды, если хранилище не отвечает в течение приемлемого времени (может быть настроено в гостевой ОС, в том числе и в результате установки VMware Tools). Кроме того, гостевая ОС может прервать все команды, выполняемые на ее виртуальном SCSI-адаптере.
RESETS/s – это количество сброшенных команд в секунду. Указывает на число отброшенных команд в результате сброса состояния адаптера. Сброс может быть вызван драйвером как реакция на какие-либо события в сети хранения данных.
-
-
FC
-
Вывод команды esxcli storage san fc stats get не должен содержать ошибок.
-
Мониторинг портов сети хранения данных не должен содержать ошибок.
-
-
Disk device в esxtop (клавиша ‘u’)
-
QAVG/cmd должно быть около 0 и не превышать KAVG/cmd.
-
KAVG/cmd должно быть около 0.
-
DAVG/cmd, GAVG/cmd не должны превышать приемлемых для приложения значений.
-
DQLEN должно быть более 32 (кроме устройств USB и CDROM).
Глубина очереди (queue depth) – одна из ключевых характеристик подсистемы ввода/вывода, особенно в виртуализации, где требуется высокий параллелизм операций. Глубина очереди определяет число команд ввода/вывода, которые подсистема может осуществлять одновременно. На глубину очереди влияют протоколы, аппаратные возможности устройств, прошивки и драйверы.
Регулируется, как минимум, в следующих местах:
-
в драйвере HBA глобально на хост: https://kb.vmware.com/s/article/1267
-
на каждом LUN есть два параметра: https://kb.vmware.com/s/article/1268
-
Device Max Queue Depth наследуется от Queue Depth драйвера HBA (предыдущий шаг). Однако может быть занижено такими технологиями, как SIOCv1 (включается в vSphere Client на Datastore) и Adaptive Queue Depth (подробнее тут: https://kb.vmware.com/s/article/1008113), которая включается расширенными настройками QFullSampleSize и QFullThreshold.
-
No of outstanding IOs with competing worlds (DSNRO) по умолчанию равняется 32. Это глубина очереди к LUN, если с ним одновременно работают более одной ВМ.
-
-
на контроллере и диске ВМ: https://kb.vmware.com/s/article/2053145.
-
Важно: если параллелизм операций с хостов ESXi превысит допустимый параллелизм нижележащих HBA, SAN или СХД, то есть совокупная глубина очереди выполняемых в настоящий момент операций ВМ превысит глубину очереди инфраструктуры, то хост будет получать SCSI-примитивы QFULL или BUSY, и в журнале vmkernel.log будут регистрироваться такие события:
-
H:0x0 D:0x28 P:0x0 Valid sense data: 0x## 0x## 0x##
-
H:0x0 D:0x08 P:0x0 Valid sense data: 0x## 0x## 0x##
-
H:0x0 D:0x8 P:0x0 Valid sense data: 0x## 0x## 0x##
-
QUED должно равняться 0.
Это количество команд VMkernel, которые находятся в очереди. Статистика применима только к world и LUN.
Большое количество команд в очереди может быть признаком того, что система хранения перегружена. Постоянно высокое значение счетчика QUED сигнализирует об узком месте (bottleneck, дословно – «бутылочное горлышко») в системе хранения, которое в некоторых случаях можно устранить, увеличив глубину очереди. После увеличения глубины очереди проверьте, что LOAD меньше 1. Это должно увеличить количество обработанных команд в секунду и повысить производительность.
-
%USD не должно превышать 60.
Это процент глубины очереди, используемой активными командами VMkernel. Эта статистика применима только к world и LUN.
%USD = ACTV / QLEN * 100%.
Чтобы рассчитать статистику по world, в качестве знаменателя используйте WQLEN. Для статистики LUN (устройства) в качестве знаменателя используйте LQLEN.
%USD показывает, сколько доступных слотов очереди команд задействованы. Высокие значения говорят о возможности образования очередей. Тогда вам потребуется настроить глубину очередей для HBA, если QUED также постоянно больше 1. Размеры очередей можно настроить в нескольких местах на пути ввода/вывода. Это помогает смягчить проблемы с производительностью, вызванные большими задержками.
-
FCMDS/s, ABRTS/s, RESETS/s должны равняться 0.
-
ATSF должен быть значительно меньше ATS.
Примитив VAAI Atomic Test and Set позволяет ускорить ряд операций с подсистемой хранения. Ниже приведены две статьи, подробно объясняющие каждую операцию. Множество неудавшихся операций ATS могут стать причиной проблем в работе подсистемы хранения.
Про ATS heartbeat: https://kb.vmware.com/s/article/2113956.
Про ATS lock: https://kb.vmware.com/s/article/2146451.
-
Политика мультипасинга должна быть рекомендована вендором СХД.
-
No of outstanding IOs with competing worlds (DSNRO) должно равняться Queue Depth.
-
-
Network в esxtop (клавиша ‘n’)
-
MbTX/s, MbRX/s не должны превышать vmnic.
Это мегабиты, передаваемые (MbTX) или принимаемые (MbRX) в секунду.
В зависимости от рабочей нагрузки MbRX/s может не совпадать с PKTRX/s, потому что размер пакетов может быть разным. Средний размер пакета можно рассчитать по формуле: средний размер пакета = MbRX/s / PKTRX/s. Увеличение размера пакетов может повысить эффективность обработки пакетов процессором. Однако потенциально это также может увеличить задержку.
-
%DRPTX, %DRPRX должны равняться 0.
%DRPTX – это процент потерянных исходящих пакетов.
%DRPTX = потерянные исходящие пакеты / (успешно отправленные исходящие пакеты + потерянные исходящие пакеты).
Высокое значение %DRPTX обычно указывает на проблемы с отправкой данных. Проверьте, полностью ли используются возможности физических сетевых карт. Возможно, нужно заменить сетевые карты на карты с лучшей производительностью. Или вы можете подключить еще несколько сетевых карт и настроить политику балансировки нагрузки, чтобы равномерно распределить нагрузку по всем картам.
%DRPRX – это процент потерянных входящих пакетов. Вычисляется по формуле: %DRPRX = потерянные входящие пакеты / (успешные принятые входящие пакеты + потерянные входящие пакеты).
Высокое значение %DRPRX обычно указывает на проблемы с приемом входящего трафика. Стоит выделить больше ресурсов CPU для затронутой ВМ или увеличить размер ring buffer.
-
-
Network:
-
Вывод команды
esxcli network nic stats get -n vmnicXне должен содержать ошибок. -
Статистика релевантных портов vsish не должна содержать ошибок и дропов.
Бывает так, что ВМ испытывает резкие скачки входящего трафика, способные переполнить Rx Ring Buffers. Расследовать такие ситуации можно, выяснив PORT-ID сетевой карточки ВМ через раздел network утилиты esxtop или командой
esxcli network vm list-> посмотреть World ID нужной ВМ ->esxcli network vm port list -w <World ID>.Затем в vsish:
cd/net/portsets/<vSwitch-NAME>/ports/<PORT-ID>/cat statspacket stats {pktsTx:823080899pktsTxMulticast:18571pktsTxBroadcast:1908pktsRx:961804917pktsRxMulticast:48602pktsRxBroadcast:1947286droppedTx:0droppedRx:27314}Ненулевое значение droppedRx может означать превышение Rx Ring Buffers. Расследуем дальше:
cd /net/portsets/vSwitch0/ports/<PORT-ID>/vmxnet3cat rxSummarystats of a vmxnet3 vNICrx queue {...1st ring size:10242nd ring size:64# of times the 1st ring is full:349# of times the 2nd ring is full:0...}Здесь мы видим размеры ring buffers и сколько раз они были переполнены. Ненулевое значение – хороший повод увеличить ring size. Там же есть директория rxqueues, в которой может быть одна или более поддиректорий. Если включена NetQueue или RSS, то в данных директориях можно посмотреть статистику каждой очереди по отдельности.
-
Вывод команды arp-scan подсети не должен содержать дубликатов IP и MAC-адресов.
-
Запись трафика в момент воспроизведения проблемы не должна содержать аномалий. Об этом подробнее тут: https://docs.vmware.com/en/VMware-vSphere/8.0/vsphere-networking/GUID-C1CEBDDF-1E6E-42A8-A026-0C067DD16AE7.html.
***
В этой статье был приведен список ключевых точек для исследования при поиске проблем с производительностью ВМ и их краткое описание. Если требуется более глубокое погружение в материал, то рекомендую обратиться к циклу наших прошлых статей по данной теме:
Часть 1. CPU.
Часть 2. Memory
Часть 3. Storage
На этом я завершаю описание сценария поиска проблем с производительностью ВМ на ESXi. Буду рад обсудить нюансы и ответить на вопросы.
-
Добрый день, друзья. Как ускорить работу Windows 10? Сделать Windows 10 быстрее несложно. Вот несколько способов повысить скорость и производительность Windows 10.
Основные направления для ускорения работы Windows 10
Существует три основные категории для оптимизации производительности Windows 10:
- Настройки операционной системы;
- Усовершенствования программного обеспечения;
- Замена или удаление приложений.
Хотя обновления оборудования также работают, например, покупка большего объема оперативной памяти или установка SSD диска, но они стоят денег, поэтому мы их пропустим. Давайте начнем с наиболее эффективных способов ускорения работы Windows 10.
Настройки скорости работы операционной системы Windows 10
1. Включите игровой режим
В последней версии Windows 10, Creators Update, добавлена новая функция, известная как игровой режим. К сожалению, нет возможности постоянно работать в игровом режиме, но вы можете активировать его, нажав клавишу Windows + G. Однако сначала вы должны включить игровой режим.
Чтобы включить игровой режим (он доступен только в Windows 10 Creators Update), откройте Настройки> Игры и выберите Игровой режим. Нажмите на тумблер под игровым режимом.
Предполагается, что он используется только для игр, но вы можете активировать его всякий раз, когда вам нужно немного ускорить работу. Это особенно полезно, если у вас много фоновых приложений, которые тормозят работу ресурсоемкой программы.
К сожалению, игровой режим повышает производительность игр лишь на несколько процентов.
Несмотря на это, некоторые из вас почувствуют больший прирост производительности, чем другие. Уменьшенное количество фоновых приложений может повысить производительность там, где никакие другие приемы не помогут. Теоретически игровой режим может функционировать в любом приложении, использующем ускорение GPU. Если вы хотите попробовать это в Adobe Premiere, то попробуйте.
2. Отключите визуальные эффекты
Если компьютер вам нужен по большей части для работы, для заработка денег, значит, вам важна скорость и производительность компьютера, а не красота эффектов. В этом случае их можно отключить. Различного рода тени, анимированные эффекты, плавность прокрутки, в этом нет особой необходимости. Скорость работы компьютера важнее. Давайте их отключим (или часть из них). Для того, чтобы отключить визуальные эффекты, мы сделаем следующее:
- Входим в «Панель управления», введя эту фразу в поиск Windows и перейдя по полученному файлу;
- Выбираем «Крупные значки» и ссылочку «Система»;
- В новом окошке нам нужно выбрать вкладку «Дополнительные параметры системы», прокрутив бегунок вниз;
- Под командой «Быстродействие», выбираем кнопочку «Параметры»;
- Мы попадаем в меню «Визуальные эффекты». После этого, внимательно просматриваем каждый эффект, и убираем галочку над тем эффектом, который нам не нужен, по очереди. Затем, нажимаем кнопочку «Применить»;
- Также, можно убрать все данные эффекты, просто поставив чикбокс над командой «Обеспечить наилучшее быстродействие»;
- Если вам не понравился новый внешний вид Рабочего стола, или исчезнувший эффект (а это бывает часто), просто возвращаем его на место, или ставим чикбокс над командой «Восстановить значение по умолчанию».
Отключение визуальных эффектов, отключенных в нескольких системах, оказывает большое влияние, особенно на старых компьютерах. С другой стороны, все будет выглядеть не так красиво, как до этого. Я рекомендую оставить включенными Сглаживание неровностей экранных шрифтов, так как это помогает при чтении текста.
Вообще, отключайте каждую из галочек по очереди и смотрите, нравится вам система без этого эффекта, или нет? Так как если вы отключите все эффекты полностью, ваша система станет похожей на Windows 95.
3. Ускорьте работу процессора
В Windows есть три настройки по умолчанию для увеличения частоты вашего процессора. Три значения по умолчанию – Сбалансированный, Высокая производительность и Энергосбережение. Иногда производители также включают сюда пользовательские планы.
На ноутбуке почти всегда лучше использовать сбалансированные или энергосберегающие планы, но высокая производительность может сделать Windows быстрее, обменяв время автономной работы на мощность. Поскольку он потребляет наибольшее количество энергии, он также больше подходит для настольных компьютеров.
Вы можете изменить свои настройки, перейдя к параметрам питания на панели управления.
4. Отключите автозапуск программ
Когда вы устанавливаете программу, она иногда пытается работать бесшумно в фоновом режиме. Это нормально только для нескольких программ (в основном системных), но влияние на производительность возрастает. При достаточном количестве запущенных программ с автоматическим запуском вся система зависает.
Избавление от ненужного программного обеспечения для запуска абсолютно необходимо для повышения производительности. К счастью, Windows позволяет легко удалять большинство автозапусков.
Чтобы удалить автозапуск приложений, выполните следующие действия:
- Нажмите Ctrl + Shift + Esc, чтобы войти в диспетчер задач Windows.
- Выберите вкладку “Пуск” в верхней части экрана.
- На вкладке “Автозагрузка” вы можете исключить большинство автоматически запускаемых приложений.
Большинству существующих приложений не нужно работать в фоновом режиме, если только они не установлены на вашем компьютере (и даже они часто являются вредоносными ПРОГРАММАМИ). К сожалению, некоторые программы прячутся в других местах, но вы также можете найти и устранить скрытые автозапуски.
5. Проверьте подключение к Интернету
Одной из основных причин низкой скорости Интернета является не ваш провайдер. Это ваше подключение к Wi-Fi. Из-за распространенных проблем, таких как перегрузка каналов и перекрытие сигналов Wi-Fi, может быть сложно получить стабильный сигнал, если вы живете в многоквартирном доме.
К счастью, большинство маршрутизаторов предлагают две функции, которые могут повысить скорость и стабильность вашего соединения. Вы можете использовать проводное соединение или изменить канал вашего маршрутизатора.
Настройка проводного подключения проста: просто купите кабель Ethernet и подключите его. Изменение канала маршрутизатора, хотя и простое, требует более подробного объяснения.
Во-первых, используйте инструмент Microsoft Wi-Fi analyzer, чтобы определить, какие каналы лучше всего подходят для вашего компьютера, а во-вторых, зайдите в настройки вашего маршрутизатора, чтобы изменить канал.
6. Управление центром обновления Windows для повышения производительности
Центр обновления Windows использует ресурсы, когда он работает в фоновом режиме. Вы можете настроить её на запуск только в определенное время. Например, когда устройство не работает. Это означает, что больше никаких перезапусков во время выполнения важной задачи не будет.
Измените часы работы
Чтобы настроить Центр обновления Windows на запуск только в определенные часы:
- Введите параметр Центра обновления Windows в строке поиска Windows и запустите утилиту настройки.
- В разделе “Обновить настройки” выберите “Изменить активные часы“.
- Вы можете изменить активные часы в этом меню, нажав на кнопку Изменить активные часы. Я рекомендую изменить его на период времени, когда компьютер включен, но не используется.
Этот параметр ограничивает только время, в течение которого Windows будет автоматически устанавливать обновления. Центр обновления Windows по-прежнему будет загружать обновления в течение этих часов.
Установите ваше интернет-соединение на дозированное
Если у вас Wi-Fi-соединение с ограниченной пропускной способностью, Центр обновления Windows может существенно повлиять на производительность вашего Интернета, загружая обновления в фоновом режиме.
Вы можете предотвратить это, установив для своего подключения значение “дозированный”; это отключит Центр обновления Windows, хотя некоторые исправления безопасности все еще могут загружаться.
- Откройте параметры Windows, используя клавишу Windows + I.
- Перейдите в раздел Сеть и Интернет> Wi-Fi.
- Выберите сеть, к которой вы в данный момент подключены, и в разделе Измеряемое подключение> Установить в качестве измеряемого подключения включите переключатель.
Это работает только с сетями Wi-Fi, хотя существует способ применения этого параметра к подключениям Ethernet.
7. Отключите функцию индексации поиска в Windows 10
Когда вы ищете файл, Windows не сканирует каждый каталог на вашем компьютере, если у вас включена индексация. Индексирование создает текстовый манифест элементов, хранящихся на вашем компьютере. Это значительно повышает скорость поиска файлов.На компьютерах, выпущенных в последнее время, индексацию лучше не отключать. В этом мало пользы.
Даже на современном компьютере отключение функции индексации Windows 10 значительно замедлит поиск на вашем диске для хранения данных при очень незначительном увеличении производительности.С другой стороны, если у вас очень старый компьютер, отключение индексации поиска повысит производительность вашей системы.Чтобы отключить средство индексации поиска в Windows 10:
- Введите Индекс в Инструмент поиска Windows и щелкните левой кнопкой мыши Параметры индексации.
- Щелкните левой кнопкой мыши «Изменить» в нижней части меню и снимите флажки для всех перечисленных здесь опций.
8. Ускорьте работу Windows с помощью анализаторов хранилища и средств очистки дисков
Как твердотельные накопители (SSD), так и жесткие диски (HDD) замедляют работу при перегрузке данными. Обе технологии привода рассчитаны на 50% емкости для оптимальной производительности, но все, что составляет около 25% свободной емкости, также вполне подойдет.
Одним из лучших приложений для очистки перегруженного диска является WinDirStat. WinDirStat является полностью бесплатным, с открытым исходным кодом и доступен как в установленной, так и в переносимой версиях. Более подробно про эту программу можно узнать из моей статьи: Программа анализа жесткого диска WinDirStat.
Скачать: WinDirStat для Windows (бесплатно)
Усовершенствования программного обеспечения Windows 10
9. RAM-накопитель
Из всех приложений, которые утверждают, что повышают производительность, ни одна программа не делает это лучше, чем RAM-накопитель. Программа RAM drive создает виртуальный диск, используя физическую оперативную память, которая работает неприлично быстро. Затем пользователи перемещают части основного программного обеспечения на диск RAM, что приводит к значительному увеличению скорости.
Однако я рекомендую использовать RAM-диск только тем, кто хочет повысить производительность одного приложения. Наиболее важными примерами программного обеспечения, которое использует диски с оперативной памятью, являются Photoshop, браузеры и программы для редактирования видео.
Давайте рассмотрим, как объединить RAM-диск с браузером Chrome. Во-первых, я рекомендую иметь как минимум 1 ГБ свободной оперативной памяти. В идеале пользователи должны иметь не менее 8 ГБ оперативной памяти для 64-разрядной системы и не менее 4 ГБ оперативной памяти для 32-разрядной системы. Но вам может подойти и меньший объём ОЗУ.
Существует множество программ для оперативной памяти. Популярный фаворит не является бесплатным: SoftPerfect RAM Disk.
Однако, если вы просто хотите немного увеличить скорость работы системы, попробуйте использовать RamDisk от DataRAM. Размер бесплатной версии ограничен 1 ГБ. Но если у вас есть система на базе AMD, вместо этого вы получаете максимум 4 ГБ.
Как настроить RAM-накопитель
Для настройки RAM-диска требуется просто загрузить и установить программное обеспечение. После запуска программного обеспечения необходимо настроить его со следующими параметрами:
Выберите максимальный размер диска RAM, который составляет около 1 ГБ. Вы можете использовать любой размер, но меньшая емкость ограничивает его полезность.
Установите флажок «Установить метку диска». Таким образом, вы сможете идентифицировать диск на следующем шаге. Затем выберите «Запустить RAMDisk». Настройте свой браузер на чтение и запись файлов кэша на RAM-диск и обратно.
Щелкните правой кнопкой мыши ярлык вашего браузера Chrome и выберите “Свойства” в контекстном меню. В Windows 10 доступ к ярлыку браузера стал проще, чем когда-либо. Вы можете сделать это прямо с панели задач.
В разделе Свойства выберите вкладку Ярлык. Затем в поле ввода Target: text добавьте следующий код в конец текста, где “R” — это ваша собственная буква диска RAM:
–disk-cache-dir=R:
Полная строка кода должна выглядеть примерно так:
“C:Program Files (x86)GoogleChromeApplicationchrome.exe” –disk-cache-dir=R:
Ваш собственный код может отличаться в зависимости от конфигурации Chrome.
Наконец, нажмите кнопку ОК и перезапустите браузер. Отныне Chrome будет считывать и записывать файлы кэша на оперативный диск.
Хотя некоторые считают, что RAM-накопители неосуществимы, критики делают хорошие замечания. Один из самых больших недостатков заключается в том, что накопители оперативной памяти могут замедлять работу вашего компьютера. А поскольку они работают в фоновом режиме, старые компьютеры могут не очень хорошо справляться с дополнительными мощностями.
Скачать: DataRAM RamDisk | Windows (бесплатно)
10. Сканер вредоносных программ
Я не зря писал о сканерах вредоносных программ: большинство проблем с производительностью возникают из-за того, что вредоносные программы работают в фоновом режиме. Некоторые из лучших бесплатных сканеров вредоносных программ включают Malwarebytes, SUPERAntiSpyware, ClamWin, Касперский или ESET. Выбираем понравившийся антивирус, и сканируем компьютер на предмет вредоносного ПО.
11. Очиститель реестра
В реестре Windows есть все настройки для Windows и других программ. Установка программного обеспечения изменяет реестр. Однако, иногда при удалении программы эти изменения удалить не удается.
Со временем тысячи и тысячи изменений реестра снижают производительность системы. Программа очистки реестра удаляет эти изменения и другие остатки удаленных программ.
Однако, средства очистки реестра иногда вызывают больше проблем, чем решают. Хотя вы можете заметить незначительное улучшение производительности, по большей части вы, вероятно, увидите сбои в работе ОС после запуска программы очистки реестра.
Лучшая программа для очистки реестра – CCleaner. Однако компания Piriform, производитель CCleaner, столкнулась с нарушением безопасности, которое позволило хакерам внедрить вредоносный код в две версии CCleaner. Текущие продукты CCleaner не содержат вредоносных программ.
12. Ускорьте работу Windows 10, удалив плохие приложения
Многие пользователи устанавливают ужасное программное обеспечение, думая, что оно им нужно. В большинстве случаев – это потенциально нежелательная программа (PUP), которая замедляет работу вашего компьютера.
Некоторые из самых злостных нарушителей включают программы для чтения PDF, проигрыватели музыки и видео, браузеры и программное обеспечение BitTorrent. К счастью, существует множество отличных альтернатив. Процесс прост. Во-первых, удалите программное обеспечение и, во-вторых, установите лучшую программу.
Вот несколько альтернатив, которые вы можете рассмотреть.
- Программа для чтения PDF-файлов Sumatra;
- Видеоплеер VLC;
- Браузер Google Chrome или Mozilla Firefox;
- Торрент программа – qBittorrent.
Замена программы чтения PDF: Sumatra PDF
Многие пользователи Интернета считают, что Adobe Acrobat PDF Reader – единственная программа, способная читать файлы PDF. Это миф. Поскольку Adobe Acrobat может распространять вредоносные программы, вам может понадобиться альтернатива.
Sumatra PDF Reader – лучшая альтернатива Adobe. Я рекомендую Суматру всем. Программа не только имеет открытый исходный код, но и читает комиксы (файлы CBZ или CBR), блокирует потенциально вредоносные скрипты и работает на старых системах.
Все современные браузеры могут читать PDF-файлы. Возможно, вам даже не понадобится специальная программа для чтения PDF-файлов.
Скачать: Sumatra PDF Reader для Windows (бесплатно)
Проигрыватели музыки и видео: VLC Player
VLC Player входит в тройку лучших медиаплееров, когда-либо созданных.
Вы могли бы привести аргумент, что существуют более совершенные музыкальные плееры. Но, для видео немногие плееры могут превзойти VLC. Кроме того, он имеет открытый исходный код, поддерживает сочетания клавиш, воспроизводит практически любой видеофайл и ничего не стоит.
Скачать: VLC Player для Windows | Mac | Linux | Android | iOS (бесплатно)
Замена браузера: Браузер Chrome или Яндекс
Chrome, пожалуй, самая быстрая альтернатива браузерам Microsoft Edge или Internet Explorer. Она поставляется как в стандартных 32-разрядных, так и в 64-разрядных версиях. Google даже создает версию Chrome с открытым исходным кодом, которая называется Chromium.Этот же исходный код имеет и Яндекс Браузер.
В целом, Chrome предлагает все, чего нет в Edge: расширяемость, безопасность и скорость. Если вы часто пользуетесь Интернетом, Chrome входит в число первых приложений, которые следует установить. Однако Firefox предлагает ту же степень расширяемости и на 100% открытый исходный код.
Кроме того, ознакомьтесь с оптимизированным для Windows браузером на базе Firefox под названием Pale Moon. Pale Moon работает со многими расширениями Firefox и поставляется с 64-разрядными версиями.
Также, как я уже объяснил, устанавливаем отечественный Яндекс Браузер. Он довольно быстр, имеет много функций и отлично подходил для рунета.
Скачать Яндекс Браузер (бесплатно)
Скачать браузер Google Chrome (бесплатно)
Скачать браузер Mozilla Firefox (бесплатно)
Замена BitTorrent: qBittorrent
Для тех из вас, кто использует ужасный вредоносный клиент BitTorrent, есть надежда. Ознакомьтесь с открытым исходным кодом qBittorrent. В отличие от кроссплатформенного BitTorrent client Deluge, он регулярно получает обновления. Кроме того, qBittorrent является более полнофункциональным и включает в себя все дополнительные функции своих конкурентов, без сумасшедших вредоносных программ.
Скачать: qBittorrent для Windows | Linux / Mac (бесплатно)
13. Удалите вредоносное ПО из Windows 10
Последняя версия Windows поставляется с нелепым количеством предустановленных приложений. Не все эти программы полезны.
В большинстве случаев удаление программного обеспечения ничего не дает. Большинство приложений являются заполнителями, которые устанавливаются сами после активации. Однако, если вас не беспокоит вредоносное ПО Microsoft, вы можете рассмотреть возможность ремонта на месте.
Ремонт на месте наиболее полезен, если вы хотите вернуть свой компьютер в состояние, как новый, без переустановки всех ваших приложений. Восстановление на месте просто обновляет основные файлы операционной системы Windows.
Чтобы выполнить ремонт на месте, выполнте следующие действия:
- Загрузите средство создания мультимедиа Windows 10 и запустите его.
- Выберите «Обновить этот компьютер сейчас», а затем нажмите кнопку Далее.
После этого компьютер начнёт загружать копию Windows 10, что может занять несколько часов. После завершения работы средство создания мультимедиа переустанавливает Windows 10 поверх себя. Если ваша система была повреждена вредоносным ПО или каким-либо другим повреждением основных файлов ОС, восстановление на месте может исправить Windows 10, восстановив ее до более свежего состояния.
14. Удалите приложения Windows 10 по умолчанию
К сожалению, обновление на месте заменяет или восстанавливает все встроенные вредоносные программы Windows 10 (если вы их не удалите). К счастью, некоторые приложения упрощают очистку Windows. Например, такая программа, как – Windows 10 Default App Remover 1.2.
Windows 10 Default App Remover 1.2 может удалять приложения Windows 10 по умолчанию. Кроме того, его издатель предоставил исходный код приложения.
Чтобы очистить компьютер от мусора, просто нажмите на приложение, которое вы хотите удалить. Например, если Solitaire действует вам на нервы, просто щелкните по нему левой кнопкой мыши в пользовательском интерфейсе, и вы получите запрос с вопросом, собираетесь ли вы удалить приложение? Подтверждение удаляет приложение. Самое удивительное, что 10AppsManager позволяет пользователям переустанавливать удаленное программное обеспечение.
Приложение получило чистые отчеты от антивирусных сервисов, таких как – Norton Safeweb и VirusTotal, поэтому оно, скорее всего, не является источником вредоносного ПО.
Скачать: Windows 10 Default App Remover 1.2 для Windows (бесплатно)
15. Расширения браузера для более быстрой загрузки страниц
Мой любимый быстрый способ повысить производительность вашего браузера с помощью расширений.
Расширение для браузера User-Agent Switcher
Агент мобильного пользователя позволяет серверу узнать, является ли ваш компьютер быстрым настольным компьютером или медленным мобильным устройством? Если сервер знает, что вы используете настольный компьютер или ноутбук, он обычно загружает больше рекламного кода и визуальных эффектов. Другими словами, вы получаете более медленную версию веб-страницы.
Используя агент мобильного пользователя, вы можете попросить веб-сайт предоставить вам более быстро загружаемую версию своей страницы. Этот трюк работает не на всех веб-сайтах, но в целом он повышает производительность. К сожалению, иногда это может привести к странному поведению на некоторых веб-сайтах.
Скачать: User-Agent Switcher для браузеров Chrome или Edge (бесплатно)
Какой лучший способ ускорить работу Windows 10?
Лучший и самый дешевый совет по оптимизации скорости для большинства пользователей – ремонт на месте. Если вы не возражаете против потери некоторых установленных программ, сброс настроек к заводским настройкам – еще один отличный вариант. Основная причина любого замедления – плохо написанные программы. А удаление или оптимизация этого программного обеспечения обычно решает большинство проблем с производительностью.
Если вы геймер, то возможно, вам захочется попробовать настройки производительности, чтобы повысить производительность игр на вашем компьютере. Например, вы должны убедиться, что ваш компьютер не забит пылью, чтобы компьютер оставался прохладным и работал наилучшим образом. Успехов!
Друзья, у меня также есть свой сайт https://info-kibersant.ru/. Он существует с 2013 года и на нём очень много статей, которые не перекликаются со статьями этого канала, и поэтому могут вас заинтересовать! Я буду Вам очень признателен, если вы будете не только читать статьи моего канала, но и статьи моего сайта. Успехов!
P.S. В комментариях просьба общаемся вежливо, как культурные люди.
Донатов не прошу, но если вам понравился этот материал, буду очень рад, если вы нажмёте на пальчик “Вверх” и кнопочку “Подписаться”. Ведь это так просто!
