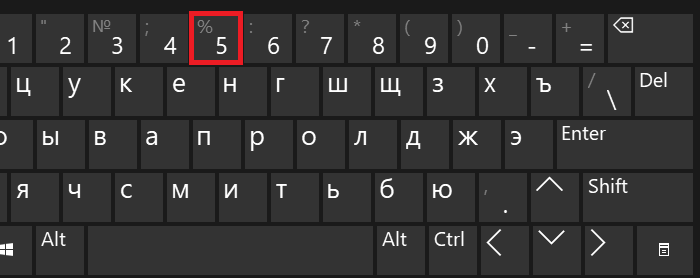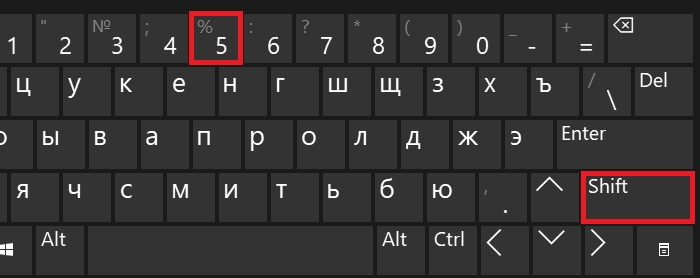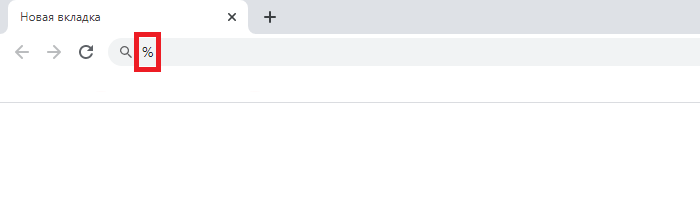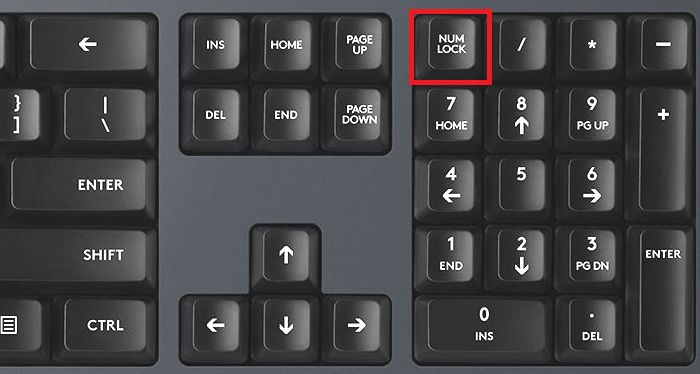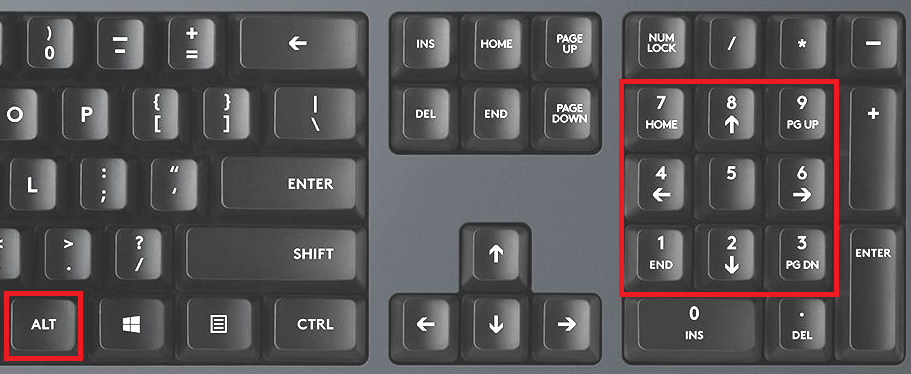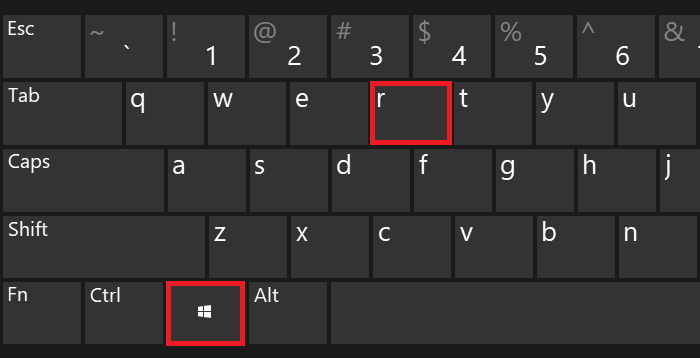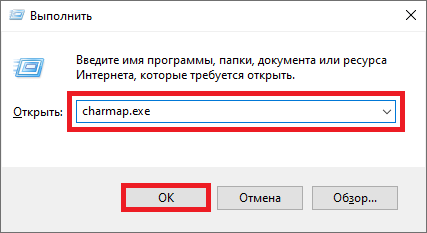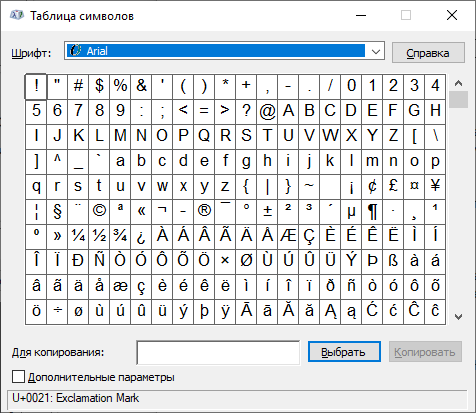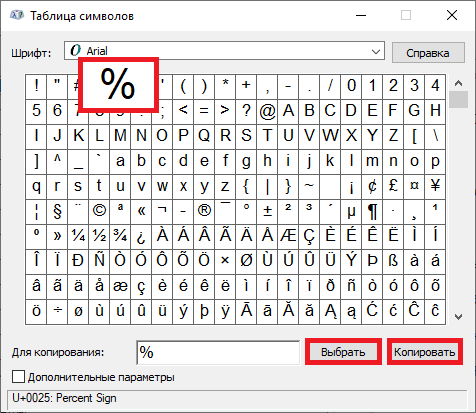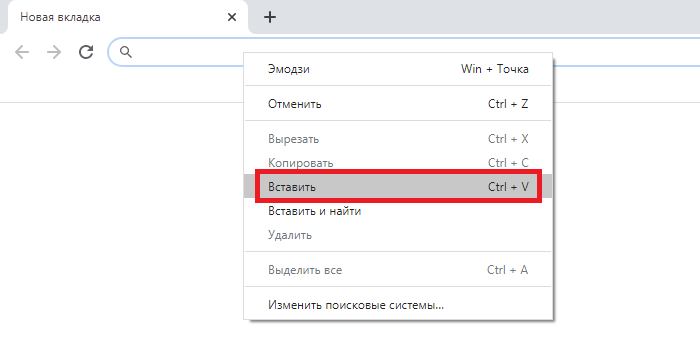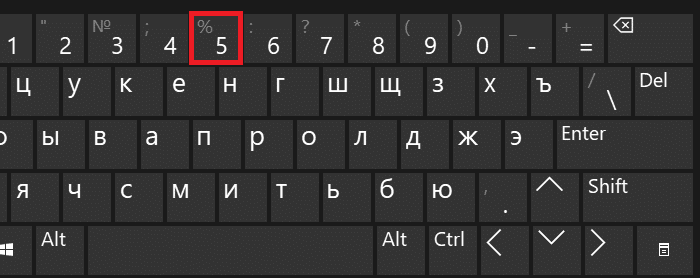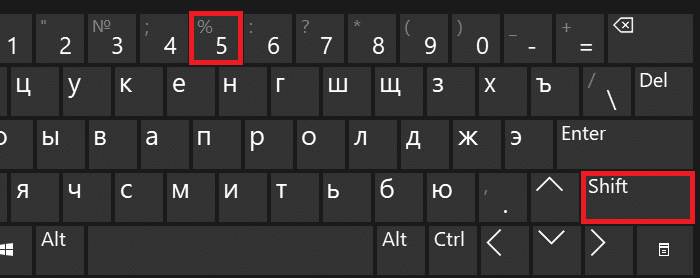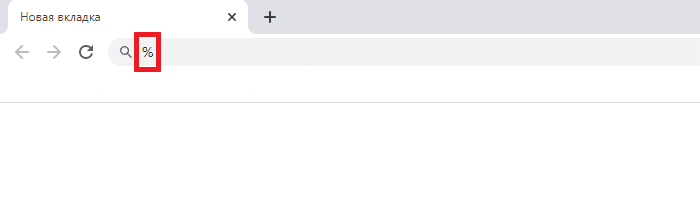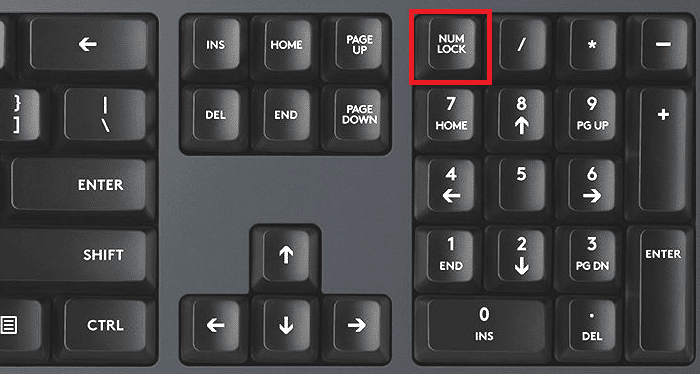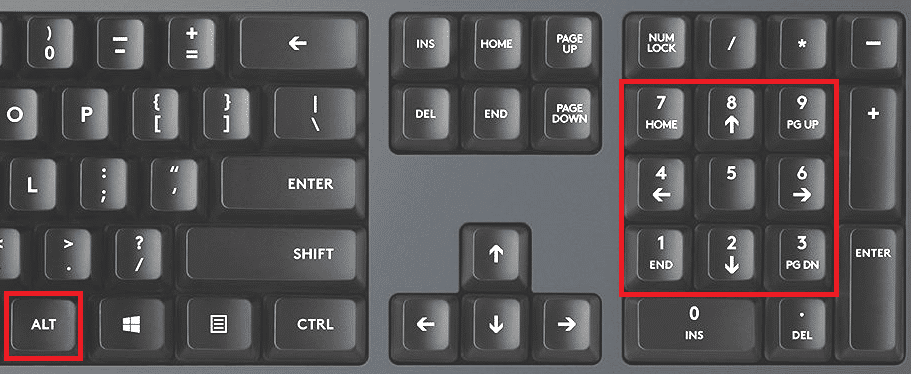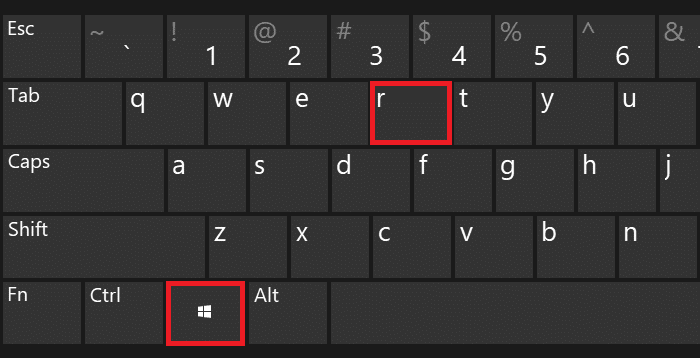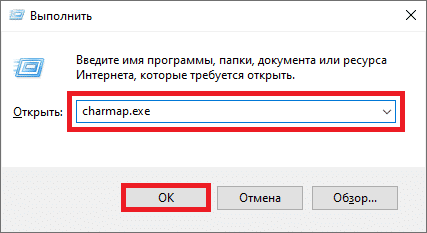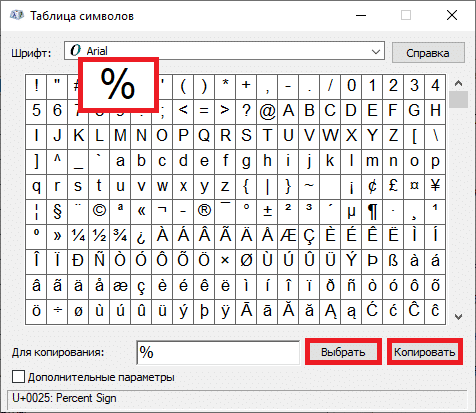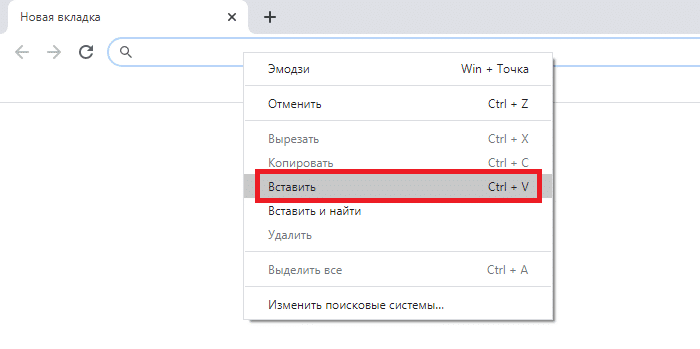Если вам приходится работать с процентами при написании текста или математических примеров на клавиатуре, вам нужно обязательно знать, как ставить этот символ. Забегая вперед скажем — делается это очень просто, причем мы покажем вам несколько способов. Какой из них лучше? Это вы можете рассказать нам с помощью комментариев под статьей.
Первый способ
Пожалуй, самый простой и удобный.
Посмотрите на цифровую панель своей клавиатуры, а точнее — на цифру 5:
Видите, на ней же имеется символ процента? Чтобы его поставить, необходимо зажать Shift и нажать на клавишу 5, после чего убрать палец с Shift.
Если все сделано верно, вы увидите знак процента:
Радует и тот факт, что этот способ работает как при использовании русскоязычной раскладки, так и англоязычной.
Второй способ
Не понравился предыдущий метод? Воспользуйтесь другим.
Включите цифровую клавиатуру, что находится в правой части основной клавиатуры, с помощью клавиши Num Lock, если в этом имеется необходимость.
Затем нажмите Alt (правый или левый) и, удерживая, наберите на цифровой клавиатуре 37.
Что у вас должно получиться:
Как и в предыдущем случае, раскладка не имеет значения.
Третий способ
А его мы бы назвали самым неудобным среди представленных.
Нажмите Win+R.
Перед вами — окно «Выполнить». Добавьте команду charmap.exe, нажмите ОК или Enter на клавиатуре.
Запущена таблица символов Windows.
Необходимо найти значок процента и нажать на него. Затем нажмите «Выбрать» и «Копировать» — именно в такой последовательности.
Символ скопирован, вставьте его.
Получилось.
Думается, трех способов более чем достаточно.
Если вам приходится работать с процентами при вводе текста или математических примеров на клавиатуре, вы обязательно должны знать, как поставить этот символ. Забегая вперед, допустим, это делается очень просто и мы покажем вам несколько способов. Какой из них лучше? Вы можете сообщить нам об этом в комментариях под статьей.
Первый способ
Пожалуй, самый простой и доступный.
Посмотрите на цифровую клавиатуру, а точнее цифру 5:
Видите, на нем есть знак процента? Чтобы сказать это, вы должны удерживать Shift и нажать клавишу 5, затем убрать палец с Shift.
Если все было сделано правильно, вы увидите знак процента:
Я рад, что этот метод работает при использовании как русской, так и английской раскладки.
Второй способ
Вам не понравился предыдущий способ? Используйте другой.
Включите цифровую клавиатуру с правой стороны основной клавиатуры с помощью клавиши Num Lock, если это необходимо.
Затем нажмите Alt (вправо или влево) и, удерживая нажатой, введите 37 на цифровой клавиатуре.
Что должно получиться:
Как и в предыдущем случае, раскладка значения не имеет.
Третий способ
И мы бы назвали его самым неудобным из представленных.
Нажмите Win + R.
Перед вами окно «Выполнить». Добавьте команду charmap.exe, нажмите OK или Enter на клавиатуре.
Таблица символов Windows запущена.
Вам нужно найти значок процента и щелкнуть по нему. Затем нажмите «Выбрать» и «Копировать» — именно в таком порядке.
Символ скопирован, вставьте его.
Произошло.
Кажется, трех способов более чем достаточно.
Лучший ответ
Skyline
Ученик
(238)
12 лет назад
Shift и 5 одновременное нажатие клавиш!
Остальные ответы
mad as a hatter
Мастер
(1601)
12 лет назад
shift + 5
Лаура Савицкая-СоловейПрофи (753)
3 года назад
Спасибо.
Аська
Гуру
(4123)
12 лет назад
шифт 5
Серега
Профи
(730)
12 лет назад
shift+5
Mazzxx
Мастер
(1776)
12 лет назад
% shift 5 английская раскладка
mad as a hatterМастер (1601)
12 лет назад
не обязательно английскую раскладку
Aztec
Мыслитель
(6535)
12 лет назад
Shift + 5 = %
Павел Григорьев
Гуру
(2671)
12 лет назад
одновременно нажать shift и 5
Галина БезбородоваЗнаток (299)
9 лет назад
и получится %
Галина БезбородоваЗнаток (299)
9 лет назад
и получится %
Валентина козерог
Просветленный
(24292)
12 лет назад
цифра5 и shift
Хитрый ЛИС
Мастер
(1551)
12 лет назад
Набери на клаве shift + 5 и получишь то чего хотел потом громко крикни ура !!!)))
влад титов
Профи
(730)
6 лет назад
Исключительно просто! нажми шифт и цифру 5 одновременно!
Андрей Приймак
Ученик
(159)
6 лет назад
вообще ни как не реагирует на нажатие этих клавиш
Ой ты гой еси
Просветленный
(41437)
4 года назад
Alt + 37 на NumPad
Александр Капустников
Профи
(534)
4 года назад
Shift + 5 = %
Как поставить знак процентов
Для того, чтобы поставить знак процентов на клавиатуре, просто нужно знать где эти проценты на клавиатуре находятся!
И как вообще можно поставить проценты на клавиатуре!
Чтобы поставить знак процентов. Надо нажать кнопку shift + кнопка с цифрой 5.
Ну и собственно вот так у вас и должны получиться ваши замечательные проценты «%».
Написать что-нибудь…
как поставить знак процента ,
как поставить знак процента на клавиатуре ,
как в ворде поставить знак процента ,
как на макбуке поставить знак процента ,
как поставить знак процента в miktex ,
Блог молодого админа
Увлекательный блог увлеченного айтишника
Как поставить процент на клавиатуре компьютера или ноутбука?
Если вам приходится работать с процентами при написании текста или математических примеров на клавиатуре, вам нужно обязательно знать, как ставить этот символ. Забегая вперед скажем — делается это очень просто, причем мы покажем вам несколько способов. Какой из них лучше? Это вы можете рассказать нам с помощью комментариев под статьей.
Первый способ
Пожалуй, самый простой и удобный.
Посмотрите на цифровую панель своей клавиатуры, а точнее — на цифру 5:
Видите, на ней же имеется символ процента? Чтобы его поставить, необходимо зажать Shift и нажать на клавишу 5, после чего убрать палец с Shift.
Если все сделано верно, вы увидите знак процента:
Радует и тот факт, что этот способ работает как при использовании русскоязычной раскладки, так и англоязычной.
Второй способ
Не понравился предыдущий метод? Воспользуйтесь другим.
Включите цифровую клавиатуру, что находится в правой части основной клавиатуры, с помощью клавиши Num Lock, если в этом имеется необходимость.
Затем нажмите Alt (правый или левый) и, удерживая, наберите на цифровой клавиатуре 37.
Что у вас должно получиться:
Как и в предыдущем случае, раскладка не имеет значения.
Третий способ
А его мы бы назвали самым неудобным среди представленных.
Перед вами — окно «Выполнить». Добавьте команду charmap.exe, нажмите ОК или Enter на клавиатуре.
Запущена таблица символов Windows.
Необходимо найти значок процента и нажать на него. Затем нажмите «Выбрать» и «Копировать» — именно в такой последовательности.
Символ скопирован, вставьте его.
Думается, трех способов более чем достаточно.
Источник статьи: http://fulltienich.com/znak-proczenta-na-klaviature-kak-nabrat-na-windows/
Пишем символы на клавиатуре
Иногда возникает ситуация, когда вам необходимо употребить в каком-нибудь тексте специальный символ, однако на клавиатуре клавиши с таким символом не существует. Что тогда?
Существует несколько путей.
Если вы печатаете в текстовом редакторе Microsoft Word 2007, то все просто: достаточно выбрать на закладке Вставка пункт «Символ». В раскрывшемся списке выбираете нужный символ либо нажимаете на Другие символы… В открывшемся диалоговом окне находите необходимый символ и нажимаете клавишу Вставить.
А как поступить с другими редакторами или поисковиками?
Вот коды некоторых символов.
●Пошагово:
1.Включаем кнопку NumLock(в правой части клавиатуры)
2. Зажимаем Alt.
3. И одновременно с зажатой клавишей alt Набираем на цифровом блоке комбинацию.
4. Отжимаем Alt.
4. Любуемся значком.
Еще символы:
© Копирайт [0169]♥ Сердечко [3]® Зарезервировано [0174]℠ Знак обслуживания [8480]℃ Цельсий [8451]℅ C/о [8453]℉ Фаренгейт [8457]№ Номерной знак [8470]℗ Копирайт записи [8471]℞ Фармацевтический символ [8478]Ω Ом [8486]℧ Перевернутый Ом [8487]☀ Солнце [9728]☁ Туча [9729]☂ Зонтик [9730]☃ Снеговик [9731]☄ Комета [9732]★ Звезда (закрашенная) [9733]☆ Звезда (контуры) [9734]☇ Молния [9735]☈ Гроза [9736]☉ Солнце (контур) [9737]☊ Восходящий узел [9738]☋ Нисходящий узел [9739]☌ Сопряжение [9740]☍ Оппозиция [9741]☎ Телефон (закрашенный) [9742]☏ Телефон (контур) 9743]☐ Пустой квадрат [9744]☑ Квадратик с галочкой [9745]☒ Квадратик с крестиком X [9746]☓ Андреевский крест [9747]☚ Палец, показывающий налево (закрашенный) [9754]☛ Палец, показывающий направо (закрашенный) [9755]☜ Палец, показывающий налево (контур) [9756]☝ Палец, показывающий вверх (контур) [9757]☞ Палец, показывающий направо (контур) [9758]☟ Палец, показывающий вниз (контур) [9759]☠ Череп и кости [9760]☡ Предупреждающий знак [9761]☢ Знак радиации [9762]☣ Знак биологической опасности [9763]☤ Кадуцей (жезл Гермеса) [9764]☥ Анкх [9765]☦ Восточно-христианский крест [9766]☧ Христограмма [9767]☨ Патриархальный крест [9768]☩ Греческий крест [9769]☪ Луна и звезда [9770]☫ Символ Фарси [9771]☬ Ади Шакти [9772]☭ Серп и молот [9773]☮ Знак мира [9774]☯ Инь и Янь [9775]☰ Триграмма небо [9776]☱ Триграмма озеро [9777]☲ Триграмма огонь [9778]☳ Триграмма гроза [9779]☴ Триграмма ветер [9780]☵ Триграмма вода [9781]☶ Триграмма гора [9782]☷ Триграмма земля [9783]☸ Колесо дхарма [9784]☹ Грустный смайл [9785]☺ Веселый смайл [9786]☻ Черный смайл [9787]☽ Растущая луна [9789]☾ Спадающая луна [9790]☿ Меркурий [9791]♀ Венера (знак женщины) [9792]♁ Земля [9793]♂ Марс (знак мужчины) [9794]♃ Юпитер [9795]♄ Сатурн [9796]♅ Уран [9797]♆ Нептун [9798]♇ Плутон [9799]♈ Овен [9800]♉ Телец [9801]♊ Близнецы [9802]♋ Рак [9803]♌ Лев [9804]♍ Дева [9805]♎ Весы [9806]♏ Скорпион [9807]♐ Стрелец [9808]♑ Козерог [9809]♒ Водолей [9810]♓ Рыбы [9811]♔ Белый король [9812]♕ Белая королева [9813]♖ Белая ладья [9814]♗ Белый слон [9815]♘ Белая лошадь [9816]♙ Белая пешка [9817]♚ Черный король [9818]♛ Черная королева [9819]♜ Черная ладья [9820]♝ Черный слон [9821]♞ Черная лошадь [9822]♟ Черная пешка [9823]♠ Черная пика [9824]♡ Черва [9825]♢ Бубна [9826]♣ Трефа [9827]♤ Пика (контур) [9828]♥ Черва (закрашенная) или сердце [9829]♦ Бубна (закрашенная) [9830]♧ Трефа (контур) [9831]♨ Гейзер [9832]♩ Музыкальная четвертная нота [9833]♪ Музыкальная восьмая нота [9834]♫ Соединенные две ноты [9835]♬ Соединенные двойной планкой две ноты [9836]♭ Бемоль [9837]♮ Звук натурального звукоряда [9838]♯ Диез [9839]✁ Отрезать сверху [9985]✂ Отрезать здесь [9986]✃ Отрезать снизу [9987]✄ Ножницы [9988]✆ Общественный телефон [9990]✇ Кассета [9991]✈ Аэропорт/самолет [9992]✉ Конверт/email [9993]✌ Знак победы [9996]✍ Подпись [9997]✎ Диагональный карандаш [9998]✏ Карандаш [9999]✐ Диагональный карандаш, смотрящий вверх [10000]✓ Галочка [10003]✔ Жирная галочка [10004]✕ Знак умножения/X [100005]✖ Жирный знак умножения/X [10006]✗ Наклоненный знак X [10007]✘ Жирный наклоненный знак X [10008]✝ Римский крест [10013]✞ Римский крест 3D [10014]✟ Латинский крест (контур) [10015]✠ Мальтийский крест [10016]✡ Звезда Давида [10017]❛ Знак кавычек [10075]❜ Знак кавычек (перевернутый) [10076]❝ Двойной знак кавычек [10077]❞ Двойной знак кавычек (перевернутый) [10078]™ Товарный знак [0153]○= 777
Не забывайте подписываться и делиться с друзьями ссылкой на наш канал. Самое интересное впереди.
Источник статьи: http://zen.yandex.ru/media/goodtip/pishem-simvoly-na-klaviature-5ba8ef802098b300aab5f80a
Как набрать специальные символы с клавиатуры?
Не многие знают, что множество знаков можно набрать с клавиатуры (как вам такая форма построения предложения?). Объясню, есть специальные символы, которых нет на клавиатуре, ну смотрите, знак доллара есть? А вот знака фунта нет. Как и нет знака авторского права, а набрать его с клавиатуры более чем реально. В этой статье разбираемся с тем, как набрать специальные символы с клавиатуры в Windows.
Секрет в том, что все специальные символы набираются через ALT в комбинации с несколькими цифрами (цифры Num Lock клавиатуры).
Специальных символов действительно много, символ градуса, или фунта, а может евро?
Представляете, для того чтобы набрать специальные символы с клавиатуры в Windows нам не нужно править реестр, нам не нужно менять системных настроек, нам нужен ALT (кнопка клавиатуры). Все команды встроены в операционную систему, нужно только знать последовательность, а цифровой набор осуществлять с клавиатуры Num Lock (цифровая клавиатура в правой части стандартной клавиатуры).
Все просто, чтобы набрать специальной символ с клавиатуры, необходимо зажать ALT и набрать последовательность цифр с Num Lock клавиатуры, а потом отпустить ALT. Символ появится, я вас уверяю.
Так, чтобы набрать специальный символ “Евро” я набираю ALT + 0128, и вот символ €.
Правда, есть одно “НО”, большое значение имеет раскладка клавиатуры. Символ евро ( € ), ALT + 0128, наберется только в английской раскладке, в русской же это будет выглядеть как Ђ .
Основными специальными символами выступают следующие:
Специальный символ Фунта с клавиатуры — ALT + 0163 — £ (раскладка не имеет значения);
Специальный символ Цента с клавиатуры — ALT + 0162 — ¢ (раскладка английская);
Специальный символ Евро с клавиатуры — ALT + 0128 — € (раскладка английская);
Специальный символ Юань с клавиатуры — ALT + 0165 — ¥ (раскладка английская);
Специальный символ Товарный знак с клавиатуры — ALT + 0153 — ™ (раскладка не имеет значения);
Специальный символ Зарегистрированный товарный знак ( registered trademark ) с клавиатуры — ALT + 0174 — ® (раскладка не имеет значения);
Специальный символ Авторские права ( copyright ) с клавиатуры — ALT + 0169 — © (раскладка не имеет значения);
Специальный символ “ Три четверти ” с клавиатуры — ALT + 0190 — ¾ (раскладка английская);
Специальный символ “ Половина ” с клавиатуры — ALT + 0189 — ½ (раскладка английская);
Специальный символ “ Градуса ” с клавиатуры — ALT + 0176 — ° (раскладка английская);
Вы могли заметить, что все специальные символы из списка предложенного мною, вводятся исключительно через ALT. Символов на самом деле очень много, и все они неоднозначные. Я говорю про то, что при написании статьи, мною было исследовано несколько источников (порядка 10) и во всех были разные сочетания ALT + цифр. Я отобрал самые популярные, действительно соответствующие реальности, специальные символы, много или мало, судить вам. Для меня важно было показать, как именно вводятся специальные символы с клавиатуры в Windows. Спасибо, что читали, и до новых статей.
Друзья! В Яндекс Дзен я дублирую статьи со своего портала (ссылка ниже). Если вам удобно читать это здесь, я очень рад, просто не поленитесь и поставьте Лайк статье и подписаться. От вашей подписки или лайка зависит очень много.
Источник статьи: http://zen.yandex.ru/media/id/5ad59eaf00b3ddffc586c5ea/kak-nabrat-specialnye-simvoly-s-klaviatury-5af98637bce67ee9fb082956
Символы на клавиатуре: хотим печатать всё!
Набрать текст сегодня может каждый. Даже самые стойкие противники новых технологий знают, как печатать символы на клавиатуре ( но не делают это из принципа ). Ведь всё, что требуется – это найти клавишу с нужной буквой или знаком препинания и нажать на неё пальцем:

Но иногда возникают ситуации, когда нужного символа просто нет на клавиатуре. К примеру, человек пишет текст о температуре на Южном полюсе, а символ, обозначающий градусы, отсутствует. В таком случае может растеряться не только новичок, но и достаточно опытный пользователь ( или тот, кто себя им считает ).
Но выход из такого положения, безусловно, существует. Когда символы на клавиатуре не удовлетворяют требованиям, необходимо воспользоваться другими способами ввода. Некоторые из них будут рассмотрены в этой статье.
Почему на клавиатуре есть не всё?
Если опустить взгляд чуть ниже экрана монитора, то можно увидеть разные символы на клавиатуре, которые, тем не менее, выглядят очень знакомыми. Они используются, как ни странно, для того, чтобы печатать, а этим занятием человечество увлекается уже достаточно давно.
Еще в 1868 году миру представили пишущую машинку ( хотя пытались это сделать еще веком ранее ), буквы на ней были расположены в алфавитном порядке, и людям понадобилось 22 года, чтобы устранить это неудобство. В свою очередь в 1890 года, появилась раскладка QWERTY , которая перекочевала на современные клавиатуры.
Таким образом, состав и расположение основных символов вырабатывались годами, и с течением времени человечество не придумывало что-то радикально новое в этом плане, а лишь совершенствовало старое.
Почему же клавиатуры остаются прежними, и не найдётся тот, кто захочет заработать на новизне? Нужно понимать, что крупные компании, производящие технику, должны ориентироваться на широкую аудиторию, поэтому символы и знаки на клавиатуре рассчитаны на самые общие потребности. Чтобы понять производителей, необходимо определить категории людей, которые пользуются компьютерами.
- Обычные пользователи. Им нужно зайти в интернет, проверить почту и в некоторых случаях написать небольшие тексты ( сообщения, объявления ):

Для этих людей не требуются дополнительные символы на клавиатуре, и даже тех, которые есть, многовато.

Символы клавиатуры включают в себя основные зарезервированные конструкции многих языков программирования ( &, |, #, <> и т.д. ). Такие популярнейшие и наиболее широко применяемые языки, как С, С++, Lisp, Java имеют устоявшийся синтаксис, который изначально частично подстраивался под имеющиеся на клавиатуре символы. Поэтому, если сейчас стандартная раскладка существенно изменится, это приведет к значительным неудобствам для программистов, а такое никому не нужно.
- Офисные работники. Данные товарищи в большинстве случаев оперируют цифрами, поэтому их нужды тесно пересекаются с программистскими:

Математические операции, процент и знак доллара – верные спутники каждого отчета.
Стоит ли говорить, что на сегодняшний день компьютером пользуются все и везде. Во многих случаях людям необходимо вводить символы, которых нет на клавиатуре. Это могут быть какие-то научные обозначения или просто более подходящие в конкретной ситуации средства отображения.
Для того чтобы вместить все известные символы понадобились бы тысячи клавиатур, но у клавиш есть замечательное свойство: их можно нажимать по несколько штук сразу. Однако об этом чуть позже.
Спецсимволы
Мы привыкли к тому, что символ – это что-то визуальное, однако при форматировании текста часто необходимо делать отступы и переносы строк, которые игнорируются браузером при отображении. В этом случае применяют специальные символы. На клавиатуре их нет, а вот в html-коде можно, к примеру, прописать   , что будет означать неразрывный пробел.
Представим другую ситуацию: вы пишете статью об интернет-технологиях и хотите привести примеры тегов языка html . Но вот ведь незадача: вы знаете, как ставить на клавиатуре символы ( не маленькие ведь уже ), однако браузер воспринимает теги как теги и ничего не отображает. В таком случае на помощь снова приходят спецсимволы.
Иногда перед авторами статей встает замысловатая задачка: как написать символы на клавиатуре, если их на ней нет. Слабые сдаются и применяют ухищрения, называя словами то, что не смогли напечатать. Посвященные же обращаются к спецсимволам и находят то, что нужно:

К примеру, 7 – иудейская звезда; символ на клавиатуре отсутствует, но при написании религиозных текстов очень даже пригодится.
Коды символов
Выше уже были рассмотрены коды спецсимволов языка html , однако существуют и другие способы показать то, что не изображено на клавишах клавиатуры.
Прежде всего, следует упомянуть стандарты кодировок: ASCII , Unicode , UTF-8 , которые позволяют не только вводить символы с помощью клавиатуры, но и задавать их программно, когда на экран выводится не число 300, а красивое сердечко ( если установлена кодировка ASCII ).
Существует способ расширить существующие символы на клавиатуре – ALT -код. Чтобы вводить символы таким образом совершенно не нужно переходить в какой-то специальный редактор:

Для того чтобы знать как делать символы на клавиатуре ( даже те, которых там нет и про которые вы не знаете ), достаточно иметь перед глазами табличку и, зажав клавишу alt, вводить последовательность цифр.
Как ввести то, чего нет на клавиатуре?
Для тех, кто не знает, как сделать символы на клавиатуре, которые не отображены на клавишах, собирая воедино всё, о чем упомянуто выше, можно выделить несколько способов.
- Пользоваться возможностями текстового редактора. Такие программы, как Microsoft Word и ее аналоги предлагают массу возможностей, помимо того, как писать символы на клавиатуре ( составление формул, отображение физических единиц, выбор различных стилей знаков пунктуации ). Поэтому можно смело набирать тексты любой тематики;
- Спецсимволы html . Не зная, как поставить символы на клавиатуре во время публикации статей во Всемирной паутине, можно воспользоваться таблицей спецсимволов. Она поможет отобразить практически любое известное обозначение, однако при этом следует выбирать распространенные шрифты ( Arial, Times ).
- Применять коды символов клавиатуры. При обычном редактировании текста можно зажимать клавишу alt и вводить определенную числовую последовательность. Если же вывод на экран программируется, то символы задаются с помощью своих кодов ( в зависимости от выбранной кодировки ).
В заключение, стоит отметить, что все секретные символы на клавиатуре на самом деле таковыми не являются. Отобразить можно всё, что угодно, нажав чуть больше, чем одну клавишу, а информация о кодах символов доступна всем любознательным пользователям.
Источник статьи: http://www.internet-technologies.ru/articles/newbie/simvoly-na-klaviature-hotim-pechatat-vse.html