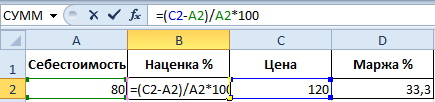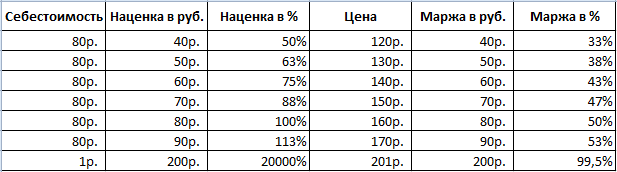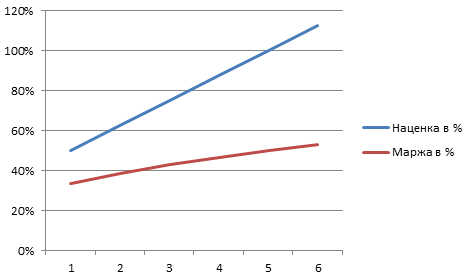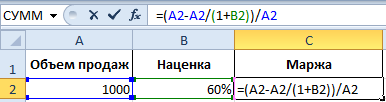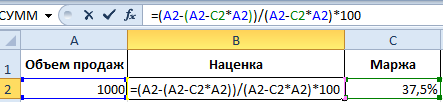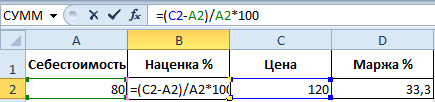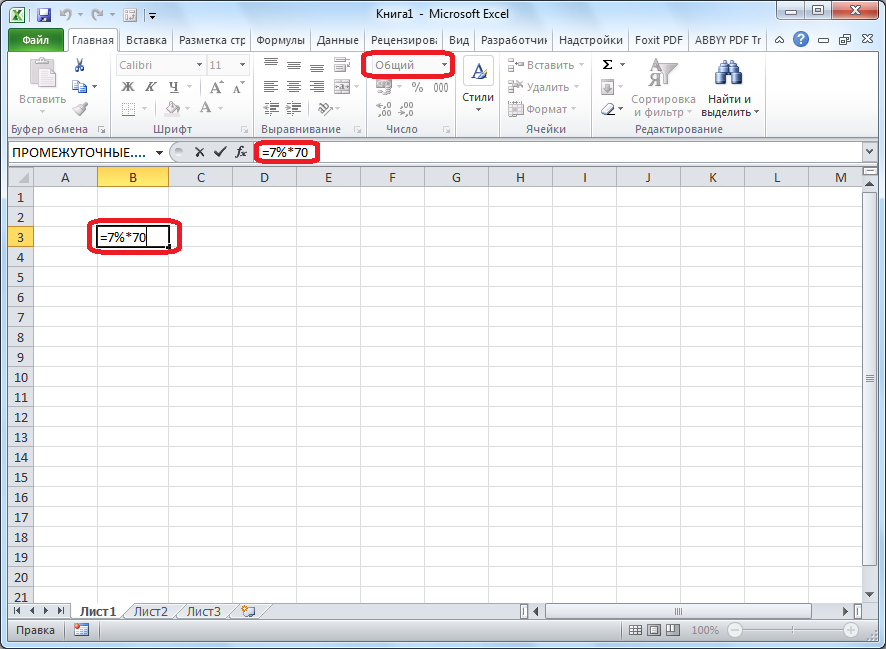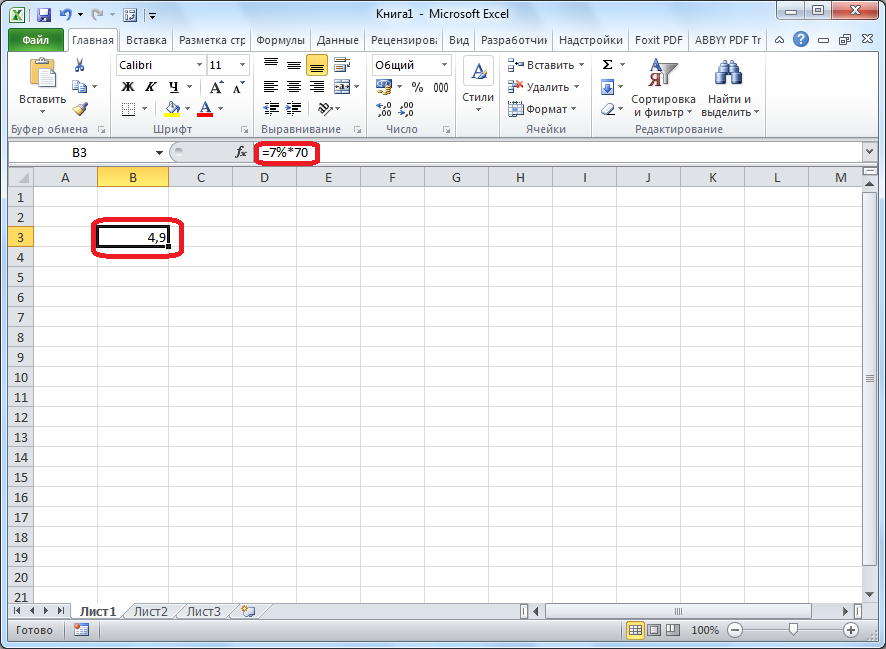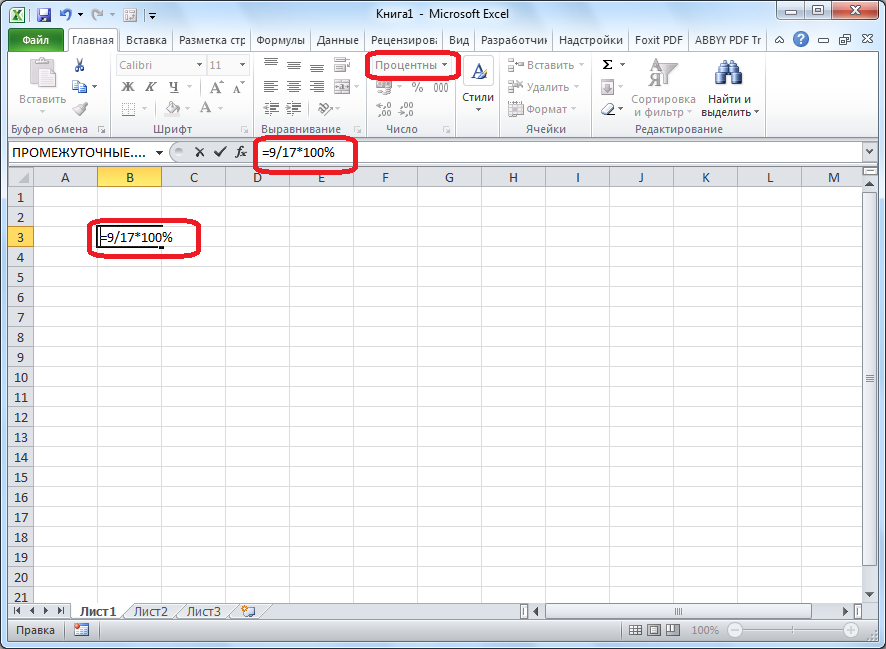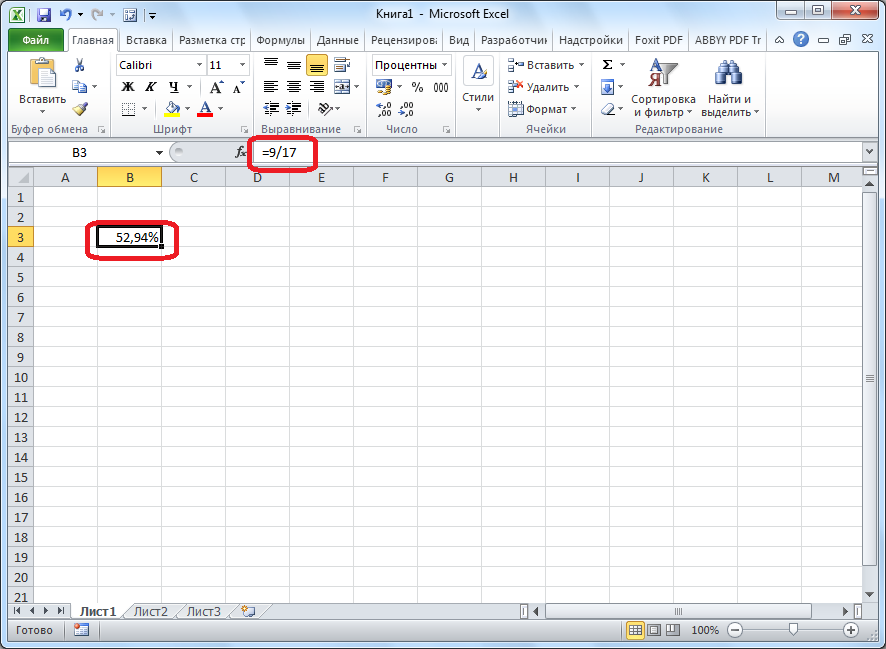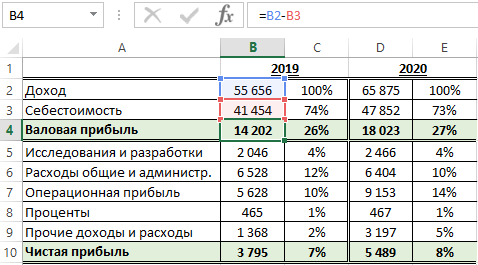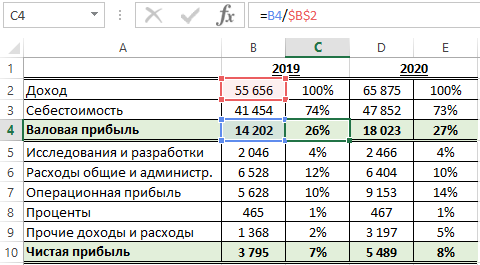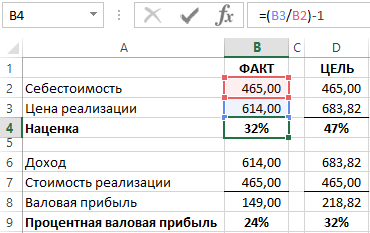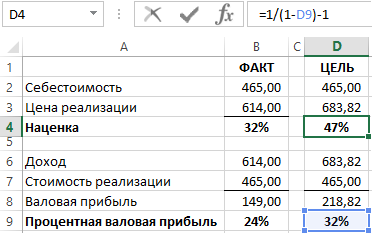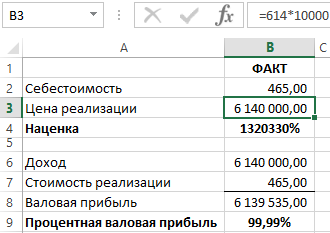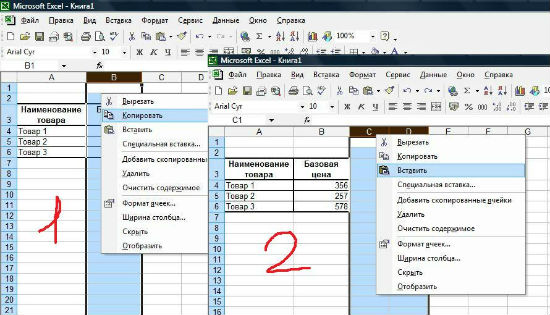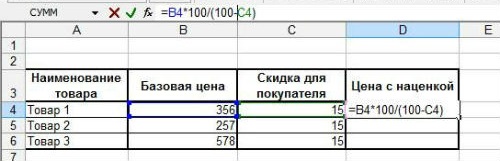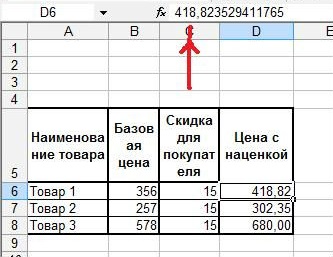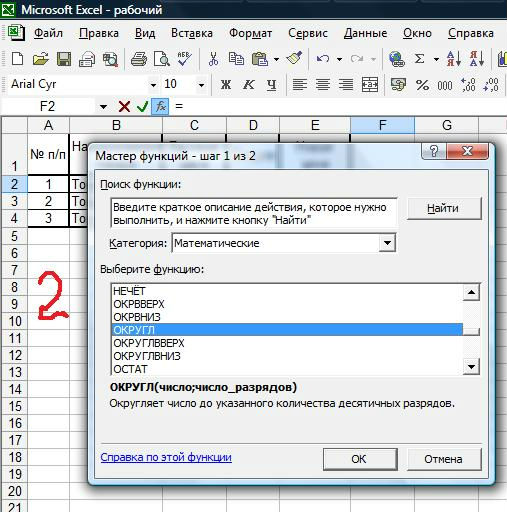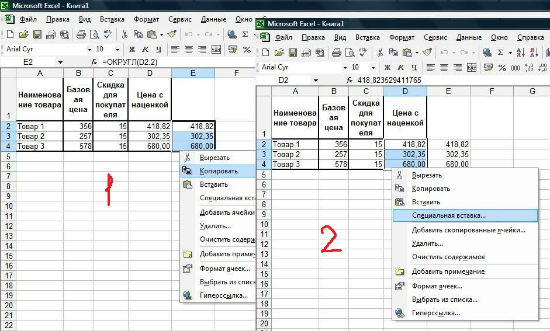Для того, чтобы сделать наценку на товар, нужно воспользоваться следующей формулой:
Цена с наценкой = Исходная цена + Исходная цена * Процент наценки.
Например, товар был приобретён за 1500 рублей, а процент наценки равен 10.
Окончательная цена = 1500 + 1500 * 10% = 1500 + 1500 * 0,1 = 1650 рублей.
**
В программе Excel цену товара с наценкой можно посчитать по-разному.
1) Если процент наценки для каждого товара свой, то поступаем так:
-
В один столбец записывается исходная товара.
-
Во второй столбец записывается процент наценки для данного товара.
-
Затем пишем формулу, в которой перемножается исходная цена и соответствующий процент наценки, результат складывается с исходной ценой.
Пример:
Например, для 1 товара формула будет следующей:
=B2+B2*C2
При этом формат ячеек в столбце C нужно сделать процентным – для этого есть специальная кнопка на панели инструментов “Главная”.
2) Если процент наценки одинаковый для всех товаров, то его можно записать в отдельной ячейке и сделать ссылку на неё абсолютной.
Также можно написать это значение непосредственно в формуле.
Пример:
Формула для 1 товара выглядит так:
=B2+B2*$C$10
В ячейке C10 записан процент наценки – чтобы сделать на неё абсолютную ссылку нажимаем на F4.
Затем копируем эту формулу в нижестоящие ячейки и получаем цену с наценкой для каждого товара.
Для того, чтобы посчитать наценку в процентах, нужно воспользоваться формулой:
Процент наценки = (Цена с наценкой – Исходная цена) / Исходная цена * 100%.
Например, товар был приобретён за 800 рублей, а продаётся за 1000 рублей.
Процент наценки = (1000 – 800) / 800 * 100% = 0,25 * 100% = 25%.
**
Вот пример реализации этой формулы в Excel:
В столбце B – исходная цена, в столбце C – цена с наценкой.
В столбце D будет процент наценки, формат всех ячеек этого столбца нужно сделать процентным.
Формула в ячейке D2 для 1 товара получится такой:
=(C2-B2)/B2
Так как у ячейки процентный формат, то умножать на 100% не нужно.
Теперь остаётся скопировать эту формулу во все ячейки столбца.
Понятие наценки и маржи (в народе еще говорят «зазор») схожи между собой. Их легко спутать. Поэтому сначала четко определимся с разницей между этими двумя важными финансовыми показателями.
Наценку мы используем для формирования цен, а маржу для вычисления чистой прибыли из общего дохода. В абсолютных показателях наценка и маржа всегда одинаковы, а в относительных (процентных) показателях всегда разные.
Формулы расчета маржи и наценки в Excel
Простой пример для вычисления маржи и наценки. Для реализации данной задачи нам нужно только два финансовых показателя: цена и себестоимость. Мы знаем цену и себестоимость товара, а нам нужно вычислить наценку и маржу.
Формула расчета маржи в Excel
Создайте табличку в Excel, так как показано на рисунке:
В ячейке под словом маржа D2 вводим следующею формулу:
В результате получаем показатель объема маржи, у нас он составил: 33,3%.
Формула расчета наценки в Excel
Переходим курсором на ячейку B2, где должен отобразиться результат вычислений и вводим в нее формулу:
В результате получаем следующий показатель доли наценки: 50% (легко проверить 80+50%=120).
Разница между маржей и наценкой на примере
Оба эти финансовые показатели состоят из прибыли и расходов. Чем же отличается наценка и маржа? А отличия их весьма существенны!
Эти два финансовых показателя отличаются способом вычисления и результатами в процентном выражении.
Наценка позволяет предприятиям покрыть расходы и получить прибыль. Без нее торговля и производство пошли б в минус. А маржа – это уже результат после наценки. Для наглядного примера определим все эти понятия формулами:
- Цена товара = Себестоимость + Наценка.
- Маржа – является разницей цены и себестоимости.
- Маржа – это доля прибыли которую содержит цена, поэтому маржа не может быть 100% и более, так как любая цена содержит в себе еще долю себестоимости.
Наценка – это часть цены которую мы прибавили к себестоимости.
Маржа – это часть цены, которая остается после вычета себестоимости.
Для наглядности переведем выше сказанное в формулы:
- N=(Ct-S)/S*100;
- M=(Ct-S)/Ct*100.
Описание показателей:
- N – показатель наценки;
- M – показатель маржи;
- Ct – цена товара;
- S – себестоимость.
Если вычислять эти два показателя числами то: Наценка=Маржа.
А если в процентном соотношении то: Наценка > Маржа.
Обратите внимание, наценка может быть и 20 000%, а уровень маржи никогда не сможет превысить 99,9%. Иначе себестоимость составит = 0р.
Все относительные (в процентах) финансовые показатели позволяют отображать их динамические изменения. Таким образом, отслеживаются изменения показателей в конкретных периодах времени.
Они пропорциональны: чем больше наценка, тем больше маржа и прибыль.
Это дает нам возможность вычислить значения одного показателя, если у нас имеются значения второго. Например, спрогнозировать реальную прибыль (маржу) позволяют показатели наценки. И наоборот. Если цель выйти на определенную прибыль, нужно вычислить, какую устанавливать наценку, которая приведет к желаемому результату.
Пред практикой подытожим:
- для маржи нам нужны показатели суммы продаж и наценки;
- для наценки нам нужна сумма продаж и маржа.
Как посчитать маржу в процентах если знаем наценку?
Для наглядности приведем практический пример. После сбора отчетных данных фирма получила следующие показатели:
- Объем продаж = 1000
- Наценка = 60%
- На основе полученных данных вычисляем себестоимость (1000 – х) / х = 60%
Отсюда х = 1000 / (1 + 60%) = 625
Вычисляем маржу:
- 1000 – 625 = 375
- 375 / 1000 * 100 = 37,5%
Из этого примера следует алгоритм формулы вычисления маржи для Excel:
Как посчитать наценку в процентах если знаем маржу?
Отчеты о продажах за предыдущий период принесли следующие показатели:
- Объем продаж = 1000
- Маржа = 37,5%
- На основе полученных данных вычисляем себестоимость (1000 – х) / 1000 = 37,5%
Отсюда х = 625
Вычисляем наценку:
- 1000 – 625 = 375
- 375 / 625 * 100 = 60%
Пример алгоритма формулы вычисления наценки для Excel:
Скачать пример расчета в Excel
Примечание. Для проверки формул нажмите комбинацию клавиш CTRL+~ (клавиша «~» находится перед единичкой) для переключения в соответствующий режим. Для выхода из данного режима, нажмите повторно.
На чтение 5 мин Опубликовано 17.01.2021
В Microsoft Office Excel есть возможность подсчета процента наценки на тот или иной товар в кратчайшие сроки посредством применения специальной формулы. Подробности вычисления будут изложены в данной статье.
Содержание
- Что такое наценка
- Как рассчитать процент наценки в Excel
- Как вычисляется показатель маржи в MS Excel
- Как в Excel вычислить числовое значение по проценту
- Как в Excel вычислить процент от числа
- Заключение
Что такое наценка
Для того чтобы рассчитать этот параметр, необходимо сначала понять, что это такое. Наценка — это разница между оптовой и розничной стоимостью товара, приводящая к повышению цены на продукцию для конечного потребителя. Размер наценки зависит от многих факторов, и он должен перекрывать издержки.
Обратите внимание! Маржа и наценка — это два разных понятия, и их нельзя путать между собой. Маржа является чистой прибылью с продажи товаров, которая получается уже после вычета необходимых затрат.
Как рассчитать процент наценки в Excel
Вручную считать нечего не нужно. Это нецелесообразно, т.к. Эксель позволяет автоматизировать практически любое математическое действие, экономя время пользователя. Чтобы быстро вычислить наценку в процентах в данном программном обеспечении, необходимо проделать следующие шаги:
- Составить исходную таблицу данных. Удобнее работать с уже названными столбцами. К примеру, столбик, где будет выводиться результат работы формулы, можно назвать «Наценка, %». Однако заголовок столбца не влияет на конечный результат и поэтому может быть любым.
- Поставить знак «Равно» с клавиатуры в нужную, пустую ячейку табличного массива и ввести формулу, указанную в предыдущем разделе. Для примера вводим «(С2-А2)/А2*100». На изображении ниже видна написанная формула. В скобках указаны названия ячеек, в которых прописаны соответствующие значения прибыли и себестоимости товара. В действительности, ячейки могут быть другими.
- Кликнуть по «Enter» с клавиатуры компьютера для завершения формулы.
- Проверить результат. После выполнения вышеуказанных манипуляций в элементе таблицы, где вводилась формула, должно отобразиться конкретное число, характеризующее показатель наценки на товар в процентах.
Важно! Наценку можно вычислить вручную, чтобы проверить правильность получившегося значения. Если все верно, то прописанную формулу надо растянуть на оставшиеся строчки табличного массива для их автоматического заполнения.
Как вычисляется показатель маржи в MS Excel
Для полного понимания темы необходимо рассмотреть правило расчета маржи в Microsoft Office Excel. Здесь также не должно возникнуть проблем даже у неопытных пользователей программы. Для успешного результата можно воспользоваться пошаговым алгоритмом:
- Создать таблицу для расчета маржи. В исходном табличном массиве можно расположить несколько параметров для расчета, в том числе и наценку.
- Поставить курсор мыши в соответствующую ячейку таблички, поставить знак «Равно» и прописать формулу, указанную выше. Для примера пропишем следующее выражение: «(А2-С2)/С2*100».
- Нажать на «Enter» с клавиатуры для подтверждения.
- Проверить результат. Пользователь должен удостовериться, что в выбранной ранее ячейке получилось значение, характеризующее показатель маржи. Для проверки можно вручную пересчитать величину с указанными показателями. Если ответы сходятся, то прописанную формулу можно продлить на оставшиеся ячейки табличного массива. При этом пользователь избавит себя от повторного заполнения каждого требуемого элемента в таблице, сэкономив собственное время.
Дополнительная информация! Если после записи формулы программное обеспечение Microsoft Office Excel выдаст ошибку, то пользователю потребуется внимательно проверить правильность символов, введенных в выражение.
После расчета показателей наценки и маржи можно построить график этих величин по исходной таблице, чтобы наглядно представлять разницу между двумя зависимостями.
Как в Excel вычислить числовое значение по проценту
Если пользователю необходимо понять, какому числу от общего показателя соответствует посчитанный процент, он должен проделать следующие манипуляции:
- В любой свободной ячейке рабочего листа Excel написать формулу «= величина процента * общая сумма». Подробнее на изображении ниже.
- Нажать на «Enter» с клавиатуры ПК для завершения формулы.
- Проверить результат. Вместо формулы в ячейке появится конкретное число, которое и будет являться результатом преобразования.
- Можно продлить формулу на оставшиеся строки таблицы, если общая сумма, от которой считается процент, одинакова для всего условия.
Обратите внимание! Проверка вычисленного значения осуществляется легко вручную с помощью обычного калькулятора.
Как в Excel вычислить процент от числа
Это обратный процесс рассмотренному выше. К примеру, необходимо посчитать, сколько процентов составляет число 9 от числа 17. Чтобы справиться с поставленной задачей, надо действовать следующим образом:
- Поставить курсор мыши в свободную ячейку рабочего листа Эксель.
- Прописать формулу «=9/17*100%».
- Нажать на «Enter» с клавиатуры, чтобы завершить выполнение формулы и увидеть финальный результат в этой же ячейке. В итоге должно получиться 52,94%. При необходимости число цифр после запятой можно увеличить.
Заключение
Таким образом, показатель наценки на тот или иной товар в Microsoft Office Excel вычисляется по стандартной формуле. Главное правильно записать выражение, указав соответствующие ячейки, в которых прописаны нужные значения. Чтобы хорошо разбираться в данной теме, надо внимательно ознакомиться с вышеизложенной информацией.
Оцените качество статьи. Нам важно ваше мнение:
Содержание
- Как посчитать маржу и наценку в Excel
- Формулы расчета маржи и наценки в Excel
- Формула расчета маржи в Excel
- Формула расчета наценки в Excel
- Разница между маржей и наценкой на примере
- Как посчитать маржу в процентах если знаем наценку?
- Как посчитать наценку в процентах если знаем маржу?
- Формула расчета валовой прибыли и наценки в Excel
- Формула расчета валовой прибыли в процентах
- Формула расчета процента наценки в Excel
- Как в эксель сделать наценку в прайсе
- Как сделать наценку в процентах в Excel?
- Как рассчитать торговую наценку в процентах?
- Как сделать наценку на товар формула?
- Как в Excel прибавить 20 процентов?
- Какие бывают виды наценки?
- Как посчитать профит в процентах?
- Как считается маржа в процентах?
- Как прибавить к цене 10% Excel?
- Наценка в Эксель (Excel) — как посчитать?
- Как сделать наценку на базовый прайс-лист, чтобы клиент этого не заметил
- Произведем вычисления в Excel
Как посчитать маржу и наценку в Excel
Понятие наценки и маржи (в народе еще говорят «зазор») схожи между собой. Их легко спутать. Поэтому сначала четко определимся с разницей между этими двумя важными финансовыми показателями.
Наценку мы используем для формирования цен, а маржу для вычисления чистой прибыли из общего дохода. В абсолютных показателях наценка и маржа всегда одинаковы, а в относительных (процентных) показателях всегда разные.
Формулы расчета маржи и наценки в Excel
Простой пример для вычисления маржи и наценки. Для реализации данной задачи нам нужно только два финансовых показателя: цена и себестоимость. Мы знаем цену и себестоимость товара, а нам нужно вычислить наценку и маржу.
Формула расчета маржи в Excel
Создайте табличку в Excel, так как показано на рисунке:
В ячейке под словом маржа D2 вводим следующею формулу:
В результате получаем показатель объема маржи, у нас он составил: 33,3%.
Формула расчета наценки в Excel
Переходим курсором на ячейку B2, где должен отобразиться результат вычислений и вводим в нее формулу:
В результате получаем следующий показатель доли наценки: 50% (легко проверить 80+50%=120) .
Разница между маржей и наценкой на примере
Оба эти финансовые показатели состоят из прибыли и расходов. Чем же отличается наценка и маржа? А отличия их весьма существенны!
Эти два финансовых показателя отличаются способом вычисления и результатами в процентном выражении.
Наценка позволяет предприятиям покрыть расходы и получить прибыль. Без нее торговля и производство пошли б в минус. А маржа — это уже результат после наценки. Для наглядного примера определим все эти понятия формулами:
- Цена товара = Себестоимость + Наценка.
- Маржа — является разницей цены и себестоимости.
- Маржа — это доля прибыли которую содержит цена, поэтому маржа не может быть 100% и более, так как любая цена содержит в себе еще долю себестоимости.
Наценка – это часть цены которую мы прибавили к себестоимости.
Маржа – это часть цены, которая остается после вычета себестоимости.
Для наглядности переведем выше сказанное в формулы:
- N – показатель наценки;
- M – показатель маржи;
- Ct – цена товара;
- S – себестоимость.
Если вычислять эти два показателя числами то: Наценка=Маржа.
А если в процентном соотношении то: Наценка > Маржа.
Обратите внимание, наценка может быть и 20 000%, а уровень маржи никогда не сможет превысить 99,9%. Иначе себестоимость составит = 0р.
Все относительные (в процентах) финансовые показатели позволяют отображать их динамические изменения. Таким образом, отслеживаются изменения показателей в конкретных периодах времени.
Они пропорциональны: чем больше наценка, тем больше маржа и прибыль.
Это дает нам возможность вычислить значения одного показателя, если у нас имеются значения второго. Например, спрогнозировать реальную прибыль (маржу) позволяют показатели наценки. И наоборот. Если цель выйти на определенную прибыль, нужно вычислить, какую устанавливать наценку, которая приведет к желаемому результату.
Пред практикой подытожим:
- для маржи нам нужны показатели суммы продаж и наценки;
- для наценки нам нужна сумма продаж и маржа.
Как посчитать маржу в процентах если знаем наценку?
Для наглядности приведем практический пример. После сбора отчетных данных фирма получила следующие показатели:
- Объем продаж = 1000
- Наценка = 60%
- На основе полученных данных вычисляем себестоимость (1000 — х) / х = 60%
Отсюда х = 1000 / (1 + 60%) = 625
- 1000 — 625 = 375
- 375 / 1000 * 100 = 37,5%
Из этого примера следует алгоритм формулы вычисления маржи для Excel:
Как посчитать наценку в процентах если знаем маржу?
Отчеты о продажах за предыдущий период принесли следующие показатели:
- Объем продаж = 1000
- Маржа = 37,5%
- На основе полученных данных вычисляем себестоимость (1000 — х) / 1000 = 37,5%
- 1000 — 625 = 375
- 375 / 625 * 100 = 60%
Пример алгоритма формулы вычисления наценки для Excel:
Примечание. Для проверки формул нажмите комбинацию клавиш CTRL+
» находится перед единичкой) для переключения в соответствующий режим. Для выхода из данного режима, нажмите повторно.
Источник
Формула расчета валовой прибыли и наценки в Excel
Валовая прибыль – это сумма рассчитана после вычитания расходов на себестоимость от доходов. Другими словами, общая прибыль – разница между выручкой и себестоимостью. В общую себестоимость товара включены разные виды расходов: на производство, на реализацию, операционные расходы и много других посреднических расходов. Чтобы рассчитать валовую прибыль, необходимо просто вычитать валовые расходы себестоимости от валового дохода.
Формула расчета валовой прибыли в процентах
Валовая прибыль в процентах рассчитывается путем деления валовой прибыли на общий доход и умножается на 100.
На рисунке представлен финансовый отчет определенной производственной фирмы:
Валовая прибыль находится в ячейке B4, а процентная валовая прибыль в ячейке C4: =B4/$B$2
Формула расчета валовой прибыли просто вычитает значение ячейки B3 от B2. В формуле вычисления валовой прибыли в процентах значение ячейки B4 разделено на значение в $B$2:
Обратите внимание здесь используется процентный формат ячеек – это значит не нужно умножать на 100. Такой же результат мы получим по выше описанной формуле =B4/B2*100, но здесь не используем процентный формат ячеек.
Важно отметить, что установлена абсолютная ссылка на ячейку $B$2 о чем свидетельствуют символы значка доллара в самой ссылке. Благодаря абсолютной ссылке можно свободно копировать формулу в другие строки отчета с целью расчета доли от общего дохода в процентах, которую занимает та или иная статья расходов и доходов. Так приблизительно выглядит поверхностный анализ расчета доходов и расходов фирмы.
Формула расчета процента наценки в Excel
Наценка очень часто отождествляется с процентной валовой прибылью, но является нечто другим. Наценка – это процентная сумма, добавленная к себестоимости продукта с целью рентабельного ценообразования для его реализации. Другими словами, сумма в процентах на которую повышена цена с целью получения прибыли и возмещения затрат не связанными с расходными на себестоимость. Ниже на рисунке представлен отчет по продажам товара с наценкой и рассчитанной валовой прибылью от продаж.
Наценка рассчитывается путем деления цены на расходы и от результата вычитается число 1:
Устанавливая наценку в размере 32% получаем валовую прибыль в процентах 24%. То есть как описано выше в предыдущем примере =B8/B6. Чтобы определить размер наценки покрывающую процентную валовую прибыль в 32% (как в столбце D) используйте следующую формулу:
Выше приведенная формула свидетельствует нам доказательством того, чтобы получить валовую прибыль равную 32% нам необходимо установить наценку в 47% с учетом всех доходов и расходов.
Интересный факт! Главное отличие процентной валовой прибыли от наценки заключается в формуле вычисления. Разницу очень легко заметить в этих двух показателях по их сути – валовая прибыль никогда не будет равна или превышать 100% в отличии от наценки. Для наглядного доказательства приведем простой пример, умножим цену на 10 000:
В те времена, когда все нужно было еще делать серым карандашом на белом листе бумаги уже тогда нашли свое применение вычислительные таблицы в бухгалтерской и финансовой деятельности. Хоть программа Excel в меру своего развития стала чем-то больше чем просто электронная вычислительная таблица ее табличные функции являются все еще незаменимым инструментом в бизнесе. Существует много формул в Excel часто используемых в бухгалтерии, финансах и других отраслях бизнеса.
Источник
Как в эксель сделать наценку в прайсе
Как сделать наценку в процентах в Excel?
50$ * 40% = 20. Процент наценки можно посчитать и обратным путем. Для этого следует конечную стоимость разделить на закупочную и вычесть единицу. Пример: вы продаете комплект постельного белья по стоимости 40$.
Как рассчитать торговую наценку в процентах?
Наценку в процентах считают следующим образом: (Цена продажи – Стоимость закупки) / Стоимость закупки * 100.
Как сделать наценку на товар формула?
- в себестоимости учитываете полностью все расходы на товар (переменные и постоянные), тогда наценка будет равна чистой прибыли;
- разделяете расходы — часть относите на себестоимость, а операционные (постоянные) фиксируете в наценке.
Как в Excel прибавить 20 процентов?
Допустим, нам нужно вычислить, какое число получится, если прибавить к 140 двадцать процентов. Записываем следующую формулу в любую ячейку, или в строку формул: «=140+140*20%». Далее жмем на кнопку ENTER на клавиатуре, и смотрим результат.
Какие бывают виды наценки?
- в розничной торговле – доход розничного продавца, разница между розничной ценой и оптовой ценой товаров;
- В оптовой торговле – доход посредника, разница между ценой закупки и ценой продажи.
Как посчитать профит в процентах?
Чтобы рассчитать маржу проекта в процентах, разделите маржу в денежных единицах на сумму валовых продаж и умножьте на 100.
Как считается маржа в процентах?
Показатель считается в процентах по формуле Маржа = (Цена продажи — Себестоимость) / Цена продажи * 100%.
Как прибавить к цене 10% Excel?
Нам нужно добавить к нему 10%. В этом случае формула для вычислений будет следующей: =250+250*10%. После того, как мы нажмем кнопку Enter или кликнем на любую другую ячейку, у нас в подходящей ячейке будет написано значение 275.
Наценка в Эксель (Excel) — как посчитать?
Как в Excel посчитать наценку в процентах, если известна розничная цена и цена, за которую товар был приобретён?
Для того чтобы рассчитывать данные в программе Excel нужно применять формулы. Это относиться и к расчёту суммы наценки. Для неё формула будет следующая :
Наценка равна Начальной Цене плюс Начальная цена умноженная на процент наценки.
Например, исходная цена товара 100 рублей, Наценка 10 %. Подставляя наши цифры в формулу получим наценку 10 рублей, а стоимость товара 110 рублей.
Но чаще всего нам нужно вычислить наценку от обратного. То есть знаем цену покупателя и закупку, нужно рассчитать процент наценки
Для этого пишем формулу. Наценка = (цена — себестоимость) / себестоимость * 100
Подставляем наши данные и расчёт готов. В нашем случае Наценка равна 37,5 %.
В программе Эксель для расчета наценки на товар есть специальная формула, которую очень просто запомнить.
Рассчитывать данные нужно по формуле:
Начальная стоимость + Начальная стоимость × % наценки.
При вычислении наценки от обратного:
(Стоимость — себестоимость) / себестоимость × 100.
Активируйте ячейку, а затем без пробелов впишите формулу.
Для того, чтобы сделать наценку на товар, нужно воспользоваться следующей формулой:
Цена с наценкой = Исходная цена + Исходная цена * Процент наценки.
Например, товар был приобретён за 1500 рублей, а процент наценки равен 10.
Окончательная цена = 1500 + 1500 * 10% = 1500 + 1500 * 0,1 = 1650 рублей.
В программе Excel цену товара с наценкой можно посчитать по-разному.
1) Если процент наценки для каждого товара свой, то поступаем так:
В один столбец записывается исходная товара.
Во второй столбец записывается процент наценки для данного товара.
Затем пишем формулу, в которой перемножается исходная цена и соответствующий процент наценки, результат складывается с исходной ценой.
Например, для 1 товара формула будет следующей:
При этом формат ячеек в столбце C нужно сделать процентным — для этого есть специальная кнопка на панели инструментов «Главная».
2) Если процент наценки одинаковый для всех товаров, то его можно записать в отдельной ячейке и сделать ссылку на неё абсолютной.
Также можно написать это значение непосредственно в формуле.
Формула для 1 товара выглядит так:
В ячейке C10 записан процент наценки — чтобы сделать на неё абсолютную ссылку нажимаем на F4.
Затем копируем эту формулу в нижестоящие ячейки и получаем цену с наценкой для каждого товара.
Для того, чтобы посчитать наценку в процентах, нужно воспользоваться формулой:
Процент наценки = (Цена с наценкой — Исходная цена) / Исходная цена * 100%.
Например, товар был приобретён за 800 рублей, а продаётся за 1000 рублей.
Процент наценки = (1000 — 800) / 800 * 100% = 0,25 * 100% = 25%.
Вот пример реализации этой формулы в Excel:
В столбце B — исходная цена, в столбце C — цена с наценкой.
В столбце D будет процент наценки, формат всех ячеек этого столбца нужно сделать процентным.
Формула в ячейке D2 для 1 товара получится такой:
Так как у ячейки процентный формат, то умножать на 100% не нужно.
Теперь остаётся скопировать эту формулу во все ячейки столбца.
Чтобы рассчитать наценку надо знать даже не программу Excel, а знать математику. Нужно просто ввести формулу, которая, как известно, начинается со знака равенства в Excel, затем нужно от исходной цены в скобках отнять себестоимость, затем разделить на себестоимость и умножить на 100. Затем, при необходимости, формулу можно распространить на всю таблицу, чтобы узнать, на сколько процентов подорожал каждый товар, который есть в табличном списке. Можно, конечно, делать это последовательно. В одном столбце найдите разницу, затем разделите в следующем столбце на стоимость.
Для того, чтобы рассчитать данные в программе Excel, нужно применить некоторые формулы. То же самое относится и к расчёту суммы самой наценки. Для неё формула будет такой: Наценка = Стартовая цена + Стартовая цена* за % наценки. Но чаще всего нам нужно вычислить наценку от обратного, то есть наоборот выполнить операцию. Для этого пишем следующую формулу: Наценка = (цена — себестоимость) / себестоимость * 100%
Как сделать наценку на базовый прайс-лист, чтобы клиент этого не заметил
Мало того, что нам нужно на основе имеющегося прайс-листа сделать новый повышенный прайс, но еще сделать это так, чтобы клиент не догадался, что мы производили какие-то действия над базовым прайс-листом. Мы ведь дорожим своими клиентами!
Итак, наша компания работает с неким прайс-листом:
| Наименование товара | Цена |
| Товар 1 | 356 |
| Товар 2 | 257 |
| Товар 3 | 578 |
Мы планируем предоставить нашему клиенту скидку 15% и при этом выйти на указанные цены.
х = 356 * 100 / (100-15)
Открываем имеющийся прайс-лист в Excel или составляем новую таблицу в формате прайс-листа.
Если мы работаем с имеющимся прайс-листом (а он уже имеет определенный формат), то проще всего скопировать один из его столбцов, вставить необходимое количество новых столбцов справа
и очистить их содержимое с помощью Delete. Таким образом, нам не придется форматировать новые области.
А теперь приступим к заведению формул.
Предлагаю для наглядности и удобства (в чем оно, увидим позже) ввести столбец со значением скидки.
| Наименование товара | Базовая цена | Скидка для покупателя | Цена с наценкой |
| Товар 1 | 356 | 15 | ? |
| Товар 2 | 257 | 15 | ? |
| Товар 3 | 578 | 15 | ? |
Итак, мы ищем цену с наценкой. Начнем с Товара 1.
Произведем вычисления в Excel
Активизируем соответствующую ячейку и пишем в ней БЕЗ ПРОБЕЛОВ соответствующие знаки или активизируем соответствующие ячейки в следующем порядке:
= БАЗОВАЯ ЦЕНА * 100 / (100 — СКИДКА ДЛЯ ПОКУПАТЕЛЯ) ENTER
Если Вы все сделали правильно, то должно получиться 418,82.
Если возникли проблемы, проверить формулу можно, оставаясь в ячейке и нажав на строку состояния:
Ну, а если всё правильно, можно смело копировать готовую формулу и вставлять ее в следующие ячейки. Причем, если Вам нужно сохранить формат, можно произвести операцию через cпециальную вставку, выбрав для вставки «формулу».
Если же Вас мало волнует формат, можно просто «протянуть» формулу. Для этого нужно поставить курсор на левый нижний край ячейки с формулой. Появится крестик. Нажмите на этот крестик левой клавишей мышки и тяните не отпуская пальца вниз до конца списка товаров. Не забудьте отпустить палец!
Итак, мы закончили расчет цен с наценкой к прайс-листу и получили следующие результаты:
| Наименование товара | Базовая цена | Скидка для покупателя | Цена с наценкой |
| Товар 1 | 356 | 15 | 418,82 |
| Товар 2 | 257 | 15 | 302,35 |
| Товар 3 | 578 | 15 | 680,00 |
Обратите внимание на то, что включение столбца со скидкой в наш расчет дает нам возможность менять значение скидки. При этом значение цены с наценкой в формате Excel будет меняться автоматически. Так нам легче будет принять решение о предлагаемой цене.
А теперь, для того, чтобы быть уверенными в правильности расчетов, проведем проверку.
Сделаем заданную скидку от полученной цены.
Могу предложить 2 способа на выбор.
В обоих случаях скидку примем за «x».
1 способ: с использованием процентов.
Формула будет такой (как обычно БЕЗ ПРОБЕЛОВ в следующем порядке):
В этом случае ВАЖНО умножить процент на число, из которого он вычитается. Таким образом мы находим ту процентную часть числа, которую от него нужно отнять. В противном случае получится абракадабра.
Проверим нашу цену с наценкой:
418,82 — 15% * 418,82 = 356
2 способ: без использования процентов.
Формула будет такой (как обычно БЕЗ ПРОБЕЛОВ в следующем порядке):
= ЦЕНА * (1 — x / 100)
Проверим нашу цену вторым способом:
418,82 * (1 — 15 / 100) = 418,82 * 0,85 = 356
Проверка показала, что мы направильном пути!
Осталась филигранная работа. Будем заметать следы.
Наша задача — избавиться от столбцов «Базовая цена» и «Скидка». Но как это сделать, если на них ссылается наша новая цена с наценкой?
Копируем весь столбец с новой ценой и вставляем в то же место «Значение» через «Специальную вставку»:
Вроде бы все получилось! Формула исчезла, осталось только значение. Теперь можно удалить ненужные столбцы. Но…
Обратите внимание на то, что в строке состояния очень много цифр после запятой. В обычном прайсе такого не бывает. Так что наш клиент может заподозрить подвох.
Остался всего один шаг до совершенства!
Давайте учиться округлять значение.
Ставим курсор рядом с ячейкой, которую собираемся округлить и заходим в «Функции». Находим в математических функциях округление и задаем число цифр после запятой:
Осталось скопировать округление и вставить «значения» через «специальную вставку».
Вот теперь все в порядке! Как будто так и было! Можно удалять все лишние столбцы и отсылать новый прайс-лист клиенту.
Источник
Skip to content
Ранее мы уже научились считать проценты в Excel. Рассмотрим несколько случаев, когда известная нам величина процента помогает рассчитать различные числовые значения.
- Чему равен процент от числа
- Как умножить число на процент
- Как увеличить столбец на процент
- Первоначальное значение до процентного изменения
- Считаем наценку в процентах
- Определяем маржу в процентах
Сколько составляет процент от числа.
Предположим, вы покупаете новый телевизор за 800 долларов, и за доставку с вас просят 4% от стоимости покупки. Вопрос в том, сколько вы должны заплатить сверх первоначальной цены? Другими словами, что составляет 4% от 800 долларов?
Поможет следующая формула:
Число * Процент = Результат
Предполагая, что цена записана в ячейке A2, а процент – в B2, приведенная выше формула превращается в =A2*B2 и возвращает 32.
Помните, что когда вы записываете в таблицу число, за которым следует знак процента (%), то оно интерпретируется Excel как сотая часть его значения (то есть, сразу делится на 100). Например, 4% фактически сохраняется как 0,04, и Excel использует это значение во всех формулах и расчетах.
Другими словами, формула =A2*11% эквивалентна =A2*0.11. Естественно, вы можете использовать десятичное число, соответствующее процентному соотношению, непосредственно в формуле, если это лучше подходит для ваших таблиц.
Как умножить число на процент.
Часто бывает необходимо умножить число какой-то процент. К примеру, речь идет об изменении текущей цены через какой-то промежуток времени (например, через месяц), чтобы добавить к ней определенный процент.
Чтобы увеличить число на определённый процент, используйте эту формулу:
= Число * (1 + %)
или
= Число * (100% + %)
Например, формула =A1*(1+20%) увеличивает значение в ячейке A1 на 20%.
Чтобы уменьшить на процент:
= Число * (1 – %)
Например, формула =A1*(1-20%) уменьшает значение в ячейке A1 на 20%.
В нашем примере, если A2 – действующая цена, а B2 – процент, на который вы ожидаете её увеличение либо уменьшение, то вот формулы, которые вы должны ввести в ячейку C2:
Умножить на процент: =A2*(1+B2)
Уменьшить на процент: =A2*(1-B2)
Кроме того, как вы видите на рисунке выше, процент может быть выражен и отрицательным числом, что означает уменьшение первоначального значения. В этом случае формула =A2*(1+B2) также отлично подходит.
Как увеличить или уменьшить весь столбец на процент.
Предположим, у вас есть столбец чисел, который вы хотите увеличить или уменьшить на определенный процент. Вы также хотите, чтобы обновленные числа были в том же столбце, а не добавлять новый столбец с формулами.
Вот пошаговая инструкция для решения этой задачи:
- Введите все числа, которые вы хотите увеличить или уменьшить, в какой-нибудь столбец (столбец А в этом примере).
- В пустой ячейке введите одну из следующих формул:
Число увеличиваем на процент: =1 + 40%
Число минус процент: =1 – 40%
Естественно, вы можете заменить 40% в приведенных выше формулах любым нужным процентом.
- Выделите ячейку с формулой (в нашем случае C1) и скопируйте ее, нажав
Ctrl + C. - Выберите диапазон ячеек, который нужно изменить, щелкните выделение правой кнопкой мыши и выберите «Специальная вставка…»
- В открывшемся диалоговом окне выберите «Значения» и «Умножить», нажмите «ОК».
И вот результат – все выбранные числа в столбце А умножены на 40%.
Таким же образом вы можете разделить столбец чисел на определенный процент. Просто введите нужное число в пустую ячейку и следуйте инструкциям выше. В Специальной вставке вместо «умножить» выберите «разделить».
Расчет первоначального значения с учетом процента изменения.
Например, вам предложили купить пылесос за 200 долларов, что на 40% ниже первоначальной цены. Вы хотите узнать, какова была первоначальная цена.
Поскольку 40% – это скидка, вы сначала вычитаете ее из 100%, чтобы узнать, какой процент вы действительно должны заплатить (100% – 40% = 60%). Теперь вам нужна формула для расчета исходной цены, то есть для определения числа, 60% которого равняется 200.
Формула выглядит следующим образом:
Число / Процент = Результат
Применительно к скидке от первоначальной цены в 40% можно применять любую из следующих формул:
=A2/(100%-B2) или =A2/(1-B2) или =A2/0.6 или =A2/60%
Как посчитать наценку в процентах.
Предположим, товар стоит 100 рублей. Мы знаем также, что на него была сделана наценка 10 рублей. Как посчитать эту наценку в процентах?
Ответ «10 процентов» будет неверным. В данном случае нельзя просто взять процент от итоговой цены. Ведь наценку мы делаем на первоначальную цену без наценки.
Принимаем итоговую цену за 100%. Тогда первоначальная цена будет составлять на 10% меньше, то есть 90%. В итоге формула расчета процента наценки будет такая:
=наценка / (цена – наценка) * 100%
А теперь запишем это на листе Excel:
Здесь у нас нет необходимости умножать на 100%, а просто применяем к ячейке C2 процентный формат:
=B2/(A2-B2)
Вы можете проверить расчёт: добавьте к 90 рублям 11,1% и получите как раз 100.
Как посчитать маржу в процентах.
Прежде всего, давайте определим разницу между понятиями наценки и маржи.
По абсолютному значению (в денежных единицах) они одинаковы. Рассчитываются они как разность между себестоимостью (или закупочной ценой) и ценой реализации товара.
А вот в процентах они совершенно разные.
Наценка всегда рассчитывается в процентах к себестоимости или цене закупки товара. Размер ее может быть от нуля до бесконечности (хоть 1000% накручивай, если купят).
%наценки = (цена – себестоимость)/себестоимость
Маржа показывает долю дохода в цене. Поэтому она должна быть больше 0, и всегда меньше 100%.
%маржи = (цена – себестоимость)/цена
Воспользуемся примером:
Как видите, уровень процентов наценки и маржи могут очень сильно отличаться.
Но при этом они связаны. Поэтому, к примеру, если мы знаем процент наценки, то легко посчитать маржу.
Если мы продали товара на 1000 рублей и применяли при этом наценку в 30%, то отсюда мы сначала можем найти себестоимость товара:
=сумма продаж / (100%+%наценки)
1000/(100%+30%)=769,23
Считаем маржу:
1000 – 769,23 = 230,77
Маржа в процентах: 230,77/1000 = 23,08%
А теперь как посчитать наценку, если знаем маржу? Используем те же цифры.
Сумма продаж – 1000 руб. Маржа – 230,77 руб.
Отсюда себестоимость 1000 – 230,77 = 769,23 руб.
Процент наценки 230,77/769,23 = 30%
Эти несколько примеров применения процентов, надеюсь, будут полезны. Если у вас есть вопросы – пишите в комментариях.