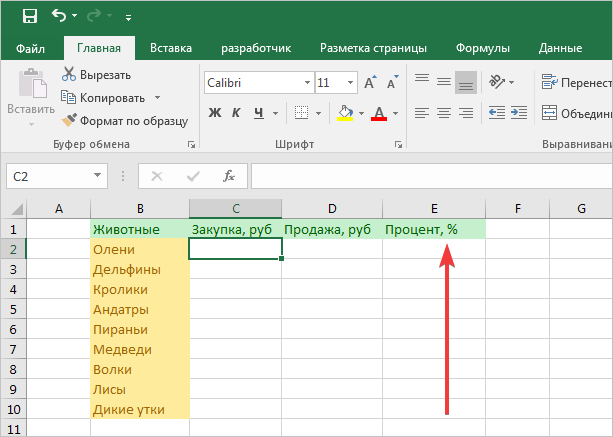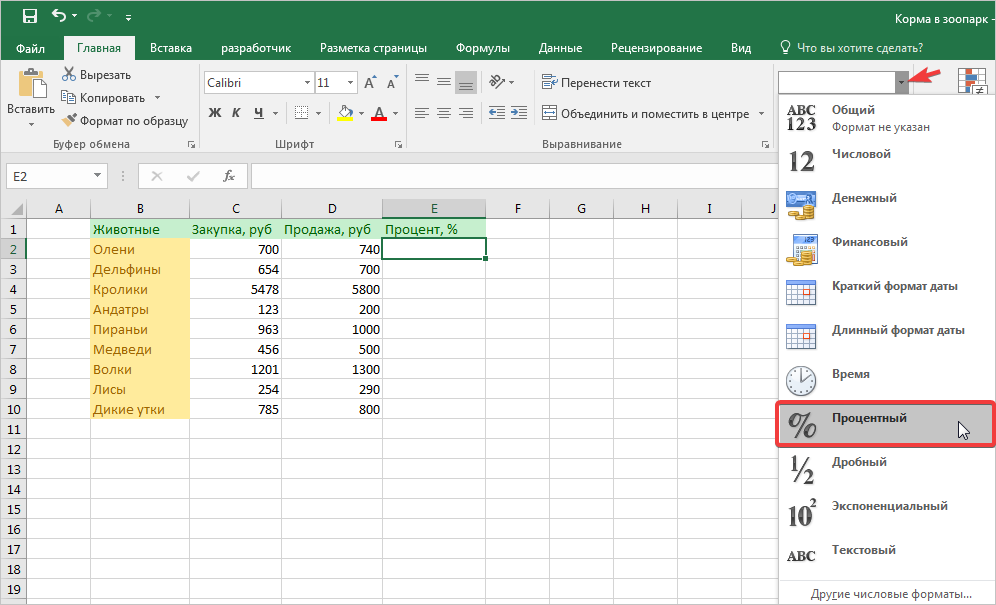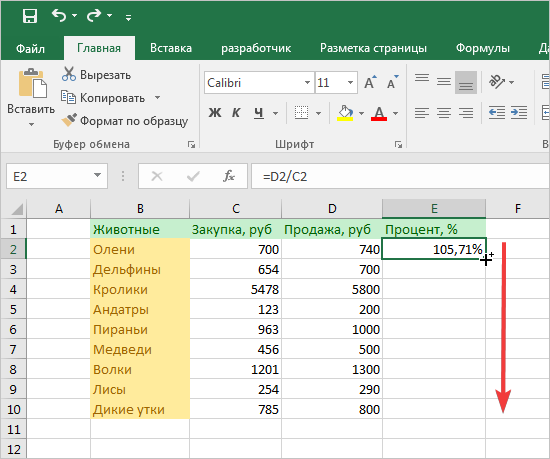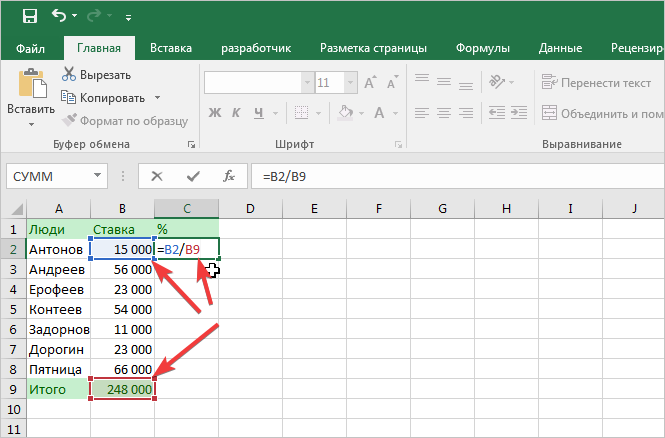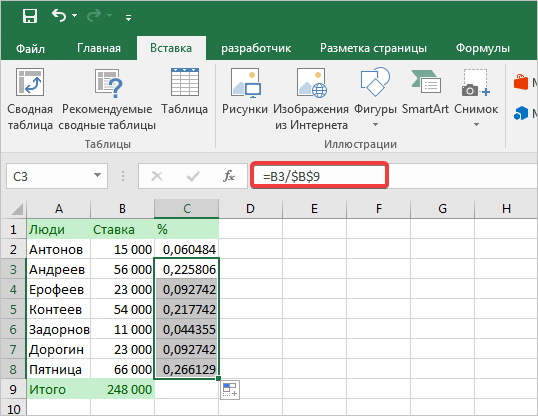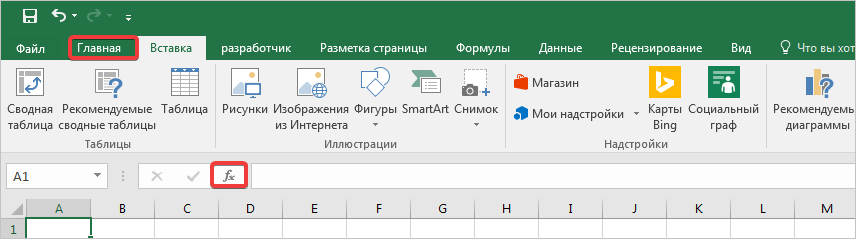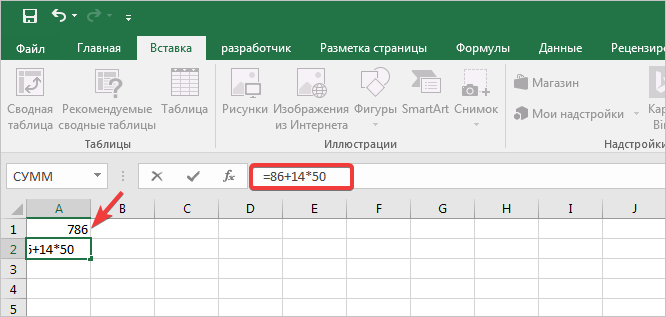Порой вычисление процентов может вызвать затруднения, так как не всегда легко можно вспомнить то, чему нас учили в школе. Позвольте Excel сделать эту работу за вас — простые формулы могут помочь найти, например, процентную долю итогового значения или разность двух чисел в процентах.
Вычисление процентной доли итогового значения
Предположим, что при выполнении теста вы правильно ответили на 42 вопроса из 50. Каков процент правильных ответов?
-
Щелкните любую пустую ячейку.
-
Введите формулу =42/50 и нажмите клавишу RETURN.
Результат — 0,84.
-
Выделите ячейку с результатом, полученным на шаге 2.
-
На вкладке Главная нажмите кнопку
.
Результат составляет 84,00 %, то есть процент правильных ответов в тесте.
Примечание: Чтобы изменить количество десятичных заметок в результате, нажмите кнопку Увеличить число десятичных
Или Уменьшить десятичность
.
Вычисление разности двух чисел в процентах
Предположим, что ваша заработная плата составила 23 420 рублей в ноябре и 25 000 рублей в декабре. На сколько процентов изменилась ваша заработная плата в декабре по сравнению с ноябрем? Затем, если в январе вы заработали 24 250 рублей, то на сколько процентов это отличается от декабря? Можно вычислить разность, вычтя новую зарплату из предыдущей, а затем разделить результат на сумму предыдущей зарплаты.
Вычисление процента увеличения
-
Щелкните любую пустую ячейку.
-
Введите формулу =(25000-23420)/23420 и нажмите клавишу RETURN.
Результат — 0,06746.
-
Выделите ячейку с результатом, полученным на шаге 2.
-
На вкладке Главная нажмите кнопку
.
Результат — 6,75 %, то есть процент увеличения заработной платы.
Примечание: Чтобы изменить количество десятичных заметок в результате, нажмите кнопку Увеличить число десятичных
Или Уменьшить десятичность
.
Вычисление процента уменьшения
-
Щелкните любую пустую ячейку.
-
Введите формулу =(2425-2500)/2500 и нажмите клавишу RETURN.
Результат — -0,03000.
-
Выделите ячейку с результатом, полученным на шаге 2.
-
На вкладке Главная нажмите кнопку
.
Результат — -3,00 %, то есть процент уменьшения заработной платы.
Примечание: Чтобы изменить количество десятичных заметок в результате, нажмите кнопку Увеличить число десятичных
Или Уменьшить десятичность
.
Поиск итога при известной сумме и проценте
Предположим, что цена продажи футболки составляет 15 долларов США, что на 25 % меньше исходной цены. Какова исходная цена? В этом примере нужно найти 75 %, из которых число равно 15.
-
Щелкните любую пустую ячейку.
-
Введите формулу =15/0,75 и нажмите клавишу RETURN.
Результат — 20.
-
Выделите ячейку с результатом, полученным на шаге 2.
-
В более новых версиях:
На вкладке Главная нажмите кнопку
.
Результат теперь равен $20,00. Это и есть исходная цена рубашки.
В Excel для Mac 2011 г.:
На вкладке Главная в области Числонажмите кнопку Валюта
Результат теперь равен $20,00. Это и есть исходная цена рубашки.
Примечание: Чтобы изменить количество десятичных заметок в результате, нажмите кнопку Увеличить число десятичных
Или Уменьшить десятичность
.
Поиск суммы, если вы знаете итог и процент
Предположим, что вы хотите приобрести компьютер за 800 рублей и оплатить дополнительные 8,9 % налога с продаж. Сколько нужно платить за налог с продаж? В этом примере нужно найти 8,9 % от 800.
-
Щелкните любую пустую ячейку.
-
Введите =800*0,089и нажмите return.
Результат — 71,2.
-
Выделите ячейку с результатом, полученным на шаге 2.
-
В более новых версиях:
На вкладке Главная нажмите кнопку
.
В Excel для Mac 2011 г.:
На вкладке Главная в области Числонажмите кнопку Валюта
Результат теперь равен $71,20. Это и есть сумма налога, которую нужно уплатить при покупке компьютера.
Примечание: Чтобы изменить количество десятичных заметок в результате, нажмите кнопку Увеличить число десятичных
Или Уменьшить десятичность
.
Увеличение или уменьшение числа на заданное количество процентов
Предположим, что вы тратите на питание в среднем 113 долларов США в неделю и хотите увеличить еженедельные расходы на питание на 25 %. Сколько вы можете потратить? Или, если вы хотите уменьшить недельный размер питания в 113 долларов США на 25 %, каков ваш новый недельный размер?
Увеличение числа на заданное количество процентов
-
Щелкните любую пустую ячейку.
-
Введите формулу =113*(1+0,25) и нажмите клавишу RETURN.
Результат — 141,25.
-
Выделите ячейку с результатом, полученным на шаге 2.
-
В более новых версиях:
На вкладке Главная нажмите кнопку
.
В Excel для Mac 2011 г.:
На вкладке Главная в области Числонажмите кнопку Валюта
Теперь результат равен $141,25. Именно такую сумму можно тратить на питание каждую неделю с учетом повышения на 25 %.
Примечание: Чтобы изменить количество десятичных заметок в результате, нажмите кнопку Увеличить число десятичных
Или Уменьшить десятичность
.
Уменьшение числа на заданное количество процентов
-
Щелкните любую пустую ячейку.
-
Введите формулу =113*(1-0,25) и нажмите клавишу RETURN.
Результат — 84,75.
-
Выделите ячейку с результатом, полученным на шаге 2.
-
В более новых версиях:
На вкладке Главная нажмите кнопку
.
В Excel для Mac 2011 г.:
На вкладке Главная в области Числонажмите кнопку Валюта
Теперь результат равен $84,75. Именно такую сумму можно тратить на питание каждую неделю с учетом уменьшения на 25 %.
Примечание: Чтобы изменить количество десятичных заметок в результате, нажмите кнопку Увеличить число десятичных
Или Уменьшить десятичность
.
См. также
ПРОЦЕНТРАНГ
Расчет суммы с нарастающим итогом
Расчет среднего значения

-
Определение процента
-
Формула процентов в excel
-
Как в excel посчитать процент от числа
-
Как в экселе прибавить проценты
-
Как в экселе вычесть процент
-
Как в эксель высчитать процент от суммы
-
Что ещё?
Как посчитать проценты в excel
Как в экселе посчитать проценты
Даже, если Вы редко пользуетесь Excel, будет очень полезно знать как в эксель посчитать проценты. Статья расскажет, как высчитать процент в экселе, как написать формулу процентов и какие бывают вычисления. Здесь Вы найдете как делается расчет процентов в excel и скриншоты примеров работы с процентами.
Для работы с процентами Вам желательно изучить одноименный формат экселя, а также ознакомится с работой ссылок на ячейки, и какие существуют правила закрепления ссылок.
“
Процент — это доля от какого-либо значения. 1 процент – это сотая часть, т.е. 0,01=1%, а 1=100%.
Процентный формат в Excel, по сути, перемножает значение в ячейке на 100 и добавляет знак %:
Формула подсчета процентов в эксель очень проста. Чтобы в экселе сделать формулу с процентами, нужно просто прописать операцию деления части на целое.
Формула расчета процентов в excel
В формуле excel вместо цифровых значений, конечно, можно указывать ссылки на ячейки.
Как найти проценты в excel формула
Обратите внимание, что формула в эксель с расчетом процента это арифметическая операция, поэтому excel покажет результат, в формате числа. Чтобы результат отображался в виде процентов, нужно установить в ячейке соответствующий формат.
Как в excel посчитать процент от числа
Найти процент от числа в excel – это распространённая задача. Т.е. у нас есть определенное цифровое значение и нужна формула в экселе, чтобы найти процент то этого числа.
Например, нужно найти 13 процентов от суммы в 25 тыс. рублей.
Итак, у нас есть число 25 000 и задача написать формулу в экселе для поиска процента от чила. По сути, нам нужно в экселе число умножить на процент.
В экселе можно высчитать процент от числа, записав формулу, как на обычном калькуляторе:
Эксель процент от числа формула
Сам символ % находится на цифрах основной клавиатуры, там, где 5.
Чтобы написать процент в excel нужно нажать Shift + 5 (в любой языковой раскладке).
Если нужна формула вычисления процентов от числа в excel для таблицы данных, то удобнее прописать расчет процента от числа в отдельном столбце. Например, у нас есть таблица с зарплатами сотрудников и нужно в отдельном столбце посчитать процент подоходного налога:
Символы $ во втором аргументе – это закрепление ячейки. В этом примере закрепление ячейки E2 – абсолютное, т.е. при протягивании адрес этой ячейки меняться не будет. Закрепление ячейки можно сделать клавишей F4.
Как в экселе прибавить проценты
Далее мы рассмотрим, как прибавить процент к числу в excel. Если у нас единичный расчет, то формула в excel прибавить процент к числу будет выглядеть как обычная арифметическая операция, правда в 2 действия.
Найти процент от числа.
Сделать это можно так же, как описано выше простым перемножением числа на процент.
Прибавить найденный процент от числа к этому числу.
Т.е. сначала пишите нужное Вам число потом ставите знак «+» далее число умножаете на сам процент.
Например, если нам нужно прибавить 20 процентов к 50 тыс. рублей, тогда формула прибавления процента к числу будет такой:
=50000+50000*20%
Математически эта запись полностью равна следующей:
=50000*120%
Формула прибавления процентов в excel.
Когда в эксель прибавить процент нужно в нескольких строках таблицы, то формула прибавления процентов в excel записывается отдельным столбцом.
Формула в эксель прибавить проценты.
Как в экселе вычесть процент
Чтобы в эксель отнять процент от числа необходимо сначала посчитать сам процент от числа, а затем вычесть его. Т.е. формула будет выглядеть, как число минус процент:
=число – число*процент%.
Например, нужно от 60 тыс. рублей отнять 20%, в этом случае вычитать проценты нужно следующим образом:
=60000-60000*20%
Как в экселе отнять проценты
Математически эта запись полностью равна следующей:
=60000*80%
Формула в эксель минус процент от числа.
Для таблицы значений вычитание процента будет удобно делать столбцом.
Формула в экселе вычесть процент от числа.
Вы, наверное, обратили внимание, что если к определенном числу прибавить процент, а потом от полученного результата отнять то же процент, мы не вернемся к изначальному числу.
50000+20%=60000,
60000-20%=48000.
В этом нет никакой ошибки.
Как в эксель высчитать процент от суммы
Часто уже имеется готовая табличка с несколькими значениями и требуется посчитать процент от суммы. Например, мы имеем табличку численности нескольких стран и нужно в экселе посчитать процент в каждой стране от общей суммы.
Пример таблица численности.
Вы можете в последней строке найти общую сумму и далее для каждой строки написать операцию деления на общую сумму. Таким образом Вы получите процент от суммы всех стран.
В этом случае формула в экселе процента от суммы будет выглядеть так:
Процент от суммы формула excel.
Если нужно вычисление процента от суммы без дополнительной итоговой строки, то в знаменателе формулы будет находится функция суммы по всем строкам:
Процент от суммы в экселе.
В каждом из этих вариантов изначально результат будет в виде простого числа, чтобы ячейка имела процентный вид необходимо поменять формат:
Установка процентного формата.
Как в экселе от суммы отнять проценты
Вычитание процента от суммы рассмотрим на примере расчета оплаты труда:
Формула в эксель сумма минус процент.
Сама логика вычитания процента описана выше в разделе «Как в экселе вычесть процент».
Как в экселе прибавить к сумме проценты
Рассмотрим прибавку процента к сумме на примере таблицы численности по странам:
Формула эксель прибавить процент к сумме.
Сама логика прибавки процента описана выше в разделе «Как в экселе прибавить проценты»
Ещё у нас есть online курс Функции и форматирование, пройдя который Вы получите практические навыки в работе с самыми востребованными функциями Excel.
Умение работать с электронными документами, в том числе и таблицами — это полезный навык, который может пригодится не только в оформлении студенческих и ученических работ, но и во время заполнения различного рода документации.
Как в Экселе посчитать проценты
Вы уже умеете строить диаграммы и графики. А в сегодняшней статье подробно изучим, как выполнить вычисление процентов в таблице Excel различными способами.
Первый способ: вычисляем при помощи формулы
Процент — это известное математическое выражение, которое применяется практически в каждой вычислительной деятельности. Давайте рассмотрим, как посчитать процент от одного числа относительно другого на следующем примере.
- Предположим, что у нас есть таблица с двумя значениями. Между которыми необходимо определить процентное значение. Обычно такое действие производят при анализировании закупочных и продажных цен на товары. Имея таблицу, добавим к ней колонку с шапкой «Процент» (%).
- В первую ячейку добавленной графы (%) вставляем нужную формулу, которая и поможет нам вычислить процент. Для этого пропишите следующее: D2/C2 и обязательно в блоке «Число» выберите формат ячейки со значением «Процентный». После записывания формулы нажмите Enter.
- Теперь вы видите, как изменились значения в столбце с процентами. Чтобы не терять время, а посчитать процент для всех товаров автоматически, вам необходимо выполнить простое копирование формулы путем протягивания ячейки с маркером. Смотрите фото.
Также вы можете не пользоваться встроенными элементами для вычисления процентных данных. Можно вставлять все данные вручную, если необходимо просто сформировать готовую таблицу.
Второй способ: есть сумма — найдем процент
Упрощенный вариант нахождения процента от числа — это возможность анализа двух небольших значений одновременно, однако вы можете использовать и более крупные числа, чтобы определить вклад в отрасль каждого отдельно работника в зависимости от общей вложенной суммы. Для данного вычисления вам необходимо сделать следующее.
- Открываем документ Excel с таблицей, в которой есть нужные данные по сотрудникам вашей компании. Чтобы найти процент работоспособности и релевантности каждого, необходимо иметь итоговую сумму, которую тратите на зарплату рабочим. Если это все посчитано, приступаем: берем общую сумму и делим ее на каждую отдельно выплату рабочим. На примере это выглядит так: =B2/B9 (после оставшиеся ячейки). Затем нажимаете клавишу Enter.
- Чтобы затем не вводить все формулы в каждую ячейку отдельно, воспользуйтесь значком «доллара» и установите его между двумя значениями адреса ячейки, как это показано на фото. Это позволит выполнить правильное копирование без возникновения ошибки.
Зная, как выполнять расчеты при работе с процентами, вы вряд ли допустите ошибки, если внимательно отнесетесь к нашим инструкциям. Способы нахождения хоть и элементарны, но, если вы выполните неверное вычисление, наверняка придется заново пересчитывать весь документ.
Третий способ: как к сумме чисел прибавить процент
Когда в таблице Excel есть множество данных, которые необходимо суммировать, а еще и определить значение с прибавленным процентом, то здесь необходимо действовать с применением простой формулы. Детально рассмотрим все ниже.
- Открываем наш документ и на странице «Главная» находим кнопку формул.
- Записываем в нее все данные по порядку: =число+число*значение %. Затем нажимаете кнопку Enter на клавиатуре.
- В итоге в выбранной ячейке перед вами появляется сумма, вычисленная с показателем процентов одновременно.
Используя заданный способ вычислений, вы сможете решать задачи любой сложности, а также те, которые даются учащимся в начальной школе.
Microsoft Excel позволяет выполнить массу вычислений с нахождением процента и других вариаций безошибочно. Кроме этих операций, вы сможете выполнять и другие процедуры обработки данных с содержанием процентов. Подробные способы мы описали в этой статье.
Не можешь разобраться в этой теме?
Обратись за помощью к экспертам
Гарантированные бесплатные доработки
Быстрое выполнение от 2 часов
Проверка работы на плагиат
В различных видах деятельности необходимо умение считать проценты. Понимать, как они «получаются». Торговые надбавки, НДС, скидки, доходность вкладов, ценных бумаг и даже чаевые – все это вычисляется в виде какой-то части от целого.
Давайте разберемся, как работать с процентами в Excel. Программе, производящей расчеты автоматически и допускающей варианты одной и той же формулы.
Работа с процентами в Excel
Посчитать процент от числа, прибавить, отнять проценты на современном калькуляторе не составит труда. Главное условие – на клавиатуре должен быть соответствующий значок (%). А дальше – дело техники и внимательности.
Например, 25 + 5%. Чтобы найти значение выражения, нужно набрать на калькуляторе данную последовательность цифр и знаков. Результат – 26,25. Большого ума с такой техникой не нужно.
Для составления формул в Excel вспомним школьные азы:
Процент – сотая часть целого.
Чтобы найти процент от целого числа, необходимо разделить искомую долю на целое и итог умножить на 100.
Пример. Привезли 30 единиц товара. В первый день продали 5 единиц. Сколько процентов товара реализовали?
5 – это часть. 30 – целое. Подставляем данные в формулу:
(5/30) * 100 = 16,7%
Чтобы прибавить процент к числу в Excel (25 + 5%), нужно сначала найти 5% от 25. В школе составляли пропорцию:
25 – 100%;
х – 5%.
Х = (25 * 5) /100 = 1,25
После этого можно выполнять сложение.
Когда базовые вычислительные умения восстановлены, с формулами разобраться будет несложно.
Как посчитать процент от числа в Excel
Есть несколько способов.
Адаптируем к программе математическую формулу: (часть / целое) * 100.
Посмотрите внимательно на строку формул и результат. Итог получился правильный. Но мы не умножали на 100. Почему?
В программе Excel меняется формат ячеек. Для С1 мы назначили «Процентный» формат. Он подразумевает умножение значения на 100 и выведение на экран со знаком %. При необходимости можно установить определенное количество цифр после запятой.
Теперь вычислим, сколько будет 5% от 25. Для этого вводим в ячейку формулу расчета: =(25*5)/100. Результат:
Либо: =(25/100)*5. Результат будет тот же.
Решим пример другим способом, задействовав знак % на клавиатуре:
Применим полученные знания на практике.
Известна стоимость товара и ставка НДС (18%). Нужно вычислить сумму НДС.
Умножим стоимость товара на 18%. «Размножим» формулу на весь столбец. Для этого цепляем мышью правый нижний угол ячейки и тянем вниз.
Известна сумма НДС, ставка. Найдем стоимость товара.
Формула расчета: =(B1*100)/18. Результат:
Известно количество проданного товара, по отдельности и всего. Необходимо найти долю продаж по каждой единице относительно общего количества.
Формула расчета остается прежней: часть / целое * 100. Только в данном примере ссылку на ячейку в знаменателе дроби мы сделаем абсолютной. Используем знак $ перед именем строки и именем столбца: $В$7.
Как прибавить процент к числу
Задача решается в два действия:
- Находим, сколько составляет процент от числа. Здесь мы вычислили, сколько будет 5% от 25.
- Прибавим результат к числу. Пример для ознакомления: 25 + 5%.
А здесь мы выполнили собственно сложение. Опустим промежуточное действие. Исходные данные:
Ставка НДС – 18%. Нам нужно найти сумму НДС и прибавить ее к цене товара. Формула: цена + (цена * 18%).
Не забываем про скобки! С их помощью устанавливаем порядок расчета.
Чтобы отнять процент от числа в Excel следует выполнить такой же порядок действий. Только вместо сложения выполняем вычитание.
Как посчитать разницу в процентах в Excel?
Насколько изменилось значение между двумя величинами в процентах.
Сначала абстрагируемся от Excel. Месяц назад в магазин привозили столы по цене 100 рублей за единицу. Сегодня закупочная цена – 150 рублей.
Разница в процентах = (новые данные – старые данные) / старые данные * 100%.
В нашем примере закупочная стоимость единицы товара увеличилась на 50%.
Посчитаем разницу в процентах между данными в двух столбцах:
Не забываем выставлять «Процентный» формат ячеек.
Рассчитаем процентное изменение между строками:
Формула такова: (следующее значение – предыдущее значение) / предыдущее значение.
При таком расположении данных первую строку пропускаем!
Если нужно сравнить данные за все месяцы с январем, например, используем абсолютную ссылку на ячейку с нужным значением (знак $).
Как сделать диаграмму с процентами
Первый вариант: сделать столбец в таблице с данными. Затем использовать эти данные для построения диаграммы. Выделяем ячейки с процентами и копируем – нажимаем «Вставка» – выбираем тип диаграммы – ОК.
Второй вариант: задать формат подписей данных в виде доли. В мае – 22 рабочих смены. Нужно посчитать в процентах: сколько отработал каждый рабочий. Составляем таблицу, где первый столбец – количество рабочих дней, второй – число выходных.
Делаем круговую диаграмму. Выделяем данные в двух столбцах – копируем – «Вставка» – диаграмма – тип – ОК. Затем вставляем данные. Щелкаем по ним правой кнопкой мыши – «Формат подписей данных».
Выбираем «Доли». На вкладке «Число» – процентный формат. Получается так:
Скачать все примеры с процентами в Excel
Мы на этом остановимся. А Вы можете редактировать на свой вкус: изменить цвет, вид диаграммы, сделать подчеркивания и т.п.
 .
. Или Уменьшить десятичность
Или Уменьшить десятичность  .
.  .
.