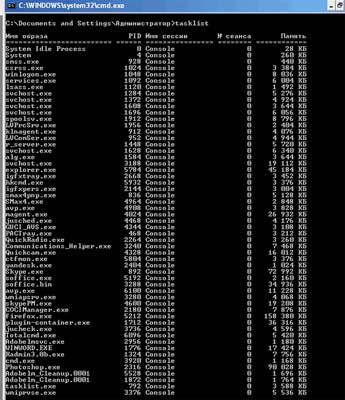Способов управлять процессами в Windows предостаточно, и командная строка занимает в них далеко не первое место. Однако иногда бывают ситуации, когда все остальные инструменты кроме командной строки недоступны, например некоторые вредоносные программы могут блокировать запуск Task Manager и подобных ему программ. Да и просто для общего развития полезно знать способы управления компьютером из командной строки.
Для управления процессами в командной строке есть две утилиты — tasklist и taskkill. Первая показывает список процессов на локальном или удаленном компьютере, вторая позволяет их завершить. Попробуем …
Если просто набрать команду tasklist в командной строке, то она выдаст список процессов на локальном компьютере.
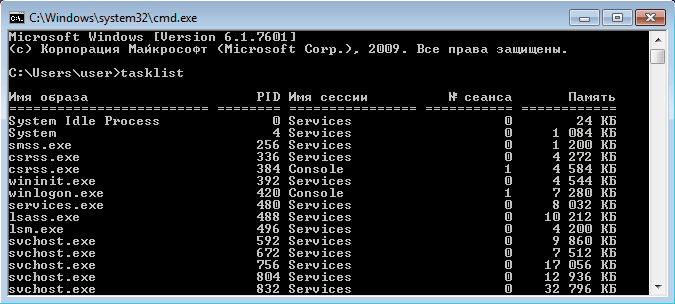
По умолчанию информация выводится в виде таблицы, однако ключ /fo позволяет задать вывод в виде списка или в формате CSV, а ключ /v показывает более подробную информацию о процессах, например команда tasklist /v /fo list выведет подробное описание всех процессов в виде списка.
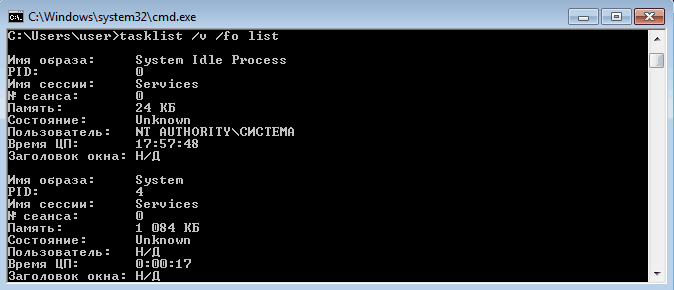
Список получится довольно большой, поэтому попробуем уточнить запрос. Для этого используем ключ /fi , который позволяет использовать фильтры для вывода данных, например команда tasklist /fi ″username eq user″ /fi ″memusage le 40000″ выводит список процессов пользователя user, которые потребляют не больше 40Мб памяти.
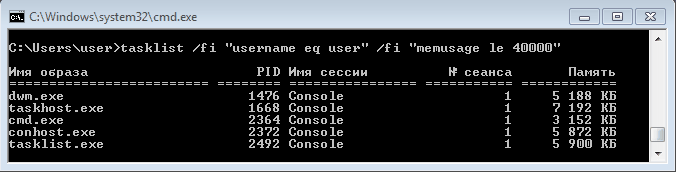
Найдя процессы, которые необходимо завершить, воспользуемся командой taskkill. Завершать процессы можно по имени, идентификатору процесса (PID) или задав условия с помощью фильтров. Для примера запустим несколько экземпляров блокнота (notepad.exe) и попробуем завершить его разными способами.
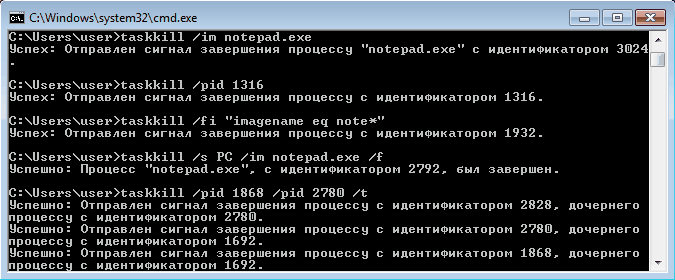
Ключ /f завершает процесс принудительно, а /t завершает все дочерние процессы.
Полную справку по командам tasklist и taskkill можно получить, введя их с ключом /?
Теперь пустим в ход тяжелую артиллерию — PowerShell. Его можно запустить не выходя из командной строки. Для получения списка процессов используем командлет Get-Process.
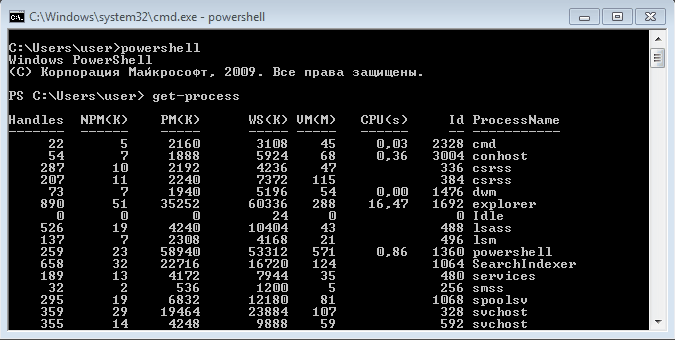
Чтобы не выводить весь список процессов можем воспользоваться командлетом Where-Object, который задает фильтр для выводимой информации. Для примера выведем список процессов, которые загружают процессор и отсортируем их по возрастанию нагрузки с помощью команды:
Get-Process | where {$_.cpu -gt 0} | sort cpu
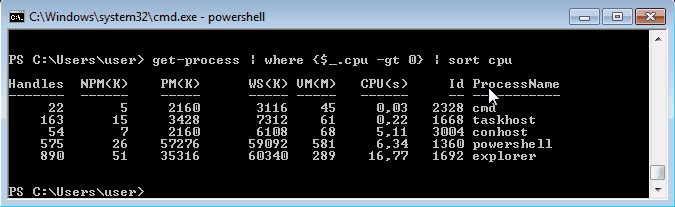
С помощью PowerShell мы можем получить любую информацию о любом процессе. В качестве примера возьмем процесс cmd и выведем список его свойств командой:
Get-Process -Name cmd | Get-Member -Membertype property
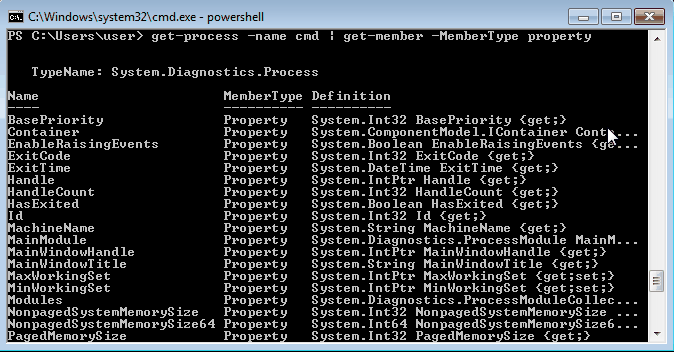
Выбираем те свойства, что нам интересны ( в примере имя и ID процесса, путь к файлу, используемые модули и время запуска) и выводим их в виде списка командой:
Get-Process -Name cmd | Format-List name, id, path, modules, starttime
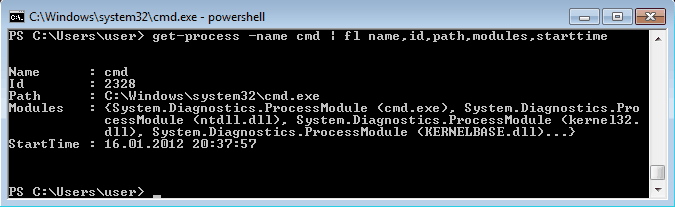
Таким образом мы можем посмотреть когда и кем был запущен процесс, сколько он потребляет ресурсов, где находится исполняемый файл и еще много различной информации.
Для завершения процесса в PowerShell есть командлет Stop-Process. Он завершает указанный процесс по его имени или идентификатору. Однако мы поступим по другому и передадим результат выполнения командлета Get-Process по конвейеру:
Get-Process | where {$_.name -match ″notepad″} | Stop-Process
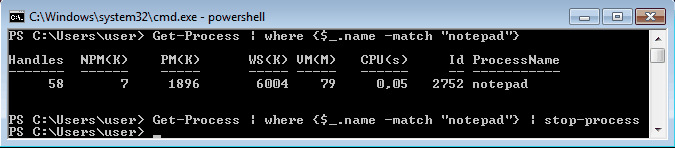
Get-Process не может показать процессы на удаленном компьютере, для этого воспользуемся командлетом Get-WmiObject , например посмотрим процессы на удаленном компьютере PC командой:
Get-WmiObject win32_process -computername PC | ft name, processid, description

Для боле полного ознакомления с PowerShell можно воспользоваться встроенной справкой, для вызова справки нужно набрать Get-Help ″имя командлета″
Ну и для полноты обзора рассмотрим еще одно средство для управления процессами из командной строки. Это утилиты Pslist и Pskill входящие в состав пакета PSTools от компании Sysinternals.
Эти утилиты не требуют специальной установки, достаточно просто скопировать их на диск. Для запуска нужно зайти в папку с утилитами и ввести в командной строке необходимую команду.
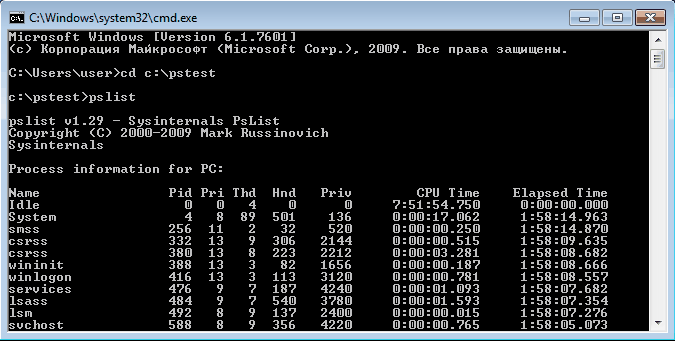
Pslist может выводить информацию о процессах по имени или ID, например командой pslist notepad -x выведем подробную информацию о нашем «многострадальном» блокноте.
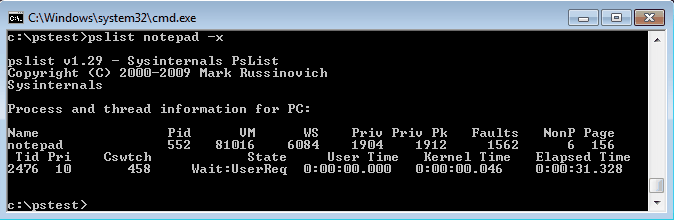
Особенностью утилиты Pslist является режим task-manager. В этом режиме информация автоматически обновляется, причем можно задать время работы и интервал обновления. Запускается режим ключом -s , например командой tasklist -s -r 10 запускаем режим программу в режиме task-manager с обновлением раз в 10 сек.
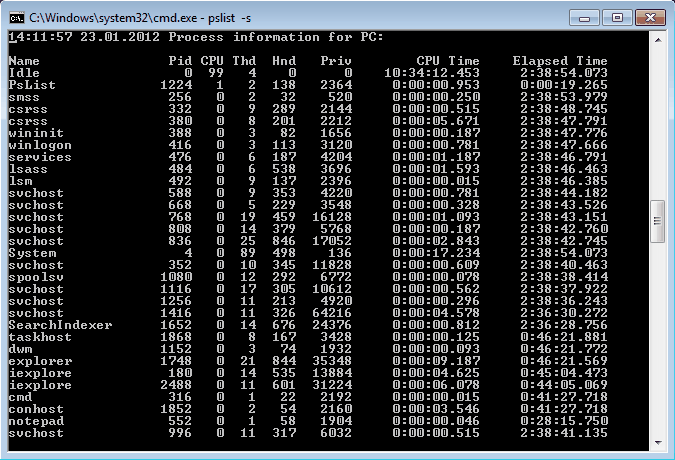
Завершение процесса программой pskill предельно просто, вводим команду и имя (или ID) процесса и все.
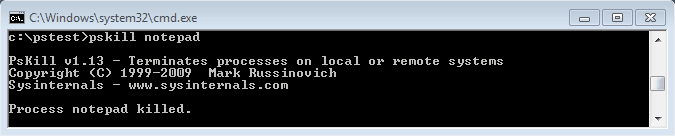
Справку по утилитам Pslist и Pskill можно посмотреть, введя команду с ключом /?
И еще, все манипуляции с процессами необходимо выполнять с правами администратора, для этого командную строку требуется запускать с повышением привилегий.
- Home
- OS
- Windows
- Работа с процессами из командной строки в Windows, утилиты tasklist и taskkill
Поговорим о том, как найти и завершить (убить) приложение (процесс), используя встроенные утилиты командной строки tasklist и taskkill в ОС Windows.
Процессом в windows называют экземпляр выполняемой программы.
Просмотр запущенных процессов.
Tasklist – консольная утилита для просмотра всех процессов, выводит имя образа, PID, имя сессии, номер сеанса и объем занимаемой памяти для каждого процесса. Запустить ее можно из командной строки windows.
Для запуска командной строки windows, переходим в пункт меню: Пуск –> Выполнить –> В строку вводим команду cmd.exe.
C:WindowsSystem32>tasklist

Вывод команды tasklist.
Завершение работы процесса.
Taskkill – утилита для завершения работы процесса. Существует несколько вариантов для убийства процесса.
1. По номеру PID.
C:WindowsSystem32>taskkill /PID 6056

Вывод команды taskkill /PID 6056.
2. По имени.
WindowsSystem32>taskkill /IM calc.exe

Вывод команды taskkill /IM calc.exe.
Дополнительную информацию по применению этих команд можно получить, используя справку.
C:>tasklist /? C:>taskkill /?
Вот и все. Рассмотрение утилит tasklist и taskkill завершено. Может кому и пригодиться.
Меня два раза спрашивали [члены Парламента]: «Скажите на милость, мистер Бэббидж, что случится, если вы введёте в машину неверные цифры? Cможем ли мы получить правильный ответ?» Я не могу себе даже представить, какая путаница в голове может привести к подобному вопросу. / Charles Babbage /
Управление процессами Windows из командной строки
Для управления процессами Windows существует много разных утилит и приложений. Как правило, для этих целей командная строка используется очень редко. Но в некоторых случаях, это единственная возможность и другие средства недоступны. Такое может возникнуть при блокировке стандартных диспетчеров различными вирусами и другими, нехорошими программами. Поэтому, будет очень полезно знать и уметь работать с процессами через командную строку.
Чтобы управлять процессами, при помощи возможностей командной строки, в системе предусмотрено два специальных приложения: tasklist и taskkill. Из их названия можно догадаться и об их предназначении — первое может отображать список всех запущенных процессов на данном компьютере, или на удаленной машине, а вторая умеет их останавливать. Давайте глянем, как это работает на практике.
Введите, в окне терминала, tasklist и командная строка выдаст весь список рабочих процессов на данном компьютере.

Все данные будут отображаться в табличной форме, но можно поменять вид данных в другой формат. Воспользуйтесь параметром /fo и все отобразится в виде списка (или как CSV), а если использовать параметр /v, то в этот список будут включены более подробные данные о каждом процессе. Введите команду taskliist /v /fo list (без кавычек естественно) и в окне должна появиться приблизительно такая картина.
Обычно список выходит немалых размеров, и чтобы не листать его слишком долго, выполним более точный запрос. Для этих целей существует параметр /fi, способный уточнить поиск процессов используя фильтры. Для примера, введем команду, которая отобразит все процессы, запущенные от имени пользователя user и занимающие до 40 мегабайт в памяти компьютера. Команда выглядит следующим образом: tasklist /fi »username eq user» /fi »memusage le 40000». А на рисунке ниже представлен результат работы команды.
Допустим, мы нашили процессы, которые хотим завершить. Теперь настал черед утилиты «taskkill». Для прекращения работы процесса можно использовать его имя, или идентификатор PID, а можно прекращать процессы используя разные фильтры. Для эксперимента, мы запустим несколько окон программы Блокнот (notepad.exe) и на них испытаем разные способы.
При помощи параметра /f процесс будет завершен в принудительном порядке, а если добавить еще ключ /t — завершатся все другие, которые были через него запущенны. Чтобы узнать больше возможностей, для команд tasklist и taskkill, добавьте к ним ключ /?. Он отобразит полную справку для этих утилит. Не будем забывать про такое мощное средство, как PowerShell. Мы можем им воспользоваться и прям в этом же окне командной строки. Чтобы просмотреть весь список процессов, запустите команду Get-Process.
Чтобы опять не рыться во всех найденных процессах, можно задать фильтр для получения отдельных, соответствующих критериям, процессов. Для этого существует команду Where-Object. Давайте получим табличку с процессами, загружающими процессор на данном компьютере и выстроим их в порядке возрастания нагрузки. Воспользуемся командой следующего вида: Get-Process | where {$_.cpu -gt 0} | sort cpu
Результат будет иметь приблизительно такой вид:

Здесь можно получить полную информацию о любом запущенном процессе. Сейчас мы узнаем список всех свойств процесса cmd. Это можно сделать при помощи такой команды:
Get-Process -Name cmd | Get-Member -Membertype property

Выведем только нужные свойства. Например, оставим только имя, идентификатор процесса, путь к его исполнительному файлу, подключенные модуле и время, когда процесс был запущен. Все это мы выводим списком, при помощи такой команды:
Get-Process -Name cmd | Format-List name, id, path, modules, starttime

Благодаря этому мы узнаем о том, кто запустил процесс, как сильно он грузит систему, где располагается его файл и еще кучу разной, полезной и не очень информации.
Чтобы остановить процесс через PowerShell используйте специальный командой Stop-Process. Для того, чтобы указать нужный процесс для завершения, используйте его имя или идентификатор. Например, можно по конвейеру прекратить работу блокнота:
Get-Process | where {$_.name -match ″notepad″} | Stop-Process

Для работы с процессами на другом, удаленном компьютере необходимо использовать совсем другой командой — Get-WmiObject. Сейчас посмотрим, какие процессы запущенны на компьютере с именем «PC»:
Get-WmiObject win32_process -computername PC | ft name, processid, description

Чтобы узнать больше информации и различных ключей, для работы с процессами через PowerShell, используйте встроенную справку. Запустите команду Get-Help «имя команды» и появится справка по указанному параметру. Есть еще две дополнительные утилиты, способные выполнять операции с процессами. Ими являются Pslist и Pskill. Изначально их в системе нет, они входят в пакет PSTools.
Сами по себе эти приложения не нуждаются в установке. Их достаточно скопировать в любое место на своем жестком диске. Чтобы запустить, зайдите в папку, где они хранятся, и активируйте нужной командой.
Соответственно, утилита Pslist способна вывести информацию о процессах, запущенных на компьютере. Можно выборочно находить отдельные процессы и выводить их на экран. Давайте продолжим издеваться над запущенным блокнотом и просмотрим о нем информацию командой pslist notepad -x.
Интересной функцией Pslist является возможность работы в режиме диспетчера процессов. Вся информация постоянно обновляется и можно задавать подходящий интервал получения актуальных данных. За этот режим ответствен ключ -s. Допустим, необходимо установить режим диспетчера с обновлением каждые десять секунд, эта команда будет выглядеть так: tasklist -s -r 10

Завершить любой процесс можно при помощи утилиты Pskill. Введите эту команду и идентификатор процесса, или его имя. На рисунке ниже можете посмотреть, как это будет выглядеть в случае с бедным блокнотом.

Дополнительную информацию, в виде справки, можно открыть дополнительным параметром /?
Самый главный момент — командная строка, во всех случаях, должна быть запущена от имени администратора, иначе ничего не получится. Но если столкнетесь с какими-либо сложными проблемами, или возникнут вопросы, то всегда можно этим поделиться в комментариях к данной статье, и мы вместе постараемся разобраться.
Автор статьи: Сергей
Windows
1
23490
Это может пригодиться:
TASKLIST список процессов
Команда TASKLIST отображает список приложений и служб с кодом процесса (PID) для всех задач, выполняющихся на локальном или удаленном компьютере. А для завершения процессов используется команда TASKKILL.
Синтаксис и параметры команды TASKLIST
tasklist[.exe] [/s компьютер] [/u доменпользователь [/p пароль]] [/fo {TABLE|LIST|CSV}] [/nh] [/fi фильтр [/fi фильтр2 [ … ]]] [/m [модуль] | /svc | /v]
- /s компьютер – Указывает имя или IP-адрес удаленного компьютера (не используйте обратную косую черту). По умолчанию используется локальный компьютер.
- /u доменпользователь – Выполняет команду с разрешениями учетной записи пользователя, который указан как пользователь или доменпользователь. По умолчанию используются разрешения текущего вошедшего пользователя компьютера, с которого поступила эта команда.
- /p пароль – Определяет пароль учетной записи пользователя, заданной параметром /u.
- /fo {TABLE|LIST|CSV} – Задает формат выходных данных. Допустимые значения: TABLE, LIST и CSV. По умолчанию для выходных данных используется формат TABLE.
- /nh – Запрещает вывод заголовков столбцов. Данный параметр является допустимым, если параметр /fo имеет значение TABLE или CSV.
- /fi имя_фильтра – Задает типы процессов, которые следует завершить или не следует. Допустимыми именами фильтров, операторами и значениями являются следующие.
- /m [модуль] – Задает вывод сведений о модулях для каждого процесса. При указании модуля отображаются все процессы, использующие этот модуль. Если модуль не определен, выводятся на экран все процессы для всех модулей. Нельзя использовать совместно с параметрами /svc и /v
- /svc – Отображает без обрезки сведения о всех службах для каждого процесса. Данный параметр является допустимым, если параметр /fo имеет значение TABLE. Нельзя использовать совместно с параметрами /m и /v
- /v – Задает отображение подробных сведений о задании в выходных данных. Нельзя использовать совместно с параметрами /svc и /m.
- /? – Отображает справку в командной строке.
Примеры команды TASKLIST
Далее приведены примеры использования команды taskkill:
- tasklist /v /fi “PID gt 1000” /fo csv
- tasklist /fi “USERNAME ne NT AUTHORITYSYSTEM” /fi “STATUS eq running”
- tasklist /v /fi “STATUS eq running”
- tasklist /s srvmain /nh
- tasklist /s srvmain /s srvny
- tasklist /s srvmain /u maindomhiropln /p p@ssW23 /nh
In Windows, we can get the list of processes running on the system from command prompt also. We can use ‘tasklist‘ command for this purpose.
Using this command we can selectively list the processes based on criteria like the memory space used, running time, image file name, services running in the process etc. Below you can find the syntax and examples for various cases.
Get the list of all the process running on the system
tasklist
Get the list of process using memory space greater than certain value.
tasklist /fi "memusage gt memorysize"
Memory size should be specified in KB
For example, to get the list of processes occupying more than 30MB of memory, we can run the below command.
tasklist /fi "memusage gt 30000"
Find the list of processes launched by a user
tasklist /fi "username eq userName"
Find the memory usage of a specific process
tasklist /fi "pid eq processId"
Example:
c:>tasklist /fi "pid eq 6544" Image Name PID Session Name Session# Mem Usage ========================= ======== ================ =========== ============ WmiPrvSE.exe 6544 Services 0 8,936 K
Find the list of not responding processes
tasklist /fi "status eq not responding"
example:
c:>tasklist /fi "status eq not responding" Image Name PID Session Name Session# Mem Usage ========================= ======== ================ =========== ============ rundll32.exe 3916 Console 1 7,028 K
Get the list of services running in a process
tasklist /svc /fi "pid eq processId"
Example:
c:>tasklist /svc /fi "pid eq 624"
Image Name PID Services
========================= ======== ============================================
lsass.exe 624 EFS, KeyIso, Netlogon, ProtectedStorage,
SamSs, VaultSvc
c:>
Get list of processes running for more than certain time
tasklist /fi "cputime gt hh:mm:ss"
example:
Get the list of processes that have been running from more than an hour and 20 minutes.
c:>tasklist /fi "cputime gt 01:20:00" Image Name PID Session Name Session# Mem Usage ========================= ======== ================ =========== ============ System Idle Process 0 Services 0 24 K SynTPEnh.exe 4152 Console 1 8,080 K firefox.exe 1740 Console 1 857,536 K c:>
Find processes that are running a specified image file:
tasklist /fi "imagename eq imageName"
Example:
c:>tasklist /fi "imagename eq firefox.exe" Image Name PID Session Name Session# Mem Usage ========================= ======== ================ =========== ============ firefox.exe 1740 Console 1 812,160 K c:>
Find the process running a specific service
tasklist /fi "services eq serviceName"
example:
c:>tasklist /fi "services eq webclient" Image Name PID Session Name Session# Mem Usage ========================= ======== ================ =========== ============ svchost.exe 1052 Services 0 20,204 K c:>
Related Posts:
How to kill a process from windows command line.