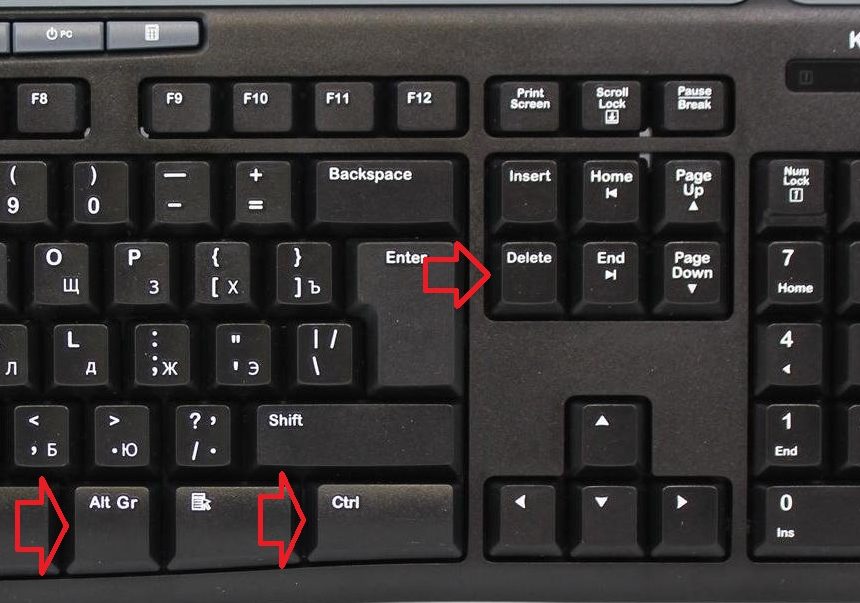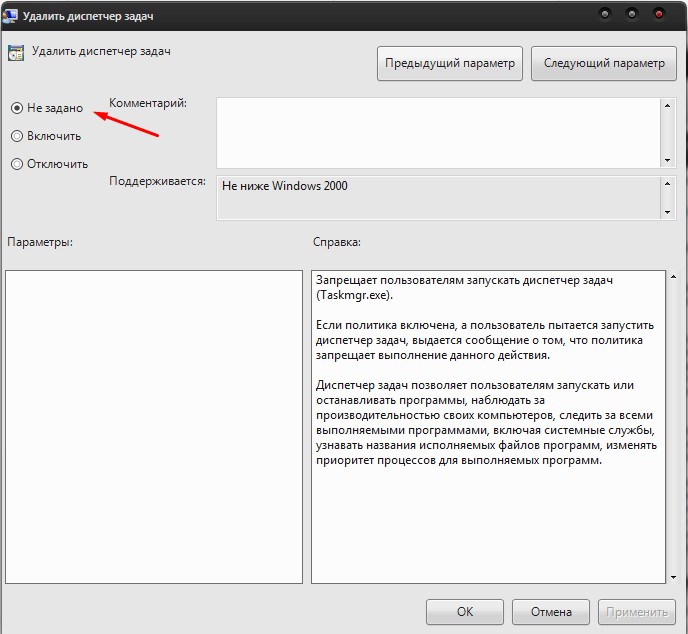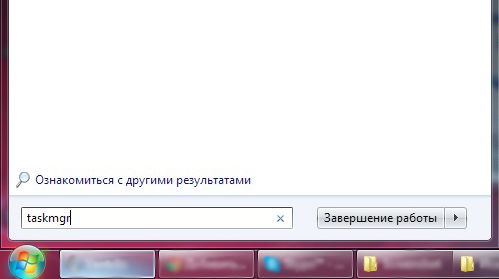Работа операционной системы на компьютере/ноутбуке представляет собой взаимодействие огромного количества процессов и служб, выполняющих ту или иную задачу. Разработчики предоставили пользователям возможность отслеживать выполняющиеся ОС действия при помощи соответствующей службы, дабы вовремя заметить и остановить вредоносные программы, закрыть не отвечающее приложение или же отследить нагрузку на систему. Однако случается так, что при открытии утилиты Диспетчер задач Windows 7 не показывает процессы, соответствующая вкладка просто пуста. С чем это связано?
Проблема в работе утилиты устранима.
Основные причины
Окно утилиты состоит из шести вкладок, во второй как раз и отображается необходимая информация. Показанный процесс подлежит завершению, переключению, остановке и прочим действиям. Открывается она одновременным нажатием трёх клавиш. Обычно используется комбинация «Ctrl+Alt+Del», но также работает сочетание «Ctrl+Shift+Escape».
Итак, окно открыто, но в нужной вкладке Диспетчер задач не показывает процессы. В чём причина и что делать?
Настройка отображения
Учитывая многозадачность операционной системы, стоит предположить, что каждый клик мышью несёт в себе определённое действие. И часто случается так, что работающий за ПК человек, сам того не подозревая, двойным кликом просто свернул отображение. В этом случае стоит выполнить двойной клик по серой области окна. Если причина именно в этом, текущие действия станут доступны для просмотра.
СОВЕТ. Если процессы отображаются, но не полностью, необходимо нажать кнопку «Показать все процессы», расположенную в нижнем углу окна.
Отсутствует доступ
Очень часто владелец ПК не задумывается о настройке Windows под себя, так как не видит в этом необходимости. В этом случае системой ему присваивается статус обычного пользователя, не имеющего прав на выполнение тех или иных задач. И, конечно, в этом случае в Диспетчере задач не отображаются процессы, дабы неопытный пользователь их не завершил и не нанёс вреда системе.
Получить доступ можно путём изменения параметров групповой политики. Настройка производится в разделе административных шаблонов, вкладка с которыми расположена в конфигурации пользователя. Попасть в неё можно выполнением команды «gpedit.msc». В системных настройках отключается Диспетчер задач, выполняется вход в параметры редактирования/свойства. Название вкладки отличается в зависимости от установленной версии ОС. В параметрах необходимо установить значение «отключить/не задано», после чего выбор сохраняется и выполняется перезагрузка компьютера.
Как правило, после выполненных действий владельцу становятся доступными для просмотра все текущие процессы.
Конфликт программ
Но почему Диспетчер задач не показывает процессы, если выполнены все необходимые действия? В этом случае проблему необходимо искать в установленных на компьютер программах типа оптимизаторов и программ для очистки. Пакеты приложений меняют стандартный Диспетчер на собственный, который, важно это учесть, никуда не девается. При работе обеих утилит происходит конфликт компонентов, все основные действия попросту блокируются и перестают быть доступными для просмотра.
Если Диспетчер задач не показывает процессы недавно, стоит задуматься об установленных пакетах. Устраняется проблема путём настройки этой самой утилиты. В её свойствах стоит найти разрешённые действия и убрать замену Диспетчера задач. Для применения новых настроек потребуется перезагрузка компьютера.
Все вышеописанные способы приблизительно одинаково работают на любой версии Windows, начиная с ХР. Также для того чтобы показать само окно утилиты, можно использовать команду «taskmgr», запуская её из меню «Выполнить».
Содержание
- Как найти скрытые процессы в диспетчере задач?
- Как показать скрытые процессы в диспетчере задач?
- Почему мой диспетчер задач не отображает процессы?
- Как показать скрытые программы в панели управления?
- Можно ли скрыть процесс из диспетчера задач?
- Как найти скрытые задачи?
- Как включить диспетчер задач?
- Как мне вернуть меню диспетчера задач?
- Как найти скрытые программы в Windows 10?
- Как мне получить скрытую папку?
- Как скрыть установленные приложения в Панели управления?
- Как мне узнать, какие процессы должны выполняться на моем компьютере?
- Как остановить запуск EXE-файла?
- Как принудительно закрыть программу без диспетчера задач?
Как найти скрытые процессы в диспетчере задач?
№1: Нажмите «Ctrl + Alt + Delete», а затем выберите «Диспетчер задач». Или вы можете нажать «Ctrl + Shift + Esc», чтобы напрямую открыть диспетчер задач. №2: Чтобы увидеть список процессов, запущенных на вашем компьютере, щелкните «процессы». Прокрутите вниз, чтобы просмотреть список скрытых и видимых программ.
Как показать скрытые процессы в диспетчере задач?
Одновременно нажмите на клавиатуре клавиши «Ctrl», «Alt» и «Удалить». Убедитесь, что в меню «Параметры» активирован параметр «Всегда виден». В диспетчере задач Windows щелкните «Процессы». В этом списке показаны все процессы, которые в данный момент запущены на компьютере.
Почему мой диспетчер задач не отображает процессы?
Если диспетчер задач не отображает все процессы Windows 10, это может быть связано с некорректными изменениями в реестре, поврежденными файлами системного диска или проблемой с учетной записью пользователя. Вы можете создать новую учетную запись и проверить, показывает ли диспетчер задач процессы или нет.
Как показать скрытые программы в панели управления?
Нажмите кнопку «Пуск», затем выберите «Панель управления»> «Оформление и персонализация». Выберите «Параметры папки», затем перейдите на вкладку «Просмотр». В разделе «Дополнительные настройки» выберите «Показать скрытые файлы, папки и диски», а затем нажмите «ОК».
Можно ли скрыть процесс из диспетчера задач?
Вы можете отображать скрытые процессы в диспетчере задач Windows. Изображение предоставлено Microsoft, Inc. Чтобы открыть диспетчер задач Windows, введите диспетчер задач в функции поиска Windows 8 и выберите приложение диспетчера задач или нажмите Ctrl-Shift-Esc. … Просмотрите раздел Фоновые процессы, чтобы найти скрытые процессы.
Как найти скрытые задачи?
№1: Нажмите «Ctrl + Alt + Delete», а затем выберите «Диспетчер задач». Или вы можете нажать «Ctrl + Shift + Esc», чтобы напрямую открыть диспетчер задач. №2: Чтобы увидеть список процессов, запущенных на вашем компьютере, щелкните «процессы». Прокрутите вниз, чтобы просмотреть список скрытых и видимых программ.
Вот несколько шагов:
Как включить диспетчер задач?
Перейдите в Пуск> Выполнить, напишите regedit и нажмите кнопку Enter.
…
разрешение
Как мне вернуть меню диспетчера задач?
Диспетчер задач может работать в режиме небольшого размера, при котором убираются строка меню и вкладки страниц. Чтобы включить режим крошечного следа, дважды щелкните границу вокруг вкладок. Чтобы вернуться назад, дважды щелкните область границы еще раз.
Как найти скрытые программы в Windows 10?
Просмотр скрытых файлов и папок в Windows 10
Как мне получить скрытую папку?
Откройте «Параметры папки», нажав кнопку «Пуск», «Панель управления», «Оформление и персонализация», а затем — «Параметры папки». Щелкните вкладку «Просмотр». В разделе «Дополнительные настройки» нажмите «Показать скрытые файлы, папки и диски», а затем нажмите «ОК».
Как скрыть установленные приложения в Панели управления?
Чтобы скрыть приложение, все, что вам нужно сделать, это выбрать его из списка, затем щелкнуть правой кнопкой мыши и выбрать параметр «Скрыть». Точно так же вы можете отключить скрытие и снова сделать приложение видимым в списках удаления. Он также поддерживает отключение страницы «Программы и компоненты», для этого установите флажок над списком программ.
Как мне узнать, какие процессы должны выполняться на моем компьютере?
Как узнать, какие процессы необходимы в диспетчере задач?
Как остановить запуск EXE-файла?
Остановить Explorer.exe через диспетчер задач
Как принудительно закрыть программу без диспетчера задач?
Источник
Download PC Repair Tool to quickly find & fix Windows errors automatically
If your Task Manager is blank & not showing processes in Windows 11/10, then here are a few things you can do to successfully fix the blank Task Manager issue. This can happen due to system file corruption or malware infections.

Here are a few things you could try to fix the blank Task Manager issue:
- Restart PC and see
- Ensure that display columns are selected
- Scan computer for malware
- Run System File Checker
- Repair System Image using DISM
- Troubleshoot in Clean Boot State.
1] Restart PC
This is the most common solution that you can use to fix the problem. Sometimes you can get rid of that by restarting your system.
2] Ensure that display columns are selected
Ensure that you have checked the desired columns which you want to be displayed. If none are selected, you may see no details. You have to right-click on the space near Name and select the columns.
3] Scan computer for malware
One of the reasons why people get this issue is because of malware. If your computer is infected by malware, you may face blank Task Manager problems. Scan your computer with your antivirus software. You may also use a second opinion malware scanner.
Even though most of us may have antivirus software installed on our Windows computer, there may be times of doubt, where you might want a second opinion. While one can always visit online antivirus scanners from well-known security software to scan one’s PC, some prefer to have a standalone on-demand antivirus scanner installed locally. At such times you may use these on-demand antivirus scanners.
Run the scan at Boot time or in Safe Mode for best results.
4] Run System File Checker
Running SFC will repair corrupted or damaged Windows files. You will need to run this command from an elevated CMD.
5] Run DISM Tool
When you run the DISM tool, it will repair Windows System Image and Windows Component Store in Windows 10. You will have various options including /ScanHealth, /CheckHealth, and /RestoreHealth. In an elevated command prompt you need to run the following command:
DISM.exe /Online /Cleanup-image /Restorehealth
When you run this tool, a log is created at C:WindowsLogsCBSCBS.log. This process takes around 15 minutes or more depending on the level of corruption.
6] Troubleshoot in Clean Boot State
A Clean Boot is used to diagnose and later troubleshoot issues with your system. During a Clean Boot, we start the system with a minimal number of drivers and startup programs which helps isolate the cause with interfering software. Once you have booted in the Clean Boot State, check if the problem persists.
- If it does not then there is some third-party process interfering with its proper functioning. Enable one process after another and see which process makes the problem appear. Thus you can find the offender.
- If the problem does not disappear, then you may need to use the Reset This PC option.
Why is my Task Manager empty?
There could be several reasons why your Task Manager is empty on Windows 11/10 PC. From a malware/adware attack to countless running apps – anything could be responsible for this error. However, you can encounter this issue due to high CPU or disk usage as well. That is why you can follow the aforementioned tips and tricks to get it fixed.
How do I fix Task Manager not showing processes?
If the Task Manager is not showing processes, you can try restarting your computer first. Then, you can ensure that the corresponding column is selected or not. Apart from that, it is suggested to run the System File Checker, CHKDSK, and scan your computer with an adware removal tool.
Hope something here helps you.
Related read: Task Manager is not responding, opening, or disabled by the administrator.
Anand Khanse is the Admin of TheWindowsClub.com, a 10-year Microsoft MVP (2006-16) & a Windows Insider MVP (2016-2022). Please read the entire post & the comments first, create a System Restore Point before making any changes to your system & be careful about any 3rd-party offers while installing freeware.
Содержание
- Диспетчер задач: подозрительные процессы. Как найти и удалить вирус?
- Альтернативный диспетчер задач для Windows 7/10
- Process Explorer от компании Sysinternals
- Как узнать название процесса любого окна
- Как узнать какой программе принадлежит процесс
- System Explorer – неплохая альтернатива
- Free Extended Task Manager
- Task Manager Deluxe
- Process Killer – прирождённый киллер
- KillProcess – ещё один убийца
- Как работать с диспетчером задач в windows, если программы зависают, грузят процессор и оперативную память
- Содержание
- Содержание
- Как запустить Диспетчер задач
- «Процессы»
- «Производительность»
- «Журнал приложений»
- «Автозагрузка»
- «Пользователи»
- «Подробности»
- «Службы»
- Process Explorer
- Убийца задач: как завершить все лишние процессы на Windows
- Завершаем сразу несколько процессов: программа Killer для очистки оперативной памяти
Диспетчер задач: подозрительные процессы. Как найти и удалить вирус?
Добрый день.
Большинство вирусов в ОС Windows стараются скрыть свое присутствие от глаз пользователя. Причем, что интересно, иногда вирусы очень хорошо маскируются под системные процессы Windows да так, что даже опытному пользователю с первого взгляда не найти подозрительный процесс.
Кстати, большинство вирусов можно найти в диспетчере задач Windows (во вкладке процессы), а затем посмотреть их месторасположение на жестком диске и удалить. Только вот какие из всего многообразия процессов (а их там иногда несколько десятков) — нормальные, а какие считать подозрительными?
В этой статье расскажу, как я нахожу подозрительные процессы в диспетчере задач, а так же, как потом удаляю вирусную программу с ПК.
1. Как войти в диспетчер задач
Нужно нажать сочетание кнопок CTRL + ALT + DEL или CTRL + SHIFT + ESC (работает в Windows XP, 7, 8, 10).
В диспетчере задач можно просмотреть все программы, которые в данный момент запущены компьютером (вкладки приложения и процессы ). Во вкладке процессы можно увидеть все программы и системные процессы, которые работают в данный момент на компьютере. Если какой-то процесс сильно грузит центральный процессор (далее ЦП) — то его можно завершить.
Диспетчер задач Windows 7.
2. AVZ — поиск подозрительных процессов
В большей кучи запущенных процессов в диспетчере задач не всегда просто разобраться и определить где нужные системные процессы, а где «работает» вирус, маскирующийся под один из системных процессов (например, очень много вирусов маскируется, называя себя svhost.exe (а ведь это системный процесс, необходимый для работы Windows)).
На мой взгляд, очень удобно искать подозрительные процессы с помощью одной антивирусной программы — AVZ (вообще, это целый комплекс утилит и настроек для обеспечения безопасности ПК).
Сайт программы (там же и ссылки на скачивание) : http://z-oleg.com/secur/avz/download.php
Для начала работ, просто извлеките содержимое архива (который скачаете по ссылке выше) и запустите программу.
AVZ — менеджер автозапуска.
В диспетчере процессов картина будет похожей: тут отображаются процессы, которые работают в данный момент на вашем ПК. Особое внимание уделите процессам черного цвета (это те процессы, за которые поручиться AVZ не может).
AVZ — Диспетчер процессов.
Например, на скриншоте ниже показан один подозрительный процесс — он вроде системный, только о нем AVZ ничего не знает… Наверняка, если не вирус — то какая-нибудь рекламная программа, открывающая какие-нибудь вкладки в браузере или показывая баннеры.
Вообще, лучше всего при нахождении подобного процесса: открыть его место хранения (щелкнуть правой кнопкой мышки по нему и выбрать в меню «Открыть место хранение файла»), а затем завершить этот процесс. После завершения — удалить все подозрительное из места хранения файла.
После подобной процедуры проверить компьютер на вирусы и adware (об этом ниже).
Диспетчер задач Windows — открыть место расположение файла.
3. Сканирование компьютера на вирусы, Adware, трояны и пр.
Чтобы просканировать компьютер на вирусы в программе AVZ (а сканирует она достаточно хорошо и рекомендуется в качестве дополнения к вашему основному антивирусу) — можно не задавать никаких особенных настроек…
Достаточно будет отметить диски, которые будут подвергнуты сканированию и нажать кнопку «Пуск».
Антивирусная утилита AVZ — санирование ПК на вирусы.
Сканирование достаточно быстрое: на проверку диска в 50 ГБ — на моем ноутбуке потребовалось минут 10 (не более).
После полной проверки компьютера на вирусы, я рекомендую проверить компьютер еще такими утилитами, как: Чистилка, ADW Cleaner или Mailwarebytes.
Чистилка — ссылка на оф. сайт: https://chistilka.com/
AdwCleaner — сканирование ПК.
4. Исправление критических уязвимостей
Оказывается, не все настройки Windows по умолчанию безопасны. Например, если у вас разрешен автозапуск с сетевых дисков или сменных носителей — при подключении оных к вашему компьютеру — они могут его заразить вирусами! Чтобы этого не было — нужно отключить автозапуск. Да, конечно, с одной стороны неудобно: диск теперь не будет авто-проигрываться, после его вставки в CD-ROM, зато ваши файлы будут в безопасности!
Источник
Альтернативный диспетчер задач для Windows 7/10

Process Explorer от компании Sysinternals
Компания Microsoft уже давно сотрудничает с Sysinternals и даже перекупила себе некоторых программистов. Утилиты этой компании Microsoft часто приводит на своём официальном сайте как вспомогательные для решения проблем с Windows. И именно Process Explorer рекомендуется в Microsoft как альтернатива диспетчеру задач.
Это бесплатная, лёгкая и не требующая установки программа. Достаточно загрузить утилиту по прямой ссылке, распаковать и запустить исполняемый файл «procexp.exe». Для 64-х битных систем запускаем «procexp64.exe»
Process Explorer умеет делать всё:
Посмотрите видео по Process Explorer
Монитор ресурсов компьютера можно вызвать кликнув два раза по графикам в шапке программы или с помощью комбинации клавиш «Ctrl + I».
В свойствах каждого процесса есть информация и графики как он использует процессор, жёсткий диск, сеть, а также видеокарту. Показывается сколько использовано ресурсов видеопроцессора (GPU) и видеопамяти. Хорошо так отлавливать скрытые майнеры. Это такие программы, которые нагружают видеокарту своими задачами, из-за чего компьютер греется, но вы не понимаете почему.
Как узнать название процесса любого окна
Предположим, у нас есть программа антивирус NOD32, и мы хотим найти её в Process Explorer. Для этого есть функция «Find Window’s Process». Нажимаем на кнопку, удерживаем и переносим на окно программы:
Мы будем спозиционированы на дерево процессов указанной программы. Хорошо видно в видео.
Как узнать какой программе принадлежит процесс
Эта команда восстановит окно приложения, если оно есть в принципе. Т.е, если у процесса вообще есть окно, то оно покажется на экране, а если нет, то и меню «Window» не будет активно. Тогда нужно изучать подробную информацию.
System Explorer – неплохая альтернатива
Программа справляется со всеми функциями встроенного диспетчера, плюс имеет ряд преимуществ. На сайте можно скачать обычную версию для установки и портативную, есть версии для Windows XP/Vista/7/8/10. После установки System Explorer сразу предложит проверить все запущенные процессы по своей базе данных
Это напоминает сканирование вирусов в памяти. В самой программе всегда можно проверить отдельный процесс на принадлежность к вирусам, и вообще разработчики уделили особое внимание безопасности. System Explorer отображает информативное дерево, не перегруженное лишней информацией. Рядом с каждым процессом есть кнопка «Подробности».
Помимо стандартных функций, таких как контролирование запущенных процессов и ресурсов компьютера, System Explorer умеет:
Очень интересная возможность System Explorer делать снимки системы (файлы, реестр и файлы+реестр) и потом их сравнивать. Это очень удобно для отслеживания изменений в системе после действий какой-нибудь программы.
Free Extended Task Manager
Эта программа наглядно отображает информацию о запущенных программах и процессах, а также о драгоценных ресурсах компьютера, которые непонятно куда деваются. Кстати, очень смахивает на стандартный диспетчер программ.
Какие есть достоинства у Free Extended Task Manager:
Task Manager Deluxe
Немного более мощный аналог диспетчера для требовательных пользователей, отображает очень подробные данные, не требует установки, интегрируется в операционную систему:
Process Killer – прирождённый киллер
Бывает, что стандартный диспетчер задач ну никак не может прибить какой-то процесс, особенно если он системный, а очень надо! Например, у меня на днях был случай, когда антивирус стал ругаться на кряк к программе и стал требовать перезагрузки компьютера! А у меня было очень много открыто всего, и я точно знал что вируса там небыло. А он, зараза, поставил мне ультиматум, что через 30 минут перезагрузит комп, и делай что хочешь. Позакрывал все программы какие смог, а последний, его процесс, не даёт завершить, хоть ты тресни!
Для таких случаев и нужна программа Process Killer. В настройках можно включить автоматический запуск программы. А вызвать Process Killer можно простой комбинацией клавиш «Ctrl + Sift +
». Также программа умеет замораживать работу и менять приоритет.
KillProcess – ещё один убийца
Ещё одна бесплатная программа, также позволяет останавливать нежелательные и системные процессы. Отличительные особенности:
Общее число пользователей программы KillProcess переваливает за миллионы человек!
Источник
Как работать с диспетчером задач в windows, если программы зависают, грузят процессор и оперативную память
Содержание
Содержание
Во всех версиях операционной системы Windows есть специальный инструмент, с помощью которого можно легко решить практически любую проблему с зависшим приложением. Называется он «Диспетчер задач». Изначально он служил просто для мониторинга активных процессов (запущенных программ, игр) и их закрытия в случаи зависания, но сейчас это инструмент, в котором содержится множество полезной информации для пользователя.
В этой статье мы разберем только самые основные и часто используемые функции диспетчера задач операционной системы Windows 10.
Как запустить Диспетчер задач
Есть несколько способов для запуска диспетчера задач, но мы разберем наиболее простые и актуальные:
При первом открытии диспетчер задач запустится в компактном режиме. В нем будут отображены только запущенные на компьютере программы.
Подобный функционал у диспетчера задач был еще в операционной системе Windows NT 3.1. В данном режиме можно быстро закрыть зависшую или некорректно работающую программу.
Для этого нужно просто кликнуть по ней правой кнопкой мышки и выбрать соответствующий пункт из выпадающего меню, либо просто найти зависшее приложение и нажать кнопку «снять задачу»
По мере эволюции операционной системы Windows менялся внешний вид и функционал диспетчера задач. Сейчас это не просто программа для закрытия зависших приложений, это полноценный инструмент по мониторингу, диагностике и даже настройке операционной системы.
Чтобы воспользоваться всеми функциями, нужно перейти в расширенный режим работы. Для этого необходимо нажать «Подробнее».
Начнем знакомство с панели меню диспетчера задач.
В пункте «меню файла» можно запустить новую задачу, для этого нужно написать название процесса и нажать «ОК».
Остальные вкладки меню крайне редко используются и отвечают за параметры внешнего вида и отображения диспетчера задач.
А теперь подробно разберем его расширенные возможности.
«Процессы»
Это одна из наиболее часто используемых вкладок в диспетчере задач. В данном меню отображаются все активные процессы на компьютере. Они делятся на приложения и фоновые процессы.
Приложения — это активные программы: игры, браузеры. Все приложения можно безопасно закрывать. Процессы обычно не имеют графической оболочки и работают автономно, например, система синхронизации времени или фоновое обновление для браузера Google Chrome.
В данном меню можно также наблюдать за тем, какую нагрузку на процессор оказывают приложения и процессы, сколько потребляют оперативной памяти, как воздействуют на жесткий диск, сеть и видеокарту.
Можно закрывать зависшие приложения и процессы, а так же смотреть, где располагается активная программа на жестком диске.
Для того чтобы увидеть все действия, которые можно произвести с процессом или программой, необходимо щелкнуть по ним правой кнопкой мыши.
Внешний вид вкладки, вернее количество информации, отображаемой о процессе, также можно настроить под себя. Для этого нажмите правой кнопкой мыши на любой из показателей загрузки системы и отметьте галочкой то, что нужно отображать.
Также можно настроить значения (проценты или мегабайты), в которых будет выводиться информация о воздействии приложений и процессов на оперативную память, диск и сеть.
«Производительность»
Во вкладе «Производительность» в режиме реального времени можно наблюдать за тем, какую нагрузку на компоненты системы (процессор, оперативную память, жесткий диск и SSD, сеть и видеокарту) создают запущенные программы.
Помогает в тех случаях, когда компьютер начинает тупить без видимых на то причин. Здесь сразу будет видно, какой компонент системы загружен и насколько сильно.
График загрузки процессора можно настраивать для мониторинга каждого отдельного ядра процессора, а не общей загруженности в целом.
Помимо этого, на вкладке ЦП можно узнать точную модель и другую техническую информацию о процессоре:
На вкладке «Память», помимо объема занятой оперативной памяти, можно узнать эффективную частоту памяти и количество разъемом на материнской плате для установки планок памяти.
В случае с видеокартой есть дополнительная возможность мониторинга температуры и потребления видеопамяти программами или играми.
«Журнал приложений»
В данной вкладке отображаются только приложения из магазина Windows, если таковые имеются, а также нагрузка, которую они оказывают на систему.
«Автозагрузка»
Очень актуальное меню. После установки программ многие из них добавляют себя в автозагрузку для запуска вместе с операционной системой. Со временем там может накопиться огромное количество программ, причем не всегда нужных. Все бы ничего, но они отъедают ресурсы процессора и оперативную память, которой и так всегда мало, и к тому же увеличивают время включения компьютера.
Чтобы отключить ненужную программу, просто кликаем правой кнопкой мышки по программе или на окошко в нижней части диспетчера, далее выбираем «Отключить».
«Пользователи»
Во вкладке «Пользователи» отображаются активные пользователи операционной системы — это те, кто вошел в свою учетную запись. Тут также можно узнать количество системных ресурсов и программы, которые они используют. Если на компьютере один пользователь, вкладка совершенно бесполезная.
«Подробности»
Вкладка «Подробности» содержит различные сведения о запущенных процессах. Она похожа на рассмотренные чуть выше «Процессы», но здесь вы найдете больше информации и все отображаемые процессы из всех учетных записей пользователей в системе.
Для получения доступа к дополнительным параметрам процесса необходимо щелкнуть по нему правой кнопкой мышки.
«Службы»
Службы операционной системы — это системные программы, которые в зависимости от назначения запускаются автоматически при запуске операционной системы или только по необходимости.
Большинство служб являются частью операционной системы Windows. Например, Центр безопасности Защитника Windows — это новое приложения для управления встроенным системным антивирусом «Защитник Windows». Также есть службы, которые являются частью установленных программ, как, например, драйвера для видеокарт AMD или Nvidia. Тот же Google Chrome, TeamViewer или Adguard при установке создают одноименную службу, которая необходима для нормального функционирования самой программы.
Не стоит заниматься отключением служб без четкого понимания того, за что они отвечают, потому что большая их часть необходима для нормальной работы операционной системы, всех ее компонентов и установленных программ.
Для получения дополнительной информации об интересующей вас службе можно воспользоваться поиском в Интернете или открыть специальное меню для администрирования служб Windows, в котором будет дано подробное описание, состояние, тип запуска и зависимость от других служб.
Если же вам мало возможностей и информации, которая предоставляется диспетчером задач, есть сторонняя утилита Process Explorer для расширенного управления всеми процессами системы.
Process Explorer
Process Explorer распространятся абсолютно бесплатно. Скачать можно с официального сайта Microsoft.
С помощью этой программы можно не только отследить какой-либо процесс, но и узнать, какие файлы и папки он использует. На экране отображаются два окна. Содержимое одного окна зависит от режима, в котором работает Process Explorer: режим дескриптора или режим DLL.
Во втором отображается список активных процессов с их иерархией. Можно посмотреть подробную информацию о каждом из них: владелец, занятая память, библиотеки, которые он использует.
Программа позволяет менять приоритеты процессов и определять, какое ядро процессора будет его выполнять.
Можно управлять потоками процессов: запускать их, останавливать или ставить на паузу. Также можно «заморозить» процесс. Process Explorer поможет распознать, к какому процессу относится запущенное окно на рабочем столе, что поможет быстро обнаружить вредоносные программы.
Источник
Убийца задач: как завершить все лишние процессы на Windows
Некоторые программы могут серьезно тормозить систему и перегружать диспетчер задач в Windows – это легко увидеть по множеству идущих процессов. Закрывать их по отдельности утомительно, а иногда операции вовсе не хотят завершаться. Расскахываем, как «убить» все лишние задачи сразу.
Представляем вам два инструмента, которые способны быстро сократить количество ненужных процессов и таким образом освободить важные системные ресурсы.
В обычном диспетчере задач Windows 10 по умолчанию отображаются только основные процессы приложений, которые вы запустили. Только нажав на кнопку «Подробнее» в нижней части окна, вы сможете увидеть действительно важную информацию, например, загруженность процессора, оперативной памяти или сети. Здесь вы также увидите актуальное энергопотребление — нажав на заголовок столбца, можно отсортировать процессы по соответствующей категории и удалить верхние записи. Но в зависимости от количества активных операций это займет некоторое время.
Те, кто хочет завершить много процессов сразу, могут получить помощь от небольшой, бесплатной программки Killer, которая дополнительно закрывает все сторонние процессы. Иногда отдельные программы не могут быть завершены с помощью диспетчера задач, например, если они зависли. Но решение есть и для таких случаев: поможет инструмент ProcessKO. Ниже мы расскажем про оба приложения более подробно.
Завершаем сразу несколько процессов: программа Killer для очистки оперативной памяти
Завершение отдельных задач — проблема Диспетчера задач от Windows. Но если вы хотите завершить несколько процессов одновременно, это займет некоторое время. Сделать это быстро поможет бесплатный инструмент Killer. Программа была создана из-за того, что разработчику мешала нехватка оперативной памяти в Google Chrome и его многочисленные процессы.
В главном окне приложения вы увидите имя каждой задачи, нагрузку на процессор и память. Например, нажмите «Использование памяти» (Memory Usage), и будут показаны те программы, которые используют больше всего оперативной памяти. Но при этом не обязательно все процессы одной и той же утилиты окажутся вверху этого списка.
Источник
Процессы в Windows — где посмотреть и описание стандартных
В продолжение рубрики «Основы», сегодня речь пойдет о процессах в Windows. Разберем что это такое, на что они влияют и с помощью чего их можно контролировать.
p, blockquote 1,0,0,0,0 —>
В операционной системе «процессом» является экземпляр компьютерной программы, которая запущенна в данный момент. Сама по себе программа является всего лишь набором правил и кода, тогда как процесс является фактическим выполнением всего этого. Задачи одной и той же программы могут выполняться в нескольких процессах и, естественно, каждому активному процессу требуется определенное количество системных ресурсов, и чем больше их одновременно запущенно, тем медленнее начинает работать компьютер.
p, blockquote 2,0,0,0,0 —>
Многих начинающих пользователей мало интересует, какие скрытые процессы у них работают, а между тем, есть смысл поинтересоваться, не работают ли какие-нибудь фоновые программы и сервисы, в которых нет необходимости и которые при этом впустую расходуют процессорное время и память. Но прежде чем отключать ненужные процессы, чтобы освободить ресурсы компьютера, необходимо научиться разбираться в них, чтобы случайно не затронуть, например, процессы относящиеся к системным, многие из которых запускаются во время старта компьютера и критически необходимы для функционирования операционной системы и других приложений.
p, blockquote 3,0,0,0,0 —>
Следует также упомянуть, что большинство вирусов для осложнения обнаружения маскируют себя под какой-либо из процессов. Именно по этим причинам важно уметь их опознавать и идентифицировать.
p, blockquote 4,0,0,0,0 —>
Для того чтобы увидеть весь список активных процессов необходимо открыть «Диспетчер задач» (Task Manager). Сделать это можно тремя распространенными способами:
p, blockquote 5,0,0,0,0 —>
— комбинация клавиш ctrl + alt + del
— комбинация клавиш ctrl +shift + esc
или
— правый клик мыши на панели задач — пункт «Диспетчер задач».
p, blockquote 6,0,0,0,0 —>
Находясь в окне диспетчера, выберите вкладку «Процессы».
p, blockquote 7,0,0,0,0 —>
p, blockquote 8,0,0,0,0 —>
В открывшемся окне находится несколько столбцов с помощью которых мы и сможем получить первую необходимую информацию о том, какие процессы загружены и сколько ресурсов они потребляют.
p, blockquote 9,0,0,0,0 —>
1. Имя образа — название процесса
2. Пользователь — от какой учетной записи запущен процесс
3. ЦП — показывает загрузку процессора в процентном соотношении
4. Память — выделенный объем оперативной памяти
5. Описание — краткое описание того какая программа, служба или сервис инициирует данный процесс.
p, blockquote 10,0,0,0,0 —>
В самом низу окна показывается суммарное количество активных процессов, общая загрузка процессора и оперативной памяти в процентах.
p, blockquote 11,0,1,0,0 —>
Чтобы отключить ненужный процесс, необходимо выбрать один из них и нажать кнопку «Завершить процесс». Однако простое «Завершение процесса» просто отключит его до следующей перезагрузки Windows. Поэтому, если вы хотите навсегда избавиться от него, необходимо отключить его запуск в самом приложении, которое запускает этот процесс, или отключить активирующую его службу, или убрать из автозагрузки, а может и вовсе удалить ненужное приложение.
p, blockquote 12,0,0,0,0 —>
Если для получения информации о процессе вам будет недостаточно стандартных столбцов, можно добавить дополнительные. Для этого в главном меню Диспетчера задач нажмите «Вид» и в открывшемся меню выберите пункт «Выбрать/Добавить столбцы».
p, blockquote 13,0,0,0,0 —>
p, blockquote 14,0,0,0,0 —>
Выставьте галочки напротив пунктов «ИД процесса (PID)» и «Путь к образу». Нажмите «Ок».
p, blockquote 15,0,0,0,0 —>
p, blockquote 16,0,0,0,0 —>
p, blockquote 17,0,0,0,0 —>
Теперь в столбце ««Путь к образу» вы можете видеть расположение файла, который инициирует запущенный процесс.
p, blockquote 18,0,0,0,0 —>
А информация столбца «ИД процесса (PID)» будет полезна, если вам понадобится узнать, например, какая служба запускает процесс «Svchost.exe».
p, blockquote 19,0,0,0,0 —>
Заглянув немного вперед, почему мы выбрали именно его в качестве примера. Это важный системный процесс и нужен для включения и управления различных служб. Путаница у многих пользователей с этим процессом возникает от того что одновременно могут быть запущены несколько его экземпляров, но все от разных служб. И для того чтобы понять, какая именно служба относится к отдельно взятому процессу «Svchost.exe», нам и понадобится его числовой идентификатор — PID. Запомнив число, указанное в этом столбце переходим в «Диспетчере Задач» на вкладку «Службы».
Находясь в этом окне, нажмите левой кнопкой мыщи по заголовку столбца «ИД процесса». Список отсортируется и вы без труда сможете найти процесс по PID, посмотрев его описание в соответствующем столбце.
p, blockquote 20,0,0,0,0 —>
p, blockquote 21,0,0,0,0 —>
Сведений в этом окне конечно очень мало, однако позволяет примерно понять, какая именно служба запустила «Svchost.exe». Мы уже упоминали этот процесс в статье «svchost.exe — вирус или нет?»
p, blockquote 22,0,0,0,0 —>
Еще одна возможность увидеть, где располагается файл инициирующий запуск процесса, это нажать правой кнопкой мыши на одном из них и выбрать пункт «Открыть место хранения файла».
p, blockquote 23,1,0,0,0 —>
p, blockquote 24,0,0,0,0 —>
Со временем вы научитесь легко опознавать любые процессы. Для того, чтобы немного облегчить вам эту задачу, ниже приводим список наиболее типичных программных и системных процессов, большинство из которых по умолчанию запускаются вместе с операционной системой.
p, blockquote 25,0,0,0,0 —>
alg.exe — системный процесс. служба, являющаяся одним из компонентов ОС Windows необходимая для доступа к Интеренету и работы Брандмауэра. Если завершить этот процесс то подключение к интернет оборвется до следующей перезагрузки Windows.
p, blockquote 26,0,0,0,0 —>
ati2evxx.exe — является одним из компонентов драйверов для видеокарт AMD/ATI. Осуществляет работу горячих клавиш. Из-за большой нагрузки на ЦП рекомендуется отключить этот процесс и соответствующую службу.
p, blockquote 27,0,0,0,0 —>
BTTray.exe — компонент драйвера Bluetooth от Widcomm. Необходим для их работы.
p, blockquote 28,0,0,0,0 —>
csrss.exe — системный процесс Windows, обеспечивающий работу компонента «клиент/сервер». Не может быть отключен. Наиболее сильно подвержен заражению вирусов.
p, blockquote 29,0,0,0,0 —>
ctfmon.exe — системный процесс, отвечающий за языковую панель, индикатор, отображающий текущую раскладку клавиатуры и обеспечивающий поддержку других альтернативных методов ввода. Отключение этого процесса есстевстенно не рекомендуется.
p, blockquote 30,0,0,0,0 —>
dwm.exe — системный процесс Windows. Интегрирован в систему, начиная с Windows Vista и 7. Отвечает за графические эфекты рабочего стола, окон и меню, а также нормальное функционирование интерфейса «Aero».
p, blockquote 31,0,0,0,0 —>
explorer.exe — критический необходимый системный процесс проводника Windows, отвечающий за отображение рабочего стола и меню, возможность осуществления навигации пользователя. Не стоит его отключать.
p, blockquote 32,0,0,0,0 —>
issch.exe – процесс, позволяющий выполнять проверку обновлений в фоновом режиме стандартного инсталлятора Windows и других программ.
p, blockquote 33,0,0,0,0 —>
jusched.exe – процесс планировщика для автоматической проверки обновлений Java компонентов . Отключить автоматический запуск этого процесса можно путем выключения автоматической проверки обновлений в настройках Java (Пуск-Панель управления-Java).
p, blockquote 34,0,0,1,0 —>
lsass.exe – необходимый системный процесс, отвечающий за работу локального сервера проверки подлинности, политику безопасности и авторизации пользователей. Взаимодействует с службой winlogon. Не может быть завершен.
p, blockquote 35,0,0,0,0 —>
lsm.exe – системный процесс, управляющий удаленными подключениями к локальной системе. Не нужно отключать.
p, blockquote 36,0,0,0,0 —>
rthdcpl.exe – Процесс, обеспечивающий работу контрольной панели Realtek HD Audio. Иконка для этой программы находится в трее, рядом с часами. Завершение этого процесса может вызвать проблемы работы звука на системе.
p, blockquote 37,0,0,0,0 —>
rundll32.exe — Необходимй системный процесс Windows запускаемый утилитой командной строки. Позволяет запускать функции и команды DLL — файлов.
p, blockquote 38,0,0,0,0 —>
services.exe — важный системный процесс, отвечающий за за управление всеми системными службами.
p, blockquote 39,0,0,0,0 —>
smss.exe — необходимый системный процесс, отвечающий за запуск пользовательского сеанса, а также запуск процессов Winlogon и Csrss.exe. Завершать работу этого процесса нельзя.
p, blockquote 40,0,0,0,0 —>
spoolsv.exe — системный процесс. Отвечает за функции печати (принтер, факс и тд.).
p, blockquote 41,0,0,0,0 —>
svchost.exe — один из главных системных процессов, отвечающий за работу целого ряда сервисов и служб. Одновременно может работать несколько его копий, т.к. каждая содержит различные службы.
p, blockquote 42,0,0,0,0 —>
wininit.exe — необходимый системный процесс WIndows. ВЫполняет в фоновом режиме поддержку работы некоторых наиболее важных системных служб и программ, а также отвечает за своевременный запуск элементов автозагрузки.
p, blockquote 43,0,0,0,0 —>
winlogon.exe — Критически важный системный процесс. Отвечает за вход и выход пользователей в систему. Не может быть завершен.
p, blockquote 44,0,0,0,0 —>
wmiprvse.exe — системный процесс, один из компонентов Инструментария управления Windows. Отключение не рекомендуется.
p, blockquote 45,0,0,0,0 —> p, blockquote 46,0,0,0,1 —>
Источник
Диспетчер задач: подозрительные процессы. Как найти и удалить вирус?
Добрый день.
Большинство вирусов в ОС Windows стараются скрыть свое присутствие от глаз пользователя. Причем, что интересно, иногда вирусы очень хорошо маскируются под системные процессы Windows да так, что даже опытному пользователю с первого взгляда не найти подозрительный процесс.
Кстати, большинство вирусов можно найти в диспетчере задач Windows (во вкладке процессы), а затем посмотреть их месторасположение на жестком диске и удалить. Только вот какие из всего многообразия процессов (а их там иногда несколько десятков) — нормальные, а какие считать подозрительными?
В этой статье расскажу, как я нахожу подозрительные процессы в диспетчере задач, а так же, как потом удаляю вирусную программу с ПК.
1. Как войти в диспетчер задач
Нужно нажать сочетание кнопок CTRL + ALT + DEL или CTRL + SHIFT + ESC (работает в Windows XP, 7, 8, 10).
В диспетчере задач можно просмотреть все программы, которые в данный момент запущены компьютером (вкладки приложения и процессы ). Во вкладке процессы можно увидеть все программы и системные процессы, которые работают в данный момент на компьютере. Если какой-то процесс сильно грузит центральный процессор (далее ЦП) — то его можно завершить.
Диспетчер задач Windows 7.
2. AVZ — поиск подозрительных процессов
В большей кучи запущенных процессов в диспетчере задач не всегда просто разобраться и определить где нужные системные процессы, а где «работает» вирус, маскирующийся под один из системных процессов (например, очень много вирусов маскируется, называя себя svhost.exe (а ведь это системный процесс, необходимый для работы Windows)).
На мой взгляд, очень удобно искать подозрительные процессы с помощью одной антивирусной программы — AVZ (вообще, это целый комплекс утилит и настроек для обеспечения безопасности ПК).
Сайт программы (там же и ссылки на скачивание) : http://z-oleg.com/secur/avz/download.php
Для начала работ, просто извлеките содержимое архива (который скачаете по ссылке выше) и запустите программу.
В меню сервис есть две важных ссылки: диспетчер процессов и менеджер автозапуска .
Рекомендую сначала зайти в менеджер автозапуска и посмотреть, какие же программы и процессы грузятся при старте Windows. Кстати, на скриншоте ниже вы можете заметить, что некоторые программы помечены зеленым цветом (это проверенные и безопасные процессы, внимание уделите тем процессам, которые черного цвета: нет ли среди них чего-нибудь, что вы не устанавливали ?).
AVZ — менеджер автозапуска.
В диспетчере процессов картина будет похожей: тут отображаются процессы, которые работают в данный момент на вашем ПК. Особое внимание уделите процессам черного цвета (это те процессы, за которые поручиться AVZ не может).
AVZ — Диспетчер процессов.
Например, на скриншоте ниже показан один подозрительный процесс — он вроде системный, только о нем AVZ ничего не знает… Наверняка, если не вирус — то какая-нибудь рекламная программа, открывающая какие-нибудь вкладки в браузере или показывая баннеры.
Вообще, лучше всего при нахождении подобного процесса: открыть его место хранения (щелкнуть правой кнопкой мышки по нему и выбрать в меню «Открыть место хранение файла»), а затем завершить этот процесс. После завершения — удалить все подозрительное из места хранения файла.
После подобной процедуры проверить компьютер на вирусы и adware (об этом ниже).
Диспетчер задач Windows — открыть место расположение файла.
3. Сканирование компьютера на вирусы, Adware, трояны и пр.
Чтобы просканировать компьютер на вирусы в программе AVZ (а сканирует она достаточно хорошо и рекомендуется в качестве дополнения к вашему основному антивирусу) — можно не задавать никаких особенных настроек…
Достаточно будет отметить диски, которые будут подвергнуты сканированию и нажать кнопку «Пуск».
Антивирусная утилита AVZ — санирование ПК на вирусы.
Сканирование достаточно быстрое: на проверку диска в 50 ГБ — на моем ноутбуке потребовалось минут 10 (не более).
После полной проверки компьютера на вирусы, я рекомендую проверить компьютер еще такими утилитами, как: Чистилка, ADW Cleaner или Mailwarebytes.
Чистилка — ссылка на оф. сайт: https://chistilka.com/
AdwCleaner — сканирование ПК.
4. Исправление критических уязвимостей
Оказывается, не все настройки Windows по умолчанию безопасны. Например, если у вас разрешен автозапуск с сетевых дисков или сменных носителей — при подключении оных к вашему компьютеру — они могут его заразить вирусами! Чтобы этого не было — нужно отключить автозапуск. Да, конечно, с одной стороны неудобно: диск теперь не будет авто-проигрываться, после его вставки в CD-ROM, зато ваши файлы будут в безопасности!
Для изменения таких настроек, в AVZ нужно перейти в раздел файл , а затем запустить мастер поиска и устранения проблем . Далее просто выбираете категорию проблем (например, системные), степень опасности и затем сканируете ПК. Кстати, здесь же можно и очистить систему от мусорных файлов и подчистить историю посещения различных сайтов.
Источник