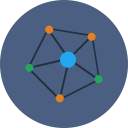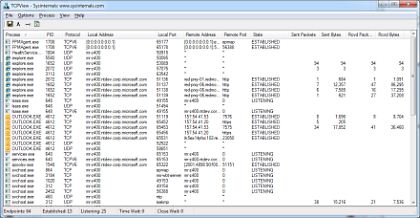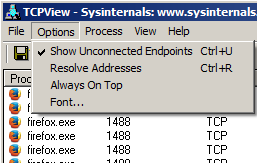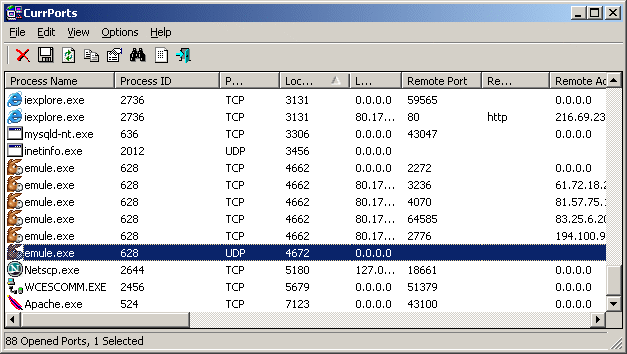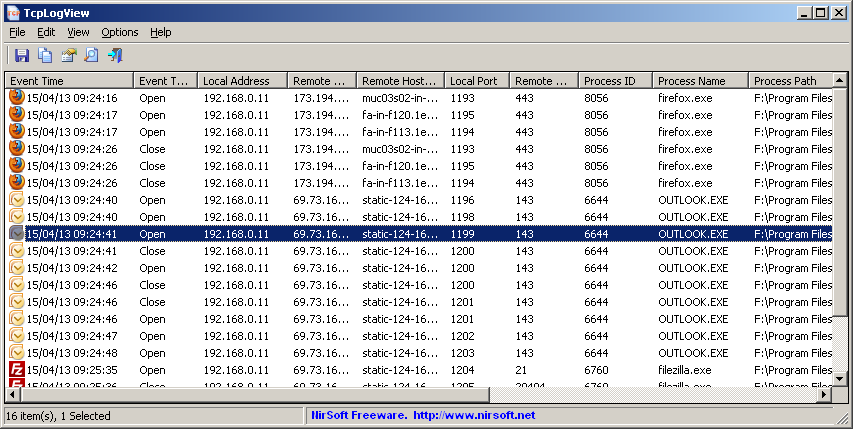Доброго времени суток, дорогие читатели, почитатели и всяческие прочие личности.
В рамках анализа безопасности компьютера, меня частенько спрашивают, мол, а как узнать какие программы сейчас пользуются интернетом, какие нет, что вообще занимает драгоценный канал загрузки/раздачи, через какие порты и на какие IP идет соединение и тд и тп.
В общем-то это стремление разумно и понятно, особенно, когда случаются какие-либо проблемы с скоростью, не понятно куда утекает трафик или что вообще происходит с соединением на компьютере в общем и целом.
Сегодня речь пойдет как раз об этом.
Давайте приступим.
Анализируем сетевой и интернет трафик с TCPView и netstat
Первый и самой простой способ узнать происходящее, – это воспользоваться встроенной в Windows утилитой, которая зовется не иначе как netstat.
Чтобы воспользоваться ей, потребуется попасть в консоль, которая живет по пути “Пуск – Выполнить – cmd.exe” (или “Win + R” на клавиатуре):
В появившейся консоли достаточно ввести команду netstat, чтобы увидеть список установленных, ожидающих и иных соединений, их адреса и порты:
Это не совсем то, что нам нужно, ибо мы, в рамках этой статьи, хотели бы увидеть какая из программ, собственно, эти соединения устанавливает и использует, поэтому хорошо бы использовать эту команду с параметром -b, т.е вот так:
netstat -b
Вывод получится уже более наглядным, с указанием процесса и прочего:
Собственно, netstat имеет еще много интересных параметров, которые Вы можете узнать, введя команду netstat -h (кликабельно):
Комбинируя эти параметры можно достигнуть множества интересных и подробных результатов, которые подойдут для диагностики опытными администраторами..
..но, как Вы понимаете, этот вариант, тем более для простого пользователя, всё же не самый наглядный, удобный и прочее.
Поэтому мы с Вами, в качестве второго решения, мы расскажем о такой программе как TCPView. Скачать программу можно, например, по этой ссылке.
Установка не требуется, – просто распакуйте архив чем-нибудь вроде 7-zip и запустите TCPView.exe. Программа полностью бесплатна, а поддержка русского языка, думаю, не требуется, – всё и так интуитивно понятно. Впрочем, мы расскажем, что в ней к чему.
Занимается она, как Вы уже, думаю, поняли, как раз тем, что выводит список всех программ соединенных в данный момент с чем-либо в сети и интернете, показывает удаленные и локальные порты, адреса, состояние соединения прочее.
Выглядит оное примерно вот так (кликабельно):
Где столбцы означают следующее:
- Process, – это, соответственно, программа (процесс), который использует соединение;
- PID, – идентификатор процесса;
- Protocol, – протокол, который используется программой (процессом);
- Local adress, – локальный адрес, задействованные процессом непосредственно на данном компьютере;
- Local port, – тоже самое, что и Local adress, но только порт;
- Remote adress, – удаленный адрес, т.е. с чем (каким адресомхостом) соединен процесс (программа) в интернете;
- Remote port, – тоже самое, что и Remote adress, но только порт;
- State, – состояние соединения;
- Sent Packets, – отправленное количество пакетов;
- Sent Bytes, – отправленное количество байт;
- Rcvd Packets, – полученное количество пакетов;
- Rcvd Bytes, – полученное количество байт.
Нажав правой кнопкой мышки на любую из строчек можно завершить процесс (Close Proccess) или завершить соединение (Close Connection):
Так же можно вызвать свойства процесса дабы выяснить где он обитает в системе (Process Properties) или завершить его (End Process):
Нажав Ctrl + R можно так же преобразовать названия адресов в их ip-адреса (например, на скриншоте, локальный хост desktop-lt5f3ve при нажатии Ctrl+R преобразуется в локальный адрес 192.168.31.2):
Тоже самое произойдет с адресами доменов с которыми установлено соединение (что удобно, наглядно и полезно), проколов (например https превратится 443) и прочие разности.
Так же периодически Вы будете наблюдать выделение строк красным или, скажем, зеленым. Это означает открытие или закрытие соответствующего соединения.
Настроек не так много: есть сохранение текущего списка, изменение шрифтов, скорости обновления и всякие прочие мелочи.
На этом, собственно, всё.
Перейдем к послесловию.
Послесловие
Подобный инструмент полезно всегда держать под рукой, ибо никогда не знаешь когда он будет нужен и для каких целей (а их можно придумать достаточно).
Впрочем, при хорошо настроенном фаерволе ничего лишнего в этом списке быть не должно и всё должно работать, что называется, как часы.
Если есть какие-то вопросы, мысли, дополнения и всё такое прочее, то добро пожаловать в комментарии к этой записи.
Каждая программа, запущенная на сервере, способна создавать один или несколько процессов. На одном сервере может быть несколько пользователей, которые выполняют множество команд, создающих процессы. Эти процессы могут работать как на переднем плане, так и в фоновом режиме. Если программа запущена на переднем плане, она может занять терминал, где программа была первоначально запущена, и другие приложения не могут быть запущены, пока другие процессы не запущены на переднем плане.
В то время как другие процессы могут работать и в фоновом режиме, в этом случае терминал, в котором мы начали запускать нашу программу, может добавлять новые команды, пока программа все еще запущена. Демоны также являются одним из типов процессов, которые выполняются непрерывно. Они прослушивают запросы на определенных портах. Обычно они инициализируются при запуске системы и просто ждут в фоновом режиме, пока их услуги не понадобятся.
Иногда во время работы наша система становится невосприимчивой, процесс может занимать много системного пространства и даже остановиться. Поэтому нам нужно найти и завершить такой процесс в Linux, чтобы продолжить работу. Существует много способов завершить (убить) процесс в Linux, которые будут рассмотрены в этом руководстве. Процесс может быть убит принудительно с помощью этих команд.
При написании этой статьи я использовал Ubuntu. Однако команды могут работать в любом дистрибутиве Linux.
Содержание
- Определение местоположения процесса Linux
- Завершение процесса по идентификатору
- Как проверить, был ли процесс завершен или нет?
- Завершение процесса по имени
- Заключение
Определение местоположения процесса Linux
Шаг 1: Прежде всего, откройте Terminal, нажав на пусковую установку Ubuntu и выполнив поиск Terminal.
Шаг 2: Теперь нажмите на Терминал и подождите, пока он откроется.
Шаг 3: Как только терминал откроется, у вас появится вот такой экран:
В последующих шагах важны следующие два ключа:
PID – это идентификатор процесса. Каждый процесс имеет определенный 5-значный номер, присвоенный самому процессу. Эти номера могут повторяться, когда они достигают максимального предела, но они всегда уникальны для процесса в системе.
Шаг 4: команда top- используется в качестве основной команды для просмотра всех запущенных процессов, использующих ресурсы компьютерного устройства. Итак, мы выполняем команду top- в терминале и получаем следующие результаты
Команда top сама по себе является приложением. Оно может использоваться для отображения списка всех процессов и имеет новое оформление при выполнении. Вот пример,
- h – используется для отображения окна справки. В окне справки есть все команды, они предоставляют информацию, которая весьма полезна.
- пробел – При нажатии пробела мы получим немедленное обновление таблицы процессов. Нам не придется ждать никакого временного интервала.
- f – добавление файлов для отображения в макете или удаление для удаления определенных полей, чтобы они не отображались.
- q – используется для выхода из верхнего приложения, а также для дополнительно открытого окна.
- l – используется для переключения отображения информации о средней нагрузке и времени работы.
- m – служит для переключения отображения информации о памяти.
- P (Shift + p) – используется для сортировки процессов по использованию процессора.s – используется для изменения задержки между обновлениями.
Шаг 5: Для просмотра списка всех запущенных процессов есть еще одна команда
Появится список всех запущенных в данный момент процессов. Этот процесс показывает все запущенные процессы, которые имеют свои PID “идентификаторы процессов”. Вы можете просмотреть этот список, чтобы найти имя процесса, которое также соответствует программе, которую вы хотите убить. В конце списка отображаются программы, запущенные в последнее время, которые вы хотите завершить из списка.
Когда вы закончите, нажмите “q”, чтобы выйти из этого окна.
Завершение процесса по идентификатору
Получив PID, мы можем использовать команду kill, чтобы завершить процесс на основе информации, полученной от команды ps -A.
Шаг 1: Для этого мы используем команду “sudo kill PID”. Где PID – это идентификатор процесса, который мы хотим завершить.
Если мы хотим завершить определенный процесс, мы видим его соответствующий PID, а затем используем его, чтобы завершить запущенный процесс. Например, мы хотим завершить процесс “firefox”, поэтому сначала находим его PID.
Итак, здесь PID firefox равен 16562. Мы используем команду “sudo kill PID”, чтобы завершить процесс Firefox.
Как проверить, был ли процесс завершен или нет?
Затем мы проверяем все запущенные процессы после того, как убьем интересующий нас процесс, используя команду “ps -A | less”. Результат показывает, что в списке нет процесса firefox (PID: 16562).
Завершение процесса по имени
Убийство программы по имени ее процесса работает только для всех исполняемых файлов (т.е. всех запускаемых программ), которые должны быть открыты на момент выполнения. Все те программы, которые выполняются в фоновом режиме, не могут быть убиты по имени процесса.
Сейчас мы убьем интересующий нас процесс, используя его имя. Если мы хотим завершить конкретный процесс, мы видим его соответствующий PID и затем используем его для убийства запущенного процесса. Например, мы хотим завершить процесс “firefox”, поэтому сначала находим его PID. Завершить процесс Linux по имени
Итак, здесь имя процесса – firefox, и мы используем команду “pkill firefox” для завершения этого процесса.
Затем мы проверим все запущенные процессы после того, как убьем интересующий нас процесс, используя команду “ps -A | less”. Результат показывает, что в списке нет процесса firefox.
Заключение
Спасибо, что прочитали эту статью. Мы рассмотрели, как можно найти и затем завершить процесс, используя его ID или имя.
Решение TCPView
TCPView С SystemInternals отобразит ” подробные списки всех конечных точек TCP и UDP в вашей системе, включая локальные и удаленные адреса и состояние TCP-подключений.”
TCPView-это программа для Windows, которая покажет вам подробные списки всех конечных точек TCP и UDP в вашей системе, включая локальные и удаленные адреса и состояние TCP-подключений. В Windows Server 2008, Vista и XP, TCPView также сообщает имя процесса, которому принадлежит конечная точка. TCPView предоставляет более информативное и удобное подмножество программы Netstat, поставляемой с Windows. Загрузка TCPView включает Tcpvcon, версию командной строки с той же функциональностью.
-
убедитесь, что у вас есть “разрешить адреса” снят флажок, чтобы получить IP-адреса вместо домена Имена.
вы можете сортировать результаты по “удаленный адрес”, чтобы найти IP-адрес, который вас интересует.
пример:
-
этот скриншот показывает подключение Firefox к stackoverflow.com.
CurrPorts Решение
CurrPorts С Nirsoft предоставляет очень похожи функциональность.
CurrPorts-это программное обеспечение для мониторинга сети, которое отображает список всех открытых портов TCP / IP и UDP на вашем локальном компьютере. Для каждого порта в списке также отображается информация о процессе, который открыл порт, включая имя процесса, полный путь процесса, сведения о версии процесса (имя продукта, описание файла и т. д.), время создания процесса и пользователя, который его создал.
пример:
-
этот скриншот показывает подключение Firefox к stackoverflow.com.
Что делать, если я хочу, чтобы войти результаты?
TcpLogView и с Nirsoft обеспечивает протоколирование соединений TCP.
TcpLogView это простая утилита, которая контролирует открытый TCP и добавляет новую строку журнала каждый раз, когда TCP-соединение открыто или закрыто. Для каждого журнала строке отображается следующая информация: время, тип события (открытие, закрытие, слушать), локальный адрес удаленный адрес удаленный хост имя, локальный порт, удаленный порт, идентификатор процесса, имя процесса, и страны, информация из удаленных IP (требуется для того, чтобы скачать IP к стране, файл отдельно.)
отказ от ответственности
Я никоим образом не связан с SystemInternals (частью Microsoft) или Nirsoft, я просто конечный пользователь их (бесплатных) утилит.
Содержание
- Как проверить список запущенных процессов в Windows?
- Диспетчер задач
- Список запущенных процессов из командной строки
- Как узнать список запущенных процессов из Power Shell
- Процессы Windows. Как найти и удалить вирусный процесс?
- Как найти процесс по имени windows
Как проверить список запущенных процессов в Windows?
В статье описывается несколько способов, которые помогут отобразить список запущенных процессов в Windows. Операции производятся в Windows 10, но что-то сработает и в более ранних версиях.
Согласитесь, задача отобразить список запущенных процессов далеко не самая сложная. Однако подходы к её решению не обязательно должны быть стандартными. Информацию по процессам можно представить и в более комфортном виде, чем, например, через…
Диспетчер задач
Чаще всего, кроме этого способа, пользователям больше ничего и не известно. Но, раз уж это так, значит, этого большинству из нас достаточно. Вызывается оный во всех последних версиях Windows просто – достаточно зажать три клавиши быстрого доступа:
Ctrl + Shift + Esc
Вкладка с процессами не изменилась со времён Windows XP:
Однако, если вы на К76, вам Диспетчера мало. Согласен, продолжаем.
Список запущенных процессов из командной строки
В Windows есть встроенная командная утилита tasklist, отображающая список запущенных процессов на указанном компьютере. Как и многие другие в папке System32, tasklist принадлежит к числу административных утилит, которые могут смотреть запущенные процессы на удалённых машинах по сети. Для локального компьютера команда в консоли, запущенной от имени администратора, может, например, принять такой вид:
После этого на Рабочем столе появится текстовый файл:
в котором запущенные на момент исполнения команды будут представлены в удобочитаемом виде. Текстовый вывод не понимает кириллицы, так что я обычно использую специальные текстовые редакторы типа Notepad ++. Но, думаю, что в файле написано, понятно и так:
Или процессы можно представить в табличном формате; если есть Excel, можете просматривать процессы оттуда:
Для удалённого компьютера команда примет вид:
На этом можно было бы и закончить, но я продолжу аналогичным вариантом, откуда вы узнаете…
Как узнать список запущенных процессов из Power Shell
Информация из файла, получаемого аналогичным путём, будет немного более информативнее. Этот вариант доступен владельцам копий Windows 7/10, и командлет на отображение списка на том же Рабочем столе будет таким:
для локальной копии Windows:
- Handles – число потоков, которые процесс открыл для себя.
- NPM(K) – размер невыгружаемого пула памяти, использующегося процессом, в килобайтах.
- PM(K) – размер выгружаемого пула памяти, использующегося процессом, в килобайтах.
- WS(K) – размер рабочего набора процесса, в килобайтах. Он состоит из страниц памяти, к которым процесс обращался в текущем сеансе.
- VM(M) – объём оперативной памяти, занимаемой процессом, в мегабайтах (в том числе в pafefile).
- CPU(s) – время в секундах, затрачиваемое всеми камнями процессора.
- ID – PID указанного процесса.
- ProcessName – Имя процесса.
Процессы Windows. Как найти и удалить вирусный процесс?
Что такое процессы windows и как можно ими управлять? Как найти и удалить с компьютера вирусный процес с помощью программы Starter?
Список всех выполняемых на компьютере программ можно просмотреть с помощью Диспетчера задач Windows. Для этого необходимо нажать на клавиатуре сочетание клавиш Ctrl+Alt+Del. Вы увидите список процессов, и сразу возникнет вопрос: зачем нужен каждый конкретный процесс в этом списке? Давайте разберемся, что же такое процессы и как можно ими управлять.
Процессы – это все, что происходит в данный момент времени в системе. В Диспетчере задач на вкладке “Процессы” отображаются все запущенные на данный момент программы. Процессы могут быть “порождены” либо пользователем, либо системой. Системные процессы запускаются при загрузке Windows; пользовательские процессы – это программы, запущенные самим пользователем компьютера либо запущенные от его имени. Все системные процессы запускаются от имени LOCAL SERVICE, NETWORK SERVICE или SYSTEM (данная информация доступна в Диспетчере задач в столбце “Имя пользователя”).
Диспетчер задач позволяет только просматривать список процессов и завершать их работу. Для этого выделите имя процесса в списке и нажмите кнопку “Завершить процесс”.
Для управления процессами Windows я бы рекомендовал использовать более мощную утилиту, которая называется Starter. Это отличная бесплатная программа, которая к тому же не требует установки. Скачиваем ее здесь, затем запускаем из папки файл Starter.exe и выбираем сверху вкладку “Процессы”.

Как избавиться от вирусов на компьютере с помощью Starter?
Очень часто вирусы и другие вредоносные программы маскируются под различные процессы. Поэтому, если вы заметили что с вашим компьютером что-то не так – запустите проверку антивирусом. Если это не помогло или ваш антивирус вообще отказался запускаться, откройте Диспетчер задач и просмотрите все запущенные процессы.
Если при нажатии Ctrl+Alt+Del у вас появляется ошибка: “Диспетчер задач отключен администратором”, читайте вот эту мою заметку.
Особое внимание уделите процессу, если тот запущен от имени пользователя и потребляет слишком много ресурсов (столбцы “ЦП” и “Память”). Если вы нашли в списке явно подозрительный процесс – завершите его и посмотрите, как после этого будет работать ваша система. Если же вы сомневаетесь или не знаете, какой программе принадлежит запущенный процесс – лучше зайдите в Google или Яндекс, введите в поисковой строке название процесса и найдите информацию о нем.
Встроенный в Windows Диспетчер задач конечно позволяет отключать процессы, но, к сожалению, дает очень мало информации по ним, а потому довольно сложно понять является ли процесс вирусным. Программа Starter в этом плане намного полезнее.
Итак, чтобы найти и удалить с компьютера вирусный процесс, делаем следующее:
1. Запускаем программу Starter и переходим во вкладку “Процессы”.
2. Находим процесс, который вызывает у нас подозрения. Щелкаем по нему правой клавишей мыши и выбираем пункт “Свойства файла”. Я для примера выбрал файл svchost.exe. В открывшемся окне смотрим компанию-производителя данного приложения:

На этом все. Сегодня мы узнали, что такое процессы Windows и с помощью каких утилит ими можно управлять. Кроме того, теперь мы умеем избавляться от вирусов, маскирующихся под различные процессы.
Как найти процесс по имени windows
В продолжение рубрики «Основы», сегодня речь пойдет о процессах в Windows. Разберем что это такое, на что они влияют и с помощью чего их можно контролировать.
p, blockquote 1,0,0,0,0 —>
В операционной системе «процессом» является экземпляр компьютерной программы, которая запущенна в данный момент. Сама по себе программа является всего лишь набором правил и кода, тогда как процесс является фактическим выполнением всего этого. Задачи одной и той же программы могут выполняться в нескольких процессах и, естественно, каждому активному процессу требуется определенное количество системных ресурсов, и чем больше их одновременно запущенно, тем медленнее начинает работать компьютер.
p, blockquote 2,0,0,0,0 —>
Многих начинающих пользователей мало интересует, какие скрытые процессы у них работают, а между тем, есть смысл поинтересоваться, не работают ли какие-нибудь фоновые программы и сервисы, в которых нет необходимости и которые при этом впустую расходуют процессорное время и память. Но прежде чем отключать ненужные процессы, чтобы освободить ресурсы компьютера, необходимо научиться разбираться в них, чтобы случайно не затронуть, например, процессы относящиеся к системным, многие из которых запускаются во время старта компьютера и критически необходимы для функционирования операционной системы и других приложений.
p, blockquote 3,0,0,0,0 —>
Следует также упомянуть, что большинство вирусов для осложнения обнаружения маскируют себя под какой-либо из процессов. Именно по этим причинам важно уметь их опознавать и идентифицировать.
p, blockquote 4,0,0,0,0 —>
Для того чтобы увидеть весь список активных процессов необходимо открыть «Диспетчер задач» (Task Manager). Сделать это можно тремя распространенными способами:
p, blockquote 5,0,0,0,0 —>
— комбинация клавиш ctrl + alt + del
— комбинация клавиш ctrl +shift + esc
или
— правый клик мыши на панели задач — пункт «Диспетчер задач».
p, blockquote 6,0,0,0,0 —>
Находясь в окне диспетчера, выберите вкладку «Процессы».
p, blockquote 7,0,0,0,0 —>
p, blockquote 8,0,0,0,0 —>
В открывшемся окне находится несколько столбцов с помощью которых мы и сможем получить первую необходимую информацию о том, какие процессы загружены и сколько ресурсов они потребляют.
p, blockquote 9,0,0,0,0 —>
1. Имя образа — название процесса
2. Пользователь — от какой учетной записи запущен процесс
3. ЦП — показывает загрузку процессора в процентном соотношении
4. Память — выделенный объем оперативной памяти
5. Описание — краткое описание того какая программа, служба или сервис инициирует данный процесс.
p, blockquote 10,0,0,0,0 —>
В самом низу окна показывается суммарное количество активных процессов, общая загрузка процессора и оперативной памяти в процентах.
p, blockquote 11,0,1,0,0 —>
Чтобы отключить ненужный процесс, необходимо выбрать один из них и нажать кнопку «Завершить процесс». Однако простое «Завершение процесса» просто отключит его до следующей перезагрузки Windows. Поэтому, если вы хотите навсегда избавиться от него, необходимо отключить его запуск в самом приложении, которое запускает этот процесс, или отключить активирующую его службу, или убрать из автозагрузки, а может и вовсе удалить ненужное приложение.
p, blockquote 12,0,0,0,0 —>
Если для получения информации о процессе вам будет недостаточно стандартных столбцов, можно добавить дополнительные. Для этого в главном меню Диспетчера задач нажмите «Вид» и в открывшемся меню выберите пункт «Выбрать/Добавить столбцы».
p, blockquote 13,0,0,0,0 —>
p, blockquote 14,0,0,0,0 —>
Выставьте галочки напротив пунктов «ИД процесса (PID)» и «Путь к образу». Нажмите «Ок».
p, blockquote 15,0,0,0,0 —>
p, blockquote 16,0,0,0,0 —>
p, blockquote 17,0,0,0,0 —>
Теперь в столбце ««Путь к образу» вы можете видеть расположение файла, который инициирует запущенный процесс.
p, blockquote 18,0,0,0,0 —>
А информация столбца «ИД процесса (PID)» будет полезна, если вам понадобится узнать, например, какая служба запускает процесс «Svchost.exe».
p, blockquote 19,0,0,0,0 —>
Заглянув немного вперед, почему мы выбрали именно его в качестве примера. Это важный системный процесс и нужен для включения и управления различных служб. Путаница у многих пользователей с этим процессом возникает от того что одновременно могут быть запущены несколько его экземпляров, но все от разных служб. И для того чтобы понять, какая именно служба относится к отдельно взятому процессу «Svchost.exe», нам и понадобится его числовой идентификатор — PID. Запомнив число, указанное в этом столбце переходим в «Диспетчере Задач» на вкладку «Службы».
Находясь в этом окне, нажмите левой кнопкой мыщи по заголовку столбца «ИД процесса». Список отсортируется и вы без труда сможете найти процесс по PID, посмотрев его описание в соответствующем столбце.
p, blockquote 20,0,0,0,0 —>
p, blockquote 21,0,0,0,0 —>
Сведений в этом окне конечно очень мало, однако позволяет примерно понять, какая именно служба запустила «Svchost.exe». Мы уже упоминали этот процесс в статье «svchost.exe — вирус или нет?»
p, blockquote 22,0,0,0,0 —>
Еще одна возможность увидеть, где располагается файл инициирующий запуск процесса, это нажать правой кнопкой мыши на одном из них и выбрать пункт «Открыть место хранения файла».
p, blockquote 23,1,0,0,0 —>
p, blockquote 24,0,0,0,0 —>
Со временем вы научитесь легко опознавать любые процессы. Для того, чтобы немного облегчить вам эту задачу, ниже приводим список наиболее типичных программных и системных процессов, большинство из которых по умолчанию запускаются вместе с операционной системой.
p, blockquote 25,0,0,0,0 —>
alg.exe — системный процесс. служба, являющаяся одним из компонентов ОС Windows необходимая для доступа к Интеренету и работы Брандмауэра. Если завершить этот процесс то подключение к интернет оборвется до следующей перезагрузки Windows.
p, blockquote 26,0,0,0,0 —>
ati2evxx.exe — является одним из компонентов драйверов для видеокарт AMD/ATI. Осуществляет работу горячих клавиш. Из-за большой нагрузки на ЦП рекомендуется отключить этот процесс и соответствующую службу.
p, blockquote 27,0,0,0,0 —>
BTTray.exe — компонент драйвера Bluetooth от Widcomm. Необходим для их работы.
p, blockquote 28,0,0,0,0 —>
csrss.exe — системный процесс Windows, обеспечивающий работу компонента «клиент/сервер». Не может быть отключен. Наиболее сильно подвержен заражению вирусов.
p, blockquote 29,0,0,0,0 —>
ctfmon.exe — системный процесс, отвечающий за языковую панель, индикатор, отображающий текущую раскладку клавиатуры и обеспечивающий поддержку других альтернативных методов ввода. Отключение этого процесса есстевстенно не рекомендуется.
p, blockquote 30,0,0,0,0 —>
dwm.exe — системный процесс Windows. Интегрирован в систему, начиная с Windows Vista и 7. Отвечает за графические эфекты рабочего стола, окон и меню, а также нормальное функционирование интерфейса «Aero».
p, blockquote 31,0,0,0,0 —>
explorer.exe — критический необходимый системный процесс проводника Windows, отвечающий за отображение рабочего стола и меню, возможность осуществления навигации пользователя. Не стоит его отключать.
p, blockquote 32,0,0,0,0 —>
issch.exe – процесс, позволяющий выполнять проверку обновлений в фоновом режиме стандартного инсталлятора Windows и других программ.
p, blockquote 33,0,0,0,0 —>
jusched.exe – процесс планировщика для автоматической проверки обновлений Java компонентов . Отключить автоматический запуск этого процесса можно путем выключения автоматической проверки обновлений в настройках Java (Пуск-Панель управления-Java).
p, blockquote 34,0,0,1,0 —>
lsass.exe – необходимый системный процесс, отвечающий за работу локального сервера проверки подлинности, политику безопасности и авторизации пользователей. Взаимодействует с службой winlogon. Не может быть завершен.
p, blockquote 35,0,0,0,0 —>
lsm.exe – системный процесс, управляющий удаленными подключениями к локальной системе. Не нужно отключать.
p, blockquote 36,0,0,0,0 —>
rthdcpl.exe – Процесс, обеспечивающий работу контрольной панели Realtek HD Audio. Иконка для этой программы находится в трее, рядом с часами. Завершение этого процесса может вызвать проблемы работы звука на системе.
p, blockquote 37,0,0,0,0 —>
rundll32.exe — Необходимй системный процесс Windows запускаемый утилитой командной строки. Позволяет запускать функции и команды DLL — файлов.
p, blockquote 38,0,0,0,0 —>
services.exe — важный системный процесс, отвечающий за за управление всеми системными службами.
p, blockquote 39,0,0,0,0 —>
smss.exe — необходимый системный процесс, отвечающий за запуск пользовательского сеанса, а также запуск процессов Winlogon и Csrss.exe. Завершать работу этого процесса нельзя.
p, blockquote 40,0,0,0,0 —>
spoolsv.exe — системный процесс. Отвечает за функции печати (принтер, факс и тд.).
p, blockquote 41,0,0,0,0 —>
svchost.exe — один из главных системных процессов, отвечающий за работу целого ряда сервисов и служб. Одновременно может работать несколько его копий, т.к. каждая содержит различные службы.
p, blockquote 42,0,0,0,0 —>
wininit.exe — необходимый системный процесс WIndows. ВЫполняет в фоновом режиме поддержку работы некоторых наиболее важных системных служб и программ, а также отвечает за своевременный запуск элементов автозагрузки.
p, blockquote 43,0,0,0,0 —>
winlogon.exe — Критически важный системный процесс. Отвечает за вход и выход пользователей в систему. Не может быть завершен.
p, blockquote 44,0,0,0,0 —>
wmiprvse.exe — системный процесс, один из компонентов Инструментария управления Windows. Отключение не рекомендуется.
p, blockquote 45,0,0,0,0 —> p, blockquote 46,0,0,0,1 —>
Содержание
- Как получить подробные сведения о процессах в Windows 7
- Как узнать PID (идентификатор процесса) в Windows
- Как узнать PID (идентификатор процесса) в диспетчере задач
- Как узнать PID (идентификатор процесса) в командной строке
- Finding the process ID
- Task Manager
- The tasklist command
- TList utility
- The .tlist debugger command
- PowerShell Get-Process command
- CSRSS and user-mode drivers
- Как узнать какой порт использует программа
- Определения порта программы стандартными средствами Windows
- Поиск идентификатора процесса PID
- Поиск порта процесса
- Программы для просмотра сетевых соединений
- TCPView
- CurrPorts
- Поиск и сравнение процесса
- Решение
Как получить подробные сведения о процессах в Windows 7
В статье «Анализ использования памяти с помощью Монитора ресурсов Windows 7» я рассказывал, как использовать Монитор ресурсов (Resource Monitor) для анализа распределения памяти в Windows 7. При этом я упомянул, что графа «Образ» (Image) в таблице «Процессы» (Processes) на вкладке «Память» (Memory) позволяет идентифицировать процессы приложений по имени исполняемого файла. Например, процесс «notepad.exe» со всей очевидностью принадлежит Блокноту (Notepad).
Однако далеко не все процессы можно так легко опознать, и я получил уже немало вопросов от читателей по этому поводу. С идентификацией менее очевидных процессов поможет Диспетчер задач (Task Manager), и в этой статье я расскажу, как его использовать.
Запуск Диспетчера задач
Запустить Диспетчер задач в Windows 7 можно несколькими способами. Во-первых, можно нажать на панели задач правой кнопкой мыши и выбрать опцию «Запустить диспетчер задач» (Start Task Manager). Во-вторых, можно воспользоваться клавишной комбинацией [Ctrl]+[Shift]+[Esc]. И наконец в-третьих, можно запустить исполняемый файл Диспетчера задач из строки поиска меню «Пуск» (Start) — для этого введите taskmgr и нажмите [Enter]. В открывшемся окне выберите вкладку «Процессы» (Processes).
На вкладке «Процессы» есть графа «Описание» (Description, рис. A), в которой приводятся подробные сведения о каждом процессе.
Добавление столбцов на вкладке «Процессы»
Чтобы получить более подробные сведения о процессах Windows 7, воспользуйтесь командой «Выбрать столбцы» (Select Columns) в меню «Вид» (View). Появится диалоговое окно «Выбор столбцов страницы процессов» (Select Process Page Columns), показанное на рис. B. Отсюда можно добавить на вкладку «Процессы» дополнительные колонки — например, столбец «Путь к образу» (Image Path Name), в котором указывается полный путь к файлу, инициировавшему запущенный процесс Windows 7, или графу «Командная строка» (Command Line), где приводится полная команда для запуска процесса со всеми параметрами и переключателями.
Помимо этих столбцов, на вкладку «Процессы» можно добавить и многие другие. Всего в окне «Выбор столбцов страницы процессов» доступно более 30 опций, описание которых не входит в задачи данной статьи. Узнать о назначении всех колонок можно из справочной статьи «Что означают столбцы памяти Диспетчера задач?» на сайте Microsoft.
Опция «Открыть место хранения файла»
Помимо добавления на вкладку столбцов «Путь к образу» и «Командная строка», можно нажать на процессе правой кнопкой мыши и выбрать опцию «Открыть место хранения файла» (Open File Location). При этом откроется папка со всеми файлами, относящимися к данному процессу. К примеру, для процесса «hqtray.exe» на моем компьютере открывается папка «VMware Player» (рис. C).
Еще один источник информации о процессе Windows 7 — окно свойств, которое можно вызвать, нажав на процессе правой кнопкой мыши и выбрав опцию «Свойства» (Properties). Полезные сведения содержатся на вкладке «Подробно» (Details, рис. D).
Если вас интересует процесс «Svchost.exe», можно воспользоваться утилитой командной строки Tasklist, чтобы узнать о нем поподробнее. «Svchost.exe» — общее имя процесса для всех служб, запускаемых из динамически подключаемых библиотек (DLL). Чтобы узнать, каким службам принадлежит этот процесс, откройте командную строку (Command Prompt) и выполните следующую команду:
Вы получите список всех запущенных процессов, в котором приводятся сведения о службах для каждого процесса «Svchost.exe» (рис. E).
Узнав имена служб, запомните идентификатор (PID) процесса «Svchost.exe». Теперь откройте вкладку «Службы» (Services) в Диспетчере задач и отсортируйте список по столбцу «ИД процесса» (PID). Найдите нужный идентификатор и посмотрите описание, чтобы понять назначение службы Windows 7 (рис. F).
Сведения, к сожалению, весьма скудные, но хотя бы позволяют понять, какая именно служба запустила процесс «Svchost.exe».
А вам приходилось использовать Диспетчер задач для поиска информации о запущенных процессах Windows 7? Поделитесь своим опытом в комментариях!
Автор: Greg Shultz
Перевод SVET
Оцените статью: Голосов
Источник
Как узнать PID (идентификатор процесса) в Windows
В данной статье показаны действия, с помощью которых можно узнать PID (идентификатор процесса) в операционной системе Windows.
Идентификатор процесса (process identifier, PID) — уникальный номер процесса в операционной системе Windows.
Все процессы имеют уникальные идентификаторы PID, которые автоматически присваиваются каждому процессу когда он создается в операционной системе, что позволяет ядру системы различать процессы.
При необходимости можно узнать PID (идентификатор процесса).
Как узнать PID (идентификатор процесса) в диспетчере задач
Теперь найдите нужный процесс, и в столбце ИД процесса будет отображен идентификатор соответствующего процесса.
Как узнать PID (идентификатор процесса) в командной строке
Также узнать PID (идентификатор процесса) можно используя командную строку.
Запустите командную строку и выполните следующую команду:
Найдите нужный процесс, в столбце PID будет отображен идентификатор процесса.
Также можно отобразить процессы в виде списка, для этого в командной строке выполните следующую команду:
Найдите нужный процесс, в строке PID будет отображен идентификатор процесса.
Используя рассмотренные выше действия, можно узнать PID (идентификатор процесса) в операционной системе Windows.
Источник
Finding the process ID
Each process running in Windows is assigned a unique decimal number called the process ID (PID). This number is used in a number of ways, for example to specify the process when attaching a debugger to it.
This topic describes how you can determine the PID for a given app using Task Manager, the tasklist Windows command, the TList utility, or the debugger.
Task Manager
Task Manager can be opened in a number of ways, but the simplest is to select Ctrl+Alt+Delete, and then select Task Manager.
In Windows 10, first click More details to expand the information displayed. From the Processes tab, select the Details tab to see the process ID listed in the PID column.
Click on any column name to sort. You can right click a process name to see more options for a process.
Some kernel errors may cause delays in Task Manager’s graphical interface.
The tasklist command
Use the built in Windows tasklist command from a command prompt to display all processes, their PIDs, and a variety of other details.
Use tasklist /? to display command line help.
TList utility
Task List Viewer (TList), or tlist.exe, is a command-line utility that displays the list of tasks, or user-mode processes, currently running on the local computer. TList is included in the Debugging Tools for Windows. For information on how to download and install the debugging tools, see Download Debugging Tools for Windows.
If you installed the Windows Driver Kit in the default directory on a 64 bit PC, the debugging tools are located here:
C:Program Files (x86)Windows Kits10Debuggersx64
When you run TList from the command prompt, it will display a list of all the user-mode processes in memory with a unique PID number. For each process, it shows the PID, process name, and, if the process has a window, the title of that window.
For more information, see TList.
The .tlist debugger command
If there’s already a user-mode debugger running on the system in question, the .tlist (List Process IDs) command will display a list of all PIDs on that system.
PowerShell Get-Process command
To work with automation scripts, use the Get-Process PowerShell command. Specify a specific process name, to see the process ID for that process.
For more information, see Get-Process.
CSRSS and user-mode drivers
To debug a user-mode driver running on another computer, debug the Client Server Run-Time Subsystem (CSRSS) process. For more information, see Debugging CSRSS.
Источник
Как узнать какой порт использует программа
На компьютере может быть установлено довольно много программ и все они резервируют в операционной системе определенный порт для взаимодействия с другим программным обеспечением по сети. В большинстве случаев пользователь заранее знает какой порт использует программа. Это может быть официально зарезервированный порт, под определенный сетевой протокол. Например почтовые программы используют для приема почты протокол POP3 и резервируют порт 110. Бывают неофициально резервируемые порты, например порт 1540 используемый агентом сервера 1С:Предприятие. Информацию об используемых неофициальных портах разработчики программного обеспечения указывают в документации.
Определения порта программы стандартными средствами Windows
Поиск идентификатора процесса PID
1. Открываем командную строку: сочетание клавиш и вводим команду CMD.
2. Запускаем tasklist и находим PID процесса.
Если необходимо отобразить полный список процессов, в том числе служебных и системных, необходимо использовать tasklist без аргументов.
Команда tasklist /fi «status eq running» найдет только те процессы, которые были запущенны программами. Это сократит список процессов и облегчит поиск.
Находим в списке нужную программу, например OneDrive.exe и запоминаем соответствующий PID.
Поиск порта процесса
Для получения списка используемых портов воспользуемся утилитой командной строки netstat.
B netstat были использованы слtдующие аргументы:
В результате будет получен довольно крупный список активных сетевых соединений, среди которых необходимо найти соединение с нужным PID.
В найденных результатах видно, что процесс c PID 15304 (программа OneDrive.exe) использует несколько сетевых портов: 11906, 11907, 11908.
Обращайте внимание на то, для какого траспортного протокола открыт порт: ТСР или UDP. Это информация будет важна, когда будете пробрасывать порт через межсетевой экран.
Программы для просмотра сетевых соединений
Этот способ подойдет для тех, кто не хочет погружаться в работу утилит командной строки Windows, а желает быстро и просто получить информацию о портах, которые использует программа, в графическом интерфейсе.
TCPView
CurrPorts
Из плюсов программы следует отметить наличие русского языка. Чтобы русифицировать программу нужно скачать отдельный файл русификации и положить его в папку с программой.
Источник
Поиск и сравнение процесса
Помощь в написании контрольных, курсовых и дипломных работ здесь.
Поиск процесса на c++
ПОМОГИТЕ ПЛИЗ. Программирую на с++ builder 6. Задача: 1-е проверить наличие процесса.
Поиск процесса по имени
Такой вопрос: я ввожу с клавиатуры имя процесса и можно ли проверить, запущен ли процесс с таким.
Поиск процесса по имени
Помогите написать программу поиска процесса по имени на MS Visual Studio 2010.
Добавлено через 1 час 0 минут
Модифицированный вариант с поиском файла в произвольной папке и обработкой каждого найденного PID для найденного имени файлапроцесса:
Решение
Добавлено через 5 минут
что-то типа
чтобы точнее, надо поизучать help по wmic process
Добавлено через 1 минуту
под XP wmic работает,
a ежели чо, проверить наличие SP3.
Добавлено через 4 часа 6 минут
ну вот, появился у меня windows под рукой, поэтому,
чтобы перезапустить процесс, зная его исполняемый путь
doit.bat:

Привет, подскажите пожалуйста какие функции надо использовать в моем случае, никак не могу найти.

Здравствуйте, помогите пожалуйста перевести с Lua код поиск процесса по имени, на язык.
Поиск процесса по имени
Нужно написать функцию которая будет искать запущен ли процесс (имя процесса за ранние известно).
поиск скрытого процесса.
у меня в системе завёлся скрытый процесс я знаю только имя файла «000.exe» мне надо на нулевом.
Источник