Рассмотрим, как можно сделать апгрейд процессора. А также, как выбрать процессор, который подойдет на ваш ноутбук.
Апгрейд процессора, с одной стороны, сделать просто. Однако, есть нюансы.
Просто, потому что это примерно то же самое, что и чистка с заменой термопасты. Только при этой разборке еще можно и заменить процессор. Процедура замены процессора занимает секунд 15. В Интернете практически по всем ноутбукам уже есть информация в виде видео или фотографий.
Непросто в том плане, что для этого часто приходится разобрать весь ноутбук. При этом процесс занимает от получаса до трех четырех часов, если разбираете первый раз.
А вот как подобрать нужный процессор к вашему ноутбуку для апгрейда, чтобы он стал мощнее – это проблема. Дело в том, что по сравнению с обычными компьютерами, к материнским платам ноутбуков не идет никаких инструкций, в которых было бы написано о совместимости процессоров.
Для того, чтобы найти, какой процессор поддерживает ваш ноутбук, надо знать как минимум модель вашего ноутбука. Модель ноутбука может быть написана в любом месте – сверху, рядом с клавиатурой, на декоративной панели, снизу и т.д. На ноутбуках Hewlett Packard модель написана под аккумуляторной батареей. Придется ее снять и посмотреть модель.
Есть и другой способ, как узнать модель своего ноутбука. Существует программа AIDA64. Она бесплатна, поэтому без проблем можно найти в Интернете. Заходим в программу. Нажимаем с левой стороны ссылку «Компьютер». Далее из выпадающего списка выбираем ссылку «Суммарная информация». Тут уже можно найти название вашей системной платы.
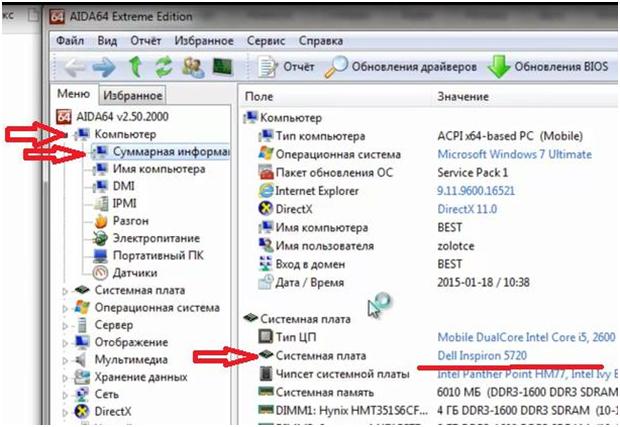
Отталкиваясь от этой модели, мы будем искать процессор, который может встать на эту материнскую плату.
Здесь же видим модель процессора, который сейчас установлен на ноутбуке. А также много другой полезной информации.
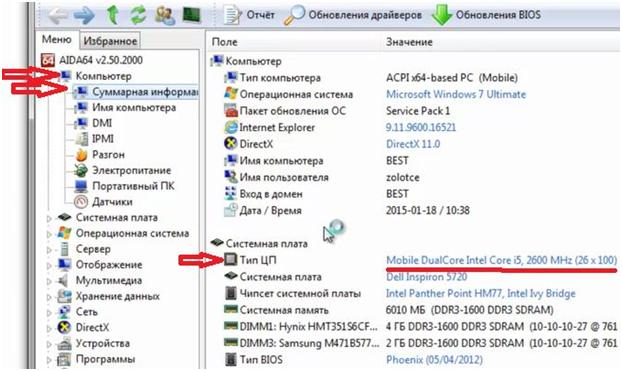
Первый вариант поиска – в любом поисковике забиваем название модели системной платы и добавляем «все модели».
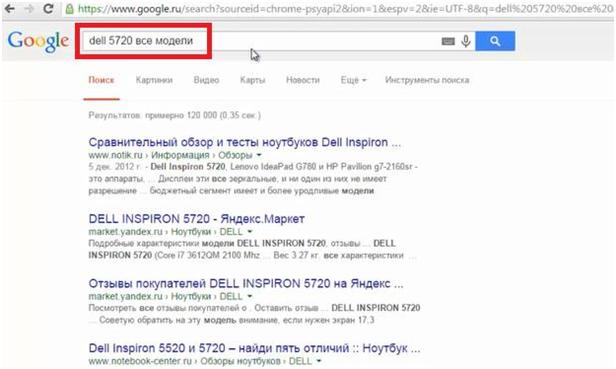
Можно зайти на сайт производителя и поискать там. Но часто это сделать трудно и занимает много времени.
Среди выданных ссылок можно открыть штук 5-6 для сравнения. Обязательно открываем ссылку на сайт «www.notebook-center.ru». Этот сайт хорош тем, что на нем есть подробный список всех моделей с конфигурациями в виде экселевской таблицы.
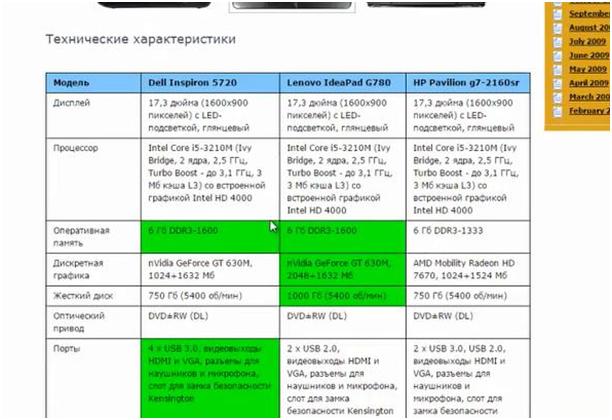
На сайте «www.market.yandex.ru» сравнение моделей выглядит несколько по-другому.
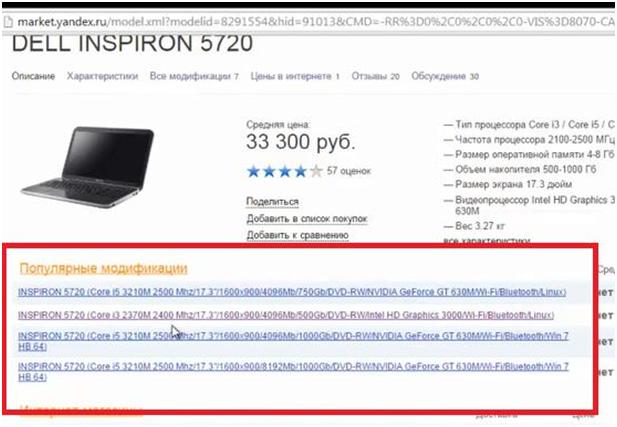
При сравнении предложенных вариантов обращаем внимание на модель процессора, его мощность, сокет. Это связано с тем, что у разных производителей в одной и той же модельной линейке могут быть ноутбуки на Intel или AMD.
Возвращаемся на сайт «www.notebook-center.ru». Будем работать с ним. На этом сайте всегда самая актуальная информация.
Продолжение читайте в следующей части статьи.
Содержание
- Как узнать, какой процессор встанет на ваш ноутбук, и какой установлен. Часть 1
- Модернизация процессоров Intel® Core™ в ноутбуке
- Возможность замены процессора зависит от конкретной модели ноутбука, чипсета (точнее южного моста) и установленного в ноутбук процессора!
- Примеры систем охлаждения ноутбуков с разным тепловым пакетом
- Список мобильных процессоров Intel® Core™ 1-го поколения Socket G1 (rPGA988A) под Mobile Intel HM55 Chipset (SLGZS), Intel HM57 Chipset (SLGZR)
- Список мобильных процессоров Intel® Core™ 2-го поколения Sandy Bridge Socket G2 (rPGA988B) под Mobile Intel HM65 Chipset (SLJ4P), Intel HM67 Chipset (SLJ4N)
- Список мобильных процессоров Intel® Core™ 2-го и 3-го поколения Sandy Bridge / Ivy Bridge Socket G2 (rPGA988B) под Mobile Intel HM70 Chipset (SJTNV)
- Список мобильных процессоров Intel® Core™ 2-го и 3-го поколения Sandy Bridge / Ivy Bridge Socket G2 (rPGA988B) под Mobile Intel HM77 Chipset (SLJ8C), Intel HM76 Chipset (SLJ8E), Intel HM75 Chipset (SLJ8F)
- Список мобильных процессоров Intel® Core™ 4-го поколения Haswell Socket G3 (rPGA 946B/947, FCPGA 946) под Intel HM87 Chipset (SR17D), Intel HM86 Chipset (SR17E)
- Процессоры для ноутбуков: какие лучше на сегодня?
- Игровой флагман
- Средний уровень
- Бюджетный для игр
- Для учебы
- Итоги
- Какой процессор лучше для ноутбука: разбираемся в конфигурациях
- Какой процессор выбрать и на что он будет способен?
- Типы процессоров по производительности
- Какой процессор в ноутбуке выбрать: варианты конфигураций
- Ноутбук для работы и учебы
- Твой Сетевичок
- Все о локальных сетях и сетевом оборудовании
- Как правильно заменять процессор, чтобы ноутбук остался живее всех живых
- В каких моделях можно заменить процессор
- Как подобрать совместимый процессор
- Инструкция по замене ЦП
- Особенности замены CPU на ноутбуках разных производителей
- Видео: как заменить процессор на ноутбуке Acer
Как узнать, какой процессор встанет на ваш ноутбук, и какой установлен. Часть 1
Рассмотрим, как можно сделать апгрейд процессора. А также, как выбрать процессор, который подойдет на ваш ноутбук.
Апгрейд процессора, с одной стороны, сделать просто. Однако, есть нюансы.
Просто, потому что это примерно то же самое, что и чистка с заменой термопасты. Только при этой разборке еще можно и заменить процессор. Процедура замены процессора занимает секунд 15. В Интернете практически по всем ноутбукам уже есть информация в виде видео или фотографий.
Непросто в том плане, что для этого часто приходится разобрать весь ноутбук. При этом процесс занимает от получаса до трех четырех часов, если разбираете первый раз.
А вот как подобрать нужный процессор к вашему ноутбуку для апгрейда, чтобы он стал мощнее – это проблема. Дело в том, что по сравнению с обычными компьютерами, к материнским платам ноутбуков не идет никаких инструкций, в которых было бы написано о совместимости процессоров.
Для того, чтобы найти, какой процессор поддерживает ваш ноутбук, надо знать как минимум модель вашего ноутбука. Модель ноутбука может быть написана в любом месте – сверху, рядом с клавиатурой, на декоративной панели, снизу и т.д. На ноутбуках Hewlett Packard модель написана под аккумуляторной батареей. Придется ее снять и посмотреть модель.
Есть и другой способ, как узнать модель своего ноутбука. Существует программа AIDA64. Она бесплатна, поэтому без проблем можно найти в Интернете. Заходим в программу. Нажимаем с левой стороны ссылку «Компьютер». Далее из выпадающего списка выбираем ссылку «Суммарная информация». Тут уже можно найти название вашей системной платы.
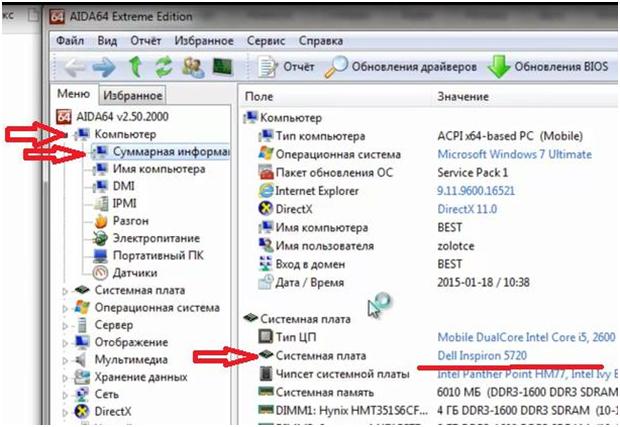
Отталкиваясь от этой модели, мы будем искать процессор, который может встать на эту материнскую плату.
Здесь же видим модель процессора, который сейчас установлен на ноутбуке. А также много другой полезной информации.
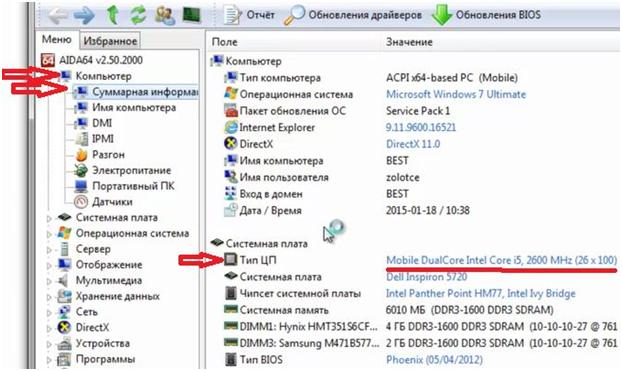
Первый вариант поиска – в любом поисковике забиваем название модели системной платы и добавляем «все модели».
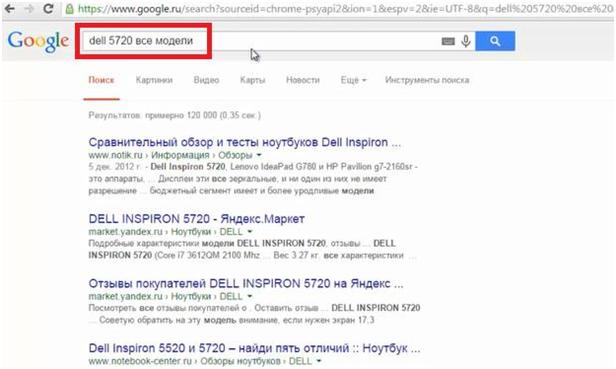
Можно зайти на сайт производителя и поискать там. Но часто это сделать трудно и занимает много времени.
Среди выданных ссылок можно открыть штук 5-6 для сравнения. Обязательно открываем ссылку на сайт «www.notebook-center.ru». Этот сайт хорош тем, что на нем есть подробный список всех моделей с конфигурациями в виде экселевской таблицы.
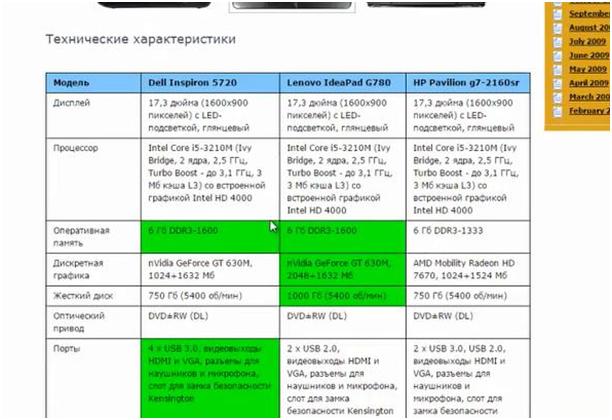
На сайте «www.market.yandex.ru» сравнение моделей выглядит несколько по-другому.
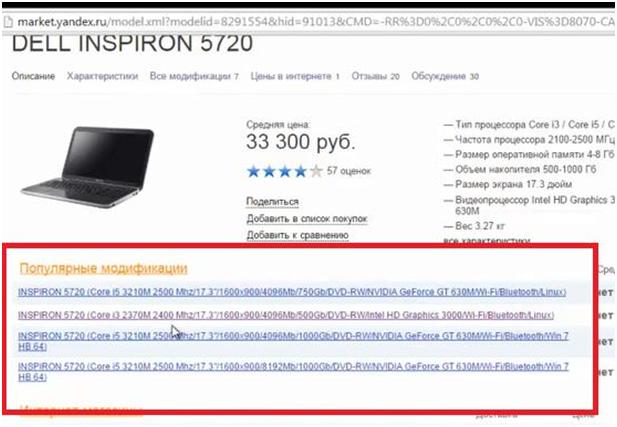
При сравнении предложенных вариантов обращаем внимание на модель процессора, его мощность, сокет. Это связано с тем, что у разных производителей в одной и той же модельной линейке могут быть ноутбуки на Intel или AMD.
Возвращаемся на сайт «www.notebook-center.ru». Будем работать с ним. На этом сайте всегда самая актуальная информация.
Продолжение читайте в следующей части статьи.
Источник
Модернизация процессоров Intel® Core™ в ноутбуке
Опубликовано: 10 фев 2017
Возможность замены процессора зависит от конкретной модели ноутбука, чипсета (точнее южного моста) и установленного в ноутбук процессора!
Процессоры в корпусе rPGA могут быть заменены в домашних условиях. Процессоры в корпусе fcBGA распаяны на материнской плате ноутбука, их замена возможна только при наличии оборудования для BGA (ball grid array) пайки.
Примеры систем охлаждения ноутбуков с разным тепловым пакетом

Следует обратить внимание, перед заменой процессора на более мощный, проверьте соответствие системы охлаждения с тепловым пакетом устанавливаемого процессора. Процессор с увеличенным тепловым пакетом (TDP) даст дополнительную нагрузку на блок питания Вашего ноутбука. В таком случае рекомендуется приобрести блок питания с увеличенной мощностью. Также, немалую роль играет количество фаз питания процессора на материнской плате ноутбука. Зачастую, количество фаз соответствует количеству дросселей находящихся возле сокета процессора (не стоит забывать о дросселе, который используется для питания встроенной графики процессора).

Во вкладке Mainboard (материнская плата) есть раздел Southbridge (южный мост), именно этот параметр нужен для подбора подходящего процессора.
Ниже приведён список взаимозаменяемости процессоров ноутбуков Intel, а также их совместимость на уровне набора микросхем материнской платы.

Список мобильных процессоров Intel® Core™ 1-го поколения
Socket G1 (rPGA988A) под Mobile Intel HM55 Chipset (SLGZS), Intel HM57 Chipset (SLGZR)

Список мобильных процессоров Intel® Core™ 2-го поколения Sandy Bridge
Socket G2 (rPGA988B) под Mobile Intel HM65 Chipset (SLJ4P), Intel HM67 Chipset (SLJ4N)
Чипсеты HM65, HM67 не поддерживают 22-нм процессоры третьего поколения под кодовым названием Ivy Bridge!

Список мобильных процессоров Intel® Core™ 2-го и 3-го поколения Sandy Bridge / Ivy Bridge
Socket G2 (rPGA988B) под Mobile Intel HM70 Chipset (SJTNV)
Чипсет HM70 не поддерживает процессоры Core™ i3, Core™ i5, Core™ i7! Ноутбук будет выключаться через 30 минут!
У владельцев ноутбуков с HM70 есть возможность замены на HM75, HM76, HM77. После замены ноутбук будет поддерживать процессоры Intel Core i3, Intel Core i5, Intel Core i7.
Список мобильных процессоров Intel® Core™ 2-го и 3-го поколения Sandy Bridge / Ivy Bridge
Socket G2 (rPGA988B) под Mobile Intel HM77 Chipset (SLJ8C), Intel HM76 Chipset (SLJ8E), Intel HM75 Chipset (SLJ8F)

Список мобильных процессоров Intel® Core™ 4-го поколения Haswell
Socket G3 (rPGA 946B/947, FCPGA 946) под Intel HM87 Chipset (SR17D), Intel HM86 Chipset (SR17E)
Начиная с архитектуры Broadwell (5-е поколение) компания Intel® производит мобильные процессоры только в BGA-корпусе (не используют сокет, процессоры распаиваются непосредственно на материнской плате). По этой причине возможность замены BGA процессоров в домашних условиях отсутствует.
Обратите внимание!
Замена ноутбучных процессоров с индексами: «U» (например i5-7200U), «N» (например Pentium N3710) невозможна. Эти процессоры производятся только в корпусе BGA.
Для получения ответа на вопрос:
Для жителей города Киева есть хорошая новость, сервис КомПом оказывает услуги по модернизации ноутбуков (в том числе замену процессора в ноутбуке и установку SSD накопителя) на дому у заказчика. За более детальной информацией Вы можете позвонить по номеру 068 465-73-53.
*Любое копирование, а так же использование материалов сайта должно быть согласовано с автором материалов. Допускается использование материалов сайта без уведомления автора, но с явным указанием источника.
Источник
Процессоры для ноутбуков: какие лучше на сегодня?
Когда вы выбираете ноутбук, принципиально важно, какой в нем установлен процессор. Рассказываем о наиболее удачных на текущий момент моделях в разных сегментах: для бюджетных, домашних и игровых лэптопов.


Многие пользователи неплохо разбираются в иерархии настольных процессорах, но пасуют когда речь заходит о процессорах для ноутбуков. А, между тем, именно этот параметр наравне с моделью видеокарты определяет, на что способно ваше приобретение. Это игровой ноутбук? Ультрабук для учёбы? Рабочая лошадка или мультимедийный центр для отдыха? Эта статья призвана помочь вам в выборе мобильного процессора под те или иные задачи, разобраться во всём многообразии их характеристик и возможностей. Начнем?
Игровой флагман
За это звание могут побороться сразу две модели процессоров для ноутбуков. Одна из них – 7-нм гибридный процессор AMD Ryzen 9 5900HX на микроархитектуре Zen 3. Свежий APU «красных» работает на тактовой частоте до 4,8 ГГц, предлагает восемь ядер с поддержкой многопоточности и имеет TDP в 35-54 Вт.
В свою очередь, Intel Core i9-11980HK относится к топовым представителям линейки Tiger Lake-H45. Это 8-ядерный / 16-поточный процессор с тактовой частотой до 5 ГГц и заметно большим энергопотреблением 45-65 Вт.
Оба процессора показывают отличную производительность как в одно-, так и в многопоточных задачах, а, говоря простым языком, прекрасно справляются и с играми, и с рендерингом видео, и уж точно с банальным просмотром YouTube под чашечку утреннего кофе. При этом Core i9-11980HK работает пусть немного, но всё-таки быстрее конкурента, обеспечивая на 10-15% более высокий FPS в играх.
Единственная проблема Core i9-11980HK в намного более высоком, чем у Ryzen 9 5900HX энергопотреблении. И, если для настольных процессоров это совсем некритично, то в случае с ноутбуками негативно сказывается на времени их автономной работы. Впрочем, действительно мощные игровые ноутбуки никогда и не отличались высокой автономностью.
Средний уровень
Одним из бесспорных лидеров в этой категории считается 6-ядерный процессор AMD Ryzen 5 4600U с поддержкой многопоточности. Он работает на тактовой частоте 4 ГГц и оснащается достаточно неплохой интегрированной графикой Vega 6. Хотя последнее не имеет особого значения — многие ноутбуки на этом APU комплектуются дискретной видеокартой GeForce GTX 1650 или её одноклассниками.
AMD Ryzen 5 4600U, как и вся серия U, ориентирован на тонкие и лёгкие ноутбуки. Из-за этого APU выгодно отличается невысоким TDP 15 Вт, хотя некоторые производители ноутбуков могут по своему усмотрению увеличивать его до 25 Вт, а отсюда плавно вытекает отсутствие перегрева и тихая работа системы охлаждения ноутбуков на его основе.
Единственным конкурентом AMD Ryzen 5 4600U можно назвать, разве что Core i7-10850H. Оба процессора имеют примерный паритет в бенчмарках, но ноутбук на базе Core i7-10850H почти всегда будет дороже аналогичной модели на Ryzen 5 4600U. Поэтому сравнивать их напрямую вряд ли разумно.
Бюджетный для игр
Достойные бюджетные процессоры для ноутбуков в большинстве своём представлены продукцией AMD, Intel в этом отношении пока не может похвастаться какими-то значимыми победами. И хотя «синие» постепенно начинают делать шаги в нужном направлении, говорить о каком-то кардинальном изменении расклада сил на рынке пока преждевременно.
Нашим фаворитом среди бюджетных мобильных процессоров стал AMD Ryzen 3 4300U. Это 4-ядерный APU с тактовой частотой до 3,7 ГГц и встроенной графикой Vega 5. По своим возможностям APU не просто сопоставим, а заметно превосходит всё, что может предложить Ryzen 5 3500U. А это уже само по себе выглядит чрезвычайно интересно. При всём этом процессор предлагает TDP в 15 Вт и может работать в компании с оперативной памятью DDR4-3200 или LPDDR4-4266.
Но самое интересное в том, что AMD Ryzen 3 4300U стабильно превосходит Ryzen 5 3500U не только в условных синтетических бенчмарках, но и в играх. Этот APU способен показать комфортный уровень FPS в HD, а в некоторых случаях и в Full HD гейминге. Более чем достойный результат для бюджетного процессора ноутбука.
Для учебы
Это, пожалуй, самый противоречивый раздел нашей подборки. Мобильному процессору для игр не нужна особая производительность. Его главная задача — обеспечить автономность, достаточную для целого дня учебы. На первый взгляд, это довольно простая задача, с которой может справиться практически любой маломощный процессор Intel или AMD.
Но в последние годы Qualcomm стала активно теснить, казалось бы, неприкасаемых Intel и AMD. Всё из-за активного развития ультрабуков с так называемым постоянным подключением к сети. Их главная особенность — использование не отдельного процессора, а целой системы-на-чипе, во многом напоминающей SoC смартфонов. Собственно, именно такие модели ноутбуков и предлагают максимальное время автономной работы в сочетанием с постоянным доступом в сеть.
К примеру, именно к таким чипсетам относится Qualcomm Snapdragon 7c Gen 2, имеющий до 60% более высокую производительность на ватт по сравнению с Pentium Silver N5030 и Celeron N4020.

У Qualcomm есть и другие чипсеты, разработанные специально для ноутбуков. И мы не можем не вспомнить Snapdragon 8cx Gen 2. Этот чипсет с, казалось бы, смешным энергопотреблением в 7 Вт на 18% быстрее Intel Core i5 10-го поколения с TDP 15 Вт. Но ноутбуки на его основе уже не укладываются в бюджет недорогого гаджета для учебы. И, к примеру, тот же Acer Spin 7 оценивается ни много ни мало в 140-150 тысяч рублей. А что поделать, сочетание высокой производительности, небольших размеров и форм-фактора 2-в-1 не могут стоить дёшево.
Итоги
Эта статья не претендует на полноту. Она призвана подтолкнуть вас в верном направлении, дать представление о лучших мобильных процессорах в наиболее востребованных сегментах рынка. При этом всегда стоит помнить, что «один в поле не воин». Возможности любого ноутбука во многом определяются сочетанием огромного числа факторов. Они зависят как от возможностей процессора, видеокарты, оперативной памяти и накопителя, так и от продуманной системы охлаждения, которая даже при малейшей ошибке может свести на нет преимущества любого, даже самого навороченного железа.
Если же вам нужны конкретные советы по конкретным моделям ноутбуков, вам стоит ознакомиться с нашей подборкой лучших ноутбуков 2021 года.
Источник
Какой процессор лучше для ноутбука: разбираемся в конфигурациях
При выборе ноутбука одним из самых главных вопросов является его производительность. Центральным звеном в этом вопросе является используемый в устройстве процессор. CHIP расскажет, как подобрать нужный CPU исходя из поставленных задач, чтобы не переплачивать.


Современные компьютеры, будь то настольные ПК или ноутбуки, даже в минимальных конфигурациях обладают вполне достаточными мощностями для офисных задач. Но, что если вам нужен аппарат для более широкого круга работ, в том числе и для нечастых игр? Какой процессор в ноутбуке лучше выбрать, и при этом не переплачивать за игровые мощности приличные деньги?
Бывалые пользователи наверняка возразят, упирая на то, что производительность лишней не бывает и на процессоре лучше не экономить. Это действительно так, но при одной оговорке — если у вас есть бюджет на покупку с запасом. Ведь цены на ноутбуки даже со средней производительностью начинаются от 50 000 рублей, что в современных условиях невысоких зарплат — приличная сумма. Кроме того, мощный процессор обладает и высоким потреблением энергии, а значит не годится для длительной работы от встроенной батареи. Здесь также важен компромисс между производительностью и энергоэффективностью.
В этой связи мы предложим четыре оптимальные конфигурации с разными процессорами, позволяющими уложиться в рамки различных бюджетов: до 25 000 рублей, до 40 000 рублей, до 70 000 рублей. Более дорогие ноутбуки можно смело отнести к премиум-сегменту и игровым устройствам.
Но сначала стоит коротко остановиться на типах процессоров и на том, для каких задач они больше всего подходят.
Какой процессор выбрать и на что он будет способен?
 Основными производителями процессоров для настольных ПК (в том числе ноутбуков) являются Intel и AMD. Обе компании каждый год выпускают все новые процессоры с лучшим быстродействием и уникальными технологиями. С одной стороны, это хорошо — прогресс не стоит на месте, и есть движение вперед. Но вместе с новыми возможностями меняются и сокеты на материнских платах, а значит апгрейд ведет к почти полной замене и других комплектующих, материнской платы, памяти и даже дисковых накопителей. Хотя интерфейс последних и совместим с новыми и старыми CPU, скорости копирования со временем перестают удовлетворять текущим потребностям. Однако, апгрейд в ноутбуке порой сводится лишь к добавлению планок оперативной памяти и замене HDD на SSD.
Основными производителями процессоров для настольных ПК (в том числе ноутбуков) являются Intel и AMD. Обе компании каждый год выпускают все новые процессоры с лучшим быстродействием и уникальными технологиями. С одной стороны, это хорошо — прогресс не стоит на месте, и есть движение вперед. Но вместе с новыми возможностями меняются и сокеты на материнских платах, а значит апгрейд ведет к почти полной замене и других комплектующих, материнской платы, памяти и даже дисковых накопителей. Хотя интерфейс последних и совместим с новыми и старыми CPU, скорости копирования со временем перестают удовлетворять текущим потребностям. Однако, апгрейд в ноутбуке порой сводится лишь к добавлению планок оперативной памяти и замене HDD на SSD.

Что касается ноутбуков, то, как известно, процессоры в них не сменные и апгрейду не подлежат. А значит, если вы покупаете такое устройство, то выбирать стоит сразу с заделом на несколько лет вперед.
В связи с этим, если вы не готовы тратиться на мощный аппарат сегодня, будьте готовы к тому, что уже через три года ваш ноутбук, ориентированный на выполнение офисных задач, сильно устареет и будет раздражать вас медлительностью в других областях, например, в браузере или обновленной Windows.
Типы процессоров по производительности
Используемые в настоящее время в ноутбуках (и настольных ПК) процессоры можно четко разделить по производительности на 4 линейки (для процессоров Intel):
| Intel Сore | самые производительные процессоры |
| Intel Core M | процессоры средней производительности |
| Intel Pentium | ниже средней производительности |
| Intel Celeron | процессоры низкой производительности |
Помимо этого, процессоры линейки Core также подразделяются на классы, в зависимости от функциональных возможностей. Так, Core i3 — самые слабые в этой линейке, Core i5 — средние, Core i7 — мощные, а Core i9 — супермощные.
Pentium и Celeron производятся на основе ядра Atom и на основе ядра Core. Если вы видите в обозначении этого процессора первую цифру 3, например, Celeron N3010, то значит его год выхода 2015 и 2016. Цифра 4 означает более свежую модификацию 2017-2018 года.
Для современных ноутбуков актуальными являются процессоры 6, 7 и 8 поколения. Обозначается поколение первой цифрой в индексе чипа:
Более свежие процессоры 2018 года имеют индекс К.
 Обозначения у процессоров AMD более простое, а первая цифра означает год выхода:
Обозначения у процессоров AMD более простое, а первая цифра означает год выхода:
В настоящее время средним по производительности процессором для ноутбуков является процессор AMD A12 9720P 2700 МГц, который пользователи приобретают для офисных и графических задач. Топовыми мобильными процессорами этого производителя считаются AMD Ryzen 7 2700U 2200 МГц и выше.
Какой процессор в ноутбуке выбрать: варианты конфигураций
Ноутбук для работы и учебы
Начнем с нетребовательных задач, таких, как работа с документами в офисных программах, электронной почтой, а также серфинг в Сети через браузер и просмотр видео на Youtube и других сервисах. Для всего этого вам будет достаточно ноутбука с процессором Celeron, Pentium и Core i3 (по возрастанию потребностей). При покупке стоит обратить внимание на версию процессора, чтобы год выпуска был посвежей и емкость системного диска — от 128 Гбайт. В качестве оптимального варианта предлагаем три ноутбука с разными процессорами офисной производительности, но с хорошим оснащением:
Источник
Твой Сетевичок
Все о локальных сетях и сетевом оборудовании
Как правильно заменять процессор, чтобы ноутбук остался живее всех живых
В связи с быстрым развитием компьютерных технологий нередка ситуация, когда недавно купленный ноутбук перестаёт справляться с нагрузкой. И тогда пользователь, чтобы увеличить производительность, задумывается об апгрейде своего девайса. Давайте разберёмся, можно ли заменить на ноутбуке процессор самостоятельно и как это сделать правильно?
В каких моделях можно заменить процессор
Процессор (ЦП, CPU) недаром называют «сердцем» ПК, ведь именно он является основой аппаратной платформы и от его вычислительной мощности во многом зависит производительность устройства. При покупке ноутбука специалисты рекомендуют обращать внимание на такие параметры процессора, как тактовая частота, количество ядер, размер встроенного кэша. И чем выше эти показатели, тем быстрее устройство будет обрабатывать информацию, что очень важно при запуске тяжёлых программ и игр.
Однако не всегда имеется возможность приобрести новый девайс на замену устаревшему, поэтому пользователями часто рассматривается вопрос о замене ЦП. Поменять процессор на ноутбуке — задача несложная, но лишь для тех моделей, в которых установлен съёмный чип. Если же процессор впаян в материнскую плату, то замена возможна только в условиях сервисного центра, где для этого есть необходимое оборудование.
Узнать, какой процессор (съёмный или несъёмный) установлен на ноутбуке, можно несколькими способами:
Чипы Intel c возможностью замены обычно маркируются аббревиатурой PGA или LGA, несъёмные процессоры имеют пометку BGA. У производителя AMD заменяемыми являются процессоры S1, FS1, FM1, FM2, AM2, AM3, а вот модели FT3 или FP4 являются впаянными.
Как подобрать совместимый процессор
При выборе нового процессора для ноутбука стоит обращать внимание на такие параметры, как модель чипа и её кодовое имя, тип сокета (разъёма), тепловую мощность (TDP).
При отсутствии технической документации на девайс самый простой способ определить модель ЦП — это зайти в «Диспетчер устройств», где в пункте «Процессоры» будет отображено поколение, модель и тактовая частота проца.
Выписав название CPU, нужно перейти на сайт производителя (в данном случае — ark.intel.com). Там с помощью поисковой формы найти спецификацию на этот процессор, в которой указаны его кодовое имя, поддерживаемые типы сокетов и TDP.
Специалисты рекомендуют при замене процессора подбирать новую модель с аналогичными параметрами: с таким же кодовым названием, сокетом и тепловой мощностью. Посмотреть все модели, относящиеся к определённому поколению (например, Sandy Bridge является архитектурой для процессоров Intel второго поколения), можно также на сайте разработчика.
Выбрав из списка модель процессора с желаемой тактовой частотой и количеством ядер, останется проверить тип сокета. Для этого нужно щёлкнуть по названию процессора и на открывшейся странице найти значение параметра TDP. Оно должно быть таким же или ниже, чем у предшественника, в обратном случае система охлаждения может не справиться с отводом увеличенного количества тепла, выделяемого более мощным процессором.
Инструкция по замене ЦП
Подобрав совместимую модель процессора, можно переходить непосредственно к его установке. Перед этим следует провести небольшие подготовительные работы:
Алгоритм замены процессора на ноутбуке может несколько отличаться в разных моделях, но основные шаги для большинства лэптопов одинаковы:
Извлечение системы охлаждения. Первым освобождается от крепежа вентилятор, потом радиатор, причём при выкручивании последнего следует соблюдать определённую последовательность винтов, следуя подсказкам в виде цифр от 1 до 4 рядом с каждым винтом. Демонтаж радиатора следует проводить без усилий. Если при попытке его извлечь ощущается сопротивление, вызванное засохшей термопастой, нужно осторожно подвигать радиатор из стороны в сторону. После извлечения необходимо салфеткой удалить остатки термопасты с его нижней поверхности.
Демонтаж процессора. Чаще всего чип крепится с помощью одного винта с поперечной насечкой. Используя плоскую отвёртку, необходимо выкручивать винт до того момента, пока специальный механизм не вытолкнет процессор вверх. После этого его можно легко извлечь, взявшись за боковые грани.
Установка нового процессора. На место старого процессора нужно поместить новый, предварительно смазав его тонким слоем термопасты. При установке в гнездо следует обратить внимание на маленькую треугольную метку в одном из углов чипа. Её расположение должно совпадать с такой же меткой на сокете. После того как процессор вставлен, останется закрутить винт-фиксатор.
Возвращение на место системы охлаждения. Теперь все действия производятся в обратном порядке, сначала в два подхода прикручивается винтами радиатор (винты фиксируются в последовательности 1–2-3–4), затем вентилятор. Сборка корпуса ноутбука. Детали задней панели девайса устанавливаются на место и фиксируются болтами. Проверка результата. Для этого нужно включить ноутбук и дождаться загрузки операционной системы. Если она прошла в стандартном режиме, значит, процессор и остальные комплектующие установлены правильно. Можно приступать к работе.
Особенности замены CPU на ноутбуках разных производителей
То же самое касается устройств Asus и Acer из устаревшего модельного ряда, а вот в новых моделях этих производителей, а также в ноутбуках Lenovo всё чаще встречаются несъёмные процы, замена которых возможна лишь в компьютерных мастерских.
Особого внимания заслуживают лэптопы Sony Vaio. Их уникальная архитектура позволяет проводить апгрейд устройства только при наличии комплектующих, предназначенных исключительно для одного модельного ряда и серии. Причём в большинстве моделей используется впаянный процессор, за замену которого неохотно берутся даже специалисты из сервисных центров.
Видео: как заменить процессор на ноутбуке Acer
Замена процессора в ноутбуке является наиболее популярным и эффективным способом повысить производительность девайса. Выполнить данную процедуру при наличии съёмного ЦП можно самостоятельно, правильно подобрав совместимый компонент. Если центральный чип имеет монолитные контакты, то есть впаян в материнскую плату, то его замену лучше доверить специалистам.
Источник
Содержание
- Как узнать, какой процессор встанет на ваш ноутбук, и какой установлен. Часть 1
- Узнаем и проверяем какие процессоры подойдут к материнской плате
- Определяем модель материнской платы
- Поиск соответствующего процессора
- Учимся подбирать процессор к материнской плате
- Общие знания
- Таблица сокетов на ПК для AMD и Intel.
- Как узнать сокет на материнской плате
- Способ 1. Внешний осмотр материнской платы и выяснение технических характеристик
- Способ 2. Узнаем модель процессора с помощью стандартных средств Windows
- Подбираем процессор
- Узнаем поддерживаемые интерфейсы материнской платы
- Заключение
Как узнать, какой процессор встанет на ваш ноутбук, и какой установлен. Часть 1
Рассмотрим, как можно сделать апгрейд процессора. А также, как выбрать процессор, который подойдет на ваш ноутбук.
Апгрейд процессора, с одной стороны, сделать просто. Однако, есть нюансы.
Просто, потому что это примерно то же самое, что и чистка с заменой термопасты. Только при этой разборке еще можно и заменить процессор. Процедура замены процессора занимает секунд 15. В Интернете практически по всем ноутбукам уже есть информация в виде видео или фотографий.
Непросто в том плане, что для этого часто приходится разобрать весь ноутбук. При этом процесс занимает от получаса до трех четырех часов, если разбираете первый раз.
А вот как подобрать нужный процессор к вашему ноутбуку для апгрейда, чтобы он стал мощнее – это проблема. Дело в том, что по сравнению с обычными компьютерами, к материнским платам ноутбуков не идет никаких инструкций, в которых было бы написано о совместимости процессоров.
Для того, чтобы найти, какой процессор поддерживает ваш ноутбук, надо знать как минимум модель вашего ноутбука. Модель ноутбука может быть написана в любом месте – сверху, рядом с клавиатурой, на декоративной панели, снизу и т.д. На ноутбуках Hewlett Packard модель написана под аккумуляторной батареей. Придется ее снять и посмотреть модель.
Есть и другой способ, как узнать модель своего ноутбука. Существует программа AIDA64. Она бесплатна, поэтому без проблем можно найти в Интернете. Заходим в программу. Нажимаем с левой стороны ссылку «Компьютер». Далее из выпадающего списка выбираем ссылку «Суммарная информация». Тут уже можно найти название вашей системной платы.
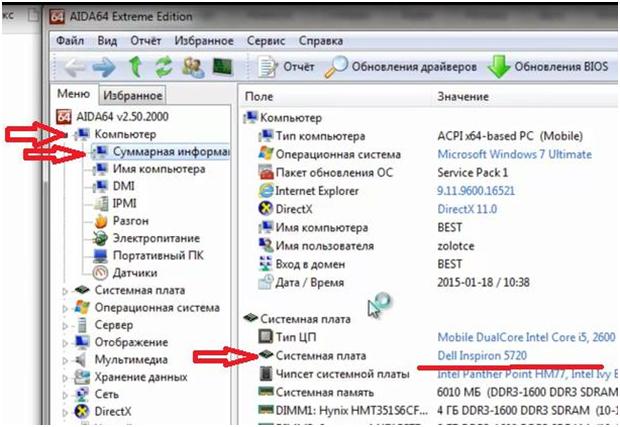
Отталкиваясь от этой модели, мы будем искать процессор, который может встать на эту материнскую плату.
Здесь же видим модель процессора, который сейчас установлен на ноутбуке. А также много другой полезной информации.
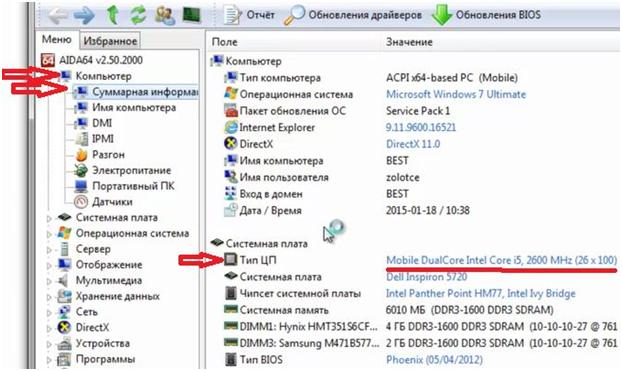
Первый вариант поиска – в любом поисковике забиваем название модели системной платы и добавляем «все модели».
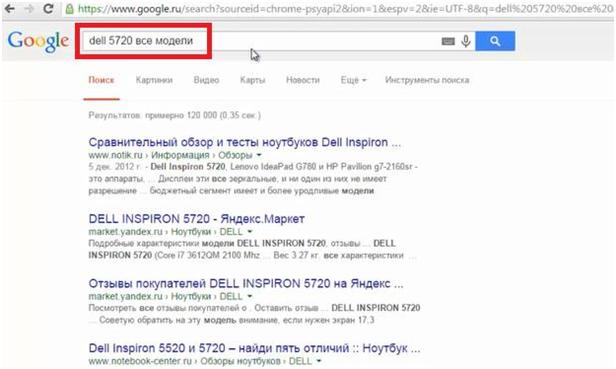
Можно зайти на сайт производителя и поискать там. Но часто это сделать трудно и занимает много времени.
Среди выданных ссылок можно открыть штук 5-6 для сравнения. Обязательно открываем ссылку на сайт «www.notebook-center.ru». Этот сайт хорош тем, что на нем есть подробный список всех моделей с конфигурациями в виде экселевской таблицы.
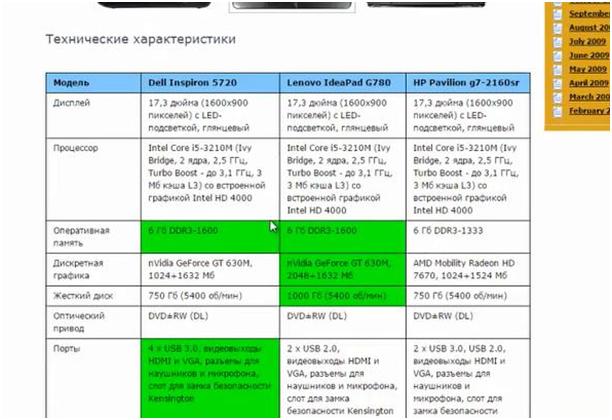
На сайте «www.market.yandex.ru» сравнение моделей выглядит несколько по-другому.
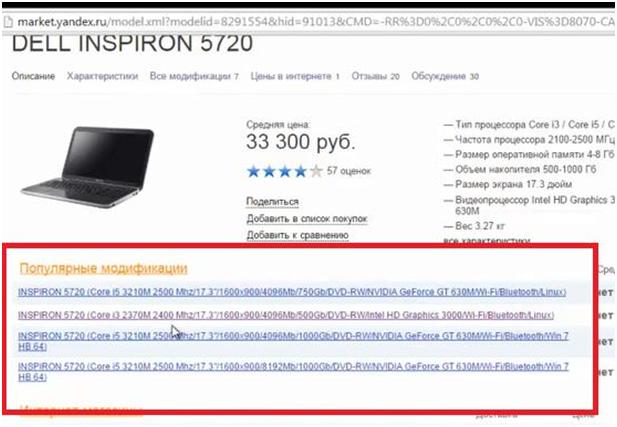
При сравнении предложенных вариантов обращаем внимание на модель процессора, его мощность, сокет. Это связано с тем, что у разных производителей в одной и той же модельной линейке могут быть ноутбуки на Intel или AMD.
Возвращаемся на сайт «www.notebook-center.ru». Будем работать с ним. На этом сайте всегда самая актуальная информация.
Продолжение читайте в следующей части статьи.
Источник
Узнаем и проверяем какие процессоры подойдут к материнской плате

Всем привет! Как правило, конкретная модификация материнской платы рассчитана на монтаж процессора с определенным сокетом. Если у разных поколений модели процессора, сокеты могут отличаться, то в случае с системной платой никаких вариантов быть не может – у другой модификации будет уже другая маркировка.
При самостоятельной сборке или апгрейде компьютера, может потребоваться узнать, какие процессоры поддерживает материнская плата. Сегодня расскажу, как можно проверить совместимость, чтобы не попасть впросак и случайно не купить не подходящий по сокету ЦП.
Определяем модель материнской платы
Проще всего узнать интересующую информацию, посмотрев ее на коробке или гарантийном талоне(которого нет). Часто на таре же или в инструкции указана спецификация устройства – тип сокета, подходящие типы оперативной памяти, тип чипсета и многое другое.
К сожалению, такие вещи имеют свойство теряться. В таком случае переходим к следующему этапу.
Согласно нормативам, маркировка должна быть указана на самой системной плате, если это не какая-то «паленка», сделанная дядюшкой Ляо из подвального кооператива «Умелые ручки».
Впрочем, и эти кооперативы сейчас большая редкость – даже если купить на АлиЭкспрессе деталь от ноунейм фирмы, неизвестной за пределами Китая, с огромной вероятностью все будет сделано «По ГОСТу», иначе такую аппаратуру, столь серьезная площадка, не даст продавать.
Для того, чтобы узнать модель материнки и в дальнейшем проверить интересующий «камень» на соответствие ей, часто, достаточно снять боковую крышку системника. Как правило, модификация системной платы, а иногда и тип сокета, наносится поближе к процессору.  Правда, есть одно маленькое «НО» — надпись может перекрываться другими деталями, которые придется также демонтировать. Если не уверены, что все потом правильно соберете обратно, лучше не рискуйте и переходите к следующему этапу.
Правда, есть одно маленькое «НО» — надпись может перекрываться другими деталями, которые придется также демонтировать. Если не уверены, что все потом правильно соберете обратно, лучше не рискуйте и переходите к следующему этапу.
Аналогично можно узнать модель материнской платы ноутбука, однако разобрать его гораздо сложнее – нужно вынуть батарею, выкрутить винты на нижней крышке, демонтировать клавиатуру, выкрутить еще несколько крепежных винтов, удерживающих все «лишние» компоненты.
В зависимости от конструкционных особенностей конкретной модели лептопа, может потребоваться снять еще какие-то детали, чтобы открыть доступ к системной плате.
В общем, процесс хотя и сложный, но гораздо проще, чем обратная сборка: часто при этом остаются лишние болтики и всякие штучки, которые непонятно куда лепить.
Если вы намереваетесь разобрать ноут самостоятельно, рекомендую найти пошаговую инструкцию с фотографиями или видео на YouTube по разборке конкретной модели. Делать все нужно предельно аккуратно – аппаратура хрупкая и может повредиться при приложении чрезмерных усилий.
Еще один способ, как узнать модель материнки – воспользоваться утилитой для диагностики, например, AIDA64, Everest или Speccy. Это проще, так как можно заодно глянуть модель используемого процессора и его сокет.
Однако метод не подойдет, если ПК сломан или собран частично – тогда только смотреть модель материнки и искать дальше. Рекомендую также ознакомиться со списком процессоров, которые подходят под сокет lga 1151.
Поиск соответствующего процессора
Если вы узнали, какая модель материнки используется, то дальше все просто — остается только найти в интернете ее спецификацию.  Вот список официальных сайтов производителей комплектующих, которые могут вам пригодиться:
Вот список официальных сайтов производителей комплектующих, которые могут вам пригодиться:
- Asus — https://www.asus.com. Выбираем раздел «Продукты» в шапке сайта, «Материнские платы», или ищем по названию с помощью поисковой строки. Доступен поиск устройства по серийному номеру.
- MSI — https://msi.com. Структура сайта и функционал такой же.
- Gigabyte — https://www.gigabyte.com. Выбираем «Продукция» — «Системные платы», далее ищем по модели или с помощью строки поиска.
- Asrock https://www.asrock.com/. Все то же самое.
Официальный сайт менее популярного бренда, с помощью Гугла или Яндекса, также найти несложно. Стоит отметить, что все подобные сайты мало отличаются по дизайну и функционалу, у них только разные промо-фотографии устройств и цветовая гамма.
Производитель на официальном сайте всегда указывает полную спецификацию на материнскую плату или любое другое устройство.
В качестве дополнительной опции может быть предусмотрен подбор комплектующих под конкретную «мамку» — это надо искать уже на самом сайте. Также под конкретный сокет, с помощью фильтров, можно найти ряд процессоров в любом интернет-магазине.
Однако не советую пользоваться онлайн-конструкторами, особенно если их делали «на коленке» энтузиасты – могут работать некорректно и допускать ошибки в подборе комплектующих. Только официальные сайты производителей и проверенные онлайн-магазины комплектующих!
А на сегодня все. Также для вас будут полезны публикации «Выбираем процессор для игрового системного блока» и «Выбираем процессор для домашнего компьютера». Буду признателен, если вы поделитесь этим постом в социальных сетях. До завтра!
Источник
Учимся подбирать процессор к материнской плате

Доброго всем времени суток! На связи Федор Лыков. Сегодня я хочу разобрать с вами очень интересный и актуальный вопрос как подобрать процессор к материнской плате.
Этот вопрос достаточно актуален, учитывая, что сейчас в эпоху интернета все больше и больше людей становятся технически грамотными в компьютерной области по причине роста количества техноблогеров на YouTube. Сейчас системный блок уже не кажется каким-то непонятным устройством, а напротив уже привычен и понятен большому количеству людей.
Если раньше люди предпочитали обращаться к компьютерным мастерам с вопросом сборки или модернизации компьютера, то сейчас уровень знаний обычных пользователей повысился. Прибавьте к этому еще и свободный доступ в сеть «интернет», где можно найти очень много информации по самым различным компьютерным темам.
Именно поэтому мы сегодня и попытаемся выяснить, как правильно подбирать такой важный компонент компьютера. Приятного чтения!
Общие знания
По моему мнению, первым делом стоит разобраться с несколькими общими понятиями, которые необходимо знать в принципе. Материнская плата рассчитана под определенную серию центрального процессора и необходимо проверять совместимость перед покупкой.
Основной характеристикой совместимости является поддерживаемый сокет комплектующих. Сокет – это разъем на плате, в который подключается процессор. Данную информацию можно получить из технических характеристик комплектующих.
Как правило, важен именно этот факт. Возможно, вы спросите: как подобрать процессор к материнской плате, видеокарте и оперативной памяти? Отвечу: Каждая модель платы поддерживает какую-то конкретную серию процессоров и в большинстве случае один тип оперативной памяти. Если ваш ЦП подходит к плате, то подойдет и к установленной на ней памяти. На современных платформах стандарт оперативной памяти это DDR4.
Видеокарты подключаются к слоту PCI-Express, который встречается практически во всех моделях плат, за исключением дешевых офисных решений.
Как узнать все поддерживаемые интерфейсы материнской платы рассмотрим ниже.

Выше представлен актуальный сокет для процессоров амд, который имеет маркировку AM4.
Например, если вы имеете компьютер на базе процессора амд. Пусть для примера будет AMD FX 6300. Сокет этого ЦП – AM3+. Значит, что сюда подойдут все процессоры, которые были выпущены на этот сокет подойдут к вашей плате и соответственно вы можете купить сюда более мощный AMD FX 8320.
Таблица сокетов на ПК для AMD и Intel.
| Производитель | Сокеты последних 15 лет | Самый актуальный на момент написания статьи |
| AMD | AM2, AM2+, AM3, AM3+, AM4 | AM4 |
| Intel | 771, 775, 1366, 1156, 1155, 2011, 1356, 1150, 1151, 1151v2, 1200 | 1200 |
Так как некоторые материнские платы мобильных ПК, а именно ноутбуков тоже поддаются модернизации, то и для них так же требуется учитывать сокет процессора. Все ниже перечисленные инструкции подойдут для того, чтобы узнать, как подобрать процессор к материнской плате ноутбука.
Как узнать сокет на материнской плате
При условии, что вы хотите модернизировать ваш личный компьютер, то есть несколько способов:
- Выяснить модель материнской платы, разобрав компьютер и изучив плату на наличие надписей, указывающих на эти данные
- Узнать модель платы через стандартные средства Windows.
Способ 1. Внешний осмотр материнской платы и выяснение технических характеристик
Рассмотрим первый способ на примере материнской платы Asus H110M-K

При снятии боковой крышки со своего системного блока, обратите внимание на текстолит платы. Где располагается информация на примере данной модели смотрите на картинке ниже 
Вводим производителя и модель вместе в любом поисковике и открываем первый результат поиска, который, как правило, всегда ведет на официальный сайт.
После этого заходим на вкладку «характеристики» и ищем информацию.

Итак, мы понимаем из характеристик, что данная материнская плата поддерживает процессоры с сокетом 1151 и подходит для установки процессоров Intel 6-го поколения.
Способ 2. Узнаем модель процессора с помощью стандартных средств Windows
С этим нам поможет утилита «Сведения о системе». Чтобы запустить данную службу, имеется 2 варианта:
- Для Windows 10: ввести в поле поиска меню «Пуск» команду «msinfo32»
- Для всех версий Windows 10 и ниже: через команду «выполнить» ввести запрос «msinfo32».
С первым все просто: открывайте меню «пуск» и вводите «msinfo32». В результатах запроса вы увидите необходимое нам приложение.

Запускайте его нажатием левой кнопки мыши.
Второй способ подразумевает собой запуск команды «выполнить». Делается это одновременным нажатием сочетания клавиш «Win» + «R» на клавиатуре.
Откроется окно команды, в котором нам потребуется ввести «msinfo32» и нажать «ок» для запуска приложения.

После любого из вышеперечисленных вариантов запуска программы, мы увидим основное окно с информацией о ПК.

Данное окно позволяет узнать нам очень много технической информации о вашем компьютере. Я привел вам свой личный скриншот из этого приложения.
Из данного окна мы узнаем модель и изготовителя материнской платы. Из примера мы имеем: Micro-Star International (MSI) B350 PC Mate (MS-7A34).
Делаем запрос для перехода на официальный сайт, заходим на вкладку «Спецификации» и изучаем их для данной модели.

Выясняем, что на данной плате сокет AM4. Это значит, что все процессоры, которые изготовлены с разъемом подключения AM4 подойдут к этой материнской плате.
Подбираем процессор
Итак, мы смогли узнать модель сокета, а как узнать какие процессоры подключаются к нему? Здесь нам так же потребуется обратиться к интернету.
Вы можете просто сделать в интернете запрос. В моем личном примере, я должен делать запрос «процессоры AM4». Первая же ссылка привела меня на сайт «Википедия», где была таблица со всеми поддерживаемыми ЦП.
Вы можете сделать аналогичным образом. Если ваш сокет еще актуален, то имеется вариант просто перейти на сайт, который занимается продажей компьютерных комплектующих и отсортировать в поиске процессоры по сокету, выбрав в нем необходимый вам.

Теперь вы знаете способ, как подобрать процессор к материнской плате и можете уже присматривать себе новый ЦП!
А теперь предлагаю взглянуть на то, как требуется правильно ориентироваться в характеристиках материнской платы для знаний о совместимости комплектующих.
Узнаем поддерживаемые интерфейсы материнской платы
По способу, написанному в начале статьи, узнаем материнскую плату и находим ее технические характеристики в интернете.
Возьмем для примера мой личный компьютер и мою плату. Как мы помним это MSI B350 PC Mate. Вводим запрос в поисковике, переходим на официальный сайт и выбираем вкладку «Спецификации».

- DDR4 Память – указан тип поддерживаемой оперативной памяти, а справа поддерживаемые частоты. Из этих данных мы можем понять, что поддерживаются частоты свыше 3200МГЦ при разгоне.
- PCI-E – интерфейс подключения для видеокарт. Здесь, как мы видим, присутствуют 2 таких разъема х16 скорости, один x8 и один x4. Видеокарты подключаются абсолютно к любому PCI-E слоту, независимо от скорости. Как показывают тесты, производительность карт не так сильно зависит от скорости порта.
Имея на руках такую плату, вам необходимо покупать ОЗУ типа DDR4 и любую современную видеокарту.
Заключение
Итак, из сегодняшней статьи мы смогли выяснить и разобраться как подобрать процессор к материнской плате. Знания очень актуальные и важные, поэтому надеюсь, что статья оказалась для вас полезной.
Пишите ваши комментарии, если у вас остались вопросы, а я обязательно отвечу на них. Спасибо, что дочитали публикацию до конца! Встретимся в следующих статьях, всего вам доброго и хорошего! До свидания!
Источник
Жаль, что наши электронные друзья стареют слишком быстро. Вот и настало время, когда вчера еще шустрый ноутбук стал «ползать, как черепаха» и еле-еле тянуть необходимые вам и игры программы. Если расходы на новый никак не согласуются с вашим бюджетом, а терпеть тормоза больше нет сил, пора подумать об апгрейде.
Начнем с самой главной детали компьютера – центрального процессора. Сегодня речь пойдет о том, как заменить процессор на ноутбуке любой марки – Asus, Acer, Dell, HP, Samsung, Lenovo, MSI и т. д., более производительным.
Когда нужно менять процессор на ноутбуке
Самый популярный повод — это когда «родной» процессор морально устарел, а вы хотите оптимизировать работу ноутбука. Цифровая техника с каждым годом становится быстрее и мощнее, а комплектующие, выпущенные пять и более лет назад, хотя и продолжают исправно работать, некоторые задачи уже решить не в состоянии. Тогда можно заменить процессор в ноутбуке на более мощный — это стоит дешевле, чем покупка нового устройства.
Помимо апгрейда ноутбука, замена процессора нужна тогда, когда он вышел из строя: например, в результате перегрева или сбоя. Но вы должны быть точно уверены, что причиной неисправности является именно этот компонент. Только тогда имеет смысл искать дальше информацию о том, как заменить процессор на ноутбуке. В некоторых случаях не обязательно устанавливать новый процессор — достаточно изучить состояние термопасты. Если она слишком вязкая, ее слишком много или, наоборот, мало, они уже высохла, центральный микрочип может регулярно перегреваться под нагрузкой, а затем отключать систему. Здесь оптимальным решением будет замена именно термопасты, а не процессора.
Как достать из ноутбука старый проц и установить новый
Итак, вы купили подходящую модель и готовы приступить к установке. Прежде чем браться за отвертку, обновите BIOS компьютера до последней версии: без этого платформа может не распознать новый процессор. Также подготовьте инструкцию по разборке вашего ноутбука, тюбик термопасты и салфетку.
Это интересно: Не работают колонки или треск в колонках
Инструкцию по разборке часто можно найти в Интернете по запросам «HP Pavilion disassembly», «Asus A52j service manual», «Acer Aspire One разборка» и т. п. Модель, разумеется, следует указать свою. Больше полезных результатов обычно дают англоязычные запросы.
При выборе термопасты ориентируйтесь на ее теплопроводность: чем она выше, тем лучше. Пасты с теплопроводностью меньше 3 Вт/(м·град) использовать нежелательно.
Всенародно любимая КПТ-8 для ноутбуков не подходит! Ее теплопроводность составляет всего 0,6-1 Вт/(м·град).
Типы процессоров
От того, какой тип процессора установлен на вашем устройстве, зависит то, можно ли его поменять. Давайте узнаем, съемный он или интегрированный в материнскую плату. Для этого в «Диспетчере устройств» найдите название модели, а с помощью сайта производителя или другого достоверного источника определите, является она съемной или нет (то есть поддерживает ли замену). Если да — в названии фигурирует аббревиатура PGA (pin grid array). В таких чипах в качестве контактов используются миниатюрные ножки, которые вставляются в специально предназначенный для этого сокет. Если вы видите другую аббревиатуру, BGA (ball grid array), то микропроцессор является несъемным. В первом случае смело читайте эту статью дальше, так как вы сможете самостоятельно менять эту деталь. Нет однозначного ответа на вопрос, на каких ноутбуках можно заменить процессор — все индивидуально. Кстати, даже у одного и того же производителя одинаковые модели микрочипов могут выпускаться в разных модификациях и бывают как съемными, так и несъемными, поэтому будьте очень внимательны!
Как подобрать процессор для ноутбука? Важно учитывать его совместимость с предыдущим и системой в целом. Здесь необходимо обратить внимание на три параметра:
- сокет (он же тип корпуса);
- кодовое имя ядра;
- тепловая мощность (обозначается как TDP).
Эти параметры должны идеально совпадать. При несовпадении в первом случае вы физически не сможете вставить микрочип в отведенное ему место, во втором чипсет платформы не сможет обращаться к процессору, а в третьем система не справится с теплоотводом. Выбрать процессор на замену, подходящий под вашу модель ноута, можно на специализированных ресурсах (например, IT-форумах), где часто даются сравнительные таблицы соответствия компонентов. Там же можно подобрать другие детали, которые будет возможность заменить во время разборки корпуса — например, видеокарту или жесткий диск. Из опыта нашей работы: подобрать поддерживаемые процессоры проще всего, если у вас стоит процессор i3/i5/i7 от Intel. Возможно, это самые популярные решения на рынке на сегодняшний день.
В каких моделях можно заменить чипсет
Процессор (ЦП, CPU) недаром называют «сердцем» ПК, ведь именно он является основой аппаратной платформы и от его вычислительной мощности во многом зависит производительность устройства. При покупке ноутбука специалисты рекомендуют обращать внимание на такие параметры чипсета, как тактовая частота, количество ядер, размер встроенного кэша. И чем выше эти показатели, тем быстрее устройство будет обрабатывать информацию, что очень важно при запуске тяжёлых программ и игр.
Однако не всегда имеется возможность приобрести новый девайс на замену устаревшему, поэтому пользователями часто рассматривается вопрос о замене ЦП. Поменять процессор на ноутбуке — задача несложная, но лишь для тех моделей, в которых установлен съёмный чип. Если же процессор впаян в материнскую плату, то замена возможна только в условиях сервисного центра, где для этого есть необходимое оборудование.

В условиях сервисного центра на ноутбуке можно поменять любой процессор, независимо от типа его соединения с материнской платой
Узнать, какой процессор (съёмный или несъёмный) установлен на ноутбуке, можно несколькими способами:
- обратившись к технической документации;
- изучив спецификацию на официальном сайте производителя;
- воспользовавшись специальными утилитами (CPU-Z, AIDA64, Everest).
Чипы Intel c возможностью замены обычно маркируются аббревиатурой PGA или LGA, несъёмные процессоры имеют пометку BGA. У производителя AMD заменяемыми являются процессоры S1, FS1, FM1, FM2, AM2, AM3, а вот модели FT3 или FP4 являются впаянными.
Ноутбуки с возможностью замены
На рынке можно условно выделить ноутбуки с возможностью замены процессора. Чаще речь идет не о конкретных моделях, а скорее о производителях. Например, часто возможна замена процессора на ноутбуке бренда Asus и Acer, если это старые модели. В случае с HP эту сервисную операцию можно проделать с абсолютным большинством устройств, аналогично дела обстоят с продукцией Dell. В Lenovo ситуация неоднозначная, могут быть варианты. В Samsung также встречаются различные виды архитектуры. Вам повезло, если у вас окажется ноутбук с заменяемой видеокартой и процессором — здесь апгрейд принесет больше результатов, особенно, если параллельно вы увеличите объем оперативной памяти.
Что нам понадобится?
В работе потребуются несколько инструментов:
для откручивания винтиков, которые держат процессор и другие внутренние компоненты. Ее размер должен совпадать с крепежами. Если отвертка соскочет, то повредит материнскую плату.
нужна для улучшения теплопроводящих свойств. Она отводит тепло к кулеру и не допускает перегрева системы. Какую термопасту выбрать, подскажет следующая наша статья.
нужны для очистки внутренних компонентов от пыли и грязи.
для того, чтобы поддеть крышку ноутбука и снять её, не нанеся ущерб лэптопу в виде царапин и сколов. Также она может потребоваться для удаления старой термопасты.
Ноутбуки без возможности замены
Их владельцам повезло меньше — возможности для апгрейда у них сильно ограничены. Замена впаянного процессора представляет собой задачу нетривиальную и очень сложную для неподготовленного человека. Можно ли заменить впаянный процессор на ноутбуке? Ответ положительный, но наши специалисты рекомендуют с такими запросами обращаться только в специализированные сервисные центры. Там точно знают, как поменять несъемный процессор, осознают высокую ответственность (и дают гарантию на работу), а также знают все тонкости этого процесса. А значит, риски для их клиентов минимальны.
Как заменить?
Процесс замены процессора состоит из двух этапов – снятие старого и установка нового процессора. Он не занимает много времени, но требует внимания и терпения.
Демонтаж старого процессора
Чтобы снять старый процессор:
- Полностью выключите ноутбук. Отсоедините все провода.
- Закройте крышку и переверните ноутбук вверх дном, предварительно постелив на стол полотенце, чтобы не затирать крышку ноутбука.
- Достаньте аккумулятор. Обычно для этого достаточно перевести защёлку (одну или несколько) в положение «Открыто», и одновременно потянуть за батарею.

У некоторых ноутбуков от Acer батарея вынимается другим образом. Вставьте металлический штырёк в отверстие и потяните в сторону, как показано на подсказке, нарисованной у защёлки.

У многих моделей от Asus для отсоединения батареи необходимо снять полностью заднюю крышку, так как аккумулятор встроенный.
Как снять заднюю крышку и отсоединить батарею у ноутбука со встроенным аккумулятором, показано в видео ниже (смотреть до 3:30):
Если батарея у вас съемная, и вы её отсоединили, то следующее, что надо сделать, это демонтировать заднюю крышку или, в зависимости от модели ноутбука, открутить один из отсеков, чтобы добраться до внутренностей лэптопа. Посмотрите инструкцию в комплекте с устройством, чтобы сделать всё правильно, или поищите в Ютубе, как разобрать вашу модель ноутбука.
Обычно нужный нам отсек находится со стороны торцовых прорезей для вентиляции, так как процессор располагается возле системы охлаждения:

Вот мы и добрались до внутренностей ноутбука. Сперва отвинтите кулер, а также снимите все винты вдоль тепловых трубок (и у видеокарты). Последним открутите радиатор.
Возле винтов, которыми прикручен радиатор к плате, стоят цифры. Их выкручивайте в обратном порядке (т. е. 4-3-2-1). Если цифр нет, начинайте выкручивать винты с любого края, потом перейдите по диагонали к другому винту, далее к тому, что рядом и потом к винту по диагонали.

Отсоедините штекер кулера.

Придерживая за термотрубку, извлеките всю систему охлаждения. Может потребоваться приложить чуть больше усилий, так как термопаста немного склеивает поверхности.

Процессор чаще всего закреплён на один винт. Откручивайте его, пока специальный механизм не вытолкнет чипсет. Если процессор удерживается специальным замком, то достаточно плоской отвёрткой повернуть замок в положение «Открыто» (т. е. в сторону значка, на котором изображен открытый замочек).

Извлеките старый процессор, удерживая его с боков.

Установка нового процессора
Последующие работы по монтажу нового процессора на место старого, заключаются в следующем:
- С помощью смоченной в спирте ватной палочки или салфетки очистите термоплощадку охлаждения от старой термопасты. Можно использовать край пластиковой карты, чтобы счистить остатки засохшей термопасты.

Возьмите новый процессор по бокам, и вставьте в сокет. Деталь должна войти во все отверстия. Поверните специальный замок в положение «Закрыто».
Способ 1: посредством диспетчера задач
Вычислить количество ядер на том или ином ноутбуке можно простыми программными методами, не прибегая к помощи стороннего софта. Для операционных систем Windows 7, 8 и некоторых других можно увидеть число ядер и логических процессов, использовав диспетчер задач. Примерный алгоритм действия для этой процедуры таков:
- зажать на клавиатуре сочетание клавиш Ctrl + Alt + Delete;
- в появившемся списке выбрать «Диспетчер задач»;
- для «восьмой» Windows перейти в параметры – в «Быстродействие»;

- в «восьмёрке» число ядер будет указано прямо под диаграммами, а в «семёрке» на них укажет количество ячеек диаграмм, равное количеству ядер.
Справка. Если количество ядер во вкладке Windows 8 не показывается, попробуйте развернуть окно на весь экран.
Вызвать диспетчер задач можно и не прибегая к сочетаниям клавиш: достаточно кликнуть правой клавишей мыши по панели задач и выбрать в появившемся окне одноимённую опцию.
При выборе ноутбука одним из главных вопросов является производительность устройства, от которой напрямую зависит эффективность выполняемых задач. Основной компонент, определяющий производительность и скорость работы – центральный процессор, именно его характеристики и определяют возможности девайса. Вне зависимости от того, покупается готовая сборка или запланирован апгрейд компьютера, а в случае с ноутбуком CPU, как правило, не меняются, чтобы правильно выбрать процессор с учётом предъявляемых требований и не разочароваться в принятом решении, следует знать, на какие моменты стоит обращать внимание при покупке.

Насколько важен выбор процессора для ноутбука
Выбирая CPU для ноутбука, важно ориентироваться на задачи, под которые приобретается устройство, по этой причине в каждом конкретном случае лучшее решение должно быть оптимально подходящим. Не всегда пользователю нужен самый топовый процессор, часто нецелесообразно переплачивать за мощность компонента, если она не будет использоваться, так что должный подход к делу здесь обязателен.
Центральный процессор – это «мозговой центр» девайса, от которого зависит, потянет ли компьютер возложенные на него задачи, или нет, поскольку ЦП просто не рассчитан на такую нагрузку. Именно по этой причине выбор процессора для любого компьютерного устройства, в том числе ноутбука, является важным моментом, определяющим функциональность.
Основные характеристики процессоров для ноутбука: на что нужно обратить внимание
Подбор CPU для лэптопа следует начинать с определения цели покупки. От этого и будут зависеть требования к «железу», в том числе подходящий тип процессора и то, какими характеристиками он должен обладать. Разобравшись в этом вопросе, вы без труда найдёте оптимальное решение среди многочисленных вариантов на рынке.

Чтобы определиться, какой процессор будет лучше для ноутбука в том или ином случае, важно обращать внимание на такие параметры:
- модификация разъёма подключения;
- компания-производитель;
- тактовая частота;
- количество ядер;
- энергосбережение;
- встроенная графика;
- кэш-память.
Рассмотрим подробнее, как правильно выбрать процессор для ноутбука, соответствующий вашим требованиям, ориентируясь на основные параметры CPU.
Выбор производителя – AMD или Intel
Главными производителями процессоров для компьютерных девайсов являются компании Интел и АМД, обе они ежегодно выпускают новые CPU с лучшим быстродействием и применением уникальных технологий. Это сильные производители, конкурирующие между собой и предлагающие качественные продукты, их противостояние длится уже не первый десяток лет, а ответа на вопрос, кто из них лучший, просто нет. Здесь, скорее, вопрос предпочтений пользователя, хотя есть и некоторые моменты, которые могут повлиять в той или иной мере на выбор. Ключевым фактором является то, что устройства AMD (кроме серии G с графикой Vega) не предполагают наличия встроенного GPU, стоимость их ниже, но при этом требуется и дискретная видеокарта.

Продукты от АМД по большей части заточены под сложные вычислительные процессы, тогда как по некоторым другим параметрам, включая запас мощности, Intel превосходит. Не последним будет и вопрос стоимости устройств. В случае с процессорами AMD, отличающимися более демократичной ценой, в бюджетных линейках по характеристикам ощутимой разницы с Intel не будет, а вот в топовом сегменте интеловские чипы славятся большей мощностью и производительностью, но и ценник на них выше.
Графическое ядро AMD превосходит аналоги от Intel, а при наличии видеокарты AMD результат ещё больше впечатлит, при этом энергопотребление CPU выше, чем у процессоров Интел, так что в этом плане стоит определиться, насколько значимым для вас будет время автономной работы девайса.
Графика
Встроенная графика является лучшим решением для повседневных задач, а вот для геймеров и пользователей, чья профессиональная деятельность подразумевает работу с графикой, оптимальным вариантом является выделенная видеокарта, обеспечивающая лучшую графику и производительность, также при необходимости она может быть заменена. Если рассматривать лучшие интегрированные графические чипы, например, UHD 630 и Vega 8, безусловно, на них пойдут многие ресурсоёмкие игры, но для профессионалов и заядлых геймеров их показателей будет мало.

Сокет
Сокет или разъём, через который осуществляется подключение процессора к материнской плате. Разъёмы процессора делятся на классы в зависимости от форм-фактора, определяющего монтаж CPU в подходящую «материнку». Так, сокеты процессора и главной платы обязательно должны быть совместимы, иначе установка невозможна.
Рассматривать максимально дешёвые модели, если важна эффективность работы устройства, не стоит ввиду устаревания оборудования.
Современные процессоры от AMD совместимы с сокетом AM4 (слот для процессоров Ryzen), есть ещё модификация TR4 под Ryzen Threadripper, не утратили актуальности и процессоры линейки FX, совместимые с AM3+.
Что касается CPU от Intel, то спецификации у конкурента уже другие, в маркировке цифра говорит о количестве контактов.

Проще всего определить совместимость комплектующих устройств, посмотрев эту информацию на сайте производителя. Актуальные на сегодня слоты у Интел – 1151v2 и 2066, последний предполагается для топовых сборок.
Тактовая частота
Ещё один важный критерий при выборе процессора для ноутбука – тактовая частота, показывающая число вычислений за единицу времени, в данном случае подразумевается секунда. Чем выше данный показатель, тем шустрее будет устройство.
Некоторые устройства способны увеличивать скорость при повышении нагрузки (технология Turbo Boost у Intel и Turbo Core у AMD), обеспечивая стабильность работы. Есть также модели, позволяющие ручной разгон для максимального ускорения девайса (обычно интеловские содержат в названии букву К, а продукты от АМД – Х), эту возможность по достоинству оценят геймеры.
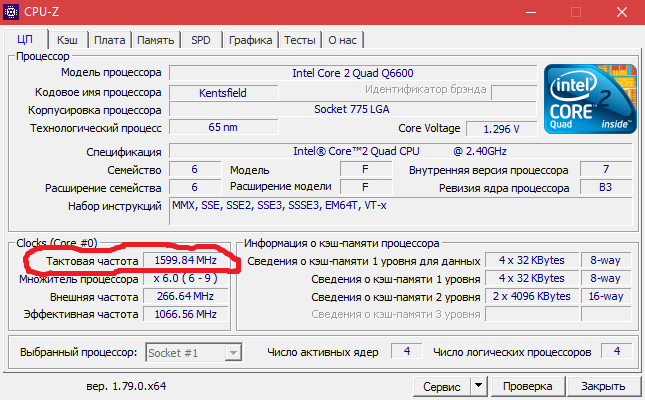
В высокочастотном процессоре нет необходимости в случае покупки устройства под офисные задачи, сёрфинг в интернете, просмотр видео и прочих стандартных действий. Для этих целей вполне подойдёт процессор с частотой 1,6–1,8 ГГц, тогда как, если речь заходит об игровом девайсе, то данный показатель должен быть уже значительно выше, но не менее 2,5 ГГц.
Повышение тактовой частоты влечёт за собой увеличенную нагрузку на батарею и потребность в максимальном охлаждении, что в случае с ноутбуками, являющимися портативными устройствами, имеет значение.
Количество ядер
Данный параметр также следует выбирать, исходя из задач, которые будут возложены на устройство. Если вам нужен ноутбук для выхода в интернет и других простых целей, подойдёт и двухъядерный вариант, хотя лучше запастись четырьмя. Для целей, подразумевающих серьёзные вычислительные нагрузки (современные игры, работа с графикой и пр.), нужно рассматривать варианты с 6–8 ядрами, поскольку число потоков также определяет производительность. Общая нагрузка в процессе функционирования устройства будет распределяться между ядрами, что обеспечивает ускорение работы девайса.
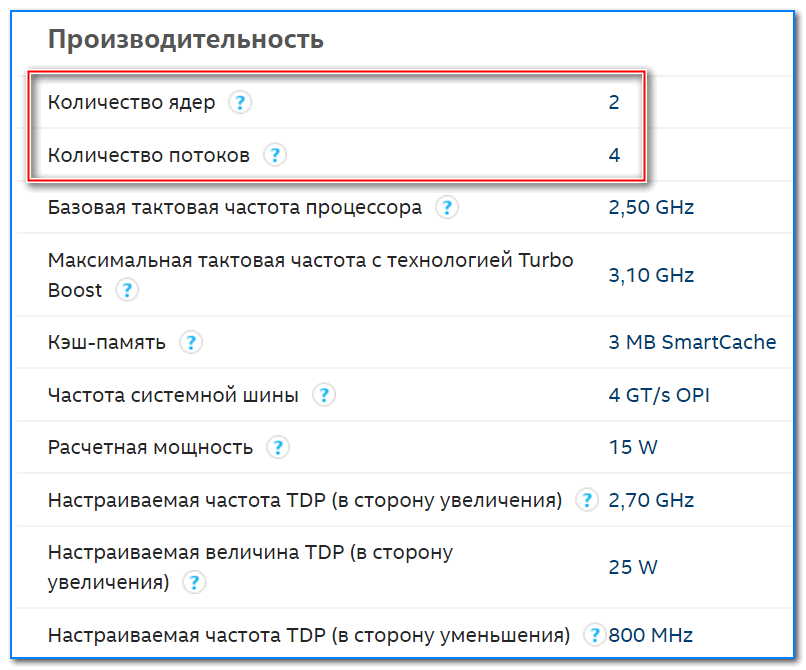
В некоторых сериях интеловских чипов использована технология Hyper-Threading, позволяющая «приумножить» ядра путём разделения каждого из них на два виртуальных, в результате чего 4-ядерный девайс с архитектурой процессора 4/8 будет обрабатывать восемь потоков. При этом, хотя производительность и повысится, нельзя приравнять 8-поточный чип к 8-ядерному.
От количества ядер процессора напрямую зависит и ценник, растёт и энергопотребление. Причём часто многоядерный ЦП даже не нужен, здесь важно только то, чтобы он отвечал конкретно вашим требованиям.
Энергосбережение
Для многих пользователей важным моментом является экономия энергоресурсов, речь ведь о портативном компьютере, который подразумевает автономную работу. В этом плане повлиять на автономность устройства могут TDP (тепловыделение) и мощность. Чем больше эти показатели, тем ниже автономность, поэтому следует позаботиться о хорошем охлаждении.
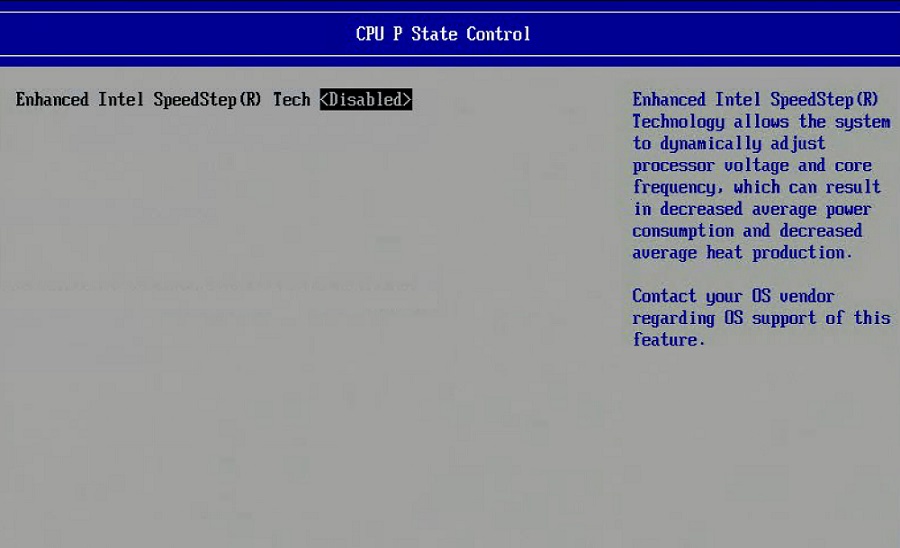
Для продления энергоресурсов и уменьшения нагрева процессора в продуктах AMD применяется AMD Cool’n’Quiet, а в Intel – Enhanced Intel Speedstep Technology. С помощью этих технологий, поддерживаемых последними поколениями процессоров, обеспечивается регулировка частоты и подачи напряжения CPU. Суть их в том, что при необходимости повышения производительности параметры возрастают и снижаются во время выполнения стандартных задач.
Для игрового ноутбука требуется оснащение процессором, сохраняющим свою производительность, а в случае с устройством для работы энергосберегающие CPU будут идеальным решением.
Кэш-память
Объём встроенной кэш-памяти непосредственно влияет на производительность девайса, кэш-память используется для сокращения времени, требующегося процессору для доступа к памяти компьютера. Так, больший объём кэш-памяти обеспечивает более быструю работу CPU, но и ценник в этом случае будет выше. Для многих именно этот параметр важнее, чем количество ядер или прочие характеристики, при этом излишне увеличенный кэш может провоцировать перегрев процессора. Здесь нужно найти «золотую середину» в соответствии с теми задачами, которые будут выполняться устройством.
https://www.youtube.com/watch?v=19wQbLf-FO4
Чтобы правильно выбрать процессор для ноутбука, важен не столько каждый параметр в отдельности, как комплексное соответствие характеристик вашим ожиданиям.
Подбираем процессор для ноутбука под свои задачи
В первую очередь при выборе оптимального варианта CPU для апгрейда компьютерного устройства или в составе готовой сборки, нужно как можно чётче определить цель покупки. Если девайс предполагается для работы, следует рассматривать, для какой именно, интернет-сёрфинг и набор текста или профессиональная работа с графикой и видеомонтажом – в каждом из случаев придётся выбрать подходящий по требованиям процессор ноутбука. Свои требования и для геймерских устройств. Подобрать процессор ноутбука важно так, чтобы девайс справлялся с поставленными задачами, при этом минимально расходовал энергию на охлаждение чипа и оставался автономным. Сохранение автономности для ноутбука является не последним фактором, в отличие от стационарных ПК.
Под простые задачи
Для нетребовательных задач, таких как работа с документами, поиск информации в интернете, просмотр видеофайлов и других действий, связанных с работой, учёбой или досугом, достаточно недорого девайса, оснащённого процессором с 2 ядрами и частотой от 1,6 ГГц и интегрированным графическим чипом. Кроме стоимости, преимуществом маломощных CPU является энергоэффективность и низкое тепловыделение, не требующее значительных затрат на охлаждение. С такого типа задачами, например, тот же Intel Core i3 справится легко, при этом и заряд батареи ноутбука будет сохраняться дольше.

Для игр
Геймерские будни предполагают наличие мощного процессора, при этом значение имеет, какие именно игры предпочитает юзер. Игровой ноутбук с 4 ядрами и частотой 2,8 ГГц гораздо лучше справится с требованиями в играх, чем лэптоп с двухъядерным CPU. А идеальным решением для самых заядлых игроманов будет ЦП с 6 ядрами на борту и высокой тактовой частотой 3,7–4,7 ГГц, такой как Intel Core i7-8700K. Отличным вариантом для игрового ноута будут представители семейства AMD Ryzen.
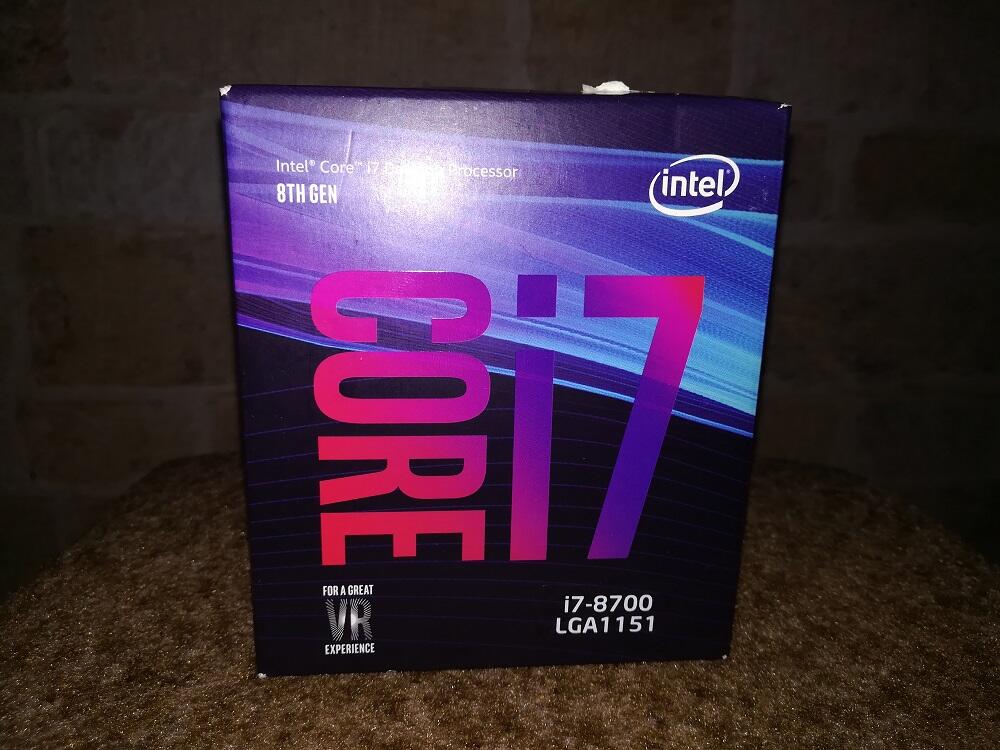
При длительном использовании ноутбука для игр во избежание перегрева периодически нужно менять термопасту.
Под видеомонтаж
Профессиональная работа с графикой, монтаж видео, разработка 3D проекций и прочие сложные процессы требуют большой мощности процессора, практически той же, что и в случае с игровыми ноутбуками. Так, для графических работ подойдут 4-ядерные 8-поточные чипы или 6-ядерные варианты с высокими показателями частоты, если бюджет не слишком ограничен.
Обычно пользователю, кроме поиска оптимального по характеристикам девайса, способного справиться с поставленными задачами, необходимо к тому же вписаться в рамки обозначенной суммы, которая предполагается на покупку. Важно понимать, что высокомощные процессоры не будут стоить дёшево, сэкономить можно только, если требуется компьютерное устройство (или CPU для его апгрейда) под простые задачи. В этом случае даже при неограниченном бюджете покупка самого производительного процессора не обоснована. Самый лучший процессор не тот, что мощнее и дороже, а тот, который оптимально подходит под конкретные задачи.

Вот мы и разобрались, как выбрать процессор для ноутбука, и какие требования к нему считать определяющими. Будем рады, если вы поделитесь в комментариях своим опытом по приобретению этого устройства и мнением, какой процессор оказался лучшим для вас.

