Современный компьютер похож на конструктор. Только дети собирают трансформеров, а взрослым подавай видеокарты да процессоры. Когда необходимо установить или заменить компьютерную запчасть, появляется много нюансов и мелочей, без которых правильно собрать и настроить технику не получится. Здесь навыков игры в LEGO недостаточно. В такой ситуации всегда лучше один раз увидеть, чем сто раз услышать, поэтому мы покажем весь процесс от А до Я.
Подготовка
Save your game
Перед любой вылазкой в недра системного блока главное — сохранить важные данные куда-нибудь подальше. Например, на внешний жесткий диск, а еще лучше в домашний NAS или в облако. Уже после этого руки станут дрожать меньше и реже.
Как правило, после переустановки процессора сбрасываются настройки BIOS — их тоже лучше сохранить в специальный профиль. Также учитываем, что вместе с настройками полетят и другие параметры: RAID, если он настроен силами чипсета; разгон и настройка оперативной памяти. Поэтому еще раз и погромче:
Перед любой работой с комплектующими сохраняемся по-максимуму.
Набор домашнего админа
Для работы с компьютерной электроникой хватает классического набора инструментов:
- отвертка,
- ватка для протирания контактов,
- спирт (не пить, а протирать),
- запас термопасты.
А если работать по фэн-шую и в комфортных условиях, то вот список того, что точно понадобится для ремонта:
- Перчатки антистатические. Человек заряжается статикой: будет достаточно одного разряда куда-нибудь в район оперативной памяти, видеовыходов или процессора, чтобы «попасть» на покупку новых железок. Гарантия при этом аннулируется, а ремонту такая электроника скорее всего не подлежит. Поэтому необходимо работать в специальных перчатках — безопасно и без «пальчиков».
- Отвертка крестовая. Компьютерные винтики и болтики стандартные: к ним подойдет отвертка с жалом под винты типа М3. Еще лучше иметь под рукой набор отверток.
- Ватные диски и ватные палочки. Для удаления пыли и загрязнений в компьютере лучше использовать бесконтактный метод, применяя сжатый воздух. С осторожностью, избегая близкого контакта воздушного потока с мелкими деталями. А для контактной чистки можно использовать салфетки, ватки и безворсовые материалы. Например, чтобы убрать термопасту с процессора и кулера, можно использовать влажные салфетки для техники.
- Органайзер. Винты и мелкие детали в компьютере уникальны, и после разборки системы лучше сделать так, чтобы они не укатились за стол и не попали в лапы к домашним животным. Для этого можно использовать магнитные коврики, ну а если такую роскошь не найти, то для этого можно приспособить органайзер.
- Жидкость для очистки. Классически это спирт. А по современному — специальные спреи и очистители. Нужна для того, чтобы без проблем снять прикипевшую термопасту с процессора, радиатора или хрупкого графического чипа. А также для протирки контактов процессора и оперативной памяти.
- Термопаста. Обязательно иметь в запасе, если меняем процессор, охлаждение (кулер) и даже если просто снимаем радиатор — термопасту менять обязательно. Это может быть всеми любимая Arctic Cooling MX-4 или любая другая с высоким коэффициентом теплопроводности.
Разбираем систему
Отключаем системник
Перед тем, как заглянуть в системник, его нужно обесточить. Выключаем компьютер кнопкой «Завершить работу», дожидаемся полного выключения и щелкаем тумблер на блоке питания, а затем достаем вилку из розетки:
Снимаем боковые панели
Модные и современные корпуса имеют стеклянные боковые панели, которые крепятся на четырех винтах. Обычно на них присутствуют резиновые проставки — их лучше не терять:
Батарейка
Перед работой с электроникой в корпусе, необходимо вытащить батарейку CMOS. После этого компьютер будет полностью обесточен и готов к любым действиям:
Посторонние помехи
Для удобства работы с околосокетным пространством следует убрать лишние провода и детали. Например, достать видеокарту:
Система охлаждения
Для доступа к процессору необходимо снять систему охлаждения.
В зависимости от состояния термопасты между процессором и теплосъемной плоскостью кулера может возникнуть проблема с их разъединением. Чаще всего это происходит с процессорами AMD (особенность геометрии крышки процессора). В случае, если система охлаждения не собирается отставать от процессора, ни в коем случае не тянем ее на себя, вырывая процессор из сокета. Также нельзя тащить на излом — для безопасного снятия необходимо плавно прокручивать радиатор по часовой стрелке относительно процессора, постепенно смещая плоскости относительно друг друга. После каждого прокручивания нужно пытаться разъединить детали.
Существует несколько типов защелок и систем прижима.
Для платформы Intel используются системы как с «боксовым» креплением, так и универсальным. В первом случае необходимо провернуть защелки против часовой стрелки до упора и потянуть на себя, чтобы освободить ход «ершей» в отверстиях материнской платы. Так работает похожая система от стороннего производителя:
Заводское крепление охлаждения для процессоров AMD обладает быстросъемной системой, где нужно отпустить прижимную лапку, и радиатор будет освобожден.
Универсальные системы крепления снимаются проще и нагляднее: достаточно открутить четыре винта и процессор свободен. Это относится как к системам Intel, так и AMD:
Перед снятием радиатора не забываем вытащить клемму вентилятора или помпы из разъема:
Очищаем рабочие поверхности
Для улучшения теплопередачи с процессора на радиатор кулера используется термопаста. После снятия системы она окажется непригодной для повторного использования, поэтому ее нужно убрать:
Остатки термопасты лучше убирать мягким материалом или ватным диском, а после обезжирить. Если термопаста присохла и не поддается снятию без усилий, лучше воспользоваться каким-либо растворителем: спиртом или специальным средством для снятия термопасты.
Аналогичные действия проводим и с подошвой охлаждения:
Установка нового процессора
Во время установки нового процессора необходимо соблюдать несколько правил. Процессор — это хрупкий элемент и его легко повредить неаккуратными движениями. Например, у процессоров Intel есть дополнительные компоненты со стороны контактной площадки, которые легко сбиваются от ударов или грубых действий. Не забываем и про контакты в сокете — больше тысячи ножек так и ждут, чтобы их погнули:
Процессоры AMD имеют специфическое строение контактов: если у конкурентов это просто контактные площадки, то у «красных» это более тысячи внешних проводников типа «ножки». Они очень эффектно заминаются под воздействием пальцев неаккуратного пользователя:
Чтобы избежать повреждений во время демонтажа или установки процессора, необходимо знать об этих нюансах. Для этого нужно правильно обращаться с процессором: держать аккуратно за края и обязательно в антистатических перчатках:
Вынимаем старый
Чтобы достать процессор из материнской платы, необходимо открыть сокет. Процессоры AMD держатся в нем только за счет тех самых ножек. Достаточно потянуть за рычажок, чтобы сдвинуть контакты внутри сокета и освободить процессор:
Сокеты для процессоров Intel устроены иначе — контакты процессора должны плотно прилегать к контактам в разъеме. Особенность такой конструкции диктует свои условия: прижимная сила в сокете достаточно высокая, поэтому не нужно бояться применить чуть больше усилия в работе.
Для открытия сокета необходимо нажать на лапку, сдвинуть ее в сторону от сокета и поднять вместе с нажимной рамкой. Это освободит процессор и его можно будет достать:
Перед установкой
Прежде чем установить новый процессор, необходимо осмотреть его на наличие сколов, а также отсутствие испорченных контактов и поврежденных электронных компонентов на задней части:
Монтаж
Процессоры обеих платформ имеют защиту «от дурака» и просто физически не установятся в гнездо сокета, если их расположить неверным образом. И все же, производители предусмотрели второй уровень защиты: ключи-треугольники. На процессоре:
И возле сокета:
Чтобы не гадать, какой стороной установить процессор в разъем, достаточно совместить треугольники в одном направлении:
После остается опрокинуть верхнюю часть сокета и зафиксировать систему рычажком. Нажимаем на металлическую лапку и заводим ее под замок:
Установка системы охлаждения
Наносим термопасту
Одна из философских тем на любом ресурсе — сколько термопасты наносить и каким способом размазать ее на процессоре. Энтузиасты проводят целые тесты и исследования, замеряют температуру и сравнивают различные пасты. Но эти «гонки» скорее из разряда «наши руки не для скуки», поэтому обычному пользователю с его домашней системой будет достаточно получить базовые знания по этой теме. Если лень читать, можно посмотреть видео, наглядно и мельчайших подробностях:
Если вместе с процессором меняется и система охлаждения, то, скорее всего, на подошве нового кулера уже будет нанесен заводской слой термопроводника — устанавливаем и пользуемся. Для уверенности можно изучить и ассортимент самих паст, чтобы подобрать лучшее по цене/качеству. В остальных случаях смотрим видеоинструкцию и выбираем метод по душе:
Например, легендарная термопаста Arctic Cooling MX-4 до сих пор эффективно охлаждает мощные восьмиядерники в разгоне:
При нанесении нужно учитывать, что сама по себе паста проводит тепло хуже, чем чистый металл, но намного лучше, чем воздушная прослойка между двумя плоскостями. Для этого слой термоинтерфейса должен быть как можно тоньше, но равномерным и без посторонних предметов, ворса и пыли:
Возвращаем радиатор на место
Система охлаждения процессора собирается в обратной последовательности.
Если это платформа Intel с боксовым (стандартный) кулером на клипсах, то его необходимо подготовить — нужно взвести все четыре ножки крепления, а затем вставить «ершики» в отверстия возле сокета и зафиксировать их нажатием клипс.
Стандартная система охлаждения AMD работает еще проще — возвращаем на место радиатор и рычажком придавливаем его к процессору. Тема установки различных систем уже неоднократно обсуждалась.
Универсальные системы с четырьмя винтами идентичны на всех платформах. Попадаем креплением радиатора или водоблока по четырем стойкам и притягиваем с усилием — качественные системы выполнены таким образом, чтобы длина резьбы притягивающих гаек закончилась раньше, чем он успеет перетянуть:
После установки не забываем подключить вентиляторы и помпу (если установлена жидкостная система охлаждения). Вентиляторы подключаются к разъему CPU FAN, а помпа управляется через AIO PUMP — названия могут меняться в зависимости от производителя.
Сборка
Возвращаем батарейку BIOS на место:
А также устанавливаем видеокарту и не забываем подключить к ней дополнительное питание:
Проверяем, все ли разъемы и провода находятся на своих местах, закрываем боковые крышки и делаем пробный пуск системы:
Компьютер включился, инициализация BIOS завершилась и на экране появился экран загрузки операционной системы — задача по установке нового процессора выполнена успешно!
И еще…
После установки новых комплектующих или смены термопасты нужно убедиться, что компьютер работает в нагрузке исправно и стабильно. Для этого можно запустить стресс-тест, например AIDA System Stability Test:
Для изначально исправной системы достаточно 10 минут, чтобы процессор вышел на постоянную рабочую температуру в нагрузке — если компьютер продолжает работать и не перегревается, то миссию можно считать выполненной полностью.
Содержание
- Что такое центральный процессор, и для чего он нужен?
- Как выглядит процессор и где он находится?
- Тактовая частота процессора
- Процессорные ядра
- Рассмотрим пример с Intel Core i3, i5 и i7
- Подробнее о процессорах
- Где процессор в компьютере
- Устройство системного блока компьютера
- Разбираем устройство системного блока компьютера
- Устройство системного блока: состав и характеристики компонентов
- Состав системного блока
- Характеристики компонентов системного блока
- Корпус системного блока
- Материнская плата
- Процессор
- Охлаждение процессора
- Оперативная память
- Накопители SSD и HDD
- Блок питания
- Видеокарта
- Прочие компоненты
- Устройство системного блока
- Расшифровка характеристик системного блока
Что такое центральный процессор, и для чего он нужен?
Вы можете увидеть много разных наименований, используемых для описания процессора, включая процессор, компьютерный процессор, микропроцессор, центральный процессор и «CPU».
Компьютерные мониторы или жесткие диски иногда очень неправильно называют процессором, но эти части оборудования служат совершенно другим целям и никоим образом не совпадают с идеей процессора.
Как выглядит процессор и где он находится?
Современный процессор обычно маленький и квадратный, с множеством коротких, закругленных металлических разъемов на нижней стороне. У некоторых старых CPU вместо металлических разъемов есть контакты.
Процессор подключается непосредственно к «сокету» процессора (или иногда к «слоту») на материнской плате. Процессор вставляется в гнездо штырьком вниз, а небольшой рычаг помогает закрепить процессор.
Даже через некоторое время современные процессоры могут сильно нагреваться. Чтобы рассеивать это тепло, почти всегда необходимо прикреплять радиатор и вентилятор непосредственно к верхней части CPU. Как правило, они идут в комплекте с покупкой процессора.
Также доступны другие более продвинутые варианты охлаждения, в том числе комплекты «>водяного, воздушного охлаждения и устройства с фазовым переходом.
Не все процессоры имеют контакты на их нижней стороне, но в тех, которые имеют, контакты легко сгибаются. Соблюдайте осторожность при обращении, особенно при установке их на материнскую плату.
Тактовая частота процессора
Например, процессор имеет тактовую частоту 1 Гц, если он может обрабатывать один фрагмент команды каждую секунду. Рассмотрим это на более реальный пример: процессор с тактовой частотой 3,0 ГГц может обрабатывать 3 миллиарда команд каждую секунду.
Процессорные ядра
Некоторые устройства используют одноядерный процессор, в то время как другие могут иметь двухъядерный (или четырехъядерный и т.д.) Процессор. Работа двух процессорных блоков, работающих синхронно, означает, что центральный процессор может одновременно выполнять две команды каждую секунду, что значительно повышает производительность.
Если разрешить процессор, некоторые приложения могут использовать многопоточность. Если под потоком понимается единый элемент компьютерного процесса, то использование нескольких потоков в одном ядре ЦП означает, что большее количество инструкций можно понять и обработать одновременно. Некоторые программы могут использовать эту функцию на более чем одном ядре ЦП, что означает, что одновременно может обрабатываться еще больше задач.
Рассмотрим пример с Intel Core i3, i5 и i7
Для более конкретного примера того, как некоторые процессоры работают быстрее других, давайте посмотрим, как Intel разработала свои процессоры.
Как вы, вероятно, подозреваете из их названий, чипы Intel Core i7 работают лучше, чем i5, которые работают лучше, чем i3. Почему один работает лучше или хуже других, немного сложнее, но все же довольно легко понять.
Hyper-Threading позволяет обрабатывать два потока для каждого ядра ЦП. Это означает, что процессоры i3 с Hyper-Threading поддерживают только четыре одновременных потока (поскольку они являются двухъядерными процессорами). Процессоры Intel Core i5 не поддерживают Hyper-Threading, что означает, что они также могут работать с четырьмя потоками одновременно. Процессоры i7, однако, поддерживают эту технологию, и поэтому (будучи четырехъядерным) могут обрабатывать 8 потоков одновременно.
Подробнее о процессорах
Ни тактовая частота, ни просто количество ядер ЦП не являются единственным фактором, определяющим, является ли один ЦП «лучше» другого. Часто это зависит от типа программного обеспечения, которое работает на компьютере, иными словами, от приложений, которые будут использовать процессор.
Один процессор может иметь низкую тактовую частоту, но является четырехъядерным процессором, тогда как другой имеет высокую тактовую частоту, но является двухъядерным процессором. Решение, какой ЦП превзойдет другой, опять же, полностью зависит от того, для чего ЦП используется.
Например, требовательная к ЦП программа редактирования видео, которая лучше всего работает с несколькими ядрами ЦП, будет работать лучше на многоядерном процессоре с низкой тактовой частотой, чем на одноядерном ЦП с высокой тактовой частотой. Не все программное обеспечение, игры и т.д., могут даже использовать больше, чем одно или два ядра, что делает любые более доступные ядра ЦП довольно бесполезными.
Может ли ваш компьютер работать под управлением 32-разрядной или 64-разрядной операционной системы, зависит от размера блоков данных, которые может обрабатывать процессор. К 64-разрядному процессору можно получить доступ к большему объему памяти одновременно, чем к 32-разрядному CPU, поэтому 64-разрядные операционные системы и приложения не могут работать на 32-разрядном процессоре.
Вы можете просмотреть сведения о процессоре компьютера, а также другую информацию об оборудовании с помощью большинства бесплатных инструментов для получения информации о системе.Помимо стандартных процессоров, доступных в коммерческих компьютерах, квантовые процессоры разрабатываются для квантовых компьютеров с использованием науки, лежащей в основе квантовой механики.
Каждая материнская плата поддерживает только определенный диапазон типов процессоров, поэтому всегда обращайтесь к производителю материнской платы, прежде чем делать покупку. Кстати, процессоры не всегда идеальны.
Источник
Где процессор в компьютере
Приветствую всех посетителей моего блога. Сегодня мы с вами поговорим об одном из самых главных модулей в персональном компьютере (и не только, а именно), где находится процессор в компьютере? Процессор – это мозг любого устройства, именно благодаря ему мы можем не переживать, что компьютер не забудет выполнить необходимые команды.
Первым делом открываем крышку системного блока и видим там несколько плат, вентиляторы и кучу проводов. Находим материнскую плату, это очень легко сделать, так как она занимает почти 70% пространства внутри системного блока и именно к ней подключены все остальные платы и устройства.
Непосредственно на мат. плате должен находиться кулер, его необходимо снять. Чтобы ничего не повредить, я советую предварительно отключить компьютер от питания, отсоединить все провода: мышку, клавиатуру, монитор и т.д. После чего можете вытащить материнскую плату, если в этом есть необходимость.
Итак, теперь давайте разберемся, как вытащить кулер. Для начала давайте сделаю фотографию, сейчас выключу компьютер, чтобы сделать ее и потом продолжу.
Все, я сделал фотку, вот так выглядит кулер, который сейчас будем снимать.
Когда кулер успешно снят, вы увидите, что под ним находится небольшая плата. Эта плата и есть процессор. Вы хотели увидеть большую и громоздкую махину? Вот такая у вас она маленькая. Чуть ниже покажу её на своем компьютере.
Чтобы достать процессор, нужно лишь аккуратно снять фиксирующие «застежки», что делается на интуитивно понятном уровне, после чего процессор можно будет подержать в руках, либо проделать с ним что-нибудь такое, для чего вам он был так необходим. Например, смазать термопастой, если у вас он перегревается, но это уже другая история.
Ой, подождите, я же когда снимал кулер, забыл после этого смазать новой термопастой, сейчас придется выключить компьютер чтобы продолжить писать статью.
Вот так выглядит процессор смазанный термопастой.
Кстати, когда будете устанавливать его обратно, не забудьте привести фиксаторы в исходное положение, чтобы он еще прослужил вам верой и правдой долгое время.
А на сегодня у меня все. Искренне надеюсь, что после прочтения данной статьи, вопроса о том, где находится процессор в компьютере, у вас больше никогда не возникнет. Всего доброго, друзья!
Источник
Устройство системного блока компьютера
Разбираем устройство системного блока компьютера
Сегодня каждый знаком с компьютером. Даже, если не проводит за ним много времени, то, хотя бы иногда сталкивается.
Если Вы столкнулись с какими-либо проблемами компьютеров или ноутбуков, то можете обращаться к нам, наши опытные мастера помогут Вам.
Поэтому будет не лишним знать устройство системного блока компьютера, хотя бы поверхностно.
Ведь у компьютера (ПК) есть, к примеру:
и было бы неплохо знать, от чего они зависят и как их улучшить.
Тем более, поскольку на ПК хранится информация очень важно её не потерять. Зная, некоторые правила можно в разы улучшить безопасность хранения данных, ведь никому бы не хотелось потерять годами накопленные домашние видео или фотографии, коллекции фильмов, важных рабочих данных и так далее.
Более подробно про безопасное хранение данных можно почитать в статьях рубрики защита информации.
Поэтому рассмотрим устройство системного блока и выясним, за, что отвечает каждый компонент и можно ли его улучшить или обновить.
И так, системный блок (системник, СБ) это железная коробка под столом, в которой находятся основные детали ПК.
Именно благодаря ним, мы видим всё, что появляется на экране монитора. Для того, чтобы попасть в СБ нужно открутить его боковую крышку.
Внутри в нём (в стандартном варианте) вмещается:
В общем, это все детали, которые нужны для нормального функционирования ПК. Понятно, что бывают и ещё кое-какие детали внутри (отдельная звуковая карта, дополнительная видеокарта и т.д.), но они не так важны для обычного пользователя, чтобы хорошо разбираться в устройстве системного блока компьютера.
Устройство компьютера. Из чего состоит компьютер?
Давайте рассмотрим каждую деталь в отдельности, для чего она нужна, можно ли её обновить или улучшить, как за ними ухаживать, чтобы продлить им время работы.
Начнём с блока питания (БП). Он находится, обычно слева вверху и представляет собой железную коробку с разноцветными проводами.
Нужен он для преобразования электрического тока из розетки в нужный ток для деталей внутри. Сразу стоит сказать, что покупая, блок питания ни в коем случае нельзя на нём экономить. Именно от него зависит, насколько стабильно будет работать система, и не будут ли происходить поломки, в том числе с потерей данных.
Более подробно про выбор блока питания можно почитать в статье здесь. Для того, чтобы продлить ему время нормальной работоспособности стоит обратить внимание на специальный источник бесперебойного питания (ИБП).
Нужен он для того, чтобы, когда из розетки идёт скачок или нестабильный ток заглушить эти помехи или преобразовать его в нормальный или вообще вырубить ПК.
Сказано это не просто так, очень часто именно по причине некачественного тока в электросети детали ПК выходят из строя.
Далее рассматриваем устройство системного блока компьютера — материнская плата (мат. плата, материнка, мать). Это системная плата, на которой располагаются основные компоненты ПК.
Плюс она связывает их все и организует совместную работу. Важных характеристик для обычных пользователей она не имеет. Поэтому можно покупать недорогой современный вариант. Конечно, покупка имеет свои нюансы, поэтому более подробную информацию про материнские платы можно увидеть тут.
Как-то продлить ей работу из вне сложно. Наверное, только, если будет хороший блок питания и бесперебойник, как описано выше.
Процессор (проц, камень). Это так сказать мозги. Он осуществляет различные вычислительные и другие операции.
Для обычной работы за ПК (фильмы, мелкие игры, музыка, социальные сети) подойдёт и самая простая модель процессора. Но, если хотите поиграть в мощные игры, типа ГТА 5, то нужен производительный экземпляр.
Крепится на мат. плате. Далее на него ставится система его охлаждения (СО), которая состоит из радиатора (железная штуковина с сквозными отверстиями) и кулера (вентилятор для обдува радиатора).
Процессор в силу своей большой мощности и внушительной работы выделяет много тепла, на, что и предусмотрена вышеописанная система охлаждения. То есть он нагревается, а радиатор забирает тепло, а кулер в свою очередь обдувает радиатор. Таким образом, получаем охлаждение проца.
Здесь кроется многим знакомые проблемы – шумит вентилятор, греется процессор, более подробно о них можно почитать по ссылке Очистка компьютера от пыли. Также нормальная и продолжительная работа зависит от качественного блока питания и бесперебойника, плюс чистка от пыли с заменой термопасты.
Именно хорошее знание устройства системного блока компьютера, позволяет избежать проблем с перегревом.
Оперативную память (оперативка) часто путают с постоянной памятью компьютера. Давайте разбираться.
Оперативная память от слова «оперативный», то есть быстрый, скорый. Это значит, что информация хранится недолго. В ПК оперативка нужна для сохранения данных об операциях пока ПК работает. Именно пока он работает, все наши действия, будь-то копирование файлов, просмотр фильмов, игры и другие действия проходят через оперативку.
Чем её больше, тем больше данных она может пропустить. Как только мы выключаем компьютер, все данные из оперативки удаляются.
Сборка системного блока компьютера. Assemble/Build system unit.
То есть делаем вывод – оперативка нужна во время работы ПК, через неё осуществляются все операции выполняемые нами. И она никак не связана с постоянной памятью (жёстким диском), на которой информация запоминается и хранится, после того, как ПК выключен. О ней чуть ниже.
Такие же рекомендации, как и раньше по работе – качественный БП.
Далее видеокарта (видюха, видео карточка, видик). Представляет собой плату, которая крепится на материнскую плату.
Сзади системного блока, к ней идёт кабель от монитора. Отвечает за вывод изображения на мониторе (не путать с монитором, он нужен для показа изображения, которое уже создала данная карта). Для не требовательных пользователей (фильмы, музыка, мелкие игры, соц. сети) подойдёт и самая простая, даже, встроенная в мат. плату.
Если на ПК нужно запускать мощные современные игры, то и видеокарта должна быть соответственно мощная. Более подробно про их характеристики и советы по выбору при покупке можно посмотреть в статьеКакая лучше видеокарта. Также нужен хороший блок питания, плюс чистка от пыли.
Вот мы в вопросе про устройство системного блока компьютера добрались до детали, которая в отличии от оперативной памяти, хранит информацию постоянно (по крайне мере пока не сломается) – жёсткий диск (винчестер, винт).
Внешне выглядит, как небольшая железная коробочка, к которой идут два провода. Один от блока питания, чтобы дать необходимый ток для работы, а второй от мат. платы для того, чтобы соединить его с остальными устройствами для общей работы.
Он, повторимся, нужен для постоянного запоминания информации. Не переносит ударов, падения, вибрации в виду своего высокотехнологичного устройства и настройки. Важно не допускать никаких падений, сотрясений и так далее. Плюс, как всегда важен хороший блок питания.
DVD привод дисков нужен для считывания или записи данных на магнитные диски. Сейчас надобность в данном устройстве постоянно падает, в виду развития интернета (всё есть там, за чем, что-то записывать на диски) и на порядок более удобной и быстрой флеш память, то есть обычных флешек для записи информации.
Вот из таких деталей состоит системный блок компьютера. В статье приведены ознакомительные данные по этим устройствам. Более подробно читайте о них в приведенных рядом с ними ссылках. Ведь просто ознакомившись с ними, можно решить целый ряд иногда возникающих вопросов, к примеру, почему тормозит ПК, как сделать, чтобы начали работать мощные игры или, как собрать недорогой ПК для фильмов, сёрфинга и социальных сетей.
Подытожив, хотелось бы заметить, что для хорошей продолжительной работы системного блока очень важен выбор блока питания и по возможности приобретения хорошего источника бесперебойного питания (ИБП). Конечно, и все остальные компоненты должны быть не из дешёвых безызвестных производителей, плюс важна сбалансированность.
Источник
Устройство системного блока: состав и характеристики компонентов
Системный блок — на первый взгляд, простое инженерное решение в форме коробки, назначение которого, объединение компонентов базовой архитектуры ПК.
Базовая архитектура ПК — это основные компоненты системного блока, без которых невозможна работа компьютера.
В чём же сложность системного блока, как решения? Для нас ни в чём, потому что дизайнеры и инженеры продумали всё до мелочей — нам не нужно ломать голову над тем, как и что устанавливать в системный блок. К тому же, продумано расположение компонентов с учётом их охлаждения.
Состав системного блока
В базовый состав системного блока входят следующие компоненты:
Графический процессор видеокарты может быть встроен в центральный процессор и использовать часть оперативной памяти для своей работы.
Характеристики компонентов системного блока
Параметры компьютера напрямую зависят от характеристик компонентов, которые входят в состав системного блока.
Корпус системного блока
Неотъемлемой частью системного блока является корпус, который имеет отсеки для установки материнской платы (1), накопителей (2), блока питания (3) и нишу для прокладки кабелей питания (кабель менеджмент (4)).

Не стоит забывать об охлаждении компьютера — корпус имеет места для установки кулеров забора холодного и отвода горячего воздуха. Захват холодного воздуха осуществляется кулерами, расположенными в лицевой и боковой области корпуса. Выброс горячего воздуха производится вентиляторами на тыльной и верхней стороне системного блока.

При возможности применения водяного охлаждения, корпус оснащается специальными отверстиями для прокладки трубок и местом установки блока охлаждения жидкости.
К основным характеристикам корпуса системного блока, можно отнести:
Материнская плата
Системная плата — основа любой архитектуры ПК — объединяет компоненты системного блока в единое целое. На материнскую плату устанавливаются — процессор и система охлаждения процессора, оперативная память, видеокарта. К ней подключаются — накопители (SSD, HDD), блок питания, прочие считывающие и записывающие устройства, а также вся периферия компьютера (клавиатура, мышь, монитор (опционально), принтер, сканер, МФУ, шлем виртуальной реальности и т.д.)
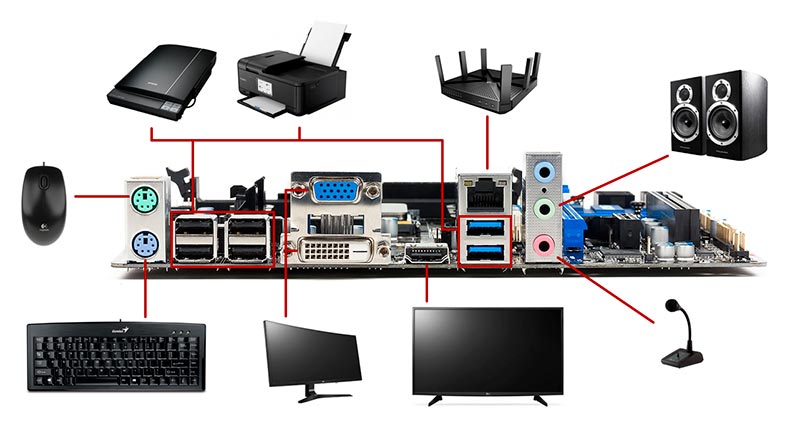
Материнская плата, в зависимости от характеристик, может иметь:
Процессор
Центральное процессорное устройство или ЦПУ (CPU) — ядро системного блока, отвечает за выполнение программного кода, взаимодействует практически со всеми компонента архитектуры ПК.
Современные модели процессоров оснащаются встроенной графикой, что позволяет исключить видеокарту из состава системного блока. По характеристикам, такие процессоры подходят для домашних/офисных или бюджетных игровых компьютеров. При правильной настройке BIOS, встроенный графический процессор способен задействовать до 2 Гб оперативной памяти под свои нужды.
Охлаждение процессора
На процессор ложится основная нагрузка, в результате выделяется огромное количество тепла и устройство нуждается в охлаждении. В зависимости от мощности процессора, варьируются и размеры воздушной системы охлаждения. Чем большее количество тепла нужно рассеивать, тем крупнее габариты процессорных кулеров.

Оперативная память
Оперативное запоминающее устройство или ОЗУ — энергозависимая память, в которой находится исполняемый процессором код (программа), промежуточные данные ввода/вывода, настройки драйверов и временные параметры операционной системы.

Главные характеристики оперативной памяти — объём и частота работы — чем выше показатели, тем лучше.
Накопители SSD и HDD
В состав системного блока могут входить два вида накопителей — твердотельный (SSD) и жёсткий диск (HDD).

Твердотельный накопитель или SSD — обладает высокой скоростью чтения/записи, хорошо подходит для установки операционной системы и обеспечивает «молниеносный» старт компьютера. Из минусов, имеет небольшой объём и ограниченный ресурс на операции чтения/записи.
Жёсткий диск или HDD — имеет большой объём, подходит для хранения фото, видео, игр, обладает высоким ресурсом в отношении операций чтения/записи. Из минусов, низкая скорость чтения/записи, при длительной эксплуатации появляются битые сектора.
Блок питания
Блок питания или БП — основной питающий компонент системного блока. От мощности и характеристик блока питания зависит стабильность работы всей системы.
К важным характеристикам БП относятся следующие параметры:
Видеокарта
Графическая карта — главный компонент игрового системного блока. От видеокарты зависят качество и производительность графики в играх.
Основные характеристики, на которые стоит обратить внимание, при выборе видеокарты:
Прочие компоненты
Мы ознакомились с базовыми компонентами в составе системного блока. Существует множество других устройств, которые могут значительно расширить функционал компьютера:
Устройство системного блока
Подведём итог, на наглядном примере, посмотрим на устройство системного блока, а также на расшифровку его характеристик.

Расшифровка характеристик системного блока
Возьмём, для примера, следующие характеристики и расшифруем их:
[Intel Core i3 9100F, 4×3600 МГц, 8 ГБ DDR4, GeForce GTX 1650, SSD 512 ГБ, без ОС]
| Аббревиатура | Расшифровка | Примечание |
| Intel Core i3 9100F | Процессор:
номер в линейке — 9100F. |
|
| 4×3600 МГц | Параметры процессора:
количество ядер — 4, тактовая частота — 3.6 ГГц. |
|
| 8 ГБ DDR4 | Оперативная память:
тип памяти — DDR4. |
Не указана тактовая частота. * |
| GeForce GTX 1650 | Видеокарта:
Графический процессор — GeForce GTX 1650. |
Не указан объём памяти видеокарты. * |
| SSD 512 ГБ | Твердотельный накопитель:
объём SSD-диска — 512 Гб. |
Не указана скорость чтения/записи. * |
| без ОС | Отсутствует операционная система. | Если операционная система предустановлена, то её цена включена в стоимость сборки. |
* Можно уточнить в подробных характеристиках системного блока.
Источник
Где процессор в компьютере
Приветствую всех посетителей моего блога. Сегодня мы с вами поговорим об одном из самых главных модулей в персональном компьютере (и не только, а именно), где находится процессор в компьютере? Процессор – это мозг любого устройства, именно благодаря ему мы можем не переживать, что компьютер не забудет выполнить необходимые команды.
Если хотите узнать более подробно о процессоре, то можете зайти на Википедию и прочитать целый рулон информации. Нажмите здесь.
Во время своей работы процессор очень сильно нагревается, это очень важно, поскольку данная информация поможет нам отыскать его, чем мы, собственно говоря, сейчас и займемся 😉 .
Первым делом открываем крышку системного блока и видим там несколько плат, вентиляторы и кучу проводов. Находим материнскую плату, это очень легко сделать, так как она занимает почти 70% пространства внутри системного блока и именно к ней подключены все остальные платы и устройства.
Непосредственно на мат. плате должен находиться кулер, его необходимо снять. Чтобы ничего не повредить, я советую предварительно отключить компьютер от питания, отсоединить все провода: мышку, клавиатуру, монитор и т.д. После чего можете вытащить материнскую плату, если в этом есть необходимость.
Итак, теперь давайте разберемся, как вытащить кулер. Для начала давайте сделаю фотографию, сейчас выключу компьютер, чтобы сделать ее и потом продолжу.
Все, я сделал фотку, вот так выглядит кулер, который сейчас будем снимать.
Когда кулер успешно снят, вы увидите, что под ним находится небольшая плата. Эта плата и есть процессор. Вы хотели увидеть большую и громоздкую махину? Вот такая у вас она маленькая. Чуть ниже покажу её на своем компьютере.
Чтобы достать процессор, нужно лишь аккуратно снять фиксирующие «застежки», что делается на интуитивно понятном уровне, после чего процессор можно будет подержать в руках, либо проделать с ним что-нибудь такое, для чего вам он был так необходим. Например, смазать термопастой, если у вас он перегревается, но это уже другая история.
Ой, подождите, я же когда снимал кулер, забыл после этого смазать новой термопастой, сейчас придется выключить компьютер чтобы продолжить писать статью.
Вот так выглядит процессор смазанный термопастой.
Кстати, когда будете устанавливать его обратно, не забудьте привести фиксаторы в исходное положение, чтобы он еще прослужил вам верой и правдой долгое время.
А на сегодня у меня все. Искренне надеюсь, что после прочтения данной статьи, вопроса о том, где находится процессор в компьютере, у вас больше никогда не возникнет. Всего доброго, друзья!
P.S.: Писал с ноутбука, все операции, которые писал о выключении компьютера, эта была шутка 😉 .
Когда возникает желание сделать апгрейд компьютера, необходимо знать, какие комплектующие установлены внутри. Таким образом можно будет проверить, какие железки совместимы с установленной платформой, а какие нет. Процессор — один из самых ключевых компонентов и именно с него нужно начинать апгрейд, если, конечно, вас устраивают возможности материнской платы. Согласитесь, не важно, насколько красивая будет графика в игре, если двухъядерный старичок будет запыхаться от нагрузки. Плавность игрового процесса во многом зависит именно от ЦПУ. Именно поэтому мы и рекомендуем в первую очередь менять старый камень на новый. И только потом смотреть в сторону свежей видеокарты и высокочастотной оперативной памяти. Сегодня мы расскажем о том, как узнать, какой процессор стоит на компьютере.
Как узнать, какой процессор на компьютере: встроенные в ОС средства
Операционная система Windows за многие годы существования обзавелась многими полезными функциями. Если ранее пользователь мог посмотреть только базовую информацию ОС, то сейчас можно получить детальные данные практически о любой установленной железке. Поэтому необязательно прибегать к помощи дополнительного узкоспециализированного софта. Windows предлагает пользователю несколько способов просмотра модели установленного процессора.
Свойства системы
Самый простой метод — залезть в свойства системы. Для этого нажмите правой кнопкой мыши по меню «Пуск» и выберите пункт «Система».
В характеристиках устройства вы увидите модель процессора, его семейство и тактовую частоту. Также здесь будет отображаться количество оперативной памяти и разрядность системы, что тоже может быть полезно. Посмотреть свойства системы можно и с помощью основных сведений о компьютере, которые перекочевали в Windows 10 из предшествующих версий. Для этого зайдите в Проводник и в левой части окна найдите «Этот компьютер», нажмите по нему правой кнопкой мыши и перейдите в свойства. И вы обнаружите точно такие же сведения, как и в предыдущем окне.
Диспетчер устройств
Для того, чтобы посмотреть не только наименование процессора, но и количество его ядер, нажмите на пункт «Диспетчер устройств» в левой части окна со свойствами системы. Если по каким-либо причинам у вас не получается попасть в диспетчер устройств, то вы можете вызвать его с помощью специальной команды. Для этого нажмите на клавиатуре комбинацию клавиш Win + R и в появившемся поле введите следующий текст: devmgmt.msc. После этого подтвердите операцию, нажав «Enter». Точку в конце команды ставить не нужно.
После проделанных манипуляций вы увидите окно со всеми подключенными к ПК устройствами, которые удалось распознать операционной системе. Как нетрудно догадаться в графе «Процессоры» и находится искомая информация. Необходимо посчитать количество пунктов в открывшейся графе. Вероятнее всего они и будут равняться числу ядер вашего процессора. Однако следует понимать, что диспетчер устройств считывает потоки процессора, а не его ядра. А количество ядер не всегда равняется количеству потоков. Поэтому если вы знаете, что ваш ЦПУ поддерживает функцию гиперпоточности (когда одно фактическое ядро делится на два виртуальных потока), то делите полученный результат на два. Так, например, Ryzen 5 2600 выдал нам 12 пунктов. Мы знаем, что данная модель поддерживает технологию SMT (от англ. simultaneous multithreading — аналог технологии Hyper-threading от Intel), а значит количество ядер равняется 6.
Диспетчер задач
Диспетчер задач предоставляет пользователю много полезной информации о компьютере, и в том числе может показать поверхностные данные об установленном процессоре. Для того, чтобы вызвать диспетчер задач, нажмите комбинацию клавиш Ctrl + Shift + Esc. после этого появится окно, в котором будут отображаться все запущенные процессы, которые потребляют ресурсы следующих компонентов ПК: процессор, оперативная память и жесткий диск. Кстати, исходя из этой информации, можно сделать вывод о том, насколько хорошо справляется с задачами ваш ЦПУ. Если вы столкнулись с высокой загрузкой процессора без видимой на то причины, то можете прочесть вот этот материал для того, чтобы устранить проблему.
Во второй вкладке «производительность» в нижней части окна вы увидите базовую информацию о процессоре, в том числе: количество ядер, количество потоков, базовую скорость, объем кэша уровней 1-3. Обратите внимание, что данные могут отображаться некорректно, если у вас установлена старая прошивка БИОС материнской платы, которая может быть несовместима с самыми свежими моделями ЦПУ. Мы часто сталкивались с подобной проблемой при работе с камнями Ryzen. Для того, чтобы получить достоверные данные необходимо обновить БИОС материнки до последней версии. Найти прошивку можно традиционно на официальном сайте разработчиков.
DirectX
Узнать, какой процессор стоит в ПК можно и с помощью средства диагностики DirectX. Для этого нажмите комбинацию клавиш Win + R и введите команду «dxdiag». Данная программа в отличие от предыдущих способов отображает не только основную информацию о ЦПУ, но и, например, версию BIOS.
BIOS
Современные версии BIOS также позволяют посмотреть модель установленного процессора. Вход в меню настроек BIOS осуществляется нажатием на определенные клавиши или даже комбинации клавиш, причем в зависимости от производителя материнской платы, эти кнопки могут быть разными. В нижеприведенном списке вы найдете все клавиши, расположенные по убывающей частоте использования:
- Кнопка для удаления «Del» встречается чаще всего.
- Также довольно часто используются клавиши «F1», «F2», «F8» или «F10».
- Кнопка «TAB», которая располагается в левой части клавиатуры и помимо названия обозначается двумя разнонаправленными стрелками, для рассматриваемых нами целей используется уже гораздо реже.
- Если ни одна из вышеперечисленных кнопок не срабатывает, воспользуйтесь комбинацией одновременно нажатых кнопок «Ctrl»+«Alt»+«Esc» или «Ctrl»+«Alt»+«S».
Как узнать свой процессор на ПК: сторонний софт
Как правило, утилиты от сторонних разработчиков носят узкоспециализированный характер и показывают намного больше информации о комплектующих, нежели встроенные в операционную систему средства. Если вас интересует не только модель процессора, но и частота его шины, объем кэша, используемый техпроцесс, поддерживаемые инструкции и другие подробные данные, то воспользуйтесь любой из нижеприведенных программ:
- CPU-Z
- AIDA64
- HWiNFO
- Speccy
- HWMonitor
Большинство из этих программ являются бесплатными и имеют portable-версии, так что установка не потребуется. В случае, если какая-то из утилит вам не подошла, то это не проблема. Существует очень много аналогов, которые умеют мониторить показатели системы.
Визуальный осмотр процессора
Самый надежный метод, который не зависит от программных и аппаратных неполадок — посмотреть на процессор своими глазами. Все современные процессоры маркируются производителями, поэтому стерев небольшой слой термопасты, можно увидеть модель стоящего в гнезде процессора.
Содержание
- Где процессор в компьютере
- Установка процессора на материнскую плату
- Этапы установки процессора на материнскую плату
- Этап 1: Выбор процессора для компьютера
- Этап 2: Выбор материнской платы
- Этап 3: Выбор охлаждения
- Этап 4: Монтирование процессора
- Материнская плата — устройство и назначение
- Разновидности и основные функции материнской платы
- Питание материнской платы
- Процессорный сокет
- Система питания процессора/памяти
- Фазы питания CPU
- Околосокетное пространство
- Слоты памяти
- Установка модулей DRAM
- Разводка шины DRAM
- Система питания DRAM
- Чипсет
- Что такое линии PCI-Express
- Возможности разгона
- PCI разъемы
- Распределение линий PCI-Express
- Разъемы M.2
- Вновь про линии PCI-E
- Разъемы для накопителей
- Взаимозависимости разъемов
- Вспомогательные чипы
- Контроллер Ethernet
- Контроллер SATA
- Аудиоконтроллер
- Мультиплексоры шины PCI-E
- Мониторинг и управление вентиляторами
- Управление подсветкой
- Дополнительные разъемы и коннекторы
- Разъемы для вентиляторов/помп СЖО
- Разъемы для светодиодных RGB-лент
- Другие разъемы
- Заключение. Сложная анатомия материнской платы
Где процессор в компьютере
Приветствую всех посетителей моего блога. Сегодня мы с вами поговорим об одном из самых главных модулей в персональном компьютере (и не только, а именно), где находится процессор в компьютере? Процессор – это мозг любого устройства, именно благодаря ему мы можем не переживать, что компьютер не забудет выполнить необходимые команды.
Если хотите узнать более подробно о процессоре, то можете зайти на Википедию и прочитать целый рулон информации. Нажмите здесь .
Во время своей работы процессор очень сильно нагревается, это очень важно, поскольку данная информация поможет нам отыскать его, чем мы, собственно говоря, сейчас и займемся 😉 .
Первым делом открываем крышку системного блока и видим там несколько плат, вентиляторы и кучу проводов. Находим материнскую плату, это очень легко сделать, так как она занимает почти 70% пространства внутри системного блока и именно к ней подключены все остальные платы и устройства.
Непосредственно на мат. плате должен находиться кулер, его необходимо снять. Чтобы ничего не повредить, я советую предварительно отключить компьютер от питания, отсоединить все провода: мышку, клавиатуру, монитор и т.д. После чего можете вытащить материнскую плату, если в этом есть необходимость.
Итак, теперь давайте разберемся, как вытащить кулер. Для начала давайте сделаю фотографию, сейчас выключу компьютер, чтобы сделать ее и потом продолжу.
Все, я сделал фотку, вот так выглядит кулер, который сейчас будем снимать.
Когда кулер успешно снят, вы увидите, что под ним находится небольшая плата. Эта плата и есть процессор. Вы хотели увидеть большую и громоздкую махину? Вот такая у вас она маленькая. Чуть ниже покажу её на своем компьютере.
Чтобы достать процессор, нужно лишь аккуратно снять фиксирующие «застежки», что делается на интуитивно понятном уровне, после чего процессор можно будет подержать в руках, либо проделать с ним что-нибудь такое, для чего вам он был так необходим. Например, смазать термопастой, если у вас он перегревается, но это уже другая история.
Ой, подождите, я же когда снимал кулер, забыл после этого смазать новой термопастой, сейчас придется выключить компьютер чтобы продолжить писать статью.
Вот так выглядит процессор смазанный термопастой.
Кстати, когда будете устанавливать его обратно, не забудьте привести фиксаторы в исходное положение, чтобы он еще прослужил вам верой и правдой долгое время.
А на сегодня у меня все. Искренне надеюсь, что после прочтения данной статьи, вопроса о том, где находится процессор в компьютере, у вас больше никогда не возникнет. Всего доброго, друзья!
P.S.: Писал с ноутбука, все операции, которые писал о выключении компьютера, эта была шутка 😉 .
Источник
Установка процессора на материнскую плату
Во время сборки нового компьютера часто в первую очередь устанавливается процессор на материнскую плату. Сам процесс крайне прост, однако есть несколько нюансов, которые стоит обязательно соблюдать, чтобы не повредить комплектующие. В этой статье мы подробно разберем каждый шаг монтирования ЦП на системную плату.
Этапы установки процессора на материнскую плату
Перед началом самого монтирования обязательно стоит учитывать некоторые детали при выборе комплектующих. Самое важное – совместимость системной платы и CPU. Давайте по порядку разберем каждый аспект подбора.
Этап 1: Выбор процессора для компьютера
Изначально нужно выбрать ЦП. На рынке присутствуют две популярные конкурирующие компании Intel и AMD. Каждый год они выпускают новые поколения процессоров. Иногда они совпадают разъемами со старыми версиями, однако требуют обновления BIOS, но часто разные модели и поколения CPU поддерживаются только определенными материнскими платами с соответствующим сокетом.
Выберите производителя и модель процессора, исходя из своих потребностей. Обе компании предоставляют возможность подобрать подходящие комплектующие для игр, работы в сложных программах или выполнения несложных задач. Соответственно, каждая модель находится в своей ценовой категории, от бюджетных до самых дорогих топовых камней. Подробнее о правильном выборе процессора рассказано в нашей статье.
Этап 2: Выбор материнской платы
Следующим шагом будет выбор материнской платы, поскольку ее необходимо подобрать в соответствии с выбранным CPU. Особое внимание следует уделить сокету. От этого зависит совместимость двух комплектующих. Стоит обратить внимание, что одна материнская плата не может поддерживать одновременно AMD и Intel, поскольку у этих процессоров совершенно разное строение сокета.
Кроме этого существует ряд дополнительных параметров, не связанных с процессорами, ведь системные платы отличаются по размеру, количеству разъемов, системе охлаждения и интегрированных устройствах. Об этом и остальных подробностях выбора системной платы вы можете узнать в нашей статье.
Этап 3: Выбор охлаждения
Часто в названии процессора на коробке или в интернет-магазине присутствует обозначение Box. Данная надпись означает, что в комплекте присутствует стандартный кулер Intel или AMD, мощностей которого вполне достаточно, чтобы не давать ЦП перегреваться. Однако топовым моделям такого охлаждения недостаточно, поэтому рекомендуется заранее выбрать кулер.
Их присутствует большое количество от популярных и не очень фирм. На некоторых моделях установлены термотрубки, радиаторы, а вентиляторы могут быть разных размеров. Все эти характеристики напрямую связаны с мощностью кулера. Особое внимание стоит обратить на крепления, они должны подходить к вашей материнской плате. Производители системных плат часто делают дополнительные отверстия для больших кулеров, поэтому с креплением не должно возникнуть проблем. Подробнее о выборе охлаждения вы рассказано в нашей статье.
Этап 4: Монтирование процессора
После подбора всех комплектующих следует перейти к установке необходимых компонентов. Важно отметить, что сокет на процессоре и материнской плате должны совпадать, иначе вы не сможете совершить установку или повредите комплектующие. Сам процесс монтирования происходит следующим образом:
- Возьмите материнскую плату и положите ее на специальную подкладку, которая идет в комплекте. Нужно это для того, чтобы снизу не повредились контакты. Найдите место для процессора и откройте крышку, вытащив крюк из паза.
- На процессоре в углу отмечен треугольный ключ золотого цвета. При установке он должен совпасть с таким же ключом на материнской плате. Кроме этого присутствуют специальные прорези, поэтому вы не сможете установить процессора неправильно. Главное не прилагать слишком большую нагрузку, иначе погнутся ножки и комплектующее не будет работать. После установки закройте крышку, поместив крюк в специальный паз. Не бойтесь немного сильнее надавить, если не получается довести до конца крышку.
- Нанесите термопасту только в том случае, если кулер был куплен отдельно, поскольку в боксовых вариантах она уже нанесена на кулер и будет распределена по процессору во время установки охлаждения.

На этом процесс установки процессора на материнскую плату окончен. Как видите, в этом нет ничего сложного, главное все делать аккуратно, внимательно, тогда все пройдет успешно. Еще раз повторимся, что с комплектующими нужно обращаться максимально осторожно, особенно с процессорами от Intel, поскольку ножки на материнской плате хлипкие, и неопытные пользователи гнут их во время установки из-за неправильных действий.
Источник
Материнская плата — устройство и назначение
Каждый компонент любого компьютера выполняет какую-то определенную задачу. Накопители записывают/считывают данные, попутно сохраняя оную на магнитных пластинах или в чипах флэш-памяти. Видеокарта отображает информацию, звуковая карта озвучивает происходящее и т. п. Но есть один элемент, который управляет всем этим хозяйством, начиная с процессора и заканчивая какой-нибудь флешкой. Сегодня разговор о системных платах. Давайте немного углубимся в суть вопроса и разберемся, из чего состоит, какие части имеет, для чего они служат, в общем, какова анатомия материнской платы. Итак, добро пожаловать в нашу прозекторскую.
Разновидности и основные функции материнской платы
Собственно, основных задач у системной платы две:
- Обеспечение электропитанием установленных компонентов (с оговорками, о которых позже).
- Обеспечение связи между компонентами ПК для их успешного функционирования и взаимодействия.
Упрощая, можно сказать, что материнской плате надо накормить/напоить «детей» (установленные компоненты – CPU, модули памяти, видеокарту и т. п.) и отправить их играться самих по себе и всех вместе под собственным внимательным присмотром.
Конечно же, есть и другие функции. Например, материнская плата предоставляет физическое место для установки устройств и их надежную фиксацию. Или не их самих, но хотя бы кабелей, связывающих какой-то девайс с материнкой.
Материнские платы различаются по размеру в зависимости от разнообразия задач, которые требуется выполнять, и соответствующего набора и номенклатуры компонентов, которые могут/должны быть использованы. Обычно говорят, что они имеют такой-то форм-фактор. Наиболее распространенными являются:
- Mini-ITX – размер 170х170 мм.
- MicroATX (mATX, uATX, µATX) – размер 244×244 мм.
- ATX (Advanced Technology Extented) – размер 305х244 мм. Для крепления к корпусу имеют 8-9 отверстий.
- E‑ATX (Extented) – увеличенный вариант «просто» ATX размером 305х330 мм.
Есть и другие форм-факторы, например, Mini-STX, серверные платы и т. п.. Это специфические продукты, и в домашнем или офисном компьютере используются редко. Также не рассматриваю материнские платы для ноутбуков. Классификации они не поддаются и могут иметь самые замысловатые формы и размеры, ибо изготавливаются под конкретную модель переносного ПК.
Размеры накладывают ограничения на функционал. Чем меньше плата, тем сложнее разместить на ней большое количество разъемов и прочих компонентов. Сегодня за основу возьму наиболее ходовой форм-фактор, ATX. Он позволяет разместить почти все, что необходимо.
Для примера буду рассматривать популярную и весьма удачную модель Gigabyte Z390 Aorus Pro. Если чего-то на ней нет, то примеры будут взяты от других материнок, о чем упомяну.
Питание материнской платы
Начну я все же не с разъемов, чипов и проч., а с системы питания. Ибо без электричества материнская плата, как и подключенные к ней остальные комплектующие, просто красивые куски текстолита со множеством блестящих, и не очень, штучек, установленных на них. А вот с электричеством…
Обеспечивает его блок питания (БП), от которого через 24-контактный разъем подаются основные напряжения – это ±12 В, +5 В, +3.3 В. Такой разъем есть на всех материнских платах для настольных ПК. Это не все требуемые напряжения, но о них будет рассказано ниже, в соответствующем разделе, посвященном питанию процессора.
На иллюстрации приведена распиновка разъема. Провода имеют разный цвет, и по ним можно определить, какое напряжение/сигнал они передают.
Материнская плата от этого разъема передает необходимые напряжения на все разъемы и компоненты, но тут есть одна проблема. В первую очередь она связана с питанием дискретных видеокарт, особенно мощных. Дело в том, что через разъем PCI-Express можно обеспечить потребителя мощностью примерно до 75 Вт. Мощность же в 200-300 Вт для видеокарт – обычное дело. С такой нагрузкой материнская плата справиться уже не может.
Приходится звать на помощь БП, который через специальный разъем запитывает видеокарту. Или несколько, если используется более одного графического адаптера в режиме SLI/CrossFire. К сожалению, это не единственный на данный момент случай, когда требуется внешнее питание компьютерного компонента.
Следует добавить, что на современных материнских платах иногда можно встретить еще один разъем питания, чаще всего 6-пиновый. Располагается он чаще всего у нижней грани и предназначен для помощи в питании именно разъемов PCIe. Например, модель MSI MEG Z590 Godlike имеет такой коннектор.
Процессорный сокет
Собственно, процессор – та самая «печка» (в прямом и переносном смысле), от которой часто и начинается сборка и конфигурирование будущего компьютера. С точки зрения анатомия материнской платы его можно назвать сердцем всей системы. У него множество характеристик, но сегодня нас интересует одна – сокет. По сути, это разъем, используемый для установки его в материнскую плату.
Если говорить о современных ПК, то для процессоров Intel используется два сокета, мэйнстримовский 1151v2 и 2066 для построения высокопроизводительных игровых систем и рабочих станций. Наиболее актуальными для CPU AMD являются AM4 для последнего поколения процессоров Ryzen и TRX4 для мощных Ryzen Threadripper.
До сих пор используются и более старые сокеты, 1151 первой версии для процессоров Intel Core 6-го или 7-го поколений, 1155 для еще более старых CPU, AM3+ для процессоров AMD и ряд других. Различаются они только размерами, количеством контактов.
Металлическая скоба фиксирует процессор в сокете, обеспечивая надежный контакт. Следует быть аккуратным и не трогать эти контакты. Повредить их просто, а восстановить может оказаться очень сложно.
Собственно, это все, что необходимо знать. Этот сокет служит только для установки процессора.
Система питания процессора/памяти
И здесь уместно вновь вернуться к вопросу питания. Раньше мы уже говорили про 24-контактный разъем, от которого подаются требуемые напряжения на многие компоненты компьютера. Опять-таки, с точки зрения анатомия материнской платы напрашивается аналогия с кровеносной системой. Также ранее мы уже видели, что для мощных видеокарт необходимо внешнее питание из-за большой потребляемой мощности.
Похожая история и с процессором, с той лишь разницей, что БП просто не имеет необходимого напряжения. Когда речь заходит о мощных многоядерных «камнях», то без дополнительного питания не обойтись. Поэтому, вновь на помощь приходит БП, имеющий соответствующие шлейфы.
Соответственно, на материнской плате находятся разъемы, которые обычно располагаются рядом с процессором для уменьшения длины дорожек, идущих от разъема до CPU. Как правило, используется как минимум один 4-х или 8-контактный разъем. Чаще встречаются два таких разъема – один 8-контактный, а второй имеет либо 4, либо 8 контактов.
Фазы питания CPU
Но важно не только наличие дополнительных разъемов питания. Важно и количество фаз питания, и их конфигурация. В первую очередь на это надо обращать внимание при использовании мощных CPU и их разгоне. По сути, правило «чем больше фаз, тем лучше» вполне себя оправдывает.
О фазах питания более подробно написано в другом моем материале. Сейчас кратко о тех компонентах, которые располагаются вокруг процессорного сокета. Они закрыты двухсекционным радиатором с тепловой трубкой, но если его снять, то увидим такую картину.
Плата Gigabyte Z390 Aorus Pro имеет 13 фаз питания процессора. Если посчитать все элементы (конденсаторы, дроссели и мосфеты), то их будет ровно по 13. Для процессора используются 12 элементов Vishay SiC634 с максимальным током в 50 А каждый. Для питания встроенного видеоядра — один Vishay SiC632.
Управляется это 7-канальным ШИМ-контроллером Intersil ISL69138. Он виден на фото в левом верхнем углу, помеченный розовой точкой. Как же получаются итоговые 13 фаз? Для этого применяются удвоители ISL6617A, которые распаяны на обратной стороне платы. В итоге, 6 фаз на CPU удваиваются, и получаем 12. Подробности работы удвоителей и вообще фаз питания смотрите по ссылке выше.
Это хозяйство, мосфеты в первую очередь, необходимо охлаждать. Чем мощнее CPU, чем выше разгон, тем более внимательно надо следить за температурой этих элементов. Для этого устанавливается специальный радиатор. В экстремальных ситуациях не лишим будет дополнительный обдув этой зоны.
Околосокетное пространство
В данном случае речь именно о пространстве. При взгляде на любую материнскую плату в непосредственной близости от процессорного сокета видим незанятое место. Если там и расположены какие-либо элементы, то необходимо, чтобы они имели как можно меньшую высоту.
Нужно это для того, чтобы ничто не мешало установке процессорного кулера. А ведь он может быть весьма внушительных размеров, когда речь заходит об охлаждении мощных CPU. На плате есть четыре монтажных отверстия.
Т. к. процессорный кулер, порой, громоздок и тяжел, обычно на обратной стороне платы располагается увеличивающая механическую прочность металлическая пластина. Она не позволяет под весом кулера деформироваться плате в районе сокета. Иногда данная пластина бывает большой, выполняя заодно роль дополнительного элемента системы охлаждения.
Слоты памяти
Куда уж без памяти. И опять-таки, следовать правилу «памяти много не бывает» мешают только ограничения платы, собственные финансовые возможности, количество слотов и… околосокетное пространство.
Почему? Если планируется разгон процессора, то скорее всего будет установлен массивный кулер, который справится с высокой нагрузкой. При этом память вряд ли будет бюджетная. Она должна быть способна работать на повышенных частотах, а, соответственно, тоже будет оборудована радиатором, увеличивающим высоту модулей DRAM.
В итоге нередко встречается ситуация, что размеры процессорного кулера не позволяют установить определенные модули памяти в один или даже два разъема. Даже если все же получится поставить модули DRAM, а сверху над ними будет нависать радиатор процессорного охладителя, то на работоспособность это не повлияет, но вот неудобств добавит, если понадобится заменить планку памяти другой.
Если теплорассеиватели памяти снабжены подсветкой, а они частично будут закрыты вентилятором/радиатором массивного охладителя для CPU, эстеты вряд ли этому обрадуются. Избежать проблем поможет система жидкостного охлаждения.
Количество сокетов памяти зависит от процессора, т. к. контроллер памяти находится в нем. В большинстве случаев имеется двухканальный контроллер, с возможностью установки до двух модулей DRAM на каждый канал. Итого – четыре слота. В более дорогих системах слотов может быть до 8 штук, и каналов, соответственно, тоже больше.
Установка модулей DRAM
Рассматриваемая в качестве примера материнка не имеет цветовой дифференциации разъемов оперативной памяти. Просто рядом со слотами есть надписи «DDR4-B1», «DDR4-B2», «DDR4-A1», «DDR4-A1». Что это такое? Это как раз и есть маркировка каналов памяти. Рекомендуется использовать по два одинаковых модуля DRAM в параллельном режиме. Это подразумевает, что один модуль подключается к разъему первого канала памяти, второй – к разъему второго канала памяти. Если есть еще пара модулей, то они ставятся аналогично. Параллельный режим позволяет задействовать сразу два контроллера памяти и несколько увеличить быстродействие.
В случае с подопытной платой, если, например, есть два модуля по 8 ГБ, то их лучше поставить в разъемы, промаркированные как «DDR4-B1» и «DDR4-A1». Это первый и третий, если смотреть со стороны процессора. Или установить в другую пару разъемов, что сути дела не меняет. В любом варианте один модуль будет работать с первым каналом памяти, второй – со вторым.
Разводка шины DRAM
Следует пару слов сказать о том, как процессор связывается с оперативной памятью. Да, есть n-е количество слотов, кучка проводников на плате, идущие к ним, ну и что тут может быть интересного? Кое-что есть.
Все сказанное далее никак не относится к материнским платам, у которых по одному разъему для модулей памяти на канал (Gigabyte Z590 AORUS TACHYON, Asus ROG CROSSHAIR VIII IMPACT, MSI MEG Z590 UNIFY-X и подобные). Речь только о моделях с двумя модулями RAM на каждый канал.
Итак, существуют два способа развести шину DRAM на материнской плате:
- T-топология. Длина проводников до обоих модулей одинаковая, но несколько большая, нежели при иной топологии. Этот вариант хорошо подходит для установки модулей памяти во все слоты, т. е. четырех штук. Разгон, если это позволяет чипсет, также будет лучше при наличии четырех модулей, а вот с двумя рекордов достигнуть вряд ли удастся.
- Daisy Chain. По сути, это последовательное подключение слотов RAM. В отличии от предыдущей топологии, тут обратная ситуация. Разгон лучше, если установлены два модуля, и чуть хуже, если четыре, да и в общем случае длина проводников меньше.
Получается, что для установки четырех модулей предпочтительнее платы с T-топологией, а для двух модулей, да еще с перспективой разгона — Daisy Chain. Осталось только узнать, какой именно вариант используется в той или иной модели платы, и сделать выбор.
И вот тут нас ждет разочарование. В спецификациях эта информация не указывается, да и в красочных описаниях на материнскую плату специфика разводки шины DRAM расписана далеко не всегда. Например, у Gigabyte Z590 GAMING X явно указано, что «Daisy Chain», а вот у Z590 AORUS XTREME того же производителя на этот счет молчок.
Считается, что на топологию «Daisy Chain» косвенно указывает рекомендация производителя в случае использования только двух модулей памяти устанавливать их во второй и четвертый слоты.
Насколько полезно знание о топологии разведения шины DRAM? Для обычного пользователя мало. Разве что вам требуется большой объем памяти, планируется установка четырех модулей, а интересующая модель материнской платы имеет T-топологию, то звезды сошлись в лучшем виде. В теории, стабильность работы будет лучше, частот при разгоне можно достичь больших.
Если же модулей будет скорее всего два, и вы не прочь выжать из них максимум, то чуть лучше себя проявит Daisy Chain.
Если же неизвестно, сколько в итоге будет модулей DRAM, а разгон не интересует совсем, то все эти топологии вам вряд ли будут интересны.
Система питания DRAM
Оперативную память, как и любое другое устройство, надо обеспечивать электричеством, и на материнской плате также присутствуют цепи питания DRAM. Если посмотреть на спецификации модулей памяти, то можно увидеть, что рабочее напряжение у них обычно 1.2 В. Штатный блок питания такого напряжения не предоставляет. Значит, опять его надо сформировать самостоятельно по аналогии с питанием процессора, с той лишь разницей, что большое количество фаз не требуется и часто обходятся одной, редко – двумя.
Возле сокетов для модулей ОЗУ на рассматриваемой в качестве примера плате можно найти несколько чипов Richtek RT8120, которые являются однофазными ШИМ-контроллерами. Они используются для питания памяти, а также сигналов VCCSA и VCCIO. Большой нагрузки тут нет, параллелить незачем, да и греться тоже нечему, поэтому дополнительные средства охлаждения в данном случае не используются.
На других моделях материнок могут быть иные компоненты разных производителей, но суть от этого не меняется.
Чипсет
Это еще один весьма важный компонент материнской платы. Обычно каждый производитель CPU предлагает несколько моделей чипсетов, предоставляющих свой набор возможностей. Так, младшие модификации не имеют функции разгона процессора по множителю, имеют меньшее количество линий PCI- E интерфейса и прочие ограничения.
Топовые модификации предоставляют максимальный функционал. Правильный выбор чипсета не менее важен, чем выбор процессора.
Порой чипсет называют еще набором системной логики. Почему «набор», если микросхема, по сути, одна? Те, кто еще лет 10 назад держал в руках материнскую плату, помнят, что в те былинные времена использовались две микросхемы, которые назывались незатейливо – «северный мост» (Northbridge — NB) и «южный мост» (Southbridge — SB). И это действительно было набором.
Северный мост отвечал за общение процессора с памятью, а также за обмен с видеокартой. Южный мост обеспечивал работу накопителей, портов ввода/вывода, сетевых интерфейсов и т. п. Ныне функции северного моста переданы процессору, и надобность в дополнительном чипе отпала. В наборе остался только южный мост, коим, по сути, и является чипсет.
Если проводить аналогии с анатомией человека, то ранее мы рассматривали голову, мозг, его кровоснабжение (систему питания) и т. п. Сейчас же добрались до позвоночника. До этакого каркаса, который обеспечивает управление большинством устройств, составляющих компьютерную систему.
Именно на чипсет возложены функции работы с накопителями, подключаемыми по интерфейсам SATA или PCI-E, с USB портами, обеспечение функционирования аудио чипа, сетевого контроллера и т. п. Несколько особняком стоит задача перераспределения линий PCI-Express.
Что такое линии PCI-Express
Что это такое? Более подробно читайте тут, а если кратко, то этот интерфейс предоставляет n-ое количество интерфейсных линий. Каждая из них обеспечивает известную пропускную способность. На данный момент наиболее используемой является 3-я версия PCI-E, имеющая скорость в 8 ГТ/с на каждую линию. Новейшие на данный момент чипсеты AMD X570 и TRX40 поддерживают более скоростную, 4-ю версию этого интерфейса с пропускной способностью каждой линии в 16 ГТ/с.
Количество имеющихся в распоряжении чипсета линий PCI-E разнится в зависимости от модификации этого чипа. Так, самый младший на настоящий момент Intel H310 имеет всего 6 линий, причем уже устаревшей 2-й версии интерфейса, а топовые Z390 и Q370 располагают 24-мя линиями.
Задача системного чипа состоит в распределении их между имеющимися устройствами. Сразу скажем, что вполне реальна ситуация, когда линий может и не хватить. Если возвращаться к рассматриваемой для примера Gigabyte Z390 Aorus Pro, то использующийся чипсет предоставляет 24 линии PCI-E. О распределении их мы поговорим чуть позже.
Возможности разгона
Еще одна важная функция чипсета – возможность разгона процессора по множителю. Не все модификации системной логики позволяют это. По сути, у Intel это только Z390 имеет такую способность. Уже неактуальный Z370 и редко встречающийся Q370 в расчет не берем.
AMD более лояльна к пользователям. Гнать CPU по множителю можно не только на топовом X570. Тем не менее, не следует забывать об этом, и если оверклокинг входит в сферу интересов, то выбор существенно ограничивается.
Чипсеты требуют охлаждения, и как минимум, они закрыты радиаторами. В случае с AMD X570 этот чип работает с шиной нового поколения, позволяет подключать большее количество устройств и из-за этого греется весьма прилично. Неудивительно, что пассивного охлаждения оказалось мало и добавлен специальный небольшой вентилятор.
PCI разъемы
В большинстве случаев используется как минимум одна дискретная видеокарта, т. к. встроенное видеоядро для игр не годится. Значит, материнская плата должна иметь разъем для дополнительного графического адаптера и обеспечить его функционирование. Нередко видеокарт может быть 2 и даже больше.
Но не только видеокартами ограничивается список устройств, которые используются в компьютере. Внешняя звуковая карта, адаптер для SSD M.2 накопителей, RAID-контроллер и т. п. – все они устанавливаются в разъемы PCI-E и забирают себе часть имеющихся ресурсов.
В зависимости от типа устройств, используются разные по физическому размеру разъемы PCI-E. Всего существует 3 типоразмера таких разъемов. Два из них, самый большой и самый маленький, представлены на плате, которая служит нам сегодня в качестве образца.
Возможность использования нескольких плат расширения зависит не только от наличия нужного количества разъемов, но и от чипсета. А если точнее – то от количества линий интерфейса PCI-E и возможности их перераспределения между устройствами.
Для видеокарт и прочих устройств, которым требуется 4 (и более) линии PCI-E применяется самый большой разъем, чаще всего его обозначают как PCI-E x16. В данном случае «x16» показывает количество линий интерфейса. Это максимальное их количество, но не обязательное, и это надо помнить.
Распределение линий PCI-Express
Давайте рассмотрим нашу плату. Хорошо видно, что есть три разъема PCI-E x16. Значит ли это, что все они имеют по 16 линий? Теоретически, они МОГУТ иметь столько линий, но НЕ ОБЯЗАНЫ. Если обратиться к спецификациям на плату, то мы видим, что первый разъем действительно имеет 16 линий PCI-E, которыми ее обеспечивает процессор.
Второй разъем при тех же физических размерах может использовать только 8 интерфейсных линий, а третий – 4. Причем, линии к первым двум разъемам PCI-E x16 поступают от процессора, а к остальным – от чипсета. И этот последний как раз играет тут важную роль.
Если установлена только одна видеокарта в первый PCI-E разъем, то все просто, 16 интерфейсных линий подаются от CPU. Если же установить во второй разъем еще одну видеокарту, то ситуация изменится. 16 процессорных линий поделятся пополам между разъемами, и эту диспетчеризацию выполняет чипсет.
Кстати, то же самое произойдет, если во второй разъем будет установлена любая другая карта расширения. Видеокарта в первом разъеме будет переведена в режим x8. Еще 8 процессорных линий чипсет отдаст второму разъему. Будет ли использовать все предоставленные ресурсы установленная в него плата расширения или нет – не важно, разделение линий пополам все равно произойдет.
Напомню, что в данном случае я рассмотрел пример реализации конкретной модели материнской платы. Распределение интерфейса может варьироваться в зависимости от модели чипсета и даже поколения процессора, что в большей степени актуально для CPU AMD.
Сам же чипсет имеет n-ое количество собственных линий PCI-E, и распоряжается он ими сам. Вернемся к нашей Gigabyte Z390 Aorus Pro. Третий PCIe x16, который располагает 4-ми линиями, и все «маленькие» PCIe x1 (по одной линии PCI-E каждый) подключены к чипсету. Итого, из имеющихся у Z390 24 линий 7 (4+1+1+1) уже заняты. Куда девать остальные – об этом чуть ниже, а сейчас закончим с разъемами PCI-E.
На нашей плате можно заметить, что два из трех разъемов заключены в металлический каркас. Чаще всего его используют там, куда ставится видеокарта. Нужна эта «броня», во-первых, для усиления механической прочности разъема, т. к. мощные видеокарты с громоздкой системой охлаждения могут весить очень прилично. Во-вторых, считается, что металлическая оболочка позволяет снизить влияние помех и улучшить прохождение сигналов.
Сложно сказать, насколько все это справедливо, но если производители так считают – то тут все равно ничего не сделаешь. Зато имеем косвенный признак, сколько видеокарт можно использовать с данной материнской платой.
Разъемы M.2
Практически все современные материнские платы имеют как минимум один разъем M.2 для установки SSD накопителей соответствующего форм-фактора. На рассматриваемой сегодня Gigabyte Z390 Aorus Pro таких разъемов два, но может быть их три, и даже больше в некоторых топовых моделях, использующих специальную переходную плату.
Располагаться разъемы M.2 могут в разных частях, это зависит только от фантазии производителя. Бывает, что один из разъемов размещается на обратной стороне платы. У некоторых моделей материнок ASUS такой разъем расположен вертикально, что позволяет выиграть место за счет перпендикулярного по отношению к плоскости платы расположению накопителя. Насколько этот вариант удобен в пользовании – вопрос спорный.
О том, какой/какие интерфейсы поддерживаются каждым из разъемов, надо смотреть в спецификациях на материнскую плату. Разъемы могут быть универсальными, т. е. позволяют установить как SATA, так и PCIe накопители. Либо может использоваться только один интерфейс.
Также в описании на конкретную модель материнской платы указано, твердотельники какого размера получится установить. В модели, взятой для примера, в первом разъеме можно использовать любые SSD M.2 с размером от 2242 до 22110. Во втором – только до 2280. О том, чем отличаются накопители M.2 и что они из себя представляют, читайте в этом моем материале.
Вновь про линии PCI-E
Еще один важный момент – охлаждение накопителей в этих разъемах. Большинство материнских плат среднего и более высокого уровня уже имеют штатные радиаторы, и как показывают тестирования накопителей M.2, особенно с интерфейсом PCIe, нагрев – проблема, с которой приходится бороться.
Вернемся немного к линиям интерфейса PCI-E. Выше мы уже видели, что 7 линий были задействованы для разъемов PCI-E. В данном случае, если в нашу плату мы установим два накопителя PCIe x4, то нам потребуется еще 8 линий интерфейса, и таким образом, из имеющихся 24 15 уже будут заняты.
На этот момент тоже следует обращать внимание, на количество дополнительного оборудования, которое планируется использовать. Может оказаться, что вам не хватит ресурсов для подключения всего. Например, чипсет Intel B360 имеет всего 12 линий PCI-E 3.0.
Следует также упомянуть, что разъем M.2 используется не только для накопителей. Многие материнские платы снабжены беспроводным адаптером, или предусматривают возможность его установки. Для этого на плату ставят еще один M.2, который имеет ключ E и предназначен только для таких устройств. В данном случае плата поддержки модуля Wi-fi не имеет.
Разъемы для накопителей
Строго говоря, в предыдущем разделе тоже было рассказано о разъемах для накопителей. Сейчас же речь про более традиционные SATA и гораздо менее известные U.2.
Хотя скорость SSD, особенно с интерфейсом PCI-E, впечатляет и радует, сравнение их цен с традиционными жесткими дисками несколько расстраивает. Старые добрые HDD медленные, шумные, но пока что имеют как минимум одно преимущество – емкость. Если точнее, то стоимость единицы емкости. За цену среднестатистического SSD емкостью 1 ТБ можно легко приобрести 4-терабайтный «винчестер».

В подавляющем большинстве случаев материнские платы имеют как минимум 4, а чаще всего 6, и даже более таких разъемов. Расположение их на плате, ориентация в пространстве (параллельно плоскости платы и перпендикулярно) – это зависит от производителя материнки.
Взаимозависимости разъемов
Здесь вновь следует сказать несколько слов про распределение интерфейсов В данном случае не PCI-E, а SATA. Чипсет позволяет подключить до 6 устройств SATA, но у нас есть возможность установки двух SSD M.2 с таким интерфейсом. Значит ли это, что мы можем в итоге получить 8 накопителей SATA?
Нет, не можем. В мануале на нашу плату написано, что если в первый разъем M.2 установить SSD SATA, то чипсет отключит порт SATA3-2. Если же SSD M.2 SATA будет установлен во второй разъем, от отключатся порты SATA3-4 и SATA3-5. Т. е. в любом случае можно использовать максимум 6 SATA устройств.
Некоторые материнские платы имеют разъем U.2, который пригоден для подключения соответствующих накопителей. Например, у Asus Pro WS X570-ACE такой разъем есть. Устройства для U.2 широкого распространения не имеют, но тем не менее, иногда встречается их поддержка.
Вспомогательные чипы
Чипсет может многое, но не все. Ему требуется помощь других чипов, которые занимаются узкоспециализированными задачами. С рядом таких чипов давайте кратко познакомимся.
Контроллер Ethernet
Сложно сейчас представить компьютер, который не подключен к сети. Хотя все большее распространение получает Wi-fi, старый добрый «кабель» пока чувствует себя уверенно. Мало того, он может предложить скорости, пока что не достижимые для беспроводных альтернатив.
В рассматриваемой для примера Gigabyte Z390 Aorus Pro есть один гигабитный интерфейс на хорошо зарекомендовавшем себя чипе Intel i219-V. Кстати, металлический округлый элемент слева от него – это кварцевый резонатор.
В ряде моделей может использоваться несколько сетевых интерфейсов, в том числе с пропускной способностью до 10 Гб/с. Для каждого из них имеется свой собственный контроллер.
Контроллер SATA
Про порты SATA мы уже говорили, за их работу отвечает чипсет. Какой еще может быть контроллер? Дело в том, что, например, плата ASRock Z390 Extreme4, имеет 8 разъемов SATA. Понятно, что возможностей чипсета не хватит. Поэтому на помощь приходят микросхемы сторонних производителей.
Как правило, используется чип компании ASMedia ASM1061. Этот контроллер позволяет получить два дополнительных порта SATA. Интересно, что плата ASRock X570 Creator имеет аж два таких чипа, хотя всего разъемов SATA здесь 8. Используемый чипсет AMD X570 вполне мог бы справиться с ними самостоятельно. Видимо, такое решение принято для того, чтобы частично разгрузить чипсет, т. к. ему и так есть чем заняться. Заодно получится несколько снизить нагрев этого и так горячего «камушка».
Аудиоконтроллер
Наверное, сейчас нет ни одной материнской платы (за исключением, возможно, серверных), не оснащенной встроенной звуковой картой. Обсуждение качества их звучания не входит в сферу сегодняшнего разговора.
В зависимости от иерархии материнки могут использоваться бюджетные аудиоконтроллеры, либо более «продвинутые», да еще дополнительно снабженные дополнительным усилителем наушников, ЦАП и т. п.
Обычно аудиотракт производители стараются изолировать от остальной части материнской платы для снижения помех, наводок, искажений. Найти все это хозяйство обычно не трудно. В большинстве случаев аудиоконтроллер и вспомогательные элементы расположены в левом нижнем углу платы. Часто выделяется звуковая карта и наличием нескольких блестящих высококачественных конденсаторов, а также подсветкой.
Мультиплексоры шины PCI-E
Выше мы говорили про деление 16 процессорных линий PCI-E поровну между двумя разъемами в случае использования двух видеокарт. Упоминали, что управляет этим действием чипсет. А собственно «перебросом» линий с одного разъема на другой занимаются микросхемы-мультиплексоры. В данном случае, на рассматриваемой плате это чипы ASM1480 производства ASMedia.
Они хорошо видны на фото, располагаются под первым разъемом PCI-E x16. В других моделях материнских плат могут применяться микросхемы других производителей, но принцип работы остается тем же.
Мониторинг и управление вентиляторами
На плате есть специальный чип, который выполняет контроль за состоянием материнки, мониторит температурный режим и задает скорость вращения подключенных вентиляторов. В Gigabyte Z390 Aorus Pro используется чип iTE IT8688E, дополненный контроллером IT8795. Он позволяет подключать восемь устройств охлаждения. Два из них могут иметь потребляемый ток до 2 А каждый, что в результате дает возможность использовать системы жидкостного охлаждения.
Чипы других производителей можно встретить в материнских платах иных брендов, но выполняемые функции аналогичны.
Управление подсветкой
Без лампочек сейчас не жизнь, а иллюминацией также должен кто-то управлять. Грузить этой задачей процессор или чипсет не вполне логично. Зато эту работу отлично выполняют специализированные контроллеры. В нашем случае это микросхема ITE IT8297FN.
Компания Gigabyte традиционно применяет функцию DualBIOS. Она заключается в использовании двух микросхем емкостью по 128 Мб для хранения текущей конфигурации и резервной. Расположены эти два чипа в нижнем правом углу.
Материнские платы других производителей могут обходиться одной микросхемой, выпускаться она может разными фирмами.
Чипсет имеет широкие возможности по поддержке самых разнообразных версий USB. Тем не менее, чтобы разгрузить Z390, применяются сторонние контроллеры, концентраторы. К последним относится чип GL850S, который обеспечивает работу 4-х портов USB 2.0 на задней панели.
Поддержку протокола HDMI 1.4b осуществляет микросхема обработки графики PTN3360DBS производства NXP. На других платах могут стоять иные чипы. Выводов на монитор может вообще не быть, если не предусмотрена поддержка процессоров со встроенным видеоядром.
Дополнительные разъемы и коннекторы
Не только слотами памяти и процессора, чипсетом, разъемами PCI-E и M.2 богата плата материнская. Она может иметь ряд других разъемов, включая те, что выведены на заднюю панель для подключения самой разнообразной периферии.
Количество и номенклатура этих разъемов довольно широко варьируется у разных моделей материнок. Останавливаться на них смысла особого нет, а вот о тех коннекторах, которыми усыпана сама плата, немного поговорим.
Разъемы для вентиляторов/помп СЖО
Система охлаждения – важная составляющая любого компьютера, и от качества ее работы зависит общее быстродействие системы. В любом ПК есть как минимум один (вентилятор блока питания не в счет) вентилятор – процессорный. Как правило, есть еще несколько коннекторов для подключения корпусных вентиляторов. В данном случае Gigabyte Z390 Aorus Pro позволяет подключить до 8 охладителей.
Возле процессорного сокета находятся два разъема. Один — для вентилятора обычного воздушного кулера CPU. Второй – для помпы водяной системы охлаждения. В левом верхнем углу находится еще один для корпусного вентилятора. на нижней грани есть еще три.
Справа есть еще два разъема, позволяющие подключить системы охлаждения с высокой нагрузкой (ток до 2 А), предназначенные для «водянки».
Разные модели материнских плат имеют разное количество таких коннекторов. Располагаться они могут в разных местах. О их наличии и возможности подключения того или иного вентилятора/помпы следует узнавать из мануала.
Разъемы для светодиодных RGB-лент
Рассматривая для примера плата позволяет подключить по две адресуемые и не адресуемые ленты, для чего имеются соответствующие разъемы. Два располагаются в правом верхнем углу, еще два – на нижней грани.
В других моделях системных плат их расположение и количество может варьироваться. Все подробности – в мануале не плату.
На задней панели есть не все разъемы USB. На плате располагается еще несколько коннекторов.
В данном случае на материнке есть один коннектор для порта USB 3.1 Gen2 Type-C, два коннектора для USB 2.0 на нижней грани платы и один для подключения двух USB 3.1 Gen1 на опциональной фронтальной панели.
Другие разъемы
Помимо перечисленного, на плате есть также разъемы для подключения термодатчиков, аудиокабеля и колодка для кнопок и индикаторов передней панели корпуса. Их расположение и порядок подключения описан в мануале на материнскую плату.
Помимо прочего, на дорогих моделях, особенно ориентированных на оверклокеров, могут иметься переключатели режимов настройки системы, кнопки включения и перезагрузки, сброса настроек BIOS к заводским, индикатор POST-кодов и т. п.
Заключение. Сложная анатомия материнской платы
Учитывая, сколько всего понапихано на материнскую плату, совсем не удивляет то, что это едва ли не самый крупный (за исключением корпуса и монитора) компонент компьютера. Круг выполняемых задач у этого компонента любого ПК весьма широк. Это не только обеспечение других частей компьютера питанием и средствами коммуникации между собой. Это еще и механическое крепление процессора, памяти, разнообразных плат, кабелей.
Добавим сюда еще и представительские функции. Корпусов с прозрачной боковиной много, и сейчас модно выставлять внутренности напоказ. Посему желательно, чтобы материнская плата имела интересный дизайн и подсветку.
В результате получается, что это очень непростой компонент, и не самый дешевый в системе. Утверждение, что это самый важный элемент, является спорным. Процессор не менее важен, память – тоже, а разве нельзя того же сказать про блок питания, процессорный кулер? И все же многофункциональность и «широта взглядов» материнской платы вызывает уважение.
Производители предлагают нам большое количество моделей, ориентированные на выполнение разных задач, выполненные на разный эстетический вкус и кошелек. Дело остается за малым – из всего обилия предложений просто выбрать ту единственную, которая максимально полно удовлетворит запросы. А сделать это, порой, весьма непросто.
Источник



































































