27 ноября 2021
15634
Время чтения:
5 мин.
2
Часто пользователи 1С ищут ответ на вопрос: как сделать отчёт о розничных продажах. Поэтому мы подготовили короткую инструкцию со скриншотами. Показываем пошаговый алгоритм для программы 1С Розница в редакции 2.3, сразу два способа с чуть разными данными на выходе.
В блоге есть специальный раздел Инструкции и видеоуроки 1С, где вы найдёте много других полезных по работе в программе.
Как сформировать отчёт о продажах в 1С Розница
1 способ
1. В меню откройте Продажи.
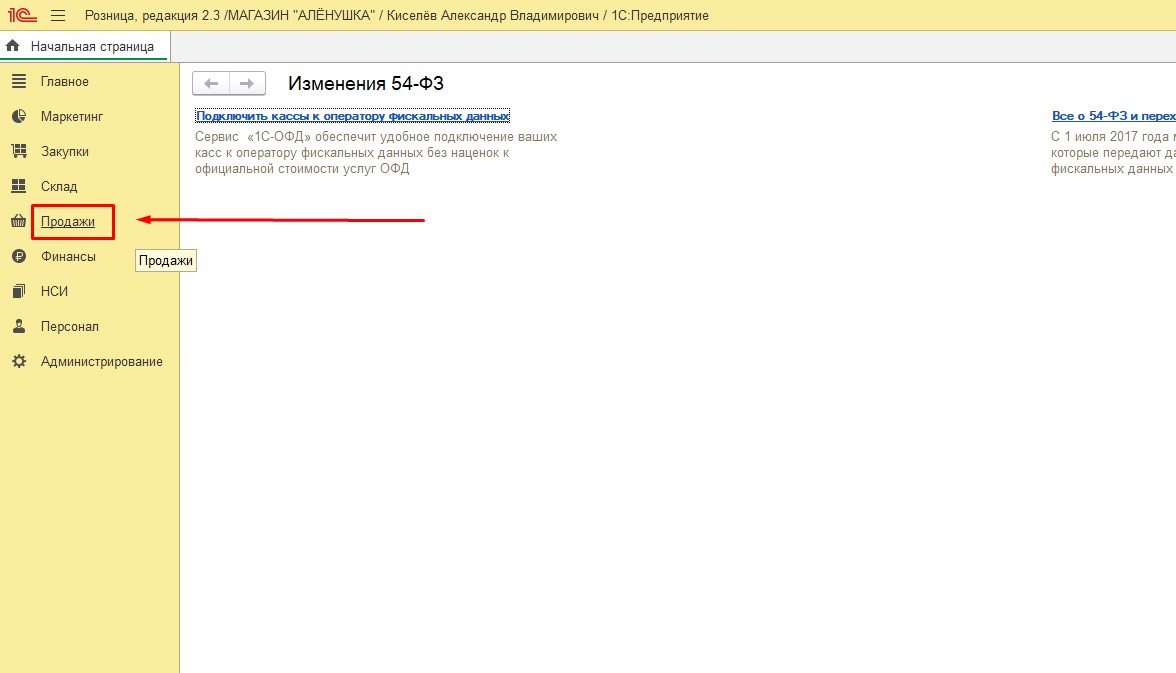
2. В разделе Розничные продажи выберите подраздел Отчёт о розничных продажах.
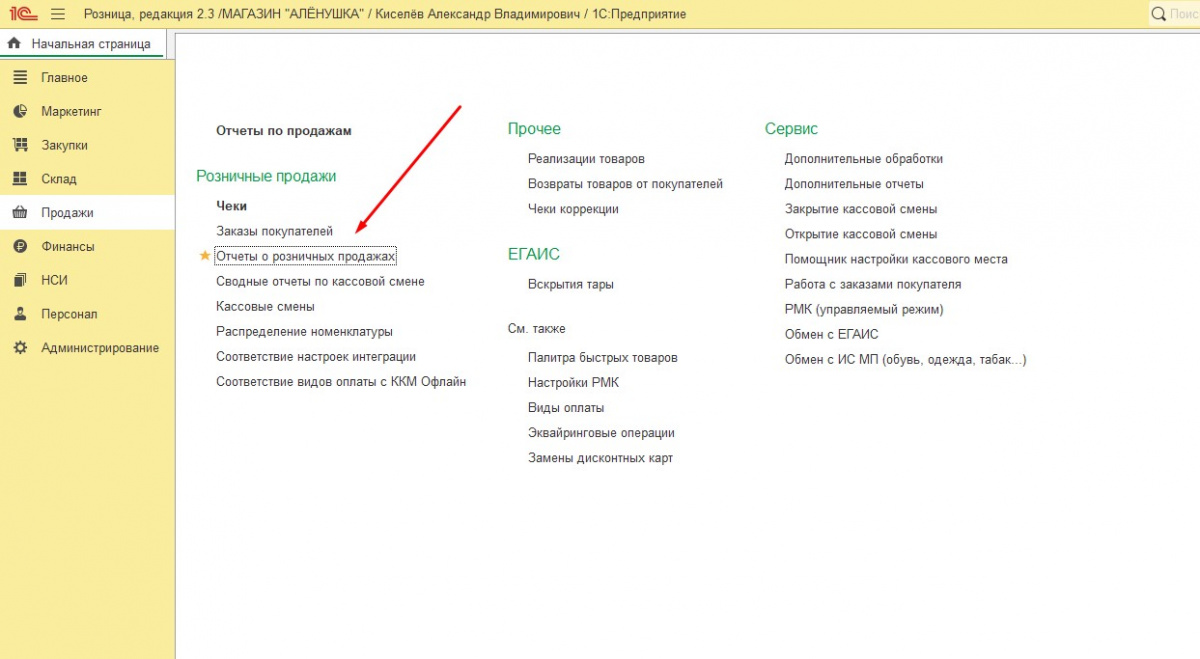
Откроется новое окно. Здесь отображаются все созданные ранее отчёты.
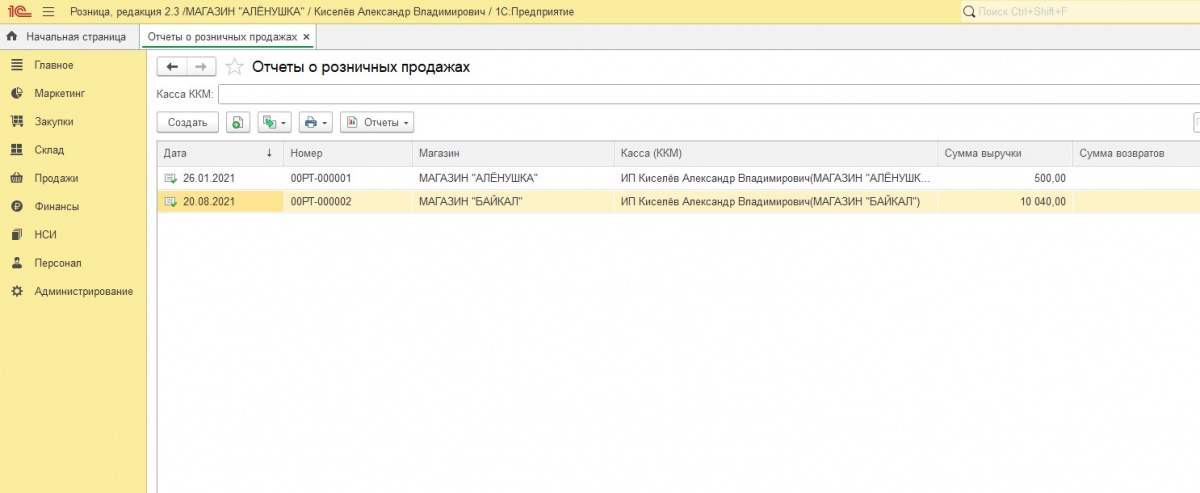
Они формируются автоматически при закрытии кассовой смены.
3. Дважды кликните по самому свежему из отчётов.
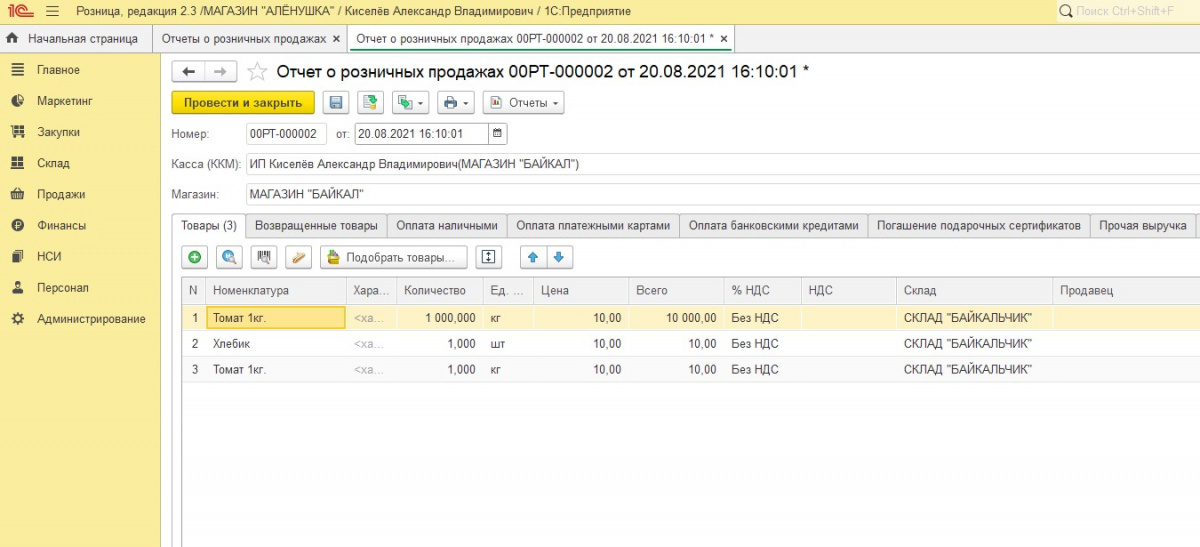
Больше подходит для кассиров и товароведов
Потому что в нем будут данные за смену по итогам пробитых чеков, то есть вы увидите:
-
Товары.
-
Сумму оплату наличными.
-
Сумму оплат по карте.
Если требуется, можно распечатать основную информацию, нажав на пиктограмму с принтером.
2 способ
1. Зайдите в меню Продажи. Откройте Отчеты по продажам.
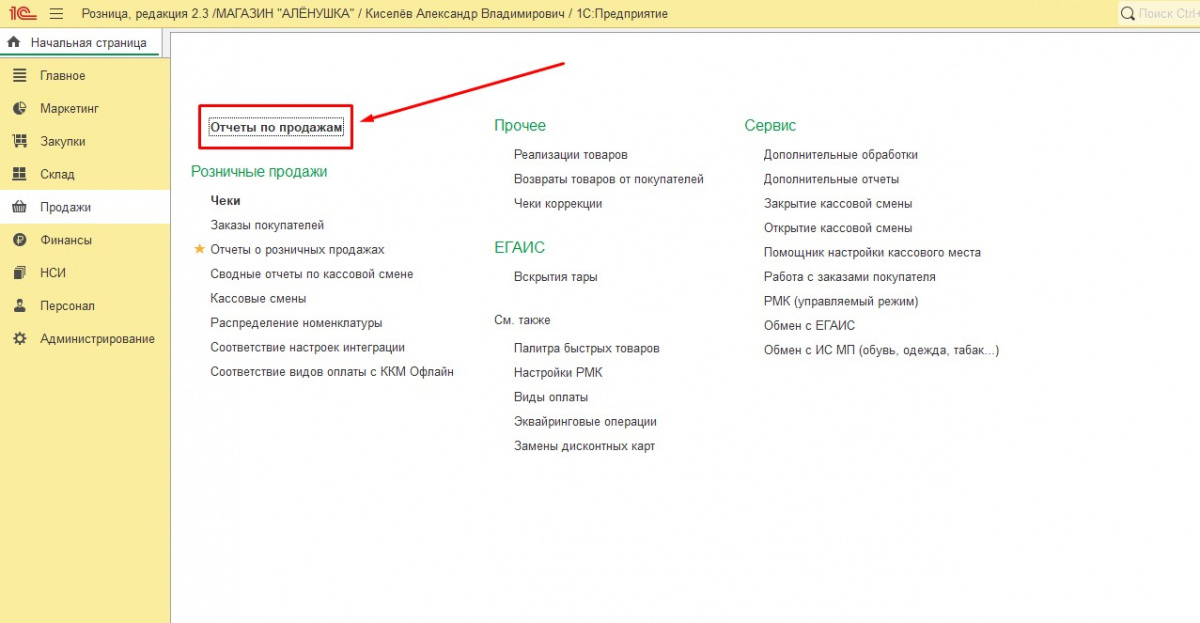
2. Выберите из списка подходящий отчёт.
Если нужна общая информация, нажимайте на вариант с коротким названием Продажи.
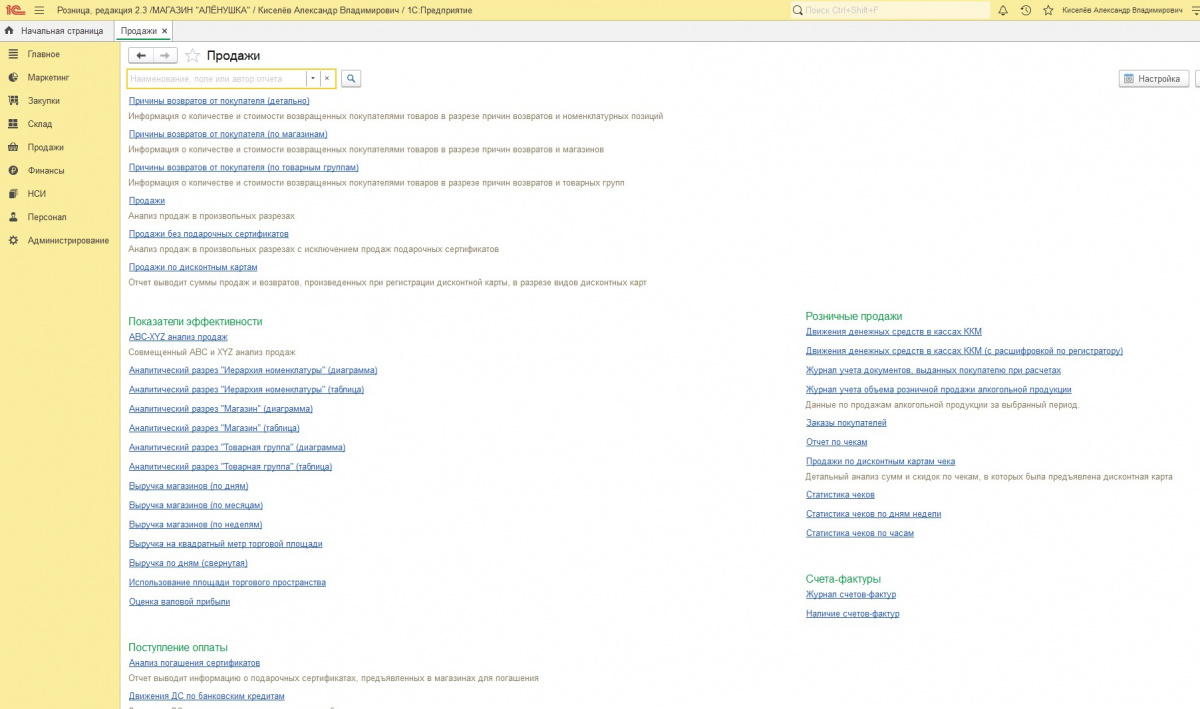
3. В форме укажите интересующий период. Магазин и склад обычно проставляются автоматически.
Если актуально увидеть данные по конкретному сотруднику, отметьте его в поле Продавец. Если оставить поле пустым, будут общие значения по всем работникам.
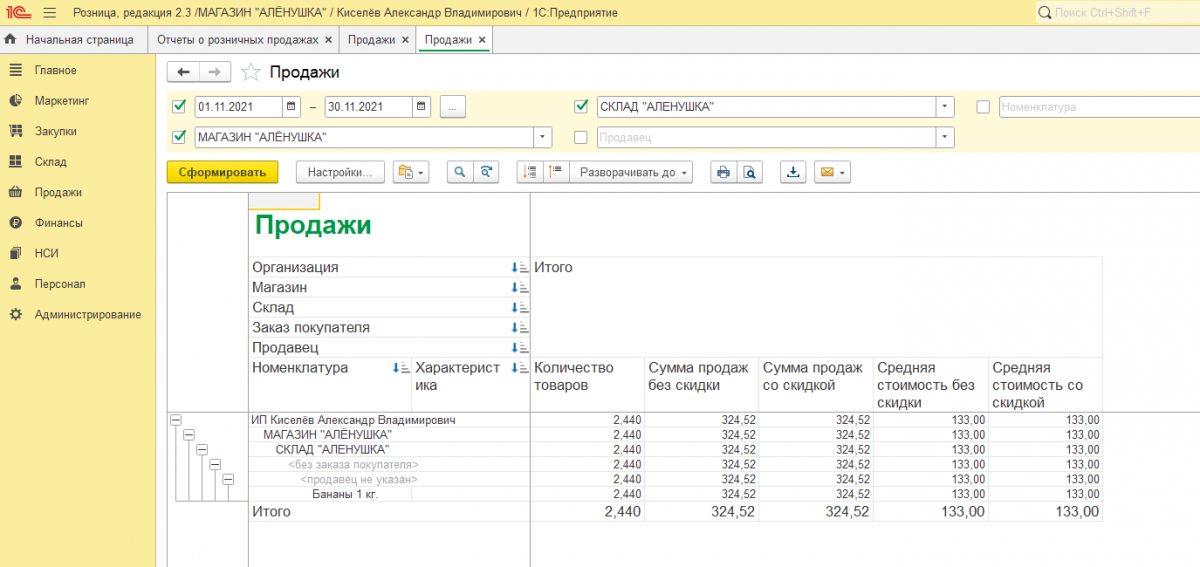
Этот способ больше подходит для менеджеров и управляющих
По умолчанию в нем отобразится информация о том,
-
Сколько товаров было продано.
-
На какую сумму.
-
Какова средняя стоимость.
Более «тонкие» параметры можно настроить в одноимённой вкладке.
Готово! Теперь вы знаете, как посмотреть отчёт о розничных продажах, и даже освоили два немного разных способа.
Нужна помощь с настройкой
Программисты решат любой вопрос!
Оставьте заявку на консультацию.
Заказать звонок
Ваша заявка принята
Наши консультанты перезвонят Вам
в течение 20 минут
—
Статью подготовила редакция блога portkkm.ru. Информационная поддержка: Александр Киселев, программист АСЦ ПОРТ.
Если у вас есть вопросы по автоматизации и настройке 1С Розница, пишите на сайте или в социальных сетях, звоните или оставьте заявку здесь.
Показываем, как посмотреть движение товара в 1С Розница 2.3 и в 1С Управление торговлей 11.4 — двух самых популярных программах для автоматизации учета. Читайте текстовую инструкцию, смотрите скриншоты. Также на эту тему скоро будет видеоурок.
Другие обучающие материалы ждут вас в специальном разделе блога с инструкциями по работе в 1С.
Как посмотреть движение товара в 1С Розница
Откройте раздел НСИ → Номенклатура.
Выберите интересующую позицию из номенклатуры.
Нажмите на кнопку Отчеты на верхней панели и кликните по строке Анализ движений.
Откроется документ под названием Анализ движений по указанному товару.
Как посмотреть движение товара в 1С Управление торговлей
Откройте раздел НСИ и администрирование → НСИ → Номенклатура.
Выберите интересующую позицию.
Нажмите кнопку Отчеты на верхней панели. Выберите, какое движение товаров вы хотите посмотреть.
1С УТ способна показать разные виды движения товаров:
В организациях.
На складах.
В ячейках.
По сериям.
Остатки по срокам годности.
Продажи.
Выбранный отчёт откроется в новом окне. С ним уже можно работать детальнее, при необходимости сохранить либо напечатать.
На скриншоте показали пример с движением товара по складам.
А так выглядит отчёт под названием Продажи по номенклатуре.
Готово! Теперь вы знаете, как посмотреть движение товара в 1С Розница и в 1С Управление торговлей.
—
Статью подготовила редакция блога portkkm.ru. Информационная поддержка: Сергей Белых, программист 1С, специалист по автоматизации.
Если у вас есть вопросы по настройке 1С, напишите комментарии, свяжитесь с нами по телефону или оставьте заявку на консультацию.
Работаем с бизнесом по всей России. Удалённое подключение доступно для любых регионов, представительства АСЦ ПОРТ находятся в Красноярске.
Новая еженедельная рубрика “Вопросы и ответы”!
Менеджеры, ведущие свои отчеты в таблицах эксель, давно ушли в прошлое. Современные руководители могут видеть всю ситуацию, пару раз кликнув на кнопку формирования отчета. Для менеджера тоже полезно иногда видеть свои результаты. Для этого есть простой способ – сформировать отчет о продажах в 1С:Розница 2.2.
Получить сводные показатели о реализации товаров и поступлении денежных средств важно для менеджеров и руководителей. Сформировать отчет о продажах можно за несколько минут. Показатели структурируются и группируются по индивидуальным настройкам. Формируется документ так:
1. Левое меню – выбрать пункт «Продажи», в открывшемся разделе – «Отчеты по продажам»:
2. Откроется вкладка, где следует выбрать пункт “Продажи”:
На экран будет выведено новое окно с данными для формирования отчета:
В представленном окне заполняется период формирования данных, организация, магазин, склад, указывается фамилия подотчетного менеджера (продавца).
По умолчанию цифры содержат данные о:
· Количестве проданных товаров;
· Суммах реализации со скидкой, без нее;
· Средней стоимости со скидкой и без.
Поля можно задать по-другому, перейдя в раздел «Настройки». Здесь отключаются перечисленные показатели.
Группировку данных допустимо настроить по организациям, товарам, магазинам, периодам или менеджерам. Формировать подобные документы можно для каждого отдельного пользователя. Поэтому у сотрудника должен быть личный доступ к системе.
Как сделать отчет о продажах в 1С:Розница 2.2? Задача проста – в одноименном разделе системы выбрать нужный раздел, задать требуемые поля для вывода показателей, ввести период, личные данные, сформировать документ. Результат можно будет распечатать или сохранить на компьютер.
Зачет аванса в валюте третьему лицу в 1С: Бухгалтерия 8
Распространены ситуации, когда с компанией работает несколько юридических лиц, каким-либо образом связанных между собой. В таких случаях бывает, что одно юрлицо заказывает услуги и вносит предоплату, а второе, напротив, ожидает оплаты за свои услуги или товары. Удобно, если все стороны процесса договорятся о зачете аванса третьему лицу. Тем более, что реализовать подобную операцию в 1С вполне реально.
Для описания пошаговой инструкции о зачете аванса третьему лицу в 1С в валюте условно представим, что сумма поступления и сумма реализации услуг будет одинаковой. Для старта операции достаточно заявления сторон, если это допускает выбранная система налогообложения.
Чтобы зачислить поступившую сумму другому лицу, действуют так:
1. Раздел «Покупки» или «Продажи» имеет пункт «Корректировка долга»:
2. В новом документе выбрать для поля «Вид операции» вариант «Зачет авансов».
3. Определенная строка отвечает за выбор валюты. Можно ввести курс рубля, тогда взаиморасчеты осуществятся в рублях, даже если деньги были перечислены в долларах США.
5. Кнопка “Дт-Кт” (“Показать проводки и другие движения документа”) отобразит проводки и можно проверить правильность действий:
Выполняя эти действия, сокращается время и количество проводок в 1С.
Как провести зачет аванса в валюте третьему лицу в 1С:Бухгалтерия? Процедура несложная – в документе «Корректировка долга» нужно внимательно заполнить все поля, указать курс, дебитора, кредитора и провести.
Больше ответов можно найти на нашем сайте https://www.vdgb.ru/kompaniya/tehpodderzhka-1s/faq/
Отчет находится в меню «Руководителю — Склад — Движение товаров».
- Отчет по продажам в 1С Розница находится в меню «Руководителю — Склад — Движение товаров».
- Для просмотра отчета о розничных продажах в 1С Розница нужно открыть меню «Продажи» и выбрать подраздел «Отчет о розничных продажах». Отчеты формируются автоматически при закрытии кассовой смены.
- Чтобы узнать, когда был продан товар в 1С, нужно зайти в раздел «Продажи» и выбрать отчет «Продажи». Он предназначен для анализа продаж за определенный период времени.
- Для просмотра истории товара в 1С нужно открыть раздел НСИ → Номенклатура, выбрать интересующую позицию из номенклатуры и нажать на кнопку Отчеты на верхней панели. Затем кликнуть по строке Анализ движений, чтобы открыть документ под названием Анализ движений по указанному товару.
- Отчет о движении товара в 1С 8.3 Бухгалтерия можно открыть из раздела Руководителю — Склад — Движение товаров. Отчет формируется на основании данных БУ (счета 10, 21, 41, 43).
- Чтобы узнать кому был продан товар в 1С, нужно открыть раздел НСИ и администрирование → НСИ → Номенклатура, выбрать интересующую позицию и нажать кнопку Отчеты на верхней панели, чтобы выбрать нужное движение товаров.
- Для анализа продаж в 1С нужно открыть раздел «Анализ» и выбрать отчет «План-фактный анализ продаж». Данные будут показаны по умолчанию.
- Историю изменений в 1С можно просмотреть, выделив нужный объект и нажав кнопку «Перейти к истории изменений» (значок карандаша). Показывается, кто и когда вносил изменения, и можно открыть версию для просмотра.
- Отчет по продажам в 1С Розница можно сформировать, зайдя в раздел «Продажи» и кликнув на ссылку «Продажи по номенклатуре». В форме укажите организацию, период и нажмите кнопку «Сформировать». Отчет заполнится данными в разрезе номенклатуры.
- Как в 1С посмотреть отчет по продажам
- Как посмотреть в 1С когда был продан товар
- Как в 1С посмотреть историю товара
- Как в 1С 8.3 посмотреть движение товара
- Как посмотреть в 1С кому был продан товар
- Как сделать анализ продаж в 1С
- Как посмотреть все действия в 1С
- Как сформировать отчет по продажам в 1С Розница
- Как посмотреть действия в 1С
- Как включить историю в 1С
- Как посмотреть журнал в 1С
- Как в УТ посмотреть движение по товару
- Как посмотреть какие движения делает документ в 1С
- Как посмотреть список товаров в 1С
- Как в 1С посмотреть заказы
- Как в 1С посмотреть оборот за месяц
- Как в 1С посмотреть все операции с контрагентом
- Как посмотреть отчет в 1С
- Как посмотреть кто зарезервировал товар в 1С
- Как в 1С посмотреть зарезервированный товар
- Как в 1С посмотреть что делал пользователь
- Как посмотреть историю изменения документа
- Что такое Журнал регистрации в 1С
- Как в 1С рознице посмотреть выручку
- Как в 1С посмотреть отчет по чекам
- Как посмотреть сумму реализации в 1С
Как в 1С посмотреть отчет по продажам
Как сформировать отчёт о продажах в 1С Розница:
- В меню откройте Продажи.
- В разделе Розничные продажи выберите подраздел Отчёт о розничных продажах. Откроется новое окно. Здесь отображаются все созданные ранее отчёты. Они формируются автоматически при закрытии кассовой смены.
- Дважды кликните по самому свежему из отчётов.
Как посмотреть в 1С когда был продан товар
Ответ: В разделе «Продажи» — «Отчет по продажам» выбираем отчет «Продажи». Данный отчет в программе 1С Розница предназначен для анализа продаж за определенный период времени. Отчет поможет в оценке экономической эффективности деятельности торгового предприятия.
Как в 1С посмотреть историю товара
Откройте раздел НСИ → Номенклатура. Выберите интересующую позицию из номенклатуры. Нажмите на кнопку Отчеты на верхней панели и кликните по строке Анализ движений. Откроется документ под названием Анализ движений по указанному товару.
Как в 1С 8.3 посмотреть движение товара
Открыть отчет и посмотреть движение товара в 1С 8.3 Бухгалтерия можно из раздела Руководителю — Склад — Движение товаров. Отчет Движение товаров в 1С формируется на основании данных БУ (счета 10, 21, 41, 43).
Как посмотреть в 1С кому был продан товар
Откройте раздел НСИ и администрирование → НСИ → Номенклатура. Выберите интересующую позицию. Нажмите кнопку Отчеты на верхней панели. Выберите, какое движение товаров вы хотите посмотреть.
Как сделать анализ продаж в 1С
Понадобятся стандартные отчеты программы «1С:Управление нашей фирмой 8.3». Открываем раздел «Анализ», выбираем отчет «План-фактный анализ продаж» и формируем его. Если не производить никаких дополнительных настроек, то данные будут показаны по умолчанию (Рис 5).
Как посмотреть все действия в 1С
Для просмотра истории выделяем нужный объект и нажимаем кнопку «Перейти к истории изменений» (значок карандаша). Откроется окно по изменениям. Показывается, кто и когда вносил изменения. Отсюда можем открыть версию для просмотра.
Как сформировать отчет по продажам в 1С Розница
Зайдите в раздел «Продажи» (1) и кликните на ссылку «Продажи по номенклатуре» (2). Откроется форма для заполнения. В форме укажите организацию (3), период (4) и нажмите кнопку «Сформировать» (5). Отчет заполнится данными в разрезе номенклатуры.
Как посмотреть действия в 1С
Как в 1С посмотреть историю изменения документа/справочника после включения опции: Откройте журнал документов или справочник, встаньте на нужную строку. Просмотр истории изменения доступен в меню Еще — История изменений или по кнопке Перейти к отчету по версиям объекта.
Как включить историю в 1С
Включить хранение истории изменений объектов (версионирования) следует в меню Администрирование — Общие настройки — История изменений, установив флаг Хранить историю изменений.
Как посмотреть журнал в 1С
В режиме 1С Предприятие журнал операций можно найти в разделе меню Администрирование — Настройки программы — Обслуживание. Открываем журнал регистрации 1с 8.3 по ссылке Журнал регистрации.
Как в УТ посмотреть движение по товару
Расположение отчета «Движение товаров»
Отчет находится в меню «Руководителю — Склад — Движение товаров».
Как посмотреть какие движения делает документ в 1С
Для этого по кнопке «Еще» следует выбрать действие «Движения документа» (рис. 1) или воспользоваться сочетанием клавиш Ctrl+Shift+A. При этом откроется одноименная форма, в ней отражаются все регистры, в которые попадает информация из выбранного документа.
Как посмотреть список товаров в 1С
Как посмотреть общие остатки товара в 1С:
- Зайдите в раздел Склад → Отчеты по складу.
- В разделе Складские операции выберите Остатки на складах.
- Заполните поля Период, Магазин, Склад.
- Нажмите Сформировать.
Как в 1С посмотреть заказы
Для того чтобы посмотреть заказы, по которым можно оформлять документы реализации, необходимо выполнить следующие действия:
- Меню: Продажи — Оптовые продажи — Накладные к оформлению.
- В открывшемся списке отображены все документы, по которым не было отгрузки или она не была завершена.
Как в 1С посмотреть оборот за месяц
Ответ Выручка в 1с отражается в нескольких формах отчетов. Так, в оборотно-сальдовой ведомости, сформированной по счету 90-1, можно посмотреть общую сумму выручки компании за выбранный период. Для этого в меню «Отчеты» нужно перейти в раздел «Стандартные отчеты» и выбрать «Оборотно-сальдовая ведомость по счету».
Как в 1С посмотреть все операции с контрагентом
Отчеты — Продажи — Ведомость расчетов с клиентами
Либо этот же отчет можно найти через меню Все функции — Отчеты — Ведомость расчетов с клиентами. Настройки отборов и группировок возможны по всем ключевым полям: организация, контрагент, период, договор, документ (регистратор).
Как посмотреть отчет в 1С
Вкладка «Отчеты» Перейдите в раздел «Регламентированные отчеты» на вкладку «Отчеты». Для получения ответов нажмите кнопку «Обновить». Для того чтобы просмотреть состояние отправленного документа нажмите на статус-сообщение (Сдано/Отправлено и т.
Как посмотреть кто зарезервировал товар в 1С
Чтобы узнать, под какой заказ зарезервирован товар, добавьте расшифровку результатов отчета до заказов. Для этого в правой части формы разверните блок «Строки», нажмите на ссылку «+ Добавить строку». Сформируйте отчет повторно по кнопке «Сформировать». Теперь в нем отображаются заказы, для которых зарезервирован товар.
Как в 1С посмотреть зарезервированный товар
Откройте документ «Заказ покупателя», для которого нужно проверить резервы и обеспечение. На закладке «Товары, услуги» переключите таблицу в режим отображения «Показать остатки и резервы» с помощью кнопки. В колонке «В резерв» отображается количество товаров, зарезервированное текущим документом.
Как в 1С посмотреть что делал пользователь
Как узнать, какие документы создавал или менял пользователь в «1С:КА» и «1С:ERP»?:
- Меню: НСИ и Администрирование — Администрирование — Поддержка и обслуживание.
- В разделе «Отчеты и обработки» нажмите ссылку «Отчеты администратора» (рис. 1).
- В списке отчетов нажмите ссылку «Активность пользователя».
Как посмотреть историю изменения документа
Вот как это сделать:
- Откройте документ, таблицу или презентацию Google в браузере на компьютере.
- В верхней части экрана нажмите Файл История версий Смотреть историю версий.
- Выберите предыдущую версию файла. Вы узнаете, какие исправления были в него внесены и кто их автор.
- Нажмите Другие действия Указать название версии.
Что такое Журнал регистрации в 1С
Журнал регистрации — это специальный инструмент по умолчанию включенный в каждой базе 1С, который позволяет отследить, кто и когда производил в ней изменения.
Как в 1С рознице посмотреть выручку
Чтобы посмотреть выручку и валовую прибыль по основным видам деятельности в 1С 8.3, сформируйте отчет Оборотно-сальдовая ведомость по счету 90 за нужный период (Отчеты — Оборотно-сальдовая ведомость по счету).
Как в 1С посмотреть отчет по чекам
Чтобы посмотреть отчёт, переходим в меню — Продажи — Отчет по продажам — Отчёт по чекам. В отчёте есть параметры: общее число чеков за смену чеки по продажам и возвратам
Как посмотреть сумму реализации в 1С
Выручка в 1с отражается в нескольких формах отчетов. Так, в оборотно-сальдовой ведомости, сформированной по счету 90-1, можно посмотреть общую сумму выручки компании за выбранный период. Для этого в меню «Отчеты» нужно перейти в раздел «Стандартные отчеты» и выбрать «Оборотно-сальдовая ведомость по счету».
Оставить отзыв (1)
В 1С:Рознице можно смотреть основную аналитику по чекам и продажам. Количество пробитых чеков можно отфильтровать по конкретной торговой точке, кассе, кассиру, а данные – вывести за определенную смену или промежуток времени (неделю, месяц, несколько месяцев). Пользователи часто спрашивают, как построить отчёт по среднему чеку – в 1С:Рознице нет специального отчёта для среднего чека, но мы покажем, где его можно посмотреть.
Отчёт по чекам
В Отчёт по чекам попадают архивные чеки из смен, которые уже закрыты. Отчёт пригодится, если нужно проанализировать число чеков за смену, общую сумму выручки за смену, количество возвратов товара.
Средние показатели тоже можно посмотреть в этом отчете: средний чек, количество возвратов и позиций в чеке. Данные в отчёте можно вывести: по всем торговым точкам, конкретному магазину, кассе или отдельному кассиру.
Чтобы посмотреть отчёт, переходим в меню — Продажи — Отчет по продажам — Отчёт по чекам.
В отчёте есть параметры:
-
общее число чеков за смену
-
чеки по продажам и возвратам
-
итого по продажам и возвратам
-
средний чек покупки и возврата
-
сколько в среднем позиций в чеке
Средний чек — где посмотреть?
Средний чек можно проверить в Отчете по чекам, который мы описали выше.
Он выводится в колонке «Средние показатели»:
Продажи
С помощью этого отчёта можно детально проанализировать продажи: сколько и каких именно товаров продано, сколько было возвратов, какие именно товары возвращали. Информация о сумме скидок тоже выводится в отчёт.
В отчёт Продажи выводятся только те возвраты, которые оформлены документами:
-
Реализация
-
Отчёт о розничных продажах
-
Чеки ККМ (если смена ещё не закрыта)
-
Возврат товаров от покупателя
В отчёте можно поставить фильтр по определенным товарам с определенными характеристиками. Это полезно, если нужно проверить, какие товары возвращают чаще других. Например, можно посмотреть, сколько раз возвращали чашки в целом. Или сколько раз возвращали именно белые или именно зеленые керамические чашки.
В отчёте могут появиться отрицательные цифры — так бывает, если в выбранный промежуток времени не было продаж, но были возвраты товаров.
Чтобы посмотреть отчёт, открываем меню — Продажи — Отчёт по продажам
В отчёте для каждого уровня есть следующая информация:
-
количество проданных товаров
-
общая сумма продаж (в том числе товаров, проданных со скидкой)
-
стоимость каждого проданного товара — со скидкой и без скидки
Продажи по дисконтным картам чека
С помощью этого отчёта можно оценить, насколько активно покупатели пользуются вашей программой лояльности.
В отчете можно посмотреть, какие товары чаще всего покупают со скидочной картой, какая была сумма скидки и какой процент от общей суммы покупки.
Чтобы посмотреть отчёт, переходим в меню — Продажи — в разделе Отчеты по продажам выбираем Продажи по дисконтным картам.
Какие параметры можно увидеть в отчёте?
-
сколько покупок совершено со скидочной картой
-
сколько товаров всего продано по дисконтным картам (например, по дисконтным картам продали 3 зеленых чашки и 2 синие — 5 товаров)
-
сколько позиций продано по скидочным картам (те же 3 зеленые чашки и 2 синие — 2 позиции номенклатуры)
-
какая итоговая сумма продаж со скидкой и без неё
-
какой процент скидок в итоговой сумме продаж.
