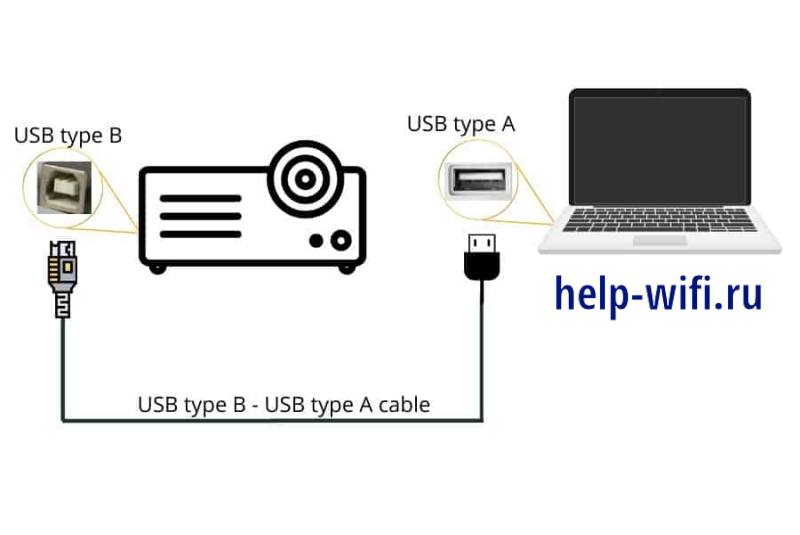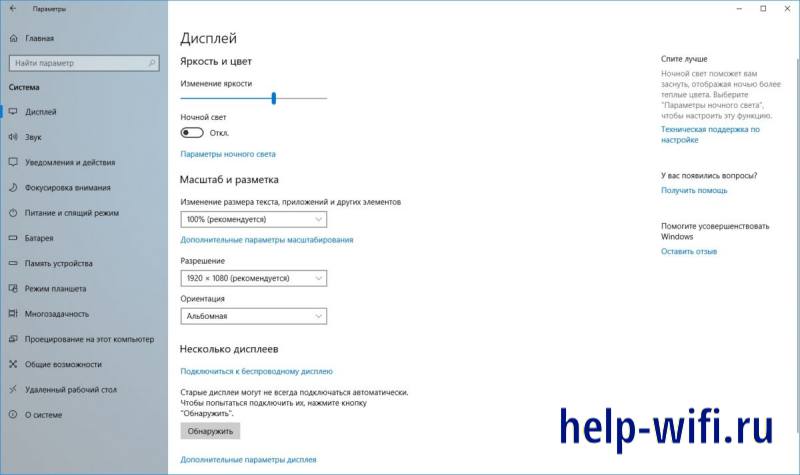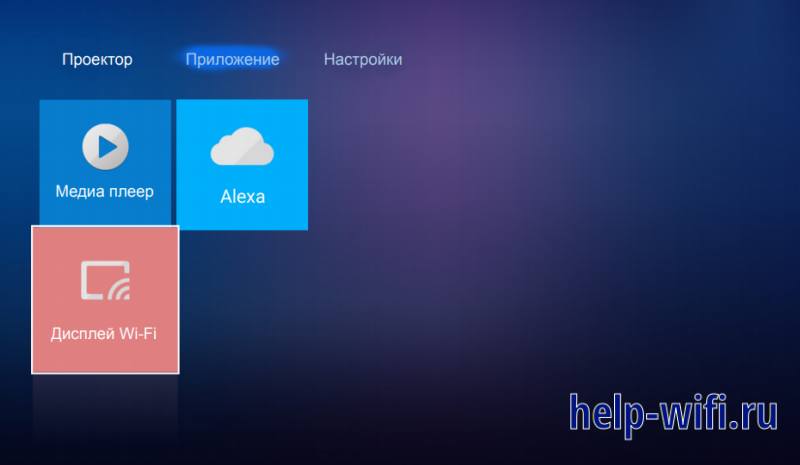Время на прочтение
7 мин
Количество просмотров 110K
Пошаговая настройка: подключение проектора к компьютеру, смартфону, планшету. Подробные инструкции
Постарался изложить и аргументировать каждый раздел так, чтоб даже не профи разобрался в вопросе подключения и настройки проектора.
Ничего, кроме конкретики: как подключить проектор — 7 способов, которые осилит каждый
В инструкциях проекторов не всегда описывают все возможности оборудования. Особенно те, что касаются взаимодействия с другими устройствами. Стать более подкованным в этом вопросе помогут подсказки, которые даю, опираясь на свой опыт. И анализируя авторитетные источники, которым доверяю.
3 возможности подключить проектор с помощью кабеля
Ни для кого не секрет, что кабельное подключение — не единственный вариант передачи картинки на проектор. Недаром многие устройства продаются со встроенным модулем Wi-Fi. Однако вариант с кабелем — лучший с точки зрения качества трансляции изображения на экран. Если планируете настольную установку, и на потолок подвешивать проекционный аппарат не собираетесь, тогда оптимальным будет вариант подключения по HDMI, VGA или USB. Однако нужно учесть, что некоторые бюджетные модели не поддерживают USB. В инструкции для пользователя это четко прописывается [1].
Но как бы там ни было, можно подключить современный проектор с помощью трех интерфейсов.
Подключение по USB
Порт USB — универсальное решение для запитки устройств и передачи сигнала. На современных проекторах минимум 2 таких разъема: типа В и А. Для трансляции картинки нужен первый. Он квадратной формы со скошенными углами. Для ориентира: рядом с ними часто буквы PC, изображение компьютера и т.п. Перед передачей картинки может понадобиться установка драйвера. В этом случае сначала устанавливают ПО, потом подсоединять кабель. Можно соединить ПК и проектор, не выключая устройства.
Для передачи картинки все же больше подходят VGA и HDMI-кабели. Если транслировать видео по USB — возможны притормаживания, но для показа презентации такой порт станет удачным решением. При USB-соединении идет передача сигнала в 2 конца, можно управлять слайдами с помощью пульта проектора.
USB типа А я часто использую:
-
для считывания информации с флешки или внешнего жесткого диска,
-
подключения внешнего модуля Wi-Fi или другого USB-устройства.
Но это не панацея, можно попробовать еще несколько вариантов.
Включение по HDMI
Кабель HDMI дает картинку на экране Full HD качеством выше. Он нивелирует подвисания при передаче видео. Такой интерфейс позволяет соединить ПК с проектором, не выключая их, но лучше подстраховаться и запустить технику после соединения разъемов кабелем, поскольку сгоревший порт — это всегда неприятно. Поэтому нужно действовать по инструкции: сначала включаем проектор, потом — компьютер [2].
В некоторых ноутбуках и ультрабуках вместо полноразмерного HDMI присутствует мини- или даже микро-HDMI. В этом случае понадобится кабель с разъемами разной величины на концах.
Единственный минус HDMI — ограничение на длину шнурка. Производитель вряд ли укомплектует девайс кабелем длиннее 3 метров. Это означает, что ноутбук или стационарный ПК должен находиться где-то рядом, что не всегда удобно. В продаже есть кабели длиной до 15 метров, но они довольно дорогие. К тому же с увеличением длины растет вероятность потери качества при передаче видео.
Подключение по VGA
Технология VGA появилась намного раньше HDMI, она не подходит для трансляции высококачественной, по нынешним меркам, картинки. На HD качество можно рассчитывать, но вот выжать FHD уже не получится. Звук VGA-кабель не передает. Если нужно посмотреть видео — придется передавать аудио по другому каналу, например, используя кабель A/V [3]. На проекторе кроме входного может быть выходной VGA, передающий сигнал, получаемый от ПК, далее, на другое устройство. В этом случае проекционный аппарат выступает в роли разветвителя.
4 способа беспроводного подключения проектора
Большинство беспроводных вариантов строятся на использовании Wi-Fi. Проще обеспечить передачу сигнала, если в помещении работает беспроводной роутер. Хотя также есть варианты прямой передачи видеоконтента от телефона/ноутбука на проектор. Использование Wi-Fi-технологий актуально при трансляции слайдов. Смотреть фильмы с их помощью проблематично — качество картинки теряется, будут задержки передачи данных. А у трансляции «по воздуху» заметил два преимущества:
-
она актуальна при монтаже проецирующего устройства на потолке;
-
дает возможность проецировать информацию со смартфонов на экран нескольким людям.
Особняком среди рассматриваемых беспроводных решений держится технология WirelessHD. Она пытается сохранить качество передачи HDMI-кабеля, заменив его передатчиком и приемником.
Как подключиться с помощью Miracast
Miracast обеспечивает передачу Wi-Fi сигнала между устройствами без посредников. Для беспроводного подключения проектора не нужно иметь роутер или точку доступа. Источник и приемник должны быть сертифицированными. Передавать картинку можно со смартфона или другого устройства на Android, а также с девайсов под Windows. Приверженцы iOS могут пользоваться аналогичной технологией, которая называется AirPlay [4].
Если в проекторе отсутствует встроенная поддержка Miracast, можно воспользоваться адаптерами MiraScreen или AnyCast. Мираскрин похож на большую флешку. Этот гаджет я вставляю в порт HDMI проектора, перед этим к адаптеру подсоедив кабель питания и антенны. Для получения питания использую порт USB.
Хитрости включения по WiDi
В компании Intel придумали технологию, во многом схожую с Miracast, под названием Wi-Fi Direct (сокращенно WiDi). Ее тоже используют для подключения проекторов по WiFi. Она ориентирована на пользователей, предпочитающих ноутбуки и прочую технику с процессорами Intel. Чтобы воспользоваться технологией, на компьютер нужно установить интеловскую программу Wireless Displey. Также WiDi можно использовать для передачи сигнала с Андроид-устройств. Если в трансляции изображений участвует адаптер, то это тоже может быть MiraScreen или AnyCast.
Подключение по Wi-Fi
Картинка с телефона отобразится на беспроводном проекторе при наличии в помещении Wi-Fi. Проекционное устройство в этой связке будет играть роль точки доступа. Сигнал пойдет, например, через роутер. Подключение включает 2 этапа, нужно:
-
Перевести проектор в режим приема Wi-Fi.
-
Выбрать устройство в настройках смартфона. Будет пункт PlayTo (Беспроводное подключение к дисплею) или что-то вроде того (зависит от модели телефона).
Ноутбук настраивается по-другому. У большинства моделей за переключение на телевизор/ проектор/отдельный монитор отвечает функциональная клавиша, например, F1. В паре с Fn она активирует нужный режим. Подробнейшее руководство по этому вопросу хорошо описал Андрей Киреев в своей статье [5].
Коннект через WirelessHD
По окончанию HD в названии можно догадаться, что технология обеспечивает передачу видео высокого качества. В стандарте реализована поддержка 3D и 4К. Сигнал, в отличие от Wi-Fi, не проходит сквозь стены, а огибает препятствия — людей, вертикальные конструкции, стулья и т.п. Передача потока рассчитана на присутствие источника и получателя в одной комнате. Расстояние трансляции ограничено 5-30 метрами, то есть речь идет о замене HDMI-кабеля с сохранением качества трансфера видеосигнала. Для реализации технологии понадобится комплект оборудования, состоящий из передатчика и приемника.
Аргументы «за» и «против» WirelessHD я вывел в таблицу:
|
Преимущества |
Недостатки |
|
Чемпион по скорости среди беспроводных технологий |
Не работает сквозь стену |
|
Не сжимает информацию при передаче |
Требует наличия достаточно громоздкого оборудования |
2 алгоритма подключения проектора к ПК
По кабелю На компьютере должно быть два видеовыхода. Нужно соединить ПК и проектор кабелем, включить технику и перейти к настройке компьютера. Далее алгоритм зависит от ОС:
а) Настройки ПК для Windows 7: кликаем правой по Рабочему столу — открываем Разрешение экрана. В меню «Несколько экранов» выбираем способ трансляции: дублирование, только второй экран, растянуть Рабочий стол на два экрана. В Панели управления открываем настройки звука и в устройствах выбираем проектор в качестве источника звука по умолчанию.
б) У Windows 10 есть чудесная комбинация Win+P, которая открывает окно с выбором способа трансляции [6]. Чтобы настроить звук, кликаем правой по значку громкоговорителя в системном трее, открываем параметры звука и выбираем проецирующее устройство.
«По воздуху» Нужно перевести проектор в режим беспроводного подключения. Далее в Windows 10 кликаем Пуск → Параметры → Система → Дисплей → Несколько дисплеев → Подключиться к беспроводному дисплею. В правой части окна появятся обнаруженные устройства. Подробнейший гайд по этому вопросу подсмотрел здесь.[6]
Как происходит подключение к смартфонам и планшетам
Для проводного соединения желательно, чтобы проектор и смартфон поддерживали MHL. Оптимально, если оба устройства имеют порты miniHDMI, но такой вариант встречается редко. Чаще приходится использовать переходник, соединяющий mini- или microUSB с HDMI.
Как обеспечить коннект планшета или смартфона к проектору через Wi Fi — описано выше. Если планшетный компьютер или телефон работают под Windows, понадобится дополнительное ПО, например, вышеупомянутое Wireless Displey.
Основные настройки проектора для Wi-Fi
Приведу пример настройки одного из проекторов с адаптером для синхронизации со смартфоном. Для этого включаем проецирующее устройство и настраиваем его с помощью пульта, при этом меню отображаются на экране. Итак, алгоритм следующий:
-
В меню «Приложение» выбираем «Дисплей Wi-Fi». Попадаем в окно EZCast.
-
При первом использовании беспроводного соединения скачиваем и устанавливаем программу EZCast на смартфон, для этого можно отсканировать QR-код с экрана.
-
Включаем Wi-Fi на проекторе, подключаем его к доступной сети.
-
На смартфоне включаем Wi-Fi, коннектимся к этой же сети.
-
Подключаемся к адаптеру с помощью приложения EZCast.
Для проецирования презентаций по-прежнему актуальна программа Power Point. Она позволяет делать доклад, не показывая аудитории часть файла, используя «шпаргалку» [7].
В заключении отмечу еще одно проводное решение для подключения смартфона к проектору — кабель-конвертер Unnlink. С одной стороны аксессуара — HDMI и USB для подпитки переходника, с другой — концевик с возможностью подключения к Lightning, Micro USB или Type-C. Кабель-конвертер Unnlink поддерживает MHL, можно управлять передачей данных с помощью EZCast или другого приложения.
-
https://download.epson-europe.com/pub/download/275/epson27467eu.pdf
-
https://www.support.nec-display.com/dl_service/data/manual/en/u321h/U321H_manual_RUS_v2.pdf
-
-
https://www.moyo.ua/news/kak-podklyuchit-telefon-k-proektoru-cherez-wifi-instruktsiya-na-3-punkta-i-spisok-7-luchshikh-prilozheniy.html
-
https://ichip.ru/sovety/ekspluataciya/kak-podklyuchit-proektor-k-noutbuku-poshagovaya-instruktsiya-618362
-
https://support.microsoft.com/ru-ru/windows/%D0%BF%D0%BE%D0%B4%D0%BA%D0%BB%D1%8E%D1%87%D0%B5%D0%BD%D0%B8%D0%B5-%D0%BA-%D0%BF%D1%80%D0%BE%D0%B5%D0%BA%D1%82%D0%BE%D1%80%D1%83-%D0%B8%D0%BB%D0%B8-%D0%BA%D0%BE%D0%BC%D0%BF%D1%8C%D1%8E%D1%82%D0%B5%D1%80%D1%83-7e170c39-58dc-c866-7d55-be2372632892
Содержание
- Подключение проектора к ПК
- Шаг 1: Подключение
- Шаг 2: Настройка
- Заключение
- Вопросы и ответы
Как монитор или телевизор, в качестве дополнительного средства вывода видеосигнала с компьютера можно использовать проектор. Далее мы расскажем обо всех наиболее важных нюансах касательно упомянутого процесса.
Подключение проектора к ПК
Представленное в данной статьи руководство подойдет для подключения проектора как к ПК, так и к ноутбуку. Но учтите, далеко не все устройства по умолчанию оборудованы необходимыми видеовходами и выходами.
Читайте также: Как подключить телевизор к ПК
Шаг 1: Подключение
Процесс подключения проектора не должен вызвать у каких-либо сложностей, достаточно просто следовать представленной нами инструкции. При этом не забывайте, что предварительно оба устройства необходимо отключить от высоковольтной сети.
- На корпусе проектора и вашего компьютера найдите один из следующих разъемов:
- VGA;
- HDMI;
- DVI.
В идеале на обоих устройствах должен присутствовать один и тот же тип разъема.
Примечание: Наиболее оптимальным является HDMI, так как гарантирует высокое качество видеосигнала.
Некоторые модели могут по умолчанию использоваться без проводов, работая через WiFi.
- В магазине электроники приобретите кабель, имеющий с двух сторон одинаковые коннекторы.
Если на проекторе и ПК присутствует лишь одна разновидность разъема, вам придется обзавестись подходящим переходником.
- Подключите один из коннекторов приобретенного кабеля на задней стенке проектора в блоке «Computer IN» или «HDMI IN».
- Сделайте то же самое на компьютере и проследите, чтобы провода были подключены плотно. В случае с VGA-кабелем обязательно закрепите коннектор с помощью стандартных фиксаторов.

Завершив подключение провода, включите питание на обоих устройствах, после чего можно будет переходить к их настройке.
Шаг 2: Настройка
В случае подключения компьютера к проектору необходимо не только правильно соединить оборудование, но и настроить его для дальнейшего использования. В некоторых случаях настройка осуществляется автоматически, достаточно одного лишь их включения.
Проектор
- Как сказано выше, обычно проекторы автоматически настраиваются на передачу видеосигнала. Узнать об успешном подключении вы сможете, если проектор после включения начал отображать изображение с компьютера.
- Некоторые модели оборудования оснащены пультом управления с кнопкой «Source», по нажатию на которую начинается поиск видеосигнала, а при его обнаружении картинка с основного монитора дублируется на стену.
- Иногда на ПДУ проектора может быть несколько кнопок, соответствующих тому или иному интерфейсу подключения.
- Существуют также проекторы и с собственным меню для настройки, устанавливать параметры в котором следует исходя из инструкции в комплекте.

Разрешение экрана
- Изучите технические характеристики используемого проектора, что, в частности, касается поддерживаемого разрешения экрана.
- На рабочем столе кликните правой кнопкой мыши и выберите пункт «Разрешение экрана».
- Через список «Дисплей» выберите модель проектора.
- В настройках графики измените значение в соответствии с требованиями подключенного оборудования.
- На Windows 10 требуется выполнить несколько дополнительных шагов.
Подробнее: Как изменить разрешение экрана в Windows 10
- Если вы все сделали правильно, качество изображения с проектора стбализируется.
Читайте также: Как изменить разрешение экрана
Режим отображения
- Чтобы изменить принцип работы проектора, на клавиатуре нажмите сочетание клавиш «Win+P».
Сочетание клавиш является универсальным для версий ОС Windows выше седьмой.
Интерфейс с настройками режима отображения может отличаться от представленного нами.
- Выберите один из доступных пунктов:
Пункт Описание Только компьютер Проектор будет отключен, изображение останется лишь на основном экране Дублировать Изображение с главного монитора будет скопировано проектором Расширить Рабочая область станет единой для проектора и компьютера. При этом основной монитор всегда будет находиться в левой части виртуального пространства Только второй экран Изображение останется лишь на стене проектора В Windows 10 наименование пунктов слегка отличается от таковых в предыдущих версиях.
- Если вами используется ноутбук, на клавиатуре будет дополнительная кнопка (Fn), позволяющая мгновенно переключить режим отображения.

Выполнив эти действия, можно легко добиться положительного результата, успешно подключив и настроив проектор.
Заключение
Отдельные программы могут требовать индивидуальных настроек проектора, но встречается подобное довольно редко.
Еще статьи по данной теме:
Помогла ли Вам статья?
На чтение 9 мин Просмотров 1.7к.
Максим aka WisH
Высшее образование по специальности “Информационные системы”. Опыт работы системным администратором – 5 лет.
Задать вопрос
Компьютеры и ноутбуки сейчас используются повсеместно для разных целей. Если отбросить моменты, связанные с работой или обучением, то ноутбуки служат для просмотра фильмов или другого развлекательного контента. С самого экрана просмотр вести не всегда удобно, так что сегодня рассмотрим как подключить проектор к ноутбуку, чтобы можно было вывести большую картинку на специальный экран.
Содержание
- Проводное подключение проектора к ноутбуку
- Через HDMI
- VGA
- USB
- Установка соединения
- Настройка проектора
- Windows 10, 11
- Windows 7
- Как подключить ноутбук к проектору без проводов с помощью Wi-Fi
- Возможные проблемы
- Ноутбук не видит проектор
- Не выводится отображение видео
- Некорректный формат изображения
- Ошибки и неполадки
Проводное подключение проектора к ноутбуку
Простым и надежным способом подключения видеопроектора к компьютеру является проводное подключение. При использовании кабеля возникает меньше проблем с передачей сигнала и меньше сложностей с самой настройкой. Проблемой может стать прокладка самого кабеля при стационарной установке проектора или необходимость носить провод при использовании проектора на выездных мероприятиях.
На профессиональных моделях проекторов есть все необходимые разъемы для подключения по любому типу кабеля. Например, на картинке можете увидеть, как выглядит задняя панель проектора Epson. На простых моделях может быть только несколько видов разъемов, в этом случае потребуется подключаться через переходник, если на ПК или ноутбуке нет нужного входа. Иногда это приводит к низкому качеству воспроизводимого мультимедиа контента из-за нескольких конвертаций сигнала.
Через HDMI
HDMI является лучшим выбором для подключения видеопроекторов. Этот стандарт как раз разрабатывался для мультимедиа высокой чёткости, он позволяет передавать цифровые видеоданные высокого разрешения и многоканальные цифровые аудиосигналы с защитой от копирования. В общем, является лучшим выбором, если собираетесь смотреть фильмы в высоком разрешении или будете передавать еще какие-то тяжелые данные. Только при использовании этого кабеля получится добиться хорошей картинки.
Хорошей новостью также является появление беспроводного HDMI. Представляет собой два передатчика, связанных между собой беспроводными технологиями. Один передатчик втыкаете в свой компьютер, а второй втыкаете в проектор. Это позволит избавится от проводов в квартире. Только при использовании таких передатчиков есть проблема: для связи между ними используется блютуз, который передает данные с гораздо меньшей скоростью, чем они передаются по кабелю.
Некоторые передатчики используют вайфай, что позволяет поднять скорость передачи до приемлемого уровня, но он все еще ниже, чем скорость передачи по специализированному кабелю. В общем, если вам нужны беспроводные технологии, то воспользуйтесь такими передатчиками, но если нужна хорошая картинка, то используйте обычный провод.
VGA
Устаревший тип разъема, от которого отказываются производитель оборудования. Сейчас его не найти на современных видеокартах и ноутбуках, потому что он уже не обеспечивает передачу картинки нужной четкости.
Подключайте через этот разъем проектор в том случае, если не собирайтесь передавать какое-то изображение большого формата. Передаваемое изображение все равно будет ужато до такого формата, который способен передать тот интерфейс.
VGA используется только для передачи графической информации. Это значит, то для трансляции звука придется подключать другие провода к вашему проектору. В общем, не самый лучший способ для подключения, но если другого выбора нет, то подойдет и он. Лучше использовать для показа презентаций, а не для просмотра видео.
USB
Универсальное решение, которое стоит использовать при отсутствии HDMI. Такие разъемы есть на всех ноутбуках и компьютерах, так что вам потребуется найти провод нужной длины и подключить его к обоим устройствам.
Простой способ, который обеспечивает передачу изображения достаточно высокого формата. Удобен тем, что подобные кабели есть любой длины и стоят недорого.
Установка соединения
После соединения ноутбука и проектора любым из способов, потребуется настройка обоих устройств. Иногда требуется только выбрать нужный выход, но иногда производится более тщательная настройка. У самих проекторов также есть много параметров, которые влияют на качество выводимого изображения, так что не забывайте читать инструкцию к своему агрегату.
Настройка проектора
Для вывода изображения с компьютера не требуется дополнительных настроек. Как только начнет поступать сигнал с одного из разъемов, проектор автоматически переключится на этот вход и начнет транслировать картинку. Так работает большинство девайсов, BenQ в том числе.
Настройка проектора для воспроизведения сигнала с компьютера не требуется.
Это правило нарушается в том случае, если вы подключаете флешку с фильмом к одному из разъемов. При таком подходе потребуется с помощью пульта выбрать источник сигнала, а потом запустить сам фильм, но не все проекторы поддерживают такое использование. Если же ваш проектор не может автоматически выбирать входной сигнал, тогда вам также потребуется вручную указывать откуда поступает сигнал.
Windows 10, 11
На компьютере вам придется выбрать, как именно картинка отобразится на проекторе. Нажмите на Пуск, потом «Система», выберите «Дисплей», а потом щелкните по «Несколько дисплеев» и нажмите кнопку «Обнаружить».
После того, как система проведет поиск и обнаружит все подключенные устройства, она предложит сделать выбор способа передачи информации. Можно одновременно показывать информацию только на одном дисплее, на обоих сразу или расширить пространство таким образом, как будто проектор является продолжением вашего рабочего стола. Каждый способ подходит в разных случаях.
При следующих подключениях сразу нажимайте Win+P, чтобы перейти сразу к экрану выбора способа подключения проектора. Проходить через все этапы настройки и обнаруживать проектор уже не потребуется.
Windows 7
Щелкните правой кнопкой мыши по рабочему столу. Из открывшегося меню выберите «Разрешение экрана». В верхней части открывшегося окна нажмите «Найти», чтобы определить проектор. Теперь внизу ищите строку «Несколько дисплеев», нажмите на строку рядом с ней и выберите способ отображения информации на проекторе. Здесь же производится настройка разрешения и остальных параметров для вывода информации.
Для использования такого способа подключения должно соблюдаться несколько условий: у проектора есть модуль вайфай, как и у ноутбука. Оба ваши устройства подключены к одной и той же беспроводной сети. Далее в Windows 10 кликаем Пуск → Параметры → Система → Дисплей → Несколько дисплеев → Подключиться к беспроводному дисплею. Появится список с обнаруженными устройствами, выбирайте нужное и подключаетесь.
Такой же способ подключения сработает с телефонами и планшетными компьютерами. Иногда производители проекторов выпускают свои программы и приложения для подключения по сети. В таких случаях рекомендуется использовать эти программы. потому что они настроены для работы с конкретным устройством и имеет больше параметров для управления изображением.
Возможные проблемы
При подключении к проектору возникает несколько видов ошибок. Большая часть из них связана с плохим соединением или неправильной настройкой одного из устройств. Сейчас расскажем про самые распространенные проблемы и способы их решения.
Ноутбук не видит проектор
Проверьте сам кабель, если подключено через него. Подключите кабель к ноутбуку, а второй конец воткните в другой монитор или телевизор, удостоверьтесь, что кабель работает. Аккуратно протрите спиртом оба гнезда для кабеля и сам провод.
В случае, если подключаете через беспроводные устройства или через вайфай сеть, то проверьте, что сеть работает и устройства видят друг друга.
Большинство проблем возникает при беспроводном подключении, потому что при подключении по кабелю сложно ошибиться. Проверьте работоспособность всех устройств с другим оборудованием. Обновите драйвера на ноутбуке, скачав новые приложения с официального сайта разработчика. Удостоверьтесь, что проектор поддерживает используемый вами тип подключения.
Не выводится отображение видео
Есть несколько причин для подобных сбоев. Обычно ошибка связана с некорректной настройкой. Неправильные настройки в панели управления, т.е. неправильно выбран источник изображения, чтобы это исправить зайдите в панель управления — экран, выберете в качестве дисплея – проектор.
Также стоит обновить все возможные драйвера для своих устройств в этом случае. Поиграйтесь с настройками, выбирая в качестве источника изображения разные ресурсы. Проверьте прочность крепления кабеля, а также качество связи при беспроводном подключении. Если же проектор раньше работал, а теперь перестал выводить видео, то причина проблемы кроется в поломке самого проектора.
Некорректный формат изображения
Иногда проектор на экране пишет ошибку «Некорректный формат изображения», «Данное разрешение не поддерживается» или что-то подобное. Это все связано с неправильно настроенным разрешением, т.е. на компьютере установлено разрешение 1920*1200, а проектор поддерживает максимум 1280*1024.
Проверьте параметры своего проектора, а потом посмотрите на те установки, которые стоят на ноутбуке. Установите разрешение экрана, соответствующее проектору, чтобы такая проблема не возникала.
Ошибки и неполадки
Остальные ошибки относятся к проблемам самих устройств. Если на экране показывается какой-то код ошибки или же проектор мигает комбинацией огоньков на своей панели управления, то лучше обращаться к инструкции. Там все подробно разобрано, а также описаны причины возникновения номерных сбоев и способы их устранения.
Советы такие же, как в прошлых пунктах: проверить и почистить кабеля, проверить состояние связи, отрегулировать разрешение на компьютере, обновить систему и драйвера и так далее. Способы устранения более сложных сбоев придется искать в инструкции или в техподдержке.
Как видите из статьи, подключение проектора к ноутбуку не является сложным делом. Найдите способ соединить эти два устройства, а все остальное за вас уже предусмотрели разработчики операционной системы и самого проектора. Если не считать большой цены, то минусов у использования проектора для просмотра фильмов и изображений нет.
На работе многим приходится сталкиваться с необходимостью донесения информации до массовой аудитории. Учителя, менеджеры, маркетологи, учёные в век современных технологий проводят свои доклады, используя мультимедиа материалы на большом экране с помощью проектора. И очень неприятной оказывается ситуация, когда лекция вот-вот начнётся, а оборудование не подключается. Обычно причины и решения проблемы очень просты, достаточно знать, что делать, если компьютер или ноутбук не видит проектор.
Есть два принципиальных момента:
- Ситуация произошла впервые, при подключении нового проектора.
- Проблема возникла внезапно, раньше всё работало.
В первом случае причина, скорее всего, в неправильном подключении оборудования. Во втором случае ситуация возникла из-за каких-то изменений в программной среде компьютера или при неполадках самого проектора.
Исправление проблемы соединения проектора с компьютером
Если вы подключили новый проектор, и видите надпись «нет сигнала», это значит, что-то сделали не так. Обратите внимание на следующие моменты:
- Порядок подключения. Сначала нужно подсоединить устройство, а затем уже включать сам компьютер или ноутбук. Само подключение обычно производится через разъем VGA либо HDMI кабель, дающий более чёткое изображение. Есть проекторы, работающие через WI-FI и беспроводные со специальными датчиками для устройства и компьютера. Во всех этих случаях ознакомьтесь с инструкцией к оборудованию и убедитесь, что вы делаете всё правильно и в нужном порядке.
Если от проектора нет сигнала, и ваш компьютер его не видит, перезагрузите систему, возможно, ей просто не удалось распознать новое устройство.
- Правильность настроек. Если вы подключаетесь к системному блоку, и экран — это единственный монитор, то может быть проблема в установленном разрешении экрана. Необходимо заранее установить значения, поддерживаемые вашей моделью проектора. Узнать их можно из инструкции либо на коробке.
Если ноутбук не видит проектор, и от него нет сигнала, выполните следующие действия:
- Зайдите в Панель управления в раздел настроек экрана. Либо щёлкните на рабочем столе правой кнопкой и выберите «Разрешение экрана».
- Задайте нужные параметры. Здесь же есть пункт «Найти», чтобы система выполнила поиск второго монитора, в вашем случае, экрана.
- В разделе «Экран» панели управления можно выбрать пункт «Подключиться к проектору», далее вам будут предложены четыре варианта отображения.
Проверьте, правильно ли настроен режим отображения:
- Только компьютер — данные отображаются только на мониторе компьютера или ноутбука.
- Дублировать — картинка одинакова на обоих экранах.
- Расширить — часть рабочей области будет видна только вам, а часть — и вам, и аудитории.
- Только проектор — картинка отображается только для зрителей.
Убедитесь, что у вас не выбран первый режим. Исправьте, и всё заработает.
Неполадки в системе
Иногда бывает так, что ноутбук перестаёт видеть проектор внезапно, хотя раньше проблем не было. Если это произошло после переустановки операционной системы, вероятно, возникла проблема с каким-то драйвером. Зайдите в «Диспетчер устройств» и поищите в списке ваш проектор. Проблемное оборудование выделяется жёлтым восклицательным знаком.
Если система не переустанавливалась, запустите проверку антивирусом. Возможно, драйверы слетели из-за вредоносного программного обеспечения. После лечения выполните загрузку необходимых драйверов с официального сайта разработчика.
Скачанные драйверы обычно устанавливаются автоматически, но можно выполнить это вручную через «Диспетчер устройств». Щёлкните правой кнопкой мыши на неопознанном оборудовании и выберите «Обновить драйвер», выбрав способ «Вручную» и указав место расположения скачанных файлов установки. Иногда приходится удалить старый драйвер, чтобы успешно установить новый.
Но всё-таки чаще всего причина того, что компьютер не видит проектор, лежит на поверхности и вызвана простой невнимательностью при подключении. Современное оборудование создаётся с максимально простым управлением и способом подключения. Внимательно прочитайте рассмотренные выше советы, в них чаще всего находится решение проблемы.
Если ничего не помогает
Не забывайте, что современный цифровой проектор – достаточно сложное электронное устройство, которое тоже может ломаться. Если вы перепробовали все вышеуказанные шаги – проверили правильность подключения, установили драйвера, а проектор всё равно не распознаётся и не работает, полезно проверить и его.
Для этого достаточно подключить проектор к другому компьютеру, естественно, с установкой драйверов, и если он по-прежнему не работает, то вполне вероятно, что проблема в самом проекторе – может «слететь» прошивка, перегореть какой-нибудь элемент схемы, и многое другое. Флешку, которая не распознаётся, мы просто выбрасываем, а данное устройство придётся сдать в ремонт.
При необходимости использовать проектор в конференц-зале, подключите компьютер к одному из кабельных разъемов в комнате, нажмите клавишу Windows + P, а затем выберите один из четырех вариантов:
-
Только экран компьютера Все будет отображаться на экране компьютера. (При подключении к беспроводному проектору этот параметр меняется на “Отключить”.)
-
Дублировать Вы увидите одно и то же изображение на обоих экранах.
-
Расширить Отображение распределится по двум экранам, и вы сможете перетаскивать элементы между ними.
-
Только второй экран. Все будет отображаться на подключенном экране. Другой экран будет пустым.
И потом, возможно, даже не потребуется кабель. Если ваш компьютер и проектор поддерживают Miracast, нажмите клавишу Windows + K, выберите проектор, и все готово.
Не уверены, поддерживает ли ваш компьютер Miracast? Windows сообщит вам. Чтобы проверить, просто нажмите клавишу Windows + K.
При необходимости использовать проектор в конференц-зале, подключите компьютер к одному из кабельных разъемов в комнате, нажмите клавишу Windows + P, а затем выберите один из четырех вариантов:
-
Только экран компьютера Все будет отображаться на экране компьютера. (При подключении к беспроводному проектору этот параметр меняется на “Отключить”.)
-
Дублировать Вы увидите одно и то же изображение на обоих экранах.
-
Расширить Отображение распределится по двум экранам, и вы сможете перетаскивать элементы между ними.
-
Только второй экран. Все будет отображаться на подключенном экране. Другой экран будет пустым.
И потом, возможно, даже не потребуется кабель. Если ваш компьютер и проектор поддерживают Miracast, нажмите клавишу Windows + K, выберите проектор, и все готово.
Не уверены, поддерживает ли ваш компьютер Miracast? Windows сообщит вам. Чтобы проверить, просто нажмите клавишу Windows + K.