I would imagine that, like for any of us, there are many parts of the app you’re not actually familiar with enough to know why it is like it is.
The new import page replaced the old one, which had a place to type name, select location, and a whole raft of locations for other things that were all ‘sticky’ so really, no one ever used 90% of that dialog. At the bottom was the ‘Create’ button.
The new one has a place to type name, select location, and at the bottom right, the Create button. With yes, other options for importing that are used heavily by apparently TV newsrooms and corporate video departments. Where the editors get lots of different small projects assigned to them every day.
They don’t need the heavily strucrtured projects that many of us do. And apparently, that is a heavily used startup for those users.
For the rest of us, it’s still as it was before … name, location, create project. Ignore the import options there, make sure nothing is checked/starred in the middle or blue/selected on the right-side options.
Then click create, your blank project opens as before, import via MediaBrowser or Project panel as you did before. Although it would be a LOT nicer if we could just tab from the Location option to Create. Ah well.
Neil
- Руководство пользователя Adobe Premiere Pro
- Выпуски бета-версии
- Обзор программы бета-тестирования
- Домашняя страница бета-версии Premiere Pro
- Бета-функции
- Secure Reliable Transport (SRT)
- Диспетчер цветов
- Режим восстановления
- Начало работы
- Начало работы с Adobe Premiere Pro
- Новые возможности Premiere Pro
- Рекомендации по обновлению Premiere Pro
- Сочетания клавиш в Premiere Pro
- Специальные возможности в Premiere Pro
- Вопросы и ответы
- Заметки о выпуске | Premiere Pro
- Требования к оборудованию и операционной системе
- Рекомендации по аппаратному обеспечению
- Системные требования
- Требования к ГП и драйверу ГП
- Рендеринг с ускорением графического процессора и аппаратное кодирование/декодирование
- Создание проектов
- Создать проект
- Открытие проектов
- Перемещение и удаление проектов
- Работа с несколькими открытыми проектами
- Работа с ссылками проекта
- Обратная совместимость проектов Premiere Pro
- Как открыть и редактировать проекты Premiere Rush в Premiere Pro
- Передовой опыт: создание собственных шаблонов проектов
- Рабочие среды и рабочие процессы
- Рабочие среды
- Вопросы и ответы | Импорт и экспорт в Premiere Pro
- Работа с панелями
- Управление касанием и жестами в Windows
- Использование Premiere Pro в конфигурации с двумя мониторами
- Frame.io
- Установка и активация Frame.io
- Использование Frame.io с Premiere Pro и After Effects
- Интеграция Adobe Workfront и Frame.io
- Вопросы и ответы
- Захват и импорт
- Захват
- Захват и оцифровка видеоматериала
- Захват видео в форматах HD, DV или HDV
- Пакетный захват и повторный захват
- Настройка системы для захвата медиаданных в форматах HD, DV или HDV
- Импорт
- Передача файлов
- Импорт неподвижных изображений
- Импорт цифрового аудио
- Импорт из Avid или Final Cut
- Импорт AAF-файлов проекта из Avid Media Composer
- Импорт XML-файлов проекта из Final Cut Pro 7 и Final Cut Pro X
- Форматы файла
- Поддерживаемые форматы файлов
- Поддержка формата Blackmagic RAW
- Оцифровка аналогового видео
- Работа с тайм-кодом
- Захват
- Редактирование
- Редактирование видео
- Эпизоды
- Создание и изменение последовательностей
- Изменение настроек эпизода
- Добавление клипов в последовательности
- Изменение порядка клипов в последовательностях
- Поиск, выбор и группировка клипов в последовательностях
- Редактирование эпизодов, загруженных в исходный монитор
- Упрощение последовательностей
- Рендеринг и предпросмотр последовательностей
- Работа с маркерами
- Исправление источника и определение целевых дорожек
- Определение редактирования сцен
- Видео
- Создание и воспроизведение клипов
- Обрезка клипов
- Синхронизация аудио и видео с помощью функции «Объединение клипов»
- Рендеринг и замена медиа
- Отмена, история и события
- Заморозка и удерживание кадров
- Работа с соотношением сторон
- Аудио
- Обзор аудио в Premiere Pro
- Микшер аудиодорожек
- Настройка уровней громкости
- Редактирование, восстановление и улучшение звука с помощью панели Essential Sound
- Автоматическое понижение громкости аудио
- Ремикс аудио
- Управление громкостью и панорамированием клипа с помощью микширования аудиоклипа
- Балансировка и панорамирование аудио
- Усовершенствованное аудио — фонограммы, понижающее микширование и маршрутизация
- Аудиоэффекты и переходы
- Работа с аудиопереходами
- Применение аудиоэффектов
- Измерение уровня звука с помощью эффекта «Акустический локатор»
- Запись аудиомиксов
- Редактирование аудио на таймлайне
- Сопоставление аудиоканалов в Premiere Pro
- Использование аудиодорожки Adobe Stock в Premiere Pro
- Редактирование на основе текста
- Редактирование на основе текста
- Редактирование на основе текста | Вопросы и ответы
- Дополнительные функции редактирования
- Редактирование многокамерной передачи
- Настройка и использование головного дисплея для видео с эффектом погружения в Premiere Pro
- Редактирование VR-материалов
- Передовой опыт
- Передовой опыт: ускорение микширования аудио
- Передовой опыт: эффективное редактирование
- Рабочие процессы редактирования для полнометражных фильмов
- Видеоэффекты и переходы
- Обзор видеоэффектов и переходов
- Эффекты
- Типы эффектов в Premiere Pro
- Применение и удаление эффектов
- Шаблоны настроек эффектов
- Автоматическое переформатирование видео для различных каналов социальных сетей
- Эффекты цветокоррекции
- Изменить продолжительность и скорость клипов
- Корректирующие слои
- Стабилизация видеоряда
- Переходы
- Применение переходов в Premiere Pro
- Изменение и настройка переходов
- Морфо-вырезка
- Заголовки, графика и подписи
- Обзор панели «Основные графические элементы»
- Заголовки
- Создание заголовка
- Графика
- Создание фигуры
- Рисование с помощью инструмента «Перо»
- Выравнивание и распределение объектов
- Изменение внешнего вида текста и фигур
- Применение градиентов
- Добавление возможностей гибкого дизайна к графическим элементам
- Установка и использование шаблонов анимационного дизайна
- Замена изображений или видео в шаблонах анимационного дизайна
- Используйте шаблоны анимационного дизайна на основе данных
- Подписи
- Перевод речи в текст
- Загрузка языковых пакетов для транскрипции
- Работа с подписями
- Проверка орфографии, поиск и замена
- Экспорт текста
- Перевод речи в текст в Premiere Pro | Вопросы и ответы
- Рекомендации: ускорение обработки графики
- Удаление прежней версии конструктора заголовков в Premiere Pro | Вопросы и ответы
- Обновление устаревших заголовков до графики источника
- Анимация и ключевые кадры
- Добавление, навигация и установка ключевых кадров
- Эффекты анимации
- Используйте эффект движения для редактирования и анимации клипов
- Оптимизация автоматизации ключевого кадра
- Перемещение и копирование ключевых кадров
- Просмотр и настройка эффектов и ключевых кадров
- Создание композиции
- Создание композиции, альфа-каналы и управление непрозрачностью клипа
- Маскирование и отслеживание
- Режимы наложения
- Цветовая коррекция и градация
- Обзор: рабочие процессы цветокоррекции в Premiere Pro
- Автоматитческая цветовая коррекция
- Творческие эксперименты с цветами при помощи стилей Lumetri
- Регулировка цветов с помощью RGB и кривых цветового тона / насыщенности
- Коррекция и совмещение цветов разных кадров
- Использование вторичных элементов управления HSL на панели «Цвет Lumetri»
- Создание виньеток
- Представления Look и таблицы LUT
- Области Lumetri
- Управление цветом дисплея
- Тональная компрессия временной шкалы
- HDR для трансляций
- Включить поддержку DirectX HDR
- Экспорт медиа
- Экспорт видео
- Экспорт Управления наборами
- Рабочий процесс и обзор экспорта
- Быстрый экспорт
- Экспорт для мобильных устройств и публикации в Интернете
- Экспорт неподвижного изображения
- Экспорт проектов для других приложений
- Экспортирование OMF-файлов для Pro Tools
- Экспорт в формат Panasonic P2
- Настройки экспорта
- Ссылка на настройки экспорта
- Основные настройки видео
- Параметры кодирования
- Рекомендации: ускорение экспорта
- Совместное редактирование
- Совместная работа в Premiere Pro
- Ознакомление с совместным редактированием видео
- Создание проектов группы
- Добавление медиаданных и управление ими в проектах группы
- Приглашение соавторов и управление ими
- Общий доступ к изменениям и управление ими вместе с соавторами
- Просмотр автосохранений и версий проектов группы
- Управление проектами группы
- Связанные проекты группы
- Вопросы и ответы
- Технологические процессы с длинными форматами и эпизодами
- Руководство по организации технологических процессов с длинными форматами и эпизодами
- Использование продуктов
- Работа с клипами в проектах продукта
- Передовой опыт: работа с продуктами
- Работа с другими приложениями Adobe
- After Effects и Photoshop
- Dynamic Link
- Audition
- Prelude
- Организация ресурсов и управление ими
- Работа с панелью «Проект»
- Организуйте ресурсы на панели «Проект»
- Воспроизведение ресурсов
- Поиск ресурсов
- Библиотеки Creative Cloud
- Синхронизация настроек в Premiere Pro
- Объединение, преобразование и архивирование проектов
- Управление метаданными
- Рекомендации
- Передовой опыт: уроки телевещания
- Передовой опыт: работа с нативными форматами
- Повышение производительности и устранение неполадок
- Настройка параметров
- Сброс и восстановление настроек
- Работа с прокси
- Обзор прокси
- Процесс использования поглощения и прокси
- Проверьте, совместима ли ваша система с Premiere Pro
- Premiere Pro для процессоров Apple
- Удаление мерцания
- Чересстрочная развертка и порядок полей
- Интеллектуальный рендеринг
- Поддержка панели управления
- Передовой опыт: работа с нативными форматами
- База знаний
- Выявленные неполадки
- Исправленные ошибки
- Устранение проблем с сбоем Premiere Pro
- Не удается перенести настройки после обновления Premiere Pro
- Зеленое и розовое видео в Premiere Pro или Premiere Rush
- Как управлять медиа-кэшем в Premiere Pro
- Исправление ошибок при рендеринге или экспорте
- Устранение проблем c воспроизведением и производительностью в Premiere Pro
- Расширения и подключаемые модули
- Установка подключаемых модулей и расширений в Premiere Pro
- Новейшие версии подключаемых модулей от сторонних разработчиков
- Мониторинг ресурсов и автономные медиафайлы
- Мониторинг ресурсов
- Использование исходного монитора и программного монитора
- Использование контрольного монитора
- Офлайн медиа
- Работа с офлайн клипами
- Создание клипов для автономного редактирования
- Повторное связывание автономных медиаданных
- Мониторинг ресурсов
Узнайте, как инструмент Проекты группы создает и хранит версии проекта и автоматически сохраняет проекты в облаке и локальной базе данных при каждой сделанной правке.
- Просмотр версий Team Projects
- Указание расположения кэша автосохранения
- Просмотр автосохранений
Просмотр версий Team Projects
Каждый раз, когда соавтор публикует изменения, Team Projects создает и сохраняет новую версию проекта. Вы можете легко просмотреть раннее опубликованную версию или вернуться к ней. Версии — это постоянный и простой способ ведения опубликованной истории проектов группы.
-
Выберите Изменить >Проект группы > Просмотреть версии, чтобы перейти в браузере медиаданных к текущей версии проекта. Около правого края браузера медиаданных находится ползунок версий, который позволяет быстро просматривать все версии.
-
Кроме того, можно щелкнуть правой кнопкой мыши в проекте группы, чтобы запустить список всех версий и связанных с ними сведений, таких как ранее сделанные комментарии с общим доступом. Также можно использовать ползунок версий для визуальной прокрутки различных версий.
Просмотр различных версий. Подробная информация о записанных версиях и комментарии соавтора. Вид ползунка версий проектов группы -
Щелкните правой кнопкой мыши проекты группы в разделе Creative Cloud в браузере медиаданных и выберите Создать проект группы на основе версии, чтобы создать проекты группы из предыдущей общей версии. Откроется диалоговое окно с указанными ниже параметрами.
- Предварительно заполните имя текущего проекта группы и добавьте к нему копию.
- Поставьте в очередь тот же список соавторов, что и в исходном проекте группы.
Чтобы создать проект группы, нажмите ОК.
Создать проекты группы на основе версии
Указание расположения кэша автосохранения
При работе с проектами группы все правки, внесенные в проект, автоматически сохраняются локально. Они также автоматически синхронизируются с Adobe Cloud Service.
Можно указать расположение в локальной системе, где будет храниться кэш автосохранения проектов группы. При работе и внесении изменений проекты группы автоматически сохраняются в фоновом режиме в указанном расположении.
В отличие от локальных проектов, где проект автоматически сохраняется на основе временных промежутков, указанных в поле Автоматически сохранять каждые в разделе Настройки, проекты группы сохраняются после внесения каждой правки. Не нужно беспокоиться о том, что изменения не сохранятся, и больше не нужно вручную сохранять проекты группы после каждой правки.
-
Нажмите Premiere Pro в строке меню > Настройки (macOS) или Параметры (Windows) > Автосохранение.
-
В разделе Проекты группы выберите Обзор и укажите нужное расположение в системе.
Расположение в системе, указанное для кэша автосохранения проектов группы. -
После этого указанные изменения будут применяться к следующим новым проектам группы, создаваемым пользователем.
Файлы автосохранения хранятся в формате .tpr и их нельзя открыть напрямую. Для получения справки по этим файлам обратитесь в службу поддержки Adobe.
Просмотр автосохранений
Функция Автосохранение позволяет просматривать все автосохранения, проверять время автоматического сохранения правок, возвращаться к предыдущим автосохранениям и даже создавать проекты группы из существующей автоматически сохраненной правки.
-
Выберите Изменить > Проект группы > Просмотр автосохранений, чтобы просмотреть личные автосохранения открытых проектов группы.
-
В качестве альтернативы можно щелкнуть правой кнопкой мыши проекты группы в разделе Creative Cloud и выбрать пункт меню Автосохранения проекта группы… для просмотра списка всех автосохранений проекта группы. Можно также использовать ползунок Автосохранения проекта группы для прокрутки списка автосохранений.
Пункт меню для открытия представления списка автосохранений. Представление списка автосохранений в проектах группы. Просмотр с помощью ползунка автоматических сохранений Team Projects. -
Выберите Сделать автосохранение последней версией, чтобы отменить последнее изменение и сделать предыдущее автосохранение текущим.
Используйте параметр «Сделать автосохранение последней версией», чтобы сделать предыдущее автосохранение текущим. -
Для создания проектов группы из автосохранения щелкните правой кнопкой мыши проекты группы в Creative Cloud, выберите Создать проект группы из автосохранения и нажмите кнопку ОК. Откроется диалоговое окно и:
- предварительно заполнится имя текущего проекта группы;
- к нему добавится автоматически сохраненная копия;
- в очередь будет поставлен тот же список соавторов, что и в исходном проекте группы.
Создать проекты группы из автосохранения.
Ученик
(144),
на голосовании
10 лет назад
Голосование за лучший ответ
Андрей Shaman
Искусственный Интеллект
(131654)
10 лет назад
Вот по этому никогда не пользуюсь некими автоматическими прогами очистки, которые считают, что если я не пользовался некими файлами неделю (или две, или месяц) , сразу эти файлы удаляют.
Как вариант: изначально (если не менял настройки) сохранение проектов идёт в СДокументыАдобАдоб Премьер. Там поищи. Если не сможешь найти, то ищи в Автосохранении. Если даже там не найдёшь, считай – хана.
Если ничего не писал на диск после очистки, то теоретически ещё можно попытаться восстановить (даже Рекувой) . Если были записи, то можешь попрощаться с проектом.
Источник: Во сколько “если”…
Александр Смирнов
Знаток
(250)
4 года назад
Ребята все очень просто- это происходит из за того что вы открываете проект который находится не в папке Adobe а в каком-то другом месте и он автоматом начинает сохранять все проекты туда. Решается очень просто – набираете в поиске название проекта и нажимаете Энтр, далее нажимаете на иконку “Компьютер” и поиск его найдет. Всем удачи!
На чтение 3 мин Просмотров 2к.
Всем привет, дорогие читатели. У каждого из нас возникают непредвиденные ситуации, в том числе и при работе за компьютером. Например, вы долго сидели и монтировали ролик в Adobe Premiere Pro, когда у вас резко выключился свет, и весь ваш проект пошел коту под хвост. Поэтому в сегодняшней статье – мы расскажем вам, что делать в таких ситуациях, чтобы спасти работу.
Вот, для примера у нас есть такая вот наработка, с которой мы долго возились, а после – произошло то, о чем мы говорили выше. У нас выключили свет и примерно 2 часа работы просто пропало.
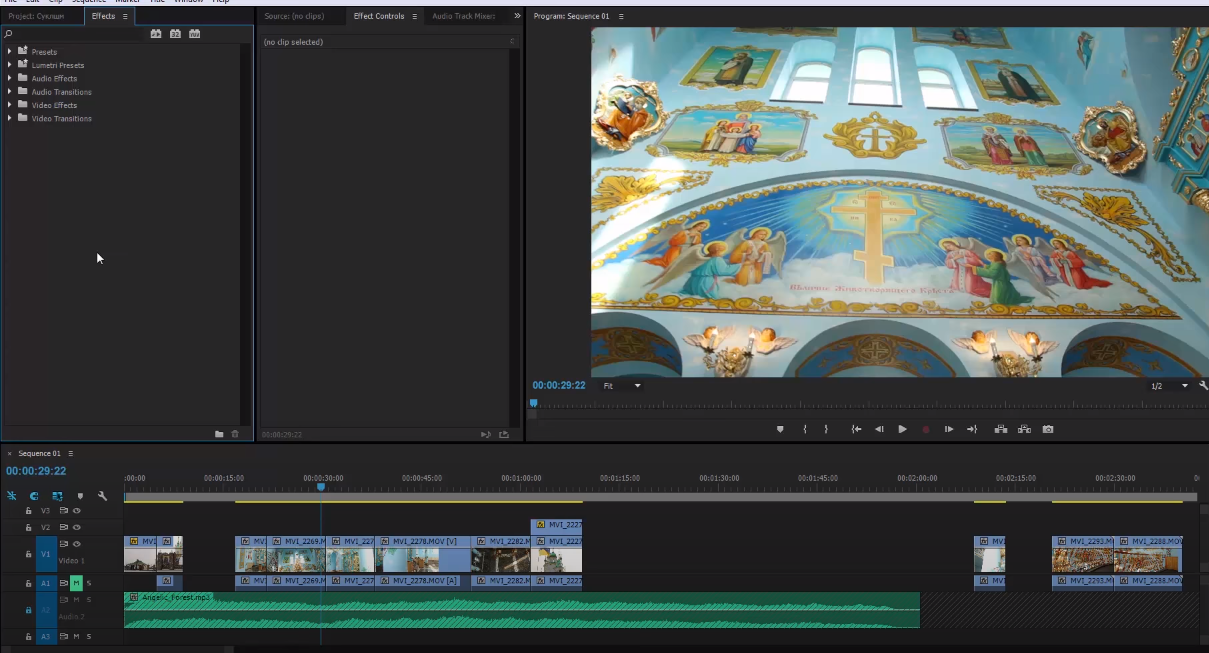
Однако, разработчики Премьера прекрасно понимали, что они делают, и внедрили в программу функцию автосохранения.
Итак, на панели меню вверху, в левом углу – есть несколько функций. Нужно выбрать «File». В открывшемся окне – найдите «Project Settings» и там – выбирайте «General».
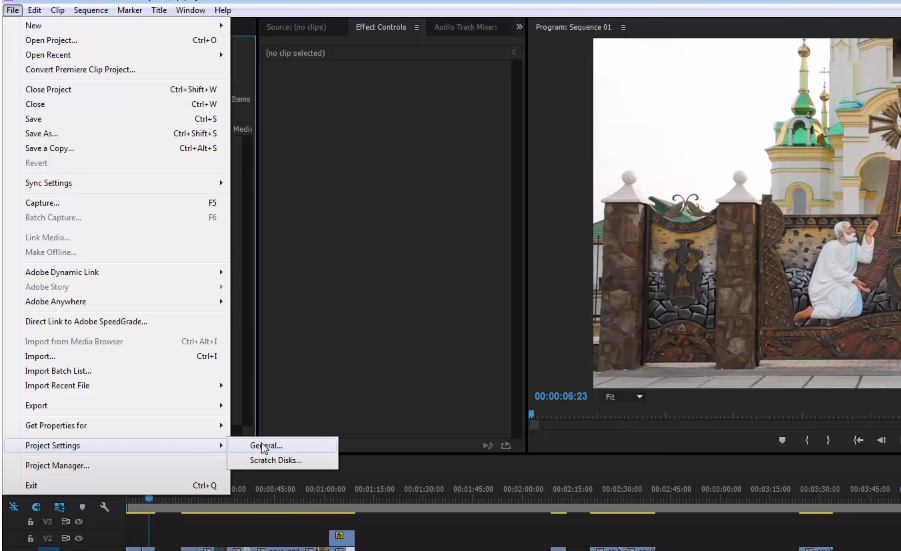
В открывшейся табличке выбирайте второй пункт – Scratch Disks.
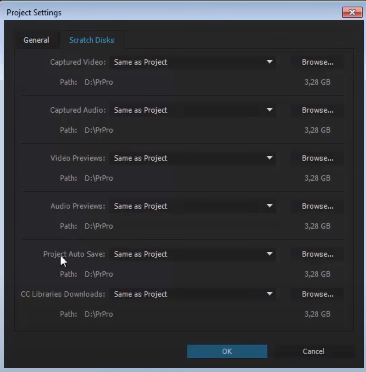
Там же вы найдете папку «Project Auto Save» (у нас – вторая снизу). Теперь перейдите в папку, где хранятся эти файлы.
Вас перебросит в корневую папку с автосейвами программы. Если это не первая ваша работа, то у вас там будет много различных автосейвов, ваших предыдущих проектов. Листайте страничку вниз и ищите название ролика, который вы монтировали. Он должен быть одним из нижних. Открываете самый последний (с цифрой, если надо – датой и временем автосейва).
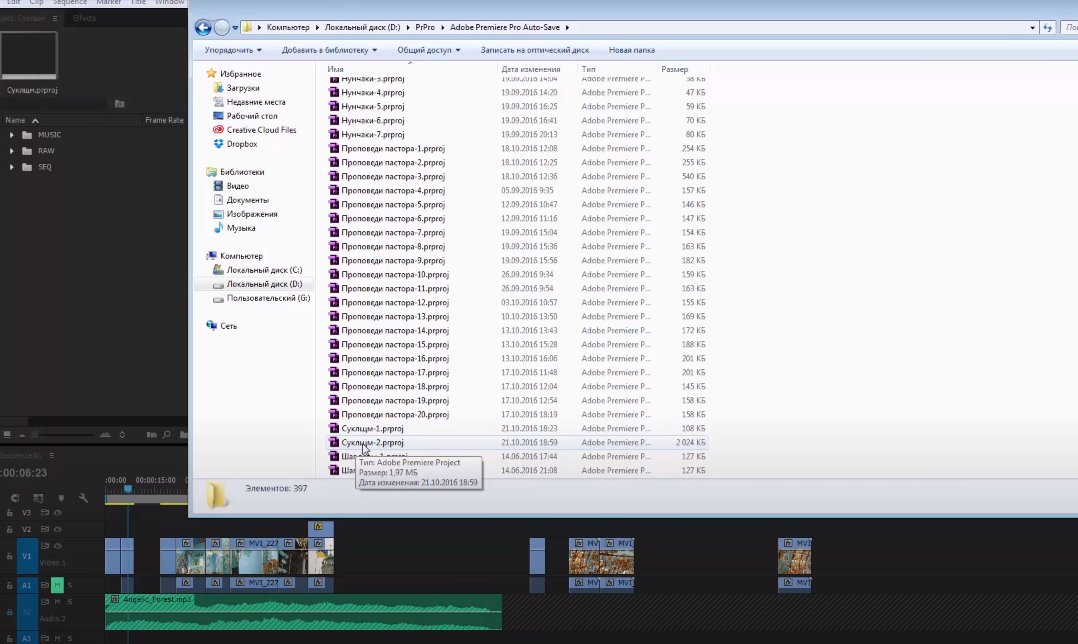
И вот, что получается:
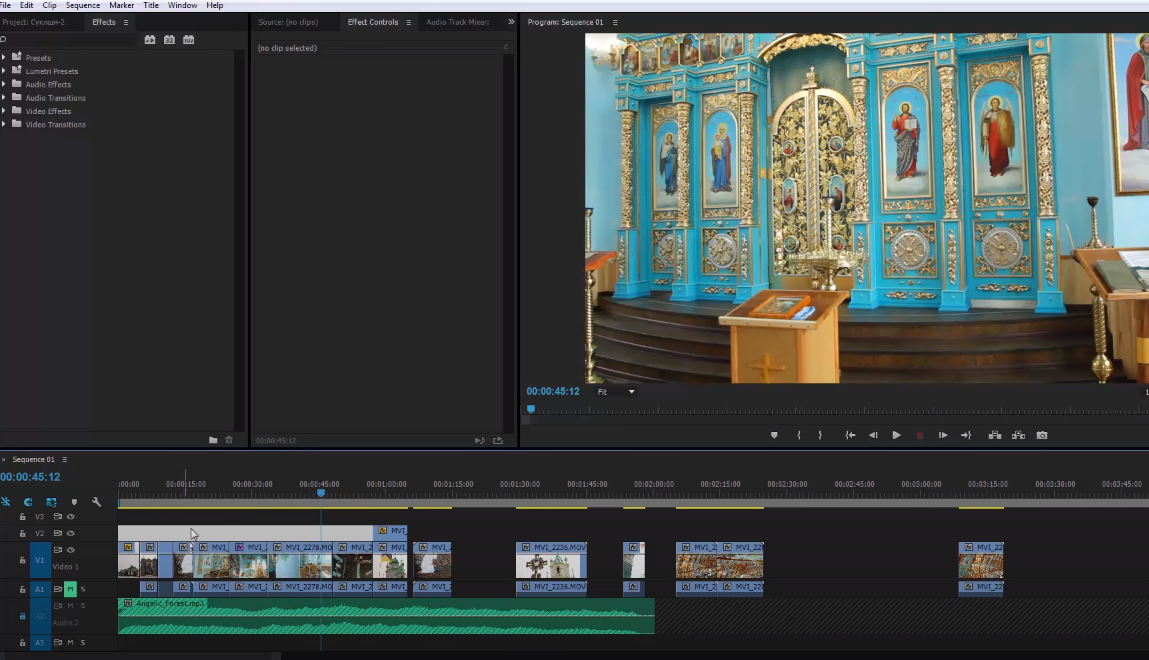
Как вы помните – раньше у нас было смонтировано только 2 кадра. Это, конечно, не конечный итог, который у нас был до отключения, но все же лучше, чем то, с чего мы начинали вначале.
Как настроить тайминг автосохранения
Итак, как восстановить видео – мы вам показали. Теперь хотим показать вам, как обезопасить себя еще больше.
На той же панели вверху – перейдите в пункт «Edit». Там – выберите функцию «preferences», и далее – функцию «AutoSave».
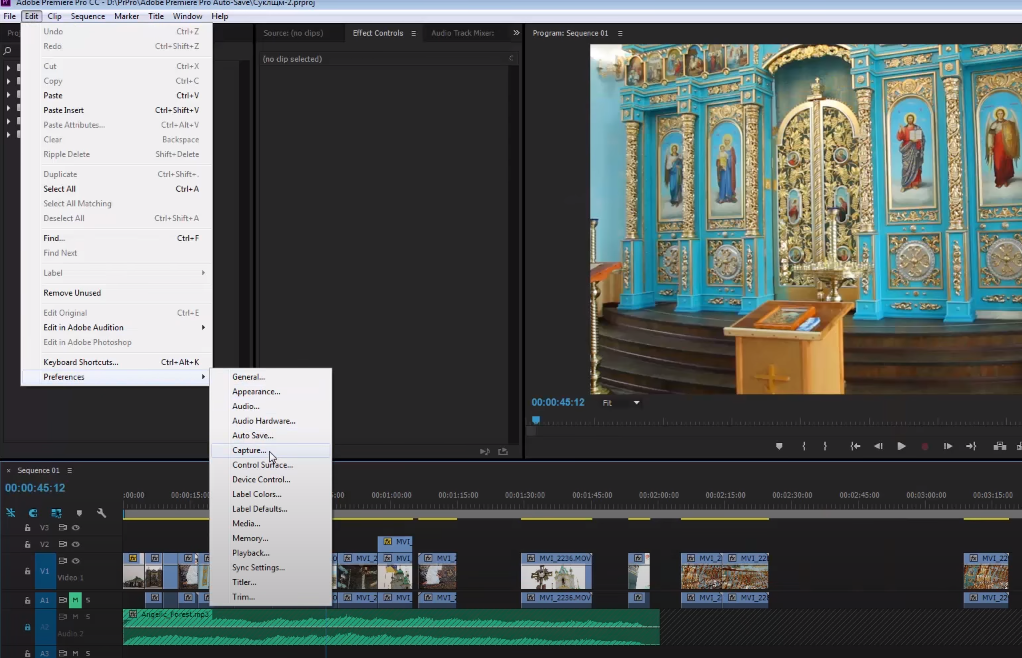
В открывшейся табличке – выбирайте пункт «AutoSave».
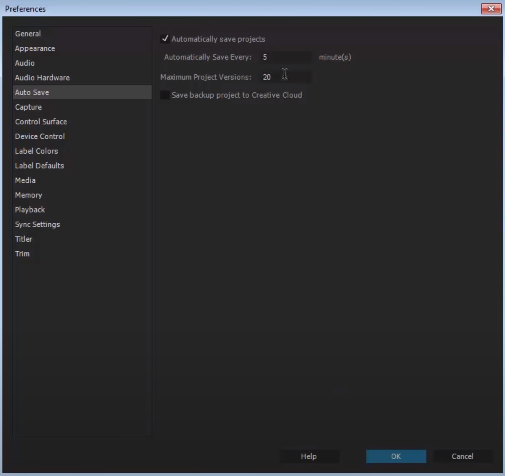
2 и 3 строки тут – содержат цифры. В первой – вы сможете настроить частоту автосохранений, а вторая – максимальное количество автосохранений. Как их настраивать – решать вам, а опираться при этом нужно на характеристики вашего ПК. Если он мощный и много памяти, то можно поставить частоту – каждые 5 минут с количеством до 100. А если не очень мощный – то лучше ограничиться 15-20 минутами и 20 копиями.
На этом мы и закончим сегодняшний урок. Надеемся, что мы вам помогли, всем удачи и до новых встреч.
( 1 оценка, среднее 5 из 5 )
На чтение 10 мин Просмотров 1.8к. Опубликовано 14.03.2020
Содержание
- Видео куда сохраняет Premiere Pro
- Купить: Куда сохраняет Premiere Pro
- Купить: Куда сохраняет Premiere Pro
- Как изменить папку для сохранения в Premiere Pro!?
- Сохраняем видео в Adobe Premiere Pro
- Шаг 1: Переход к экспорту и установка основных параметров
- Шаг 2: Настройка эффектов
- Шаг 3: Настройка видео
- Шаг 4: Настройка звука
- Шаг 5: Завершающие действия и рендеринг
Это самое смешное! Что когда мы открываем программу Premiere Pro, то начальном экране видим папку, куда будут сохраняться файлы! Но мы настолько престали читать, что нам пишут, что просто удивляешься!
Давайте запустим нашу программу и первое окно с картинкой мы пропустим, а вот на второе окно посмотри повнимательнее!
Видео куда сохраняет Premiere Pro
Купить: Куда сохраняет Premiere Pro
Купить: Куда сохраняет Premiere Pro
Если мы посмотрим скриншот и увидим, что наш проект в Premiere Pro будет сохранен в документах в одноименной папке.

Ну и чтобы это было наглядно, то вот вам еще один скриншот, чтобы увидеть путь, по которому сохранился наш проект из Premiere Pro

Как изменить папку для сохранения в Premiere Pro!?
В первом скриншоте вам просто нужно изменить путь до вашего нового проекта! И если вы один раз в той папке сохраните, то в следующий раз программа автоматически будет предлагать именно этот путь! Ну по крайней мере у меня так работает!
Проголосовать за статью!
Вы можете проголосовать за понравившуюся статью.(Используем только свои скрипты )
Еще никто не проголосовал
Нужно выбрать оценку
Друзья!
1.
Вся информация предоставляется бесплатно! Но мы потратили и деньги и время, и если вы сможете что-то сделать в ответ, то это будет очень великодушно с вашей стороны!
Мы живем за счет кликов по рекламе, но если вы ничего не нашли подходящего, то вы все еще можете помочь проекту!
1.a.
Друзья!
Всем огромное спасибо , кто нас поддерживает!

Сохранение видео после обработки в Adobe Premiere Pro — заключительный этап работы над проектом. От этого зависит то, насколько качественным получится ролик в итоге и на каких устройствах будет нормально воспроизводиться. Встроенная функциональность упомянутого софта позволяет максимально гибко настроить рендеринг, поэтому потребуется более детально ознакомиться с каждым аспектом, чтобы разобраться во всех параметрах и создать идеальные параметры для своих трудов.
Сохраняем видео в Adobe Premiere Pro
В рамках сегодняшнего материала мы постараемся максимально подробно раскрыть тему рендеринга видео, рассказав о каждом присутствующем пункте и правильности выставления значений. Вся информация будет разбита на шаги и рассмотрена на примере последней версии Adobe Premiere Pro, которая вышла в 2019 году. В предыдущих сборках вы можете обнаружить неточности в расположении кнопок и отсутствие некоторых функций, которые являются достаточно важными. Ввиду этого мы советуем использовать именно актуальную сборку.
Шаг 1: Переход к экспорту и установка основных параметров
Для начала потребуется переместиться в отдельное окно, которое отвечает за настройку рендеринга. Перед этим настоятельно рекомендуем убедиться в том, что работа над проектом была успешно завершена. Если у вас возникают вопросы по использованию каких-либо функций, предлагаем сначала ознакомиться с другим нашим материалом по этой теме, перейдя по указанной далее ссылке, а мы же перейдем непосредственно к первому этапу сохранения.
-
Через меню «Файл» перейдите к пункту «Экспорт».

В открывшемся контекстом меню выберите «Медиаконтент».


В случае надобности рендеринга с теми же настройками, которые имеет исходный файл или с сохранением последовательностей на таймлайне, добавьте галочку напротив «Подобрать параметры последовательности».

Далее выбирается конечный формат видео из огромного списка контейнеров. Мы не будем останавливаться на всех вариантах, поскольку каждый пользователь выбирает подходящий под свои цели.

Присутствует несколько шаблонов настроек, отвечающих за частоту кадров и определенные кодеки. Используйте их, если это требуется.


Основные настройки рендеринга, конечно, играют большую роль при сохранении видео, однако это еще далеко не все, что потребуется сделать пользователю. Дополнительные параметры тоже играют очень важную роль, о них и пойдет речь далее.
Шаг 2: Настройка эффектов
Иногда уже во время рендеринга возникает надобность наложить картинку, таймер или другие эффекты на свой ролик. В таком случае понадобится обратиться ко вкладке «Эффекты», где это все гибко настраивается.
-
Сперва предлагается включить дополнительные эффекты цветокоррекции, разработанные специально для этого обеспечения. Активировав их, вы можете сразу увидеть результат в окне предпросмотра.

Далее идет раздел «Наложение изображения». Это позволяет добавить любую картинку поверх ролика и расположить ее на определенной позиции. В этом помогут добавленные инструменты смешения и размера.

Примерно то же самое касается и наложения имени. Здесь встроено несколько полей, позволяющих написать абсолютно любой текст, а уже затем поместить его в кадр. Отображаться эта надпись будет на протяжении всей длительности ролика.

Наложение тайм-кода позволит добавить строку, которая будет показывать общую длительность видео с момента начала. Важным параметром здесь выступает настройка непрозрачности и источник времени, который настраивается индивидуально.

Настройка времени позволит оптимизировать продолжительность ролика, если требуется ускорить его, замедлить или убрать заставки.

Последними в списке эффектов выступают ограничители видео и нормализация громкости. Первый параметр позволяет уменьшить уровень и задать сжатие, второй оптимизирует аудио, изменяя громкость и стандарты воспроизведения.

Несмотря на то, что в окне рендеринга доступно к применению множество самых разнообразных эффектов, большинство из них все же редактируются непосредственно в редакторе, поэтому не забудьте сделать это перед сохранением.
Шаг 3: Настройка видео
Теперь перейдем к той вкладке, где настраивается само изображение проекта. Присутствующие здесь параметры зависят от того, какой формат сохранения и шаблон был выбран в первом этапе во время общей конфигурации. Мы же рассмотрим пример при использовании медиаконтейнера AVI.
-
Переместитесь во вкладку «Видео». Здесь в первую очередь выбирается видеокодек. Если вы впервые сталкиваетесь с подобным выбором, лучше оставить значение по умолчанию.

Далее идут основные настройки, от которых зависит качество картинки, затраченное на рендер время и размер конечного файла. Переместите ползунок, чтобы уменьшить или увеличить качество. Выберите частоту кадров и задайте пропорции. Активация функции «Рендеринг при максимальной глубине» поможет сделать итоговый вариант более качественным, но на это уйдет больше времени.

В разделе «Дополнительные настройки» вы сможете активировать ключевые кадры и оптимизировать добавленные снимки.

Данный шаг является самым важным с точки зрения качества итогового видео и его размера, конечно, после выбора медиаконтейнера (формата ролика). Поэтому уделите этому достаточное количество внимания, оценив мощности своего компьютера, количество свободного места и требования к материалу.
Шаг 4: Настройка звука
Большинство проектов, создаваемых в Adobe Premiere Pro, имеют звуковое сопровождение, что вызывает необходимость настройки и этой части ролика. Осуществляется она примерно по тому же принципу, что и конфигурация видео, однако здесь имеются свои особенности, о которых мы и хотим рассказать далее. Первый раздел посвящен выбору аудиокодека. Из настроек здесь присутствует только разная степень сжатия. Далее идет основная конфигурация — частота дискретизации, каналы (моно или стерео) и размер образца. Все значения здесь выставляются сугубо под требования пользователя. К сожалению, больше никаких настроек не предусмотрено, поэтому их потребуется выставить еще до начала сохранения.

Шаг 5: Завершающие действия и рендеринг
Осталось осуществить лишь несколько действий, после чего можно будет запустить непосредственно процесс обработки материала. От вас требуется ознакомиться со следующими пунктами:
-
Во вкладке «Подписи» вы можете задать параметры экспорта, прикрепить информацию о частоте кадров и формате файлов. В последней вкладке «Публикации» настраивается экспорт в социальные сети и видеохостинги, где указывается основная информация, предусмотренная этими веб-сервисами.

Обратите внимание на параметры под вкладками. Здесь можно включить высшее качество визуализации, активировать предпросмотр во время рендеринга, импортировать этот проект в другой, установить свое начало тайм-кода и активировать интерпретацию времени. Далее советуем переместиться в «Метаданные».

В новом окне позволено редактировать информацию, которая будет сохранена в конечном файле. Обычно она дает полезную информацию различным плеерам и другим системным средствам. Однако иногда требуется, чтобы определенные сведения не смогли найти обычные пользователи, тогда они удаляются из метаданных.

По завершении всей конфигурации повторно убедитесь в том, что не забыли что-то настроить, а затем нажмите на кнопку «Экспорт».

Рендеринг займет какое-то количество времени, что зависит от мощности компьютера, качества и длины ролика. Прогресс будет отображаться в отдельном окне.

По умолчанию в Adobe Premiere Pro задан достаточно высокий приоритет потребления системных ресурсов, поэтому во время обработки другие приложения могут немного тормозить или вовсе не работать. Из-за этого рекомендуется сначала завершить работу со всеми остальными программами, а потом уже запускать рендеринг.
Сегодня мы постарались ознакомить вас со всеми основными моментами сохранения видео в Adobe Premiere Pro. Внимание было сосредоточено именно на экспорте файла, поскольку сохранение в стандартном формате программы осуществляется банальным зажатием горячей клавиши Ctrl + S.
Отблагодарите автора, поделитесь статьей в социальных сетях.

Premiere Pro и другие приложения используют независимое приложение для кодирования видео — Adobe Media Encoder. При определении настроек экспорта в диалоговом окне «Настройки экспорта» и нажатии кнопки «Экспорт» Premiere Pro экспортирует запрос в Adobe Media Encoder.
В диалоговом окне «Настройки экспорта» щелкните «Очередь» для отправки эпизодов Premiere Pro в отдельную очередь Adobe Media Encoder. В очереди можно кодировать эпизоды в один или несколько форматов или использовать преимущества других функций.
Пока Adobe Media Encoder выполняет рендеринг и экспорт в фоновом режиме, можно продолжить работу в Premiere Pro. Adobe Media Encoder кодирует недавно сохраненную версию каждого эпизода в очереди.
Можно экспортировать видео из эпизода в форме, наиболее подходящей для дальнейшего редактирования, или специально для определенной зрительской аудитории. Premiere Pro поддерживает экспорт в форматах для различного использования и целевых устройств.
Экспорт файлов для дальнейшего редактирования
Можно экспортировать доступные для редактирования фильмы или аудиофайлы. Затем можно предварительно просматривать свою работу с полным рендерингом эффектов и переходов. Кроме того, можно продолжить редактирование файлов в приложениях, отличных от Premiere Pro. Аналогичным образом можно экспортировать набор неподвижных изображений. Кроме того, можно экспортировать неподвижное изображение из одного кадра видео для использования в титрах или графике.
Premiere Pro поддерживает как прямой экспорт, так и экспорт с использованием Adobe Media Encoder. Прямой экспорт создает новые файлы непосредственно в Premiere Pro. Экспорт Adobe Media Encoder отправляет файлы для рендеринга в Adobe Media Encoder. В Adobe Media Encoder можно выбрать, следует ли выполнить рендеринг ресурса незамедлительно или добавить его в очередь рендеринга.
Экспорт на пленку
Можно экспортировать эпизод или клип на видеопленку, установленную в поддерживаемую видеокамеру или видеомагнитофон. Можно использовать этот тип экспорта для архивации мастер-пленки или для просмотра на видеомагнитофоне начального редактирования.
Экспорт файлов проекта в другие системы
Файлы проекта, а не только клипы, можно экспортировать в AAF-файлы. Можно импортировать AAF-файлы в различные сторонние приложения редактирования для окончательной обработки. Можно обрезать проекты Premiere Pro до основ и подготавливать их (с исходными медиаданными или без них) к архивации.
Форматы экспорта на различные устройства и веб-сайты
Наконец, с помощью Adobe Media Encoder видео можно экспортировать в форматы, подходящие для различных устройств — от профессиональных магнитофонных дек до DVD-проигрывателей, на веб-сайты с общедоступным видеоконтентом, на мобильные телефоны, портативные проигрыватели и телевизоры со стандартным и высоким расширением.
