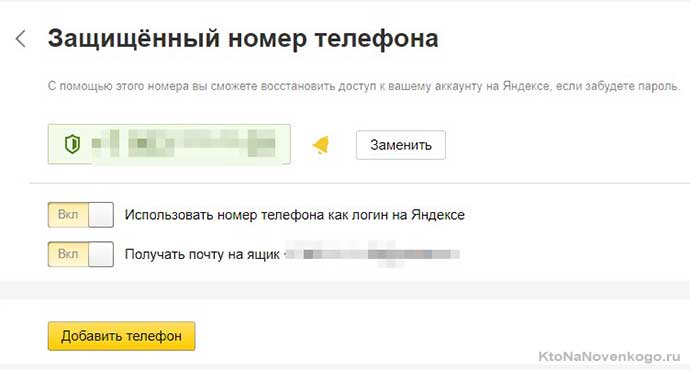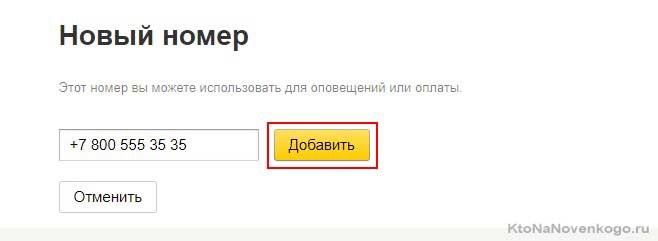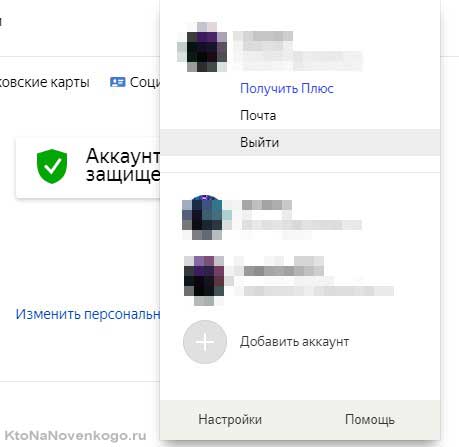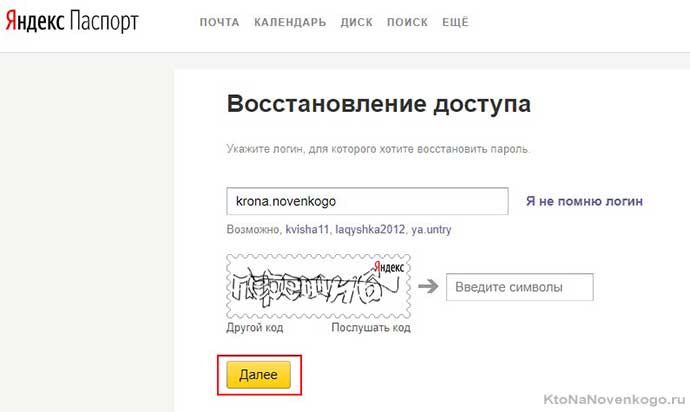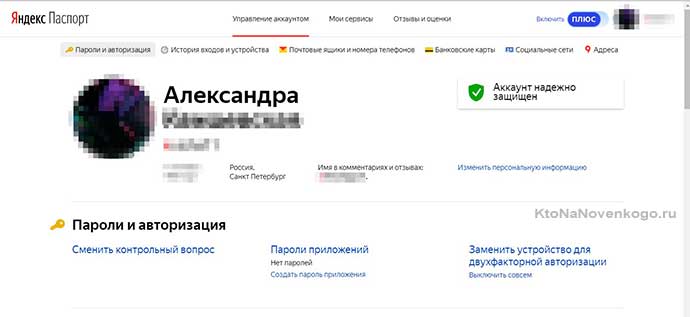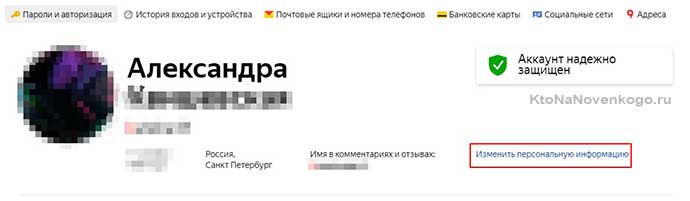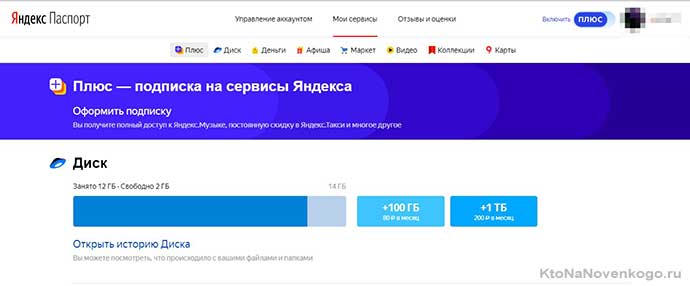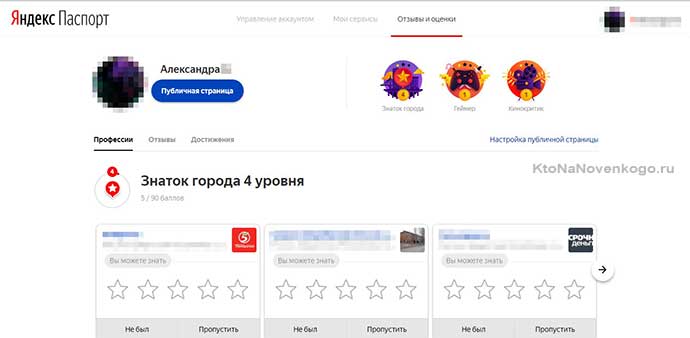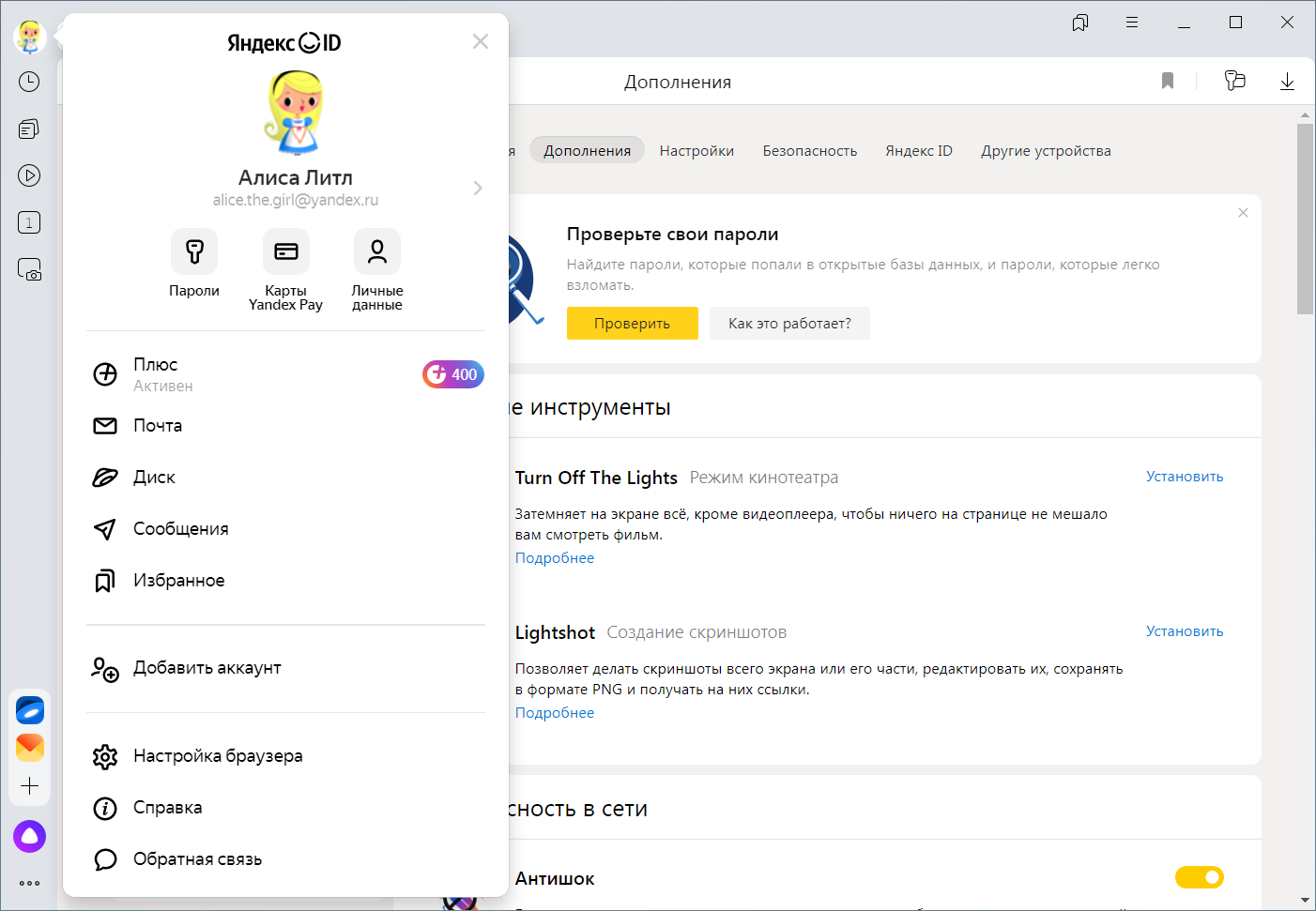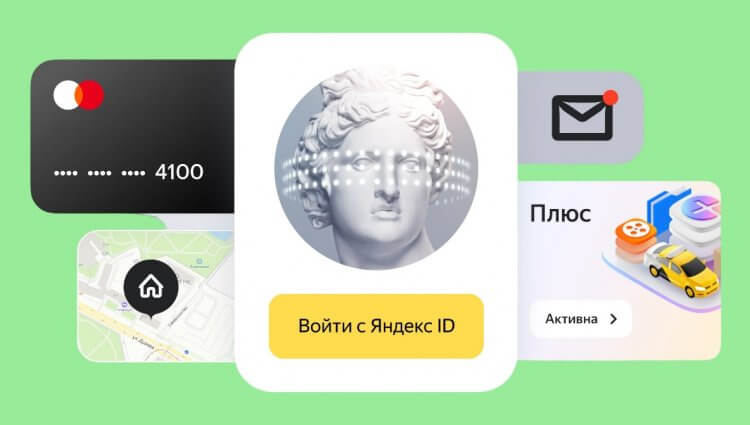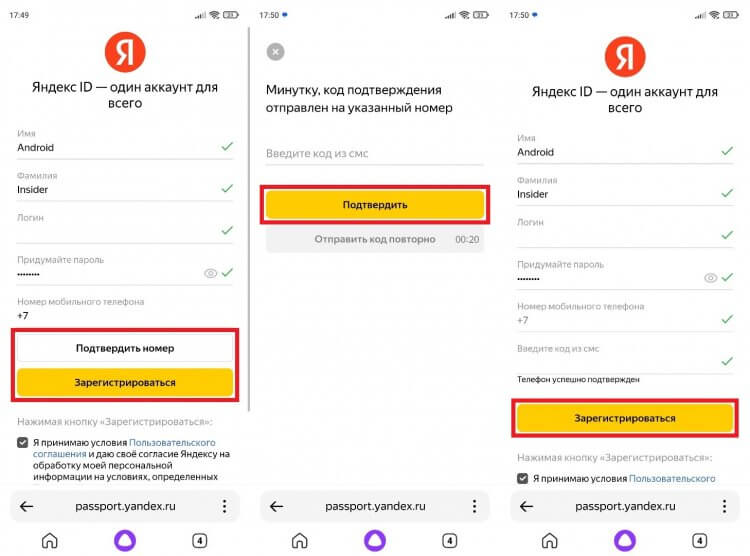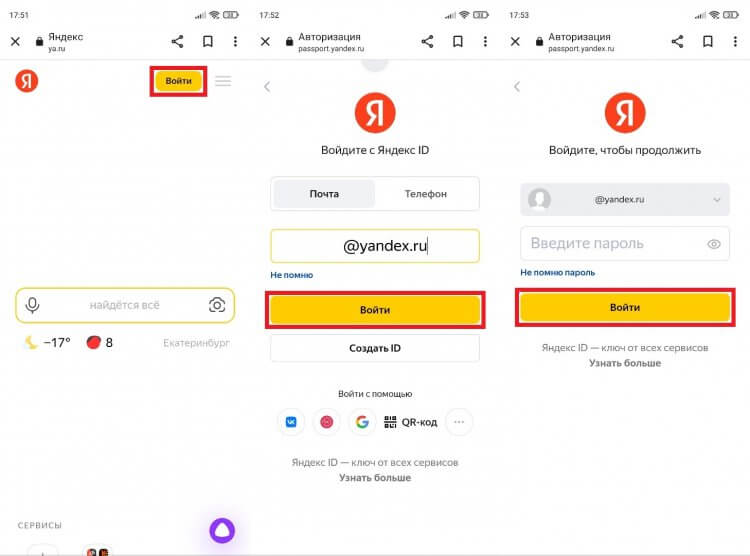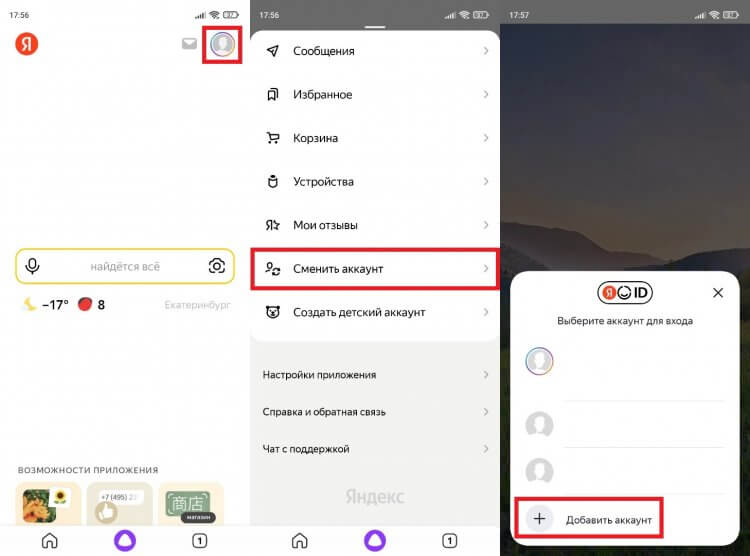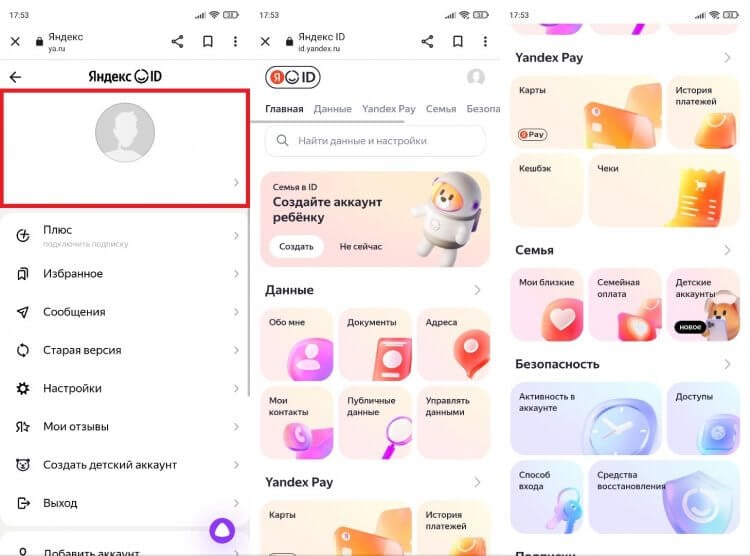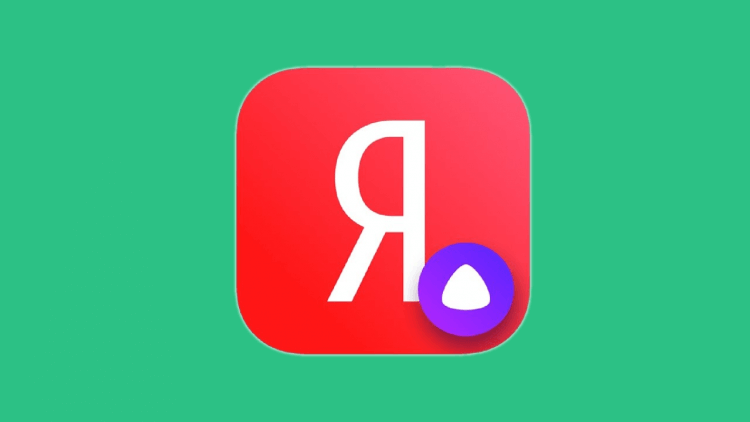Войти в аккаунт
Войти в аккаунт
-
На Главном экране в правом верхнем углу нажмите Войти.
-
Выберите Яндекс ID для входа или зарегистрируйтесь.
Смена аккаунта
-
На Главном экране нажмите
(портрет профиля).
-
В открывшемся меню нажмите портрет профиля. Откроется страница Яндекс ID.
-
В правом верхнем углу нажмите фото текущего аккаунта и выберите Добавить аккаунт.
-
Введите логин нового аккаунта.
-
Нажмите Войти.
-
Введите пароль.
-
Нажмите Войти.
Как узнать все аккаунты Яндекс привязанные к телефону
Если вы корректно указали имя и фамилию при регистрации и привязали номер телефона к аккаунту, Яндекс может найти все логины с этими данными. Для этого откройте страницу Восстановление логина и следуйте инструкциям. Автоматический поиск логина работает, только если вы точно указали имя и фамилию.
- Яндекс может найти все логины, если при регистрации указано имя, фамилия и привязан номер телефона.
- Для узнавания своих аккаунтов на Яндексе нужно восстановить доступ через форму восстановления пароля и зайти в личный кабинет.
- Чтобы посмотреть информацию о привязанных устройствах, нужно зайти в приложение Яндекс — профиль — Умный дом — Устройства — выбрать устройство — Об устройстве.
- В Google можно найти все аккаунты при помощи панели управления «Моя учетная запись» и перейдя в раздел «Безопасность».
- Чтобы удалить все аккаунты, связанные с номером телефона Яндекс, нужно открыть приложение Настройки и выбрать Аккаунты для пользователя — удалить аккаунт.
- Чтобы узнать свои почтовые ящики на Яндексе, нужно зайти в свой профиль по ссылке https://passport.yandex.ru/profile и найти раздел «Почтовые ящики и номера телефонов».
- Чтобы отвязать номер телефона от всех аккаунтов Яндекс, нужно перейти на страницу Телефонные номера, нажать на поле с номером, выбрать Нет доступа к номеру и ввести полученный код и пароль от аккаунта.
- Чтобы удалить старый аккаунт Яндекс в браузере, нужно нажать на аватар своего аккаунта, выбрать «Управление аккаунтом» и в конце страницы нажать на «Удалить аккаунт».
- В разделе Доступ к вашим данным → Управлять доступами можно посмотреть, какие устройства, сервисы и аккаунты имеют доступ к Яндекс ID, и выйти из аккаунта на всех устройствах.
- Как узнать свои аккаунты на Яндекс
- Как посмотреть привязанные устройства Яндекс
- Как найти все мои аккаунты
- Как удалить все аккаунты привязанные к номеру телефона Яндекс
- Как найти все свои почтовые ящики на Яндексе
- Как отвязать номер телефона от всех аккаунтов Яндекс
- Как удалить старые аккаунты Яндекс
- Как посмотреть на каких устройствах открыт аккаунт Яндекс
- Сколько аккаунтов Яндекс на один номер
- Как узнать все свои Яндекс почты
- Как удалить все аккаунты Яндекс с телефона
- Как посмотреть Яндекс аккаунт
- Как посмотреть профиль Яндекс
Как узнать свои аккаунты на Яндекс
Для этого нужно иметь доступ к телефону и электронной почте, с которыми регистрировались на Яндексе. Через форму восстановления пароля восстанавливаете доступ к личному кабинету, в нём можно увидеть свои почтовые ящики и телефоны, которые привязаны к аккаунту.
Как посмотреть привязанные устройства Яндекс
Информация выводится в приложении Яндекс → значок профиля → Умный дом → Устройства → Выбрать устройство → → Об устройстве.
Как найти все мои аккаунты
Этот раздел в Google можно открыть, перейдя в панель управления «Моя учетная запись» по этой ссылке и там слева кликнув на раздел «Безопасность». Прокрутите вниз до элемента «Сторонние приложения с доступом к аккаунту». В нем будут перечислены приложения, вход в которые осуществлялся с помощью учетной записи Google.
Как удалить все аккаунты привязанные к номеру телефона Яндекс
Откройте приложение Настройки и выберите пункт Пользователи и аккаунты. Выберите учетную запись из списка Аккаунты для пользователя. Нажмите кнопку Удалить аккаунт.
Как найти все свои почтовые ящики на Яндексе
Почта. Для того, чтобы узнать свои адреса электронной почты на сервисе Яндекс. Почта, необходимо зайти в свой профиль по следующей ссылке: https://passport.yandex.ru/profile После этого, найти третий пункт верху «Почтовые ящики и номера телефонов».
Как отвязать номер телефона от всех аккаунтов Яндекс
Удалить номер телефона:
1. Перейдите на страницу Телефонные номера.
2. Нажмите на поле с защищенным номером телефона, а затем на кнопку Удалить.
3. Если номер вам недоступен, выберите Нет доступа к номеру.
4. Введите полученный код, если удаляемый номер вам доступен, а затем — пароль от аккаунта.
Как удалить старые аккаунты Яндекс
Удаление аккаунта «Яндекс» в браузере:
1. Нажмите на аватар своего аккаунта.
2. В появившемся меню нажмите кнопку «Управление аккаунтом» (или «Яндекс. Паспорт»). Проскрольте страницу в самый низ. В конце страницы мелким шрифтом вы увидите строку «Удалить аккаунт».
Как посмотреть на каких устройствах открыт аккаунт Яндекс
В разделе Доступ к вашим данным → Управлять доступами вы можете:
1. Посмотреть, каким устройствам, сервисам и аккаунтам вы разрешили доступ к своему Яндекс ID.
2. Выйти из аккаунта на всех устройствах, если подозреваете, что Яндекс ID взломали.
Сколько аккаунтов Яндекс на один номер
Важно. Один номер нельзя привязать более чем к 10 аккаунтам одновременно. Если введенный номер уже привязан к 10 аккаунтам, Яндекс автоматически отвяжет его от первого аккаунта, который вы зарегистрировали. На почтовый ящик этого аккаунта будет отправлено письмо с уведомлением.
Как узнать все свои Яндекс почты
Почта. Для того, чтобы узнать свои адреса электронной почты на сервисе Яндекс. Почта, необходимо зайти в свой профиль по следующей ссылке: https://passport.yandex.ru/profile После этого, найти третий пункт верху «Почтовые ящики и номера телефонов». В нем, первой слева из трех колонок будет список «Адреса на Яндексе».
Как удалить все аккаунты Яндекс с телефона
Стереть аккаунт со смартфона:
1. Откройте приложение Настройки и выберите пункт Пользователи и аккаунты.
2. Выберите учетную запись из списка Аккаунты для пользователя.
3. Нажмите кнопку Удалить аккаунт.
Как посмотреть Яндекс аккаунт
Войти в аккаунт:
1. На Главном экране нажмите (портрет профиля).
2. В открывшемся меню нажмите портрет профиля. Откроется страница Яндекс ID.
3. В правом верхнем углу нажмите фото текущего аккаунта и выберите Добавить аккаунт.
4. Введите логин нового аккаунта.
5. Нажмите Войти.
6. Введите пароль.
7. Нажмите Войти.
Как посмотреть профиль Яндекс
Ссылка на ваш публичный профиль доступна в личном кабинете на вкладке Мой профиль. Ссылка отображается, только если ваш профиль уже опубликован и прошел проверку. Вы также можете посмотреть свой профиль, нажав кнопку Посмотреть на моей странице на вкладке со списком услуг. Примечание.
Оставить отзыв (1)
Обновлено: 20.05.2023
— это персональный набор настроек и данных в Яндекс.Браузере . Профиль создается автоматически при установке браузера и хранит следующие данные:
некоторые настройки, например, разрешения для сайтов или язык браузера.
Если за вашим компьютером работают несколько пользователей, советуем создать для каждого пользователя личный профиль в Яндекс.Браузере . Тогда ваши данные и настройки в браузере не смешаются с чужими. Также дополнительный профиль можно использовать, если у вас есть несколько Яндекс ID (например, личный и рабочий), чтобы хранить их данные отдельно друг от друга.
Создание профиля
В блоке Пользователи нажмите Добавить пользователя.
Включите опцию Показывать ярлык этого профиля на рабочем столе , чтобы одним нажатием запускать браузер с новым профилем.
Будет создано новое окно Яндекс.Браузера с выбранным значком профиля. Просмотреть все профили браузера можно в настройках:
Переключение между профилями
Нажмите на значок профиля в правом верхнем углу браузера.
Выбранный профиль откроется в новом окне браузера.
Изменение имени профиля
В блоке Пользователи справа от нужного имени нажмите Настроить .
Удаление профиля
В блоке Пользователи справа от нужного имени нажмите Удалить .
В открывшемся окне подтвердите удаление профиля и всех связанных с ним данных.
Если вы хотите, чтобы данные профиля можно было восстановить, синхронизируйте браузер. Или скопируйте в удобное для вас место содержимое каталога с профилем .
| Операционная система | Адрес профиля |
|---|---|
| Windows | C:\Пользователи\Имя вашей учетной записи\AppData\Local\Yandex\YandexBrowser\User Data\Default |
Примечание. Папка AppData является скрытой. Чтобы ее увидеть, включите отображение скрытых папок.
| Операционная система | Адрес профиля |
|---|---|
| Windows | C:\Пользователи\Имя вашей учетной записи\AppData\Local\Yandex\YandexBrowser\User Data\Default |
Примечание. Папка AppData является скрытой. Чтобы ее увидеть, включите отображение скрытых папок.
Если вы синхронизировали профиль, то его данные сохранятся на сервере даже после удаления на локальном компьютере.
Синхронизация профиля
Синхронизация позволит вам сохранить на сервере большую часть данных профиля. В результате вы сможете получить к ним доступ с других устройств или восстановить в случае сбоя на компьютере.
Если вы хотите сохранить все настройки и данные о работе в браузере (например, вам нужны разрешения для сайтов или открытые вкладки), сохраните профиль на компьютере.
Сохранение данных профиля
Это может понадобиться, например, чтобы восстановить все данные после переустановки ОС на компьютере или перенести все данные профиля на другой компьютер.
Совет. Если из текущего профиля вам нужны только закладки, экспортируйте их в HTML-файл, а затем импортируйте в новый профиль.
Скопируйте профиль в удобное для вас место. Как открыть каталог профиля:
- Windows 7, Windows 8, Windows 10
- macOS
Откройте в Проводнике папку C:\Пользователи\Имя вашей учетной записи\AppData\Local\Yandex\YandexBrowser\User Data\Default (чтобы увидеть папку AppData , включите отображение скрытых папок).
Вы можете выбрать фотографию, которая будет показываться на сервисах Яндекса:
На странице Управление аккаунтом наведите указатель мыши на фотографию и нажмите .
По умолчанию в Яндекс ID отображается информация, которые вы указали при регистрации на Яндексе. Вы можете ее изменить:
На странице Управление аккаунтом нажмите ссылку Изменить персональную информацию .
Укажите имя и фамилию, дату рождения и пол (по желанию).
Выберите страну, город и часовой пояс. Это поможет Яндексу показать подходящую для вас информацию, например местный прогноз погоды, афишу событий и пробки в вашем городе.
Вы можете задать другие имя и фамилию для комментариев и отзывов. При этом не нужно менять имя, фамилию и другие персональные данные, указанные при регистрации. Это усложнит восстановление доступа.
Чтобы выбрать имя для показа на сервисах Яндекса:
Наведите указатель мыши на пункт Имя в комментариях и отзывах и нажмите .
В открывшемся окне выберите имя из списка или отметьте Другое и введите свой вариант.
Чтобы ваш аккаунт было проще найти и продвигать, вы можете задать запоминающийся адрес:
Наведите указатель мыши на пункт Публичный адрес и нажмите .
Укажите адрес или выберите из предложенных. Можно использовать цифры и латинские буквы.
Менять адрес аккаунта можно только два раза.
На странице Управление аккаунтом в разделе Пароли и авторизация вы можете:
Изменить пароль, если у вас не включена двухфакторная аутентификация.
Поменять контрольный вопрос, который пригодится, если вы захотите сбросить пароль.
Создать пароль для стороннего приложения, если для входа в это приложение вы используете Яндекс ID.
На странице Управление аккаунтом в разделе История входов и устройства вы можете:
Посмотреть, откуда и с каких устройств вы входили в аккаунт, когда и как меняли настройки. Если какое-то действие совершали не вы, наведите указатель мыши на событие и нажмите Это не я .
Посмотреть, каким устройствам, сервисам и аккаунтам вы разрешили доступ к своему Яндекс ID. Если вы хотите запретить доступ, выберите устройство или приложение и нажмите Удалить .
Выйти из аккаунта на всех устройствах, если подозреваете, что Яндекс ID взломали.
На странице Управление аккаунтом в разделе Почтовые ящики и номера телефонов вы можете ввести данные для дополнительной защиты аккаунта и восстановления доступа:
В разделе Социальные сети нажмите Добавить аккаунт .
Войдите в социальную сеть, если вы еще не были авторизованы в этом браузере.
Разрешите доступ к вашим общедоступным данным, если ваш аккаунт в социальной сети еще не известен Яндексу.
Вы можете управлять всеми проморассылками Яндекса в одном месте:
Выберите Активные или Все сервисы . Активные — это сервисы, которые присылали вам письма за последние полгода.
Чтобы не получать рассылки от сервиса, уберите отметку напротив этого сервиса в списке.
Важно. Наличие отметки не означает, что вы будете получать письма. Чтобы их получать, подпишитесь на проморассылку в нужном сервисе.
Вы можете скачать архив с личными данными, которые на текущий момент хранятся сервисами Яндекса. Увидеть полный список сервисов, а также запустить подготовку архива можно на странице Ваши данные на Яндексе.
Чтобы получить архив для вашего аккаунта:
Откройте страницу Ваши данные на Яндексе и убедитесь, что вы вошли с нужным Яндекс ID.
Примечание. Если у вас нет почты на Яндексе, то о статусе выгрузки вы сможете узнавать только из информации на странице.
Как только выгрузка будет завершена, Яндекс отправит письмо о том, что архив можно скачать.
В письме нажмите кнопку Перейти к архиву и скачайте архив.
Чтобы распаковать архив, вам понадобится пароль. Его можно найти на странице Ваши данные на Яндексе: нажмите кнопку Показать пароль .
Откройте страницу Ваши данные на Яндексе и убедитесь, что вы вошли с нужным Яндекс ID.
В разделе Удаление данных нажмите кнопку с названием сервиса. Откроется список со всеми типами данных, которые Яндекс хранит для этого сервиса.
Примечание. Если нужного сервиса нет в списке, нажмите Остальные сервисы внизу списка.
В открывшемся окне нажмите Удалить . Если вы передумали удалять данные, нажмите Отмена .
“,”lang”:>,”extra_meta”:[>,>,>,>,>,>,>,>,>,>,>,>,>,>,>,>,>,>,>,>,>,>,>,>],”title”:”Управление аккаунтом – Яндекс ID. Справка”,”productName”:”Яндекс ID”,”extra_js”:[[,”mods”:,”__func137″:true,”tag”:”script”,”bem”:false,”attrs”:,”__func67″:true>],[,”mods”:,”__func137″:true,”tag”:”script”,”bem”:false,”attrs”:,”__func67″:true>],[,”mods”:,”__func137″:true,”tag”:”script”,”bem”:false,”attrs”:,”__func67″:true>]],”extra_css”:[[],[,”mods”:,”__func69″:true,”__func68″:true,”bem”:false,”tag”:”link”,”attrs”:>],[,”mods”:,”__func69″:true,”__func68″:true,”bem”:false,”tag”:”link”,”attrs”:>]],”csp”:<“script-src”:[]>,”lang”:”ru”>>>’>
Вы можете выбрать фотографию, которая будет показываться на сервисах Яндекса:
На странице Управление аккаунтом наведите указатель мыши на фотографию и нажмите .
По прямой ссылке — введите адрес и нажмите .
По умолчанию в Яндекс ID отображается информация, которые вы указали при регистрации на Яндексе. Вы можете ее изменить:
На странице Управление аккаунтом нажмите ссылку Изменить персональную информацию .
Укажите имя и фамилию, дату рождения и пол (по желанию).
Выберите страну, город и часовой пояс. Это поможет Яндексу показать подходящую для вас информацию, например местный прогноз погоды, афишу событий и пробки в вашем городе.
Вы можете задать другие имя и фамилию для комментариев и отзывов. При этом не нужно менять имя, фамилию и другие персональные данные, указанные при регистрации. Это усложнит восстановление доступа.
Чтобы выбрать имя для показа на сервисах Яндекса:
Наведите указатель мыши на пункт Имя в комментариях и отзывах и нажмите .
В открывшемся окне выберите имя из списка или отметьте Другое и введите свой вариант.
Чтобы ваш аккаунт было проще найти и продвигать, вы можете задать запоминающийся адрес:
Наведите указатель мыши на пункт Публичный адрес и нажмите .
Укажите адрес или выберите из предложенных. Можно использовать цифры и латинские буквы.
Менять адрес аккаунта можно только два раза.
На странице Управление аккаунтом в разделе Пароли и авторизация вы можете:
Изменить пароль, если у вас не включена двухфакторная аутентификация.
Поменять контрольный вопрос, который пригодится, если вы захотите сбросить пароль.
Создать пароль для стороннего приложения, если для входа в это приложение вы используете Яндекс ID.
На странице Управление аккаунтом в разделе История входов и устройства вы можете:
Посмотреть, откуда и с каких устройств вы входили в аккаунт, когда и как меняли настройки. Если какое-то действие совершали не вы, наведите указатель мыши на событие и нажмите Это не я .
Посмотреть, каким устройствам, сервисам и аккаунтам вы разрешили доступ к своему Яндекс ID. Если вы хотите запретить доступ, выберите устройство или приложение и нажмите Удалить .
Выйти из аккаунта на всех устройствах, если подозреваете, что Яндекс ID взломали.
На странице Управление аккаунтом в разделе Почтовые ящики и номера телефонов вы можете ввести данные для дополнительной защиты аккаунта и восстановления доступа:
Без регистрации на Passport не обойтись практически любому пользователю Яндекса, ибо большинство его сервисов требуют авторизации. Разберемся подробнее, как пользоваться данным сайтом.
Возможности «Паспорта»
В профиле вы увидите большой перечень настроек, с помощью которых можно менять свой пароль, проверять историю входов в аккаунт, добавлять или удалять номера телефонов и почтовые ящики.
Ваш «Паспорт» содержит в себе также все ссылки на основные соцсети. Словом, это полное досье на пользователя ресурса Yandex.
Перед тем как купить подписку на Яндекс Музыке, завести кошелек на Яндекс Деньгах или почтовый ящик на Яндекс Почте, любой пользователь проходит небольшой процесс регистрации. Для этого потребуется подготовить рабочий телефон с сим-картой. Сам процесс займет у вас не более десяти минут.
Не забудьте запомнить или записать данные, которые вы ввели: логин и пароль.
Привязка мобильного номера к аккаунту
Номер телефона может использоваться в качестве логина (что это?). Он позволяет усилить защиту аккаунта. При необходимости, вы сможете быстро восстановить свои данные (если, например, забудете пароль).
Несмотря на то, что к Паспорту можно привязать сразу несколько номеров, защищённым может быть только один. Именно он и отвечает за восстановление.
Все номера, которые привязаны к аккаунту, можно просмотреть на странице «Номера телефонов».
Чтобы добавить номер в Паспорт, вы должны:
Если пароль аккаунта и код введены корректно, номер телефона будет моментально привязан. Не потребуется совершать каких-либо дополнительных действий.
Процесс авторизации (вход в аккаунт)
Чтобы начать работу с сервисами Яндекса, вам необходимо войти в Паспорт (авторизоваться). Сделать это можно, просто введя свой логин и пароль на любом сайте или приложении Яндекса. Есть еще вариант авторизации с помощью социальной сети.
Между аккаунтами можно переключаться, кликнув по своему имени в верхней части экрана. Вам не нужно будет каждый раз вводить пароль. Всего можно добавить не более пятнадцати аккаунтов.
Двухфакторная аутентификация
Двухфакторная аутентификация(что это?) позволяет усилить степень защиты вашего аккаунта. Чтобы включить ее, вам потребуется установить Яндекс.Ключ. Каждый раз вам будет выдаваться новый одноразовый пароль.
Чтобы пройти авторизацию в других приложениях (например, почтовом клиенте) – введите при входе пароль для приложений. Его также можно быстро найти в Яндекс Ключе. На отдельных сервисах для входа может использоваться QR-код (что это?).
Для получения пароля откройте Яндекс Ключ и введите пин-код (он задается при подключении двухфакторной аутентификации).
Затем скопируйте сгенерированную комбинацию. Срок ее действия – не более тридцати секунд.
Напомним, что пин-код Яндекс не проверяет. Из этого следует, что все сгенерированные после указания неверного кода пароли также не будут работать. Чтобы повторно зайти в приложение, нужно перезапустить его.
Перед вами откроется новое окно, где нужно будет ввести данные для соц. сети (например, если вы не авторизовались в ней с данного ПК ранее) и разрешить доступ к данным. Чтобы создать новый аккаунт на Яндексе, нажмите на кнопку с надписью «Я новый пользователь».
Для новой учетной записи можно будет в любое время завести пароль и логин. Например, чтобы создать почтовый ящик на Яндексе. В «Паспорте» будет отображаться то имя, которое вы указали в социальной сети, а также общедоступные данные из профиля.
Как восстановить доступ к аккаунту
Работа с сервисом «Яндекс.Паспорт»
Как и было сказано выше, аккаунт хранит в себе много возможностей. Например, чтобы изменить настройки, перейдите во вкладку «Управление аккаунтом». Здесь собраны основные функции, применимые к вашему профилю.
Чтобы сменить свое имя или аватар (что это?), наведите на них курсор мыши, или нажмите «изменить персональную информацию» справа от них. Выберите новую картинку или введите новое имя для своего профиля.
Во вкладке «Мои сервисы» собраны все доступные вам приложения Яндекса. К таковым относится Диск, Деньги, Музыка, Афиша, Маркет, Карты и Видео. Вы можете управлять своими отзывами, посмотреть баланс кошелька, приобрести дополнительные гигабайты памяти.
Помимо этого, свои отзывы и оценки вы можете увидеть в третьей вкладке. Там расположены все ваши мнения, оставленные о местах на картах, покупках в Маркете, фильмах и играх. Особо отличившиеся пользователи награждаются специальными значками.
Словом, Паспорт хранит все сведения, которые вы передали Яндексу. Поэтому работа с сайтом значительно упрощается. Разобраться во множестве настроек можно быстро, поэтому сразу после регистрации вы будете легко ориентироваться в разнообразии функция.
Резюме
Яндекс.Паспорт – отличное решение разработчиков. И дело даже не в том, что все настройки были собраны на одной странице. Вы сразу видите, какие данные о вас есть у Яндекса, и при желании можете избавиться от некоторых из них. Достаточно просто откорректировать то, что устарело или не соответствует действительности.
Много лет я пользуюсь сервисами Яндекса и до сих пор меня все относительно устраивало: почта, станция, облако, kinopoisk.hd, новый сезон смешариков. В общем, все было хорошо до появления Яндекс.ID. Протухла у меня однажды сессия в браузере и понеслась.
Ввожу я, значит, правильный логин и пароль, а меня просят ввести.
Ответ на контрольный вопрос, контрольный, его, вопрос.
Откуда? Кому такое могло прийти в голову?
почему нельзя выслать СМС на номер телефона, который вы меня обязали привязать?
кто, вообще, помнит ответы на свои контрольные вопросы?
покажите мне пальцем сервис, который просит ввести контрольный вопрос при логине
куда смотрели инженеры QA, когда это выпускали?
Что делать? Давайте попробуем обратится в поддержку?
Это просто гениально и находится на недостижимом уровне. Поддержки нет, её просто нет. Что бы ты не выбрал, тебя просто еще раз попросят прочитать документацию. Представляю, как это придумали – а давайте мы забьем на пользователей, они все равно тупые, и просто скинем им ссылку на документацию как поддержку.
Ладно, доступ как-то надо восстанавливать, нахожу планшет с рабочей сессией, пытаюсь изменить контрольный вопрос. И?
Меня опять просят ввести этот контрольный вопрос, просто нет слов.
Что делать дальше? Попытаемся настроить 2FA с QR кодом. Читаем следующее:
Ага, забывать PIN код тоже нельзя, а то больше никогда не войдешь в свой аккаунт. Знаем мы, как потом тебе поддержка поможет.
И о чудо, наконец-таки после этого я вошел в аккаунт. По 2FA. Азбука. Б. Безопасность, которая называется 2FA. Двухфакторная аутентификация. А я вхожу в аккаунт по одному QR-коду. Одному.
Что же дальше. Все закончилось? Нет, я лег спать и ночью в 4 часа утра Алиса мне начала орать на ухо – вы вышли из аккаунта, привяжите станцию повторно. Это было последней каплей.
У меня еще есть 3 аккаунта, в которые я уже не смогу войти таким образом. Это петиция и от лица всех пострадавших я требую выполнения следующих условий (если бы была форма обратной связи, я бы написал туда, но её, увы, нет):
спрашивать контрольный вопрос при логине, только если это разрешено ранее в настройках
разрешить нормально менять контрольный вопрос без указания предыдущего ответа (пусть даже через СМС на телефон)
сделать галочку – спрашивать пароль при 2FA. Это называется безопасность
сделать галочку – запретить восстановление пароля по привязанному телефону. Восстановление пароля по телефону – это не безопасность. Любой бомж придет в салон связи, даст взятку и получит доступ к телефону и любой почте.
Читайте также:
- Ev toolbox настроить android
- Как установить farm на андроид
- Android tv remote service что это
- Dr fone восстановление данных android
- Биткоин кран на андроид который платит
В Яндекс Браузере вы можете легко войти в аккаунт. На боковой панели нажмите значок
Примечание. Если боковой панели нет, включите ее в настройках Браузера.
После авторизации вам откроется быстрый доступ к личным данным (например, паролям, картам), сервисам Яндекса и часто используемым функциям Браузера.
Чтобы открыть меню, вверху на боковой панели нажмите портрет вашего профиля 
В меню профиля вы можете:
-
(портрет профиля) — открыть страницу вашего Яндекс ID.
-
Пароли — открыть менеджер паролей.
-
Карты Yandex Pay — перейти в менеджер карт Yandex Pay.
-
Личные данные — редактировать сохраненные данные для автозаполнения.
-
Подключить Плюс или Плюс — подключить подписку Яндекс Плюс или управлять ей. Также здесь будут отображаться накопленные баллы Плюса.
-
Почта — открыть Почту.
-
Диск — зайти на Диск.
-
Сообщения — открыть Яндекс Мессенджер.
-
Избранное — перейти к Избранному.
-
Добавить аккаунт — добавить к личному профилю еще один Яндекс ID.
Внимание. Если вы добавите в Браузере аккаунт на Яндексе и переключитесь на него, cинхронизация продолжит работать со старым аккаунтом. Чтобы данные аккаунтов не смешались, отключите синхронизацию и включите ее для нового аккаунта. Или используйте отдельный профиль для каждого Яндекс ID.
-
Настройка браузера — перейти в настройки Браузера.
-
Справка — открыть Справку Браузера.
-
Обратная связь — написать в службу поддержки Браузера.
Яндекс — крупнейшая российская IT-компания, успевшая в XXI веке превратиться из обычного поисковика в огромную экосистему. Она включает в себя массу вспомогательных сервисов от электронной почты до собственного маркетплейса, такси и онлайн-кинотеатра. Поэтому сегодня едва ли не каждому человеку нужно создать аккаунт Яндекс, чтобы пользоваться услугами компании. Сегодня поговорим об особенностях регистрации Яндекс ID — единой учетной записи, которая открывает доступ ко всем сервисам отечественного IT-гиганта.
Хотите пользоваться сервисами Яндекса? Тогда создайте Яндекс ID!
Содержание
- 1 Регистрация в Яндексе не телефоне
- 2 Как войти в аккаунт Яндекс на телефоне
- 3 Настройки аккаунта Яндекс
- 4 Приложения Яндекса на телефон
Регистрация в Яндексе не телефоне
Принцип регистрации аккаунта Яндекс почти не отличается от создания учетной записи в любой другой экосистеме вроде Google. Но сделать собственный профиль можно только с указанием мобильного номера. Это обязательное условие, в связи с чем регистрация Яндекса без телефона невозможна. Если данный факт вас не останавливает, воспользуйтесь инструкцией:
- Откройте страницу регистрации в любом браузере.
- Заполните небольшую анкету, указав имя, фамилию и логин, который будет использоваться для последующего входа.
- Также придумайте пароль и не забудьте поделиться с Яндексом своим телефоном (на один номер можно зарегистрировать сразу несколько аккаунтов).
- Примите условия пользовательского соглашения, поставив соответствующую отметку, после чего нажмите кнопку «Зарегистрироваться» или «Подтвердить номер».
- Дождитесь поступления на телефон кода подтверждения и вставьте его в поле.
- Нажмите кнопку «Подтвердить».
- После того, как вы будете переброшены на основную страницу регистрации, а напротив каждого пункта будут стоять галочки, еще раз нажмите кнопку «Зарегистрироваться».
Регистрация отнимет у вас не более минуты
⚡ Подпишись на Androidinsider в Дзене, где мы публикуем эксклюзивные материалы
Яндекс ID готов, и вы можете пользоваться им на любом устройстве и в любом приложении на смартфоне. Помните, что логин, который был указан во время регистрации, также используется в качестве адреса электронной почты с припиской «@yandex.ru». Кстати, отдельно вы можете создать детский аккаунт Яндекс, о чем я рассказывал в отдельной инструкции.
Как войти в аккаунт Яндекс на телефоне
После регистрации учетной записи автоматически осуществляется вход в нее. Вы будете авторизованы в браузере, через который создавали аккаунт. Также вы всегда можете войти в Яндекс, открыв страницу ya.ru. Далее останется выполнить несколько простых шагов:
- Нажать кнопку «Войти».
- Выбрать способ авторизации: «Почта» или «Телефон».
- Ввести адрес электронной почты (логин) или номер телефона.
- Подтвердить вход вводом пароля, если ранее была указана почта, или кодом из СМС при авторизации по номеру.
Если вы забыли свои учетные данные, то нажмите кнопку «Не помню», чтобы восстановить доступ
❗ Поделись своим мнением или задай вопрос в нашем телеграм-чате
Бывает, что вы уже авторизованы в одной из учетных записей, но хотите войти в другой аккаунт Яндекс. Тогда на странице ya.ru не отображается кнопка «Войти» и действовать приходится иначе:
- Нажмите на иконку учетной записи.
- Перейдите в раздел «Сменить аккаунт».
- Выберете учетную запись, в которой нужно авторизоваться. Если ее нет в списке — нажмите кнопку «Добавить аккаунт» и выполните шаги, описанные в предыдущей инструкции.
Если к вашему номеру привязано несколько аккаунтов, то переключаться между ними можно без ввода пароля
Одновременно можно находиться внутри только одного профиля. Но аккаунтами легко управлять, переключаясь между ними. Поэтому проблем с авторизацией и сменой учетной записи у вас возникнуть не должно.
🔥 Загляни в телеграм-канал Сундук Али-Бабы, где мы собрали лучшие товары с АлиЭкспресс
Настройки аккаунта Яндекс
В процессе регистрации вы указываете только номер телефона, а также имя и фамилию. Но настройки аккаунта Яндекс намного шире. Чтобы получить к ним доступ, сделайте следующее:
- Авторизуйтесь в учетной записи или нажмите на иконку своего профиля на странице ya.ru.
- В появившемся окне еще раз тапните по аватару аккаунта.
- Перейдите в нужный раздел настроек и измените интересующие параметры.
К аккаунту можно привязать резервную почту, паспорт и другие данные
Кратко расскажу об основных настройках. Во вкладке «Обо мне» скрывается персональная информация пользователя. Здесь можно изменить имя, фамилию, пол, дату рождения и населенный пункт. Через вкладку «Документы» вы можете привязать к учетной записи паспорт, свидетельство о рождении или, например, водительское удостоверение. Все это позволит быстрее заполнять формы на других сайтах, где от вас требуют вспомогательные данные.
⚡ Подпишись на Androidinsider в Пульс Mail.ru, чтобы получать новости из мира Андроид первым
В разделе «Yandex Pay» предлагается привязать банковские карты для быстрой оплаты покупок в интернете, а в «Безопасности» вас ждут настройки входа в учетную запись. В нижней части страницы настроек находится вкладка «Подписки», где вы можете подключить Яндекс Плюс. Впрочем, это уже совсем другая история, требующая более детального рассмотрения.
Приложения Яндекса на телефон
У Яндекса есть много приложений, с помощью которых удобнее пользоваться сервисами компании
Создание аккаунта Яндекс позволяет вам получить моментальный доступ к сервисам компании. Но делать это через браузер, постоянно открывая страницу ya.ru, не очень удобно, так что не забудьте скачать на смартфон несколько основных приложений Яндекса:
- Яндекс — с Алисой. Главное приложение, представляющее из себя браузер с интеграцией сервисов компании.
- Яндекс Браузер. Отдельная программа для выхода в интернет.
- Яндекс Музыка. Приложение для прослушивания песен, подкастов и аудиокниг.
- КиноПоиск. Онлайн-кинотеатр Яндекса с фильмами, сериалами и телеканалами.
- Яндекс Go. Сервис такси и доставки.
Разумеется, это далеко не все приложения Яндекса. Ищите больше программ на странице разработчика Intertech Services AG в Google Play. И не забывайте, что в случае, если в какой-то момент учетная запись в экосистеме российской компании станет вам не нужна, всегда можно удалить аккаунт Яндекс, о чем мы говорили в другом материале.
 (портрет профиля).
(портрет профиля).