![]()
Все ваши данные, такие как сообщения, пароли и параметры пользователя, а также изменения, сделанные при использовании Thunderbird, сохраняются в специальной папке, называемой профилем. Ваша папка профиля хранится в отдельном месте относительно программы Thunderbird, так что если с Thunderbird пойдёт что-то не так, ваша информация будет всё ещё та. Это также означает, что вы можете удалить Thunderbird и установить повторно без потери ваших настроек и данных. (Большинство пользователей испоьзуют единственный профиль по умолчанию, но также возможно Использование нескольких профилей).
Оглавление
- 1 Как мне найти свой профиль?
- 1.1 Как найти ваш профиль, не открывая Thunderbird?
- 2 Резервное копирование профиля
- 3 Восстановление профиля из резервной копии
- 3.1 Восстановление резервной копии в другое место
- 4 Перемещение профиля
- 5 Дополнительная информация
Как мне найти свой профиль?
- Нажмите кнопку меню
 , выберите , а затем — . Откроется вкладка «Информация для решения проблем».
, выберите , а затем — . Откроется вкладка «Информация для решения проблем».
- В разделе «Сведения о приложении» найдите строку «Папка профиля»«Каталог профиля» и нажмите Показать в папкеПоказать в FinderОткрыть каталог. Откроется окно с вашей папкой профиля.Откроется ваша папка профиля.
Как найти ваш профиль, не открывая Thunderbird?
Thunderbird хранит папку вашего профиля по умолчанию в этом расположении вашего компьютера:
“C:Users<ваше имя пользователя Windows>AppDataRoamingThunderbirdProfiles”
Windows скрывает по умолчанию папку AppData, но вы можете найти папку вашего профиля следующим образом:
- Нажмите на клавиатуре
 +R. Появится диалоговое окно Выполнить.
+R. Появится диалоговое окно Выполнить.
- Введите:
%APPDATA%ThunderbirdProfiles - Щёлкните OK. Откроется окно, содержащее папки профилей.
- Дважды щёлкните по папке профиля, которую хотите открыть. Если у вас всего один профиль, у этой папки будет имя “default”.
- На Начальном экране щёлкните по плитке Рабочий стол. Откроется рабочий стол.
- На Рабочем столе перенесите курсор мыши в нижний правый угол, чтобы открыть Панель Charms.
- Выберите charm . Отобразится боковая понель Поиск.
- В строке поиска введите:
%APPDATA%ThunderbirdProfiles
, не нажимая Ввод. Появится список папок профилей. - Щёлкните по папке профиля, которую хотите открыть (в результате этого откроется окно). Если у вас всего один профиль, у этой папки будет имя “default”.
- Щёлкните кнопку Windows Пуск. Откроется меню Пуск.
- В поисковой строке в нижней части меню Пуск введите:
%APPDATA%ThunderbirdProfiles
, не нажимая Ввод. В верхней части меню Пуск отобразится список профилей. - Щёлкните по папке профиля, которую хотите открыть (в результате этого откроется окно). Если у вас всего один профиль, у этой папки будет имя “default”.
- В качестве альтернативного способа вы можете найти свой профиль, нажав кнопку
 и затем введя: %APPDATA%ThunderbirdProfiles
и затем введя: %APPDATA%ThunderbirdProfiles
- Щёлкните по кнопке Windows Пуск, затем выберите .

- Введите:
%APPDATA%ThunderbirdProfiles
, затем щёлкните OK.
Откроется окно, содержащее папки профилей.
- Дважды щёлкните по папке профиля, который хотите открыть. Если у вас всего один профиль, у этой папки будет имя “default”.
- Щёлкните по значку Finder в Панели Dock. В панели меню щёлкните по меню , зажмите кнопку option или alt и выберите .
- Откройте папку Thunderbird и затем папку Profiles.
- Папка вашего профиля будет внутри этой папки. Если у вас всего один профиль, у этой папки будет имя “default”.
- (Ubuntu) Щёлкните по меню в верхней правой части экрана и выберите . Откроется окно File Browser.
- Щёлкните по меню и выберите , если это уже не выбрано.
- Дважды щёлкните по папке, отмеченной .thunderbird. Папка вашего профиля находится внутри этой папки. Если у вас всего один профиль, у этой папки будет имя “default”.
Резервное копирование профиля
Чтобы сделать резервную копию вашего профиля необходимо закрыть Thunderbird и скопировать папку, содержащую ваш профиль, в другое место.
- Определите расположение папки с вашим профилем, так как показано выше.
- Закройте Thunderbird.
- Перейдите в папку уровнем выше с папками ваших профилей %APPDATA%ThunderbirdProfiles~/Library/Thunderbird/Profiles/~/.mozilla/Thunderbird/
- Щёлкните правой кнопкой мышиУдерживая клавишу Ctrl щёлкните по папке содержащей ваш профиль (например xxxxxxxx.default) и выберите .
- Щёлкните правой кнопкой мышиУдерживая клавишу Ctrl щёлкните там, где вы хотите разместить резервную копию (например USB-накопитель или пустой CD-RW диск), и выберите .
Восстановление профиля из резервной копии
- Закройте Thunderbird.
- Если папка вашего текущего профиля и папка резервной копии профиля называются одинаково, то просто замените её папкой с резервной копией профиля, затем запустите Thunderbird.
Важно: Имена папок содержащих профиль должны совпадать, включая строку из 8 случайных символов. Если имена не совпадают или если вы восстанавливаете резервную копию в другое место, то следуйте инструкциям описанным ниже.
Восстановление резервной копии в другое место
Если имена папок с профилями не совпадают или вы хотите переместить или восстановить профиль в другое место, просто сделайте следующее:
- Полностью закройте Thunderbird.
- Используйте Менеджер профилей Thunderbird, чтобы создать новый профиль в желаемом месте, затем выйдите из Менеджера Профилей.
Примечание: Если вы только что установили Thunderbird на новый компьютер, то можете использовать стандартный профиль, который автоматически создается, когда вы в первый раз запускаете Thunderbird вместо того, чтобы создавать новый профиль.
- Найдите резервную копию профиля на жестком диске или на другом резервном носителе (например USB-накопителе).
- Откройте папку резервной копии профиля (например, резервная копия xxxxxxxx.default).
- Скопируйте целиком содержимое папки резервной копии профиля: файлы mimeTypes.rdf, prefs.js и другие.
- Найдите и перейдите в папку нового профиля, как показано выше, и закройте Thunderbird (если он запущен).
- Вставьте содержимое папки резервной копии профиля в новую папку профиля, перезаписывая существующие файлы с одинаковыми именами.
- Запустите Thunderbird.
Перемещение профиля
Иногда вам может захотеться перенести ваш профиль или указать Thunderbird использовать профиль, хранящийся в другом месте.
- Закройте Thunderbird.
- Переместите папку с профилем в желаемое место. Например, на Windows XP переместите профиль из C:Documents and Settings[username]Application DataThunderbirdProfilesxxxxxxxx.default в D:StuffMyMailProfile. (Если вы восстанавливаете резервную копию профиля, то в этом шаге нет необходимости. Просто запомните текущее расположение профиля, который вы желаете восстановить).
- Откройте файл profiles.ini в текстовом редакторе. Этот файл расположен в папке с данными приложения Thunderbird:
- Она расположена здесь: %AppData%Thunderbird для Windows~/.thunderbird/ для Linux~/Library/Thunderbird/ для Mac OS X.
- В файле profiles.ini найдите строчку с профилем, который вы только что переместили. Впишите в параметр Path= новое расположение профиля.
- Если вы переключаетесь с относительного пути на абсолютный, то может потребоваться изменить наклон слешей. Например, в Windows, не относительные пути (абсолютные) используют слеши с левым наклоном, относительные же пути используют слеши с правым наклоном. Измените IsRelative=1 на IsRelative=0.
- Сохраните profiles.ini и перезапустите Thunderbird.
Дополнительная информация
- Статья об управлении профилями на MozillaZine
- Статья по резервному копированию профилей на MozillaZine
Эти прекрасные люди помогли написать эту статью:

Станьте волонтёром
Растите и делитесь опытом с другими. Отвечайте на вопросы и улучшайте нашу базу знаний.
Подробнее
Mozilla Thunderbird is an email client software application used for managing personal information such as emails, contacts, calendar entries, notes, etc. It stores all this information, including passwords, settings, messages, etc., in a Profile folder, which is separate from the Thunderbird program files.
Knowing where the Thunderbird stores profile folder is important when you want to back up your Thunderbird data or move your Thunderbird to another location. In this article, we’ll walk through the steps to find and change the thunderbird storage location and back up Thunderbird to ensure the safety of your saved data.
Where is Thunderbird File Stored
The Thunderbird Profile folder is stored in the following places by default:
- Windows: C:UsersUserNameAppDataRoamingThunderbirdProfiles
- Mac OS: ~/Library/ thunderbird
If you customized the installation or changed the Thunderbird profile location, you can find your file location by either of the following methods:
Method 1. Find Thunderbird Storage Location within Thunderbird
Step 1. Open the Mozilla Thunderbird app, find and click the “Tools” option from the top menu bar, then choose “Account Settings“.
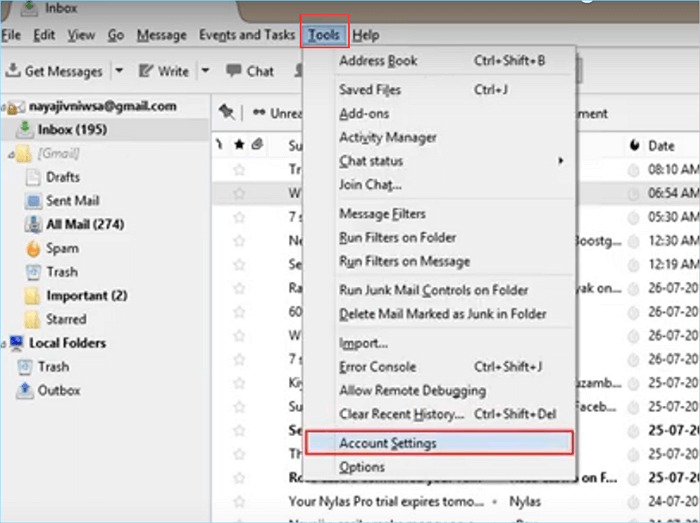
Step 2. Choose “Service Settings” from the left column in the Account Settings window.
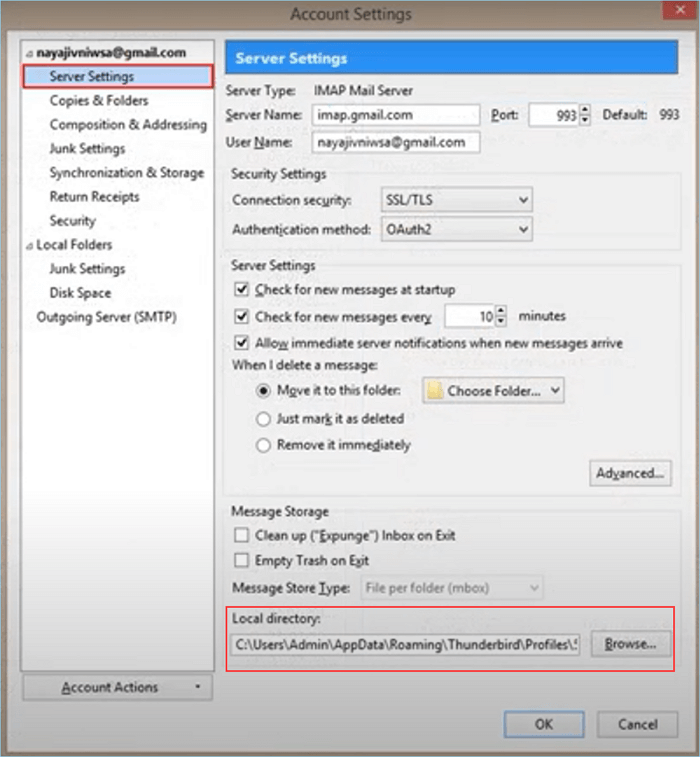
Step 3. You can see the specific Thunderbird profile location under the “Local directory.” Click the “Browse…” button to open the folder.
Method 2. Find Thunderbird Storage Location without Thunderbird
Step 1. Press Windows + R keys simultaneously to open the Run command.
Step 2. Copy and enter the following content: %APPDATA%ThunderbirdProfiles, and then click OK.

Step 3. Now, you can see all the saved data of your Thunderbird account.
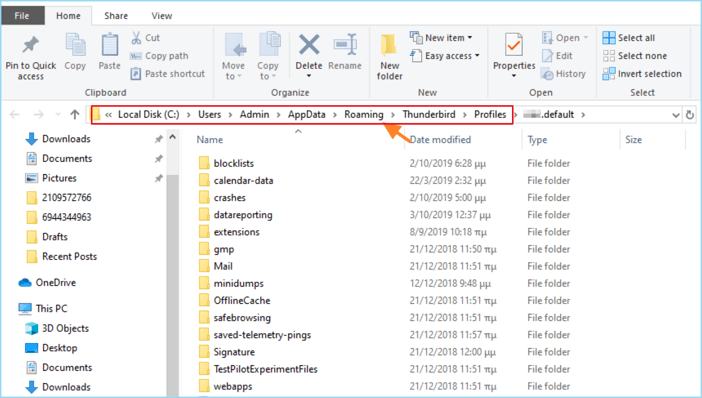
How to Move the Location of Thunderbird Saves
Moving thunderbird files from their default profile location can be useful in some cases, for example, when you want to store your Thunderbird saves on a different hard drive with more storage or backup thunderbird data on an external device.
If you want to move the thunderbird storage location, simply follow the steps below:
Step 1. Quit Thunderbird if it’s running.
Step 2. Find and move the folder containing your profile data to a new location on your computer
Step 3. Open Thunderbird and go to Menu > Tools > Account Settings > Service Settings.
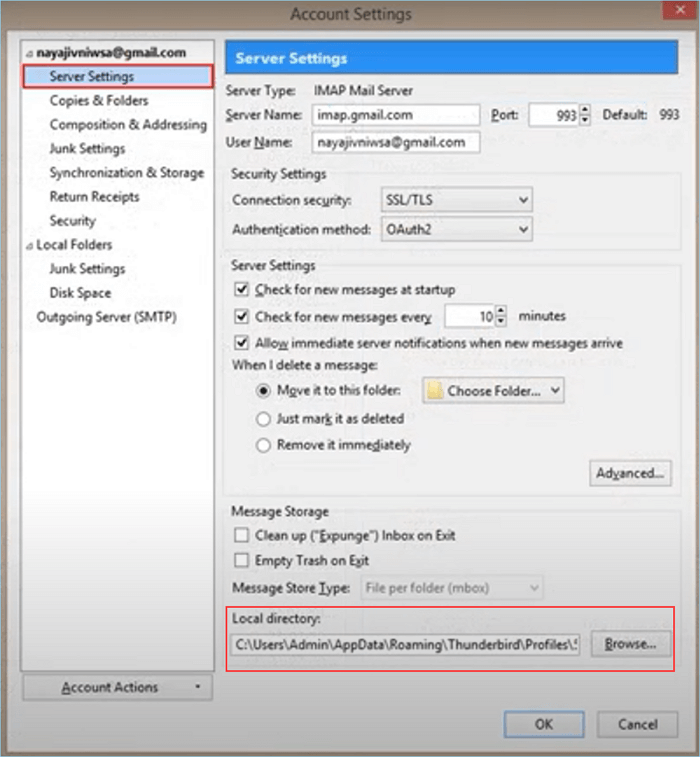
Step 4. Click the “Browse…” button next to Local Directory and select the new thunderbird profile folder location.
Step 5. Select OK and restart Thunderbird for changes to take effect.
How to Keep Thunderbird Storage File Safe
As we mentioned, the Thunderbird profile files are stored separately from the static program files. The local profile folder will change accordingly when your settings, passwords, mailboxes, etc., change. Therefore, it’s important to back up Thunderbird profile regularly to keep your Thunderbird saves safe and secure. In this way, even if you accidentally delete a Thunderbird storage file or the Thunderbird app fails, you still have all the thunderbird data backed up, and you can easily restore Thunderbird data with the help of the backup.
EaseUS Todo Backup Home is an excellent Thunderbird profile folder backup and restore software for Windows users. It enables you to easily create a thunderbird profile backup in case of thunderbird data loss or system failure, as well as schedule backup and restore thunderbird data with just a few clicks. Now, let’s take a look at how to easily back up and restore the Thunderbird profile:
Backup Thunderbird saves:
Step 1. Click the “Select backup contents” button to start backup.

Step 2. There are four data backup categories, File, Disk, OS, and Mail, click File.

Step 3. Both local and network files will be listed on the left. You can expand the directory to select the files to be backed up.

Step 4. Follow the on-screen guide, select the destination where you want to save the backup.

Click “Options” to encrypt the backup with password in “Backup Options“, set the backup schedule and choose to start back up at certain event in “Backup Scheme“. There are also many other options you can explore, customize the backup task according to your need.

Step 5. You can store the backup to local drive, EaseUS’s cloud service, and NAS.

Step 6. EaseUS Todo Backup enables users to back up data to both third-party cloud drive and its own cloud drive.
If you want to back up data to third-party cloud drive, choose Local Drive, scroll down to add Cloud Device, add and login your account.

You can also choose EaseUS’s own cloud drive. Click EaseUS Cloud, sign up with your EaseUS Account and log in.

Step 7. Click “Backup Now” to start backup. After the backup task is completed, it will be displayed in the form of a card on the left side of the panel. Right-click the backup task to further manage it.

Restore Thunderbird saves:
Step 1. Launch EaseUS Todo Backup, click “Browse to Recover“.

Step 2. Guide to your backup destination, choose the backup file you want to recover. (The backup file created by EaseUS Todo Backup is a pbd file.)

Step 3. Choose the recovery location. You can recover data to a specific location or to original location.

Step 4. Click “Proceed” and the recovery would start.
If you’re using Mac OS X, Time Machine is the most convenient way to back up thunderbird data.
You may be interested:
Wrapping Up
To wrap it up, this article provides a step-by-step guide on finding and changing Thunderbird storage location and back up Thunderbird data to protect Thunderbird saves from potential risks. We hope you now understand where thunderbird stores profile folders and that you can use this knowledge to manage thunderbird data better.
EaseUS Todo Backup Home is the best thunderbird profile folder backup software for Windows users. If you’re looking for an all-in-one thunderbird storage solution, EaseUS Todo Backup Home is the right choice.
FAQ on Thunderbird Storage Location
Where is the Thunderbird file stored?
The Thunderbird file is stored on your computer by default in the Profile folder. You can find the thunderbird profile folder in C:UserNameAppDataRoamingThunderbirdProfiles/
Can I move thunderbird data to an external device?
Yes, you can move thunderbird data, such as emails, address books, and settings, to an external device. All you need to do is copy and paste the thunderbird profile folder from the default thunderbird storage location to an external device.
How do I back up thunderbird data?
If you’re using Windows, EaseUS Todo Backup is the best thunderbird backup software for backing up thunderbird saves. If you’re using Mac OS X, Time Machine is the most convenient way to back up thunderbird data.
Does Thunderbird save emails locally?
Yes, Thunderbird saves emails locally in the thunderbird profile folder. When you change the thunderbird storage location, Thunderbird saves emails in the thunderbird profile folder of the new thunderbird storage location.
Перенос профилей и почты в Mozilla Thunderbird требуется пользователю во многих случаях: при переустановке операционной системы, при смене компьютера или ноутбука и т.д. И не все знают, как выполнить эту процедуру, поэтому мы решили пройти ее в пошаговом формате, а в конце статьи поговорим о том, как изменить местоположение пользовательских данных, хранящихся на одном компьютере.
Где находится профиль
Вся пользовательская информация, которая не является исполняемыми файлами программы и не отвечает за ее функциональность (дополнения, темы, переписка и т.д.), хранится отдельно в скрытой папке %APPDATA%ThunderbirdProfilesxxxx.default. Первые 8 символов — это имя, случайно сгенерированное Mozilla Thunderbird, а default — это профиль по умолчанию (обычно единственный профиль пользователя). Просто скопируйте папку xxxxxxxxxx.default на другой компьютер, чтобы перенести всю информацию о пользователе.
Эта папка не содержит файлов с расширениями только для Windows, поэтому следующий метод можно использовать и при переходе на другую операционную систему.
Где хранить данные перед переносом
Перед переносом данных на новый компьютер необходимо ds,hfnmместо для их хранения. Существует множество вариантов, например, USB-накопитель или облачный сервер, такой как Dropbox, OneDrive или Google Drive.
Данные, подлежащие перемещению, включают:
- электронные письма;
- настройки;
- адресная книга;
- задачи;
- сохраненные пароли;
- календарь.
Перенос профиля на другой диск
Теперь давайте узнаем, как переместить профиль и почту на другой диск в Mozilla Thunderbird:
- В главном окне программы нажмите на иконку вызова меню и откройте пункт «Справка».
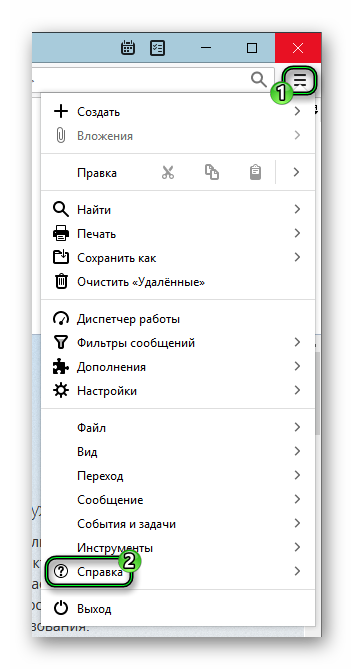
- Затем перейдите на страницу «Информация для решения проблем».
- Нажмите на кнопку «Открыть папку».
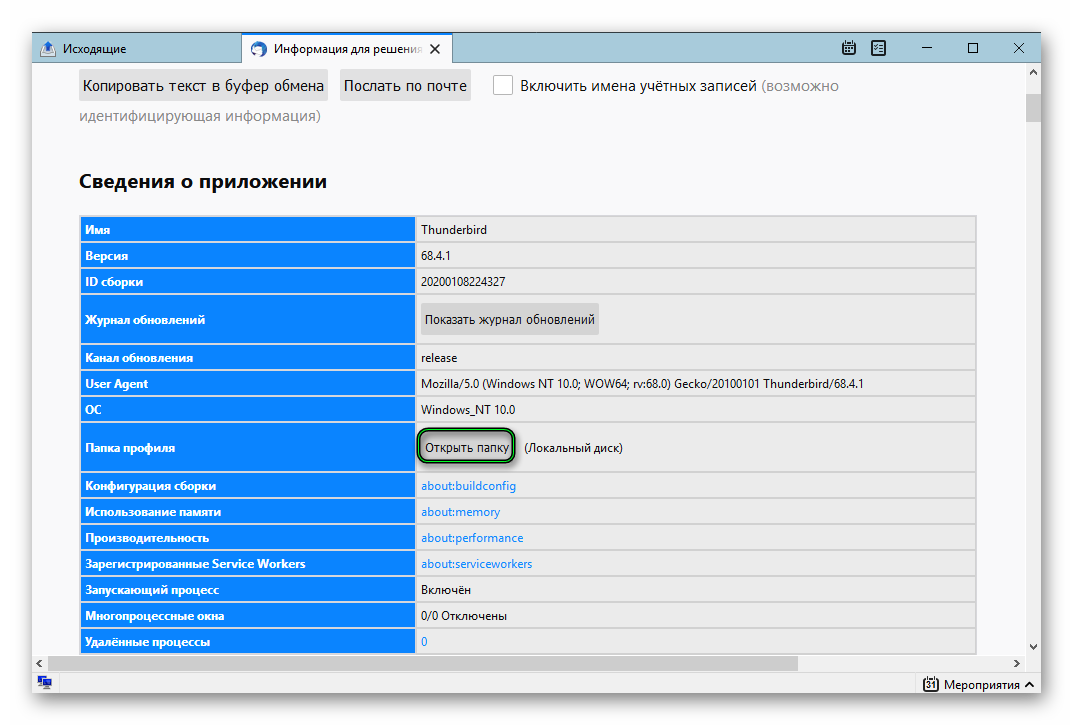
- Перейдите на две папки назад, чтобы отобразить содержимое Thunderbird.
- Переместите папку Profiles в новое место, а затем скопируйте путь к ней. Для примера возьмем D:Thunderbird.
- В старой директории откройте файл profiles.ini в любом текстовом редакторе, например, во встроенном Блокноте.
- Для параметра IsRelative измените значение с 1 на 0.
- В строке Path после знака равенства вставьте путь к скопированной папке, остальное содержимое удалять не нужно, просто замените / на и вставьте знак перед Profiles.
В нашем случае выходной документ будет выглядеть следующим образом:
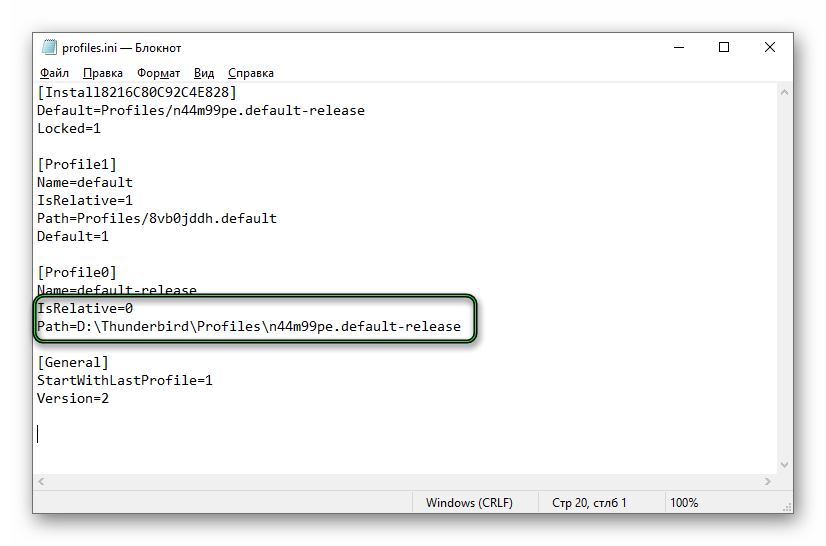
Наконец, сохраните изменения в файле profiles.ini.
Перенос профиля на другой компьютер
Перед переносом Mozilla Thunderbird на другой компьютер закройте программу. Во время его работы могут быть внесены изменения, которые не будут скопированы.
Чтобы быстро найти папку, в которой хранится профиль Mozilla Thunderbird, откройте меню и выберите Справка — Информация для решения проблем.
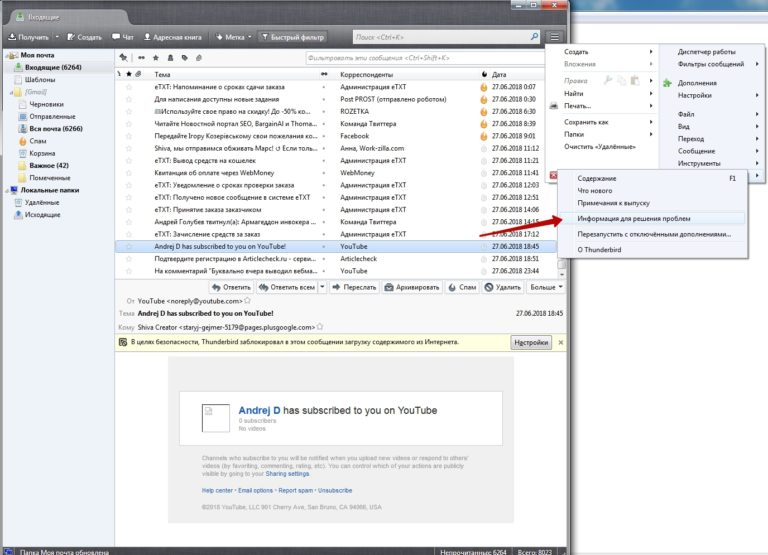
Чтобы попасть в папку назначения, нужно нажать кнопку «Открыть папку» в появившемся окне.
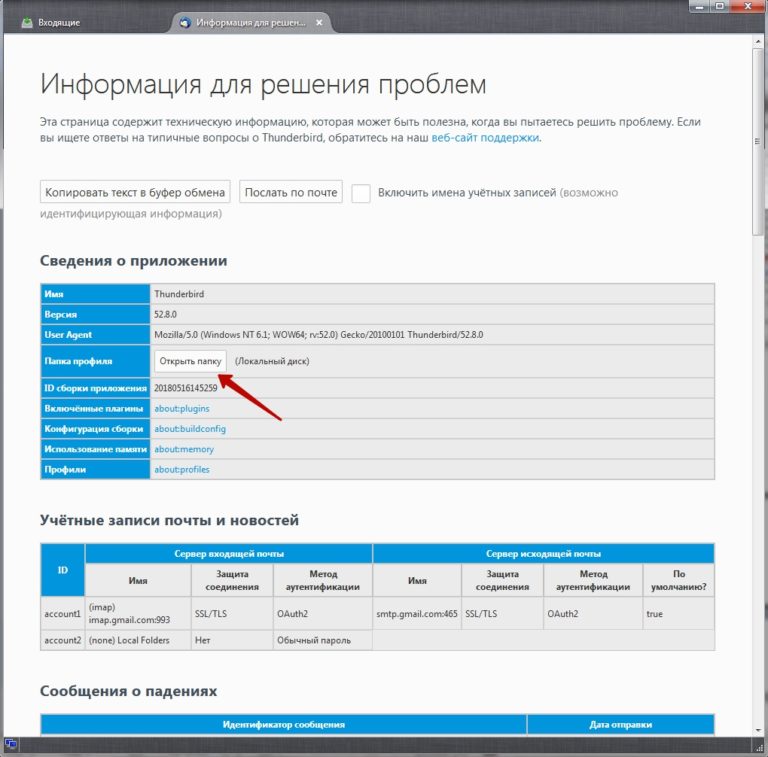
Здесь хранится вся ваша пользовательская информация, вам нужно подняться на уровень выше, чтобы скопировать весь каталог.
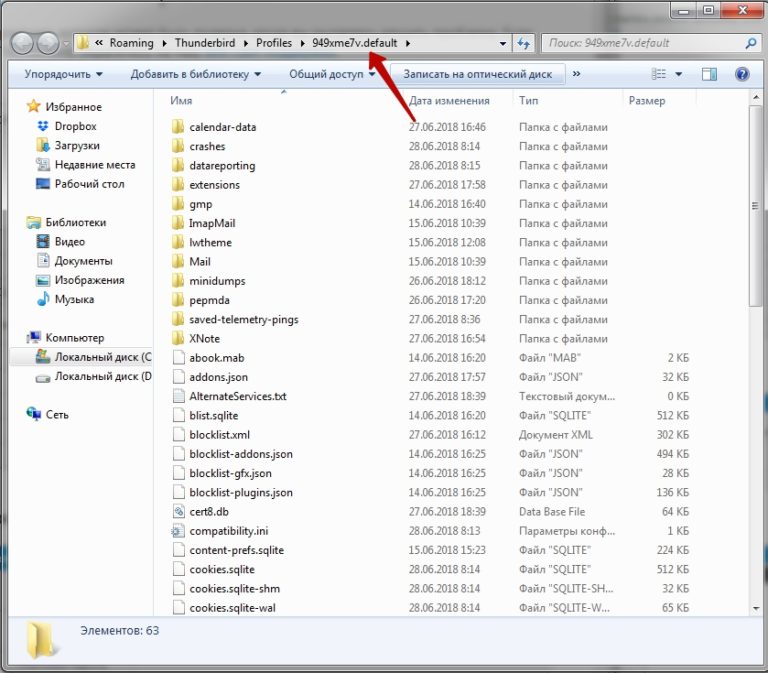
Для копирования папки можно воспользоваться стандартными средствами операционной системы — щелкнуть по папке правой кнопкой мыши и выбрать пункт «Копировать» из контекстного меню или нажать Ctrl + C.
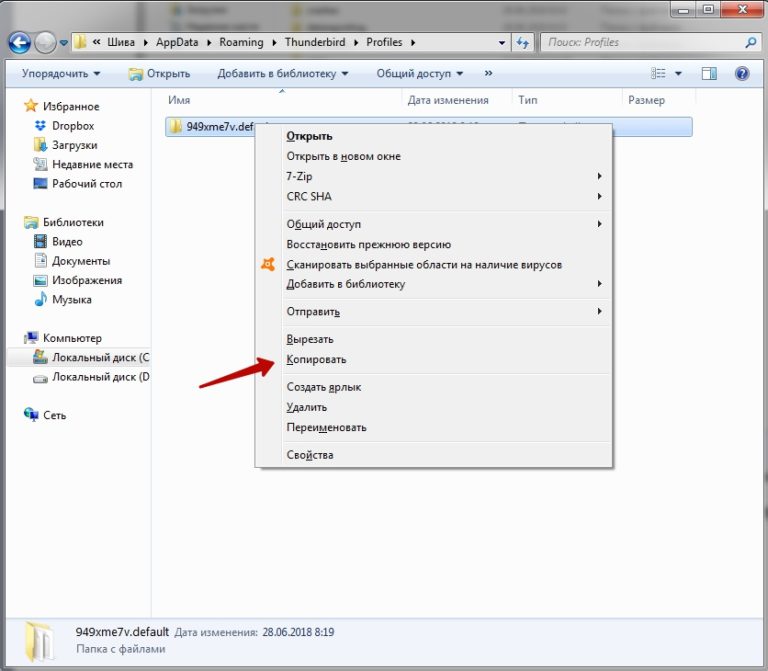
Прежде чем перемещать Mozilla Thunderbird, убедитесь, что программа не запущена, в том числе в системном трее!
Существует несколько способов перемещения файлов профиля на другой компьютер:
- Подключившись к программе удаленного администрирования, такой как Team Viewer или RAdmin.
- Копирование на флэш-накопитель или оптический диск.
- Загрузите архивный каталог в файлообменник и скачать его на другой компьютер.
- Используйте Dropbox, Google Drive, Yandex Disk и подобные сервисы облачного хранения данных;
Скопируйте папку профиля на компьютер с установленным Mozilla Thunderbird, который также не должен быть запущен. Путь для сохранения папки такой же, как и в предыдущем случае: %APPDATA%ThunderbirdProfilesxxxx.default.
Вам нужно указать программе, где найти папку профиля; для этого нажмите кнопку «Пуск», введите thunderbird.exe -p в строке «Выполнить» и запустите найденный файл.
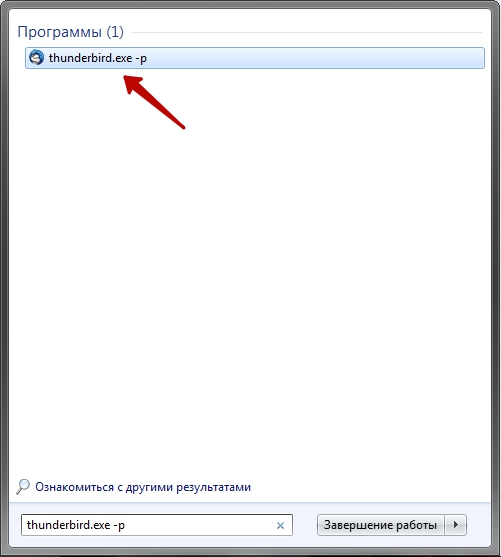
Нажмите кнопку «Создать» в открывшемся окне, чтобы создать новый профиль и введите его имя (оно должно отличаться от текущего). Нажмите кнопку «Выбрать папку», чтобы указать каталог, в который были скопированы файлы профиля. Когда закончите, нажмите «Готово».
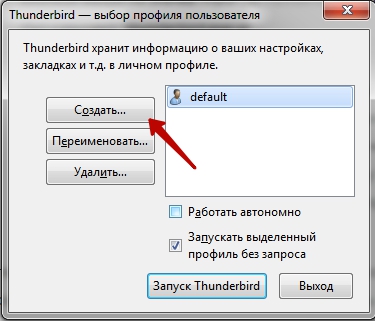
Если вы отметите опцию «Запускать выбранный профиль без запроса», Mozilla Thunderbird не будет спрашивать вас, какой профиль использовать при каждом запуске.
Краткое руководство
Фактически, вся процедура может быть сведена к трем простым шагам:
- Копирование папки почтового клиента на текущем компьютере в удобное место, например на внешний диск.
- Установка Mozilla Thunderbird на другой компьютер.
- Вставка пользовательских данных в соответствующее место.
Перейдите к нужной папке следующим образом:
- Нажмите Win + R.
- Введите команду %appdata%.
- Нажмите «OK» для подтверждения.
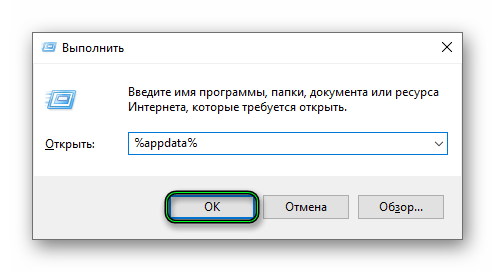
- Найдите папку с именем Thunderbird.
- Скопируйте его и перенесите в удобное место, например, на флэш-накопитель USB.
Теперь установите почтовый клиент Mozilla на новый компьютер и выполните три шага из вышеприведенной инструкции. После этого вставьте туда ранее сохраненный каталог, просто запустите его и дождитесь обработки данных.
Экспорт настроек и учетной записи
Thunderbird хранит ваши данные отдельно от программных файлов в так называемой папке профиля. Чтобы осуществить экспорт настроек Mozilla Thunderbird, вы можете скопировать папку профиля в аналогичное расположение на новом компьютере.
Если вы использовали Менеджер профилей на исходном компьютере, для хранения папки профиля Thunderbird в пользовательском месте на съемном носителе создайте новый профиль на целевом компьютере и настройте его на использование того же места. При новой установке Thunderbird будут использоваться существующие данные.
На исходном компьютере
- Подключитесь к устройству данных — локальному, например, USB-накопителю, или удаленному устройству хранения данных.
- Нажмите кнопку меню, затем нажмите Справка и выберите Информация для решения проблем.
- Найдите строку Папка профиля, а затем нажмите Открыть папку. Папка профиля Thunderbird откроется в проводнике Windows.
- Закройте Thunderbird.
- Относительно папки профиля Thunderbird в Проводнике Windows поднимитесь на три уровня вверх.
- Щелкните правой кнопкой мыши папку Thunderbird и выберите Копировать.
- Щелкните правой кнопкой мыши устройство, которое вы используете для перемещения данных, а затем выберите Вставить.
- Если вы используете локальное устройство передачи данных, извлеките его из исходного компьютера.
Примечание: Вы также можете использовать эти шаги для резервного копирования папки профиля Thunderbird.
На конечном компьютере
- Подключитесь к тому же устройству передачи данных, которое вы использовали для копирования папки профиля Thunderbird с исходного компьютера.
- Щелкните правой кнопкой мыши копию папки профиля Thunderbird, созданную на перемещаемом устройстве, и выберите Копировать.
- Откройте Thunderbird (закройте окно настройки учетной записи, если оно появится).
- Нажмите кнопку меню, затем нажмите Справка и выберите Информация для решения проблем.
- Найдите строку «Папка профиля» и нажмите на кнопку Открыть папку, папка профиля Thunderbird откроется в проводнике Windows.
- Закройте программу Thunderbird.
- Относительно папки профиля Thunderbird в Проводнике Windows, поднимитесь на три уровня вверх.
- Щелкните правой кнопкой мыши папку Thunderbird, а затем выберите Вставить.
- Когда появится уведомление, выберите, чтобы переместить текущие данные.
Итоги
Методы, предусмотренные в программе для переноса почты из Thunderbird на другой компьютер или в новую папку, не очень удобны, поскольку вам придется копировать и вставлять нужные папки вручную. Но если вы будете следовать нашим инструкциям, у вас не должно возникнуть никаких проблем.
( 4 оценки, среднее 5 из 5 )
Полную версию статьи со всеми дополнительными видео уроками смотрите в источнике: https://hetmanrecovery.com/ru/recovery_news/mozilla-thunderbird-restore-emails-contacts-and-client-profile.htm
В статье детально о том, как создать резервную копию данных Thunderbird и восстановить данные Thunderbird из бэкапа. Как восстановить утерянный профиль Thunderbird и найти утерянный адрес электронной почты в файле INBOX, и т.д. Thunderbird – это бесплатный, быстрый, безопасный и простой в использовании кроссплатформенный почтовый клиент от Mozilla.
Он имеет большую популярность среди пользователей, в профиле Thunderbird собирается большой объём данных, которые могут быть утеряны в случае сбоя в работе программы, деятельности вирусов или выхода из строя компьютера, а также банальной переустановки Windows. Как же не утерять или восстановить в случае утери данные профиля Mozilla Thunderbird?
Файлы профиля Thunderbird
В профиле, Mozilla Thunderbird сохраняет все настройки пользователя клиента, а также пароли, адресные книги, расширения и, собственного говоря, сами файлы электронных сообщений. В отличии от других почтовых клиентов (например, Outlook), Thunderbird не сохраняет всю информацию профиля в одном файле. Это папка с определённым набором файлов и папок, отвечающих за работу почтового клиента и сохранение его данных.
Профиль Thunderbird создаётся во время первого запуска программы и по умолчанию сохраняется в папке:
C:UsersИмяПользователяAppDataRoamingThunderbirdProfiles
В нашем случае, папка с файлами профиля имеет название q246yl6l.default, где «q246yl6l» – это произвольный, генерируемый самой программой набор символов.
Профиль пользователя Thunderbird состоит из определённого перечня файлов и папок, как:
- abook.mab / history.mab – файлы, которые содержат адресную книгу почтового клиента;
- cert8.db / key3.db / secmod.db – файлы баз данных сертификатов и ключей сертификатов;
- localstore.rdf – файл расположения и размера окон, которые определены пользователем;
- mailViews.dat – файл режимов просмотра сообщений;
- panacea.dat – файл кэша почтовых папок, с помощью которого отображается дерево папок почтового клиента;
- prefs.js – основной конфигурационный файл Mozills Thunderbird;
и другие.
Кроме этих файлов, в папке профиля расположен определённый набор папок, среди которых можно выделить две:
Mail – папка, в которой по умолчанию хранятся учётные записи почты POP3, причём файлы каждой учётной записи сохранены в отдельном подкаталоге.
ImapMail – папка, в которой по умолчанию хранятся учётные записи почты IMAP. Файлы каждой учётной записи здесь также сохранены в отдельном подкаталоге.
Именно в этих двух папках хранится вся переписка пользователя, входящие и исходящие сообщения. Причём каждой папке почтового ящика предназначен отдельный *.msf файл, с таким же названием, которое имеет данная папка в самом почтовом клиенте и ящике электронной почты онлайн.
Создание резервной копии данных Thunderbird
В Mozilla Thunderbird нет встроенных инструментов для создания резервной копии данных профиля или файлов переписки пользователя. Поэтому, в случае необходимости перенести профиль пользователя на другой компьютер или выхода компьютера, или операционной системы из строя по какой-то из причин, есть два варианта – использовать стороннее программное обеспечение или создание бэкапа профиля вручную.
Для этого:
- Перейдите в папку с вашим профилем пользователя Thunderbird:
C:UsersИмяПользователяAppDataRoamingThunderbirdProfiles
Имейте ввиду, что папка AppData является скрытой, и чтобы иметь возможность перейти в неё, необходимо настроить отображение скрытых файлов и папок на компьютере.
- Скопируйте папку с профилем и сохраните её в удобное для вас место (например, диск D или внешний жесткий диск).
Как восстановить данные Thunderbird из бэкапа
В случае выхода компьютера из строя, переустановки Windows или если просто необходимо перенести данные Thunderbird на другой компьютер, это можно сделать восстановив их из созданной раннее резервной копии профиля.
Для этого:
- Установите Mozilla Thunderbird на ваш компьютер и запустите. Во время запуска приложение создаст в установленной по умолчанию папке Profiles (путь к которой указано выше), новый профиль.
- Закройте приложение, не осуществляя в нём никаких дополнительных настроек учётной записи почты.
- После этого, перейдите в папку
C:UsersИмяПользователяAppDataRoamingThunderbirdProfiles
и замените содержимое папки нового профиля, файлами и папками из созданной раннее резервной копии вашего профиля Thunderbird. - Запустите Mozilla Thunderbird, и все входящие и исходящие сообщения, настройки и отметки календаря будут перенесены в только-что установленный почтовый клиент.
Восстановление профиля Thunderbird с помощью Hetman Partition Recovery
В случае, если в результате форматирования жесткого диска компьютера или переустановки операционной системы, папка или бэкап профиля Mozilla Thunderbird были удалены, то их можно восстановить с помощью Hetman Partition Recovery.
Для этого:
- Загрузите и запустите Hetman Partition Recovery
- Просканируйте с помощью программы диск, на котором был сохранён профиль или созданная вами резервная копия профиля Mozilla Thunderbird
- Перейдите с помощью программы в папку, в которой находился ваш профиль на компьютере
- Восстановите папку или резервную копию профиля Thunderbird
- Восстановите данные почтового клиента из бэкапа, описанным в предыдущем разделе способом
Для того, чтобы в случае утери было проще восстановить резервную копию профиля Mozilla Thunderbird, рекомендуется создать из копии папки профиля файл архив (.zip или .rar). В таком случае восстановление профиля будет сводится к восстановлению одного файла, а не папки с файлами. В особо сложных случаях утери данных, после осуществления полного анализа, пользователь сможет осуществить её поиск среди обнаруженных программой для восстановления данных программой по названию файла.
Как изменить место хранения данных профиля (файл profiles.ini)
Если у вас возникла необходимость перенести профиль Thunderbird в другое место или использовать профиль, который размещён в другой папке или на другом диске компьютера (например, созданную раннее резервную копию профиля), то это также осуществимо.
Путь хранения файлов профиля Mozilla Thunderbird задан в файле profiles.ini, который расположен в папке:
C:UsersИмяПользователяAppDataRoamingThunderbird
Чтобы изменить место расположения профиля, откройте с помощью текстового редактора файл profiles.ini и укажите в нём новый путь к папке профиля Thunderbird. Путь к профилю указан в строчке Path=. После изменения пути к месту хранения профиля, измените также значение в строчке IsRelative=1 на IsRelative=0. Сохраните и закройте файл profiles.ini и запустите после этого Thunderbird.
Файл profiles.ini с данными по умолчанию:
Файл profiles.ini с внесёнными изменениями места размещения профиля:
Поиск адреса электронной почты в файле INBOX
Как уже упоминалось выше, вся переписка пользователя хранится в зашифрованном виде в файлах с такими названиями, которые имеют папки почтового ящика. Такие файлы хранятся в папке профиля в подкаталогах с названиями Mail и ImapMail.
Вся информация таких файлов, зашифрована почтовым клиентом. Но адреса почтовых ящиков (email) на которые были отправлены или с них были получены сообщения не шифруются.
Поэтому, если в силу каких-то причин у пользователя безвозвратно утерян доступ к своему профилю Thunderbird, то открыв с помощью текстового редактора необходимый файл папки почтового ящика, в нём можно обнаружить и восстановить необходимые имейлы.
Например, если необходимо восстановить из папки INBOX адреса электронной почты, заканчивающиеся на “…@hetmanrecovery.com”, то достаточно задать в поиске текстового редактора «hetmanrecovery.com» и он отобразит все обнаруженные адреса с таким окончанием.
Полную версию статьи со всеми дополнительными видео уроками смотрите в источнике: https://hetmanrecovery.com/ru/recovery_news/mozilla-thunderbird-restore-emails-contacts-and-client-profile.htm
Когда вы запускаете Mozilla Thunderbird, все сообщения есть прямо в вашем почтовом ящике.
Было бы здорово знать, хотя, где на диске они есть, не так ли? Это позволит вам создавать резервные копии ваших почтовых ящиков, например, или ваши предпочтения Mozilla Thunderbird, включая виртуальные папки.
Найдите свой профиль профиля Mozilla Thunderbird
Чтобы найти и открыть папку, в которой Mozilla Thunderbird поддерживает ваш профиль, включая настройки и сообщения:
На Windows:
-
Выбрать Бежать… от Начните меню.
-
Введите «% appdata%» (без кавычек).
-
Удар Вернуть .
-
Открой буревестник папка.
-
Перейти к профили папка.
-
Теперь откройте папку вашего профиля Mozilla Thunderbird (возможно, «********. Default», где «*» обозначает случайные символы) и папку под ним.
На Mac OS X:
-
Открыть Finder.
-
Нажмите Command-Shift-G .
-
Введите «~ / Library / Thunderbird / Profiles /».
В качестве альтернативы: откройте домашнюю папку.
Перейти к Библиотека папка,
Открой буревестник папка.
Теперь перейдите к профили папка.
-
Откройте каталог своего профиля (возможно, «********. Default», где «*» обозначает случайные символы).
На Linux:
-
Перейдите в каталог «.thunderbird» в вашем домашнем каталоге «~».
Вы можете это сделать в своем браузере файлов дистрибутива Linux, например, или в окне терминала.
Если вы используете браузер файлов, убедитесь, что он показывает скрытые файлы и папки.
-
Откройте каталог профиля (возможно, «********. Default», где «*» обозначает случайные символы).
Теперь вы можете создать резервную копию или переместить свой профиль Mozilla Thunderbird или просто архивировать определенные папки.
