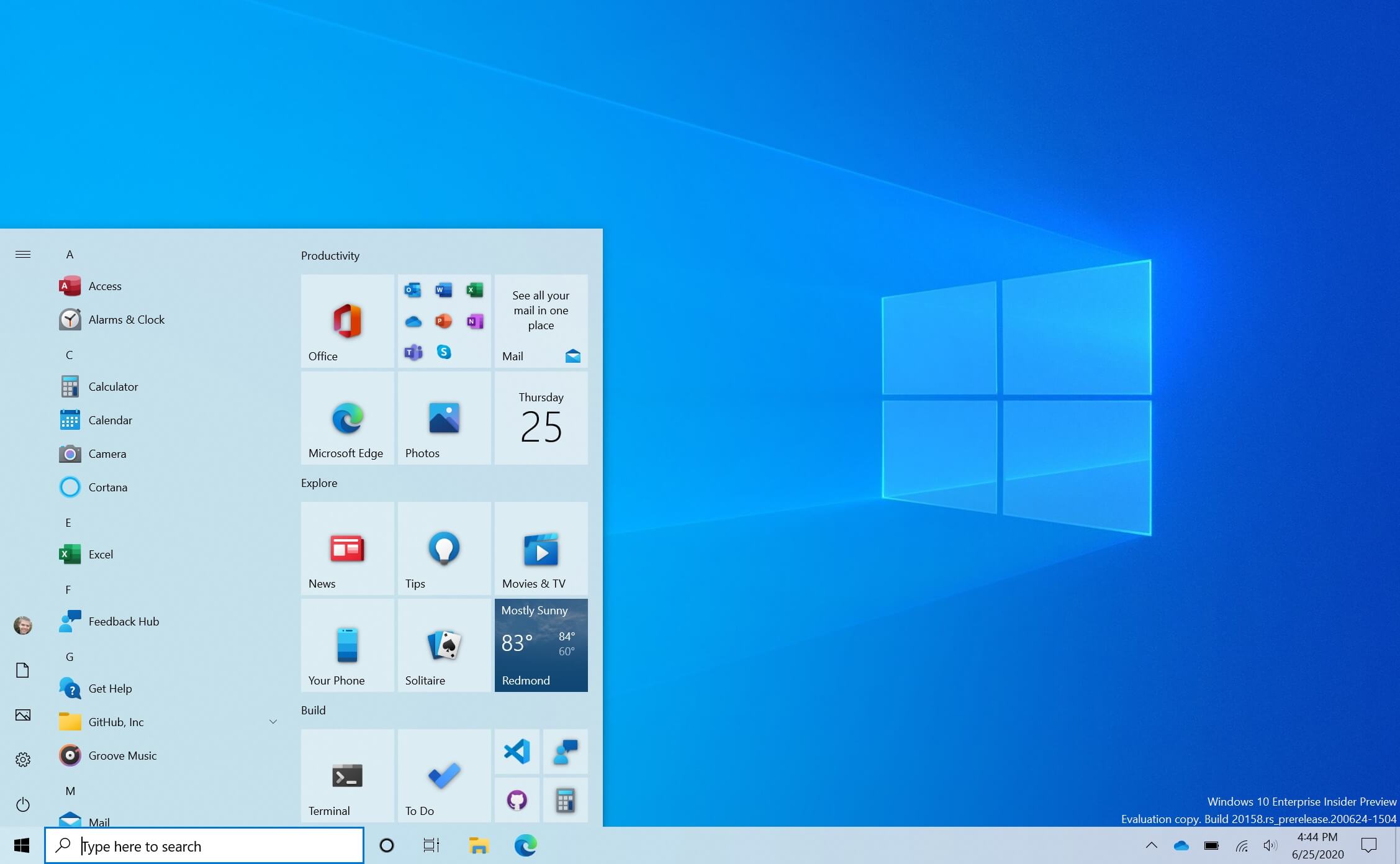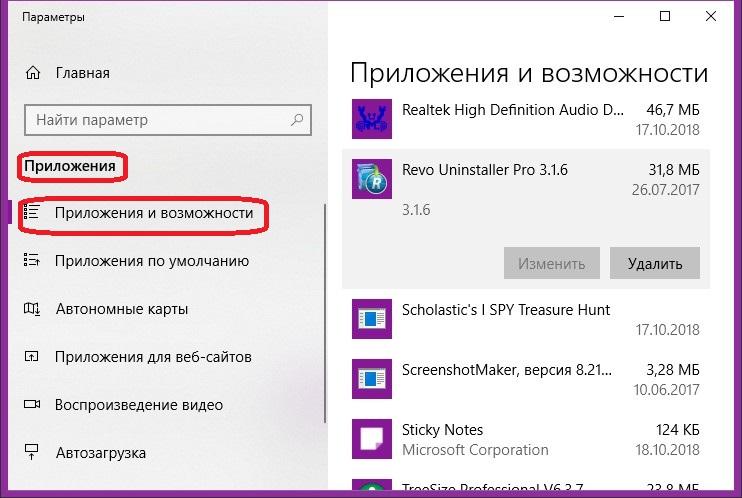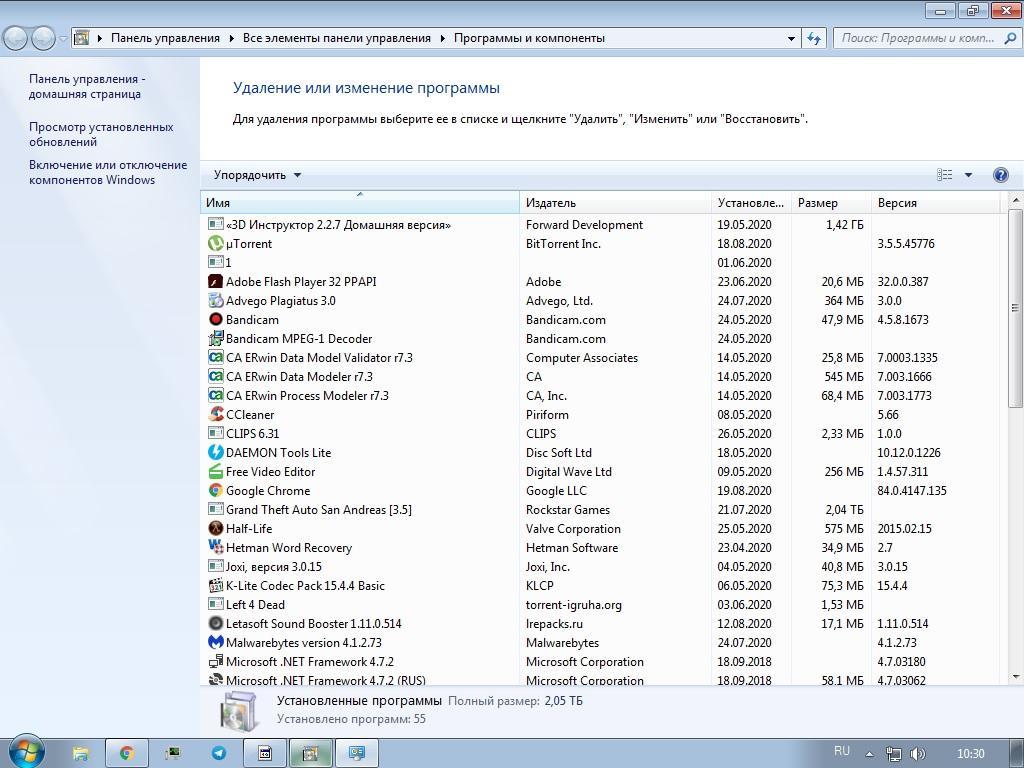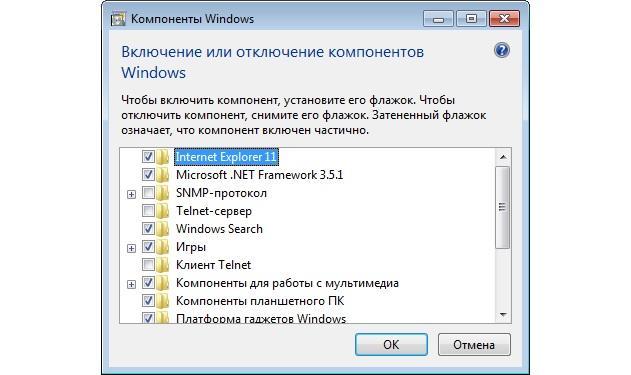Содержание
- Способ 1: Главное меню
- Способ 2: Системный поиск
- Способ 3: Диалоговое окно «Выполнить»
- Способ 4: «Параметры»
- Способ 5: «Программы и компоненты»
- Способ 6: Каталог локального диска
- Вопросы и ответы
В первую очередь рекомендуется изучить иконки на рабочем столе, поскольку в большинстве случаев после установки ярлык автоматически размещается здесь.
Способ 1: Главное меню
Практически все программы, которые устанавливаются, помещаются в список главного меню операционной системы Windows 10. Они упорядочиваются по алфавиту, поэтому найти нужный софт, зная его название, несложно:
- Щелкните по иконке Windows, расположенной на нижней рабочей панели. Вверху располагаются недавно добавленные программы. Если их много, то отображается строка «Развернуть». Нажмите на нее, чтобы посмотреть весь перечень.
- Ниже находятся все приложения по алфавиту в порядке убывания — отыщите среди них нужное в меню. Иногда они размещаются в дополнительных папках, которые нужно раскрыть, нажав на название каталога.

Не все установленные пользователем программы отображаются в главном меню — этот параметр иногда необходимо выбирать еще на этапе инсталляции, но все штатные приложения и средства можно найти в списке.
Способ 2: Системный поиск
В операционной системе от Microsoft предусмотрено специальное средство, с помощью которого можно осуществлять быстрый поиск компонентов и программ на компьютере. В отличие от предыдущего метода, при поиске сразу отображаются все дополнительные возможности, например запуск от имени администратора, просмотр различных профилей и другие возможности, зависящие от функций приложения.
- Откройте «Пуск»либо кликните по иконке в виде лупы на рабочей панели, если пользуетесь ей. В появившейся строке пропишите название программы.
- В результатах поиска отображается не только искомая программа, но и все файлы, папки, запросы в интернете и даже системные функции, которые связаны с введенными данными. Чтобы найти только программу, перейдите на вкладку «Приложения».


Чтобы запустить программу, достаточно щелкнуть по ее названию в блоке «Лучшее соответствие». Также доступны дополнительные действия справа. Их можно развернуть, если предусмотрена такая возможность, нажатием на значок в виде стрелочки.
Способ 3: Диалоговое окно «Выполнить»
Для реализации этого способа потребуется точно знать, как называется программа, при этом он является одним из самых простых. Вам понадобится вызвать диалоговое окно «Выполнить», одновременно зажав клавиши «Win + R». В специальной строке введите название приложения, затем нажмите на кнопку «ОК» или клавишу «Enter».
Если команда введена правильно, то интерфейс искомой программы запустится автоматически.
Способ 4: «Параметры»
В десятой Виндовс есть раздел «Приложения», где можно найти все установленные программы на компьютере, чтобы удалить любую из них или исправить при появившихся сбоях в работе:
- Щелкните по значку главного меню Windows и выберите пункт «Параметры», который помечен иконкой в виде шестеренки.
- В новом окне перейдите в раздел «Приложения».
- Дождитесь, пока система соберет данные обо всех программах. После этого отобразится перечень софта с информацией о размере и дате установки. Чтобы посмотреть версию или показать доступные действия, нажмите один раз левой кнопкой мыши по названию программы. Появятся кнопки удаления и изменения.
- Список приложений можно упорядочить по имени, использовать фильтры по локальным дискам вместе или по отдельности. Также реализована поисковая строка, которая позволит быстро отыскать нужный софт, если пользователь точно знает его название.
- Чтобы открыть список предустановленных системой приложений и плагинов, нажмите на строку «Дополнительные компоненты».

Способ 5: «Программы и компоненты»
В Windows 10, как и в предыдущих операционных системах, все еще присутствует стандартная «Панель управления», через раздел которой можно найти любую установленную программу, узнать ее версию или удалить через «Программы и компоненты»:
- Запустите «Панель управления». Для этого можно воспользоваться функцией поиска.
Читайте также: Как открыть «Панель управления» в Windows 10
- В качестве просмотра разделов лучше выбрать мелкие или крупные значки. Отыщите строку «Программы и компоненты» и нажмите на нее.

В списке установленных программ можно посмотреть дату инсталляции, размер, издателя, версию. При необходимости любое приложение можно удалить, выделив его, затем выбрав соответствующую кнопку.

Способ 6: Каталог локального диска
Найти программу на компьютере с Windows 10 можно еще через «Проводник» системы. В этом случае потребуется вручную поискать среди каталогов, поскольку все исполняемые файлы, а также дополнительные компоненты размещаются на локальных дисках.
- Запустите «Проводник» или откройте «Этот компьютер», дважды щелкнув по иконке на рабочем столе.
- Выберите тот локальный диск, на котором установлена искомая программа. Если пользователь не изменял путь сохранения во время процедуры инсталляции, то автоматически все приложения устанавливаются на «Локальный диск (C:)». Когда на компьютере всего один раздел/диск, то сложностей при поиске возникнуть не должно.
- В списке папок откройте «Program Files» или «Program Files (x86)», в зависимости от разрядности установленного приложения. Так, софт с разрядностью 64-bit сохраняется в каталог «Program Files», а 32-разрядные программы – в «Program Files (x86)».
- Затем потребуется найти корневую папку программы. Обычно в ее имени есть название программы или издателя. Останется открыть нужный каталог и найти исполняемый файл (т. е. с расширением EXE).

В каталоге локального диска хранится не только EXE-файл, но и другие данные, используемые софтом: скомпилированные коды, различные библиотеки, графика.

Удаление папки, DLL-файла или любых других данных приведет к сбоям в работе приложения или даже его полной неисправности.
Еще статьи по данной теме:
Помогла ли Вам статья?
Ищете давно потерянное приложение или программу? Найти нужный вариант можно несколькими способами.
-
Выберите Начните , выберите Все приложения , а затем прокрутите алфавитный список слева.
Совет: Чтобы уменьшить прокрутку, выберите любую букву в списке, а затем в алфавитных ссылках выберите букву, чтобы перейти к этому разделу. Например, если вы ищете приложение Teams T, выберите Teams T.
-
Выберите кнопку поиска на панели задач и введите имя приложения или программы.
-
Нажмите клавишу Windows клавиатуры и начните вводить текст.
Примечание: Учащиеся, Windows 11 SE не смогут скачивать приложения из Microsoft Store. Приложениями управляет их ИТ-администратор. Дополнительные сведения
Ищете давно потерянное приложение или программу? Найти нужный вариант можно несколькими способами.
-
Выберите Начните , а затем прокрутите алфавитный список слева (если на вашем началом экране установлено полноэкранный режим, выберите Все приложения , а затем прокрутите список).
Совет: Чтобы уменьшить прокрутку, выберите любую букву в списке, а затем в алфавитных ссылках выберите букву, чтобы перейти к этому разделу. Например, если вы ищете приложение Teams T, выберите Teams T.
-
Выберите кнопку поиска на панели задач и введите имя приложения или программы.
-
Нажмите клавишу Windows клавишу на клавиатуре.
Содержание:
- Как найти программу на компьютере Windows 10
- Как найти нужное приложение через меню Пуск
- Через окно «Выполнить»
- Где находятся «Программы и компоненты» в Windows 10
- Как посмотреть установленные программы в любой Windows
- Установка и удаление программ в «Панели управления»
- Как посмотреть программы через Параметры системы на Windows 10
- Как открыть компоненты Windows 10
Операционная система нужна для того, чтобы работать с различными приложениями. Виндовс 10 не является исключением. Сама ОС – это тоже своего рода программа и среда запуска для других исполняемых файлов. Она не только располагает встроенными приложениями для решения внутренних задач по настройке и управлению, но и может работать со сторонним программным обеспечением. Далеко не каждый знает, как посмотреть установленные программы в Windows 10 и найти нужное приложение. В этом материале о данном вопросе будет подробно рассказано.
Как найти программу на компьютере Windows 10
Найти то или иное приложение на своем персональном компьютере или ноутбуке может понадобиться в разных случаях. Это необходимо для удаления ПО или для того, чтобы понять, какой софт и драйвера уже установлены, чтобы не искать их лишний раз в интернете в случае не отображения иконок на рабочем столе или меню «Пуск».
В меню пуск можно найти все: от фотографий и ярлыков для программ и утилит
Также поиск необходим для выполнения обновлений тех или иных компонентов. Способов найти софт, если он не отображается на начальном экране, «Панели задач» и меню «Пуск», множество. Все они подразумевают использование стандартных инструментов операционной системы. Ниже будет подробно рассказано, где на Windows 10 можно найти список софта и игр.
Как найти нужное приложение через меню Пуск
Меню «Пуск» – универсальное средство для поиска не только игр, приложений, но и файлов. Оно есть на любой современной версии Виндовс, а в восьмерке его заменяет начальный экран, где также есть встроенный поиск.
В следующей пошаговой инструкции рассказано, как найти приложение на компьютере Виндовс 10 через «Пуск»:
- Нажать на кнопку Win клавиатуры или на виртуальную клавишу Windows в левой нижней части экрана.
- Перейти в меню «Пуск» и начать вводить название нужного софта.
- Дождаться окончания поиска и выбрать соответствующий софт, если он был найден.
Таким образом, поиск любых приложений в Windows 10 – задача несложная.
Узнать, какое ПО установлено на ПК, можно с помощью «Параметров»
Через окно «Выполнить»
Этим способом также можно запустить некоторые утилиты. В основном команды окна открывают встроенные средства для обслуживания и диагностики операционной системы: командную строку, «Диспетчер устройств», «Панель управления», «Редактор реестра», «Конфигурации системы» и так далее. Достаточно вписать необходимую команду и выполнить ее. Также, если указать путь к исполняемому файлу, можно запустить и обычный пользовательский софт (это делается и через командную строку).
Важно! Для быстрого вызова окна-утилиты «Выполнить» достаточно нажать комбинацию функциональных клавиш Win + R. После этого откроется небольшое окошко, в котором вводят и выполняют команды запуска.
Где находятся «Программы и компоненты» в Windows 10
Полный список установленных в Windows 10 программ можно просмотреть в специальном окне «Программы и компоненты», который присутствует и в Виндовс ХП, и в Виндовс 7, и в Виндовс 8. В десятке он также есть, но называется «Программы и возможности».
Для того чтобы воспользоваться этим инструментом, следуют пошаговой инструкции:
- Нажимают левой кнопкой мыши на иконку сообщений в нижнем правом углу.
- Выбирают пункт «Все параметры». Он выглядит как значок шестеренки.
- В открывшемся окне «Параметры Windows» находят пункт «Приложения» и нажимают на него.
Дожидаются открытия соответствующего окна, в котором можно увидеть список всего софта и удалить некоторые пункты по желанию.
Как посмотреть установленные программы в любой Windows
Инструменты поиска через меню «Пуск» есть в любой современной версии Виндовс. Также везде доступна «Панель управления» с компонентами, установленными в системе. Удаление софта через описанный выше инструмент позволяет быстро и легко избавиться от ненужного «мусора» и файлов.
Установка и удаление программ в «Панели управления»
Лучший способ удаления приложений во всех версиях Виндовс — «Панель управления», а точнее отдельная ее утилита «ПО и компоненты». Инструкция по работе с ней выглядит так:
- Переходят в меню «Пуск».
- Находят в поисковой строке «Панель управления» и выбирают нужное окно.
- Изменяют режим отображения на «Мелкие значки» и ищут «Программы и компоненты».
- Просматривают список всех приложений и нажимают двойным кликом на тот пункт, который следует удалить. Также это можно сделать нажатием правой клавиши мыши.
Важно! Иногда при запуске «Панели управления» вместо пункта «Программы и компоненты» можно увидеть только «Приложения». В этом случае следует нажать по этому пункту и в нем выбрать ссылку, ведущую на окно удаления.
Все приложения в Windows 10 в одном списке
Как посмотреть программы через Параметры системы на Windows 10
Попасть в нужную утилиту можно и с помощью «Параметров» – второй «Панели управления», которая появилась в Виндовс 10. Данная утилита помогает систематизировать поиск важных настроек и обладает более приятным и обновленным интерфейсом. Для поиска и удаления приложений в Виндовс 10 через «Параметры» необходимо:
- Нажать на меню «Пуск» и выбрать значок шестеренки. Также можно выполнить нажатие сочетания Win + I.
- Дождаться прогрузки окна утилиты.
- Выбрать пункт «Приложения» в левой части окна.
- Просмотреть все установленные программные компоненты и информацию о них. При желании их можно удалить.
Это более быстрый и удобный способ, так как позволяет увидеть все установленные приложения, их размер и дату установки. Для удаления пункта достаточно выбрать его и нажать на всплывающую кнопку «Удалить».
Как открыть компоненты Windows 10
Часто при работе с приложениями необходимо включать дополнительные возможности операционной системы: запись файлов в PDF, подключения различных модулей или серверов и так далее. Для этого необходимо посмотреть, есть ли физическая возможность сделать это через «Компоненты» Виндовс. Для этого:
- Открывают «Панель управления». Для этого можно нажать Win + R и прописать на команду control.
- Нажимают на раздел «Программы».
- В следующем окне выбирают строчку «Включение или отключение компонентов Windows».
- Выбирают необходимые компоненты и нажимают левой кнопкой мыши по чекбоксу для активации.
Узнавать информацию о доступных компонентах можно в соответствующем окне
Было изучено, как посмотреть работающие программы на Виндовс 10. Для этого можно воспользоваться старыми средствами «Панели управления», а можно выполнить просмотр через «Параметры». Способов несколько, поэтому следует выбрать самый оптимальный именно для себя.
Download PC Repair Tool to quickly find & fix Windows errors automatically
While installing a program or app, most of us usually ignore the installation path and complete the installation. Later, when it is needed, we just don’t remember the installation path or location of that program. Thankfully, there are multiple ways that can help us find where a program is installed in Windows 11/10. This post covers all such ways.
We have already seen how to find the installation location of Microsoft Store apps, now let us see how to find where software or program is installed in Windows 10, using any of the following methods:
- Using Desktop shortcut of the program
- Using the Start menu
- File Explorer
- The Search box of Windows
- Using Task Manager
- Settings app
- Using a free third-party tool.
By default, Windows 11/10 will install programs in the Program Files folder or the Program Files (x86) folder. These methods will give you the exact location.
How to locate Program EXE file in Windows 11/10
1] Using Desktop shortcut of the program

This is a very basic and easier way to find a program’s location. If you have a desktop shortcut to that program, then this option is handy. The steps are as follows:
- Right-click on the shortcut of the program
- Select Properties option
- In the Properties window, access the Shortcut tab
- In the Target field, you will see the program location or path.
Alternatively, you can simply right-click on the program shortcut and select the Open file location option. This will open the folder where that program is installed.
2] Using the Start menu
This option is useful only when a shortcut of the program is available in the Programs folder under the Start menu folder. Here are the steps:
- Open Start menu
- Now right-click on the program, access More, and select Open file location
- The Program folder will open and program shortcut will be selected
- Right-click on that shortcut
- Select the Open file location option.
The following location will open:
C:Users<username>AppDataRoamingMicrosoftWindowsStart MenuPrograms
Now again right-click on the app’s icon and select Open file location and this time the installation folder of that program will open.
Read: How to find Version Number of Microsoft Store app or Program
3] File Explorer
Mostly, all the installed programs are stored under Program Files (if it is a 64-bit program) or Program Files (x86) folder (if it’s a 32-bit program). So, you can take the help of File Explorer to access those folders and find where your program is installed. The steps are:
- Open File Explorer using Win+E hotkey
- Access the drive where Windows is installed (usually, it is C Drive)
- Access Program Files/Program Files (x86) folder
- There will be a folder with the program name.
4] Search box of Windows 11/10
Whether you have some shortcut or there is no shortcut for a program at all, this option is quite helpful to access the folder where a program is installed. Follow these steps:
- Click on the search box
- Type the exact name of the program
- In the search results, you will see that program
- On the right-hand side, click on the Open file location.
Alternatively, you can also right-click on the program name in the search result and access the Open file location option. Program folder will open in which you will see all the files of that program.
5] Using Task Manager
This is another great way to access the installation path of a program and this option also doesn’t need any shortcut of the program. The steps are as follows:
- Run the program whose location you want to access
- Open Task Manager
- It Task Manager is opened in compact view mode, then use More details option available on the bottom left part to expand it
- Switch to the Details tab
- Right-click on your program name
- Click on Open file location option.
6] Settings app
Here are the steps:
- Press Win+I hotkey to open the Settings app
- Click on the Apps category
- On the right-hand side, scroll down, and you will see the list of installed programs and apps
- Click on a program
- Use Modify (if available) or Uninstall button
- A User Account Control box will open
- Click on the Show more details option and you will see the program location
- Press the No button in the UAC box to exit it.
Read: How to find the Installation date for apps and programs.
7] Using a free third-party tool
You can also take the help of some free third-party tool that can easily show you the location of a program on its interface. For example, you can use some Task Manager alternative tools that show various details for a program like a file name, program location, processes, etc.
There are some free program uninstaller software also available that can help you find where a program is installed in Windows 11/10. If you want, you can try any of those tools.
Hope all these options will be helpful to you.
Anand Khanse is the Admin of TheWindowsClub.com, a 10-year Microsoft MVP (2006-16) & a Windows Insider MVP (2016-2022). Please read the entire post & the comments first, create a System Restore Point before making any changes to your system & be careful about any 3rd-party offers while installing freeware.
В этой статье:
- За что отвечает?
- Основные способы
- Видеоинструкция
- Доступ к программам и компонентам из командной строки
- За счёт стороннего ПО
- Где находятся «Программы и компоненты» в Windows 10
- Получить список установленных программ и приложений в ОС Windows 10 с помощью PowerShell.
- Список установленных программ
- Где найти программы и компоненты
- Где находится «программы и компоненты» в windows 10?
- Комбинация клавиш
- Получение списка установленных программ и приложений с помощью стороннего по
- Запуск программ и компонентов на панели управления
- Как найти программу на компьютере
- Как открыть «Программы и компоненты» через «Панель управления»
- Как открыть «Программы и компоненты» через меню «Параметры»
- Как посмотреть установленные программы в любой Windows
- Установка и удаление программ в «Панели управления»
- Как посмотреть программы через Параметры системы на Windows 10
- Включите программы и компоненты из Windows PowerShell
- Получение списка установленных программ с помощью командной строки
- Получить список установленных программ и приложений в ос windows 10 с помощью powershell.
- Список установленных приложений microsoft store
- Список установленных программ
- Запуск программ и компонентов через диалоговое окно «Выполнить»
За что отвечает?
Операционная система Виндовс состоит из различных блоков и подразделов, внутри которых содержится информация о приложениях, установленных на компьютере.
Особенности рассматриваемой папки:
- пользователь может посмотреть установленные на ПК утилиты с активными дополнениями;
- открыть функционал можно несколькими способами;
- внутри доступны определенные действия с утилитами – отключение, удаление, изменение параметров.
Внимание! Прежде чем начинать работу с найденными элементами, нужно ознакомиться со списком софтов, отключать которые нельзя. Некоторые утилиты, представленные в папке, являются функционалом, обеспечивающим работу ОС.
Основные способы
С помощью возможностей Windows 7, 8, 10, Vista и XP.
- Наиболее полная картина всех недавно установленных на компьютере драйверов находится в папке на диске «С» (Programm files). При её открытии появляется список с названиями самих приложений. Для удаления определённой утилиты необходимо открыть нужную папку, запустить файл «uninstall» и следовать мастеру установки/удаления.
- Открыть список драйверов в Windows 7, 8, 10 можно с помощью панели управления. Найти «Программы» и «Программы и компоненты», где и должны появиться все программки. В WindowsXP эту процедуру можно выполнить через «Пуск», «Настройка», «Установка и удаление программ». В 7 и 10 версии все установленные софты можно сортировать по имени (дате) установки. Там же указывается и размер софта, что часто даёт возможность, удалив утилиту, освободить пространство.
- Также можно посмотреть список в меню «Пуск», «Все программы». Но здесь отображается не полный перечень, так как после установки некоторые приложения не создают автоматически папку с запуском и удалением.
- Если не удаётся найти программную папку, но на рабочем столе имеется ярлык, в 7, 8, 10 версии Windows правым нажатием мыши кликнуть по нему. При этом появится перечень, из которого выбрать параметр «Расположение файла» с необходимой папкой, которую можно будет удалить.
- Запустить командную строку из меню «Пуск» от администратора и ввести слово «WMIC» и «Enter». Затем, для просмотра перечня, написать команду «product get name, version». При этом каталог формируется не сразу, а в течение какого-то времени. После чего, для сохранения на ПК ввести адрес «/output:C:appsfile.txt product get name,version», где «С» есть удобный для вас диск.
Видеоинструкция
В одном из наших видео автор в течении полуминуты показывает, как запустить программы и компоненты в операционной системе Windows 10. Рекомендуем взглянуть, хотя бы для того, чтобы закрепить полученный материал.
Доступ к программам и компонентам из командной строки
- Шаг 1. Откройте командную строку от имени администратора в Windows 10.
- Шаг 2. Когда откроется окно командной строки, введите appwiz.cpl и нажмите Enter.
За счёт стороннего ПО
Ccleaner — популярный деинсталлятор, позволяющий экспортировать перечень драйверов на компьютер в виде txt-файла во всех ОС, включая 10. Посмотреть его можно открыв Ccleaner, зайдя в раздел «Сервис» и выбрав пункт «Удаление программ». Если пока ничего не собираетесь делать, можно использовать кнопку «Сохранить отчёт», и указать место сохранения каталога.
ВАЖНО. При использовании этой утилиты сохраняются не только установленные софты, но и приложения из магазина Windows, доступные для удаления.
Где находятся «Программы и компоненты» в Windows 10
Полный список установленных в Windows 10 программ можно просмотреть в специальном окне «Программы и компоненты», который присутствует и в Виндовс ХП, и в Виндовс 7, и в Виндовс 8. В десятке он также есть, но называется «Программы и возможности».
Для того чтобы воспользоваться этим инструментом, следуют пошаговой инструкции:
- Нажимают левой кнопкой мыши на иконку сообщений в нижнем правом углу.
- Выбирают пункт «Все параметры». Он выглядит как значок шестеренки.
- В открывшемся окне «Параметры Windows» находят пункт «Приложения» и нажимают на него.
Дожидаются открытия соответствующего окна, в котором можно увидеть список всего софта и удалить некоторые пункты по желанию.
Получить список установленных программ и приложений в ОС Windows 10 с помощью PowerShell.
Возможность просмотра всех установленных программ и приложений с помощью PowerShell может пригодиться во многих ситуациях. Какой бы ни была причина, есть много способов использовать PowerShell для создания списка приложений и классических программ, установленных в Windows 10.
Список установленных программ
Используя PowerShell — можно легко получить список установленных программ. На самом деле, все, что вам нужно, это одна команда, которую вы можете скопировать и вставить прямо с этой страницы.
- Откройте PowerShell , кликнув на меню «Пуск» правой кнопкой мыши и выберите Windows PowerShell (Администратор).
- Скопируйте и вставьте следующую команду, и нажмите Enter:
Get-ItemProperty HKLM:SoftwareWow6432NodeMicrosoftWindowsCurrentVersionUninstall* | Select-Object DisplayName, DisplayVersion, Publisher, InstallDate | Format-Table –AutoSize
PowerShell покажет вам список всех ваших программ, в комплекте с версией, именем разработчика, и даже датой когда вы установили его.
Вероятно, вы захотите сохранить (экспортировать), список программ в текстовый файл, что тоже достаточно легко. Вы можете просто отправить выходные данные с помощью символа > и добавив путь к новому текстовому файлу, который вы хотите создать.
Например:
Get-ItemProperty HKLM:SoftwareWow6432NodeMicrosoftWindowsCurrentVersionUninstall* | Select-Object DisplayName, DisplayVersion, Publisher, InstallDate | Format-Table –AutoSize > C:Список_программ.txt
Открыв диск С: Вы найдете текстовый файл — «Список_программ.txt»
Вы можете изменить путь и имя списка C:Список_программ.txt, в конце предыдущей команды.
Где найти программы и компоненты
После того как общую информацию о программах и компонентах Windows 10 мы получили, можно переходить к рассказу о том, где они находятся. Причем делается это одним из трех способов на ваш выбор.
Где находится «программы и компоненты» в windows 10?
С помощью раздела «Программы и компоненты» в операционной системе Windows 10 можно удалять или изменять установленные приложения. В Windows 10, как и в Windows 7, этот раздел находится в панели управления. В этой статье мы расскажем, как его открыть.
Наведите курсор на клавишу «Пуск», затем нажмите на правую клавишу мыши. Если все сделано верно, перед вами откроется меню, в котором нужно кликнуть по строке «Панель управления».
Открыть это меню можно иначе — нажав Win X на клавиатуре.
Панель управления открыта. Выберите «Крупные значки», а затем нажмите на строку «Программы и компоненты».
Раздел запущен. Можете работать с приложениями.
Это на тот случай, если не запускается панель управления — такая проблема теоретически возникнуть может.
Нажмите на кнопку «Пуск» левой клавишей мыши, а затем — на иконку шестеренки.
Таким образом вы запустите раздел «Параметры Windows». Если что-то не получается, нажмите Win i на клавиатуре.
В меню выберите раздел «Приложения».
В правой части окна расположены приложения (если вы их не видите, сделайте скролл вниз). Нажав на приложение, его можно изменить или удалить, например:
Какой способ использовать, решать вам.
Комбинация клавиш
Для того чтобы открыть те же настройки, можно воспользоваться комбинацией кнопок Win I. В результате откроется знакомое окно. Куда нажимать дальше вы уже в курсе.
Получение списка установленных программ и приложений с помощью стороннего по
Некоторые программы деинсталляторы также позволяют экспортировать список установленных программ в виде текстового файла (txt или csv). Для получения списка программ и приложений Windows 10 мы будем использовать CCleaner.
- Запустите инструмент CCleaner
- Перейдите в раздел «Сервис» → «Удаление программ».
- В правом нижнем углу, нажмите кнопку «Сохранить отчет» в диалоговом окне укажите имя и место сохранения файла со вашим списком программ.
По умолчанию список программ сохраняется в папке «Документы» с именем «Install», откройте его в любом текстовом редакторе.
Данный способ сохраняет в списке как классические программы, так и универсальные приложения магазина Microsoft Store.
Запуск программ и компонентов на панели управления
- Шаг 1. Откройте панель управления.
- Шаг 2. На панели управления щелкните ссылку «Программы»
- Шаг 3: Затем нажмите ссылку «Программы и компоненты»
Если вы часто используете данное средство, мы рекомендуем вам создать ярлык программ и компонентов на рабочем столе компьютера, который поможет вам быстро его находить, когда вам нужно.
Чтобы создать ярлык «программ и компонентов» в Windows 10 следуйте инструкции:
Шаг 1. Щелкните правой кнопкой мыши пустую область на рабочем столе, нажмите «Создать» и выберите «Ярлык».
Шаг 2: Введите C:WindowsSystem32appwiz.cpl в области расположения и нажмите кнопку «Далее» , чтобы немедленно продолжить.
Шаг 3: Введите «Программы и компоненты» в поле имени и нажмите кнопку «Готово».
Шаг 4: В это время вы, очевидно, можете увидеть ярлык «Программы и компоненты» на рабочем столе. Это доказывает, что вы успешно создали ярлык для программ и компонентов.
Как найти программу на компьютере
По умолчанию в ОС Виндовс программы устанавливаются на диск C в папку Program Files. В поиске и последующем удалении приложений мне помогает софт, под названием Uninstall Tool. Он подскажет вам что вы устанавливали, когда и куда. См. скриншот.
Инструмент довольно хороший и мне очень нравится, правда не является бесплатным, но разве это для нас проблема? Если программы разведки успешно приземлились на вашем компьютере, они нюхают информацию. Например, вы ищете серийные номера используемого программного обеспечения или как настроено ваше оборудование. С собранными данными программа сканирования может создавать профили о вашем поведении пользователя.
В «лучшем» случае ваши данные «только» попадают в интернет-дилера. Затем они предоставляют вам постоянную рекламу. Но также для криминальной деятельности программы шпионажа предоставляют данные. Это приводит к вашему индивидуальному профилю пользователя, и вы получаете много незапрошенной рекламы. Или все пароли, которые вы используете для своих банковских операций в Интернете. Если эти данные находятся в неправильных руках, ваш пользователь и банковские счета подвергаются риску. Приложение сохраняет выигранные данные, непризнанные на вашем жестком диске, пока вы не будете в следующий раз в Интернете.
Как открыть «Программы и компоненты» через «Панель управления»
На данный момент в Windows 10 все еще доступны остатки « Панели управления » и там можно найти старые « Программы и компоненты ». Но, в будущем, скорее всего, данную возможность удалят.
Для того чтобы открыть старые « Программы и компоненты » из « Панели управления » нужно нажать комбинацию клавиш Win-R и в открывшемся окне выполнять команду « appwiz.cpl ».
В результате откроется старое окно утилиты « Программы и компоненты », которое выглядит почти также, как в предыдущих версиях Windows.
Кроме этого, вы можете открыть саму « Панель управления ». Для этого нужно нажать Win-R и выполнить команду « control ».
В окне « Панели управления » нужно кликнуть по ссылке « Удаление программы ».
И вы попадете в старое окно « Программ и компонентов ».
Источник
Как открыть «Программы и компоненты» через меню «Параметры»
После открытия меню « Параметры » нужно открыть раздел « Приложения ».
И перейти в подраздел « Приложения и возможности ». Это и есть новое расположение « Программ и компонентов » в Windows 10. Здесь есть ссылка « Дополнительные компоненты », которая открывает новое меню для установки и удаления компонентов Windows. А если пролистать настройки вниз, то вы увидите список установленного ПО.
Список установленных программ можно сортировать по имени, размеру, дате установки и диску, есть встроенный поиск.
Для того чтобы удалить приложение нужно выделить его в списке и нажать на кнопку « Удалить ».
Как посмотреть установленные программы в любой Windows
Инструменты поиска через меню «Пуск» есть в любой современной версии Виндовс. Также везде доступна «Панель управления» с компонентами, установленными в системе. Удаление софта через описанный выше инструмент позволяет быстро и легко избавиться от ненужного «мусора» и файлов.
Установка и удаление программ в «Панели управления»
Электропитание Windows 10 — как найти и открыть меню
Лучший способ удаления приложений во всех версиях Виндовс — «Панель управления», а точнее отдельная ее утилита «ПО и компоненты». Инструкция по работе с ней выглядит так:
- Переходят в меню «Пуск».
- Находят в поисковой строке «Панель управления» и выбирают нужное окно.
- Изменяют режим отображения на «Мелкие значки» и ищут «Программы и компоненты».
- Просматривают список всех приложений и нажимают двойным кликом на тот пункт, который следует удалить. Также это можно сделать нажатием правой клавиши мыши.
Важно! Иногда при запуске «Панели управления» вместо пункта «Программы и компоненты» можно увидеть только «Приложения». В этом случае следует нажать по этому пункту и в нем выбрать ссылку, ведущую на окно удаления.
Все приложения в Windows 10 в одном списке
Как посмотреть программы через Параметры системы на Windows 10
Попасть в нужную утилиту можно и с помощью «Параметров» – второй «Панели управления», которая появилась в Виндовс 10. Данная утилита помогает систематизировать поиск важных настроек и обладает более приятным и обновленным интерфейсом. Для поиска и удаления приложений в Виндовс 10 через «Параметры» необходимо:
- Нажать на меню «Пуск» и выбрать значок шестеренки. Также можно выполнить нажатие сочетания Win + I.
- Дождаться прогрузки окна утилиты.
- Выбрать пункт «Приложения» в левой части окна.
- Просмотреть все установленные программные компоненты и информацию о них. При желании их можно удалить.
Это более быстрый и удобный способ, так как позволяет увидеть все установленные приложения, их размер и дату установки. Для удаления пункта достаточно выбрать его и нажать на всплывающую кнопку «Удалить».
Включите программы и компоненты из Windows PowerShell
- Шаг 1. Запустите PowerShell от имени администратора в Windows 10.
- Шаг 2: Введите appwiz.cpl и нажмите Enter. Это откроет Программы и компоненты.
Получение списка установленных программ с помощью командной строки
Список программ установленных в системе можно получить с помощью утилиты командной строки WMIC.
- Запустите командную строку от имени администратора и выполните команду:
wmic product get name,version
- Будьте терпеливы, через несколько секунд в консоли будет выведен список названий и версий установленных в вашей системе программ.
Список программ вы можете экспортировать в csv файл с помощью команды:
wmic product get name,version /format:csv > c:Apps.csv
Вот, пожалуй, и всё на эту тему, надеюсь, для кого-то из читателей информация окажется полезной и найдет свое применение.
Получить список установленных программ и приложений в ос windows 10 с помощью powershell.
Возможность просмотра всех установленных программ и приложений с помощью PowerShell может пригодиться во многих ситуациях. Какой бы ни была причина, есть много способов использовать PowerShell для создания списка приложений и классических программ, установленных в Windows 10.
Список установленных приложений microsoft store
Возможно, лучший сценарий использования этого списка — если вы пытаетесь удалить приложение Microsoft Store, которое не можете удалить обычным способом, и хотите узнать его внутреннее имя, чтобы принудительно удалить его с помощью PowerShell.
- Откройте PowerShell от имени администратора.
- Введите следующую команду, чтобы просмотреть список установленных приложений, и нажмите Enter:
Список установленных программ
Используя PowerShell — можно легко получить список установленных программ. На самом деле, все, что вам нужно, это одна команда, которую вы можете скопировать и вставить прямо с этой страницы.
- Откройте PowerShell, кликнув на меню «Пуск» правой кнопкой мыши и выберите Windows PowerShell (Администратор).
- Скопируйте и вставьте следующую команду, и нажмите Enter:
Get-ItemProperty HKLM:SoftwareWow6432NodeMicrosoftWindowsCurrentVersionUninstall* | Select-Object DisplayName, DisplayVersion, Publisher, InstallDate | Format-Table –AutoSize
PowerShell покажет вам список всех ваших программ, в комплекте с версией, именем разработчика, и даже датой когда вы установили его.
Вероятно, вы захотите сохранить (экспортировать), список программ в текстовый файл, что тоже достаточно легко. Вы можете просто отправить выходные данные с помощью символа > и добавив путь к новому текстовому файлу, который вы хотите создать.
Например:
Get-ItemProperty HKLM:SoftwareWow6432NodeMicrosoftWindowsCurrentVersionUninstall* | Select-Object DisplayName, DisplayVersion, Publisher, InstallDate | Format-Table –AutoSize > C:Список_программ.txt
Открыв диск С: Вы найдете текстовый файл — «Список_программ.txt»
Вы можете изменить путь и имя списка C:Список_программ.txt, в конце предыдущей команды.
Запуск программ и компонентов через диалоговое окно «Выполнить»
Откройте диалоговое окно «Выполнить» , используя клавиши Win + R , введите appwiz.cpl и нажмите кнопку «ОК».
Источники
- https://msconfig.ru/kak-posmotret-ili-poluchit-spisok-vsekh-ustanovlennykh-programm-i-prilozheniy-v-os-indos-10/
- https://nastroyvse.ru/opersys/win/posmotret-spisok-ustanovlennyx-programm-v-windows.html
- https://best-technologies.ru/pc/kak-otkryt-programmy-i-komponenty-v-windows-10/
- https://mirinfo.ru/pk-i-noutbuki/kak-nayti-programmu-na-kompyutere-windows-10.html
- https://g-ek.com/spisok-ustanovlennyix-programm-v-windows10
- https://JgtExport.ru/operacionka/panel-upravleniya-programmy-i-komponenty.html
- https://rusrappers.ru/vindovs-10-kak-posmotret-ustanovlennye-programmy/
- https://support.microsoft.com/ru-ru/windows/%D0%BF%D1%80%D0%BE%D1%81%D0%BC%D0%BE%D1%82%D1%80-%D0%B2%D1%81%D0%B5%D1%85-%D0%BF%D1%80%D0%B8%D0%BB%D0%BE%D0%B6%D0%B5%D0%BD%D0%B8%D0%B9-%D0%B2-windows-10-fde6f576-0fc0-0813-6b0d-d3ec1d244c50
[свернуть]