если это в телефоне, то при вводе текста удержите место куда вводите текс и нажмите вставит. Вот и все проблемы. Но не на всех телефонах это поддерживается
32,9 K
Комментировать ответ…Комментировать…
Ответы на похожие вопросы
Появляется надпись “скопировано в буфере обмена”. где потом искать скопированное? — 2 ответа, задан 5 ноября 2018
Linux Format на сайте https://dzen.ru/linuxformat · 26 дек 2018
Буфер обмена — это промежуточное хранилище данных. После того как вы скопировали необходимую информацию, она помещается в данное хранилище. Далее в нужном месте щелкните правой кнопкой мыши и выберите пункт ‘Вставить’ и ваша скопированная информация будет вставлена из буфера обмена. В Windows XP посмотреть скопированную информацию можно было вызвав утилиту clipbrd.exe, в старших версиях операционной системы данной возможности нет. Для просмотра буфера обмена в windows 7 и старше можно воспользоваться сторонними программами такими как CLCL 1.1.2, Comfort Clipboard и другие.
39,8 K
Комментировать ответ…Комментировать…
|
И что такое этот буфер обмена? Скопировала текст, а как найти его не знаю.
Откройте любое приложение, например блокнот или World, там в пустом поле щелкните правой клавишей мыши и затем вставить левой. Или CTRL + V. Или меню – файл – вставить. Буфер обмена, это место в памяти компьютера, куда копируется информация и находится там до выключения (перезагрузки) компьютера или до следующего копирования. Т.е. вы скопировали текст №1, он находится в буфере обмена, при копировании текста №2, буфер обмена очищается, и тем самым текс №2 заменяет текст №1. Примерно так. автор вопроса выбрал этот ответ лучшим
Буфер обмена на планшете или смартфоне можно найти на клавиатуре. Когда она отображается, то есть значок в виде подставки под листочки (папки). Нажав на нее, мы видим все файлы из буфера. И, нажав на нужный, мы его вставляем. Если же надо достать последний текст из буфера, то нажимаем пальцем на место на экране и удерживаем его до тех пор, пока не появится надпись Вставить. А вот в компьютере мы жмем или Ctrl + V, или кликаем мышкой с выбором команды Вставить. Но в таком случае мы получаем только последний скопированный объект. Предыдущие, как в случае с планшетом, не отображаются. И если прибор выключен, то будет очистился.
Смотря в каком формате оно туда попало (в буфер обмена пришло) Так например открыв любой графический редактор и нажав клавишу “Вставить” (выбрав ее в меню открывшемся после щелчка правой кнопкой мышки) мы можем загрузить скопированное в буфер изображение. А активировав поле для работы с текстом в текстовом редакторе, и все так же вставить, мы можем видеть текст который был в буфере. При работе с файлами, в корень папки, либо в дочернии, мы может вставить файлы, папки и архивы которые скопировали в буфер. Таким образом мы видим то что мы вставили, то что было в буфере обмена, а в буфере всегда остается после команды “Копировать” только последние данные, при последнем копировании, стирая все что было до этого скопировано.
-Irinka- 3 года назад Для того, чтобы найти “буфер обмена” на вашем девайсе, нужно открыть клавиатуру и нажать на значок с изображением папки.
Для того, чтобы вставить нужный нам текст, документ, скопированный и сохранённый в буфер обмена, нужно нажать на этот значок, а затем на документ в открывшемся окне буфера. Сохранённый документ автоматически появится, откроется. Для того, чтобы вставить последнюю сохранённую информацию в буфер, можно просто нажать на экран (место сообщения) пальцем, удерживая до тех пор, пока не появится надпись “Вставить” (“Выбрать всё”). Если речь идёт о компьютере, тогда можно просто установив курсор, нажать на сочетание клавиш “Ctrl” + “V”, либо правой кнопкой мыши. Если объяснять просто – то буфер обмена это некий ящик, в который мы заносим копию,делая следующие действия: выделяем текст, затем выбираем команду Копировать (Copy). Затем нам нужно эту копию вытащить из буфера обмена и поставить в какое-то место. Для этого: делаем щелчок мыши в том месте, куда собираемся поставить копию из буфера обмена, затем выбираем команду Вставить (Paste). Результат того, что занесли в буфер мы увидим только после того, как сделаем команду ВСТАВИТЬ.
SkyNick 8 лет назад Откройте любой текстовой редактор и нажмите Ctrl+V. Появится ваш текст. Либо правой лапой мыши в редакторе, а дальше выбрать Вставить. Буфер обмена – такая служба, которая содержит данные для их переноса между приложениями. Вы её нигде не найдёте, она просто есть. Когда вы что-то вырезаете или копируете (текст, фото), то это помещается в буфер. Достается из буфера комнадой Вставить в соответствующем приложении.
Я для этой цели использую программу Punto switcher. Для того, чтобы извлечь текст из буфера обмена нужно нажать правой кнопкой мыши на значке языка раскладки клавиатуры, возле часов на экране ПК. Затем выбрать “буфер обмена”, затем “посмотреть историю”. Там будут все тексты, которые вы скопировали в буфер после запуска компьютера.
kellymilena 3 года назад В Windows существует функция clipboard -буфер обмена. Объем он имеет небольшой, поэтому когда вы туда вставляете информацию либо выключаем компьютер, автоматически стирается прежняя. Достаем оттуда в текстовом редакторе данные стандартным образом: нажимаем Ctrl+V, а затем команду- Вставить.
Красное облако 3 года назад Я обычно открываю блокнот, он есть практически в любой ОС, далее на чистом поле щелчок правой кнопкой мыши, выпадает окно (менюшка) в окне ищем пункт “вставить” и вставляем, всё, действия простейшие, интуитивно понятно что нужно делать.
Бархатные лапки 3 года назад В буфере обмена у меня находятся скриншоты. Для того чтобы достать скриншот я захожу в “Блокнот”, далее выбираем команду “Вставить” и собственно сам скриншот вставляется. Такая же история с и текстами, их так точно можно достать из буфера обмена. Сам буфер обмена представляет собой часть компьютера, в которой временно хранится информация, которую мы скопировали. Знаете ответ? |
Содержание
- История файлов в Windows
- Настройка диска для истории файлов
- Восстановление файлов или папок с помощью истории файлов
- Как посмотреть историю копирования файлов на компьютере windows
- Лучший отвечающий
- Вопрос
- Ответы
- Как посмотреть историю компьютера, что делали и куда заходили
- Как посмотреть историю компьютера, чего делали, куда заходили – 6 способов
- 1. Какие программы и приложения запускались
- 2. Недавно измененные файлы на компьютере
- 3. История посещения сайтов в браузере
- 4. Папка загрузки на компьютере
- 5. Заглянем в Корзину
- 6. Смотрим файл журнала
- Журнал безопасности
- Журнал приложений
- История файлов в Windows 10
- Как включить историю файлов в Windows 10?
- Настройка истории файлов
- Проверяем работу истории файлов
- 7 способов узнать, кто и чем занимался на компьютере в ваше отсутствие (+бонус)
- 1. Проверяем историю браузеров
- 2. Проверяем, что искали в Google
- 3. Заглянем в Корзину
- 4. Недавно измененные файлы
- 5. Папка «Загрузки»
- 6. Ищем программы, которые запускались в ваше отсутствие
- 7. Анализируем файлы журналов
- Журнал безопасности
- Журнал приложений
- [Бонус] Ставим ловушку для неизвестного
История файлов в Windows
Настройка диска для истории файлов
Прежде чем приступить к использованию истории файлов для создания резервных копий файлов, сначала необходимо выбрать, где будут сохраняться резервные копии. Вы можете выбрать внешний подключаемый диск, например USB-накопитель, или сетевой диск. Можно выбрать другие типы расположения, но названные выше лучше всего защитят ваши файлы от сбоя или других проблем с компьютером.
История файлов — резервные копии только тех файлов, которые находятся в папках документы, музыка, изображения, видео, и файлы OneDrive, доступные в автономном режиме на компьютере. Если нужно заархивировать файлы или папки, находящиеся в другом месте, переместите их в одну из этих папок.
Если вы планируете использовать новый внешний диск, подключите его к компьютеру. Если вы видите уведомление о том, что вы хотите настроить диск для ведения истории файлов, выберите его, а затем включите историю файлов на экране.
В ином случае выполните следующие действия для выбора сетевого диска или внешнего диска, ранее подключенного к компьютеру.
Выполните прокрутку от правого края экрана и нажмите кнопку Поиск. (Если вы используете мышь, переместите указатель в правый нижний угол экрана, потом вверх, а затем щелкните Поиск.)
Введите параметры истории файлов в поле поиска и выберите пункт Параметры истории файлов.
Выберите элемент Выбор диска и выберите нужный сетевой или внешний диск.
Включите параметр История файлов.
Примечание: Если нужного сетевого диска нет в списке доступных дисков, выберите элемент Показать все сетевые расположения. Если желаемый диск по-прежнему не указан, откройте историю файлов на панели управления, выберите элемент Добавить сетевое расположение и следуйте инструкциям на экране.
Восстановление файлов или папок с помощью истории файлов
История файлов регулярно резервных копий файлов в папках «документы», «Музыка», «изображения», «видео» и «рабочие столы» и «файлы OneDrive», доступные в автономном режиме на компьютере. Со временем у вас будет полная история ваших файлов. В случае потери, повреждения или удаления исходных версий файлов их можно восстановить. Вы также можете просматривать и восстанавливать разные версии файлов. Например, если вы хотите восстановить предыдущую версию файла (даже если она не была удалена или потеряна), вы можете просмотреть временную шкалу, выбрать нужную версию и восстановить ее.
Чтобы восстановить файлы или папки с помощью истории файлов, сделайте следующее:
Проведите пальцем от правого края экрана и коснитесь кнопки Поиск (если вы используете мышь, переместите указатель в правый верхний угол экрана, затем вниз и нажмите кнопку Поиск), в поле поиска введите восстановление файлов и выберите вариант Восстановление файлов с помощью истории файлов.
В поле поиска введите имя файла, который нужно найти, или воспользуйтесь стрелками влево и вправо для просмотра разных версий папок и файлов.
Выберите, что вы хотите восстановить в исходном расположении, и нажмите кнопку «восстановить».
Источник
Как посмотреть историю копирования файлов на компьютере windows
Этот форум закрыт. Спасибо за участие!
Лучший отвечающий

Вопрос


Ответы


1. В Recent вы этих файлов не увидите.


эти логи отключены по дефолту.
ну можно пробежаться по атрибуту ласт ассессед в фс, но там будет куча мусора.


А журнал не ведется разве на эту тему?
то о чем вы спрашиваете на уровне системы может логироваться через аудит (который необходимо настраивать). Но анализ логов задача трудоемкая + логи можно почистить имея права. Для этого существуют DLP системы которые стоят отдельных денег и могут гарантировать результат, в том числе и блокировку и мониторинг.
Если вы подозреваете утечку информации, то практика показывает что самый пессимистичный вариант является реалистичным.
The opinion expressed by me is not an official position of Microsoft
Источник
Как посмотреть историю компьютера, что делали и куда заходили

В наше время информационная безопасность очень важна. Особенно, она важна на работе. Поэтому следить за тем, что происходило в Ваше отсутствие, уметь просмотреть историю жизнедеятельности Вашего персонального компьютера просто необходимо.
Если Вы думаете, что в Ваше отсутствие посторонний человек копается в Вашей информации, то Вам стоит изучить как просматривать историю изменений. Кстати, если у Вас дети, то полученную информацию возможно применить и к ним. Ведь отслеживать чем занимается Ваше дитя за компьютером пока Вы его не контролируете иногда бывает весьма полезно.
Как посмотреть историю компьютера, чего делали, куда заходили – 6 способов
На данный момент существует два варианта проверки того, что было с ПК. Для одного варианта достаточно лишь компьютера, а для второго необходим еще и интернет.
Все поисковые системы сохраняют историю действия пользователя в сети. Для того, чтобы просмотреть историю похождений необходимо нажать кнопки CTRL и H. Благодаря этой комбинации клавиш Вы увидите, где происходили путешествия по сети. Если переживаете, что посторонний увидит историю посещений, то знайте, что Вы всегда сможете ее очистить одной кнопкой.
Чтобы просмотреть историю Вам следует зайти в меню «Пуск» и ввести в окошке специальный набор символов msinfo32 и кликом компьютерной мыши запустите программу. Постарайтесь не делать никаких пробелов и написать символы верно, иначе ничего не запустится.
Если Вам хочется посмотреть, что ранее происходило на Вашей рабочей машине, выберите рубрику выполняемые задачи. И вот на экране Вам представлен событийный журнал.
1. Какие программы и приложения запускались
Чтобы это узнать нужно будет зайти в «Журналы Windows», а затем зайти в подкатегорию «Приложения». В журналах можно ознакомиться с историей того, что открывалось, когда запускалось и что произошло в связи с этим запуском.
Если Вам необходимо посмотреть, что за приложения открывали с Вашего компа, можете зайти в пункт «Установка». Здесь находятся установки посторонних и системных программ.
Если у Вас Windows 7 и выше, то можно еще выполнить манипуляции описанные ниже.
Во всех файлах существует определенный признак – дата их открывания. Время определяет когда пользователь запустил приложение либо файл.
Найти программы, которые были использованы можно! Пройдите в папку «C:Program Files». В строке поиска напишите следующую комбинацию «*.exe» и нажмите клавишу «Enter». Теперь в перечне будут отображаться файлы, содержащиеся в папке.
Далее в пункте «Вид» следует выбрать форму таблицы и надавить по заголовку столбца (безразлично какого) правой кнопкой мышки. В выпрыгнувшем меню разыскиваете вкладку «Подробнее..», затем вкладку «Дата доступа» и нажимаете кнопочку «ОК».
После этих манипуляций следует разложить полученную информацию по дате доступа и выбрать необходимый Вам период времени. Если Ваша система шестидесяти четырех разрядная, то такие манипуляции Вам необходимо будет произвести также с папочкой «C:Program Files (x86)». Вспомните, что если Ваши программы установлены в других местах, то проверить необходимо и те места тоже.
При поиске не забывайте об одной важной детали: когда Вы начинаете открывать приложения, данные об их предыдущем запуске автоматически затираются Вашими сведениями о вхождении и теперь выяснить время предшествующего вхождения невозможно.
2. Недавно измененные файлы на компьютере
Обнаружить файлы с изменениями довольно легко: нажимайте на «Пуск» и выбирайте вкладку «Недавние файлы». Если такой опции нет, то попробуйте надавить совместно клавиши Win+R, а в возникшем окошке напишите «recent», запустив процедуру клавишей Enter. Теперь Вы увидите папку в которой содержится перечень измененных файлов. Кроме этого дополнительно наведите курсор на офисные программы в панели Пуск и узнаете какие документы открывались последними на этом ПК. Конечно, если человек, который проникает на Ваш компьютер знаком хоть немного с компьютерной грамотностью, то он постарается замести следы и почистить все хорошенько. Поэтому, если папка окажется пустой, ищите на Ваших жестких дисках файлы со свежим временем изменений.
3. История посещения сайтов в браузере
Проверка истории посещения сайтов зависит от того каким браузером Вы пользуетесь. Самые распространенные браузеры Google Chrome и Firefox. Итак, рассмотрим, как сделать это в Google Chrome (аналогично Yandex.Browser, Opera):
Если Вы предпочитаете использовать браузер Firefox, то выполняемые действия будут немного отличаться. Потребуется следующее:
После этих манипуляций откроется окошко с историей Ваших посещений за какой-либо период времени (его можно выбрать). Теперь Вы сможете изучить информацию о посещении страничек. Конечно, историю посещений легко подчистить и удалить, с целью заметания следов. Особенно, этим славятся подростки, историю посещений которых изучают бдительные родители. В таком случае Вам необходимо будет установить дополнительное приложение, которое будет складывать информацию о жизнедеятельности в сети. Приложений таких очень много и как говорится интернет Вам в помощь!
4. Папка загрузки на компьютере
Путь к «Загрузкам» лежит через кнопку «Пуск», которую нужно нажать. В колонке справа находится название «Загрузки». Нажмите на него и просмотрите, что качалось в определенный период времени.
Для этого отсортируйте Ваши загрузки по «Дате изменения», изучайте и делайте соответствующие выводы. Для своего удобства Вы можете выбрать вид отображения «Таблица».
5. Заглянем в Корзину
Для понимания того какие файлы удалены можно открыть корзину и отсортировать сохраненную в ней информацию по времени удаления, посмотреть интересующий Вас отрезок времени и проанализировать, что было уничтожено.
Конечно, если аккуратный нехороший человек копался в Вашей машине, он наверняка подчистил корзину, но вдруг ему кто-то помешал, и он не успел? Никогда не пренебрегайте возможностью проверить всю информацию.
6. Смотрим файл журнала
Для проверки журнала Вашей ОС нужно открыть «Панель управления» и найти функцию «Администрирование». После этого кликнуть на «Управление компьютером» и в навигационной панели найти вкладку «Просмотр событий». Итак, к Вашим услугам будут представлены несколько журналов – «Безопасность», «Установка», «Система» и «Приложение».
Журналы эти имеют массу нужной информации о жизнедеятельности юзеров, ошибках приложений, загрузках, и прочего.
Журнал безопасности
В этом месте производится фиксация всех событий, чтобы просмотреть этот журнал попробуйте открыть окно просмотра событий и в журнале «Windows» выберите вкладку «Безопасность». Теперь Вы увидите события безопасности. Для того, чтобы узнать дополнительные сведения о каком-либо событии достаточно будет нажать на него и изучить полученную информацию.
Отметим, что этот журнал в обязательном порядке включает информацию о входе в систему. Если Вы знаете о своих входах в систему, то Вы всегда сможете идентифицировать время входа постороннего человека.
Журнал приложений
Включает в себя информацию о том, что за приложения открывались с Вашей машины. Когда Вы пытаетесь понять, какие приложения использовались, когда Вас не было в Ваше отсутствие сделайте фильтрацию по дате в событиях.
Маркетолог, вебмастер, блогер с 2011 года. Люблю WordPress, Email маркетинг, Camtasia Studio, партнерские программы)) Создаю сайты и лендинги под ключ НЕДОРОГО. Обучаю созданию и продвижению (SEO) сайтов в поисковых системах.
Источник
История файлов в Windows 10
Инструмент «История файлов» в Windows 10 является прекрасным средством для резервного копирования ваших документов, фотографий, музыки и другой информации. Он позволяет сохранять ваши данные с определенной периодичностью и при необходимости восстанавливать именно те версии файлов, которые вам нужны.
Впервые этот компонент появился в Windows 8 и до сих пор востребован в качестве одного из инструментов резервного копирования.
Когда вам может пригодиться история файлов? Вот примеры:
Восстановление информации требует больших временных и финансовых затрат, поэтому используя инструмент «История файлов», вы можете не переживать за сохранность своих данных.
Как включить историю файлов в Windows 10?
Прежде всего, для использования этого инструмента, нужно подключить к компьютеру какой-либо внешний накопитель, на который и будут сохраняться резервные данные. Это может быть дополнительный жесткий диск, внешний жесткий диск или USB-флешка. Также можно использовать сетевой диск.
Далее вам нужно открыть параметры компьютера (сочетание клавиш Windows + I) и запустить пункт «Обновление и безопасность».

Слева в списке пунктов выберите раздел «Служба архивации». Здесь нужно будет указать на какое устройство вы собираетесь сохранять резервные копии файлов. Для этого нажмите на пункт «Добавление диска».
Windows выполнит поиск доступных дисков и отобразит их в списке слева. На рисунке ниже видно, что система обнаружила USB-флешку.

Выберите необходимое устройство. После этого функция резервного копирования с использованием истории файлов должна активироваться.
Настройка истории файлов
После активации истории файлов этот инструмент необходимо настроить. Для этого перейдите по ссылке «Другие параметры», как показано на рисунке выше.
Здесь вы можете увидеть информацию о своем носителе и размер данных, используемых для резервной копии.
Кнопка «Архивировать данные сейчас» говорит сама за себя. С помощью ее вы можете сделать резервную копию файлов в любой момент времени.
Также вы можете настроить периодичность создания резервных копий (от 10 минут до ежедневного бэкапа).
Временной интервал в течение которого будут храниться резервные копии можно задать в пункте «Сохранить мои резервные копии». Тут можно установить значения от 1 месяца до 2 лет, всегда или пока не понадобится свободное пространство.

Далее перечисляется список папок, для которых производится резервное копирование. По умолчанию это папки «Рабочий стол», «Документы», «Изображения» и т.д. Т.е. стандартный набор папок, который привязывается к текущему пользователю.
Если вам не достаточно этого набора папок, вы можете всегда добавить дополнительную папку, используя пункт «Добавить папку». Стоит отметить, что историю файлов Windows 10 можно настроить также через классическую панель управления, но добавлять свои папки можно только в параметрах компьютера.

Для исключения отдельных папок из этого списка, достаточно выделить необходимую папку и нажать кнопку «Удалить». Также есть способ отключить резервное копирования для папок без удаления из списка, используя раздел «Исключить эти папки».

Далее расположен пункт для отключения использования текущего диска. Это на тот случай если вы захотите использовать другой носитель.
Пункт «Посмотреть дополнительные параметры» открывает настройки истории файлов в панели управления, хотя настроек в текущем окне вполне достаточно.
И в самом низу расположена ссылка, с помощью которой можно восстановить файлы из текущей резервной копии. Давайте на процессе восстановления остановимся более подробно.
Проверяем работу истории файлов
Создадим текстовый документ в папке «Документы», содержащий произвольный набор записей.
Чтобы этот файл попал в резервное хранилище нужно либо в ручную выполнить процедуру сохранения, либо дождаться времени автоматического резервирования файлов. Чтобы ускорить этот процесс установим в настройках минимальный период автосохранения – 10 минут.
Подождем более 10 минут, и удалим это файл, не помещая его в корзину (Shift + Del).
Теперь, чтобы произвести восстановления файла, нужно в папке «Документы» выбрать в панели сверху вкладку «Главная» и нажать кнопку «Журнал».
В следующем окне нужно выбрать файл, который вы хотите восстановить и нажать на кнопку в виде круговой стрелки.

Все. Файл восстановлен.
Теперь давайте проверим, как работает этот инструмент, если было изменено содержимое файла. Откроем его для редактирования, удалим одно строку и сохраним документ.

Чтобы не ждать 10 минут, зайдем в параметры архивации и выполним ручное резервное копирование. Далее опять откроем журнал и с помощью стрелок внизу найдем версию документа на определенную дату и время.

Выполнив восстановление, мы в итоге получили исходный файл.

Если вам любопытно, каким образом система сохраняет резервные копии файлов, можете открыть ваш накопитель и посмотреть структуру папок. Резервные копии файла, использованного для примера, были сохранены по следующему пути:
Использовать или нет историю файлов в Windows 10 — решать вам, но в любом случае можно рассматривать этот простой в использовании инструмент как один из достойных методов резервного копирования и восстановления в Windows 10.
Источник
7 способов узнать, кто и чем занимался на компьютере в ваше отсутствие (+бонус)
Вы вернулись за свое рабочее место и чувствуете, что что-то не так… Монитор стоит под непривычным углом, какие-то крошки на клавиатуре и столе. Вы подозреваете, что кто-то пользовался компьютером в ваше отсутствие? Что же, вполне возможно. Однако доказать вы это не сможете. Или все-таки способ есть? В этой статье я расскажу, как это можно доказать и как поймать с поличным неизвестного.

На самом деле никакая деятельность на компьютере не проходит бесследно. Конечно, если ваш незваный гость не хакер-профессионал. Нет у вас таких знакомых? Тогда начинаем. Начнем с самого простого и постепенно будем углубляться в недра операционной системы.
1. Проверяем историю браузеров
Для начала проанализируем историю посещения страниц в Интернете. Эта информация может быть добыта из журналов браузеров, который старательно хранит список всех посещенных сайтов.
Например, в браузере Google Chrome это делается так. Напишите в строке адреса «chrome://history/» или нажмите сочетание Ctrl-H. Результат представлен на рисунке.

2. Проверяем, что искали в Google
Компания Google очень аккуратно собирает всю историю ваших действий во всех его сервисах и приложениях. И вы, как владелец этих персональных данных, можете проверить всю свою историю в любой момент. Собственно, как и удалить ее, или даже запретить Google сохранять все эти данные.
Среди всей хранимой в Google информации можно найти как поисковые запросы и посещенные сайты, так и открываемые приложения на телефонах.

Если кто-то в ваше отсутствие пользовался компьютером и использовал сервисы Google под вашей учетной записью, то вы легко сможете увидеть, что именно просматривалось, куда заходил этот человек, какие поисковые запросы вводил и многое другое.
Найти и изучить всю эту информацию вы можете в специальном разделе «Отслеживание действий».
3. Заглянем в Корзину
Вполне вероятно, что неизвестный мог что-то удалить и забыть при этом очистить Корзину. Во-первых, это позволит понять, что именно было удалено. Во-вторых, позволит восстановить это что-то, если оно важно для вас или представляет какой-то интерес для дальнейшего расследования в изучении действий неизвестного.

Для этого просто открываем Корзину и сортируем файлы и папки в ней по дате удаления. Просто кликаем по заголовку столбца «Дата удаления» и содержимое сортируется в нужном нам порядке. Ищем интересующий период времени и смотрим, было ли что-то удалено и что именно (если было).
Не исключено, что неизвестный удалил это из Корзины или целиком ее очистил в процессе заметания следов. Но чем черт не шутит, потому лучше всего перепроверить.
4. Недавно измененные файлы
В меню под кнопкой «Пуск» Windows (кроме Windows 8) есть пункт «Недавние файлы»). Там вы также найдете следы деятельности неизвестного. Чтобы выяснить подобную статистику в Windows 8 придется сделать следующие действия: жмем Win+R, в окне пишем «recent» и нажимаем Enter. Откроется папка недавних файлов.

Конечно, может и не повезти, если неизвестный знает о возможности очистить эту папку. Но ее пустота станет еще одним доказательством чужого вмешательства. Ведь вы этого не делали!
Тем не менее, и в случае очистки папки недавних файлов сделать кое-что можно. Откройте Проводник и попробуйте поискать на диске C (можно искать по всем дискам, если у вас их много) файлы с недавней датой изменения.

5. Папка «Загрузки»
Не лишним будет заглянуть в папку «Загрузки» и глянуть, было ли что-то скачено в период вашего отсутствия. Если было, то вы увидите это сразу.

Для этого просто отсортируйте данные по дате создания (столбец «Дата», переключившись предварительно на вкладке «Вид» в редим «Таблица».
6. Ищем программы, которые запускались в ваше отсутствие
В последних версиях операционной системы Windows (если не ошибаюсь, что начиная с 7 или даже с Vista) среди атрибутов файла имеется поле «Дата открытия». Соответственно, она означает, когда пользователь совершил на нем двойной клик и запустил его.

Для этого нам необходимо найти все программы. Запускаем Проводник и заходим в папку «C:Program Files», в правом верхнем углу в поле для поиска вводим поисковой запрос «*.exe» и жмем Enter.

В списке начнут появляться исполняемые файлы, которые находятся в этой папке.

Нам нужно на вкладке «Вид» переключиться в режим «Таблица». Затем кликнуть по заголовку любого столбца правой кнопкой мышки и в появившемся меню выбрать пункт «Подробнее…».

В появившемся маленьком окошке ищем пункт «Дата доступа», устанавливаем напротив него галочку и жмем ОК.

Остается кликнуть по заголовку столбца «Дата доступа» и найти интересующий период времени, когда предполагаемый неизвестный что-то делал на компьютере.
Если вы используете 64-разрядную версию Windows, то у вас будет еще одна папка — «C:Program Files (x86)». С ней нужно проделать то же самое.
Также не забывайте о папке с играми, если они установлены в другом месте (например, на другом диске). Так стоит проделать те же действия. Ну и, конечно же, если у вас есть еще где-то установленные программы, то стоит заглянуть туда тоже.
Обратите внимание! Если вы с момента включения компьютера запускали какие-либо приложения, то данные о предыдущем запуске будут удалены. Если неизвестный запускал ранее те же приложения, что запустили вы после него, то в свойствах файла этих приложений будет дата вашего запуска. Дату предыдущего запуска узнать будет уже нельзя в данном случае.
7. Анализируем файлы журналов
Журналы Windows содержат довольно много информации о работе пользователей, ходе загрузки операционной системы и ошибках в работе приложений и ядра системы. Вот туда мы и заглянем в первую очередь.
Откройте «Панель управления» (Control Panel), найдите пункт «Администрирование» (Administrative Tools) и выберите «Управление компьютером» (Computer Management).

Здесь вы увидите «Просмотр событий» (Event Viewer) в левой навигационной панели. Вот в этом пункте меню и находятся «Журналы Windows». Их несколько: Приложение, Безопасность, Установка, Система.

Журнал безопасности
Нас сейчас больше всего интересует журнал безопасности. Он обязательно содержит информацию о входе в систему всех пользователей. Найдите запись о вашем последнем выходе из системы. А все записи журнала, которые будут расположены между вашим последним выходом и сегодняшним входом — это следы деятельности другого лица.

Журнал приложений
Теперь перейдем к журналу приложений. Он тоже очень важен для нашего маленького расследования. Этот журнал содержит информацию о приложениях, которые были запущены в наше отсутствие. Для подтверждения факта, что не вы эти приложения запускали, ориентируйтесь на время события.

Итак, анализируя два этих журнала, вы точно определите не только сам факт входа под вашим именем в ваше отсутствие, но и определите приложения, которые запускал этот неизвестный.
[Бонус] Ставим ловушку для неизвестного
Вот теперь, имея все доказательства на руках, мы можем предположить, кто использует наш компьютер и поговорить с ним. Но еще лучше взять его с поличным! Для этого можно использовать штатный Планировщик задач Windows.

При создании задачи укажите событие (триггер) «Вход в Windows».

Теперь продумайте, что вы бы хотели сделать, когда без вас кто-то войдет в компьютер. Самый простой вариант — послать самому себе письмо, например, на коммуникатор.

Хотя лично мне больше понравился бы вариант «Запустить программу». А потом бы я скачал какую-нибудь программу-розыгрыш из тех, что переворачивают экран или вызывают его «осыпание». Представьте себе лицо неизвестного в этот момент!
Источник
Содержание
- Вариант 1: Файлы, скачанные из интернета
- Способ 1: Папка по умолчанию
- Способ 2: Функция браузера
- Вариант 2: Недавние документы
- Вариант 3: Меню программы
- Вариант 4: Папка, созданная программой
- Вариант 5: Системный поиск
- Что делать, если забыл название файла
- Вопросы и ответы

Вариант 1: Файлы, скачанные из интернета
Если последние сохраненные файлы были скачаны из интернета, то найти на компьютере их можно через системный «Проводник» или инструменты браузера, через который происходила загрузка.
Способ 1: Папка по умолчанию
На системном диске компьютера автоматически создана папка, куда сохраняются загруженные из интернета файлы. Проще всего ее открыть через «Проводник», причем способ подходит для всех актуальных ОС Windows:
- Запустите приложение «Проводник». Найти его можно через системную поисковую строку или открыв любую папку.
- В окне на панели слева разверните меню «Этот компьютер», затем кликните по папке «Загрузки».


Отобразится список скачанных файлов, которые загружались через веб-обозреватель и некоторые другие приложения.
Способ 2: Функция браузера
Изначально все скачанные файлы через браузер также помещаются в папку с загрузками, но если настройки обозревателя изменены, то каталог с ними может быть в любом месте. На примере Яндекс.Браузера разберем, как найти последние сохраненные из интернета данные.
Чтобы посмотреть загрузки, достаточно щелкнуть по иконке в виде стрелочки, которая располагается на верхней рабочей панели. В появившемся окне нужно нажать на ссылку «Открыть папку». Автоматически через системный «Проводник» будет открыт каталог с сохраненными файлами.

Раздел с загрузками откроется, если воспользоваться горячей клавишей «Ctrl + J». Это работает для всех браузеров!
Существует еще один способ посмотреть, куда сохраняются файлы, скачанные через браузер:
- Кликните по трем полоскам в верхнем правом углу, чтобы открыть главное меню. Перейдите в «Настройки».
- Выберите раздел «Инструменты», затем найдите блок «Загруженные файлы». Здесь указан путь сохранения скачанных данных.


При необходимости путь сохранения можно изменить — нажмите на соответствующую ссылку и выберите папку в системном окне.

Вариант 2: Недавние документы
Операционная система Windows предусматривает раздел, где можно найти все файлы, папки, которые недавно использовались. Найти последние сохраненные файлы на компьютере можно с помощью встроенных средств системы. Для этого одновременно зажмите клавиши «Win + R», чтобы запустить диалоговое окно «Выполнить». Впишите команду shell:recent, затем нажмите на кнопку «ОК».

Откроется новое окно, где собраны все файлы, которые были недавно сохранены. Их можно рассортировать по имени, дате сохранения, типу и другим параметрам с помощью названий столбцов и вида «Таблица».

Следует отметить, что все данные хранятся в скрытом каталоге. Вместо использования команды и окна «Выполнить» можно перейти по пути C:UsersИМЯ_ПОЛЬЗОВАТЕЛЯAppDataRoamingMicrosoftWindowsRecent, вставив его в адресную строку «Проводника», но прежде потребуется активировать режим отображения скрытых данных. Перейдите на вкладку «Вид», затем отметьте пункт «Скрытые элементы» в блоке «Показать или скрыть».

Другие варианты доступа к папке «Recent» описаны в статье по ссылке ниже.
Подробнее: Как посмотреть «Недавние документы» в Windows 10
В Windows 7 закрепить раздел «Недавние документы» можно в меню «Пуск» через настройку его свойств. Рекомендация по вводу адреса папки поможет, но предварительное отображение скрытых объектов потребуется провести в «Панели управления». В нашем отдельном материале автор рассматривал, как все это организовать.
Подробнее: Как посмотреть «Недавние документы» в Windows 7

Вариант 3: Меню программы
Если надо найти объекты, работа над которыми производилась через какой-либо редактор, их также можно посмотреть через его интерфейс. Во многих программах, где подразумевается создание/редактирование чего-либо, почти всегда есть раздел меню, позволяющий быстро открыть сохраненные через него файлы. К примеру, через фирменный текстовый редактор от Microsoft есть возможность посмотреть документы, которые были отредактированы последними:
- Запустите программу и нажмите на вкладку «Файл».
- Из появившегося меню выберите пункт «Открыть». В Word на вкладке «Последние» отобразятся файлы, над которыми работали сегодня, вчера, на неделе или даже раньше. Достаточно выбрать нужный документ, и он запустится в текстовом редакторе. Также под названием есть путь к папке, где он находится.
- Это же касается и других программ, например стандартного Paint. Правда, путей к файлам тут нет.
- Отсутствуют пути и Adobe Photoshop — в таких случаях остается лишь открыть нужный документ и пересохранить его в удобном месте.




Вариант 4: Папка, созданная программой
Не забудьте также заглянуть в папку той или иной программы — если скачивали что-то через нее, вполне возможно, что сохраненные объекты находятся среди остальных ее файлов. Либо же эта программа сама создает собственную папку в одной из основных директорий Windows: «Документы», «Загрузки», «Изображения».
Допустим, Telegram автоматически создает папку, куда попадают скачанные через этот мессенджер файлы, а также все то, что вы отправляете в «Избранное». По умолчанию она находится в «Загрузках».

Если ее там нет, откройте Telegram, перейдите в «Настройки» > «Продвинутые настройки» и посмотрите, что выбрано в разделе «Путь для сохранения».

Примерно то же касается и других мессенджеров, например Viber. Если вами когда-то менялась папка сохранения и вы не можете найти фото и видео в стандартной директории «Документы» > «ViberDownloads», а файлы — в «Загрузки», посмотрите, куда они сохраняются. Для этого откройте настройки программы, переключитесь на вкладку «Мультимедиа» — там и будут видны оба адреса. По каждому из них можно кликнуть.

Проекты из разных редакторов кода, программ для захвата экрана, других приложений зачастую расположены в «Документы».

Софт для создания скриншотов часто использует соответствующую папку — «Изображения».

Читайте также:
Куда сохраняется скриншот на компьютере
Куда сохраняются скриншоты Steam
В разных торрент-клиентах пользователь обычно сам указывает, в какое место выполнять сохранение. Тем не менее эту информацию всегда можно посмотреть, выделив нужную загрузку и перейдя в раздел «Информация» (или кликнув по загрузке дважды ЛКМ, словно открываете папку).

Вариант 5: Системный поиск
Если точно известно имя файла, то его можно найти через поисковую строку «Проводника». Для этого запустите системное средство и введите в специальном поле вверху название документа. Поиск начнется автоматически.

Процедура может занять продолжительное время, в зависимости от занятого места на диске, поэтому лучше всего максимально сузить поиск, открыв ту папку, внутри которой (потенциально) может находиться нужный вам объект. При таком типе поиск будет происходить внутри открытой папки, включая все ее подпапки. Через некоторое время появится список с результатами.
Что делать, если забыл название файла
Если пользователь не помнит точного названия файла, то системный поиск «Проводника» позволяет отыскать их по примерной дате сохранения. В этом случае нажмите на иконку лупы в строке, после чего на верхней панели появится новая вкладка «Средства поиска». Кликните по плитке «Дата изменения» — появится всплывающий список, где выберите нужный параметр.

Еще инструмент позволяет отыскать последние файлы, зная их размер, тип и другие свойства.

Как известно, любая информация, которая копируется при работе на ПК, помещается в буфер обмена (БО). Давайте узнаем, как просмотреть информацию, которая содержится в буфере обмена компьютера под управлением ОС Windows 7.
Просмотр информации из буфера обмена
Прежде всего, нужно сказать, что как такового отдельного инструмента буфера обмена не существует. БО представляет собой обычный участок оперативной памяти ПК, куда записывается любая информация при копировании. Все данные, хранящиеся на этом участке, как и все остальное содержимое ОЗУ, стирается при перезагрузке компьютера. Кроме того, при следующем копировании, старые данные в буфере обмена заменяются на новые.
Напомним, что в буфер обмена добавляются все выделенные объекты, к которым применены комбинации Ctrl+C, Ctrl+Insert, Ctrl+X или через контекстное меню «Копировать» либо «Вырезать». Также в БО добавляются скриншоты экрана, полученные путем нажатия PrScr или Alt+PrScr. Отдельные приложения имеют свои особенные средства для помещения информации в буфер обмена.
Как же посмотреть содержимое буфера обмена? На Windows XP это можно было сделать, запустив системный файл clipbrd.exe. Но в Windows 7 этот инструмент отсутствует. Вместо него за работу БО отвечает файл clip.exe. Если вы хотите увидеть, где находится этот файл, то перейдите по следующему адресу:

Именно в данной папке расположен интересующий нас файл. Но, в отличие от аналога на Windows XP, содержимое буфера обмена, запустив данный файл, просмотреть не получится. На Windows 7 полноценно это можно сделать, только используя стороннее программное обеспечение.
Давайте выясним, как просмотреть содержимое БО и его историю.
Способ 1: Clipdiary
Стандартными способами Windows 7 можно просмотреть только текущее содержимое буфера обмена, то есть, последнюю скопированную информацию. Все, что было скопировано до этого, очищается и не доступно для просмотра стандартными методами. К счастью, существуют специальные приложения, которые позволяют просматривать историю помещения в БО информации и при необходимости восстанавливать её. Одной из таких программ является Clipdiary.
- После загрузки Clipdiary с официального сайта требуется установить это приложение. Остановимся на данной процедуре поподробнее, так как, несмотря на её простоту и интуитивную понятность, установщик приложения наделен исключительно англоязычным интерфейсом, что может вызвать некоторые проблемы у пользователей. Запустите установочный файл. Открывается приветственное окно инсталлятора Clipdiary. Жмите «Next».

Открывается окно с лицензионным соглашением. Если вы понимаете английский язык, то можете почитать его, а иначе просто жмите «I Agree» («Я согласен»).

Открывается окно, где указана директория установки приложения. По умолчанию это каталог «Program Files» диска C. Если на то у вас нет значимых оснований, то не меняйте данный параметр, а просто щелкайте «Next».

В следующем окне можете выбрать, в какой папке меню «Пуск» отобразить значок программы. Но мы рекомендуем тут тоже все оставить без изменений и нажать «Install» для запуска процедуры установки приложения.

Запускается процесс инсталляции Clipdiary.

По его завершению в окне установщика отобразится сообщение об удачной установке Clipdiary. Если вы желаете, чтобы софт был запущен тут же после выхода из установщика, то проследите, чтобы около «Run Clipdiary» был установлен флажок. Если хотите повременить с запуском, то этот флажок нужно снять. Выполните одно из указанных действий и нажимайте «Finish».

После этого запускается окошко выбора языка. Теперь можно будет сменить англоязычный интерфейс установщика на русскоязычный интерфейс самого приложения Clipdiary. Для этого в перечне найдите и выделите значение «Russian» и нажмите «OK».

Открывается «Мастер настроек Clipdiary». Тут можно настроить приложение согласно ваших предпочтений. В приветственном окне просто жмите «Далее».

В следующем окне предлагается установить комбинацию «горячих» клавиш для вызова журнала БО. По умолчанию это комбинация Ctrl+D. Но при желании вы можете изменить её на любую другую, указав сочетание в соответствующем поле данного окна. Если установить галочку около значения «Win», тогда данную кнопку тоже нужно будет применять для вызова окна (например, Win+Ctrl+D). После того, как комбинация введена или оставлена по умолчанию, жмите «Далее».

В следующем окне будет описаны основные моменты работы в программе. Можете ознакомиться с ними, но мы сейчас специально останавливаться на них не будем, так как чуть дальше подробно покажем, как все работает на практике. Нажимайте «Далее».

В следующем окне открывается «Страница для практики». Тут предлагается попробовать самому, как работает приложение. Но мы рассмотрим это позже, а сейчас установите флажок около «Я понял, как работать с программой» и жмите «Далее».

После этого открывается окно, предлагающее выбрать «горячие» клавиши для быстрой вставки предыдущего и следующего клипа. Можно оставить и значения по умолчанию (Ctrl+Shift+Up и Ctrl+Shift+Down). Жмите «Далее».

В следующем окне снова предлагается попробовать действия на примере. Нажимайте «Далее».

Затем сообщается, что теперь вы и программа готовы к работе. Нажимайте «Завершить».

Clipdiary будет работать в фоновом режиме и фиксировать все данные, которые поступают в буфер обмена, во время работы приложения. Запускать Clipdiary специально не надо, так как приложение прописывается в автозапуске и стартует вместе с операционной системой. Для просмотра журнала БО наберите ту комбинацию, которую вы задали в «Мастере настроек Clipdiary». Если вы не делали изменений в настройках, то по умолчанию это будет комбинация Ctrl+D. Появляется окошко, где отображаются все элементы, которые были помещены в БО за время работы программы. Эти элементы называются клипами.

Тут же вы можете восстановить любую информацию, которая была помещена в БО за период работы программы, чего нельзя сделать стандартными инструментами ОС. Откройте программу или документ, в который следует вставить данные из истории БО. В окне Clipdiary выделите тот клип, который хотите восстановить. Щелкните по нему два раза левой кнопкой мыши или нажмите Enter.


Способ 2: Free Clipboard Viewer
Следующей сторонней программой, позволяющей выполнять манипуляции с БО и просматривать его содержимое, является Free Clipboard Viewer. В отличие от предыдущей программы, она позволяет просматривать не историю помещения данных в буфер обмена, а только ту информацию, которая находится там в настоящее время. Но Free Clipboard Viewer позволяет осуществить просмотр данных в различных форматах.
- Free Clipboard Viewer имеет портативную версию, которая не требует установки. Для начала работы с программой достаточно запустить скачанный файл.

В левой части интерфейса находятся перечень различных форматов, в которых есть возможность просмотреть данные, помещенные в буфере обмена. По умолчанию открыта вкладка «Просмотр», которая соответствует обычному текстовому формату.

Во вкладке «Rich Text Format» можно просмотреть данные в формате RTF.

Во вкладке «HTML Format» открывается содержимое БО, представленное в виде гипертекста HTML.

Во вкладке «Unicode Text Format» представлен обычный текст и текст в кодовом виде, и т.д.

Если в БО будет картинка или скриншот, то изображение можно будет наблюдать во вкладке «Просмотр».

Способ 3: CLCL
Следующей программой, умеющей показывать содержимое буфера обмена, является CLCL. Она хороша тем, что объединяет возможности предыдущих программ, то есть, позволяет просмотреть содержимое журнала БО, но также дает возможность увидеть данные в различных форматах.
- CLCL не нуждается в установке. Достаточно распаковать скачанный архив и запустить CLCL.EXE. После этого значок программы появляется в трее, а она сама в фоновом режиме начинает фиксировать все изменения, которые происходят в буфере обмена. Чтобы активировать окошко CLCL для просмотра БО откройте трей и щелкайте по значку программы в форме скрепки.

Запускается оболочка CLCL. В левой её части имеются два основных раздела «Буфер обмена» и «Журнал».

При клике по наименованию раздела «Буфер обмена» открывается список различных форматов, в которых можно просмотреть текущее содержимое БО. Для этого достаточно выделить соответствующий формат. Содержимое отобразится центральной части окна.

В разделе «Журнал» можете взглянуть на список всех данных, которые помещались в БО за время работы CLCL. После того, как вы щелкнете по имени этого раздела, раскроется перечень данных. Если вы кликните по наименованию любого элемента из данного списка, то откроется наименование формата, который соответствует именно выбранному элементу. В центре окна отобразится само содержимое элемента.


Способ 4: Стандартные средства Windows
Но, возможно, все-таки существует вариант просмотреть содержимое БО встроенными средствами Windows 7? Как уже говорилось об этом выше, полноценного такого способа не существует. В то же время, все-таки существуют небольшие уловки, позволяющие взглянуть на то, что же в настоящее время содержит БО.
- Для применения данного способа желательно все-таки знать, какого типа контент находится в буфере обмена: текст, изображение или что-то другое.
Если в БО находится текст, то для просмотра содержимого достаточно открыть любой текстовый редактор или процессор и, установив курсор на свободное место, задействовать Ctrl+V. После этого текстовое содержимое БО будет отображено.

Если в БО содержится скриншот или картинка, то в этом случае откройте пустое окно любого графического редактора, например Paint, и также примените Ctrl+V. Картинка будет вставлена.

Если БО содержит целый файл, то в этом случае нужно в любом файловом менеджере, например в «Проводнике», применить комбинацию Ctrl+V.

Способ 5: Внутренний буфер обмена программ на Виндовс 7
Кроме того, некоторые программы, работающие на Windows 7, содержат собственный буфер обмена. К таким приложениям относятся, например, программы из пакета Microsoft Office. Рассмотрим, как просмотреть БО на примере текстового процессора Word.
- Работая в Ворде, перейдите во вкладку «Главная». В нижнем правом углу блока «Буфер обмена», который находится на ленте, имеется небольшой значок в форме наклонной стрелки. Щелкайте по нему.

Открывается журнал содержимого БО программы Ворд. В нем могут находиться до 24 последних скопированных элементов.


Как видим, Windows 7 обладает довольно ограниченными встроенными инструментами для просмотра содержимого буфера обмена. По большому счету, можно сказать, что полноценной возможности просмотреть содержимое в этой версии операционной системы не существует. Но для этих целей существует довольно много сторонних приложений. В целом их можно разделить на программы, которые отображают текущее содержимое БО в различных форматах, и на приложения, предоставляющие возможность просмотреть его журнал. Существует также и ПО, которое позволяет использовать обе функции одновременно, как, например CLCL.
Отблагодарите автора, поделитесь статьей в социальных сетях.
Все пользователи операционной системы Windows пользуются буфером обмена, даже если не знаю о этом. Так как скопированный текст попадает в буфер обмена, а оттуда уже вставляется в нужное место.
Поэтому в этой статье мы поговорим как посмотреть буфер обмена Windows 10, а также как очистить буфер обмена Windows 10 самому. Собственно сама операционная система не позволяет встроенными средствами просматривать данные в буфере обмена, для этого мы воспользуемся сторонним софтом.
Что такое буфер обмена
Сам буфер обмена создан для того чтобы упростить использования компьютера и сэкономить Ваше время. Так как с помощью буфера обмена Вы можете копировать и сохранять не только текст, а и другие объекты, например изображения.
Чтобы воспользоваться буфером обмена Вам нужно всего лижи скопировать текст или любой другой объект. Для этого Вы можете использовать горячие клавиши Windows 10.
| Ctrl+V или Shift+Insert | вставить текст с буфера обмена |
| Ctrl+C или Ctrl+Insert | скопировать выделенный текст в буфер обмена |
| Ctrl+X | вырезать выделенный текст в буфер обмена |
| Ctrl+A | выделить весь текст в текущей строке, если строка содержит текст |
| Win+V | открыть журнал буфера обмена (доступно начиная с версии 1809) |
Само приложение буфера обмена ещё с времен Windows XP расположилось по пути C:Windowssystem32 и называется clipbrd.exe. После перехода на Windows 7 пользователи активные могли заметить изменения в названии, которое стало clip.exe.
Главным отличием между clipbrd.exe и clip.exe стало то, что в Windows XP Вы могли легко открыть приложение clipbrd.exe и посмотреть данные в буфере обмена. В новых версиях операционной системы Windows эта возможность уже пропала.
Как посмотреть буфер обмена Windows 10
Так как теперь пользователи Windows 10 не могут воспользоваться встроенным приложением буфера обмена, то нам придется скачать небольшую утилиту. Мы предлагаем две утилиты просмотра буфера обмена CLCL и Clipdiary. А также Вы можете воспользоваться дополнительными возможностями пакета офисных программ.
Windows 10 версии 1809 и новее
В операционной системе Windows 10 версии 1809 есть возможность использовать встроенный журнал буфера обмена. Теперь есть возможность сохранить несколько элементов в буфер обмена для использования в дальнейшем. Достаточно всего лишь нажать комбинацию клавиш Win+V, чтобы посмотреть журнал буфера обмена и вставить элемент из него.
А также появилась возможность не только зайти в буфер обмена и вставить ранее скопированный элемент, но и включить синхронизацию между устройствами. Если эта функция включена, корпорация Майкрософт будет получать данные буфера обмена для синхронизации с другими устройствами.
CLCL — утилита кеширования буфера обмена
Плюсом этой утилиты является наличие русского языка и действительно не сложный интерфейс.
- Скачиваем утилиту CLCL по ссылке: www.nakka.com/soft/clcl/index_rus.html.
- Запускаем CLCL.exe с архива.
- Дальше просто можем копировать текст.
- Потом на панели задач ищем значок CLCL и запускаем утилиту.

- Переходим в раздел Журнал и смотрим всё что было скопировано в буфер обмена. А также можно использовать
Clipdiary — просмотр истории буфера обмена
Здесь минусом этой утилиты есть необходимость активировать программу и пробный период на 30 дней. А плюсом есть наличие более удобного интерфейса и возможности бесплатной активации программы.
- Скачиваем программу по ссылке: clipdiary.com/rus/. Рекомендую портативную версию программы.
- Запускаем программу и выбираем язык интерфейса.
- Дальше следуем Мастеру настроек Clipdiary для настройки и знакомства с программой.
- Теперь в окне программы будут сохраняться все данные которые попадают в буфер обмена. Здесь же Вы можете копировать необходимые данные.

Microsoft Office Word
Хоть и мало кто знает, но в Microsoft Word есть возможность смотреть в буфер обмена и смотреть, что было в нем до последнего. Для этого Вам нужно:
- Нажать на кнопку Буфер обмена.

- И в списке ниже можно посмотреть все что есть в нем.
- При необходимости можете все вставить или очистить буфер.
Как очистить буфер обмена Windows 10
Чтобы очистить буфер обмена в Windows 10 Вы можете воспользоваться всего одной командой. Будьте осторожны, так как с помощью этой команды Вы полностью очистите буфер обмена. А с помощью предыдущих программ Вы можете чистить буфер обмена в любом порядке.
В этой статье мы узнали как посмотреть буфер обмена Windows 10 и как почистить его при необходимости. Все эти утилиты очень удобные и есть возможность скачать портативную версию программ, ну а Microsoft Office установлен на каждом компьютере с операционной системой Windows.
После обновления до версии 1809 операционной системы Windows 10 пользователь получает дополнительный функционал по работе с буфером обмена. Поэтому чтобы воспользоваться новым встроенным журналом буфера обмена рекомендуем обновиться до последней версии операционной системы Windows 10.
Здравствуйте, уважаемые читатели блога KtoNaNovenkogo.ru. Я уже довольно подробно описал практически все программы, которые постоянно использую и без которых уже не мыслю полноценной работы в ОС Windows. Это Тотал Коммандер, замечательный и очень простой текстовый редактор Нотепад++, незаменимый ФТП менеджер Файлзила, а так же ставший постоянным жителем моего компа — менеджер паролей Кипас.
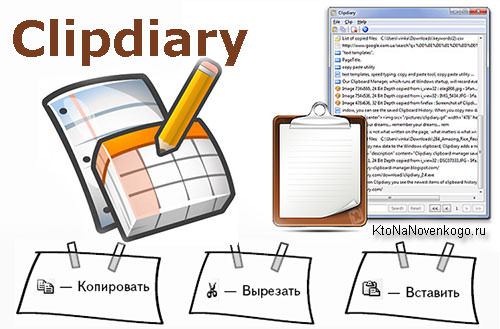
Сегодня же хочу рассказать про очень простую программу, вносящую массу удобства в работу вебмастера, да и любого другого более-менее активного пользователя ПК. Наш сегодняшний герой относится к касте менеджеров буфера обмена и умеет существенно расширять заложенный в этот базовый инструмент Windows потенциал, а так же добавлять к нему новые возможности. Зовут его Clipdiary.
Чуть раньше я уже писал об очень полезной утилите для переключения раскладки клавиатуры Пунто Свитчер, которая тоже умеет чуток колдовать с буфером обмена, но наш сегодняшний герой делает это гораздо лучше, на мой взгляд.
Чего не хватает буферу обмена в Windows
Вообще, буфер обмена (clipboard) в Windows всем хорошо, окромя того, что его зачастую бывает мало. Ну, в смысле не то, чтобы в него что-то большое не влазило, а в том смысле, что добавляя в буфер новую запись вы тем самым стираете уже там существующую.
Пустячок для тех, кто мало работает с компьютером, но в то же время огромная проблема для тех, кто из-за него не вылезает и при этом занят не играми, а какой-либо работой с текстами, файлами и т.п. вещами. В общем для тех, кто делает вид, что чего-то делает, т.е. для нас с вами, уважаемые вебмастера.
Сам по себе буфер обмена был придуман и используется для переноса данных из одного приложения в другое. С ним умеют работать абсолютно все программы написанные под Windows и абсолютно все из них понимают те горячие клавиши, которые обычно мы используем для копирования, вставки или вырезки какого-либо фрагмента текста, файла, изображения или Html кода.
- Копирование в буфер: Ctrl+C или Ctrl+Ins.
- Вырезать, т.е. изъять фрагмент текста или файл(ы) и запомнить их в клипборде: Ctrl+X или Shift+Del .
- Вставить из буфера обмена: Ctrl+V или Shift+Ins
Я вообще операции копирования и вставки в клипборд повесил на боковые кнопки мыши, ибо это реально самые часто выполняемые мною операции при работе с компьютером.
Понятно, что с буфером обмена можно работать и с помощью команд контекстного меню (нажатие правой кнопкой мыши по выделенному фрагменту текста или выделенным файлам), а так же с помощью меню, которое имеет место быть у подавляющего большинства виндовых программ.
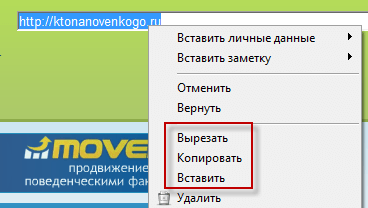
Все это замечательно, но новая запись в clipboard затирает предыдущую, а значит операции, требующие многократного копирования и вставки фрагментов текста или файлов между различными приложениями, становятся не слишком то удобными, и это еще мягко сказано. Тут просто катастрофически не хватает возможности посмотреть историю буфера обмена.
Вполне логично было бы предположить при этом, что в Windows для этой цели может использоваться какой-то файлик, в качестве базы данных для хранения истории записей в клипборд. Следовательно, нужно будет просто узнать где физически находится буфер обмена. Конечно же, информация, скопированная в него, висит в оперативной памяти, но есть и специальный файлик, где она дублируется, возможно, на случай сбоя.
В Windows XP он назывался clipbrd.exe и жил в системной папке (C:WINDOWSsystem32). В современных версиях Виндовс, файл резервного хранения данных из буфера обмена находится примерно там же, но зовется он иначе — clip.exe. Толку правда от него особого не будет, но сам факт его существования (твердой копии клипборда) можно считать подтвержденным.
К сожалению, в нем не хранятся все предыдущие вставки, т.е. историю записей в clipboard Виндовс не ведет. Возможно, что это связано с какими-то вопросами безопасности. Не знаю. Кстати, тоже самое касается и вопроса о том, как очистить буфер обмена? Да очень просто.
При этом не надо знать, где находится упомянутый чуть выше файл, а достаточно лишь скопировать в него (Ctrl+C или из контекстного меню) любое слово из любой открытой сейчас программы (браузера, текстового ректора или файлового менеджера). Новая запись сотрет предыдущую, которая могла быть очень объемной и занимать достаточно много места в оперативной памяти вашего компьютера.
Т.е. остается не решенной лишь задача сохранения и возможности просмотра всего того, что мы когда-либо копировали в клипборд. Желательно, чтобы при этом была возможность поиска по сохраненным данных, листания содержимого буфера с помощью горячих клавиш, возможность очистки истории, ну, и еще что-нибудь такое полезное.
Без этого стандартный clipboard Windows можно сравнить с закупкой в супермаркете без возможности пользоваться корзиной или тележкой — с каждым отдельным предметом (товаром) вы вынуждены бегать на кассу. Это очень сильно замедляет работу и вызывает сильное раздражение. Не у всех, конечно же, но у большинства активных пользователей ПК.
Понятно, что я не открыл Америку и об этом недостатке буфера обмена известно давно, сторонними разработчиками было написано и успешно используется огромное количество различных менеджеров клипборда, которые отличают друг от друга как функционалом, так и удобством использования. Даже разработчики МикроСофта добавили расширитель буфера в свой офисный пакет.
За последние лет пятнадцать я перепробовал, наверно, с десяток подобных программ и меня почти всегда что-то в них не устраивало. Возможно, что где-то я просто не смог докопаться до того, как совершаются необходимые мне действия, где-то не смог понять как отключается то, что мне было не нужно и мешало при повседневной работе в Windows.
Поэтому и не говорю, что сегодняшний герой по имени Clipdiary является идеальным вариантом менеджера буфера обмена с возможностью хранения истории вставок за сколь угодно продолжительный период времени. Конечно же, нет. Каждому свое, но для меня именно эта программа последние лет пять является идеалом в данной области.
Что приятно, распространяется она бесплатно, если вы планируете использовать ее для некоммерческих целей. Также имеется и портативный ее вариант, который будет с успехом работать с флешки. Историю буфера она хранит в базе данных, которая представляет собой обычный файл на жестком диске вашего компьютера, а для уменьшения его размера Clipdiary все записи сжимает в архив.
Несколько лет назад у меня был неприятный момент, в котором ключевую спасительную роль сыграл именно этот менеджер. Я писал очередную статью в блог KtoNaNovenkogo.ru, все шло замечательно и большая часть работы уже была проделана. Я ощущал приятное чувство от хорошо выполненной работы и уже готов был финализировать ее, т.е. публиковать статью.
Работал я в своей любимой (на тот момент) Опере, где была открыта админка Вордпресса. Не помню уже точно, толи комп у меня перегрузился самопроизвольно, толи Упсы не выдержали броска по питанию, ибо в них давно не заменялись батареи, но я потерял все над чем работал до этого долгих часов пять.
Чувство было непередаваемое. Готов был рвать и метать. Опера, зараза, не сохранила вводимый в админке текст (кстати, используемый мною сейчас для работы с сайтом Гугл Хром умеет все восстанавливать при крахе системы или самого браузера, в связи с чем при написании статей я только им и пользуюсь теперича).
Т.к. это был мой первый подобный печальный опыт, то по сложившейся традиции (пока гром не грянет — русский не перекрестится) резервные копии уже написанного текста я не делал. Надежд на восстановление практически никаких у меня не было и лишь машинально я стал перебирать все, что могло мне помочь не начинать работу над статьей заново.
Оказалось, что совсем незадолго до печального события я зачем-то скопировал весь текст статьи в буфер обмена (это удобно делать, нажимая комбинацию клавиш Ctrl+A для выделения всего текста в окне редактирования в админке Вордпресса, а затем Ctrl+C для копирования в клипборд). Естественно, что Clipdiary эти данные сохранил, ибо сразу же их записывает в свой файл-базу. Радости моей тогда не было предела.
Clipdiary — расширяем возможности буфера обмена
В общем, программа замечательная и сейчас попробую вкратце описать ее возможности. Как я уже упоминал, скачать Clipdiary можно совершенно бесплатно.

Если вам больше нравятся портабл версии программ, то можете скачать портабельный менеджер буфера обмена.
При установке вам предложат выбрать язык интерфейса и что приятно, русский входит в число доступных вариантов:
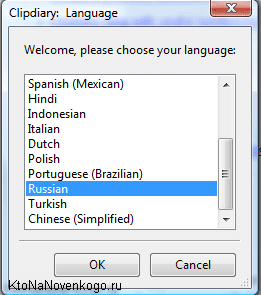
Сразу после установки Clipdiary начнет жить у вас в трее и подгружаться вместе с Windows. Как только будут происходить копирования в буфер обмена, эта программа получит уведомление и немедленно сохранит эту информацию из клипборда в свою базу данных. В этом плане ее работа для вас будет фактически незаметна.
Если вы обнаружите, что она не перехватывает почему-то информацию помещаемую в клипборд, то щелкните по ее значку в трее правой кнопкой мыши и убедитесь в наличие галочки в поле «Следить за буфером обмена»:

При первом запуске вам так же будет предложено расшарить информацию о существовании такой замечательной программы, как Clipdiary, в ваши аккаунты Твиттера и Фейсбука. Лично я так и сделал после недавнего обновления до последней актуальной версии.
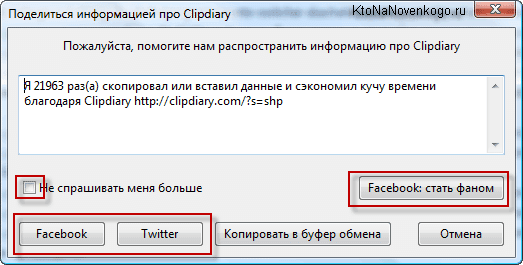
Все. Теперь история всех операций с буфером обмена в вашей ОС будет вам доступна. По умолчанию, для вызова окна нужно будет нажать Ctrl+D на клавиатуре или щелкнуть левой кнопкой мыши по иконке программы в трее.
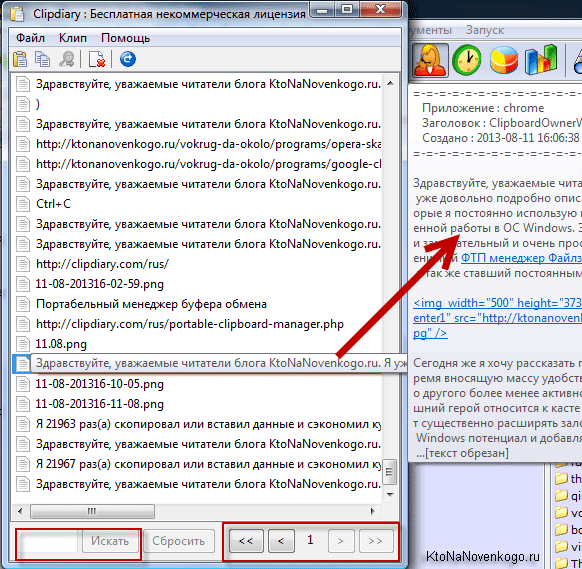
Как я уже говорил, Clipdiary хранит все, что вы копировали в буфер обмена с того момента, как установили эту программу. По умолчанию показывается только последние 50 сохранений, а для доступа к остальным можно воспользоваться кнопками перехода на предыдущую страницу, расположенными внизу окна справа.
В строках открывшегося окна отображается только начало фрагмента текста или же названия файла, а его более развернутую версию вы сможете наблюдать, кликнув один раз по ней мышью — появится всплывающее окно, которое видно на показанном выше скриншоте. Двойной клик по строке приведет к вставке хранимой там информации в то место, где у вас в данный момент был установлен курсор мыши.
Собственно, это и есть основной способ использования Clipdiary, чтобы вытащить из его базы то, что вы копировали в буфер обмена когда-то. По умолчанию, после вставки нужного вам фрагмента окно программы автоматически свернется в трей, чтобы вам не мешать.
Но если вам нужно будет в одно и то же место вставить сразу несколько фрагментов или же файлов из этого менеджера клипборда, то открыв его окно (Ctrl+D), достаточно будет нажать на Ctrl+F2, чтобы оно уже не закрывалась при очередной вставке. Когда вам это наскучит, то еще раз нажмите на Ctrl+F2.
Что примечательно, можно перенести в буфер обмена Windows любую из сохраненных в Clipdiary записей или же файл, даже не открывая окно этой программы. Для этого достаточно воспользоваться сочетанием клавиш Ctrl+Shift+стрелка вверх или вниз. Чуть подробнее.
Не важно будет, где именно у вас в данный момент находится курсор мыши. Просто нажимаете комбинацию клавиш Ctrl+Shift+стрелка вверх и у вас начнется прокрутка истории буфера обмена в обратную сторону (ретроспектива). Это трудно показать на скриншоте, но в середине экрана появится область с текстом (или названием файла) когда-то помещенным в буфер обмена и содержимое этой области, а так же его размер будут менять по мере нажатия вами на стрелочку вверх на клавиатуре.
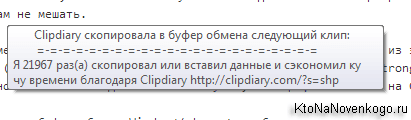
Когда найдете нужный фрагмент, то просто отпустите клавиши. Все — он будет помещен в клипборд и для его вставки вы теперь должны будете поставить курсор в требуемое место и воспользоваться Ctrl+V или же контекстным меню.
В самом низу окна с историей операций с буфером обмена будет расположена область для поиска по базе Clipdiary чего-то такого, что вы не можете найти визуально просматривая все записи. У меня такая необходимость возникает часто и, например, для поиска ссылок достаточно будет ввести в окно поиска «http://».
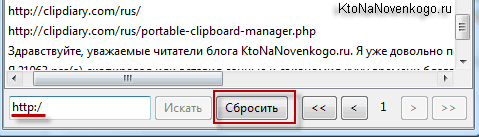
Чтобы вернуться к просмотру всей истории клипборда нажмите на кнопку «Сбросить», расположенную правее.
Возможны и групповые операции с фрагментами хранимыми в этой программе. Для этого, удерживая Ctrl или Shift, выделите несколько строк в окне Clipdiary и выберите из контекстного меню (можно использовать и верхнее меню пункта «Клип» или же верхнюю панель инструментов) нужный вам вариант.
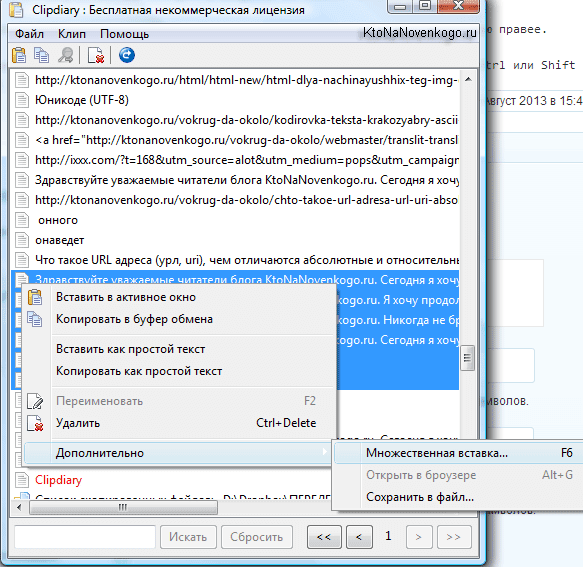
Выделенные фрагменты можно удалить из базы этой программы, либо вставить их все сразу в буфер обмена или в том место, куда вы захотите. Причем, можно очистить текст от форматирования при вставке, если это необходимо.
Настройки менеджера буфера обмена Clipdiary
Вот фактически и все возможности этой замечательной программы, а нам осталось только рассмотреть ее настройки, некоторые из которых могут добавить чуток удобства.
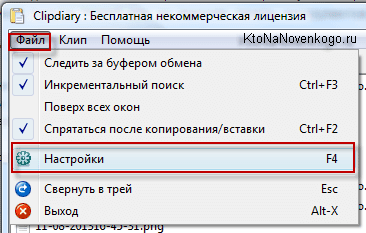
На вкладке «Общие» вы вольны поменять язык интерфейса, ну а все остальное вряд ли имеет смысл трогать. На следующей вкладке «Горячие клавиши» вы вольны переназначить то, что вам предлагает Clipdiary по умолчанию:
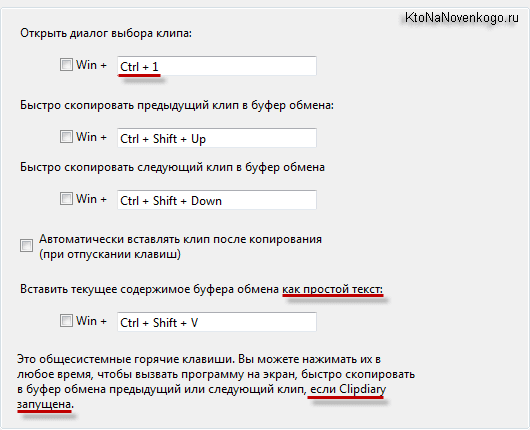
Лично я переназначил лишь вызов окна с историей буфера обмена, ибо это сочетание клавиш мне показалось более удобным для повседневного использования.
На вкладке «Внешний вид» вы можете задать способ выделения тех фрагментов, которые уже вставляли из окна этой программы. Эти фрагменты из истории буфера обмена у них обзываются клипы. Можно выделять их цветом текста или цветом фона.
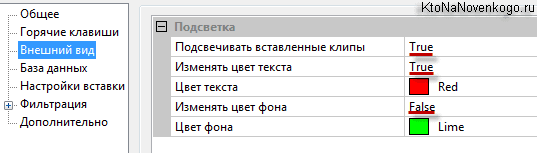
На самом деле вещь довольно удобная, ибо при написании статьи, например, я постоянно вставляют названия программы, сервиса или чего-то еще (на латинице не умею печатать вслепую) о чем сейчас пишу. Но кроме этого в клипборд постоянно попадает и еще масса всякой всячины, в результате чего мои часто вставляемые фрагменты было бы сложновато найти, если бы не их подсветка.
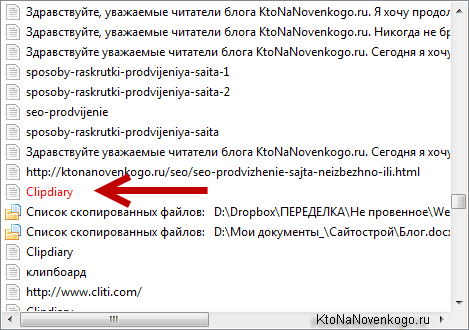
Вкладка «База данных» позволяет вам при необходимости изменить место ее хранения (или узнать его, если захотите ее перенести на другой компьютер).
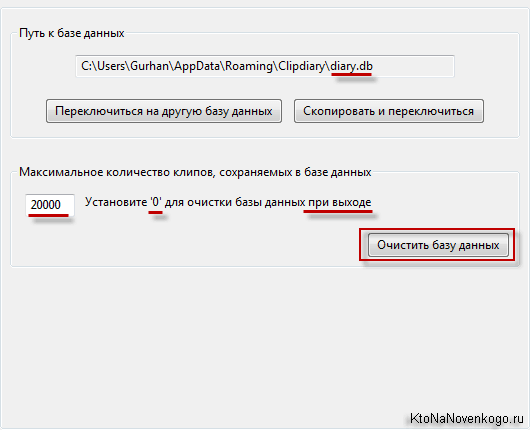
Там же можно задать количество хранимых в ней клипов, а если вам необходимо очищать ее содержимое после закрытия программы (выключения Windows), например, чтобы ваш сожитель по компьютерному пространству не смог в ней покопаться, то поставьте нолик в этом поле.
Вкладка «Настройка вставки» предназначена для решения возможных проблем. У меня они возникают при работе с Оперой — вставляется не тот клип, который мне необходим, а тот, что живет на данный момент в клипборде.

Увеличение времени задержки мне не помогло, поэтому я снял галочку «Восстанавливать содержимое буфера обмена после вставки клипа».
В области «Дополнительно» можно оставить все по умолчанию, но я, например, увеличил количество клипов отображаемых на одной странице до 300 (по умолчанию было 50). Почему? Да потому что за время написания одной статьи те клипы, что постоянно использовал для вставки уползали на вторую страницу, а там уже выделение цветом не работало.
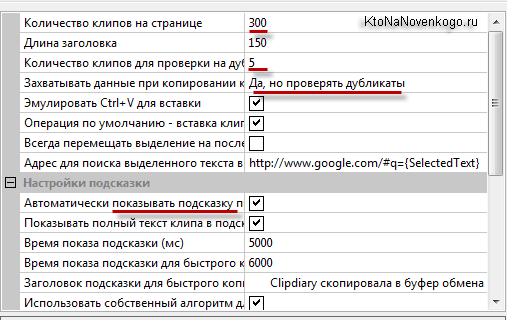
Кстати, по умолчанию Clipdiary последние пять копирований в буфер обмена держит в памяти и если вы еще раз попытаетесь скопировать что-то дублирующее из этой пятерки, то в историю этот клип повторно записан не будет. Здесь вы можете это все поднастроить так, как вам будет удобнее.
По умолчанию этот менеджер истории буфера обмена не будет перехватывать проходящие через клипборд пароли из различных специализированных программ (менеджеров паролей, навроде, Кипаса, ссылку на описание которого я приводил в начале этой публикации), которые используют метод отправки «Clipboard Viewer Ignore». Если вы это хотите отменить, то снимите галочку.
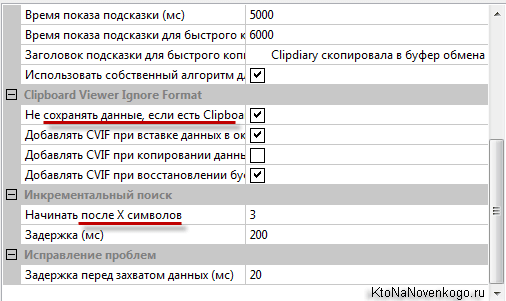
Ну, и так же программа может начинать вести поиск сразу после ввода вами нескольких символов (похоже на то, что используется в Гугле, когда вы там вводите запрос — как правильно гуглить я как раз недавно писал). В настройках вы можете задать их точное количество.
P.S. Сообщил через форму обратной связи на странице этой программы о том, что написал о Clipdiary статью. Через некоторое время мне ответил сам разработчик. Оказалось, что я не правильно понял пару вещей в алгоритме работы буфера обмена в Windows.
Во-первых, Clipbrd.exe оказался не файлом, где хранится содержимое клипборда (живет последний исключительно в оперативной памяти), а программой, которая просто это содержимое может считывать. Назначение Clipbrd.ex для самого разработчика является загадкой.
Во-вторых, очень трудно представить себе содержимое буфера, которое могло бы отъесть хоть сколько-нибудь значимое количество оперативной памяти, особенно в современных компьютерах. Какого бы размера файл вы не запихнули в клипборд, храниться в нем будет лишь путь до этого самого файла и информацию о том, что он скопирован. Все.
Но правда та часть моей публикации, что была посвящена непосредственно менеджеру истории буфера, была отмечена довольно лестными комментариями, а в знак благодарности я получил именную версию программы (мне дали ключик для нее), чем я сейчас и не премину похвастаться:



