
Здравствуйте, друзья!
Утилита «Дефрагментация и оптимизация дисков» из Windows имеет долгую историю.
Раньше он назывался просто дефрагментатором диска в Windows 7 и Windows 8.
Несмотря на то, что в Windows 10 он получил новое имя, дефрагментатор диска, по сути, тот же самый, и он играет важную роль в поддержании работоспособности и производительности ваших жестких дисков.
Файлы постоянно создаются, изменяются и удаляются.
В результате пространство для хранения, выделенное для каждого файла, становится беспорядочным, а дефрагментатор диска Windows — это единственное приложение, которое размещает файлы в лучшем порядке, чтобы помочь вам найти и открыть их в следующий раз, когда они вам понадобятся.
Вот как открыть приложение «Дефрагментация и оптимизация дисков» в Windows:
ПРИМЕЧАНИЕ. Это руководство отвечает на вопрос «Как запустить дефрагментацию диска?» в Windows 10, Windows 7 и Windows 8.1.
Важно отметить, что вам следует запустить программу дефрагментации диска, чтобы улучшить фрагментацию диска на всех жестких дисках.
Однако не рекомендуется выполнять дефрагментацию на твердотельных (SSD) накопителях, так как срок их службы значительно сокращается.
Хорошей новостью является то, что дефрагментатор диска в Windows 10 автоматически определяет, используете ли вы SSD, и вместо его дефрагментации дефрагментатор диска отсекает его.
1. Как открыть дефрагментатор диска в Windows 10 и Windows 7 с помощью меню «Пуск»?
Программа дефрагментации диска в Windows 10 носит название «Дефрагментация и оптимизация дисков», и ее можно открыть из меню «Пуск».
Щелкните или коснитесь «Пуск», прокрутите список приложений и откройте папку «Средства администрирования Windows».
Там вы найдете ярлык «Дефрагментация и оптимизация дисков».
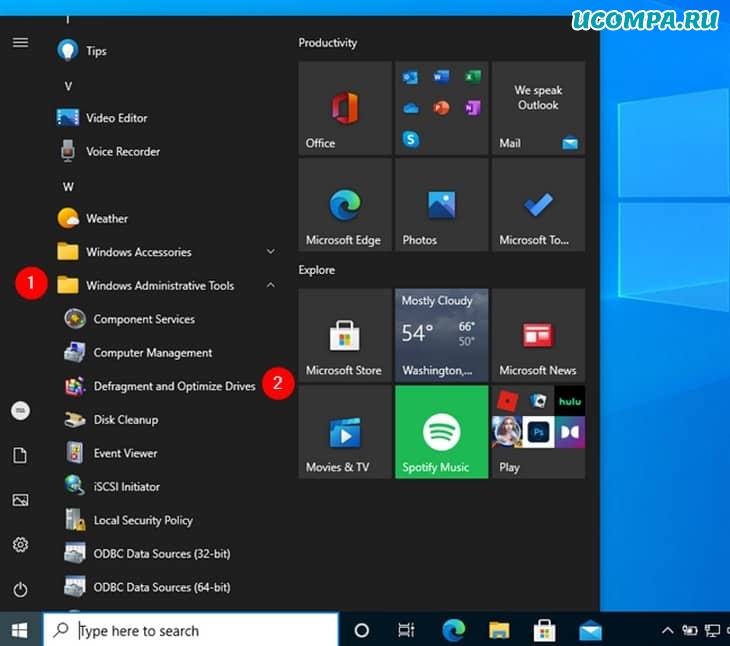
Ярлык для дефрагментации и оптимизации дисков (дефрагментация диска) в Windows 10
В Windows 7 откройте меню «Пуск», щелкните «Все программы» и откройте папку «Системные инструменты», в которой находится ярлык программы дефрагментации диска.
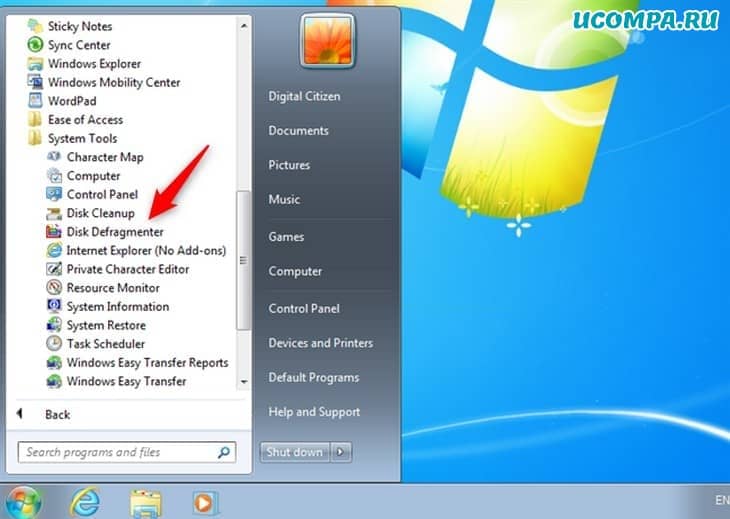
Ярлык программы дефрагментации диска в Windows 7
2. Как открыть дефрагментатор диска с помощью поиска?
Вы можете выполнить поиск по слову «дефрагментировать» в Windows 10 и Windows 7, а также щелкнуть или коснуться результата поиска «Дефрагментировать и оптимизировать диски» в Windows 10 или дефрагментации диска в Windows 7.
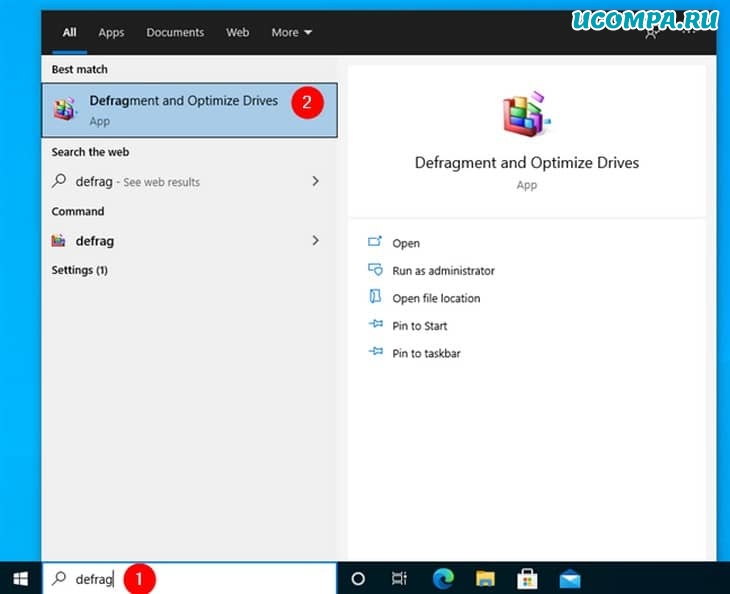
Найдите программу дефрагментации диска в Windows 10
В Windows 8.1 введите «дефрагментация» на начальном экране.
Это активирует функцию поиска, и в появившихся результатах щелкните или коснитесь «Дефрагментировать и оптимизировать диски».
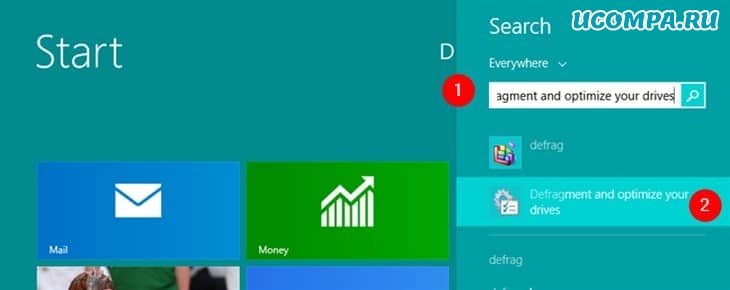
Найдите дефрагментацию в Windows 8.1
3. Как закрепить дефрагментатор диска на панели задач, в меню «Пуск» или на начальном экране?
Если вы часто используете дефрагментацию и оптимизацию дисков для улучшения фрагментации диска, удобные места, где вы можете закрепить его для быстрого доступа — это панель задач, меню «Пуск» (в Windows 10 и Windows 7) или начальный экран (в Windows 8.1).
Найдите ярлык «Дефрагментация и оптимизация дисков» в меню «Пуск» Windows 10, как показано выше.
Затем щелкните правой кнопкой мыши или коснитесь и удерживайте ярлык «Дефрагментация и оптимизация дисков».
В открывшемся меню выберите «Закрепить на начальном экране» или перейдите в раздел «Еще» и выберите «Закрепить на панели задач».
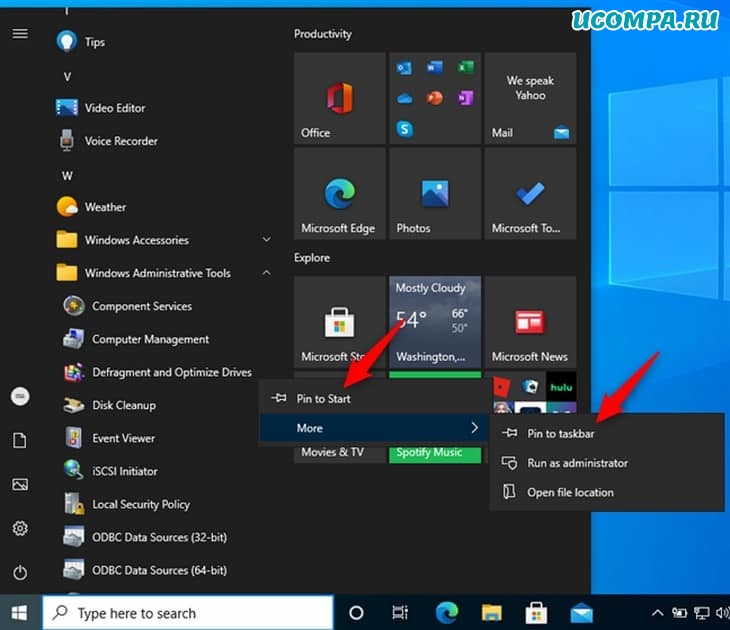
Закрепите дефрагментацию и оптимизацию дисков на стартовом экране или на панели задач в Windows 10
В Windows 7 откройте меню «Пуск», щелкните «Все программы», откройте папку «Системные инструменты» и щелкните правой кнопкой мыши ярлык «Дефрагментация диска».
В появившемся меню выберите «Закрепить в меню «Пуск»» или «Закрепить на панели задач».
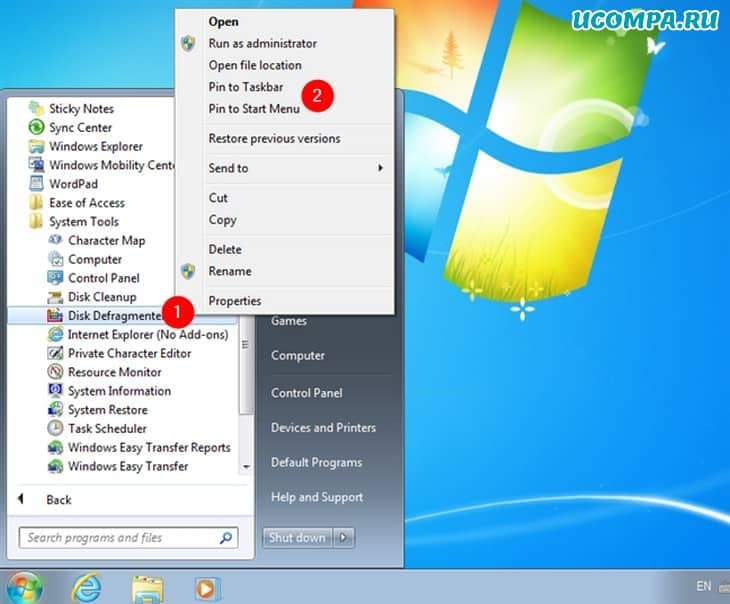
Закрепите дефрагментатор диска в меню «Пуск» или на панели задач в Windows 7
В Windows 8.1 используйте поиск, чтобы найти «dfrgui».
Затем щелкните правой кнопкой мыши или нажмите и удерживайте результат поиска «dfrgui».
В появившемся меню выберите «Прикрепить к начальному экрану» или «Прикрепить к панели задач» в зависимости от того, где вы хотите закрепить ярлык дефрагментатора диска.
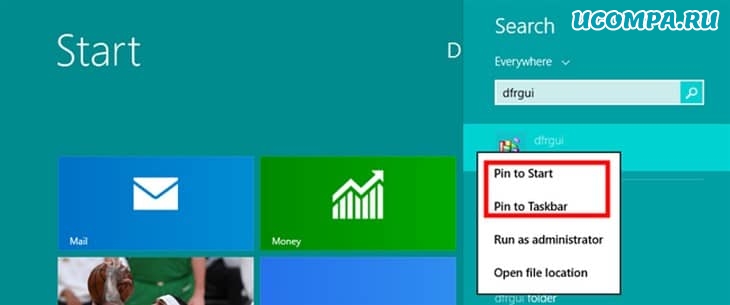
Закрепите дефрагментатор диска для запуска в Windows 8.1
С этого момента вы можете открыть дефрагментатор диска в Windows 8.1, используя закрепленный вами ярлык.
4. Как открыть дефрагментатор диска в Windows из файла/проводника Windows?
Откройте проводник в Windows 10 или Windows 8.1 или проводник Windows в Windows 7 и выберите диск, который нужно дефрагментировать.
Для этого перейдите в «Этот компьютер или компьютер» и щелкните правой кнопкой мыши или нажмите и удерживайте имя диска.
В контекстном меню выберите «Свойства».
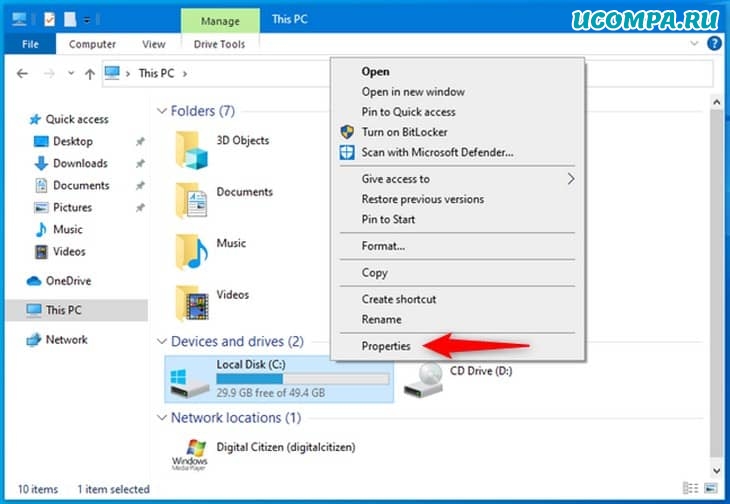
Откройте свойства диска в Windows
В окне свойств диска перейдите на вкладку «Инструменты».
В Windows 10 или Windows 8.1 щелкните или нажмите «Оптимизировать».
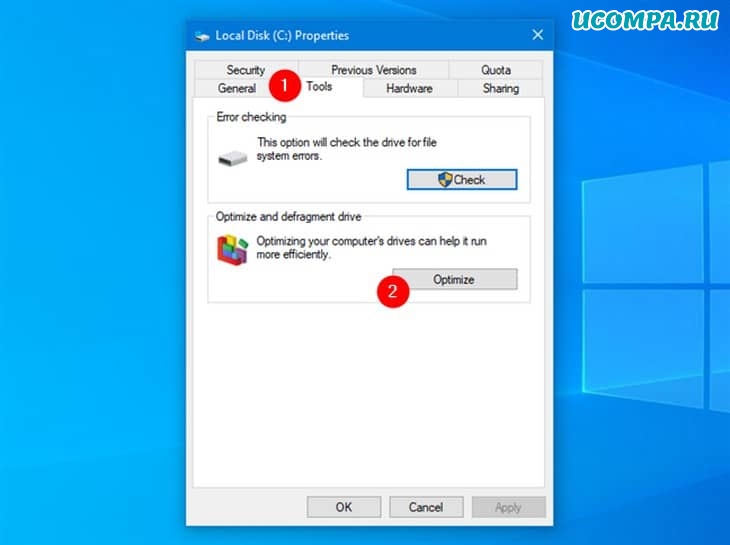
Откройте программу дефрагментации диска в свойствах раздела
В Windows 7 нажмите кнопку «Дефрагментировать сейчас…», чтобы открыть дефрагментатор диска.
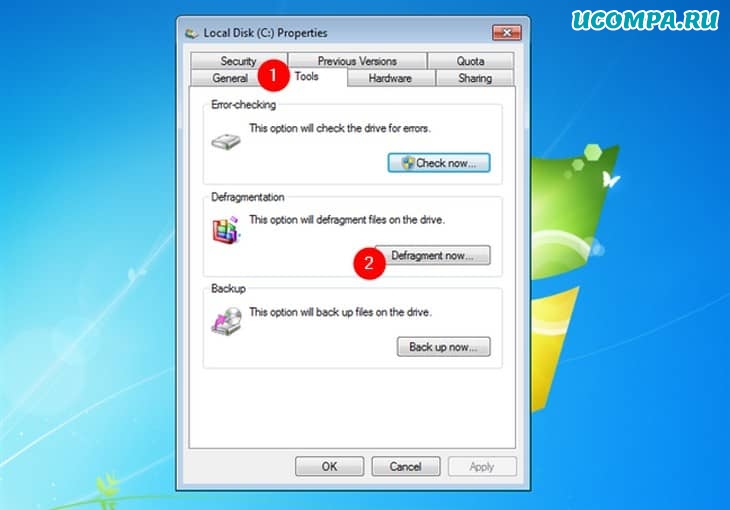
Откройте дефрагментатор диска в Windows 7 из свойств раздела
5. Как открыть дефрагментатор диска в Windows из панели управления?
Откройте панель управления и найдите «дефрагментация».
Щелкните или коснитесь «Дефрагментировать и оптимизировать диски» в результатах поиска в Windows 10 или Windows 8.1.
В Windows 7 нажмите «Дефрагментировать жесткий диск» в результатах поиска.
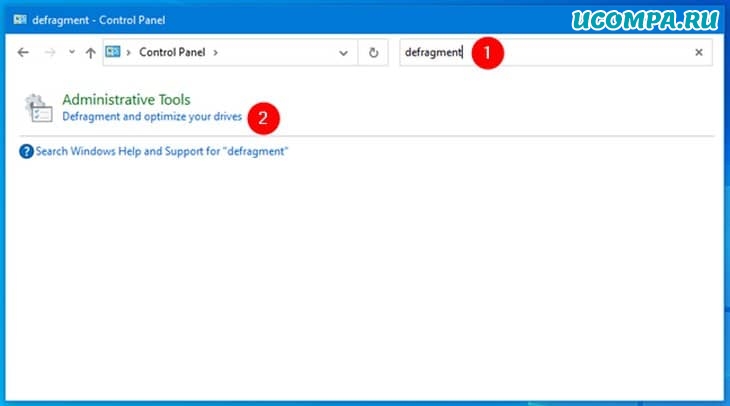
Найдите дефрагментацию в «Панели управления» Windows 10
Кроме того, вы можете перейти в раздел «Система и безопасность».
Затем в Windows 10 и Windows 8.1 щелкните или коснитесь ярлыка «Дефрагментировать и оптимизировать диски» в разделе «Администрирование».
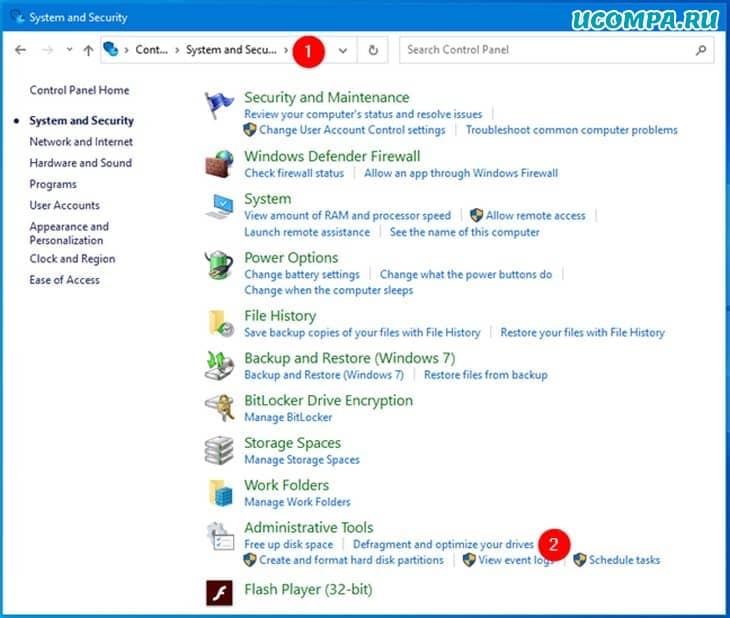
Откройте «Дефрагментация и оптимизация дисков» на панели управления в Windows 10
В Windows 7 щелкните или коснитесь ярлыка «Дефрагментировать жесткий диск» в разделе «Инструменты администрирования».
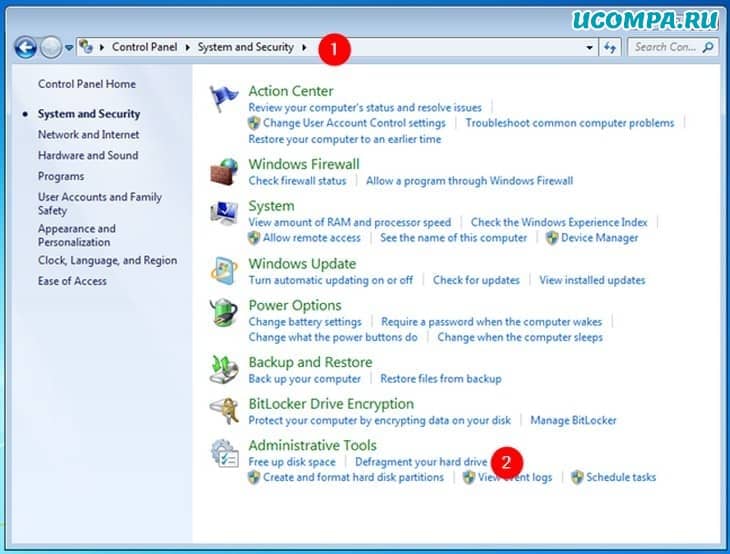
Откройте дефрагментатор диска из панели управления в Windows 7
6. Как открыть дефрагментатор диска в Windows 10 с помощью Cortana?
Если на вашем компьютере с Windows 10 включена Кортана, вы можете попросить ее открыть для вас дефрагментатор диска.
Активируйте Кортану, сказав «Привет, Кортана» или нажав кнопку микрофона в поле поиска.
Затем скажите «Открыть дефрагментацию».
Кортана выполнит команду и отобразит «Открытие дефрагментации и оптимизация дисков».
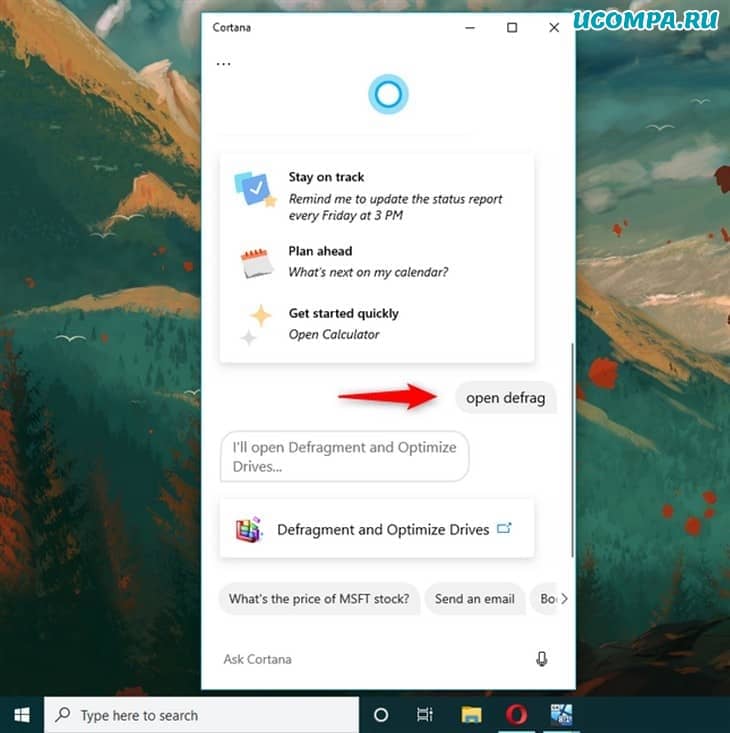
Откройте дефрагментатор диска в Windows 10 с помощью Cortana
7. Как создать ярлык для дефрагментации диска на рабочем столе или в любой папке?
Если ярлык на рабочем столе является вашим предпочтительным способом запуска приложений, вы можете создать его для дефрагментации и оптимизации дисков (Windows 10 и Windows 8.1) или дефрагментации диска (Windows 7).
Воспользуйтесь мастером создания ярлыков и в поле «Расположение» введите «dfrgui».
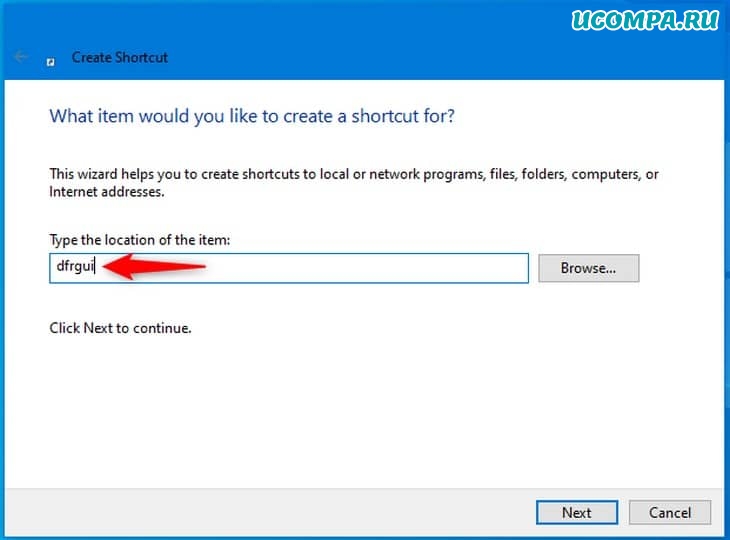
Создать ярлык для дефрагментации диска в Windows
8. Как открыть программу дефрагментации диска из окна «Выполнить»?
Нажмите «Win + R» на клавиатуре, чтобы открыть окно «Выполнить».
В поле «Открыть», введите «dfrgui» и нажмите Enter на клавиатуре или нажмите кнопку «OK».
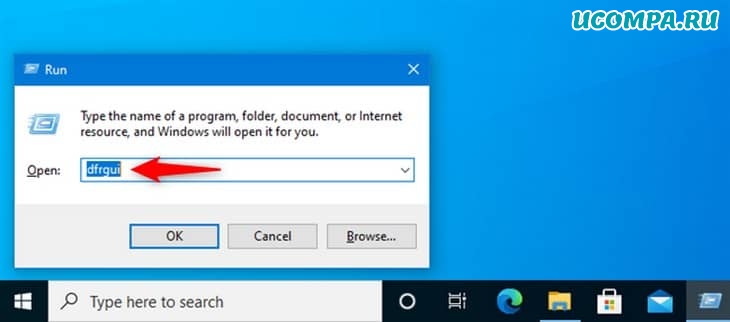
Откройте программу дефрагментации диска из окна «Выполнить»
9. Как открыть дефрагментатор диска из командной строки или PowerShell?
Вы также можете использовать командную строку или PowerShell для запуска дефрагментации диска.
В любой из этих сред командной строки введите «dfrgui» в командной строке и нажмите клавишу Enter.
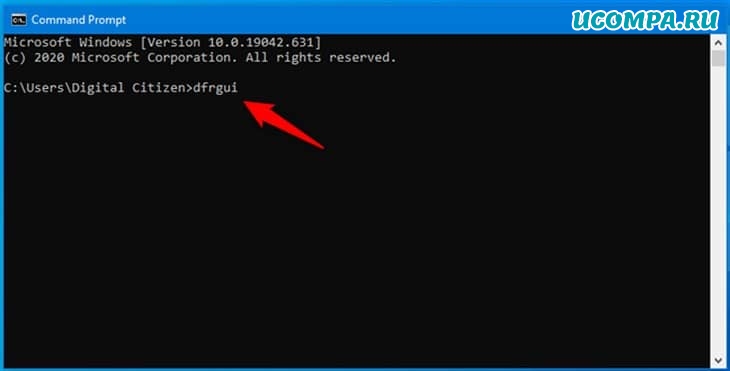
Как открыть дефрагментатор диска из командной строки?
10. Как открыть дефрагментатор диска с помощью диспетчера задач?
Утилиту дефрагментации диска можно открыть с помощью диспетчера задач.
Запустите диспетчер задач (быстрый способ — нажать «CTRL + SHIFT + ESC»).
В Windows 8.1 и Windows 10, вы можете получить компактный вид в «Task Manager».
В этом случае нажмите «Подробнее» в нижнем левом углу диспетчера задач.
В меню «Файл» щелкните или коснитесь «Запустить новую задачу» в Windows 10 и Windows 8.1 или «Новая задача (Выполнить…)» в Windows 7.
В открывшемся окне введите «dfrgui» в поле «Открыть» и нажмите клавишу Enter или щелкните «ОК».
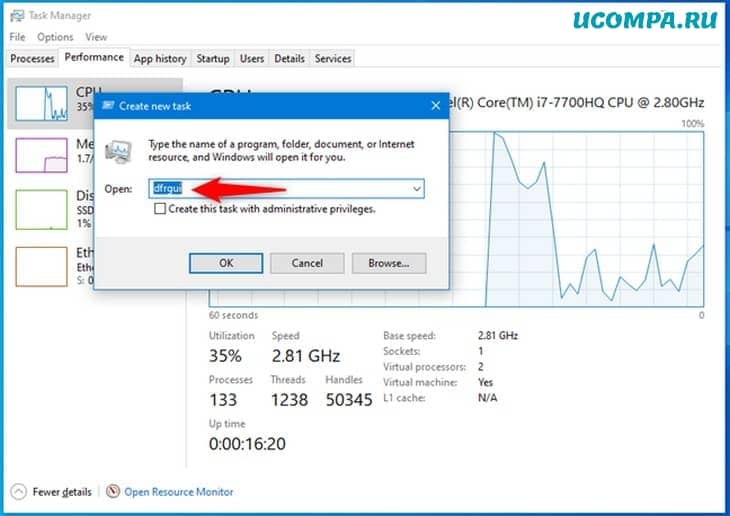
Как открыть дефрагментатор диска из диспетчера задач?
11. Как открыть дефрагментатор диска из адресной строки файла/проводника Windows?
Проводник Windows из Windows 7 или проводник из Windows 10 и Windows 8.1 — удобные способы запустить утилиту дефрагментации диска.
Введите «dfrgui» в адресной строке и нажмите клавишу Enter на клавиатуре.
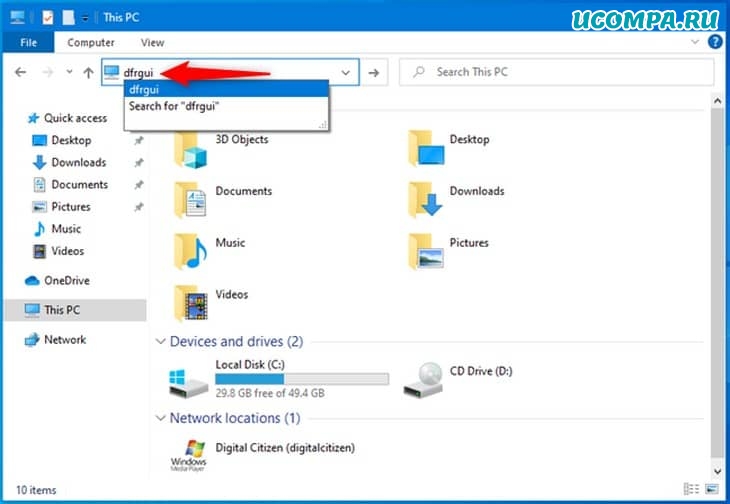
Как открыть дефрагментатор диска из проводника?
12. Как открыть дефрагментатор диска с помощью его исполняемого файла (dfrgui.exe)?
Исполняемый файл для инструмента дефрагментации диска находится в подпапке «System32» папки «Windows».
Вам необходимо идентифицировать файл «dfrgui.exe», а затем дважды щелкнуть или дважды коснуться его.
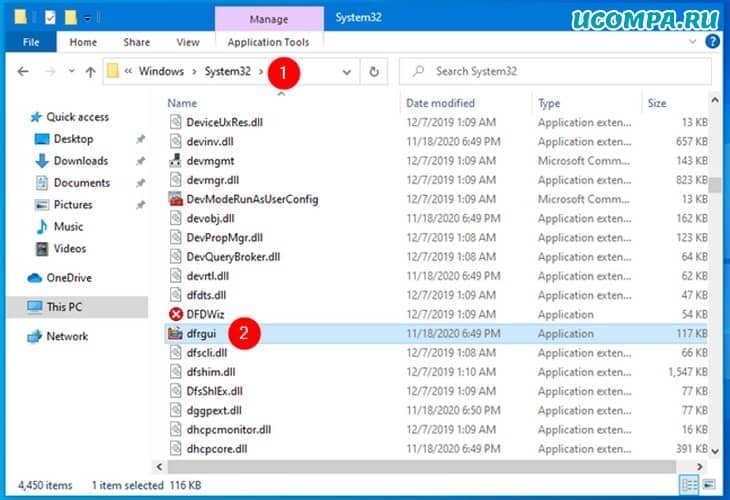
Как запустить дефрагментацию диска с помощью «dfrgui.exe»?
Как вы предпочитаете открывать дефрагментатор диска в Windows?
Мы предоставили вам широкий спектр возможностей для запуска утилиты дефрагментации диска, чтобы вы могли выбрать лучший метод, соответствующий вашим потребностям.
Как вы предпочитаете запускать дефрагментацию и оптимизацию дисков или дефрагментацию диска в Windows?
Дайте нам знать, оставив комментарий ниже.
До скорых встреч! Заходите!
 Доброго времени суток!
Доброго времени суток!
Несмотря на то, что в Windows есть встроенный дефрагментатор дисков, существуют сотни (если не больше) программ аналогов (осуществляющих его работу в десятки раз лучше! 👌).
Дело в том, что на мой взгляд, Microsoft его добавила в Windows чтобы был, и его работа далека от идеала (алгоритмы работы несовершенны, нет детального расписания и настройки, нельзя вручную указывать конкретные папки и файлы и т.д.).
Именно поэтому, в этой статье хочу порекомендовать несколько сторонних утилит для дефрагментации жесткого диска (кстати, все утилиты поддерживают русский в полном объеме).
Итак…
*
📌 Дополнение!
Если вы не знаете, что такое дефрагментация и как ее выполнить, рекомендую 👉 ознакомиться вот с этой справочной статьей.
*
Лучшие утилиты для дефрагментации HDD
❶
IObit Smart Defrag 👍
Сайт: http://ru.iobit.com/iobitsmartdefrag.php
Очень мощный дефрагментатор диска, который, благодаря своим уникальным алгоритмам, способен довести производительность вашей дисковой подсистемы до максимума!
Программа не только дефрагментирует сами файлы, но и распределяет их на диске особенным образом: по тому, насколько они часто используются. Все операции можно настроить для их выполнения в автоматическом режиме (а значит вы не будете отвлекаться и каждый раз терять время на оптимизацию системы).

Smart Defrag – главное окно программы: есть опции по очистке диска, оптимизации игр и пр.
Достоинства:
- уникальные алгоритмы дефрагментации (по заверениям разработчиков — одни из самых лучших в Мире);
- можно дефрагментировать отдельные папки или файлы;
- оптимизация игр;
- есть возможность работы по расписанию;
- высокая безопасность при работе (если вдруг во время дефрагментации отключится электричество — с вашими данными всё будет в порядке);
- есть опция для дефрагментации диска перед загрузкой системы;
- продуманный и удобный интерфейс;
- утилита бесплатна, и полностью на русском языке (даже самые “дальние” меню с качественным переводом).
❷
Disk SpeedUp
Сайт: https://www.glarysoft.com/
Эта утилита из знаменитого набора для оптимизации ПК Glary Soft. Утилита оптимизирует диски для их максимальной производительности системы.
Disk SpeedUp может работать в автоматическом режиме и по расписанию, не отвлекая пользователя (кстати, можно задать при каких нагрузках на ЦП — отключать фоновую работу дефрагментатора. Подобной опции нет в большинстве других утилит подобного толка).

Disk SpeedUp – главное окно программы
Особенности:
- автоматический режим и работа по заранее заданному расписанию;
- есть опции по отключению ПК после завершения дефрагментации;
- задание уровня загруженности ПК (ЦП и жесткого диска) для отключения фоновой дефрагментации;
- поддержка всех самых популярных файловых систем: FAT16, FAT32, NTFS, NTFS5, NTFS EFS;
- в программе есть пред-настроенные шаблоны для работы (подойдут в большинстве случаев);
- регулярные обновления и доработка программы;
- поддержка всех версий Windows 7/8/10/11.
❸
Defraggler
Сайт: https://www.ccleaner.com/
Defraggler — простая бесплатная программа для быстрой оценки и дефрагментации жестких дисков. В арсенале утилиты есть все самое необходимое: оценка состояния диска, анализ, дефрагментации отдельных файлов (удобно оптимизировать папки с играми) и т.д.
Кстати, утилита определяет автоматически тип носителя (HDD, SSD), что очень удобно если у вас подключено несколько носителей — ненужно будет вспоминать, какой из них “какой” (прим.: т.к. SSD диски не рекомендуется дефрагментировать).

Defraggler – главное окно программы
Особенности:
- дефрагментация отдельных файлов (многие аналогичные программы позволяют оптимизировать только весь диск целиком);
- есть портативная версия, не нуждающаяся в установке (программу можно скопировать на флешку/внешний HDD и использовать на любом из ПК);
- утилита поддерживает все самые современные версии Windows (включая Windows 10);
- поддерживаются файловые системы NTFS и FAT32;
- автоматическое определение типа диска;
- утилита после анализа показывает список фрагментированных файлов (удобно, когда вы не хотите дефрагментировать весь диск).
❹
Auslogics Disk Defrag
Сайт: https://www.auslogics.com/
Этот дефрагментатор отличается от других своей компактностью и высокой скоростью работы. Программа по праву считается одной из лучших в Мире — более 11 000 000 пользователей признали этот продукт!

Auslogics Disk Defrag – дефрагментация системного диска
Особенности:
- есть возможность дефрагментации как отдельных файлов/папок, так и свободного пространства;
- позволяет дефрагментировать системные файлы Windows (что сказывается на производительности в целом);
- есть возможность работы в фоновом режиме, максимально незаметным для пользователя (т.о. ваша система всегда будет в оптимальном состоянии);
- программа бесплатна для домашних пользователей;
- поддерживается всеми популярными ОС Windows 7/8/10/11 (32, 64 bits).
❺
MyDefrag (старое название: JkDefrag)
Сайт: http://www.mydefrag.net/

MyDefrag – утилита оптимизирует диск
Несмотря на то, что эта программа создана не какой-нибудь компанией, а программистом одиночкой, она по праву считается лидером в своем сегменте.
Посудите сами: она может работать как в простом режиме (для обычных пользователей), так и предоставить сложные и детальные настройки для продвинутых.
MyDefrag поддерживает различные скрипты их можно создавать или редактировать самостоятельно), может работать по заранее настроенному расписанию, анализировать HDD и дефрагментировать не только занятое место, но и свободное.
Есть настройки по молчанию – они подойдут для тех пользователей, кто не захочет разбираться со всей этой многофункциональностью утилиты. Кстати, работает во всех версиях Windows (XP/7/8/10/11), полностью поддерживает русский язык.
❻
O&O Defrag
Сайт: https://www.oo-software.com/
Очень мощная и многофункциональная утилита для оптимизации жестких дисков. Может работать со многими файловыми системами (FAT, FAT32, NTFS, NTFS5), массивами Volume/Stripe Sets, поддерживает фоновый режим, работу по расписанию и пр.

O&O Defrag – главное окно дефрагментатора
Особенности:
- есть 5 режимов дефрагментации: STEALTH (прим.: незаметное в фоновом режиме), SPACE (прим.: свободное пространство), COMPLETE/Name, COMPLETE/Date и COMPLETE/Access;
- есть опция по запуску дефрагментации по достижению определенного процентного уровня фрагментации;
- возможность дефрагментировать системные файлы, которые влияют на производительность вашей системы (файл подкачки, реестр, MFT и пр.);
- наличие расписания;
- приятный и интуитивно понятный интерфейс (разберутся с ним даже совсем начинающие пользователи);
- поддержка всех файловых систем Windows: FAT, FAT32, NTFS, NTFS5;
- поддержка русского и всех современных ОС Windows 7/8/10.
❼
Puran Defrag
Сайт: http://www.puransoftware.com/
Бесплатный дефрагментатор Индии. Отличается прежде всего своей высокоскоростной работой (используется свой собственный уникальный алгоритм PIOZR).
Что касается дефрагментации, то Puran Defrag может дефрагментировать как весь диск полностью, так и отдельные папки, и файлы (в том числе настройкой расписания, с возможность ограничить работу во время загрузки ЦП посторонними задачами, расстановкой приоритетов над системными файлами).

Puran Defrag – главное окно программы
Спасет тех пользователей, у кого мало времени на обслуживание системы (или для тех, ко постоянно об этом забывает). Так сказать, один раз настроил Puran Defrag — и ваша система всегда будет отзывчива и быстра. Удобно!
Особенности:
- свой собственный уникальный алгоритм (высокоскоростная и качественная работа);
- отдельный приоритет для дефрагментации системных файлов;
- поддержка командной строки;
- возможность выключения ПК после завершения процесса оптимизации HDD;
- есть возможность задания расписания для автоматической и фоновой дефрагментации;
- сжатия директорий с целью повышения скорости загрузки системы;
- можно дефрагментировать отдельные папки/файлы из контекстного меню проводника;
- поддержка всех популярных версий Windows XP÷11 (32 и 64 bits).
*
На этом пока всё…
За дополнения по теме – отдельное мерси!
Удачи!
👋
Первая публикация: 17.02.2018
Корректировка: 12.02.2022


Полезный софт:
-

- Видео-Монтаж
Отличное ПО для создания своих первых видеороликов (все действия идут по шагам!).
Видео сделает даже новичок!
-

- Ускоритель компьютера
Программа для очистки Windows от “мусора” (удаляет временные файлы, ускоряет систему, оптимизирует реестр).
Фрагментация делает жесткий диск лишней работой, которая может замедлить работу компьютера. Съемные запоминающие устройства, например USB-устройства флэш-памяти, также могут подвергаться фрагментации. Входящая в состав Windows программа дефрагментации диска упорядочивает фрагментированные данные, повышая эффективность работы жесткого диска. Программа дефрагментации диска работает по расписанию, но можно запустить анализ и дефрагментацию жесткого диска вручную. Для этого выполните следующие действия:
Дефрагментация жесткого диска
-
Откройте дефрагмент для диска, нажав кнопку “Начните
 . В поле поиска введите Дефрагментация диска, затем в списке результатов выберите Дефрагментация диска.
. В поле поиска введите Дефрагментация диска, затем в списке результатов выберите Дефрагментация диска. -
В разделе Текущее состояние выберите диск, который вы хотите дефрагментировать.
-
Чтобы определить, необходимо ли дефрагментировать диск, щелкните Анализировать диск.
 Если вам будет предложено ввести пароль администратора или подтверждение, введите его или подскакийте.
Если вам будет предложено ввести пароль администратора или подтверждение, введите его или подскакийте.После того как Windows завершит анализ диска, вы можете проверить процент фрагментации на диске в столбце “Последнее запуск”. Если значение превышает 10 %, то рекомендуется выполнить дефрагментацию диска.
-
Щелкните диск дефрагмента.
 Если вам будет предложено ввести пароль администратора или подтверждение, введите его или подскакийте.
Если вам будет предложено ввести пароль администратора или подтверждение, введите его или подскакийте.
В зависимости от размера и степени фрагментации жесткого диска дефрагментация может занять от нескольких минут до нескольких часов. Во время дефрагментации вы по-прежнему можете использовать компьютер.
Примечания:
-
Если диск монопольно используется другой программой или отформатирован для файловой системы, отличной от NTFS, FAT или FAT32, то вам не удастся дефрагментировать его.
-
Вам не удастся выполнить дефрагментацию сетевых расположений.
-
Если диск, который должен отображаться в разделе Текущее состояние, не отображается там, то, возможно, это связано с тем, что на нем есть ошибки. Попробуйте сначала исправить диск, а затем снова запустите программу дефрагментации диска.
Нужна дополнительная помощь?
Нужны дополнительные параметры?
Изучите преимущества подписки, просмотрите учебные курсы, узнайте, как защитить свое устройство и т. д.
В сообществах можно задавать вопросы и отвечать на них, отправлять отзывы и консультироваться с экспертами разных профилей.
Найдите решения распространенных проблем или получите помощь от агента поддержки.
Содержание
- Куда пропала дефрагментация в Windows 10?
- Программа дефрагментации диска не установлена windows 10
- Дефрагментатор диска не будет работать в Windows 10? Вот как это исправить
- Решение 2. Проверьте, правильно ли работает служба дефрагментации диска
- Решение 5. Убедитесь, что другие приложения не запущены
- Известные ошибки приложения «Оптимизация дисков» в Windows 10, версия 2004
- Слишком частая дефрагментация
- Как отключить службу автоматической оптимизации SSD в Windows 10
- Применение TRIM к HDD
- Как открыть дефрагментатор дисков в Windows 10?
- 1. Как открыть дефрагментатор диска в Windows 10 и Windows 7 с помощью меню «Пуск»?
- 2. Как открыть дефрагментатор диска с помощью поиска?
- 3. Как закрепить дефрагментатор диска на панели задач, в меню «Пуск» или на начальном экране?
- 4. Как открыть дефрагментатор диска в Windows из файла/проводника Windows?
- 5. Как открыть дефрагментатор диска в Windows из панели управления?
- 6. Как открыть дефрагментатор диска в Windows 10 с помощью Cortana?
- 7. Как создать ярлык для дефрагментации диска на рабочем столе или в любой папке?
- 8. Как открыть программу дефрагментации диска из окна «Выполнить»?
- 9. Как открыть дефрагментатор диска из командной строки или PowerShell?
- 10. Как открыть дефрагментатор диска с помощью диспетчера задач?
- 11. Как открыть дефрагментатор диска из адресной строки файла/проводника Windows?
- 12. Как открыть дефрагментатор диска с помощью его исполняемого файла (dfrgui.exe)?
- Как вы предпочитаете открывать дефрагментатор диска в Windows?
- Windows 10: как дефрагментировать жесткий диск
- Дефрагментация жесткого диска под Windows 10
- Дефрагментация Windows 10: SSD и программное обеспечение
Куда пропала дефрагментация в Windows 10?
Пропала дефрагментация Windows 10
Всем привет, и в качестве отклика на большое количество обращений сегодня рассмотрим отдельный вопрос о том куда пропала дефрагментация в Windows 10.
Если вы здесь, то значение дефрагментации для системы не переоцениваете. Функция сколь значимая, столь полезная. Но некоторые пользователи и именно Windows 10 сталкиваются с проблемой, когда утилита дефрагментации доступна, однако локализовать папку с утилитой не представляется возможным.
ВНИМАНИЕ. Это статья не про случай, когда дефрагментация не работает вообще. Исправление ситуации в этом случае описано в одноимённой статье «Не работает дефрагментация Windows«. Если вы столкнулись с системными аномалиями в при запуске утилиты и у вас действительно пропала дефрагментация, прочтите указанную статью внимательно.
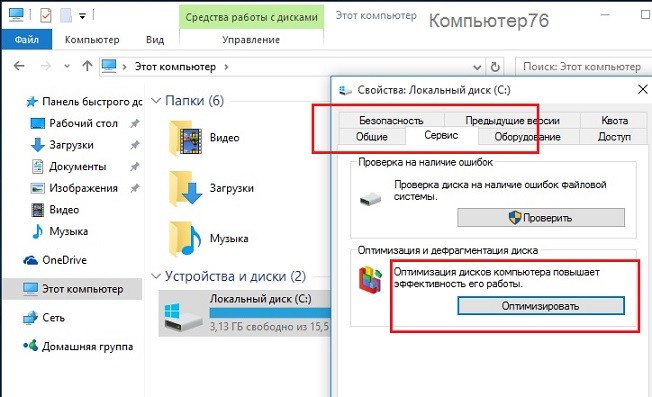
Но никаким из этих методов не удастся добраться до самой папки, где содержится функция дефрагментации. Некоторые из пользователей вручную «шерстят» папки в поисках утилиты. Так в чём же дело?
Никуда она не делась. Она просто немного сменила своё местоположение.
Утилиту легко запустить, просто набрав в строке поиска слово «оптимизация». Но чтобы вычленить путь к ней, нужно настроить отображение скрытых файлов и директорий в свойствах папок. Откройте проводник, нажмите в панели инструментов Вид, найдите Показать или скрыть и установите значок напротив Скрытые элементы:

В проводнике появилась затемнённая папка Program Data. Вот в ней-то и запрятаны системные утилиты Windows 10. Теперь пройдите по пути:
Program Data — Microsoft — Windows — Главное меню — Программы — Средства администрирования Windows — Оптимизация дисков.
Источник
Программа дефрагментации диска не установлена windows 10
Выполнение дефрагментации диска всегда полезно, особенно в Windows 10 Technical Preview.
Потому что вы получаете новые обновления почти каждый день, и вы должны использовать дефрагментацию диска, чтобы сохранить ваш диск оптимизированным.
Но что, если по какой-то причине вы не можете запустить дефрагментатор диска в Windows 10? Не волнуйтесь, у нас есть решение этой проблемы.
Дефрагментатор диска не будет работать в Windows 10? Вот как это исправить
Многие пользователи часто дефрагментируют свой диск для достижения максимальной производительности, однако иногда могут возникнуть проблемы с дефрагментацией диска.
Говоря о проблемах, вот некоторые из наиболее распространенных проблем с дефрагментацией диска:
Эта проблема может возникать из-за поврежденной установки стороннего дефрагментатора или из-за несовместимости дефрагментатора с Windows 10. Чтобы решить эту проблему, попробуйте некоторые из следующих решений из этой статьи.
Выполнение этой команды также может решить проблему дефрагментации. Чтобы выполнить команду sfc / scannow, выполните следующие действия:


После завершения сканирования SFC проверьте, сохраняется ли проблема. Если вам не удалось запустить сканирование SFC или если сканирование SFC не устранило проблему, необходимо также запустить сканирование DISM.
Для этого просто выполните следующие действия:

После завершения сканирования DISM проверьте, сохраняется ли проблема.
Если проблема все еще существует или вы не смогли запустить сканирование SFC ранее, попробуйте запустить его снова. Как только сканирование SFC закончено, проблема должна быть решена.
Несколько пользователей сообщили, что сканирование DISM устранило проблему на их ПК, поэтому не стесняйтесь попробовать.
Решение 2. Проверьте, правильно ли работает служба дефрагментации диска
Возможно, ваша служба дефрагментации диска работает неправильно. Этот сервис необходим для выполнения дефрагментации диска, и если он отключен, вы не сможете запустить инструмент дефрагментации.
Выполните следующие действия, чтобы убедиться, что служба дефрагментации диска работает правильно:

После внесения этих изменений проверьте, решена ли проблема.
Если программа дефрагментации диска не запускается на вашем компьютере, возможно, проблема в антивирусе.
Некоторые антивирусные инструменты могут мешать работе компонентов Windows и препятствовать запуску таких приложений, как Disk Defragmenter.
Чтобы устранить эту проблему, рекомендуется проверить конфигурацию антивируса и отключить функции, которые могут помешать дефрагментации диска.
Если это не сработает, вы можете попробовать полностью отключить антивирусную программу. В последнем случае вы можете попробовать удалить антивирус и проверить, решает ли это проблему.
Если удаление антивируса устраняет проблему, вы можете рассмотреть возможность перехода на другое антивирусное решение.
Если программа дефрагментации диска не будет работать в Windows 10, вы можете исправить проблему, запустив ее в безопасном режиме.
Иногда определенные приложения, такие как дефрагментация диска, не работают, потому что ваши настройки или сторонние приложения мешают ему. Чтобы обойти проблему, вам нужно запустить Windows 10 в безопасном режиме.
Это довольно просто, и вы можете сделать это, выполнив следующие действия:

После входа в безопасный режим снова запустите программу дефрагментации диска, и она должна работать без проблем.
Помните, что это всего лишь обходной путь, и если дефрагментация диска не будет работать в Windows 10, вам всегда придется запускать его, используя этот метод.
Решение 5. Убедитесь, что другие приложения не запущены
Если вы не можете запустить дефрагментацию диска, проблема может быть в других приложениях, работающих в фоновом режиме. Многие приложения могут мешать дефрагментации диска, вызывая определенные проблемы.
Чтобы предотвратить возможные проблемы, рекомендуется отключить все сторонние приложения, которые могут мешать дефрагментации диска.
Вы можете вручную закрыть эти приложения, но если вы хотите сделать это быстрее, вы можете попробовать использовать диспетчер задач. Для этого просто выполните следующие действия:

После этого попробуйте запустить Disk Defragmenter и проверьте, работает ли он правильно.
Иногда программа Disk Defragmenter не запускается на вашем компьютере, если ваш профиль пользователя поврежден. Чтобы решить эту проблему, вы можете создать новый профиль пользователя и проверить, работает ли там дефрагментатор диска.
Чтобы создать новый профиль пользователя, выполните следующие действия:
> Когда откроется приложение «Настройки»>, перейдите в раздел « Учетные записи ».






Источник
Известные ошибки приложения «Оптимизация дисков» в Windows 10, версия 2004
В Windows 10 May 2020 Update в приложении «Оптимизация дисков» слишком часто запускает дефрагментацию SSD-дисков, выполняет операции TRIM на устройствах хранения, которые не являются твердотельными накопителями и забывает время и дату последней оптимизации.
Windows 10 включает службу «Автоматическое обслуживание», управлять которое можно в меню Панель управления > Система и безопасность > Центр безопасности и обслуживания. Данная служба выполняет различные операции обслуживания на регулярной основе, среди которых проверка необходимости оптимизации дисков (дефрагментация, применение TRIM), проверка обновлений, сканирование проблем безопасности и другие диагностические процедуры.
При оптимизации дисков Windows 10 записывает временную метку последней оптимизации, чтобы процедура оптимизации или дефрагментации не выполнялась слишком часто
После релиза Windows 10, версия 2004, функция оптимизации дисков стала записывать некорректную временную метку оптимизации. Поэтому даже через короткое время после успешного выполнения оптимизации, при повторном анализе появляется статус «Требуется оптимизация».
Microsoft сообщает, что проблема была исправлена в Windows 10 Insider Preview build 19551:
Спасибо, что вы предоставили отчеты о проблеме некорректного статуса оптимизации в панели управления приложения «Оптимизация дисков». Проблема исправлена в сборке 19551.
Тем не менее, данное исправления пока не появилось в стабильных сборках, а значит пользователи по-прежнему сталкиваются с некорректным поведением.
Слишком частая дефрагментация
Основная задача заключается в необходимости исключения процедуры дефрагментации для твердотельных накопителей, чтобы предотвратить их преждевременный износ.
Тем не менее, разработчики Microsoft заявляли в прошлом, что есть некоторая польза от дефрагментации твердотельного диска (SSD), который стал сильно фрагментированным. Они рекомендовали выполнять дефрагментацию SSD один раз в месяц.
Однако, поскольку время последней оптимизации забывается, автоматическое обслуживание Windows 10 приведет к тому, что диск SSD будет подвергаться дефрагментации гораздо чаще, чем раз в месяц. Эта проблема будет особо актуальной, если вы регулярно перезагружаете Windows.
Проблема была подтверждена в многочисленных тестах BleepingComputer, когда инструмент автоматического обслуживания выполнял дефрагментацию SSD каждый раз после перезагрузки системы.
Как отключить службу автоматической оптимизации SSD в Windows 10
Пока проблема не исправлена в стабильных сборках, рекомендуем отключить службу автоматической оптимизации SSD в Windows 10.
Чтобы исключить SSD из задачи автоматической оптимизации, выполните следующие шаги:
После этого твердотельные накопители будут исключены из задания автоматического обслуживания. Когда проблема будет исправлена, вы сможете откатить изменения и снова добавить их в задания автоматического обслуживания.
Применение TRIM к HDD
Кроме описанных выше проблем, дефрагментатор Windows 10 пытается применить функцию TRIM к дискам, не являющимися твердотельными накопителями.
Функция TRIM позволяет операционной системе сообщать SSD-накопителю, когда определенные данные больше не используются и могут быть стерты с накопителя.
Данная функция поддерживается только SSD-дисками, поэтому странно, что приложение «Оптимизация дисков» в Windows 10 пытается применить его к обычным жестким дискам (HDD).
Эта процедура завершается ошибкой, так как другие типы дисков не поддерживают команду TRIM.
Источник
Как открыть дефрагментатор дисков в Windows 10?

Утилита «Дефрагментация и оптимизация дисков» из Windows имеет долгую историю.
Раньше он назывался просто дефрагментатором диска в Windows 7 и Windows 8.
Несмотря на то, что в Windows 10 он получил новое имя, дефрагментатор диска, по сути, тот же самый, и он играет важную роль в поддержании работоспособности и производительности ваших жестких дисков.
Файлы постоянно создаются, изменяются и удаляются.
В результате пространство для хранения, выделенное для каждого файла, становится беспорядочным, а дефрагментатор диска Windows — это единственное приложение, которое размещает файлы в лучшем порядке, чтобы помочь вам найти и открыть их в следующий раз, когда они вам понадобятся.
Вот как открыть приложение «Дефрагментация и оптимизация дисков» в Windows:
ПРИМЕЧАНИЕ. Это руководство отвечает на вопрос «Как запустить дефрагментацию диска?» в Windows 10, Windows 7 и Windows 8.1.
Важно отметить, что вам следует запустить программу дефрагментации диска, чтобы улучшить фрагментацию диска на всех жестких дисках.
Однако не рекомендуется выполнять дефрагментацию на твердотельных (SSD) накопителях, так как срок их службы значительно сокращается.
Хорошей новостью является то, что дефрагментатор диска в Windows 10 автоматически определяет, используете ли вы SSD, и вместо его дефрагментации дефрагментатор диска отсекает его.
1. Как открыть дефрагментатор диска в Windows 10 и Windows 7 с помощью меню «Пуск»?
Программа дефрагментации диска в Windows 10 носит название «Дефрагментация и оптимизация дисков», и ее можно открыть из меню «Пуск».
Щелкните или коснитесь «Пуск», прокрутите список приложений и откройте папку «Средства администрирования Windows».
Там вы найдете ярлык «Дефрагментация и оптимизация дисков».

В Windows 7 откройте меню «Пуск», щелкните «Все программы» и откройте папку «Системные инструменты», в которой находится ярлык программы дефрагментации диска.

2. Как открыть дефрагментатор диска с помощью поиска?
Вы можете выполнить поиск по слову «дефрагментировать» в Windows 10 и Windows 7, а также щелкнуть или коснуться результата поиска «Дефрагментировать и оптимизировать диски» в Windows 10 или дефрагментации диска в Windows 7.

В Windows 8.1 введите «дефрагментация» на начальном экране.
Это активирует функцию поиска, и в появившихся результатах щелкните или коснитесь «Дефрагментировать и оптимизировать диски».

3. Как закрепить дефрагментатор диска на панели задач, в меню «Пуск» или на начальном экране?
Если вы часто используете дефрагментацию и оптимизацию дисков для улучшения фрагментации диска, удобные места, где вы можете закрепить его для быстрого доступа — это панель задач, меню «Пуск» (в Windows 10 и Windows 7) или начальный экран (в Windows 8.1).
Найдите ярлык «Дефрагментация и оптимизация дисков» в меню «Пуск» Windows 10, как показано выше.
Затем щелкните правой кнопкой мыши или коснитесь и удерживайте ярлык «Дефрагментация и оптимизация дисков».
В открывшемся меню выберите «Закрепить на начальном экране» или перейдите в раздел «Еще» и выберите «Закрепить на панели задач».

В Windows 7 откройте меню «Пуск», щелкните «Все программы», откройте папку «Системные инструменты» и щелкните правой кнопкой мыши ярлык «Дефрагментация диска».
В появившемся меню выберите «Закрепить в меню «Пуск»» или «Закрепить на панели задач».

В Windows 8.1 используйте поиск, чтобы найти «dfrgui».
Затем щелкните правой кнопкой мыши или нажмите и удерживайте результат поиска «dfrgui».
В появившемся меню выберите «Прикрепить к начальному экрану» или «Прикрепить к панели задач» в зависимости от того, где вы хотите закрепить ярлык дефрагментатора диска.

С этого момента вы можете открыть дефрагментатор диска в Windows 8.1, используя закрепленный вами ярлык.
4. Как открыть дефрагментатор диска в Windows из файла/проводника Windows?
Откройте проводник в Windows 10 или Windows 8.1 или проводник Windows в Windows 7 и выберите диск, который нужно дефрагментировать.
Для этого перейдите в «Этот компьютер или компьютер» и щелкните правой кнопкой мыши или нажмите и удерживайте имя диска.
В контекстном меню выберите «Свойства».

В окне свойств диска перейдите на вкладку «Инструменты».
В Windows 10 или Windows 8.1 щелкните или нажмите «Оптимизировать».

В Windows 7 нажмите кнопку «Дефрагментировать сейчас…», чтобы открыть дефрагментатор диска.

5. Как открыть дефрагментатор диска в Windows из панели управления?
Откройте панель управления и найдите «дефрагментация».
Щелкните или коснитесь «Дефрагментировать и оптимизировать диски» в результатах поиска в Windows 10 или Windows 8.1.
В Windows 7 нажмите «Дефрагментировать жесткий диск» в результатах поиска.

Кроме того, вы можете перейти в раздел «Система и безопасность».
Затем в Windows 10 и Windows 8.1 щелкните или коснитесь ярлыка «Дефрагментировать и оптимизировать диски» в разделе «Администрирование».

В Windows 7 щелкните или коснитесь ярлыка «Дефрагментировать жесткий диск» в разделе «Инструменты администрирования».

6. Как открыть дефрагментатор диска в Windows 10 с помощью Cortana?
Если на вашем компьютере с Windows 10 включена Кортана, вы можете попросить ее открыть для вас дефрагментатор диска.
Активируйте Кортану, сказав «Привет, Кортана» или нажав кнопку микрофона в поле поиска.
Затем скажите «Открыть дефрагментацию».
Кортана выполнит команду и отобразит «Открытие дефрагментации и оптимизация дисков».

7. Как создать ярлык для дефрагментации диска на рабочем столе или в любой папке?
Если ярлык на рабочем столе является вашим предпочтительным способом запуска приложений, вы можете создать его для дефрагментации и оптимизации дисков (Windows 10 и Windows 8.1) или дефрагментации диска (Windows 7).
Воспользуйтесь мастером создания ярлыков и в поле «Расположение» введите «dfrgui».

8. Как открыть программу дефрагментации диска из окна «Выполнить»?
Нажмите «Win + R» на клавиатуре, чтобы открыть окно «Выполнить».
В поле «Открыть», введите «dfrgui» и нажмите Enter на клавиатуре или нажмите кнопку «OK».

9. Как открыть дефрагментатор диска из командной строки или PowerShell?
Вы также можете использовать командную строку или PowerShell для запуска дефрагментации диска.
В любой из этих сред командной строки введите «dfrgui» в командной строке и нажмите клавишу Enter.

10. Как открыть дефрагментатор диска с помощью диспетчера задач?
Утилиту дефрагментации диска можно открыть с помощью диспетчера задач.
Запустите диспетчер задач (быстрый способ — нажать «CTRL + SHIFT + ESC»).
В Windows 8.1 и Windows 10, вы можете получить компактный вид в «Task Manager».
В этом случае нажмите «Подробнее» в нижнем левом углу диспетчера задач.
В меню «Файл» щелкните или коснитесь «Запустить новую задачу» в Windows 10 и Windows 8.1 или «Новая задача (Выполнить…)» в Windows 7.
В открывшемся окне введите «dfrgui» в поле «Открыть» и нажмите клавишу Enter или щелкните «ОК».

11. Как открыть дефрагментатор диска из адресной строки файла/проводника Windows?
Проводник Windows из Windows 7 или проводник из Windows 10 и Windows 8.1 — удобные способы запустить утилиту дефрагментации диска.
Введите «dfrgui» в адресной строке и нажмите клавишу Enter на клавиатуре.

12. Как открыть дефрагментатор диска с помощью его исполняемого файла (dfrgui.exe)?
Исполняемый файл для инструмента дефрагментации диска находится в подпапке «System32» папки «Windows».
Вам необходимо идентифицировать файл «dfrgui.exe», а затем дважды щелкнуть или дважды коснуться его.

Как вы предпочитаете открывать дефрагментатор диска в Windows?
Мы предоставили вам широкий спектр возможностей для запуска утилиты дефрагментации диска, чтобы вы могли выбрать лучший метод, соответствующий вашим потребностям.
Источник
Windows 10: как дефрагментировать жесткий диск

Если регулярно проводить дефрагментацию жесткого диска в Windows 10, система будет работать быстро и без сбоев. Мы объясним, как это сделать.

Дефрагментация жесткого диска под Windows 10
Наша краткая инструкция поможет провести дефрагментацию на ПК с Windows 10.

В зависимости от размера раздела процесс может занять от нескольких минут до нескольких часов. Кроме того, на классических жестких дисках (HDD) можно изменить порядок загрузочных файлов с помощью дефрагментации. Это должно ускорить процесс загрузки. Для этого запустите командную строку с правами администратора и введите следующую команду: «defrag-B c:». Для SSD-накопителей команда не работает.
Дефрагментация Windows 10: SSD и программное обеспечение
Если в вашем компьютере установлен твердотельный SSD-накопитель, провести дефрагментацию не получится. Почему она не нужна SSD-дискам, читайте в этой статье.
В качестве альтернативы дефрагментации под Windows вы также можете воспользоваться внешним программным обеспечением. Особенно популярной и надежной является бесплатная утилита Disk Defrag.
Также бесплатные и очень популярные программы — Smart Defrag и Defraggler. Обе программы предлагают дополнительные опции в платной полной версии, однако и бесплатных основных функций, как правило, оказывается вполне достаточно.
Источник
Содержание
- Способ 1: «Оптимизация дисков»
- Способ 2: Консоль
- Способ 3: Командлет «Optimize-Volume»
- Способ 4: Сторонние приложения
- Вопросы и ответы

Вне зависимости от выбора конкретного способа проведения дефрагментации дисков следует заранее учесть, что наиболее эффективной она будет при достаточном объёме свободного пространства (от 20%) в оптимизируемом хранилище, а также тот факт, что, к примеру, накопившиеся на нём временные файлы могут помешать результативному выполнению процедуры. Поэтому, прежде чем приступать к дефрагментации, рекомендуется очистить раздел диска, в отношении которого она запланирована от всего лишнего, и удалить с него все ненужные данные.
Подробнее: Очистка системного (C:) диска в Windows 11
Способ 1: «Оптимизация дисков»
По умолчанию в ОС Windows 11 все внутренние диски ПК дефрагментируются и оптимизируются автоматически в фоновом режиме, но всегда есть возможность вызвать выполняющий указанные операции системный инструментарий под названием «Оптимизация дисков» и выполнить обслуживание вручную.
- Запускаем встроенное в Windows 11 приложение «Оптимизация дисков». Пути к выполнению этой несложной задачи различны, используем тот, который кажется наиболее удобным:
- Переходим в главное меню Виндовс 11, щёлкаем «Все приложения»,

пролистываем перечень доступного к запуску софта, находим и нажимаем «Инструменты Windows»,

а затем находим целевое средство «Оптимизация дисков» среди представленных в открывшемся окне и двойным щелчком мыши по иконке запускаем его.
- Открываем «Этот компьютер», кликаем по значку любого доступного на устройстве диска правой кнопкой мыши,

после чего в отобразившемся контекстном меню выбираем пункт «Свойства».

Читайте также: Как открыть «Этот компьютер» в Windows 11
Далее перемещаемся на вкладку «Сервис» окна свойств диска,


кликаем по расположенной во второй по счёту секции кнопке «Оптимизировать».
- Щёлкаем «Поиск» на «Панели задач» Win 11, вводим запрос
Оптимизация дисковв поле вверху открывшегося инструментария и затем

нажимаем на наименование целевого средства с отметкой «Приложение» в перечне предоставленных системой результатов.
- Вызываем (из контекстного меню кнопки «Пуск» на «Панели задач» или нажав «Win» + «R» на клавиатуре) оснастку «Выполнить»,

вводим в поле её окошка следующую команду и затем щёлкаем «ОК» мышкой:
Dfrgui




- Переходим в главное меню Виндовс 11, щёлкаем «Все приложения»,
- Перемещаемся в область «Состояние» окна «Оптимизация дисков», где представлен список всех дисков компьютера, выбираем целевой для проведения дефрагментации раздел, щёлкнув по строчке с его данными.
- Сначала желательно определить, есть ли необходимость дефрагментировать выбранный на шаге выше диск вообще, — для этого щёлкаем по кнопке «Анализировать»

и дожидаемся завершения инициированной процедуры.
- После того как Windows 11 завершит процедуру анализа диска, проверяем процент его фрагментации, посмотрев на указанное в столбце «Текущее состояние». Если значение «Фрагментировано» превышает 10 %, то процедура дефрагментации рекомендуема к выполнению, если ниже – особого смысла проводить её нет.
- Чтобы начать процесс дефрагментации, нажимаем на кнопку «Оптимизировать» под областью выбора диска справа.
- Далее ожидаем, в зависимости от объёма выбранного раздела диска и степени его фрагментации инициированная процедура может занять достаточно продолжительное время. В процессе дефрагментации можно по-прежнему использовать компьютер (если это необходимо, сворачиваем окно «Оптимизация дисков»).
- По завершении дефрагментации никаких уведомлений из проводившего его средства не поступает, просто в столбцах «Время последнего анализа…» и «Текущее состояние» таблицы «Состояние» станут отображаться подтверждающие факт выполнения (дата, время завершения) обслуживания диска и его эффективность сообщения системы.

Примечание. Отдельные файлы на дисках управляемого Windows 11 компьютера являются неперемещаемыми, соответственно, добиться уровня фрагментации первого в 0% удастся в крайне редких случаях и практически только на тех томах, где данных очень мало. Это не должно вызывать озабоченности, уровень фрагментации, не превышающий 10%, считается вполне нормальным для любого диска.

Если подлежащий рассматриваемому обслуживанию диск или раздел не отображается в перечне «Состояние» приложения «Оптимизация дисков», возможно, это связано с тем, что на нем есть ошибки. Чтобы преодолеть такое препятствие к запуску дефрагментации следует сначала проверить устройство хранения данных на ошибки и исправить их в случае выявления.
Читайте также: Решение проблем с определением жесткого диска на ПК с Windows 11




Способ 2: Консоль
Множество системных функций Windows 11, и дефрагментация дисков в их числе, реализуемо не только при помощи приложений с графическим интерфейсом, но и путём запуска консольных команд. Далее продемонстрирован наиболее распространённый сценарий решения задачи из заголовка этой статьи при помощи интегрированной в ОС программы командной строки Defrag.
В следующей инструкции для работы с программой Defrag привлекается интегрированное в Win 11 и открывающее доступ к консоли приложение «Терминал», но все предложенные далее текстовые команды можно эффективно запускать и через классическую «Командную строку».
Читайте также: Запуск «Командной строки» от имени администратора в Windows 11
- Запускаем приложение «Терминал». Сделать это c рассматриваемой конечной целью нужно обязательно от имени Администратора, а проще всего — из меню дополнительных функций кнопки «Пуск» на «Панели задач». Кликаем правой кнопкой мыши по элементу либо нажимаем «Win»+«X» на клавиатуре, а после этого выбираем пункт «Терминал (Администратор)»

в отобразившемся на экране перечне.

Читайте также: Как открыть «Терминал» в Windows 11
- Стандартная команда запуска программы Defrag характеризуется следующим синтаксисом:
Defrag volume: parameters,где
volume— буква подлежащего обслуживанию диска (раздела), аparameters– один или несколько аргументов, указывающих программе Defrag, что именно нужно сделать. Чтобы получить список всех доступных аргументов, пишем в «Терминале» следующую команду и нажимаем «Ввод» на клавиатуре:Defrag /? - Далее представлен самый распространённый и простой, но в большинстве случаев достаточный для достижения конечной цели сценарий выполнения дефрагментации отдельного локального диска управляемого Win 11 компьютера через консоль:
- Выполняем анализ предполагаемого к обслуживанию диска, запустив такую команду:
Defrag БУКВА_ДИСКА: /a
Некоторое время ожидаем окончания анализа,

и в результате получаем ответ консоли в виде перечисления сведений выбранного диска, включая уровень его фрагментации в процентах.
- Запускаем дефрагментацию тома
БУКВА_ДИСКАс предоставлением хода выполнения операции и подробных данных по её завершении. Команда будет следующей:Defrag БУКВА_ДИСКА: /u /v - Ожидаем завершения инициированных процедур.

Это может быть достаточно длительным процессом, но окно «Терминала» на время их выполнения можно свернуть и продолжить использование компьютера с отличными от проводимой в фоне дефрагментации диска целями.
- Получив уведомление консоли «Операция успешно завершена» и ознакомившись с предоставленными Defrag по результату своей работы информацией, можно закрывать «Терминал» кликом по крестику в заголовке приложения.




- Выполняем анализ предполагаемого к обслуживанию диска, запустив такую команду:
- Дополнительно представим несколько примеров команд программы Defrag для выполнения разновариантной дефрагментации дисков компьютера:
- Запуск традиционной дефрагментации всех томов жёсткого диска без исключения:
Defrag /с - Дефрагментация томов на двух дисках одновременно и параллельно, в фоновом режиме:
Defrag БУКВА_ДИСКА_1: БУКВА_ДИСКА_2: /m - Дефрагментация всех томов жёсткого диска с обычным приоритетом (по умолчанию — низкий) и предоставление подробных выходных данных:
Defrag /c /h /v - Дефрагментация всех томов жёсткого диска кроме указанных (
БУКВА_ДИСКА):Defrag БУКВА_ДИСКА_1: БУКВА_ДИСКА_2: /e




- Запуск традиционной дефрагментации всех томов жёсткого диска без исключения:

Способ 3: Командлет «Optimize-Volume»
Ещё одно доступное всем пользователям Windows 11 решение задач дефрагментации и оптимизации дисков компьютера — задействовать командлет «PowerShell», обозначаемый как «Optimize-Volume». Общий алгоритм применения такого подхода изложен в следующей инструкции.
- Запускаем приложение «Терминал» от имени Администратора (подробнее см. пункт №1 из предыдущей инструкции в этой статье).
- Предварительно стоит отметить, что командлет «Optimize-Volume» может эксплуатироваться с рядом параметров, из которых следующие используются обычными пользователями на домашних компьютерах наиболее часто:
-Analyze– выполнение анализа тома на предмет фрагментированности.-Defrag— выполнение дефрагментации тома.-ReTrim— выполнение операции TRIM для SSD-накопителя.
Важным моментом использования Optimize-Volume является то, что при отсутствии параметров в запускающем командлет указании пользователя система определит тип диска, на котором расположен оптимизируемый том, и выполнит соответствующую оптимизацию с параметрами по умолчанию для конкретного типа накопителя.
- Перед дефрагментацией выполняем проверку необходимости проведения операции. С этой целью вводим в «Терминал» и нажатием «Enter» отправляем на выполнение следующую команду, заменив
БУКВА_ДИСКАна истинное значение таковой:Optimize-Volume -DriveLetter БУКВА_ДИСКА -Analyze -Verbose - Вводим в консоль и затем отправляем на выполнение команду запуска процесса дефрагментации:
Optimize-Volume -DriveLetter БУКВА_ДИСКА -Defrag -Verbose - Дожидаемся окончания производимых командлетом манипуляций. Как и при любом другом способе выполнения дефрагментации, при использовании с этой целью «Optimize-Volume» процедура может занять длительное время, но в этом процессе можно продолжать использовать компьютер практически в обычном режиме.
- По получении в «Терминале»

приглашения к вводу следующих команд дефрагментация отдельного диска рассматриваемым способом считается завершённой. Далее можно, прокручивая информацию вверх, просмотреть результаты выполненных манипуляций; действуя по аналогии с предложенным в трёх пунктах этой инструкции выше, провести оптимизацию других томов на диске; или же просто закрыть окно «Терминала».


Немного ждём завершения операции, а получив в консоли ответ «Рекомендуется выполнить дефрагментацию этого тома», переходим к выполнению следующего шага настоящих рекомендаций (можно выполнить его и при отсутствии необходимости дефрагментации, то есть ответе консоли в виде «Дефрагментация этого тома не требуется», но, по сути, это будет бессмысленно).




Способ 4: Сторонние приложения
Помимо вышеописанных, входящих в комплект поставки Windows 11 программных инструментов, для дефрагментации дисков нередко привлекаются решения от сторонних разработчиков. На сегодня существует множество таких приложений-дефрагментаторов, и большинство из них демонстрируют более высокие уровень удобства эксплуатации, информативность и эффективность, нежели предлагаемые Microsoft решения.
Читайте также: Программы для дефрагментации жесткого диска
Несмотря на ряд преимуществ, к примеру, использование быстрых алгоритмов выполнения основной функции, возможность дефрагментации отдельных файлов и/или папок, наличие дополнительных инструментов и прочего, использовать сторонние дефрагментаторы несложно. Продемонстрируем это на примере бесплатной версии Disk Defrag от компании Auslogics.
Скачать Auslogics Disk Defrag
- По ссылке из обзора Auslogics Disk Defrag на нашем сайте переходим на официальный веб-ресурс разработчиков программы, кликаем по кнопке «СКАЧАТЬ БЕСПЛАТНО».
- Сохраняем на диск компьютера установщик дефрагментатора – файл auslogics-disk-defrag-setup.exe, и затем запускаем его.
- Выполнив указания открывшегося пошагового Мастера установки,

инсталлируем Disk Defrag

в систему.
- Запускаем Auslogics Disk Defrag с ярлыка на Рабочем столе Windows 11 или из меню «Пуск» операционной системы.

В результате появится главное окно дефрагментатора с по умолчанию открытой вкладкой «Список дисков».
- Перемещаемся в расположенный вверху правой части окна Auslogics Disk Defrag перечень дисков ПК, устанавливаем отметку в чекбоксе, который обозначает намеченный к дефрагментации раздел.
- Разворачиваем перечень главных функций приложения под списком дисков,

выбираем в нём «Анализ»,

ожидаем завершения запустившейся одноимённой операции.
- Убедившись, что проведение дефрагментации выбранному диску действительно необходимо,

нажимаем на кнопку «Дефрагментация».
- Ожидаем, пока процесс дефрагментации будет завершён. Длительность процедуры может быть различной и зависит от размера обслуживаемого диска, количества хранимых на нем файлов и других факторов.

На время выполнения основной функции Auslogics Disk Defrag окно приложения можно свернуть, а ПК продолжить использовать для выполнения отличной от инициированной оптимизации хранилища работы.
- По окончании дефрагментации в столбце «Статус» относящейся к оптимизированному диску строчки таблицы в окне Auslogics Disk Defrag появится соответствующая отметка. По сути, на этом всё, а далее можно «Посмотреть подробный отчёт» о выполненной операции, и затем переходить к обслуживанию остальных дисков либо закрывать приложение.









Еще статьи по данной теме:
