MS-DOS или Microsoft Disk Operating System была доминирующей операционной системой для персональных компьютеров на протяжении 80-х годов. MS-DOS — это операционная система с командной строкой без графического интерфейса. MS-DOS позволяет пользователю перемещаться, открывать и иным образом манипулировать файлами на своем компьютере из командной строки вместо графического пользовательского интерфейса (GUI), такого как Windows.

Со всеми достижениями в области вычислительной техники и модным и функциональным графическим пользовательским интерфейсом, MS-DOS больше не используется большинством пользователей компьютеров. MS-DOS как операционная система не используется, но по-прежнему используется командная оболочка, известная как командная строка Windows. Однако многие люди были бы шокированы, увидев, что MS-DOS используется на их компьютере, они могут никогда не узнать, что она вообще существует.
Поиск файлов с помощью MS-DOS позволяет выполнять поиск файлов по всему жесткому диску. Это будет тщательный поиск на жестком диске файла, который вы ищете. Поиск с помощью MS-DOS — это способ убедиться, что файл существует или не существует на компьютере, поскольку это будет тщательный поиск компьютера. Поиск с помощью командной строки также является очень быстрым способом поиска по всему компьютеру или только по определенному файлу или диску.
- Открытие MS-DOS
- Поиск по ключевой фразе
- Поиск по шаблону
- Поиск по расширению файла
- Доступ к файлу
- Устранение неполадок при поиске с помощью командной строки
- Некоторые команды MS-DOS
1]Открытие MS-DOS
Чтобы открыть MS-DOS, нажмите «Пуск», затем введите «Command» или «CMD», и вы увидите, что в поиске появится «Командная строка». Щелкните значок командной строки, чтобы открыть его, или выберите «Открыть». Вы также можете нажать «Поиск» и ввести «Command» или «CMD», а затем открыть командную строку оттуда.
Вы увидите открытое черное окно с белыми словами. Это интерфейс командной строки, который вы будете использовать. Вы можете попробовать это, набрав dir, а затем нажмите Enter.
Dir выдаст список содержимого текущего каталога. Вы увидите имя каталога и путь, например, C:Usersmy pc. Ниже вы увидите таблицу со списком каталогов со временем и датой.
2]Поиск по ключевым словам
Использование командной строки немного технически сложно, и вам нужно помнить, какие команды использовать. Однако командная строка — отличный способ размять мозг. Когда вы открыли командную строку, введите CD / и нажмите Enter. CD / приведет вас к корневому каталогу, изменит каталог или просто покажет текущий каталог.
Чтобы начать поиск файла, введите Dir, а затем пробел, затем введите имя файла, который вы ищете. Если вы наберете Dir и затем нажмете Enter, вам будут показаны каталоги текущего диска, на котором вы находитесь. В данном случае это диск C.
Когда вы вводите Dir, затем пробел и имя файла, вы говорите, что ищете указанный файл в каталоге текущего диска. Примером поиска может быть Greenery, а greenery может быть именем текстового файла.
Чтобы найти Greenery, введите dir greenery.txt /s /p и нажмите Enter. Параметр /s указывает на поиск во всех папках на жестком диске; параметр /p приостанавливает отображение после каждого экрана текста. Если p не помещается в синтаксис поиска, результатом поиска будет один непрерывный результат в случае, когда результатов поиска много. P говорит компьютеру разбить результаты. Чтобы перейти на другую страницу результатов, просто нажмите Enter.
Вот как вы вводите его в командной строке и как это будет выглядеть.
Это то, что будет отображаться на экране, когда вы нажимаете ввод и выполняется поиск.
Это то, что отображается, если файл не найден.
Это то, что отображается при успешном поиске.
3]Поиск подстановочных знаков
У вас есть возможность поиска файла по полному имени, если оно вам известно. Если вы не уверены в полном имени файла, вы можете заполнить недостающую часть звездочкой (это подстановочный знак). Например, если вы ищете файл, который, по вашему мнению, называется Greenery или Green something, это может быть текстовый файл, созданный в текстовом блокноте. Если вы не уверены в полном имени, вы можете выполнить поиск по Green*. Поиск будет искать все файлы, которые начинаются со слова Green.
Это то, что будет введено в командной строке dir green* /s /p и как оно будет отображаться в командной строке.
Поиск с использованием подстановочного знака может вернуть много результатов, если вы не используете p в синтаксисе поиска, экран будет автоматически прокручиваться с результатами, и вам придется продолжать прокручивать назад, чтобы увидеть предыдущие результаты.
Поиск с использованием подстановочного знака также можно использовать, если вы помните последнюю часть имени файла, но не первую. Вы бы напечатали звездочку, а затем часть, которую вы помните. Вы должны ввести dir *ery /s /p и затем нажать Enter.
Командная строка будет выглядеть так.
4]Поиск с использованием расширения файла
Другой способ поиска — использование типа/расширения файла. Поскольку вы знаете, что файл является текстовым, вы можете выполнить поиск по расширению .txt. Это удобно в тех случаях, когда вы забыли имя файла, но знаете его расширение. Вы должны ввести dir *.txt /s /p в командную строку, а затем нажать Enter. означает запуск из корня и / означает подкаталоги. Это означает, что вы сообщаете командной строке выполнить поиск в корневом каталоге и во всех подкаталогах.
5]Доступ к файлу
Найдя файл с помощью командной строки, вы можете получить к нему доступ. Чтобы получить доступ к файлу, вы просто открываете окно проводника, затем копируете и вставляете путь к файлу в адресную строку вверху. Вы также можете найти файл, вставив путь из командной строки в поле поиска в Windows. Путь к файлу обычно находится над найденным файлом. Итак, если вы ищете зелень, когда вы ее найдете, вы увидите путь к файлу прямо над ней.
Найденный файл и путь к нему.
6]Устранение неполадок при поиске с помощью командной строки
Возможно, вы ищете файл и получаете файл, который не найден, или находите неверный файл. Посмотрите внимательно на написание имени файла. если имя неправильное, если не найдет его или может вернуть файл, который имеет то же имя, что и неправильное написание.
Обратите внимание, что если вы не используете подстановочный знак (* звездочка) после имени файла, вам придется указать расширение файла после имени. например, если вы наберете dir greenery /s /p, вы получите файл не найден. Вы должны написать dir greenery.txt /s /p или dir greenery* /s /p.
7]Некоторые команды MS-DOS
- cd — изменить каталог или отобразить путь к текущему каталогу.
- cls — очистить окно.
- dir — Показать список содержимого текущего каталога.
- help — Показать список команд или справку о команде.
- Блокнот — запуск текстового редактора Блокнота Windows.
- type — отображает содержимое текстового файла.
- exit — выход из командной строки
- проводник — открывает проводник Windows
Читать:
Как найти файл с помощью командной строки?
Сначала вам нужно открыть командную строку, выполнив поиск и набрав CDM или команду, а затем открыть ее. Когда откроется экран командной строки, введите dir filename.extension /s /p. Вы также можете найти файл, введя подстановочный знак * в той части имени файла, которую вы забыли. Если вы ищете файл с именем book и забыли последние буквы, введите dir bo* /s /p. если вы забыли первую часть, введите dir *ok.txt /s /p. то есть, если это текстовый файл, если вы забудете расширение файла, вы можете написать dir book* /s /p.
Как открыть файл, который я нашел в командной строке?
Когда вы искали файл в командной строке и нашли его, следующим шагом может быть его открытие. Вы открываете окно проводника, затем копируете и вставляете путь к файлу в адресную строку вверху, затем нажимаете Enter. Вы также можете найти файл, вставив путь из командной строки в поле поиска в Windows.
- Почему я вернул Macbook Pro через день использования и что я понял о будущем Apple
- Xbox One vs PS4: Самое детальное сравнение двух платформ
- LG G6: большой тест – обзор
- Бюджетный и производительный. Компактный NAS-сервер Thecus N2810
- Материнская плата ASRock Fatal1ty H170 Performance/Hyper. Skylake опять можно разгонять
- Вольный обзор языков программирования
- Струйное многофункциональное устройство Canon PIXMA G3400
от: 19-09-2017 00:35 | раздел: Soft / Программы и приложения
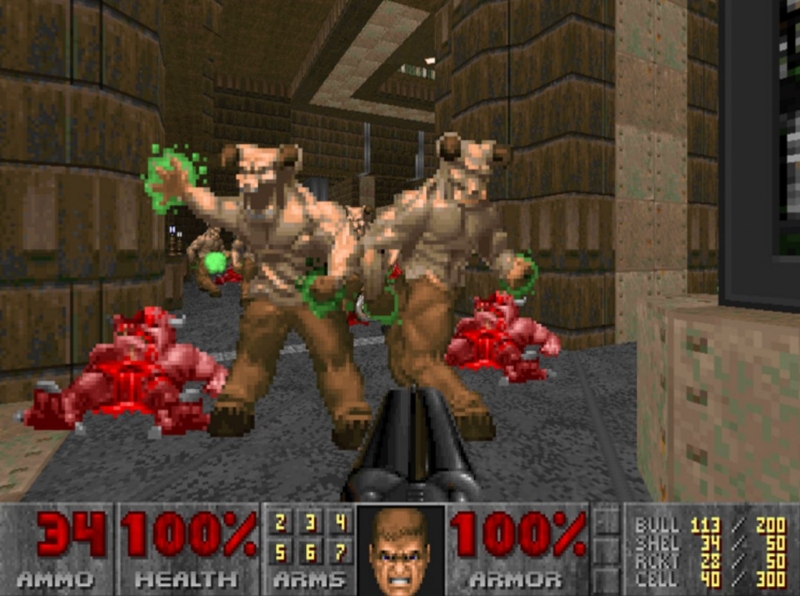
Вам все еще не чужда ностальгия по тем временам, когда вы сражались с силами ада в DOOM, с помощью одного только дробовика и бензопилы? Вы скучаете по простоте ранних текстовых процессоров, таких как Microsoft Word 5.0, без раздражающих контрольных точек?
Если это так, то вы наверняка будете разочарованы, узнав, что Windows 10 не может запускать многие классические программы DOS. В большинстве случаев, при попытке запустить такую программу, вы увидите сообщение об ошибке.
К счастью, бесплатный эмулятор DOSBox с открытым исходным кодом может имитировать функции старых систем MS-DOS и позволить вам пережить заново свои старые славные времена…
Из этого руководства мы узнаем, как и где найти старые программы и игры для DOS, которые вам нравятся, а также как установить и запустить эмулятор DOSBox в вашей системе Windows 10.
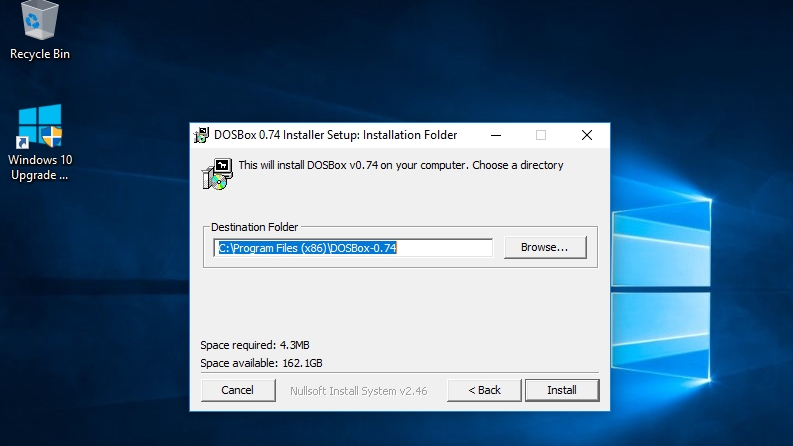
1. Скачиваем и устанавливаем эмулятор DOSBox в Windows 10.
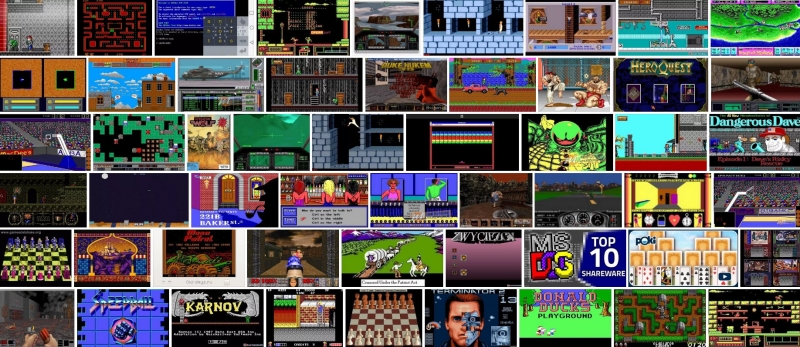
2. Где найти и скачать старые программы и игры?
Если вы нашли и читаете это руководство, вполне вероятно, что есть определенная игра или программа, которую вы хотите запустить, но не знаете,- где ее можно скачать.
На некоторых интернет-площадках, вроде Amazon, eBay, Авито и других интернет-аукционах можно найти сборники ретро-игр на CD-ROM и даже гибких дисках.
Существует также ряд доступных веб-сайтов, предлагающих “Abandonware”: программы, которые больше не поддерживаются или их разработчики больше не существуют, а потому это ПО можно скачивать совершенно законно.
Ну, и, наконец, торрент-трекеры и склады пиратского ПО тоже никто не отменял… С другой стороны,- подхватить там вирус, даже древний, может быть довольно просто…
Более-менее безопасен интернет-архив с огромной коллекцией игр под MS-DOS. Там же, но в другом разделе можно найти коллекцию старых приложений MS-DOS. Многие из них можно запустить даже в вашем браузере.
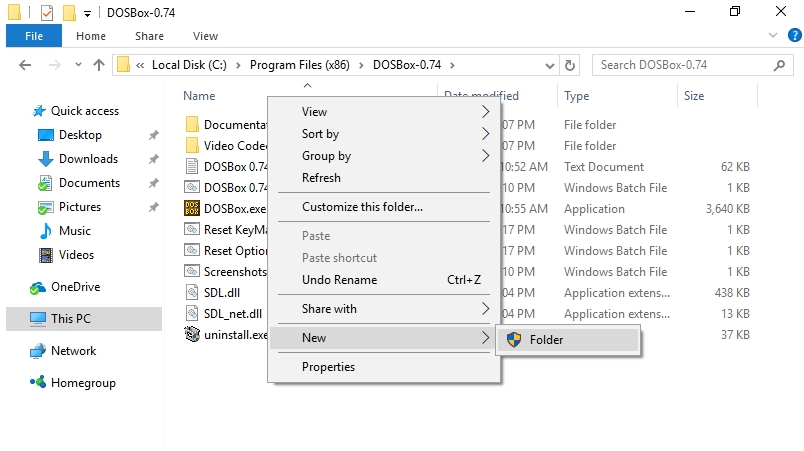 3. Копируем файлы программ
3. Копируем файлы программ
Откройте Windows File Explorer и перейдите в каталог, где установлен DOSBox, например: C:Program Files(x86)DOSBox-0.74.
Щелкните правой кнопкой мыши в любом месте окна и выберите “Создать” > “Папка”. Эта папка будет использоваться для хранения ваших программ, поэтому дайте ей легко запоминающееся имя, например “GAMES”.
Как только это будет сделано, переместите папку, содержащую игру или приложение, которое вы хотите запустить, в эту новую папку, используя функцию копирования и вставки. Если ваша игра представляет собой образ ISO CD или DVD, вы также можете скопировать его сюда.
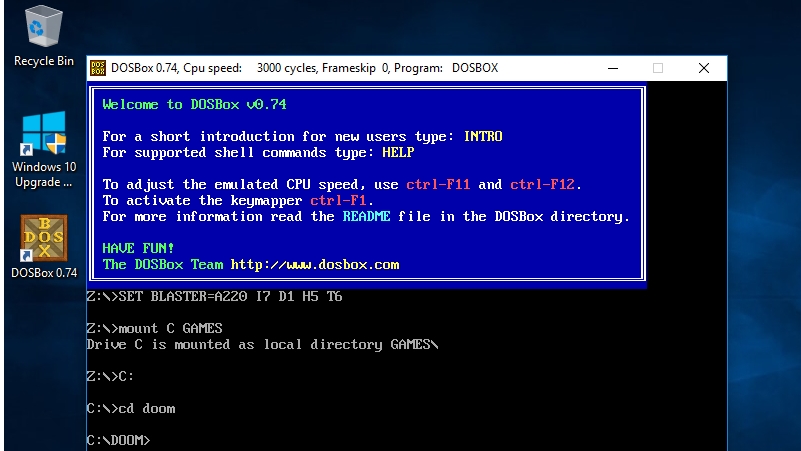
4. Запускаем DOSBox
Дважды щелкните ярлык DOSBox на рабочем столе Windows 10.
Изначально вам нужно указать программе DOSBox местоположение ваших игр, создав виртуальный диск “C:”. Вы можете сделать это с помощью команды “mount”, например так:
mount C GAMESНе забудьте заменить “GAMES” на имя папки, которую вы создали (если нужно).
Нажмите ENTER, чтобы ввести эту команду. Затем переключитесь на виртуальный диск C, просто набрав:
C:На этом этапе вы можете использовать команду “cd”, чтобы перейти в каталог, содержащий игру или приложение, которое вы хотите использовать, например:
cd doom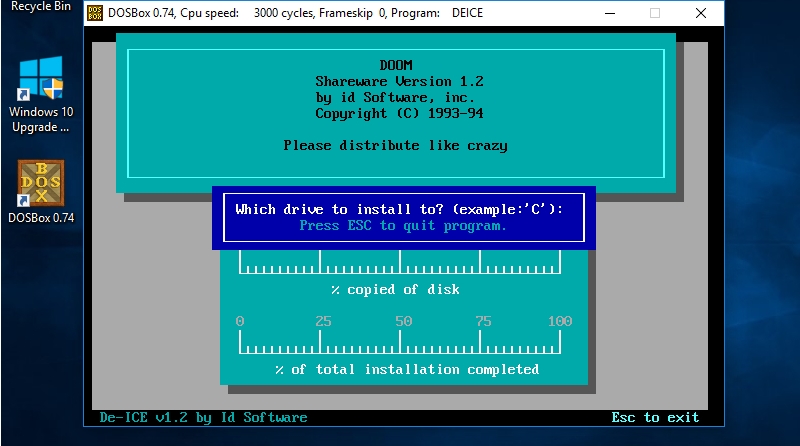
5. Устанавливаем игру или программу
Используя команду DIR открываем список файлов внутри вашей папки. Точные шаги для установки и/или запуска конкретного приложения или игры могут различаться. Следите за наличием пакетных (BAT) файлов и исполняемых файлов (EXE).
Вероятнее всего, вы увидите файл с именем SETUP.EXE. Просто введите “setup”, чтобы его запустить.
Если папка содержит только ISO-образ, вам нужно будет установить ее отдельно, используя команду “imgmount”, например:
imgmount D REDALERT.ISO
Затем вы можете перейти на виртуальный диск “D:”, используя команду:
D:
Не забудьте использовать команду “DIR” для просмотра списка файлов, чтобы проще найти файл-установщик. 6. Создаем образы гибких дисков
6. Создаем образы гибких дисков
Может случиться так, что ваша программа – супер-ретро, и изначально приспособлена для запуска с дискеты (гибкого диска). Самый простой способ загрузить такую программу – создать файл с образом (IMG) содержимого дискеты, а затем смонтировать его так же, как и образ ISO.
Существует несколько доступных программ, которые позволяют вам создать виртуальный гибкий диск в Windows. К ним относятся WinImage и MagicISO Maker.
Если файлы флоппи-образа находятся в вашей папке “GAMES”, смонтируйте их, используя, например, команду “imgmount”:
IMGMOUNT A image_1 -t floppyВыполните команду “A:”, чтобы переключиться на виртуальный флоппи-дисковод.
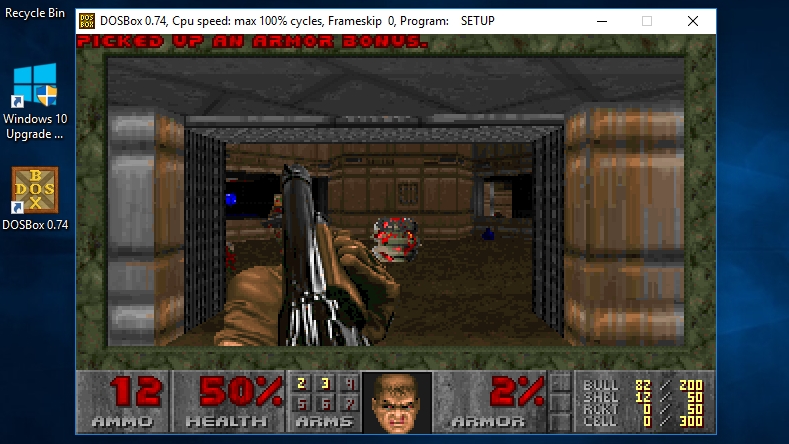
7. Запускаем программу
По завершении установки вы, скорее всего, автоматически перейдете в соответствующую папку. Если только вы не используете команду “cd” для перехода к папке, которую вы выбрали во время установки.
Запуск приложения или игры выполняется точно так же, как и для запуск файла-установщика. Просто используйте команду “DIR” для вывода списка файлов и введите имя нужного файлы с расширением .exe (иногда – .com).
Как только игра будет запущена, если вы обнаружите, что она работает слишком быстро или слишком медленно, используйте комбинации клавиш Ctrl + F11 и Ctrl + F12, чтобы замедлить ее или ускорить.
Если хотите, можно сделать скриншот экрана, используя комбинацию Ctrl+F5. Скриншот будет сохранен в папке C:UsersимяпользователяAppDataLocal DOSBoxcapture.
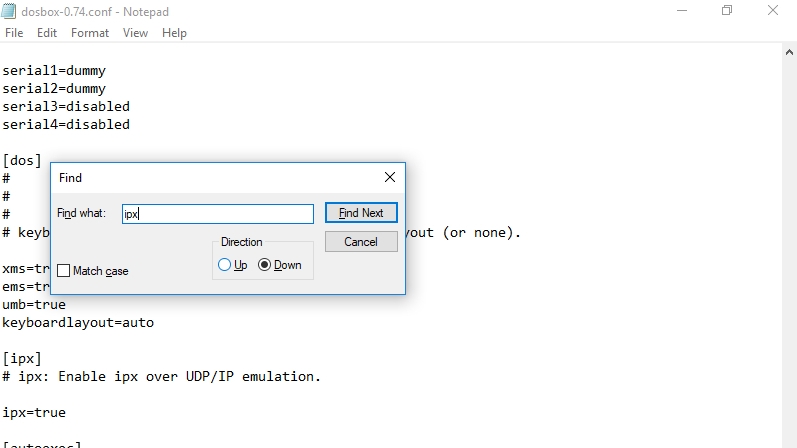
8. Игра по локальной сети через IPX
Некоторые старые игры поддерживают мультиплеер через IPX (Internetwork Packet Exchange). DOSBox включает эмулятор, позволяющий двум или более пользователям в одной сети играть в многопользовательские игры через UDP.
Чтобы начать работу, вам нужно включить IPX в своем конфигурационном файле DOSBox (.conf). Закройте программу DOSBox, если она запущена, откройте файл-проводник и перейдите по пути:
C:Usersимя_пользователяAppDataLocalDOSBox
Щелкните правой кнопкой мыши файл и выберите “Открыть с помощью», затем, в выпадающем списке “Другие приложения” выберите “Блокнот”.
С помощью комбинации поиска Ctrl+F введите текст “ipx”, чтобы найти раздел, относящийся к многопользовательской игре. Измените “ipx = false” на “ipx = true”.
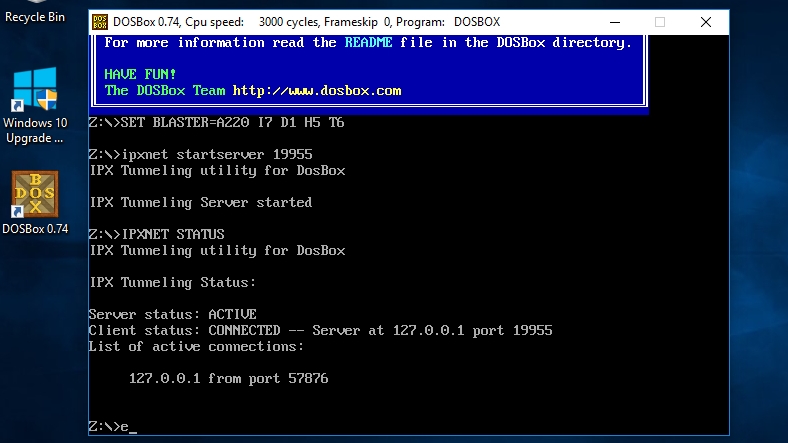
9. Запускаем сервер IPX
После того, как вы активировали IPX в файле конфигурации DOSBox, запустите DOSBox, дважды щелкнув по ярлыку на рабочем столе.
Теперь вы можете запустить сервер IPX, который позволит другим клиентам в локальной сети подключиться к вам. Чтобы начать игру, введите команду:
ipxnet start server <port> e.g. ipxnet startserver 19955Брандмауэр Windows может вывести на экран предупреждение. Нажмите “Разрешить доступ”, чтобы позволить программе запускать мультиплеер.
Попросите других клиентов в вашей сети открыть DOSBox и выполнить следующую команду для подключения к вам:
ipxnet connect <your-ip> <port> e.g. ipxnet connect 192.168.1.87 19955Теперь вы можете начать игру…
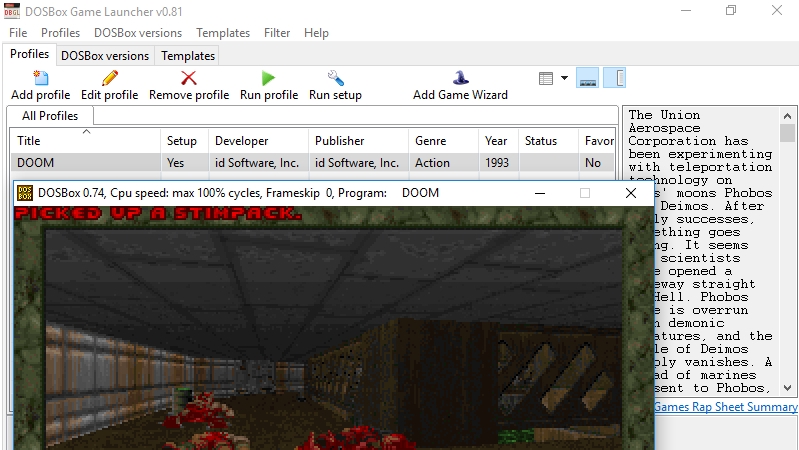
10. Устанавливаем интерфейс DOSBox
При всей полезности эмулятора DOSBox, постоянно вводить текстовые команды для запуска игр и приложений может быть очень утомительно. Существует несколько графических интерфейсов для DOSBox, которые делают этот процесс немного проще.
Например – DGBL (DOSBox Game Launcher), который позволяет вам создавать и сохранять настройки профиля для игр, которые вы уже установили, чтобы вы могли сразу запустить их каждый раз, не испытывая затруднений при их поиске и установке.
Многие из интерфейсов сделаны энтузиастами и потому – довольно сырые. Потому очень рекоменудется, перед установкой и запуском такого интерфейса, создать резервные копии файлов. В случае с DGBL, вам нужно будет извлечь ZIP-файлы и запустить файл “launch.exe”.
Иван Ковалев
VIA
Заходите на наш сайт ITквариат в Беларуси за новой порцией интересных новостей!
А также подписывайтесь и читайте новости от ITквариат раньше остальных в нашем Telegram-канале !
Поделитесь этой новостью с друзьями!
Заметили ошибку? Выделите ее мышкой и нажмите Ctrl+Enter!
И еще об интересном…
А что вы об этом думаете? Напишите нам!
Самое популярное


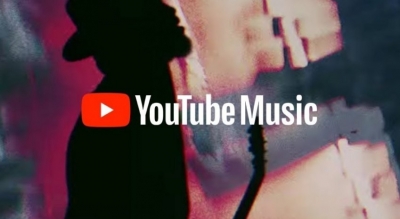

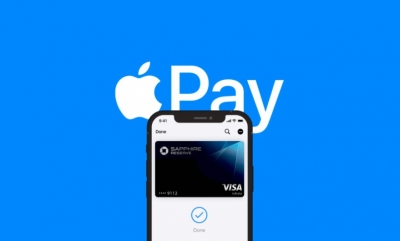
Проверьте скорость вашего интернета!
Что бывало…
Наши друзья



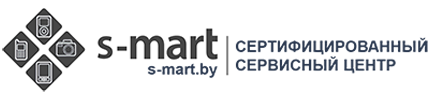
 Иногда бывает так, что проходит очень много лет и мы с вами не можем вспомнить тех простых команд которые использовали почти каждый день с персональным компьютером и любимым всеми NC. Тем не менее, иногда нам требуется справочная информация, которую в Интернет найти с каждым ждём всё труднее и труднее. Тут выложены все команды старого доброго и наверное уже забытого всеми MS-DOS! Даже часто случается так, что из под Windows нам необходимо запустить эмулятор MS-DOS для этого нужно нажать кнопку «Пуск» -> «Выполнить» -> «cmd» и мы увидим окно чёрное окно консоли командной строки где мы и запускаем эмулятор DOS командой command.com (обратный выход win.com и что бы закрыть окно эмуля пишем — exit). (Но на сам деле это не «чистый» эмэсдос, а всего лишь его эмулятор.) Желаем удачи!
Иногда бывает так, что проходит очень много лет и мы с вами не можем вспомнить тех простых команд которые использовали почти каждый день с персональным компьютером и любимым всеми NC. Тем не менее, иногда нам требуется справочная информация, которую в Интернет найти с каждым ждём всё труднее и труднее. Тут выложены все команды старого доброго и наверное уже забытого всеми MS-DOS! Даже часто случается так, что из под Windows нам необходимо запустить эмулятор MS-DOS для этого нужно нажать кнопку «Пуск» -> «Выполнить» -> «cmd» и мы увидим окно чёрное окно консоли командной строки где мы и запускаем эмулятор DOS командой command.com (обратный выход win.com и что бы закрыть окно эмуля пишем — exit). (Но на сам деле это не «чистый» эмэсдос, а всего лишь его эмулятор.) Желаем удачи!
Смена текущей директории
Формат команды:
cd [дисковод:][путь]
Примеры:
cd — переход в корневую директорию текущего диска;
cd exe — переход в директорию exe в корневой директории;
cd .. — переход в наддиректорию;
cd — сообщает текущий диск и директорию.
Просмотр содержимого директории
Формат команды:
dir [дисковод:][путь][имя-файла] [параметры]
Параметры:
/p — поэкранный вывод;
/w — вывод в широком формате;
/s — оглавление указанного в команде директорий и всех их поддиректорий;
/b — только имена файлов без заголовочных и итоговых сведений;
/aатрибут — сведения о файлах, имеющих указанные атрибуты.
Сортировки:
/on — по имени;
/oe — по расширению;
/od — по времени;
/og — сначала выводить сведения о директориях;
Примеры:
dir — оглавление текущей директории
dir *.exe — сведения обо всех файлах .exe текущей директории
dir a: — оглавление текущей директории диска а:
dir /w — оглавление текущей директории в широком формате
dir с:*.exe /s — сведения обо всех файлах .exe на диске с:
dir *.* /ash /b — сведения обо всех файлах текущей директории с атрибутами «системный» и «скрытый», при этом выводить только имена файлов без заголовочных и итоговых сведений.
Вывод оглавления в файл или на принтер:
dir > prn — вывести оглавление текущей директории на принтер;
dir c:*.txt > txtfiles.txt — создать в файле txtfiles.txt список всех файлов с расширением .txt, находящихся в корневой директории диска c:.
Создание директории
Формат команды:
md [дисковод:][путь]имя-директории
Примеры:
md abc — создать директорию abc в текущей директории;
md c:usersmy — создать директорию my в директории users в корневой директории диска c:.
Удаление директории
Удаление пустой директории
Формат команды:
rd [дисковод:][путь]имя-директории
Примеры:
rd abc — удалить директорию abc из текущей директории;
rd c:usersmy — удалить директорию my из поддиректории users корневой директории диска c:.
Удаление директории со всем содержимым
Формат команды:
deltree [/y] имя-файла-или-директории
Команда deltree может удалять как директории, так и файлы. В имени файла-или-директории можно использовать символы * и ?.
Примеры:
deltree temp — удалить директорию или файл с именем temp из текущей директории;
deltree /y d* — удалить из текущей директории все директории и файлы, имя которых начинается на d, не запрашивая подтверждение.
Переименование директории
Формат команды:
move [дисковод:][путь]имя-директории новое-имя-директории
Примеры:
move a:temp tmp — переименовать директорию temp корневой директории диска а: в tmp.
Установка списка директорий для поиска выполняемых программ
Формат команды:
path [дисковод:][путь]имя-директории [; [дисковод:][путь]имя-директории]
Примеры:
path ; — поиск программ должен вестись только в текущей директории
path — имена директорий, в которых производится поиск программ
path c:exe; c:exeprogram; d:msdos — поиск программ производить в директориях exe, program, msdos.
Команды MS-DOS для работы с файлами
Создание текстовых файлов
Формат команды:
copy con имя-файла
Ctrl+Z, F6 — признак конца файла.
Enter — признак конца строки.
Примеры:
copy con work.txt — создать в текущей директории текстовый файл work.txt.
Удаление файлов
Формат команды:
del имя-файла
Примеры:
del *.txt — удалить все файлы с расширением .txt из текущей директории;
del name.doc — удалить из текущей директории файл с именем name.doc.
Переименование файлов
Формат команды:
ren имя-файла1 имя-файла2
В параметре имя-файла1 можно указывать дисковод и путь, в имя-файла2 — нет.
Команда ren не обрабатывает скрытые файлы.
Примеры:
ren xxx.doc xxx.txt — переименовать файл xxx.doc текущей директории в xxx.txt;
ren a:*.txt *.doc — переименовать все файлы текущей директории на диске а: с расширением .txt в файлы с такими же именами и расширениями .doc.
Копирование файлов
Формат команды:
copy имя-файла1 имя-файла2
copy имя файла1 [имя-директории2]
В именах файлов можно употреблять символы * и ?, а также указывать имя диска и путь.
Команда copy не копирует скрытые файлы и файлы нулевой длины.
Если файл с таким же именем, как у копии, создаваемой командой уже существует, то он замещается.
Примеры:
copy x.txt z.txt — скопировать файл x.txt в текущую директорию с именем z.txt;
copy a:*.* — cкопировать все файлы из корневой директории диска а: в текущую директорию текущего диска;
copy text*.txt a:*.doc — скопировать из поддиректории text текущей директории все файлы с расширением txt в текущую директорию диска а:. Файлы получат расширения doc.
Использование устройств:
copy t1.txt prn — копирование файла t1.txt на принтер;
copy t1.txt con — копирование файла t1.txt на экран монитора.
Соединение (конкатенация) файлов
Формат команды:
copy имя-файла [+имя-файла]…[имя файла]
Если имя исходного файла (или одного из файлов) совпадает с именем создаваемого командой copy файла, то существующий файл замещается. Например, если файл all.doc уже существует, то команда copy *.doc all.doc будет ошибочной, т.к. файл all.doc будет уничтожена в начале копирования.
Примеры:
copy .lst+*.ref *.prn — к каждому файлу текущей директории с расширением lst добавить файл с тем же именем и расширением ref, результат записывается в файл с тем же именем и расширением prn;
copy f1.doc+f2.doc — объединить файлы f1.doc и f2.doc, содержимое объединенного файла записывается в файл f1.doc;
copy *.txt all.prn — содержимое всех файлов с расширением txt записывается в файл all.prn.
Перемещение файлов в другую директорию
Формат команды:
move [/y] имя-файла имя-директории
move [/y] имя-файла [дисковод:][путь]новое-имя-файла
С параметром /y при существовании в директории-приемнике файлов с теми же именами, что и пересылаемые, выполняется замещение этих файлов без запроса. Задание нового имени возможно только при пересылке одного файла. Например, команда move *.bac a:*.old ошибочна.
Примеры:
move *.doc d: — переместить файлы с расширением doc из текущей директории в корневую директорию диска d:;
move f1.txt tmpf2.txt — переместить файл f1.txt в директорию tmp с переименованием в f2.txt.
Сравнение файлов
Формат команды:
fc [параметры] имя-файла имя-файла [имя-файла-протокола]
Если имя файла-протокола не задано, сведения о сравнении выводятся на экран.
Параметры:
/l — построчное сравнение. Если программа обнаруживает различия в файлах, она пытается найти после точки рассогласования места, начиная с которых файлы снова становятся одинаковыми. На выходе — различающиеся строки;
/b — побайтовое сравнение. После обнаружения различия файлов сравнение прекращается.
По умолчанию режим сравнения выбирается по расширению:
/b — .exe, .com, .sys, .obj, .lib, .bin,
/l — остальные.
Параметры построчного сравнения:
/c — игнорировать различия между строчными и прописными буквами;
/n — вывод номеров строк;
/число — сколько строк файлов должно совпадать, чтобы файлы считались снова согласованными. По умолчанию 2 строки;
/lbчисло — размер внутреннего буфера для нахождения соответствий в файлах после рассогласования. По умолчанию 100 строк.
Примеры:
fc doclad.doc doclad1.doc > diff — сравнить файлы, отчет поместить в файл diff.
Вывод файла на экран
Формат команды:
type имя-файла
Примеры:
type t1.doc — вывод на экран файла type t1.doc из текущей директории.
Команда копирования xcopy
Формат команды:
xcopy имя-файла-или-директории [имя-файла-или-директории]…[параметры]
Преимущества команды xcopy:
/s — копирование файлов из указанных директорий и всех их поддиректорий. Файлы из поддиректорий копируются в соответствующие поддиректории той директории, в который копируются файлы;
/e — копирование всех поддиректорий, даже если они пусты. Используется только вместе с режимом /s;
/a — копирование только тех файлов, у которых установлен атрибут «архивировать»;
/m — копирование только тех файлов, у которых установлен атрибут «архивировать». После копирования, атрибут «архивировать» отменяется;
/dдата — копирование файлов, созданных или измененных начиная с указанной даты. Если дата не указана, то копируются только файлы, более новые, чем файлы, которые они замещают;
/p — запрос на копирование каждого файла;
/y — перезапись имеющихся файлов с теми же именами без запросов;
/n — проверка правильности копирования каждого файла.
Примеры:
xcopy a: b: /s /e — копирование всех директорий с диска а: на b:;
xcopy *.doc a: /s — копирование всех файлов с расширением .doc из текущей директории в корневую директорию диска а:. Файлы с расширением .doc из поддиректорий текущей директории копируются в одноименные поддиректории корневой директории диска а:;
xcopy *.* a: /s /e — копирование всех файлов и поддиректорий текущей директории в корневую директорию и соответствующие поддиректории диска а: (создание архивной копии файлов текущей директории);
xcopy *.* a: /m /s /e — копирование всех измененных файлов и поддиректорий текущей директории в корневую директорию и соответствующие поддиректорию диска а:, (обновление архивной копии файлов текущей директории).
Команды MS-DOS для работы с дисками
Смена текущего дисковода
Формат команды:
Имя-дисковода:
Примеры:
С: — установить текущим диск с:;
a: — установить текущим диск a:.
Режим проверки при записи на диски
Формат команды:
verify [on/off]
Примеры:
verify on — включить режим проверки при записи на диски;
verify off — отключить режим проверки при записи на диски;
verify — вывести информацию о том, включен или выключен режим проверки.
Форматирование дискет
Формат команды:
format дисковод: [параметры]
Параметры:
/s — создать системный диск;
/v:метка — задание метки диска;
/u — безусловное форматирование с уничтожением имеющихся данных;
/q — быстрая очистка без контроля наличия сбойных участков.
Если параметры не указаны, то программа проверяет, форматирована ли дискета; оставляет формат таким же, что и имеющийся; стирает информацию обо всех файлах и директориях из системных областей; тестирует область данных на наличие сбойных участков.
Примеры:
format a: /u — безусловное форматирование дискеты а:;
format a: /q — очистка дискеты;
format a: /s — форматировать дискету и сделать ее системной.
Перенос на диск системных файлов MS-DOS
Формат команды:
sys [путь] диск:
Если путь не задан, системные файлы берутся из корневой директории текущего диска.
Примеры:
sys a: — перенести на диск а: системные файлы из корневой директории текущего диска.
Задание метки диска
Формат команды:
label дисковод:
Метка — обозначение длиной до 11 символов.
Недопустимые символы: * ? / | . , ; : + = [ ] ( ) & < > ^ » .
Чтобы узнать метку диска, можно использовать команду vol. (vol дисковод:)
Примеры:
label a: — сообщить меткe диска а:.
Программы и команды MS-DOS общесистемного назначения
Вывод информации о дате и установка даты в компьютере
Формат команды:
date
Примеры:
date
Запрос: Введите новую дату (дд-мм-гг): (Enter new date (dd-mm-yy))
Вводимая строка: 10-12-2010
Вывод информации о времени и установка времени в компьютере
Формат команды:
time
Примеры:
time — вывести текущее время;
time 11:29 — установить время 11 часов 29 минут.
Изменение вида приглашения MS-DOS
Формат команды:
prompt [текст]
Специальные сочетания символов:
$p — текущий дисковод и директория;
$n — текущий дисковод;
$d — текущая дата;
$t — текущее время;
$v — версия MS-DOS;
$_ — переход на новую строку;
$s — пробел;
$g — символ «>»;
$h — удаление предыдущего символа.
Примеры:
prompt $p$g — устанавливает приглашение вида c:usersdoc>;
prompt $t$h$h$h$h$h$h$g — устанавливает приглашение вида 13:38>.
Получение информации о версии MS-DOS
Формат команды:
ver
На экран выводится версия используемой операционной системы. Например: MS-DOS Version 6.22
Содержание
- 1 Рубрики:
- 2 Что такое vDos?
- 3 Как установить vDos
- 4 Как использовать vDos
- 5 Респект за пост! Спасибо за работу!
Как запустить старые DOS-программы на Windows 7-8-10Найденные на просторах Интернет и подтвержденные не разСоветыЕсли используется 32-разрядная версияWindows, можно запустить программу DOS, выбрав соответствующий *.com файл. Если запуск происходит впервые из Windows 7 и выше, вероятно, будет предложено установить компонент под названием NTVDM — нажмите кнопку Установить этот компонент: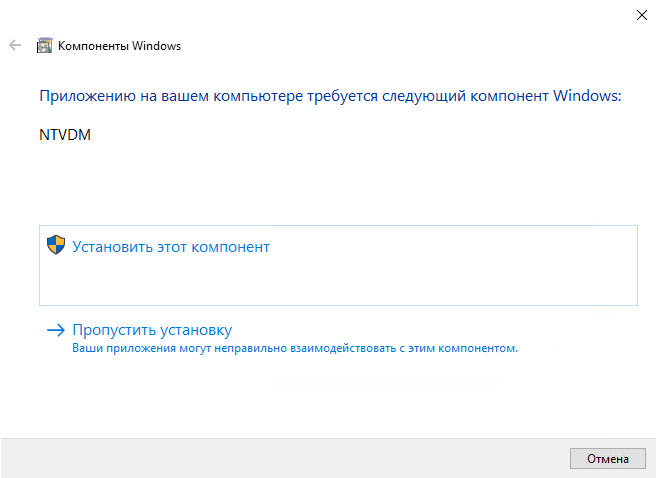 После успешной установки, возможно, придется перезапустить приложение:
После успешной установки, возможно, придется перезапустить приложение: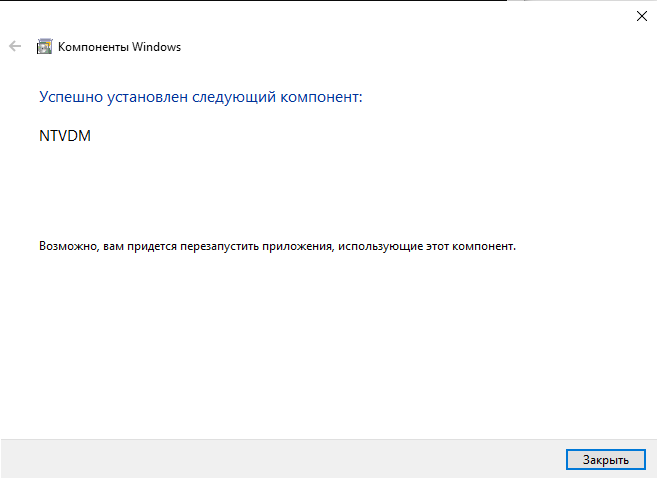 Обращаю внимание, что перед запуском 16 bit MS-DOS приложения нужно выполнить некоторые преобразования с компонентом Командная строка. Иначе получим следующую ошибку:
Обращаю внимание, что перед запуском 16 bit MS-DOS приложения нужно выполнить некоторые преобразования с компонентом Командная строка. Иначе получим следующую ошибку: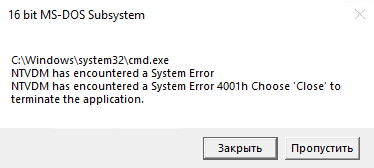 Итак: в Свойствах командной строки устанавливаем галочку в чекбоксе Использовать прежнюю версию консоли (требуется перезапуск), т.к. «новая» консоль не поддерживает 16-битные приложения:
Итак: в Свойствах командной строки устанавливаем галочку в чекбоксе Использовать прежнюю версию консоли (требуется перезапуск), т.к. «новая» консоль не поддерживает 16-битные приложения: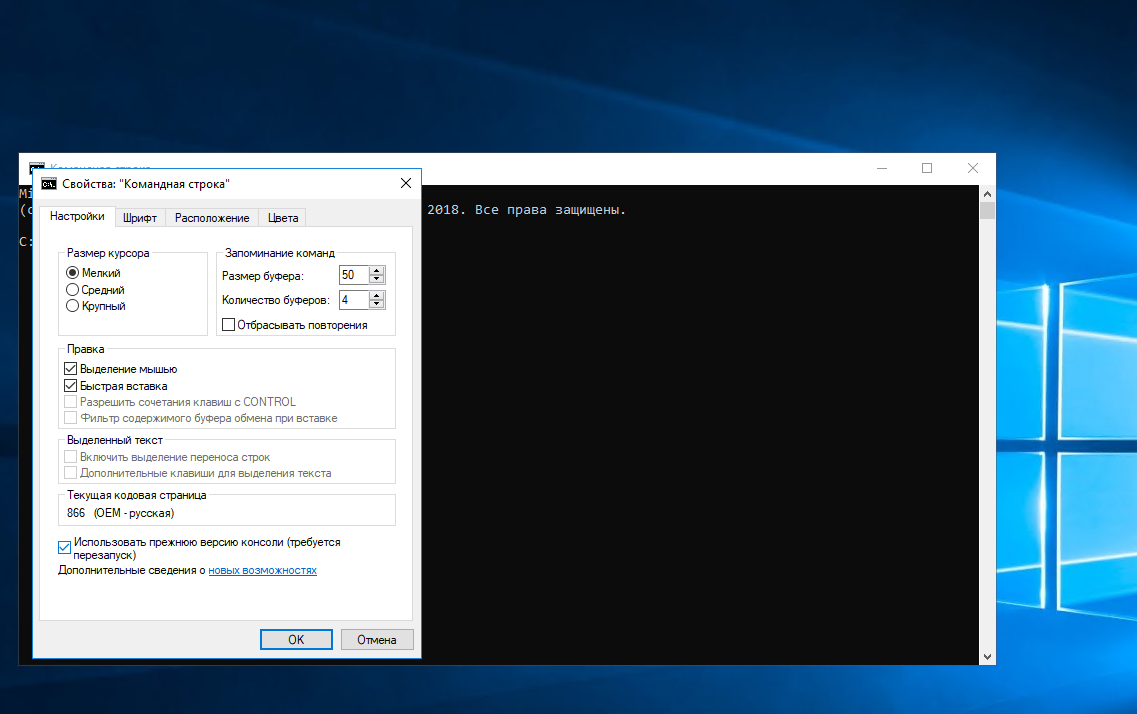 Часть DOS программ грузится в полном экране, часть в окне:Измените параметр реестра:Код:Windows Registry Editor Version 5.00[HKEY_CURRENT_USERConsole]«FullScreen»=dword:00000000При запуске необходимого DOS приложения, некорректно отображаются русские шрифты:Решение первое:1. Откройте в блокноте файл %windir%system32autoexec.nt2. Пропишите в него строку в самом конце файла (с новой строки) lh %SystemRoot%system32kb16.com ruИзмените параметр реестра:Код:Windows Registry Editor Version 5.003. ПерезагрузитесьПосле перезагрузки переключение раскладки клавиатуры в DOS-приложениях будет производиться комбинациями Ctrl+Left Shift (английская) и Ctrl+Right Shift (русская).Примечание. Данный метод нормально работает в том случае, если Language settings for the system (апплет Regional Options) в качестве Default стоит Cyrilic.Решение второе:1. Загрузите файл keyrus.com и сохраните его в папку %windir%system322. Откройте в блокноте файл %windir%system32autoexec.nt3. Пропишите в него строку в самом конце файла (с новой строки) %windir%system32keyrus.com4. Перезагрузитесь.Раскладка: R.Shift — ВклВыкл Русскую раскладку (темно-зеленая подсветка краёв экрана), R.Ctrl — вкл. Украинскую раскладку (если нужна, салатная подсветка), откл. R.Shift.Если в эмуляторе DOS нужно запустить FoxProОбщие замечанияНе следует использовать программы кэширования дисковых операций типа Stacker, SmartDrive и пр., т.к. FoxPro имеет свой модуль кэширования. Возможны конфликты между ними. Кроме того, происходит неоправданный расход памяти…MS FoxPro поставляется в двух видах — стандартный (foxpro.exe, foxpro.ovl) и расширенный (foxproX.exe). Используйте «расширенную» версию FoxPro только при наличии достаточного объема памяти на вашей машине (не менее 4 МБ, с драйвером emm386.exe).»Тяжелым» моментом для FoxPro является запуск внешних программ, таких как архиваторы, просмотрщики. Если программа не запускается, попробуйте сменить тип FoxPro — перейдите со стандартного на расширенный и наоборот… Очень помогает в тех случаях, когда необходимо несколько раз подряд выполнить запуск внешней программы (например, формирование формы 8-ДР, передача в «налогоплательщик», сведения для персонифицированного учета).Windows 95/98Использование графических оболочек типа Windows 9x совместно с нашим программным обеспечением можно рекомендовать опытным пользователям. Запуск монитора задач лучше выполнять из bat-файла, помещенного на Рабочем Столе (Desktop) или из любого унаследованного файлового менеджера (Norton/Volkov Commander, DOS Navigator). Ни в коем случае не нужно использовать драйвер верхней памяти emm386.exe (sys), т.к. Windows управляет ею с помощью своего менеджера памяти.autoexec.batconfig.sysMS FoxPro 2.xВозможно использование любой версии FoxPro старшей 2.0, но для работы с некоторыми задачами необходимо обязательное использование версии 2.6. При установке FoxPro помещается в отдельном каталоге на локальном диске, например в c:foxpro.Обратите внимание на необходимость указания диска для временных файлов (параметр tmpfiles конфигурационного файла) при работе с сетевой версией программ. Он всегда должен быть назначен на один из локальных дисков вашего компьютера.Попробуйте также добавить еще и такие строки в этот файл. В качестве путей укажите свой:Windows MEЗапустите утилиту msconfig и в разделе config.sys добавьте строку FILES=50 или отредактируйте существующее значение. Данная рекомендация взята из Tech & Support самой Microsoft, но ни к какому положительному результату не приводит. Мне так и не удалось запустить нашу «зарплату». Все остальное работает… Может быть Вам повезет больше и все будет работать. В противном случае, остается «откатиться» и пользоваться версией, которая стояла до этого.Windows NT/2000Общепринятым методом запуска программ MS-DOS является добавление ключа в реестр или редактирование существующего его значения. Уточняется… При необходимости нужные конфигурационные файлы (autoexec.bat и config.sys) переименовываются и устанавливаются для использования только этой программой MS-DOS.Откорректируйте файлы autoexec.nt и config.nt следующим образом:в файл autoexec.nt нужно добавить строкив файл config.nt нужно добавить строкиТакже необходимо удостовериться в корректном состоянии переменных окружения TEMP и TMP, которые должны содержать путь к каталогу на локальном диске, в котором будут сохраняться временные файлы. Постарайтесь сделать этот путь как можно более коротким.Использование NT/2000 в качестве файлового сервера для наших программ возможно и тому есть удачные примеры. Много будет зависеть от наличия грамотного администратора, который будет заниматься установкой и обслуживанием сервера.Windows XPВсе старое ПО отлично работает в окружении этой ОС. Нет никаких оснований «хоронить» DOS и программы, работающие «под» ним. Настройка и конфигурирование выполняются абсолютно аналогично Windows 2000.Windows 7 / 8 / 8.1 / 10Все старое ПО отлично работает в окружении этих ОС. Нет никаких оснований «хоронить» DOS и программы, работающие «под» ним. Настройка и конфигурирование выполняются абсолютно аналогично Windows 2000.
Часть DOS программ грузится в полном экране, часть в окне:Измените параметр реестра:Код:Windows Registry Editor Version 5.00[HKEY_CURRENT_USERConsole]«FullScreen»=dword:00000000При запуске необходимого DOS приложения, некорректно отображаются русские шрифты:Решение первое:1. Откройте в блокноте файл %windir%system32autoexec.nt2. Пропишите в него строку в самом конце файла (с новой строки) lh %SystemRoot%system32kb16.com ruИзмените параметр реестра:Код:Windows Registry Editor Version 5.003. ПерезагрузитесьПосле перезагрузки переключение раскладки клавиатуры в DOS-приложениях будет производиться комбинациями Ctrl+Left Shift (английская) и Ctrl+Right Shift (русская).Примечание. Данный метод нормально работает в том случае, если Language settings for the system (апплет Regional Options) в качестве Default стоит Cyrilic.Решение второе:1. Загрузите файл keyrus.com и сохраните его в папку %windir%system322. Откройте в блокноте файл %windir%system32autoexec.nt3. Пропишите в него строку в самом конце файла (с новой строки) %windir%system32keyrus.com4. Перезагрузитесь.Раскладка: R.Shift — ВклВыкл Русскую раскладку (темно-зеленая подсветка краёв экрана), R.Ctrl — вкл. Украинскую раскладку (если нужна, салатная подсветка), откл. R.Shift.Если в эмуляторе DOS нужно запустить FoxProОбщие замечанияНе следует использовать программы кэширования дисковых операций типа Stacker, SmartDrive и пр., т.к. FoxPro имеет свой модуль кэширования. Возможны конфликты между ними. Кроме того, происходит неоправданный расход памяти…MS FoxPro поставляется в двух видах — стандартный (foxpro.exe, foxpro.ovl) и расширенный (foxproX.exe). Используйте «расширенную» версию FoxPro только при наличии достаточного объема памяти на вашей машине (не менее 4 МБ, с драйвером emm386.exe).»Тяжелым» моментом для FoxPro является запуск внешних программ, таких как архиваторы, просмотрщики. Если программа не запускается, попробуйте сменить тип FoxPro — перейдите со стандартного на расширенный и наоборот… Очень помогает в тех случаях, когда необходимо несколько раз подряд выполнить запуск внешней программы (например, формирование формы 8-ДР, передача в «налогоплательщик», сведения для персонифицированного учета).Windows 95/98Использование графических оболочек типа Windows 9x совместно с нашим программным обеспечением можно рекомендовать опытным пользователям. Запуск монитора задач лучше выполнять из bat-файла, помещенного на Рабочем Столе (Desktop) или из любого унаследованного файлового менеджера (Norton/Volkov Commander, DOS Navigator). Ни в коем случае не нужно использовать драйвер верхней памяти emm386.exe (sys), т.к. Windows управляет ею с помощью своего менеджера памяти.autoexec.batconfig.sysMS FoxPro 2.xВозможно использование любой версии FoxPro старшей 2.0, но для работы с некоторыми задачами необходимо обязательное использование версии 2.6. При установке FoxPro помещается в отдельном каталоге на локальном диске, например в c:foxpro.Обратите внимание на необходимость указания диска для временных файлов (параметр tmpfiles конфигурационного файла) при работе с сетевой версией программ. Он всегда должен быть назначен на один из локальных дисков вашего компьютера.Попробуйте также добавить еще и такие строки в этот файл. В качестве путей укажите свой:Windows MEЗапустите утилиту msconfig и в разделе config.sys добавьте строку FILES=50 или отредактируйте существующее значение. Данная рекомендация взята из Tech & Support самой Microsoft, но ни к какому положительному результату не приводит. Мне так и не удалось запустить нашу «зарплату». Все остальное работает… Может быть Вам повезет больше и все будет работать. В противном случае, остается «откатиться» и пользоваться версией, которая стояла до этого.Windows NT/2000Общепринятым методом запуска программ MS-DOS является добавление ключа в реестр или редактирование существующего его значения. Уточняется… При необходимости нужные конфигурационные файлы (autoexec.bat и config.sys) переименовываются и устанавливаются для использования только этой программой MS-DOS.Откорректируйте файлы autoexec.nt и config.nt следующим образом:в файл autoexec.nt нужно добавить строкив файл config.nt нужно добавить строкиТакже необходимо удостовериться в корректном состоянии переменных окружения TEMP и TMP, которые должны содержать путь к каталогу на локальном диске, в котором будут сохраняться временные файлы. Постарайтесь сделать этот путь как можно более коротким.Использование NT/2000 в качестве файлового сервера для наших программ возможно и тому есть удачные примеры. Много будет зависеть от наличия грамотного администратора, который будет заниматься установкой и обслуживанием сервера.Windows XPВсе старое ПО отлично работает в окружении этой ОС. Нет никаких оснований «хоронить» DOS и программы, работающие «под» ним. Настройка и конфигурирование выполняются абсолютно аналогично Windows 2000.Windows 7 / 8 / 8.1 / 10Все старое ПО отлично работает в окружении этих ОС. Нет никаких оснований «хоронить» DOS и программы, работающие «под» ним. Настройка и конфигурирование выполняются абсолютно аналогично Windows 2000.
AUTOEXEC.NT: @echo off REM AUTOEXEC.BAT is not used to initialize the MS-DOS environment. REM AUTOEXEC.NT is used to initialize the MS-DOS environment unless a REM different startup file is specified in an application's PIF. REM Файл AUTOEXEC.BAT не используется для инициализации среды MS-DOS. REM Для инициализации среды MS-DOS используется файл AUTOEXEC.NT, REM если не указан другой файл инициализации в PIF-файле приложения. REM Install CD ROM extensions REM Установка расширений для поддержки CD ROM lh %SystemRoot%system32mscdexnt.exe REM Install network redirector (load before dosx.exe) REM Установка сетевого редиректора (загружается перед dosx.exe) lh %SystemRoot%system32redir REM Install DPMI support REM Установка поддержки DPMI lh %SystemRoot%system32dosx REM The following line enables Sound Blaster 2.0 support on NTVDM. REM The command for setting the BLASTER environment is as follows: REM SET BLASTER=A220 I5 D1 P330 REM where: REM A specifies the sound blaster's base I/O port REM I specifies the interrupt request line REM D specifies the 8-bit DMA channel REM P specifies the MPU-401 base I/O port REM T specifies the type of sound blaster card REM 1 - Sound Blaster 1.5 REM 2 - Sound Blaster Pro I REM 3 - Sound Blaster 2.0 REM 4 - Sound Blaster Pro II REM 6 - SOund Blaster 16/AWE 32/32/64 REM REM The default value is A220 I5 D1 T3 and P330. If any of the switches is REM left unspecified, the default value will be used. (NOTE, since all the REM ports are virtualized, the information provided here does not have to REM match the real hardware setting.) REM NTVDM supports Sound Blaster 2.0 only. REM The T switch must be set to 3, if specified. REM REM Установка поддержки Sound Blaster 2.0 на NTVDM. REM Используется следующий синтаксис для команды настройки BLASTER: REM SET BLASTER=A220 I5 D1 P330 REM где: REM A задает базовый порт ввода-вывода для Sound Blaster REM I задает номер прерывания REM D задает 8-битный DMA-канал REM P задает базовый порт ввода-вывода для MPU-401 REM T задает тип карты Sound Blaster: REM 1 - Sound Blaster 1.5 REM 2 - Sound Blaster Pro I REM 3 - Sound Blaster 2.0 REM 4 - Sound Blaster Pro II REM 6 - SOund Blaster 16/AWE 32/32/64 REM REM По умолчанию используются значения A220 I5 D1 T3 и P330. Если некоторые REM из ключей не будут заданы, они получат значения по умолчанию. REM (Примечание: поскольку все порты виртуальные, введенные значения REM не обязаны совпадать с реальными параметрами оборудования.) REM NTVDM поддерживает только Sound Blaster 2.0 REM Параметр T, если указан, должен быть равен 3. SET BLASTER=A220 I5 D1 P330 T3 REM To disable the sound blaster 2.0 support on NTVDM, specify an invalid REM SB base I/O port address. For example: REM SET BLASTER=A0 REM REM Чтобы отключить поддержку Sound Blaster 2.0 на NTVDM, следует указать REM недопустимое значение для бвзового порта ввода-вывода SB, например: REM SET BLASTER=A0 rem x:keybrk-866.com lh %SystemRoot%system32kb16.com ru,866 set temp=c:windowstemp set clipper=f:250 CONFIG.SYS: REM Windows MS-DOS Startup File REM CONFIG.SYS vs CONFIG.NT REM CONFIG.SYS is not used to initialize the MS-DOS environment. REM CONFIG.NT is used to initialize the MS-DOS environment unless a REM different startup file is specified in an application's PIF. REM REM ECHOCONFIG REM By default, no information is displayed when the MS-DOS environment REM is initialized. To display CONFIG.NT/AUTOEXEC.NT information, add REM the command echoconfig to CONFIG.NT or other startup file. REM REM NTCMDPROMPT REM When you return to the command prompt from a TSR or while running an REM MS-DOS-based application, Windows runs COMMAND.COM. This allows the REM TSR to remain active. To run CMD.EXE, the Windows command prompt, REM rather than COMMAND.COM, add the command ntcmdprompt to CONFIG.NT or REM other startup file. REM REM DOSONLY REM By default, you can start any type of application when running REM COMMAND.COM. If you start an application other than an MS-DOS-based REM application, any running TSR may be disrupted. To ensure that only REM MS-DOS-based applications can be started, add the command dosonly to REM CONFIG.NT or other startup file. REM REM EMM REM You can use EMM command line to configure EMM(Expanded Memory Manager). REM The syntax is: REM REM EMM = [A=AltRegSets] [B=BaseSegment] [RAM] REM REM AltRegSets REM specifies the total Alternative Mapping Register Sets you REM want the system to support. 1 <= AltRegSets <= 255. The REM default value is 8. REM BaseSegment REM specifies the starting segment address in the Dos conventional REM memory you want the system to allocate for EMM page frames. REM The value must be given in Hexdecimal. REM 0x1000 <= BaseSegment <= 0x4000. The value is rounded down to REM 16KB boundary. The default value is 0x4000 REM RAM REM specifies that the system should only allocate 64Kb address REM space from the Upper Memory Block(UMB) area for EMM page frames REM and leave the rests(if available) to be used by DOS to support REM loadhigh and devicehigh commands. The system, by default, would REM allocate all possible and available UMB for page frames. REM REM The EMM size is determined by pif file(either the one associated REM with your application or _default.pif). If the size from PIF file REM is zero, EMM will be disabled and the EMM line will be ignored. REM REM - - - REM REM Файл CONFIG.SYS более не используется для инициализации среды MS-DOS. REM Для инициализации среды MS-DOS используется файл CONFIG.NT, REM если не указан другой файл инициализации в PIF-файле приложения. REM REM ECHOCONFIG REM По умолчанию при инициализации среды MS-DOS на экран не выводится REM никакия информация. Для того, чтобы команды CONFIG.NT/AUTOEXEC.NT REM выводились на экран, нужно добавить команду ECHOCONFIG REM к файлу CONFIG.NT или другому стартовому файлу настройки. REM REM NTCMDPROMPT REM При вызове интерпретатора команд из резидентной программы (TSR) REM или во время выполнения иного DOS-приложения, REM Windows запускает COMMAND.COM. REM Это позволяет запущенной резидентной программе (TSR) оставаться REM активной. Для того, чтобы запускался CMD.EXE (интерпретатор командных REM строк Windows), а не COMMAND.COM, нужно добавить команду NTCMDPROMPT REM к файлу CONFIG.NT или другому стартовому файлу настройки. REM REM DOSONLY REM По умолчанию разрешается запускать с помощью интерпретатора командных REM строк COMMAND.COM любые приложения. Однако, если вы запустите приложение, REM не являющееся DOS-приложением, то все выполняющиеся в настоящий момент REM резидентные программы (TSR) могут быть остановлены. Для того, чтобы REM разрешить запуск только DOS-приложеений, нужно добавить команду DOSONLY REM к файлу CONFIG.NT или другому стартовому файлу настройки. REM REM EMM REM Можно использовать команду EMM REM для настройки диспетчера отображаемой памяти (Expanded Memory Manager). REM Синтаксис этой команды: REM REM EMM = [A=AltRegSets] [B=BaseSegment] [RAM] REM REM AltRegSets REM задает общее количество альтернативных наборов регистров REM (Alternative Mapping Register Sets), которые должна поддерживать REM система. Допустимый диапазон значений: 1 <= AltRegSets <= 255. REM Значение, принимаемое по умолчанию: 8. REM BaseSegment REM задает адрес начального сегмента в обычной памяти DOS, который REM система должна использовать для размещения страниц EMM. REM Значение должно быть задано в шестнадцатеричном формате. REM Допустимый диапазон значений: 0x1000 <= BaseSegment <= 0x4000. REM Значение округляется до кратного 16 Kбайт. REM Значение, принимаемое по умолчанию: 0x4000. REM RAM REM указывает, что система должна распределить только 64 Кбайт из REM области UMB (Upper Memory Block) для буфера страниц EMM и оставить REM остальное место (если таковое имеется) для использования DOS, REM чтобы обеспечить поддержку команд LOADHIGH и DEVICEHIGH. REM По умолчанию система использует всю доступную память из REM области UMB (Upper Memory Block) для буфера страниц EMM. REM REM Размер EMM указывается в PIF-файле (либо в специальном PIF-файле, REM использующемся для данного приложения, либо в файле _default.pif). REM Если в PIF-файле в качестве размера EMM задан нуль, то EMM не REM используется и строка EMM в файле настройки DOS игнорируется. REM dos=high, umb device=%SystemRoot%system32himem.sys lastdrive=z buffers=50 files=250 MEMLIMIT = 10, 4096, 8192 device=%SystemRoot%system32haspdos.sys
Может быть, вас посещают приступы ностальгии, когда вы вспоминаете сражения в Doom, где вы боролись с силами ада только лишь с пилой и дробовиком, или же скучаете по такому простому и удобному в использовании текстовому процессору, как Microsoft Word 5.0, в котором ещё не было этой назойливой проверки орфографии.
В таком случае вы, наверное, огорчитесь, узнав, что Windows 10 не поддерживает многие классические DOS-программы. В большинстве случаев, если вы попытаетесь запустить старую версию программы, то вам, скорее всего, будет выведено сообщение об ошибке.
К счастью, бесплатная программа-эмулятор DOSBox с открытым исходным кодом создает DOS-окружение, в котором можно запустить старые игры и программы, чтобы вспомнить свои лучшие деньки!
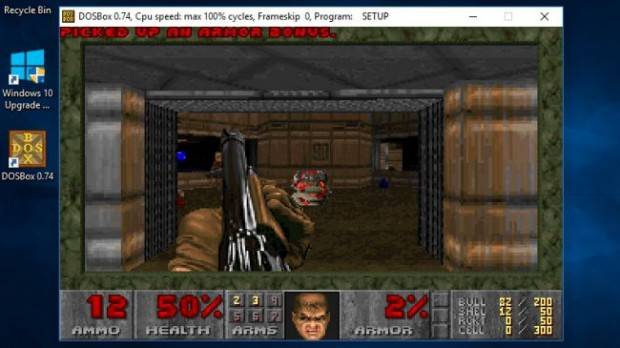
Данное руководство поможет вам в поиске старых игр и позволит узнать, как можно загрузить и установить DOSBox в вашей системе.
Поиск старого программного обеспечения
Если вы открыли данное руководство, то вы, скорее всего, хотите найти какую-то определенную игру или программу, диск с которой у вас не сохранился.
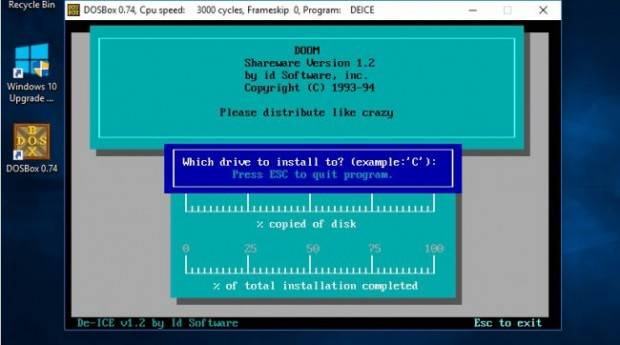
Как правило, крупные веб-сайты наподобие Amazon и eBay предоставляют широкий выбор ретро-игр на дискетах и компакт-дисках.
Также некоторые вебсайты предлагают так называемое «Abandonware» – программное обеспечение, которое больше не поддерживается производителем, либо компания-производитель которого больше не существует. Как правило, большая часть таких программ распространяется нелегально, так как по закону они не могут быть распространены без разрешения правообладателя.
Однако в интернет-архивах хранится огромное количество DOS-игр. Вебсайты также предлагают целую коллекцию старых MS-DOS приложений, многие из которых могут быть запущены даже в современных браузерах.
Копирование программных файлов
Откройте окно Проводника Windows и перейдите в папку, куда был установлен DOSBox. Например, C:Program Files (x86)DOSBox-0.74.
Правым щелчком мыши вызовите контекстное меню и создайте новую папку. Она будет использоваться для хранения ваших программ, поэтому дайте ей какое-нибудь узнаваемое и говорящее имя, например, «GAMES».
После этого скопируйте папку, в которой находится ваша игра или приложение, и перенесите её в только что созданную папку. Если нужная вам игра является файловым образом CD- или DVD-диска, вы также можете скопировать его в созданную в прошлом шаге папку.
Начало работы с DOSBox

Кликните по иконке DOSBox на рабочем столе вашего Windows 10.
Первым делом вам надо указать в программе местоположение вашей игры. Это можно сделать, к примеру, при помощи команды «mount»:
mountCGAMES
где «GAMES» – это название созданной ранее папки.
Чтобы запустить команду, кликните «Enter», после чего перейдите к виртуальному диску C, просто набрав:
C: Установка самой программы
Используйте команду DIR, чтобы увидеть список всех файлов, которые находятся в вашей папке. Процесс установки и запуска приложения или игры на разных девайсах может проходить по-разному, поэтому ищите пакетные файлы (BAT) или исполнимые программы (EXE).
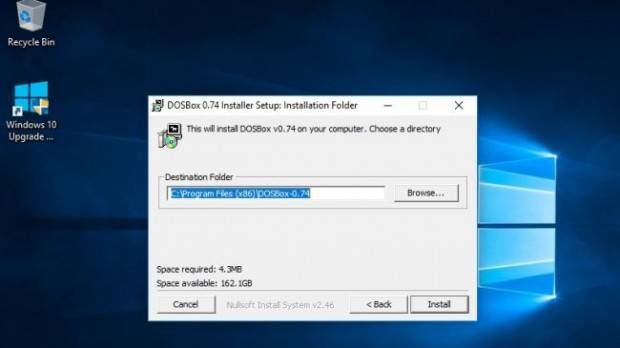
Скорее всего, вы увидите файл с названием SETUP.EXE. Чтобы его запустить, просто кликните на опцию «Начать установку».
Если же в папке есть только файловый образ системы, то вам нужно самостоятельно провести установку, используя команду «imgmount»:
imgmountDREDALERT.ISO
После этого вы можете перейти к виртуальному диску «D:» при помощи:
D:
Не забудьте про команду «DIR», которая может помочь вам найти список файлов и тем самым облегчить поиск установочного файла.
Создание образа файла дискеты
Быть может, ваша программа настолько «ретро», что хранится на дискете. В таком случае создание загрузочного модуля с её содержимым, скорее всего, станет наиболее простым способом загрузить вашу дискету. После этого необходимо будет выполнить установку по той же схеме, как и в случае с файловым образом системы.
Существуют специальные программы, которые позволяют перенести дисковый образ файла в систему Windows. К ним относятся WinImage и MagicISO Maker.

Как только вы перенесли дисковый образ вашей дискеты в папку «GAMES», выполните установку при помощи команды «imgmount»:
imgmount A image_1 -t floppy Запуск программы
Когда будет закончена установка, вы, скорее всего, будете автоматически перенаправлены к только что установленному файлу. Если этого не произойдет, то используйте команду «cd», чтобы перейти в папку, которую вы указали при подтверждении установки.
Запуск приложения или игры выполняется таким же образом, как и сама установка. Просто используйте «DIR» для того, чтобы вывести на экран список файлов, после чего выберите файл с расширением .exe.
Если во время запуска игры вы увидите, что со скоростью что-то не так, используйте Ctrl + F11 и Ctrl + F12 для снижения скорости и ее повышения соответственно.
Вы можете также сделать скриншот ваших достижений. Он будет сохранен в C:UsersyourusernameAppDataLocalDOSBoxcapture.
Включите протокол IPX
Для работы режима мультиплеера в некоторых старых играх необходимо включение протокола IPX (протокол обмена межсетевыми пакетами). В DOSBox есть специальная программа-эмулятор, которая позволяет нескольким людям в той же сети играть в многопользовательском режиме, используя датаграммный транспортный протокол (UDP).
Для использования данного режима необходимо включить протокол IPX в конфигурационном файле DOSBox с расширением .conf.
Если программа запущена – закройте её и при помощи файлового проводника перейдите к:
C:UsersyourusernameAppDataLocalDOSBox
Щелкнув правой кнопкой мыши по файлу, кликните на опцию «Открыть при помощи», после чего нажмите «Другие приложения» и выберите «Блокнот».
Удерживая Ctrl + F, введите «ipx», чтобы найти опцию, которая отвечает за многопользовательский режим. Измените «ipx=false» на «ipx=true».
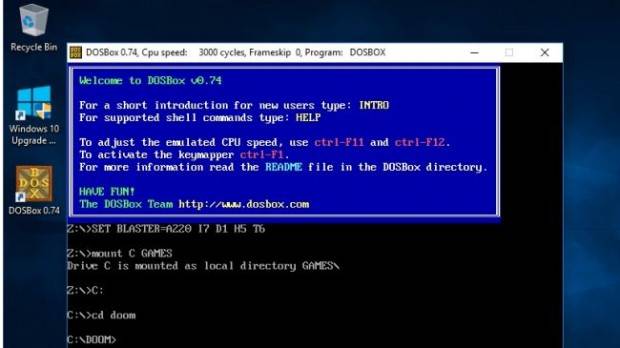
Start IPX Server
После того, как вы включили протокол IPX в конфигурационном файле программы, откройте DOSBox, кликнув два раза по ярлыку на рабочем столе.
Теперь вы можете подключиться к IPX-серверу, что позволит вам установить связь с другими пользователями локальной сети. Для этого введите команду:
ipxnet start server e.g. ipxnet start server 19955 На этом шаге Брандмауэр Windows может вывести сообщение с предупреждением об угрозе. В таком случае нажмите «Разрешить доступ», чтобы переключиться в многопользовательский режим.
Предложите другим пользователям вашей сети открыть DOSBox и ввести следующую команду, чтобы подключиться к вам:
ipxnet connect <your> ipxnet connect 192.168.1.87 19955 </your>А теперь можно и поиграть!
Установка удобного внешнего интерфейса для DOSBox
Хоть программа DOSBox может быть крайне удобной и полезной, но когда вам приходится вводить определенные команды каждый раз, когда хочется поиграть, это становится несколько утомительным и может убить всякое желание окунуться в прошлое. Чтобы этого не произошло, существует несколько графических интерфейсов для DOSBox, которые несколько облегчают данный процесс. DGBL (DOSBox Game Launcher) – один из таких интерфейсов. Он позволяет создать и сохранить настройки профиля для тех игр, которые вы уже установили, так что вы можете просто запустить игру, не мучаясь с переходами и введением утомляющих команд.
Многие из подобных программ до сих пор находятся в процессе разработки, поэтому перед установкой обязательно создайте резервные копии файлов. Если вы решите установить DGBL, то после загрузки вам нужно будет извлечь ZIP-файлы и запустить файл «launch.exe».
Источник
Рубрики:
<label>Оценка публикации </label>Всего голосов: 3
Как использовать vDOS для запуска старых программ DOS на Windows 10
Запуск старого программного обеспечения на Windows 10 может оказаться нетривиальной задачей. Программа vDos упрощает этот процесс.
Что такое vDos?
Чтобы запустить старые программы DOS на более новых платформах Windows, используется виртуальная машина DOS (NTVDM). 32-разрядная версия Windows 10 включает в себя это, но 64-разрядная – нет. Вместо этого, пользователи Windows увидят всплывающее предупреждение о том, что программы DOS не могут быть запущены.
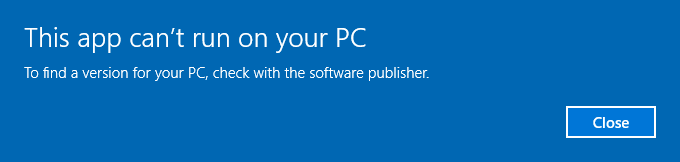
vDos — это эмулятор DOS от сторонних разработчиков, который заменяет собственную технологию Windows NTVDM. Когда вы запускаете программное обеспечение DOS через vDos, оно загружается в собственное окно с поддержкой сети и принтеров, доступом к буферу обмена и прямым доступом к системным файлам.
Как установить vDos
Перейдите на страницу vDos и загрузите программу установки. Процесс установки прост — откройте программу установки и следуйте инструкциям.
Убедитесь, что вы разрешаете vDos обновлять и устанавливать исправления к самой последней версии программы во время установки.
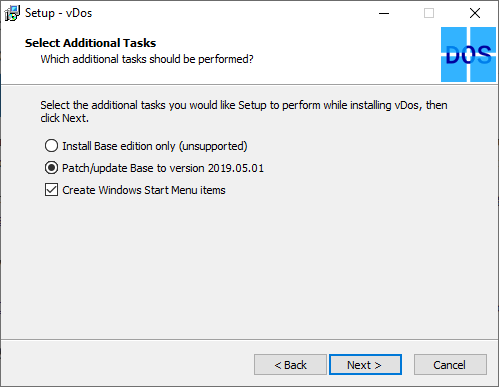
vDos поставляется с тестовой версией DataPerfect, старого инструмента базы данных DOS. Исходный конфигурационный файл автоматически загрузится при запуске DataPerfect.
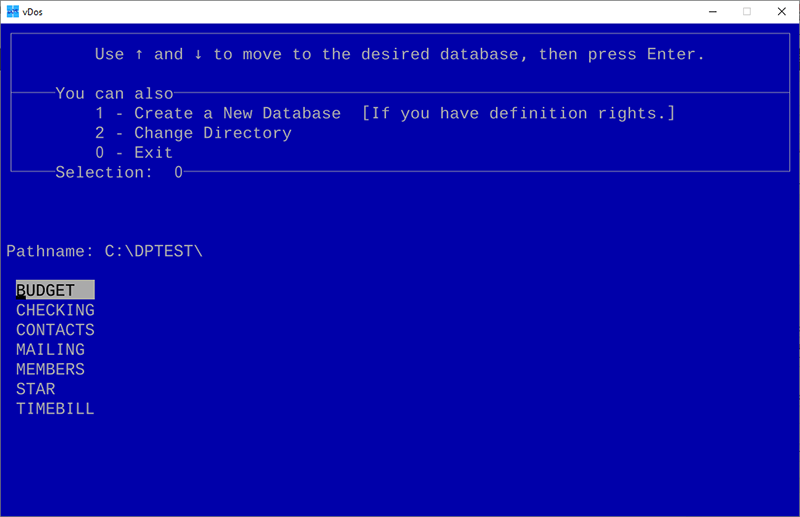
Если vDos работает правильно, закройте окно теста и перейдите в папку установки vDos (обычно “C:vDos”).
Откройте файл autoexec.txt и перед тем, как сохранять и закрывать его, удалите все содержимое.
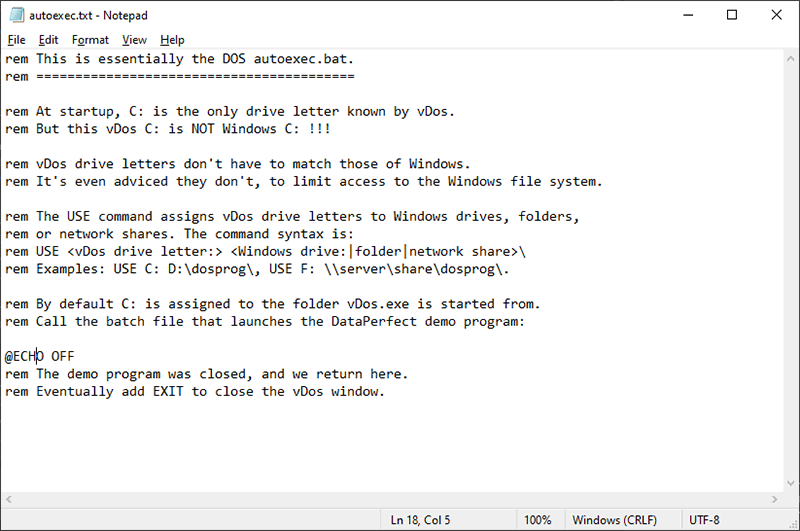
Откройте vDos снова, и вы увидите типичный запрос DOS “C:”. Отсюда вы можете запускать любое программное обеспечение DOS по своему усмотрению.
Если вы хотите настроить vDos дальше (например, включить поддержку печати или сети), в разделе FAQ vDos предлагаются рекомендации и инструкции, которые помогут вам.
Как использовать vDos
В сети доступен широкий выбор интересного программного обеспечения DOS — от текстовых веб-браузеров до инструментов редактирования графики.
Чтобы запустить программу, загрузите ее в каталог vDos (например, “C:vDos”). Этот каталог рассматривается как исходный каталог “C:”.
Используйте команду dir для отображения файлов в текущей папке, а затем команду cd и имя папки для перемещения в эту папку. Введите .. чтобы перейти в один каталог.
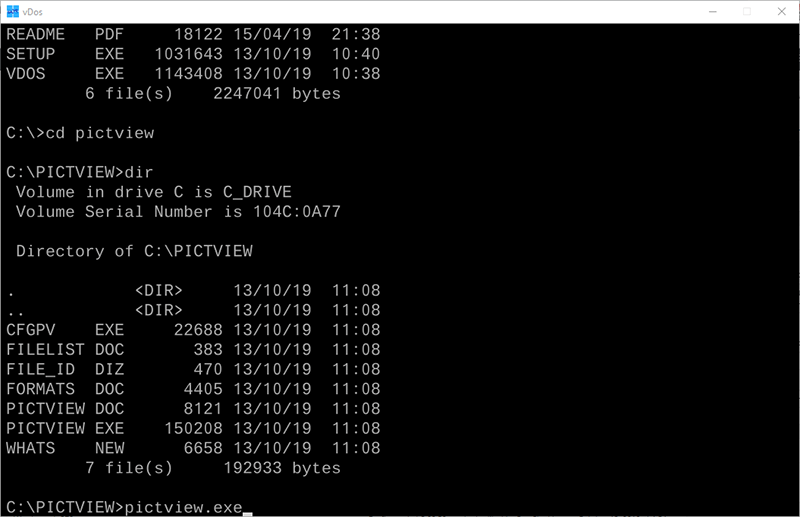
В запросе DOS “C:” введите имя файла EXE программного обеспечения DOS и нажмите enter. Программное обеспечение DOS загрузится в окне vDos, готовое к использованию.
Такие программы, как vDos, дают новую жизнь старому программному обеспечению, которое в противном случае было бы невозможно запустить.
Спасибо, что читаете! Подписывайтесь на мой канал в Telegram и Яндекс.Дзен. Только там последние обновления блога и новости мира информационных технологий. Также, читайте меня в социальных сетях: Facebook, Twitter, VK, OK.
Респект за пост! Спасибо за работу!
Хотите больше постов? Узнавать новости технологий? Читать обзоры на гаджеты? Для всего этого, а также для продвижения сайта, покупки нового дизайна и оплаты хостинга, мне необходима помощь от вас, преданные и благодарные читатели. Подробнее о донатах читайте на специальной странице.
На данный момент есть возможность стать патроном, чтобы ежемесячно поддерживать блог донатом, или воспользоваться Яндекс.Деньгами, WebMoney, QIWI и PayPal:
Спасибо! Все собранные средства будут пущены на развитие сайта. Поддержка проекта является подарком владельцу сайта.
Используемые источники:
- https://bga68.livejournal.com/411282.html
- https://www.kv.by/post/1053873-kak-zapustit-staruyu-dos-programmu-v-windows-10
- https://levashove.ru/use-vdos-run-dos-programs-windows/
Содержание
- Как открыть DOS в Windows 10?
- Как мне открыть окно DOS?
- Есть ли в Windows 10 DOS?
- Как открыть командную строку в Windows 10?
- Где находится командная строка DOS?
- Windows по-прежнему работает под DOS?
- Что такое команда в MS-DOS?
- Как установить DOS в Windows 10?
- Можете ли вы запустить DOS на современном ПК?
- Могу ли я запустить базовую версию в Windows 10?
- Какая комбинация клавиш открывает командную строку?
- Почему моя командная строка не открывается?
- Как сделать так, чтобы командное окно открывалось здесь?
- Как использовать подсказку DOS?
- Каковы основные команды в командной строке?
- Как написать команду DOS?
- Как запустить DOS программу в Windows 10
- Как использовать vDOS для запуска старых программ DOS на Windows 10
- Что такое vDos?
- Как установить vDos
- Как использовать vDos
- Респект за пост! Спасибо за работу!
- партнёры блога
- telegram
- Реклама
- Последние
- Рубрики
- СЧЕТЧИКИ
- РЕКЛАМА И ДОНАТЫ
- Социальные сети
- Как запустить старую DOS-программу в Windows 10
- Поиск старого программного обеспечения
- Копирование программных файлов
- Начало работы с DOSBox
- Установка самой программы
- Создание образа файла дискеты
- Запуск программы
- Включите протокол IPX
- Start IPX Server
- Установка удобного внешнего интерфейса для DOSBox
- Как запустить программу под DOS в Windows 10?
- Как запустить программу MS-DOS в Windows 10?
- Как запустить дос при загрузке?
- Как запустить компьютер в режиме MS-DOS?
- Как запустить программу сразу в Досбоксе?
- Как запустить программу MS-DOS в Windows XP?
- Как выйти в DOS в Windows 7?
- Как выйти из режима дос?
- Как войти в биос из под дос?
- Как запустить из под DOS?
Как открыть DOS в Windows 10?
Как мне открыть окно DOS?
Нажмите кнопку Windows «Пуск». Выберите «Программы» Выберите «MS-DOS Prompt»
Есть ли в Windows 10 DOS?
Чтобы старые программы DOS могли работать на новых платформах Windows, используется виртуальная машина DOS (NTVDM). 32-разрядная версия Windows 10 включает это, но не 64-разрядные версии. Вместо этого пользователи Windows увидят всплывающее окно с предупреждением о том, что программы DOS не могут запускаться. … Однако vDos — не единственный эмулятор DOS в городе.
Как открыть командную строку в Windows 10?
Вы можете открыть командную строку в любой из желаемых папок с помощью строки расположения файлового проводника. Перейдите в нужную папку и щелкните на строке местоположения проводника Windows. Затем введите cmd и нажмите клавишу Enter. Командная строка откроется в папке.
Где находится командная строка DOS?
Чтобы открыть командную строку: выберите «Пуск»> «Выполнить» (или удерживайте кнопку Windows + R на клавиатуре). Введите cmd и нажмите OK (или нажмите Enter на клавиатуре). Откроется черный ящик с белым текстом вверху.
Windows по-прежнему работает под DOS?
32-разрядные версии Windows по-прежнему имеют приглашение DOS, которое можно запустить, введя command.com в диалоговом окне запуска, и оно может запускать большинство старых программ DOS. … 64-битная Windows не может запускать приложения DOS, потому что она не поддерживает 16-битные процессы.
Что такое команда в MS-DOS?
Команды DOS — это команды, доступные в MS-DOS, которые используются для взаимодействия с операционной системой и другим программным обеспечением на основе командной строки. В отличие от Windows, команды DOS — это основной способ использования операционной системы. Windows и другие современные ОС используют систему на основе графики, предназначенную для сенсорного ввода или мыши.
Как установить DOS в Windows 10?
Установка MS-DOS 6.22
Можете ли вы запустить DOS на современном ПК?
На самом деле вы должны иметь возможность установить его на современный компьютер. Есть люди, которые это сделали. MS-DOS не сможет использовать всю память компьютера (даже с приложениями в защищенном режиме) и, скорее всего, не сможет получить доступ ко всему жесткому диску.
Могу ли я запустить базовую версию в Windows 10?
QBasic — это интерпретатор Quick Basic. Это приложение можно использовать для быстрого запуска базовой программы и программного обеспечения, разработанного для вашего настольного компьютера или планшета Windows10.
Какая комбинация клавиш открывает командную строку?
Вы также можете использовать сочетания клавиш для этого маршрута: клавиша Windows + X, затем C (не администратор) или A (администратор). Введите cmd в поле поиска и нажмите Enter, чтобы открыть выделенный ярлык командной строки. Чтобы открыть сеанс от имени администратора, нажмите Alt + Shift + Enter.
Почему моя командная строка не открывается?
Как сделать так, чтобы командное окно открывалось здесь?
Когда вы нажимаете Shift на клавиатуре, а затем щелкаете правой кнопкой мыши любую папку, у вас будет опция «Открыть окно команд здесь» в контекстном меню Windows 10. Вот несколько шагов, которые вам нужно сделать: Шаг первый: одновременно нажмите клавиши Windows + R, чтобы открыть команду «Выполнить».
Как использовать подсказку DOS?
Если вы можете войти в Windows 95, 98 или ME, вы можете получить доступ к командной строке MS-DOS, выполнив следующие действия. Щелкните «Пуск». Щелкните «Выполнить». Введите команду и нажмите Enter.
…
Как перезагрузить компьютер в командной строке MS-DOS
Каковы основные команды в командной строке?
Cmd-команды под Windows
| команда cmd | Описание |
|---|---|
| вызов | вызывает командный файл из другого |
| CD | сменить каталог |
| cls | чистый экран |
| cmd | запустить командную строку |
Как написать команду DOS?
Источник
Как запустить DOS программу в Windows 10
Существует много полезных программ, а также интересных игр под DOS. Могут ли они работать в новой Windows 10 (или 7, 8, 8.1)?
Вы задавали себе вопрос, какой у вас ПК, какую версию Windows он имеет, 32- или 64-битную разрядность? Если у вас компьютер 32-разрядной версии (именуемые x86 по историческим причинам), вы не должны иметь никаких проблем с запуском многих (но не всех) DOS программ. Но если вы используете 64-разрядную версию (x64), запуск программы DOS официально не поддерживается.
Некоторые DOS программы могут не запустится с текущей версии Windows. Как правило, это различного рода аппаратные утилиты, такие как defraggers и диагностические средства. Также могут не запуститься и обыкновенные старые игры, поскольку они могут использовать аппаратные возможности старой ОС и не работать в последних версиях Windows.
Если вы не знаете, какую версию Windows использует ваш компьютер, 32- или 64-разрядную, то сейчас самое время это узнать. В новых версиях Windows (все что выше XP, это Windows 7, 8, 8.1, 10) щелкните по кнопке Пуск правой кнопкой мыши и выберите пункт Система.

Или наберите в поиске или выберите сразу пункт Параметры->Система->О системе

Удостоверьтесь, что вы имеете 64-разрядную версию Windows
Некоторые очень старые программы, могут не запуститься даже в Windows 7 x86.
Если программа не запускается, или если вы работаете в Windows 10 (7,8) x64, попробуйте запустить его в среде DOSBox. Эта простая, бесплатная программа работает с DOS в виртуальной машине, которая создает достаточно близкую эмуляцию старого компьютера.

Настроить DOSBox очень просто, существует один хитрый момент, который вы должны знать. Для того что бы в нем запустить нужную вам программу, вы должны ее сначала примонтировать. Точно также как вы монтируете образ диска, только папку с программой.
Делается это следующим образом:
Запустите программу DOSBox и выполните команду mount a c:dosfiles
Но что бы каждый раз не выполнять одно и тоже, сделаем так, что бы указанный путь монтировался автоматически.
Для этого необходимо создать папку как можно ближе к корню реального диска или раздела, и дать ему краткое имя без пробелов и знаков препинания. Я рекомендую C: DOSfiles. Поместите ваши программы и файлы DOS в эту папку.
Затем, в поле поиска программ Windows (в меню Пуск) наберите DOSBox 0,74 Options (число зависит от версии). Кликните по нему, откроется довольно большой файл конфигурации в блокноте. Перейдите к нижней части файла. Вы увидите секцию [AutoExec], строчкой ниже пропишите mount a c:dosfiles. Это именно тот путь, где у вас расположены ваши программы DOS, которые необходимо запустить. Сохраните файл.
Теперь, когда вы запустите DOSBox, он автоматически подключит диск C: с папкой DOSfiles как привод A :. Дальше вы работаете с этим диском A : точно также, как и с любым другим из под ДОС.
Источник
Как использовать vDOS для запуска старых программ DOS на Windows 10
Как использовать vDOS для запуска старых программ DOS на Windows 10
Запуск старого программного обеспечения на Windows 10 может оказаться нетривиальной задачей. Программа vDos упрощает этот процесс.
Что такое vDos?
Чтобы запустить старые программы DOS на более новых платформах Windows, используется виртуальная машина DOS (NTVDM). 32-разрядная версия Windows 10 включает в себя это, но 64-разрядная — нет. Вместо этого, пользователи Windows увидят всплывающее предупреждение о том, что программы DOS не могут быть запущены.

vDos — это эмулятор DOS от сторонних разработчиков, который заменяет собственную технологию Windows NTVDM. Когда вы запускаете программное обеспечение DOS через vDos, оно загружается в собственное окно с поддержкой сети и принтеров, доступом к буферу обмена и прямым доступом к системным файлам.
Как установить vDos
Перейдите на страницу vDos и загрузите программу установки. Процесс установки прост — откройте программу установки и следуйте инструкциям.
Убедитесь, что вы разрешаете vDos обновлять и устанавливать исправления к самой последней версии программы во время установки.

vDos поставляется с тестовой версией DataPerfect, старого инструмента базы данных DOS. Исходный конфигурационный файл автоматически загрузится при запуске DataPerfect.

Если vDos работает правильно, закройте окно теста и перейдите в папку установки vDos (обычно «C:vDos»).
Откройте файл autoexec.txt и перед тем, как сохранять и закрывать его, удалите все содержимое.

Откройте vDos снова, и вы увидите типичный запрос DOS «C:». Отсюда вы можете запускать любое программное обеспечение DOS по своему усмотрению.
Если вы хотите настроить vDos дальше (например, включить поддержку печати или сети), в разделе FAQ vDos предлагаются рекомендации и инструкции, которые помогут вам.
Как использовать vDos
В сети доступен широкий выбор интересного программного обеспечения DOS — от текстовых веб-браузеров до инструментов редактирования графики.
Чтобы запустить программу, загрузите ее в каталог vDos (например, «C:vDos»). Этот каталог рассматривается как исходный каталог «C:».

В запросе DOS «C:» введите имя файла EXE программного обеспечения DOS и нажмите enter. Программное обеспечение DOS загрузится в окне vDos, готовое к использованию.
Такие программы, как vDos, дают новую жизнь старому программному обеспечению, которое в противном случае было бы невозможно запустить.
Спасибо, что читаете! Подписывайтесь на мои каналы в Telegram, Яндекс.Мессенджере и Яндекс.Дзен. Только там последние обновления блога и новости мира информационных технологий.
Респект за пост! Спасибо за работу!
Хотите больше постов? Узнавать новости технологий? Читать обзоры на гаджеты? Для всего этого, а также для продвижения сайта, покупки нового дизайна и оплаты хостинга, мне необходима помощь от вас, преданные и благодарные читатели. Подробнее о донатах читайте на специальной странице.
Заранее спасибо! Все собранные средства будут пущены на развитие сайта. Поддержка проекта является подарком владельцу сайта.
партнёры блога

telegram
Реклама
Последние
Рубрики
СЧЕТЧИКИ
РЕКЛАМА И ДОНАТЫ
Социальные сети
©2016-2022 Блог Евгения Левашова. Самое интересное и полезное из мира ИТ. Windows 10, Linux, Android и iOS. Обзоры программ и веб-сервисов. Статьи о мотивации и продуктивности.
Использование материалов разрешается с активной ссылкой на levashove.ru. 
Данный блог является личным дневником, содержащим частные мнения автора. В соответствии со статьей 29 Конституции РФ, каждый человек может иметь собственную точку зрения относительно его текстового, графического, аудио и видео наполнения, равно как и высказывать ее в любом формате. Блог не имеет лицензии Министерства культуры и массовых коммуникаций РФ и не является СМИ, а, следовательно, автор не гарантирует предоставления достоверной, не предвзятой и осмысленной информации. Сведения, содержащиеся в этом блоге не имеют никакого юридического смысла и не могут быть использованы в процессе судебного разбирательства. Автор блога не несёт ответственности за содержание комментариев к его записям.
Источник
Как запустить старую DOS-программу в Windows 10
Может быть, вас посещают приступы ностальгии, когда вы вспоминаете сражения в Doom, где вы боролись с силами ада только лишь с пилой и дробовиком, или же скучаете по такому простому и удобному в использовании текстовому процессору, как Microsoft Word 5.0, в котором ещё не было этой назойливой проверки орфографии.
В таком случае вы, наверное, огорчитесь, узнав, что Windows 10 не поддерживает многие классические DOS-программы. В большинстве случаев, если вы попытаетесь запустить старую версию программы, то вам, скорее всего, будет выведено сообщение об ошибке.
К счастью, бесплатная программа-эмулятор DOSBox с открытым исходным кодом создает DOS-окружение, в котором можно запустить старые игры и программы, чтобы вспомнить свои лучшие деньки!

Данное руководство поможет вам в поиске старых игр и позволит узнать, как можно загрузить и установить DOSBox в вашей системе.
Поиск старого программного обеспечения
Если вы открыли данное руководство, то вы, скорее всего, хотите найти какую-то определенную игру или программу, диск с которой у вас не сохранился.

Как правило, крупные веб-сайты наподобие Amazon и eBay предоставляют широкий выбор ретро-игр на дискетах и компакт-дисках.
Также некоторые вебсайты предлагают так называемое «Abandonware» – программное обеспечение, которое больше не поддерживается производителем, либо компания-производитель которого больше не существует. Как правило, большая часть таких программ распространяется нелегально, так как по закону они не могут быть распространены без разрешения правообладателя.
Однако в интернет-архивах хранится огромное количество DOS-игр. Вебсайты также предлагают целую коллекцию старых MS-DOS приложений, многие из которых могут быть запущены даже в современных браузерах.
Копирование программных файлов
Откройте окно Проводника Windows и перейдите в папку, куда был установлен DOSBox. Например, C:Program Files (x86)DOSBox-0.74.
Правым щелчком мыши вызовите контекстное меню и создайте новую папку. Она будет использоваться для хранения ваших программ, поэтому дайте ей какое-нибудь узнаваемое и говорящее имя, например, «GAMES».
После этого скопируйте папку, в которой находится ваша игра или приложение, и перенесите её в только что созданную папку. Если нужная вам игра является файловым образом CD- или DVD-диска, вы также можете скопировать его в созданную в прошлом шаге папку.
Начало работы с DOSBox

Кликните по иконке DOSBox на рабочем столе вашего Windows 10.
Первым делом вам надо указать в программе местоположение вашей игры. Это можно сделать, к примеру, при помощи команды «mount»:
где «GAMES» – это название созданной ранее папки.
Чтобы запустить команду, кликните «Enter», после чего перейдите к виртуальному диску C, просто набрав:
Установка самой программы
Используйте команду DIR, чтобы увидеть список всех файлов, которые находятся в вашей папке. Процесс установки и запуска приложения или игры на разных девайсах может проходить по-разному, поэтому ищите пакетные файлы (BAT) или исполнимые программы (EXE).

Скорее всего, вы увидите файл с названием SETUP.EXE. Чтобы его запустить, просто кликните на опцию «Начать установку».
Если же в папке есть только файловый образ системы, то вам нужно самостоятельно провести установку, используя команду «imgmount»:
После этого вы можете перейти к виртуальному диску «D:» при помощи:
Не забудьте про команду «DIR», которая может помочь вам найти список файлов и тем самым облегчить поиск установочного файла.
Создание образа файла дискеты
Быть может, ваша программа настолько «ретро», что хранится на дискете. В таком случае создание загрузочного модуля с её содержимым, скорее всего, станет наиболее простым способом загрузить вашу дискету. После этого необходимо будет выполнить установку по той же схеме, как и в случае с файловым образом системы.
Существуют специальные программы, которые позволяют перенести дисковый образ файла в систему Windows. К ним относятся WinImage и MagicISO Maker.

Как только вы перенесли дисковый образ вашей дискеты в папку «GAMES», выполните установку при помощи команды «imgmount»:
Запуск программы
Когда будет закончена установка, вы, скорее всего, будете автоматически перенаправлены к только что установленному файлу. Если этого не произойдет, то используйте команду «cd», чтобы перейти в папку, которую вы указали при подтверждении установки.
Если во время запуска игры вы увидите, что со скоростью что-то не так, используйте Ctrl + F11 и Ctrl + F12 для снижения скорости и ее повышения соответственно.
Вы можете также сделать скриншот ваших достижений. Он будет сохранен в C:UsersyourusernameAppDataLocalDOSBoxcapture.
Включите протокол IPX
Для работы режима мультиплеера в некоторых старых играх необходимо включение протокола IPX (протокол обмена межсетевыми пакетами). В DOSBox есть специальная программа-эмулятор, которая позволяет нескольким людям в той же сети играть в многопользовательском режиме, используя датаграммный транспортный протокол (UDP).
Если программа запущена – закройте её и при помощи файлового проводника перейдите к:
Щелкнув правой кнопкой мыши по файлу, кликните на опцию «Открыть при помощи», после чего нажмите «Другие приложения» и выберите «Блокнот».
Удерживая Ctrl + F, введите «ipx», чтобы найти опцию, которая отвечает за многопользовательский режим. Измените «ipx=false» на «ipx=true».

Start IPX Server
После того, как вы включили протокол IPX в конфигурационном файле программы, откройте DOSBox, кликнув два раза по ярлыку на рабочем столе.
Теперь вы можете подключиться к IPX-серверу, что позволит вам установить связь с другими пользователями локальной сети. Для этого введите команду:
На этом шаге Брандмауэр Windows может вывести сообщение с предупреждением об угрозе. В таком случае нажмите «Разрешить доступ», чтобы переключиться в многопользовательский режим.
Предложите другим пользователям вашей сети открыть DOSBox и ввести следующую команду, чтобы подключиться к вам:
А теперь можно и поиграть!
Установка удобного внешнего интерфейса для DOSBox
Источник
Как запустить программу под DOS в Windows 10?
Как запустить программу MS-DOS в Windows 10?
Как найти и запустить старые программы и игры для MS-DOS в Windows 10
Как запустить дос при загрузке?
1. Загрузить Windows и выполнить команду Пуск->Завершение работы->Перезагрузить в режиме эмуляции MS-DOS. 2. При включении компьютера нажать и удерживать клавишу [F8], а после появления меню выбрать пункт Command prompt only.
Как запустить компьютер в режиме MS-DOS?
Как запустить программу сразу в Досбоксе?
DOSBox: как пользоваться?
Как запустить программу MS-DOS в Windows XP?
1) В самой XP можно войти в командную оболочку MS-DOS; для этого введи command в командной оболочке XP (cmd.exe). 2) Создай загрузочную дискетку MS-DOS в XP и перезагрузись с нее. идеальный вариант, имхо: ставь Win98 из неё в другой раздел ставь WinXP.
Как выйти в DOS в Windows 7?
Для того, чтобы войти в BIOS на Windows 7 необходимо сразу после включения компьютера нажать определенную клавишу или сочетание оных. Обычно появляется надпись при загрузке «Press DEL to enter SETUP» или «Press F1 to Run SETUP«. Разница в сочетаниях клавиш зависит лишь от того, чье производство вашей материнской платы.
Как выйти из режима дос?
Помимо команды Exit с последующим введением Enter (как и в режиме MS-DOS), позволяющей выйти из сеанса MS-DOS, сохранив внесённые изменения; в сеансе MS-DOS употребима комбинация клавиш ALT+ENTER для сворачивания полноэкранного режима в оконный, удобная для временного выхода.
Как войти в биос из под дос?
Чтобы перейти к меню BIOS на стационарном компьютере, при загрузке нужно нажать клавишу Del, в редких случаях — F2.
Как запустить из под DOS?
В современных ОС Windows для работы с командами DOS используется командная строка, которую можно вызвать: Пуск/выполнить, в окне диалога ввести cmd и нажать ОК. Другой способ вызова командной строки – Пуск/Программы/Стандартные/Командная строка.
Источник



