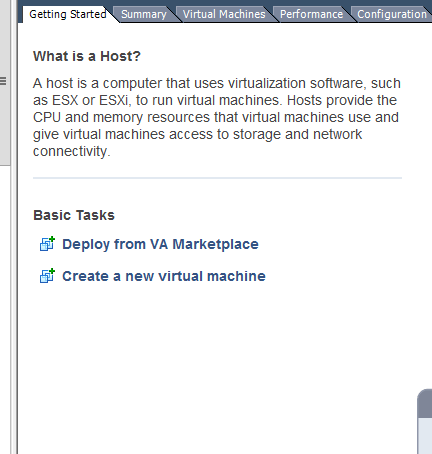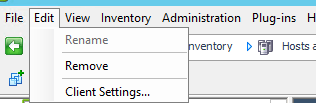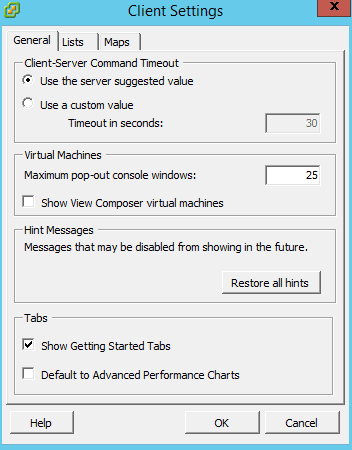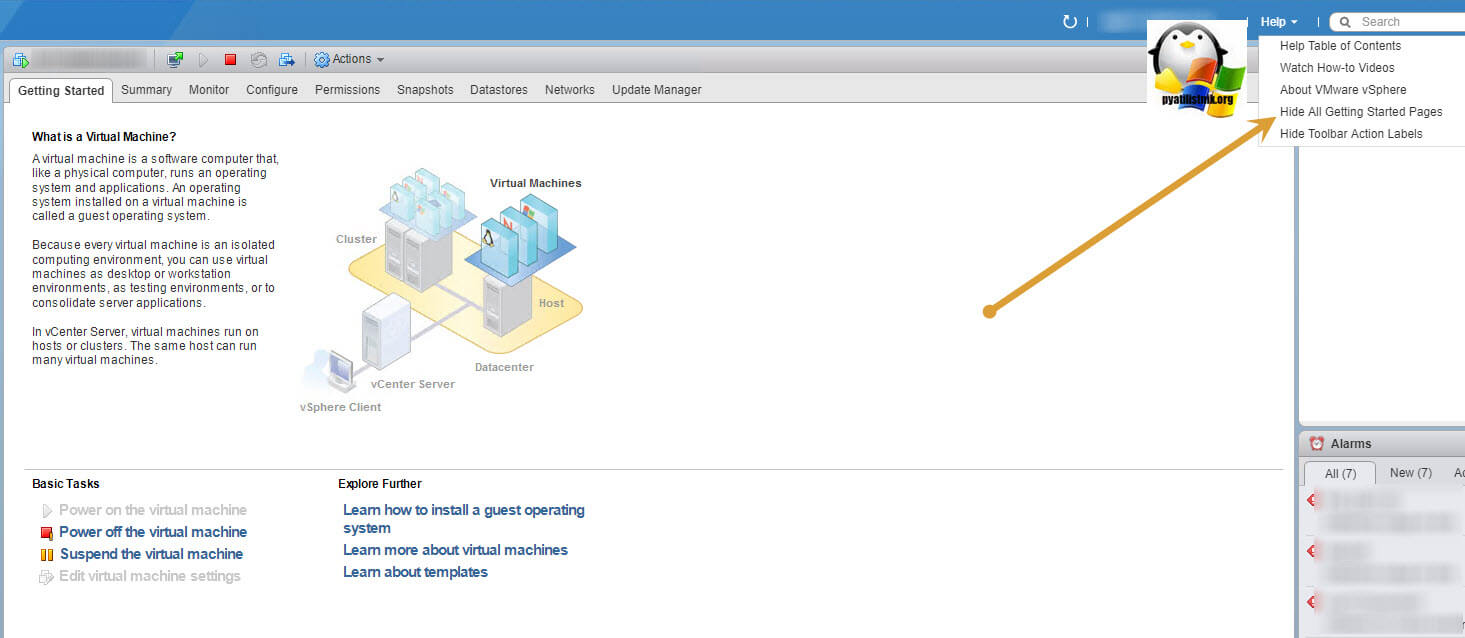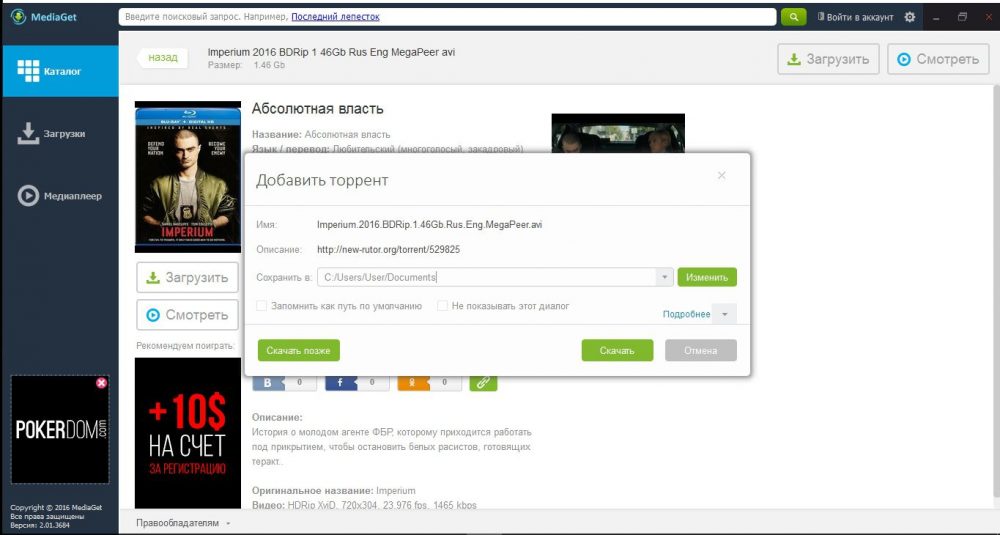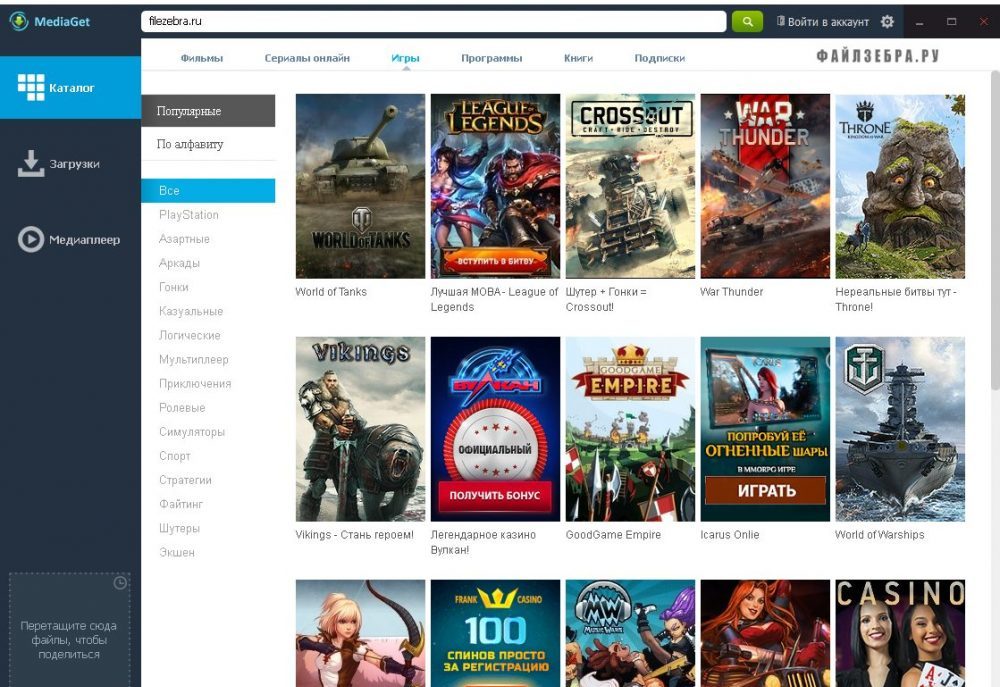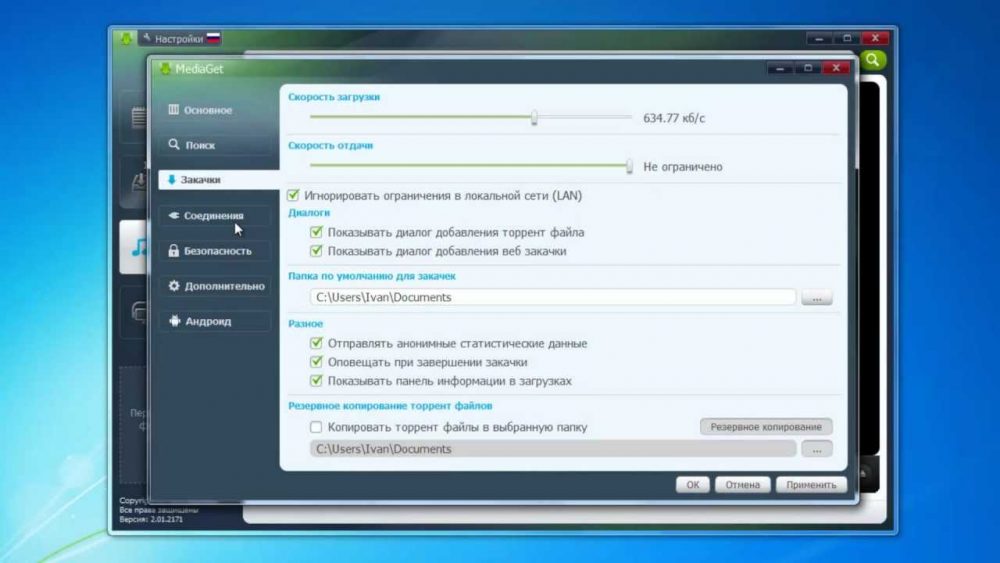Ms get started windows 10 как исправить
Сложно найти человека, который не ждал бы новую Windows 10. Интерес вызывали не только визуальные, но и функциональные изменения. По задумке разработчиков, встроенные приложения облегчают жизнь пользователей, делают её более комфортной. Проблемы с магазином возможны в разных случаях, но в основном они связаны с обновлением до 10 версии. В ряде случаев отсутствует не только магазин, но и браузер Edge.
Выполнить переустановку можно разными способами. Но все они связаны с утилитой PowerShell, так как кнопка удаления Магазина Windows 10 в разделе настроек приложений, как правило, не активна. По этой причине данная статья содержит также подробную информацию о запуске и работе в PowerShell Windows 10.
Запуск утилиты PowerShell
- Первый способ запустить утилиту: через кнопку поиска в левом нижнем углу. Введите «powershell», затем щелкнув правой кнопкой мыши на строке с найденной утилитой, нажмите «Запустить от имени администратора»
- Второй способ запустить PowerShell — с помощью кнопки «Пуск»:
Поиск информации о магазине
- Когда окно оболочки отобразится, введите команду Get-Appxpackage -Allusers
- На экране появится перечень приложений. Далее необходимо найти приложение Microsoft.WindowsStore. Для упрощения поиска кликните по верхней части окна правой кнопкой мыши, далее нажав «Изменить» и «Найти…»:
- В поле ввода строки поиска напишите windowsstore и нажмите Найти далее . Найденная строка будет подсвечена:
- Далее вам понадобится значение параметра PackageFullName. Чтобы не переписывать эту строку, выделите её мышью и нажмите на клавиатуре Ctrl + C . Строка запомнится в буфер обмена.
Установка магазина
- Теперь можно установить пакет. Пролистайте экран PowerShell вниз до строки ввода команд и введите следующую команду, заменив любом текстовом редакторе (например, Блокноте) символы %%%%%%% на значение параметра PackageFullName, ранее сохраненное в буфере. Вот эта команда: Add-AppxPackage -register «C:Program FilesWindowsApps%%%%%%%AppxManifest.xml» -DisableDevelopmentMode
- Если вы все сделали правильно, то в верхней части экрана появится сообщение об установке пакета:
- Установка завершена.
Удаление магазина Windows 10
- Воспользуемся для этого встроенной утилитой PowerShell. Найдите строку WindowsStore способом, указанным ранее:
- Выделите значение параметра PackageFullName, после чего, нажмите Ctrl + C . Строка в буфере.
- Далее, пролистайте текст до строки ввода команды и введите следующую команду: Remove-Appxpackage далее, нажмите пробел и Ctrl + V , вставив тем самым сохраненную на предыдущем шаге строку из буфера обмена:
- Пакет удален.
Способ быстрой установки магазина
Также для простой установки магазина Windows 10, можно ввести и выполнить в PowerShell такой код:
Prepros что это. Как пользоваться prepros // Сборка фронтэнда // Компилятор SASS KIT
$manifest = (Get-AppxPackage Microsoft.WindowsStore).InstallLocation + ‘AppxManifest.xml’ ; Add-AppxPackage -DisableDevelopmentMode -Register $manifest
Применение данного кода рекомендован для случая, если магазин пропал из кнопки «Пуск».
По ошибке вы можете запустить код из командной строки или приложения «Выполнить». Не забывайте, что запуск кода должен производиться из оболочки PowerShell, о чем подробно рассказано ранее.
Простая установка всех удаленных пакетов
Если вы удаляете только магазин, то можно упростить процесс установки, выполнив команду установки всех удаленных пакетов Windows 10. С помощью этого же кода легко выполнить массовую установку всех удаленных ранее приложений, тем самым переустановив сразу все необходимые.
Введите код:
Get-AppxPackage -AllUsers| Foreach
После этого останется только нажать Enter . Windows 10 потребуется какое-то время, чтобы всё восстановить.
Советы
- Иногда причиной сбоев выполнения приложений Windows 10 могут стать различные установленные антивирусы. Обратите на них внимание, если переустановка пойдет не так, как написано ранее.
- Установкой или удалением встроенных программ лучше не увлекаться, так как из-за этого могут возникнуть проблемы со стабильностью.
- Также, если информация на вашем ПК для вас важна, рекомендуется создавать резервные копии перед тем, как совершить то или иное действие.
- Правильным действием является также и создание контрольной точки для восстановления в случае недопустимых ошибок, проблем, не подлежащих устранению более простыми способами.
Видео по теме
Как стало заметно по отзывам на различных форумах, что к магазину Windows Store нет большой любви и это оправдано — это баги, недружелюбный интерфейс. Вся схема UWP на которой основан магазин, кажется жестким способом заставить людей пользоваться им. Каким бы не был магазин Виндовс, в нем есть и доля хорошего — это хорошие бесплатные приложения, мини игры для детей, и что самое главное отсутствие вирусов в приложениях. Эти исправления полезны не только для магазина windows, но и большинство из них могут быть применены к любому приложению UWP. Разберем решения, почему же магазин в windows 10 не работает, как переустановить и восстановить windows store.
Прежде чем приступить к правильным исправлениям, есть небольшой перечень вещей, которые вы должны проверить, прежде чем продолжать:
- Windows обновлена
- UAC (контроль учетных записей пользователей) включен
- Ваши видеокарты / графические драйверы обновлены
Очистка кэша хранилища магазина windows
Самое простое решение заключается в сбросе кэша магазина Windows 10, который со временем может стать загроможденным всякими файлами.
- Нажмите сочетание кнопок Win+R и введите wsreset.
- Откроется командная строка, подождите пока она сама закроется и автоматически запустит магазин windows 10. (Я примерно ждал 2 минуты)
- Откройте свой магазин, чтобы проверить его работоспособность, если магазин windows не работает, то двигаемся дальше.
Переустановить магазин Windows
Радикальный способ с переустановкой самого приложения windows store может помочь исправить различные ошибки с магазином. Вам нужно будет удалить Windows Store через Powershell.
- Запустите PowerShell от имени администратора.
- Далее введите следующую команду в окно get-appxpackage -allusers.
- Найдите теперь в большом списке запись Name:Microsoft.WindowStore и скопируйте информацию в строке «PackageFullName» в буфер обмена, а лучше в текстовый документ.
- В новой строке PowerShell введите remove-appxpackage затем пробел и код, который вы скопировали в буфер обмена. У меня получилось примерно так, но у вас может отличаться в зависимости от версии самого приложения. Нажмите Enter и приложение microsoft store исчезнет, после чего перезагрузите компьютер.
remove-appxpackage Microsoft.WindowsStore_11801.101.4.0_x64__8wekyb3d8bbwe
- После перезагрузке ПК нужно переустановить Магазин Windows. Вам нужно вернуться в Powershell в качестве администратора и ввести следующее:
Add-AppxPackage -register «C:Program FilesWindowsAppsMicrosoft.WindowsStore_11801.101.4.0_x64__8wekyb3d8bbweAppxManifest.xml» -DisableDevelopmentMode
Отключить Прокси-Сервер
Если у вас есть прокси-сервер или VPN, то он может быть виновником не рабочего состояния магазина windows 10, потому что IP-адрес вашего ПК не соответствует данным вашей учетной записи Windows.
- Отключите или удалите VPN и прокси сервер, если имеется установочная программа.
- Проверьте стандартный встроенный прокси. Нажмите кнопку «Пуск» > «Параметры» (значок шестеренки) > «Сеть и интернет» > «Прокси» и отключите.
Сброс магазина windows
Начиная с Anniversary Update, у вас есть возможность сбросить приложение Windows Store, которое очистят кэш и данные, по сути дела сделав их новыми. Это более радикально, чем выше проделанная опция «WS Reset», так как это очистит все ваши предпочтения, данные для входа, настройки и т. д. (Не волнуйтесь, вы все равно сохраните приложение, которое вы установили из магазина).
- Откройте Параметры >Приложения >Приложения и возможности.
- Найдите справа в приложениях «Магазин» и нажмите дополнительные параметры.
- В открывшимся новом окне нажмите Сброс.
Перерегистрировать приложения магазина Windows
Другой способ сброса приложения магазина — это заставить его перерегистрироваться на вашем компьютере, ноутбуке.
- Запустите командную строку от имени администратора. Введите в «поиске», около пуска cmd и нажмите в соответствиях правой кнопкой мыши и запуск от имени администратора.
- В командной строке введите следующую команду для перерегистрации приложения магазина и нажмите enter:
В последнее время много пользователей встретились с ошибкой Вам понадобится новое приложение, чтобы открыть этот ms-gamingoverlay в Winodws 10. После чего пользователю предлагается выбрать приложение или найти приложение в Microsoft Store. Текущая ошибка возникает например после удаления стандартного приложения Xbox или при использовании не оригинального образа системы в Windows 10.
В данной статье рассмотрим как отключить ms-gamingoverlay Windows 10. В первую очередь рекомендуем установить правильные ассоциации для программ. А также чтобы исправить ошибку можно просто отключить Xbox DVR. Способы решения проблемы рассматривались на последней сборке операционной системы Windows 10.
Как исправить ms-gamingoverlay Windows 10
Перед тем как использовать наши варианты решения проблемы убедитесь что у Вас установлена последняя версия операционной системы Windows 10. При необходимости обновите систему и проверьте на наличие текущей ошибки. Установка обновлений может исправить текущую проблему путем замены битых файлов и установки новой версии.
Выбор стандартных приложений
- Откройте обновленные Параметры нажав комбинацию клавиш Win+I.
- Дальше перейдите в Приложения > Приложения по умолчанию и нажмите кнопку Выбор стандартных приложений для протоколов.
- В текущем окне убедитесь что ms-gamingoverlay ассоциирован с Xbox gaming overlay, а ms-gamebarservices с Xbox Game bar.
Даже при наличии правильных ассоциаций можете выбрать те самые приложения для протоколов и перезагрузить компьютер. После перезагрузки проблема может навсегда исчезнуть.
Отключение Xbox DVR
Одним с вариантов решения проблемы с ассоциациями ms-gamingoverlay есть полное отключение сервиса Xbox в Windows 10. Все способы отключения Xbox DVR смотрите в нашей инструкции. При желании можно использовать другие способы отключения программы Xbox.
-
Убедитесь что у Вас на компьютере установлена последняя версия Xbox Game bar.
Перерегистрация приложений
Перед восстановлением всех стандартных приложений можно проверить целостность системных файлов Windows 10.
- Запустите Windows PowerShell от имени администратора.
- Выполните следующею команду для восстановления всех стандартных приложений:
[stextbox >После выполнения текущей команды выполняем перезагрузку компьютера. Команда восстановит приложение Xbox если Вы ранее удаляли его. Дальше можно будет перейти к выполнению предложенных выше способов.
В данной статье мы рассмотрели как исправить и отключить ошибку ms-gamingoverlay в Windows 10. Способов решения проблемы есть несколько начиная от простых с простым отключением программы Xbox в Windows 10 и заканчивая полной переустановкой операционной системы или возвращением системы в исходное состояние. А также можно попробовать создать новую учетную запись и проверить на наличие ошибки, поскольку скорее всего её на другой учетной записи не будет.
Источник: soo-voi.ru
Windows 10: приложение Get Started
Get Started — это встроенное приложение для Windows 10, разработанное корпорацией Microsoft для предоставления пользователям информации об особенностях операционной системы.
Вы найдете приложение, подключенное к меню «Пуск», но можете загрузить его, нажав клавишу Windows, напечатав «Начало работы» и нажав клавишу Enter.
Хотя я обычно не фанат вводных приложений или программ, поскольку они обычно не очень полезны, довольно удивительно, что это не относится к приложению Get Started.
Это не значит, что это обязательный доступ, когда вы обновляетесь до Windows 10, получаете новый ПК с операционной системой или обновляете до новой версии основной сборки.
Тем не менее, он дает хороший обзор некоторых уникальных функций Windows 10, основных обновлений и вещей, с которыми вы никогда не столкнетесь.
Начать приложение
На экране приветствия представлен большой видеоролик «Что нового в Anniversary Update», а также несколько других видеороликов, посвященных таким функциям, как Windows Hello или Cortana.
Они дают вам общее представление, но не предоставляют вам инструкции для доступа или настройки этих функций.
Вам нужно нажать на значок обзора на боковой панели, чтобы попасть туда. Откроется список функций и возможностей, которые вы можете выполнять на компьютере с Windows 10.
Там вы найдете информацию о персонализации, поиске, Cortana, фотографиях или чернилах Windows. Это категории, которые приводят к нескольким учебникам, которые предлагает приложение Get Started.
И именно здесь вы получите обзор этих функций и инструкции по их правильной настройке.
Инструкции начинаются с обзора, который обычно использует текст, изображения и иногда видео. Вы найдете информацию о том, как настроить функцию впоследствии.
Например, в учебнике «Добавление функций с расширениями» объясняется, как получить расширения из Магазина Windows и как отобразить расширение рядом с адресной строкой для более удобного доступа.
Вы можете использовать встроенную функцию поиска, чтобы найти учебные пособия или инструкции, представляющие интерес, или проверить, что нового раздела. Microsoft планирует регулярно обновлять учебники.
Заключительные слова
Get Started — это не то, что нужно опытным пользователям Windows. Достаточно легко найти функции самостоятельно, и если вы читаете сайт, подобный моему, он вам не нужен, так как вы знаете обо всех функциях, прежде чем они станут общедоступными.
Также ясно, что некоторые области не покрыты; Например, конфиденциальность вообще не покрывается, поиск возвращает ноль хитов.
Новые пользователи windows 10 могут найти приложение Get Started полезным. Он предоставляет обзор обновлений функций и может помочь обнаружить и настроить функции.
Источник: ru.railstoolkit.com
ms-get-started Windows 10 что это и как исправить?
Ошибка, которая может появиться, когда действие кнопки не привязано к конкретной программе/системному модулю. Причиной может быть любая программа или кнопка метро-интерфейса Windows.
Способы решения
Команды в командной строке. Нажмите правой кнопкой по Пуск либо зажмите Win + I. Появится меню — выберите пункт Командная строка (администратор). Введите команду:
Dism /Online /Cleanup-Image /CheckHealth
Нажмите ввод. После выполнения команды, даже если будет ошибка — введите следующую команду:
Dism /Online /Cleanup-Image /RestoreHealth
Команда DISM может помочь устранить некоторые проблемы Windows.
Также выполните проверку целостности файлов командой:
Использование точки восстановления.
- Зажмите Win + R, появится окошко Выполнить.
- Вставьте команду control или control panel.
- Найдите и запустите значок Система.
- Нажмите Защита системы.
- Выберите системный диск, обычно он называется Система и буква — C.
- Нажмите Восстановить.
- Восстановите систему до более раннего состояния.
Иногда ошибка ms-get-started — результат вызова справки, тогда исправить можно попробовать этой командой (командная строка должна быть запущена от администратора):
takeown /f C:WindowsHelpPane.exe
rename C:WindowsHelpPane.exe HelpPan.exe
Как обратить действие команд — не знаю, поэтому лучше сперва создать точку восстановления на всякий случай.
Также HelpPane.exe можно попробовать переименовать принудительно, используя утилиту Unlocker.
Радикальный метод — установка Windows с сохранением настроек и приложений
Если ошибка критичная, например вы не можете обновить Windows либо не открываются параметры, то возможно один из вариантов — откатить систему к чистому состоянию, но с сохранением всех установленных программ и личных файлов.
Однако данный способ опасен — если у вас Windows сильно повреждена, то при возвращении к чистому состоянию может быть ошибка и как выход только полная переустановка поможет.
Вам нужен ISO-образ системы — то есть просто установочная флешка Windows или диск. Включаем в ПК, после отрываем подключенное устройство, видим содержимое, где нужно запустить setup.exe:
Далее будет подготовка системы, а после — получение важных обновлений, выбираем Не сейчас:
Далее принимаем лицензию. А потом будет главное — установится Windows, но с сохранением всех личных файлов и приложений:
В результате у вас будут сохранены программы и файлы, но все системное будет обновлено, то есть новое и ошибок не будет.
Разумеется не все так гладко, могут быть какие-то ошибки, но это лучше попробовать, чем полностью переустанавливать Windows.
Источник: virtmachine.ru
Добрый день! Уважаемые читатели блога pyatilistnik.org, сегодня хочу поговорить на тему, как убрать вкладку «Getting Started» в Vsphere Client. Вот лично меня данная вкладка немного напрягает, вместо того чтобы сразу увидеть настройки хоста или vm машины, мне нужно ее закрывать. Так что давайте ее закроем навсегда. Уверен, что я не один задался этим вопросом и раз вы тут, то я определенно прав.
Как убрать в ESXI 5.5 и vCenter 5.5
Снизу скриншот на, котором и изображена вкладка Getting Started.
Как убрать вкладку Getting Started в Vsphere Client-01
Дальше идем в меню Edit-Client Settings
Как убрать вкладку Getting Started в Vsphere Client-02
и видим что в области Tab стоит галка Show Getting Started, ее то и нужно снять
Как убрать вкладку Getting Started в Vsphere Client-03
Нажимаем ок и все мы убрали вкладку Getting Started в Vsphere Client.
Как убрать в ESXI 6.5 и vCenter 6.5
Чтобы избавиться от вкладки «Getting Started» в последних версиях ESXI 6.5 и vCenter 6.5, вам необходимо зайти в веб-интерфейс, нажать кнопку «Help» и выбрать пункт «Hide All Getting Started Page». Больше эти вкладки появляться не будут.
Надеюсь вам эта заметка была полезной, буду рад вас видеть еще в других темах и статьях. Материал сайта pyatilistnik.org.
Популярные Похожие записи:
Источник: pyatilistnik.org
windows — «вам понадобится новое приложение чтобы открыть этот ms-get-started» — как исправить?
Мы предлагаем выполнить следующие автоматические проверки и исправления:
Откройте командную строку:
— В поле поиска меню «Пуск» введите «Командная строка», она появится в результатах поиска.
— Щелкните правой кнопкой мыши по желаемому элементу.
— Далее из появившегося списка выберите «Запуск от имени администратора».
1. Введите Dism / Online / Cleanup-Image / CheckHealth и нажмите Enter
2. Независимо от результатов введите Dism / Online / Cleanup-Image / RestoreHealth и нажмите Enter
DISM (дополнительная информация по ссылке) может помочь исправить некоторые ошибки, связанные с повреждением Windows.
3. Также, sfc / scannow и нажмите Enter (средство проверки системных файлов)
Расскажите о результатах. По возможности добавляйте скриншоты.
Как добавить изображения к сообщениям в сообществе Microsoft?
Для дальнейшего рассмотрения ситуации ответьте на эти вопросы:
— В какой момент вы получаете эту ошибку «необходимо новое приложение, чтобы открыть эту ms-get-start»? Когда мне открывать какие приложения?
— Расскажите, когда вы впервые столкнулись с этой проблемой? Какие действия или изменения на вашем компьютере ему предшествовали (например, обновления, установка дополнительного ПО, изменения в реестре)?
— Проблема присутствовала в предыдущих сборках?
— Вы пользуетесь очистителями реестра, сторонними антивирусами или программами для оптимизации ПК? Если да, то какие?
— Покажите снимок экрана с командой winver (для этого введите winver в поле поиска).
(Убедитесь, что на фото нет личной информации.)
Мы ждем Вашего ответа. Будем рады оказать дальнейшую поддержку.
Желаю тебе всего наилучшего,
Кристина
Источник: ctroim-vce.ru
Я отключил приложение GetApps и не могу его найти, помогите.
Rodion Himiya
10 марта 2021 · 9,8 K
АРТ Современные научные технологии, Системный администратор · 16 сент 2022
Надо поменять в Настройках телефона регион на какой-либо другой, например, сработало Казахстан, потом снова Россия. Без перезагрузки, и появится иконка GetApps на одном из экранов.
6,1 K
Спасибо Вам!!! Получилось вернуть значок и запустить яго по вашему совету, помню проверял обновления, и включал… Читать дальше
Комментировать ответ…Комментировать…
По профессии слесарь-ремонтник в свободное время занимаюсь ремонтом компьютеров. · 10 мар 2021
Попробуй зайти в настройки потом приложения и далее выбрать все приложения в списке должен быть GetApps с которым можно будет произвести дальнейшие действия.
7,7 K
Я искал нету, что теперь?
Комментировать ответ…Комментировать…
Время чтения 4 мин.Просмотры 20.1k.Опубликовано 09.04.2020Обновлено 15.09.2020
Смартфоны китайских производителей пестрят приличным набором предустановленных приложений, которые призваны если не заменить, то создать здоровую конкуренцию популярным сервисам Google. Приложение GetApps на Xiaomi не стало исключением, оно устанавливается «из коробки» практически во все современные смартфоны Сяоми. Пользователю предоставляются функции аналогичные Play Market, в целом схоже с ним по дизайну и функционалу, но имеет отличительные черты, которые делает его уникальным и самобытным.
Содержание
- Описание GetApps
- Как удалить Get Apps
- Заключение
Постоянные войны китайских производителей с корпорацией Гугл вынуждает их внедрять в свои смартфоны большой пакет приложений, которые выполняют такие же функции, как и стандартные предустановленные Сервисы. Вместе с другими подарками от производителя, программа Get Apps числится как системная. Для обычного юзера ее удаление в случае необходимости станет затруднительным. Однако стоит отбросить предвзятое отношение к предустановленному приложению и подробнее рассмотреть функционал.
Главный экран встречает пользователя стандартным полем поиска, а также наиболее популярными программами по версии самого приложения. Все предложения разбиты на несколько основных категорий:
- рекомендуемые – список приложений, которые устанавливаются на новый смартфон в первую очередь. Обычно в этой категории находятся мессенджеры, погодные виджеты, галереи, плееры и камеры;
- топ – здесь в динамичном рейтинге располагаются наиболее популярные в маркете программы, обычно их позиция основана на количестве скачиваний за последнее время. Данный раздел позволит пользователю всегда быть в курсе последних трендов в мире;
- студент – всевозможные калькуляторы, конвертеры, таблицы и шпаргалки, одним словом – помощники в учебе, которые позволят раскрыть технический потенциал устройства Андроид и применить его в деле;
- категории – удобная сортировка игр по жанрам, чтобы любой пользователь смог быстро найти интересующую его игровую тематику;
- коллекции – сборники приложений от редакции Get Apps, куда попадают рекомендованные приложения как гарант стабильной работы и богатого функционала.
Магазин обладает красивым дизайном, интуитивно понятным интерфейсом, а также содержит ряд приложений, которые недоступны в маркете от Гугл. Кроме того, это специализированный софт только для смартфонов Xiaomi и Redmi, а значит по-своему уникальный. Тем не менее многие люди привыкли использовать стандартные решения от Google, поэтому стремятся сразу же удалить их для освобождения памяти.
Как удалить Get Apps
Существует четыре основных способа избавиться от любых упоминаний об этом приложении в своей системе, они будут рассмотрены в порядке усложнения.
- Отключить уведомления – на уровне операционной системы заблокировать возможность софту присылать в шторку любые уведомления о необходимости обновления программ или рекламу скидок и бонусов. Для этого необходимо зайти в Приложения, найти Get Apps, выбрать пункт Уведомления и отключить все галочки. Для надежности применения настроек телефон перезагружается.
- Заморозка – отключение любой деятельности средствами операционной системы. В списке приложений снова находим маркет, только теперь нажимаем последовательно кнопки Остановить и Отключить. Перезагружаем телефон.
- Удаление через ADB Run с помощью компьютера – быстрый способ избавить от программы насовсем, не получая рут-доступ на смартфоне. Для этого необходимо активировать отладку по USB через раздел «Для разработчиков», который появляется в Настройках после нескольких нажатий на версию прошивки. На компьютер устанавливаются драйвера для отладки, скачивается и запускается программа ADB Run, вводится команда 12 и 7 по очереди через Enter. Затем в поле ввода пишется имя пакета, обычно этоxiaomi.mipicks, и снова нажимается Enter.
- Удаление с помощью рут-прав – для этого понадобится получить корневой доступ к операционной системе, инструкция по получению которого лежит в профильной теме конкретного устройства, например, на 4PDA. После этого устанавливается любой uninstaller с правами root (как получить root права на сяоми), и Get Apps вместе с прочими ненужными предустановленными приложениями удаляются буквально в несколько кликов без ПК.
Для человека, который задался целью удалить этот софт со своего смартфона, нет ничего сложного.
Заключение
Из-за того, что Get Apps это предустановленное фирменное приложение, скачать его на другой телефон на русском будет очень сложно. Это полноценный маркет для телефонов Сяоми, который выделяется современным дизайном и простым, но достаточным для большинства пользователей функционалом. Если человек является ярым фанатом этого производителя, он однозначно оставит приложение если не как замену, то как альтернативу классическому магазину. В случае, когда пользователь отдает предпочтение стандартным и общепринятым решениям, то Get Apps постигнет неутешительная участь другого предустановленного софта.

Разработчики не прекращают удивлять современных пользователей, активно презентуя новые многофункциональные приложения. В качестве оригинального подарка к Новому году многие восприняли выход в декабре 2017 года уникального мобильного приложения Get Contact, побившего все рекорды по количеству скачиваний. По некоторым данным всего за несколько месяцев этим приложением воспользовались около пяти миллионов пользователей мобильных устройств, а также приблизительно такое же количество владельцев Apple.
Неудивительно, что мобильное приложение Get Contact вызвало такой невероятный ажиотаж. Разработчики, презентуя приложение, акцентировали внимание пользователей, что именно оно способно защитить их от нежелательных звонков, голосового спама и надоедливых дозвонов от колл-центров. Пользователь в любой момент имеет возможность получить информацию о том, кто пытается к нему дозвониться даже при условии, что в телефонной книге такого контакта нет. Важно только учитывать один маленький нюанс. Такое «волшебство» возможно, если приложение Get Contact установлено одновременно на мобильных устройствах и того, кто звонит, и того, кому пытаются дозвониться.
Содержание
- 1 Что такое Get Contact
- 1.1 Принцип работы менеджера контактов
- 1.2 Стоит ли устанавливать приложение
- 2 Как узнать, как ты записан в Get Contact
- 3 Как удалить свой номер из Get Contact
Что такое Get Contact
Современных людей не так-то просто удивить. Многие стремятся докопаться до сути, выяснить, а как же приложению удаётся получать и предоставлять такую информацию. Разобраться в этом вопросе несложно, если вникнуть, как работает Get Contact. Перед тем как поддаться соблазну, которому уже подверглась многомиллионное сообщество пользователей мобильных устройств, совсем не помешает изучить инструкцию, в которой описаны основные правила пользования приложением.
Принцип работы менеджера контактов
Чтобы стать обладателем умного менеджера Get Contact, необходимо традиционно посетить Play Market, найти в нём эту программу, скачать и установить на своё мобильное устройство. В процессе установки приложение потребует ввести некоторые персональные данные, важные для прохождения полноценной регистрации. Также обязательно придётся пройти проверку при помощи смс-подтверждения. Однако на этом умный менеджер не останавливается. Пользователю будет предложено разрешить доступ приложению Get Contact к данным, которые сохранены на вашем мобильном устройстве.
Опрометчиво владельцы полагают, что это касается только номеров мобильных телефонов, входящих в книгу контактов. При создании аккаунта приходится вводить свои персональные данные. Приложение мгновенно захватывает всю интересующую его информацию, включая и фотографии, и адрес электронной почты, и аккаунты социальных сетей, и IP-адреса. Кстати, это приложение способно даже записывать телефонные разговоры, поэтому держать в секрете какую-то информацию, активно пользуясь мобильным устройством, не получится. Если вы морально не готовы «выложить на блюдечке» всю информацию о себе какому-то третьему лицу, тогда стоит повременить с инсталляцией уже наделавшего шума приложения Get Contact.
Стоит ли устанавливать приложение
Решение о том, устанавливать или не устанавливать программу Get Contact, безусловно, должен принимать только пользователь мобильного устройства. Важно учесть, что в некоторых странах это хитрое приложение запрещено на государственном уровне, поскольку оно противоречит законам о защите персональных данных. В частности, в Азербайджане, Казахстане, Кыргызстане эта программа категорически запрещена. Поскольку Get Contact представляет явную опасность для персональных данных пользователей, в России и Армении это приложение не блокируется, но пользователей предупреждают о том, что такой программный продукт опасен, рекомендуют отказаться от соблазна пройти регистрацию с последующей инсталляцией на мобильное устройство.
Непосредственно сами разработчики приложения заявляют, что их программный продукт Get Contact, а точнее его политика конфиденциальности полностью соответствует требованиям Директивы Евросоюза относительно защиты прав любого физического лица. Большинство пользователей игнорируют предупреждения официальных лиц или же доверяют заявлениям авторов Get Contact, поэтому продолжают скачивать и инсталлировать этот продукт. По некоторым данным уже более пяти миллионов пользователей успели воспользоваться таким программным продуктом, созданным для владельцев мобильных устройств.
Как узнать, как ты записан в Get Contact
По правде говоря, многие пользователи устанавливают Get Contact из праздного любопытства, задавая важный, по их мнению, вопрос, как узнать, как конкретно я записан в телефонной книге своих друзей, коллег по работе, родственников. В Азербайджане был проведён опрос, направленный на получение данных относительно истинной причины установки такого программного продукта. Оказалось, что многие инсталлировали приложение в наполовину зомбированном состоянии по причине неукротимой ревности, преследуя цели узнать, как их супруг или супруга записаны в телефонах других пользователей. Как показали результаты проведённого опроса, такое праздное «любопытство» привело к семейным скандалам, разрушению браков.
В отдельных случаях пользователи этого приложения вступали в активное обсуждение того, как подписаны контакты конкретных людей. Иногда такие обсуждения переступали предел корректности, подвергали высмеиванию физическое лицо, провоцируя возникновение комплексов, отрицательных эмоций. Кстати, оригинальные подписи контактов иногда приоткрывали занавес тайны, берущей начало в далёком прошлом. Конечно, таким лицам было крайне неуютно ощущать себя после того, как информация об их не очень лицеприятном прошлом выставлялась на обозрение широкого круга лиц.
По этой причине, прежде чем изучить, как осуществляется настройка приложения, важно найти информацию и о том, как проводится удаление номера с базы Get Contact. Такая информация не будет лишней, поскольку она позволит в любой момент проделать именно те манипуляции, в которых нуждается конкретный пользователь.
Как удалить свой номер из Get Contact
Информация о том, как правильно удалить свой номер из Get Contact, будет полезна для всех тех, кто успел соблазниться и установить на своё мобильное устройство такое приложение. Неопытные пользователи предпринимали попытки удаления приложения, но после завершения процесса деинсталляции обнаруживали, что и номер персонального мобильного устройства, и вся телефонная книга контактов всё равно оставались в базе Get Contact. Паниковать, безусловно, и в этом случае не следует, безвыходных ситуаций никогда не бывает. Разобраться, как удалить свои данные из приложения Get Contact, можно, если ознакомиться с рекомендациями опытных пользователей.
Итак, чтобы убрать нежелательное приложение, считывающее персональную информацию, первоначально нужно удалить свой аккаунт из самого приложения. Для этого нужно зайти в приложение, перейти в профиль в Get Contact, найти пункт «О Get Contact».
Однако этих действий будет недостаточно. После удаления аккаунта необходимо посетить официальный сайт приложения, на котором легко будет обнаружить раздел «Unlist». Перейдя в этот раздел, нужно будет обозначить своё желание, введя номер своего телефона. После того как на телефон придёт смс-подтверждение, указанный пароль необходимо будет ввести в специальное поле на сайте.
Только после совершения таких действий начнётся процесс удаления номера мобильного телефона из общей базы данных Get Contact, который может продолжаться в течение 24 часов, хотя в отдельных случаях завершиться процесс удаления может и за более короткое время. При повторной инсталляции приложения номер телефона вновь появится в базе Get Contact.
Следует помнить, если процесс регистрации аккаунта в Get Contact осуществлялся через Facebook, тогда важно посетить свою страничку в социальной сети и запретить доступ приложения к персональным данным. Выставить такой запрет можно в разделе «Приложения», в который можно попасть из основного раздела «Настройки».
Итак, приложение Get Contact способно удивить, соблазнить, но, прежде чем его устанавливать рекомендуется соотнести уровень пользы с тем риском, который возникает после попадания персональных данных в базу Get Contact.
Сейчас практически каждый человек пользуется интернетом, загружает разнообразные программы и приложения из сети для своих целей. При необходимости отыскать определённый файл в интернете нередко пользователям приходится потратить немало времени, а найденная информация не всегда удовлетворяет по качеству.
Как отличный помощник в направлении поиска и загрузке нужных для работы или развлечения файлов позиционируется инструмент под названием MediaGet. Рассмотрим в статье, что собой представляет программа, какие задачи решаются с её помощью, проанализируем условия грамотной установки и эксплуатации утилиты и особенности удаления, если её функциональность по каким-либо причинам не удовлетворяет потребителя.
Зачем нужна программа
Чтобы понять, нужна ли вам на ПК MediaGet, необходимо изначально разобраться, что это за программа, в чём заключается её функциональность. Разработчики позиционируют ресурс как мощный BigTorrent клиент, ориентированный на поиск и загрузку файлов из разнообразных популярных торрентов в отличном качестве, включая ресурс RuTracker.
Отличается инструмент от программ аналогичного класса повышенной вариативностью настроек и возможностей, простым в эксплуатации и интуитивно понятным интерфейсом, ненавязчивым дизайном и бесплатностью.
Программа отлично справляется с поиском необходимых файлов любой категории и направленности, причём характеризуется быстрым откликом на запрос, по совокупности качественных показателей существенно превосходит популярный uTorrent ресурс.
Описанные качества программы позиционируют её с наилучшей стороны, как нужный на ПК инструмент, позволяющий решать задачи с поиском и скачиванием информации. Чтобы оценить функциональность MediaGet, достаточно установить инструмент на компьютер, о чём и пойдёт речь дальше.
Особенности установки и эксплуатации
Для начала разберёмся, как установить MediaGet на ПК. Процедура практически не отличается по принципу выполнения инсталляции от аналогичных программ: для решения задачи изначально необходимо загрузить программу на компьютер. Программа MediaGet имеет версии для разных операционных систем, подходит для работы на ПК с установленными Windows 10, 8, 7, XP.
Для загрузки рекомендуется использовать официальный сайт, что исключит вероятность скачивания программы, заражённой вирусами. Выберите версию, подходящую для установленной версии ОС на ПК, и запустите загрузку. После загрузки, следуя «подсказкам» мастера установок, выполните инсталляцию. Внимательно отнеситесь к разделу настроек параметров установки: при необходимости «снимите» флажки с ненужных пунктов.
Теперь перейдём к вопросу о том, как пользоваться MediaGet. Как уже было сказано, инструмент для загрузки файлов имеет простой интерфейс, поэтому сложностей в этом направлении практически не возникает. После открытия программы запустится стартовая страница, которая состоит из вертикально расположенного меню, где представлены доступные функции. В столбце присутствуют:
- Вкладка «Каталог», клик по которой откроет доступные категории по жанрам – книги, фильмы, подписки, программы и так далее. Вверху будет доступна поисковая строка, где можно ввести название отыскиваемого элемента. Для получения доступа к некоторым категориям потребуется регистрация.
- Опция «Загрузки» позволяет взаимодействовать с уже загруженными файлами, создавать новые торренты.
- Вкладка «Медиаплеер» предназначена для просмотра видео или прослушивания музыки ресурсами встроенного плеера.
Отысканные программой файлы будут расположены в центральной области окна приложения, причём можно при желании отсортировать их по типу, объёму, скорости загрузки.
В правом верхнем углу программы расположен значок «Настройки», где доступна возможность «отстроить» программу под себя, изменить язык, осуществить настройки соединения, авторизоваться и многое другое.
Программа понятна на интуитивном уровне, поэтому пользоваться ею сможет любой человек без необходимости в дополнительном обучении.
Причины медленной закачки файлов программой
Бывают ситуации, когда при использовании приложения не идёт загрузка, или файл качается, но на скорости, близкой к нулевой, что заставляет разбираться, почему MediaGet не работает нормально и не справляется с заявленными задачами. Причин подобного более чем достаточно, и первое, что стоит проверить, наличие доступа к интернету. Если связь с провайдером нормальная, оплачиваемый тарифный план позволяет загружать файлы на хорошей скорости, причины почему MediaGet не скачивает, необходимо искать в следующих направлениях:
- В сети количество раздающих файл людей значительно меньше, чем поставивших его на загрузку в конкретное время, или их совсем нет.
- Идёт одновременная загружает несколько больших файлов.
- Провайдер, предоставляющий услуги, ограничивает скорость получения данных через торренты.
- Брандмауэр ПК блокирует работу.
- Запущено большое количество программ, использующих ресурсы интернета, в том числе из разных устройств, подключённых к домашней сети.
- Настройки программы заданы некорректно.
Разобравшись, почему MediaGet может тормозить, перейдём к вопросам, как справиться с проблемой.
Как ускорить загрузку
Чтобы устранить неполадку, ускорить закачку файла в MediaGet, придётся поочерёдно исключать возможные причины прецедента.
Начнём с самого простого – с проверки, не производится ли одновременно загрузка в торрентеа нескольких «объёмных» файлов. Если это так, то повысить скорость загрузки в MediaGet можно сбросом или установкой на паузу некоторых файлов, оставив в работе только один из них.
Второй по распространённости причиной плохой скорости загрузки выступает интернет-провайдер и его ограничительная политика насчёт эксплуатации ресурсов торрентов. В этой ситуации увеличить скорость загрузки из MediaGet или иного торрента будет возможность только в ситуации, если провайдер предоставит такие права пользователю. В ином случае придётся довольствоваться тем, что есть в наличии, или же менять поставщика услуг. Стоит отметить, что некоторые провайдеры оставляют без ограничений возможность загрузки с торрентов в ночное время суток, тогда решением может выступать оставление ПК с запущенными загрузками включённым на ночь.
Причинами, почему в MediaGet маленькая скорость скачивания, могут выступать и неправильные или некорректно выставленные настройки пользователем внутри программы. Решение проблемы в этой ситуации заключается в следующих манипуляциях:
- Открыть настройки MediaGet, щёлкнув по значку «шестерёнки» в верхнем правом углу окна.
- Перейти в раздел «Закачки», кликнув по соответствующей кнопке в левом столбце программы.
- Установить ползунки напротив параметров скорости закачки и отдачи в максимальное положение, сдвинув их до предела вправо. Напротив каждой надписи должна высветиться фраза «Без ограничений».
- Зайдите в пункт «Соединения» и проверьте, что указано в графах «Максимальное число соединений» и «Максимум соединений на один торрент». Напротив них должны стоять значения пятьсот и пятьдесят соответственно.
- В этом же окне напротив надписи «Порт для входящих соединений» щёлкните по кнопке «Случайно»: действие сможет повысить скорость загрузки в MediaGet путём изменения номера порта. Низкая скорость скачивания могла выступать следствием блокировки провайдером или роутером указанного в программе порта.
Если настройки выставлены правильно и проблема не в заблокированном системой порте, придётся проверить ещё одну версию. Причиной некорректной работы MediaGet на закачку могут выступать параллельно работающие от интернета приложения или загружающиеся файлы с активным потреблением трафика. В этой ситуации решением проблемы, как увеличить скорость скачивания ресурсами торрента MediaGet, выступает отключение на период загрузки файлов потребляемых ресурсы интернета программ и приложений.
Если никакие сторонние программы не перегружают интернет: тогда, возможно, низкая скорость скачивания спровоцирована блокировкой работы торрента встроенным в ОС защитником Windows, который может воспринимать MediaGet как вредоносный элемент. Решение проблемы заключается в следующем: отключите на время скачивания Windows Firewall. Если работа торрента улучшилась, значит проблема именно в восприятии брандмауэром MediaGet как условно небезопасного. Оставлять Firewall полностью отключённым нерационально, потому придётся в его настройках добавить торрент в список исключений.
Нередко медленная загрузка является следствием следующей ситуации: в конкретный момент на раздаче определённого файла находиться мало сидеров. В торрентах сидами называются люди, раздающие полностью загруженный на свой ПК файл. В качестве потребителей позиционируются так называемые пиры и личи: первые загружают файл и раздают его параллельно, последние же только скачивают ресурсы без отдачи, поэтому система их чаще всего отслеживает и по возможности блокирует. Соотношение количества раздающих и загружающих файл людей влияет на окончательную скорость скачивания, которая и отображается в соответствующем столбце. Так как ускорить процесс в ситуации, когда сидов мало, невозможно, то придётся дождаться, пока их количество увеличится, или же повторно ввести запрос и выбрать иной ресурс для скачивания, где отображённая скорость загрузки лучше.
Увеличение скорости закачки программой МедиаГет зависит непосредственно от причины, спровоцировавшей прецедент, а выявить провокатор – это уже дело техники. Поочерёдно исключая возможные причины замедленной работы программы, выполняя процедуры от простых к более сложным, пользователь добьётся результата, сможет использовать функциональность торрента на полную.
Удаление программы
Вопросы о деинсталляции программы редко встречаются в сети, так как удалить MediaGet можно стандартно, процедура не отличается сложностью. С этой целью достаточно зайти в «Установка и удаление программ» через «Панель управления» или через поиск, выбрать раздел «Программы и компоненты», отыскать в реестре требующую удаления программу и после клика по ней запустить деактивацию кнопкой «Удалить». Остаётся лишь подтвердить действие, и программа будет удалена.
Чтобы полностью удалить MediaGet с компьютера никакие дополнительные манипуляции не потребуются, программа не оставляет так называемых «хвостов» в системе.
Если сомнения всё же имеются, удалите программу не через систему, а с помощью одной из утилит специального предназначения, например, воспользовавшись деинсталлятором Revo Uninstaller или другими приложениями с аналогичным предназначением.
Подведём итоги
MediaGet представляет собой функциональный, практичный и лёгкий в использовании торрент-трекер, представленный разработчиками на бесплатных основаниях. Утилита является достойной альтернативой многим аналогичным программам, что ставит её на приоритетные позиции среди пользователей.
Приятный дизайн и интуитивно понятный интерфейс дополнят общее впечатление от возможностей программы. При желании испробовать программу загружайте её исключительно с официального сайта, что исключит вероятность проникновения вредоносных компонентов на ваш ПК.