Как находить и упорядочивать приложения
Вы можете быстро находить и упорядочивать приложения, установленные из Google Play и интернет-магазина Chrome.
Как искать приложения
Чтобы найти приложение на устройстве Chromebook, выполните следующие действия:
Как запускать приложения
- Нажмите на значок “Панель запуска”
в углу экрана.
- Найдите приложение.
- Выберите из списка недавно использованных приложений нужное.
- Чтобы посмотреть все приложения, прокрутите страницу вниз.
- Для поиска приложений используйте панель запуска.
- Чтобы открыть приложение, нажмите на его значок.
Примечание. Вы также можете делиться контентом из приложений. Подробнее о том, как обмениваться файлами с устройствами Android и Chromebook поблизости…
Как настроить открытие ссылок в приложениях
Чтобы указать, будут ли ссылки открываться в приложении или в новой вкладке браузера Chrome, выполните следующие действия:
Если вы не можете изменить этот параметр или он затемнен, значит приложение открывает ссылки в браузере Chrome. Чтобы они открывались в новом окне приложения, выполните следующие действия:
Как использовать ярлыки приложений
К отдельным функциям или контенту некоторых приложений можно быстро переходить по ярлыкам.
Чтобы найти ярлыки приложений, выполните следующие действия:
- Нажмите на значок “Панель запуска”
в углу экрана.
- Нажмите на значок приложения правой кнопкой мыши. Чтобы посмотреть список ярлыков приложения, выберите стрелку вниз
.
Чтобы найти ярлыки приложения, можно также воспользоваться окном поиска. Вот как это сделать:
- Нажмите на значок “Панель запуска”
в углу экрана.
- Введите ключевые слова в окне поиска. Если такой ярлык есть, он появится в результатах.
- Например, можно ввести запрос “В тренде”. В результатах поиска появятся популярные видео на YouTube.
Как упорядочивать приложения
Как распределять приложения по папкам
- Чтобы поместить приложения в папку, перетащите ярлык одного из них на другой.
- Переименуйте папку, нажав на нее.
Как перемещать приложения
Нажмите на ярлык приложения и удерживайте его, затем перетащите в другое место на экране.
Как упорядочить приложения по названию или цвету
Как настроить уведомления в приложениях
Примечание. Чтобы отключить звук всех уведомлений в приложении, активируйте режим Не беспокоить или нажмите на время Уведомления.
Статьи по теме
- Приложения для Chromebook
- Как добавлять приложения и расширения
- Как установить приложение для Android на устройство Chromebook
- Как удалять приложения
Эта информация оказалась полезной?
Как можно улучшить эту статью?

Журналист и обозреватель сферы IT. Создатель и администратор сайта.
Задать вопрос
Случайно удалил ярлык браузера Хром с рабочего стола. Подскажите, где находится Google Chrome на компьютере с Windows 10? Как правильно сделать новый ярлык?

В пакете для инсталляции Гугл Хром адрес установки прописан автоматически. На всех ПК c Windows файлы браузера хранятся по адресу C:Program FilesGoogleChromeApplication.
Чтобы создать новый ярлык Хрома:
- Нажмите клавиши Win+R.
- В строку «Выполнить» введите адрес C:Program FilesGoogleChromeApplication и нажмите «ОК».
- В открывшейся папке «Application» найдите файл chrome.exe и кликните по нему правой клавишей мыши.
- В контекстном меню выберите команду «Создать ярлык».
После этих действий иконка браузера сразу появится на рабочем столе Windows.
( 1 оценка, среднее 5 из 5 )
![]()
QA инженер, руководитель отдела автоматизированного тестирования программного обеспечения. Владение Java, C/C++, JSP, HTML, XML, JavaScript, SQL и Oracle PL/SQL. Журналист и обозреватель сферы IT. Создатель и администратор сайта.
Содержание
- Виджет панели поиска Google отсутствует? Как восстановить его на Android
- Как восстановить виджет панели поиска Google
- Как вернуть панель поиска Google с помощью приложения Google
- Как добавить панель поиска Google с помощью Chrome
- Как настроить виджет панели поиска Google
- Вам действительно нужен виджет панели поиска Google?
- Как вернуть панель поиска Google на главный экран на Android
- Как установить панель поиска Google на главном экране Android
- Простой способ управления и передачи данных Android
- Как установить google поиск на любой смартфон
- В заключении
- Пропал Google Play (Плей Маркет) на смартфоне: что делать в таком случае
- Как вернуть пропавший Google Play
- Приложение Google Play отключено
- Установить apk файл с Google Play
- Возврат Android устройства к заводским настройкам
Виджет панели поиска Google отсутствует? Как восстановить его на Android
Одна из лучших функций Android для повышения продуктивности — это использование виджетов. Они позволяют вам получить доступ к приложению, установленному на вашем телефоне, прямо с главного экрана. Безусловно, одним из наиболее часто используемых виджетов является панель поиска Google.
Обычно вы найдете виджет панели поиска Google прямо на главном экране любого телефона Android, который вы покупаете. Если вы случайно удалили его, вот несколько вещей, которые вы можете сделать, чтобы восстановить панель поиска Google на главном экране вашего смартфона.
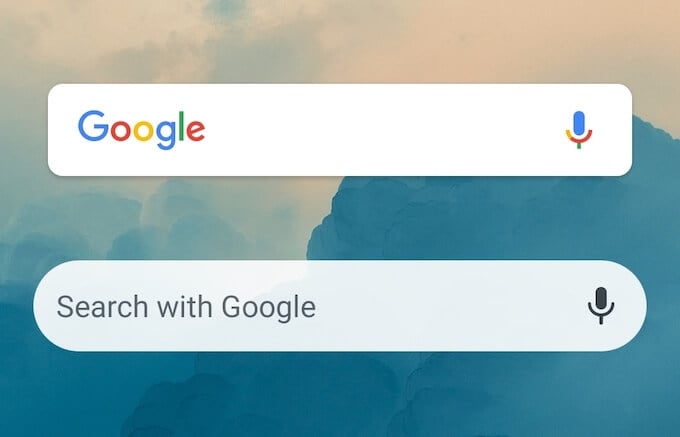
Виджет панели поиска Google позволяет искать в Google что угодно с главного экрана. Если вы обнаружите, что панель поиска Google отсутствует, возможно, вы случайно удалили виджет. Чтобы вернуть виджет панели поиска Google на главный экран, выполните следующие действия.
Программы для Windows, мобильные приложения, игры — ВСЁ БЕСПЛАТНО, в нашем закрытом телеграмм канале — Подписывайтесь:)
- Перейдите на главный экран вашего Android.
- Найдите любое пустое место, затем нажмите и удерживайте его.
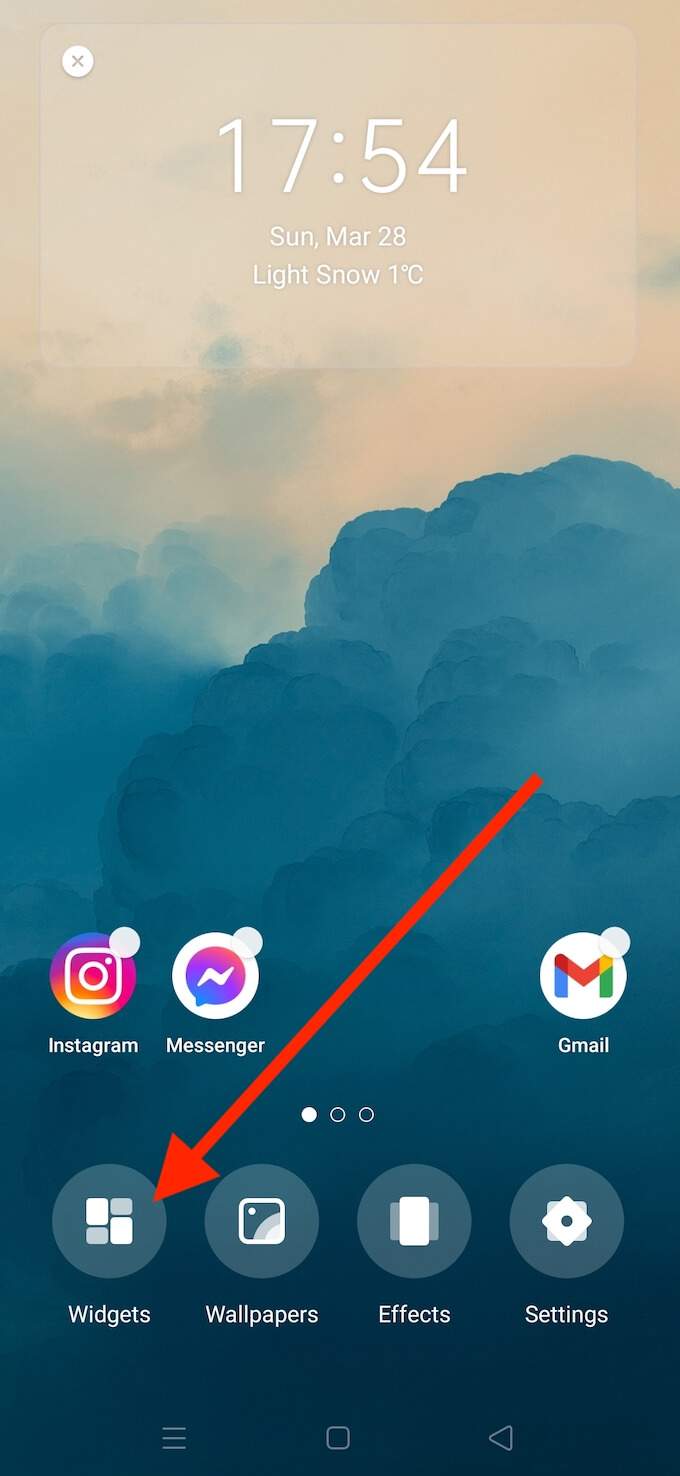
- Когда ваш домашний экран находится в режиме редактирования, выберите «Виджеты» в меню внизу экрана.
- Прокрутите список доступных виджетов, пока не найдете панель поиска Google.
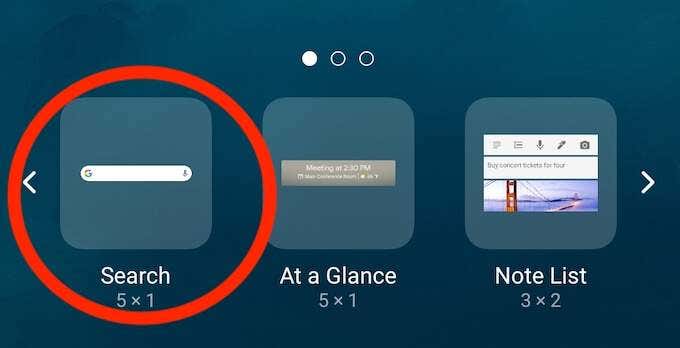
- Выберите виджет панели поиска Google.
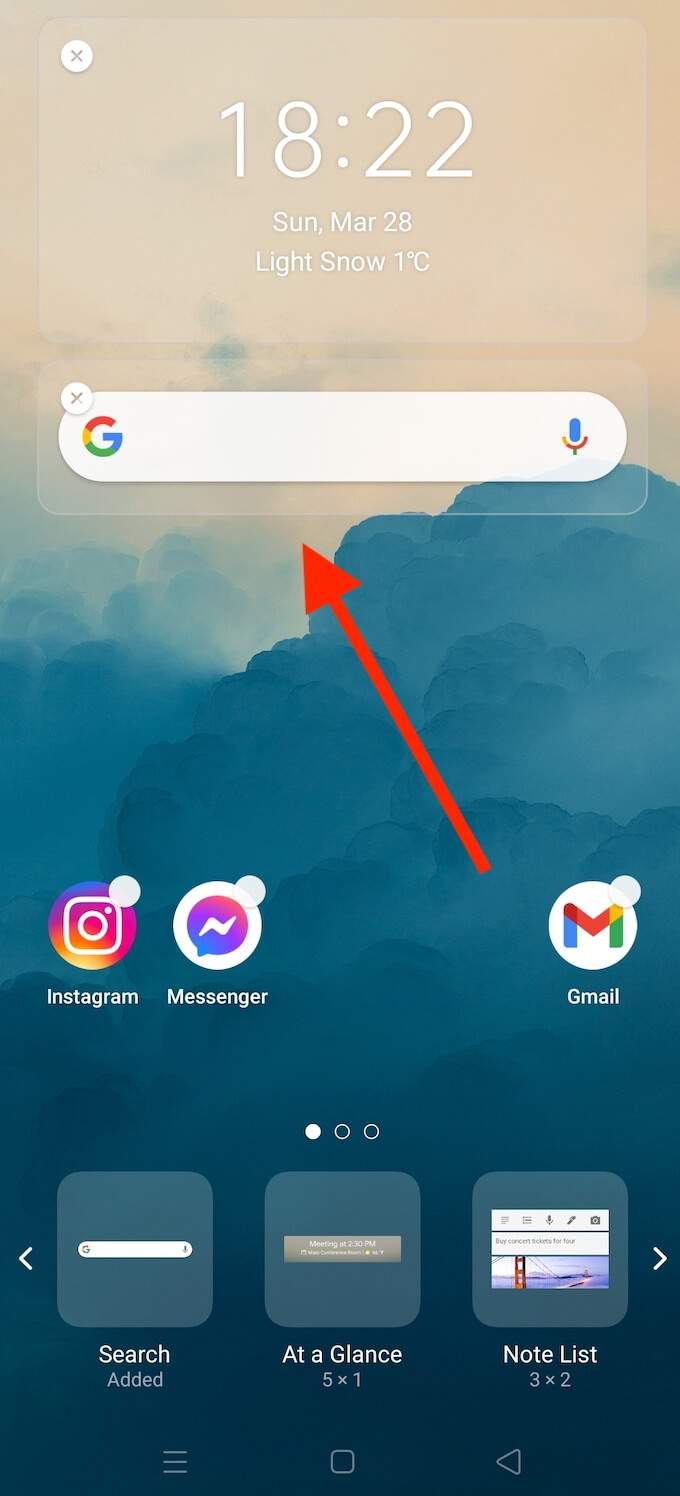
Это вернет панель поиска Google на главный экран. Вы можете перетащить его, чтобы изменить расположение виджета на экране.
Как вернуть панель поиска Google с помощью приложения Google
Если вы не можете найти панель поиска Google не только на главном экране, но и в списке доступных виджетов, возможно, вы случайно удалили приложение Google со своего телефона. В этом случае, прежде чем вернуть панель поиска Google, вам необходимо переустановить приложение Google на свой смартфон.
Для этого откройте приложение Google Play Store и загрузите приложение Google. Если в настоящее время у вас нет проблем с Google Play, это должно быть решено через несколько минут.
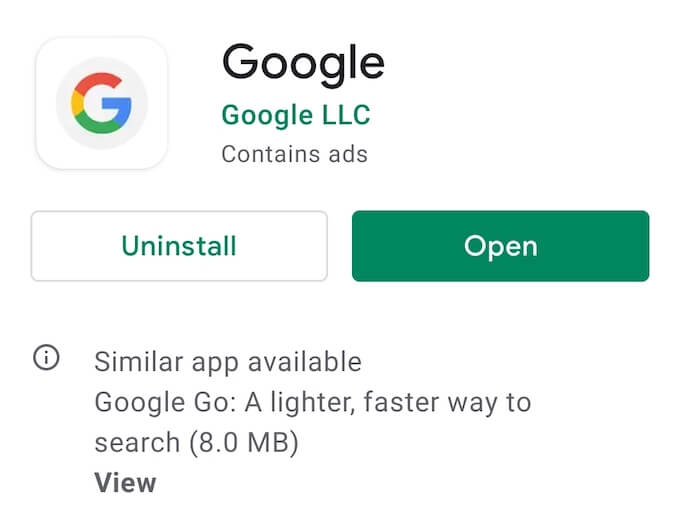
После переустановки приложения Google на свой телефон вы сможете получить доступ к виджету панели поиска Google в режиме редактирования на главном экране. Чтобы вернуть виджет панели поиска Google на свой экран, пройдите по пути Главный экран> Виджеты> Поиск Google. После этого вы должны увидеть, что на главном экране вашего телефона снова появится панель поиска Google.
Как добавить панель поиска Google с помощью Chrome
Если вы являетесь поклонником браузера Google Chrome, вы можете использовать панель поиска Chrome вместо виджета панели поиска Google по умолчанию. Панель поиска Chrome работает аналогичным образом, за исключением того, что когда вы что-то ищете, она открывает браузер и отображает результаты поиска напрямую в Google Chrome.
Прежде чем добавить панель поиска Chrome на главный экран, убедитесь, что на вашем смартфоне действительно установлен браузер Google Chrome. В противном случае вы можете загрузить и установить его из Play Store.
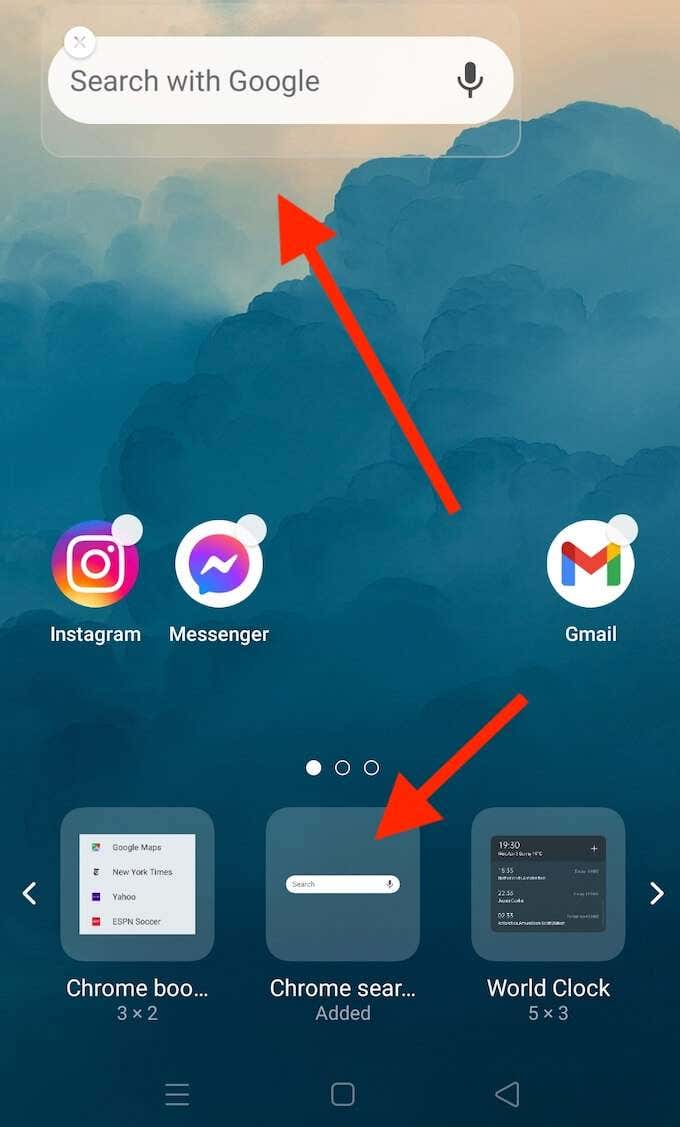
Вы можете добавить панель поиска Chrome на главный экран вашего смартфона, выполнив те же действия, что и с панелью поиска Google.
На главном экране нажмите и удерживайте любое пустое место, чтобы открыть режим редактирования. Затем выберите «Виджеты» и прокрутите список виджетов, пока не найдете панель поиска Google Chrome. После того, как он появится на главном экране, вы можете изменить размер и положение виджета.
Как настроить виджет панели поиска Google
Помимо возможности перемещать панель поиска Google и изменять ее размер, вы можете дополнительно настроить ее с помощью приложения Google. Вот несколько вещей, которые вы можете изменить в этом виджете.
Включение и выключение Google Doodles
Дудлы — это забавные маленькие мини-игры, которые вы можете найти в поиске Google. Они отлично подходят для того, чтобы убить несколько минут между выполнением задач, но они также могут вас раздражать. Дудлы иногда появляются в виджете панели поиска Google на главном экране Android.
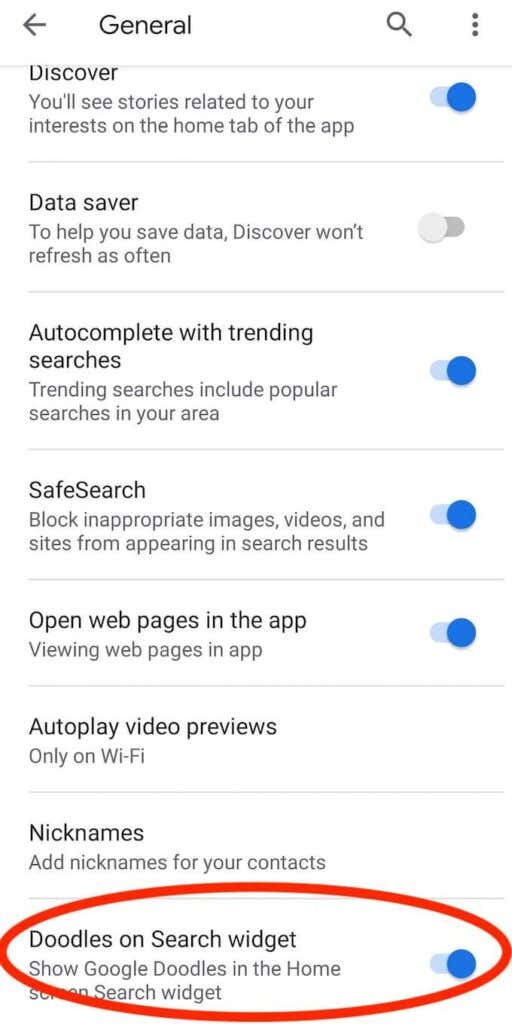
Если вы не хотите их видеть, вы можете отключить этот параметр в приложении Google. Откройте приложение Google на своем смартфоне и пройдите по пути Еще> Настройки> Общие. Прокрутите вниз и выберите «Дудлы в виджете поиска», чтобы включить или выключить их.
Настройте виджет панели поиска
Вы также можете настроить внешний вид виджета панели поиска Google и изменить его цвет, общий доступ и прозрачность в приложении Google. Вы даже можете изменить внешний вид логотипа Google, если хотите. Для этого откройте приложение Google и перейдите по пути Еще> Настроить виджет.
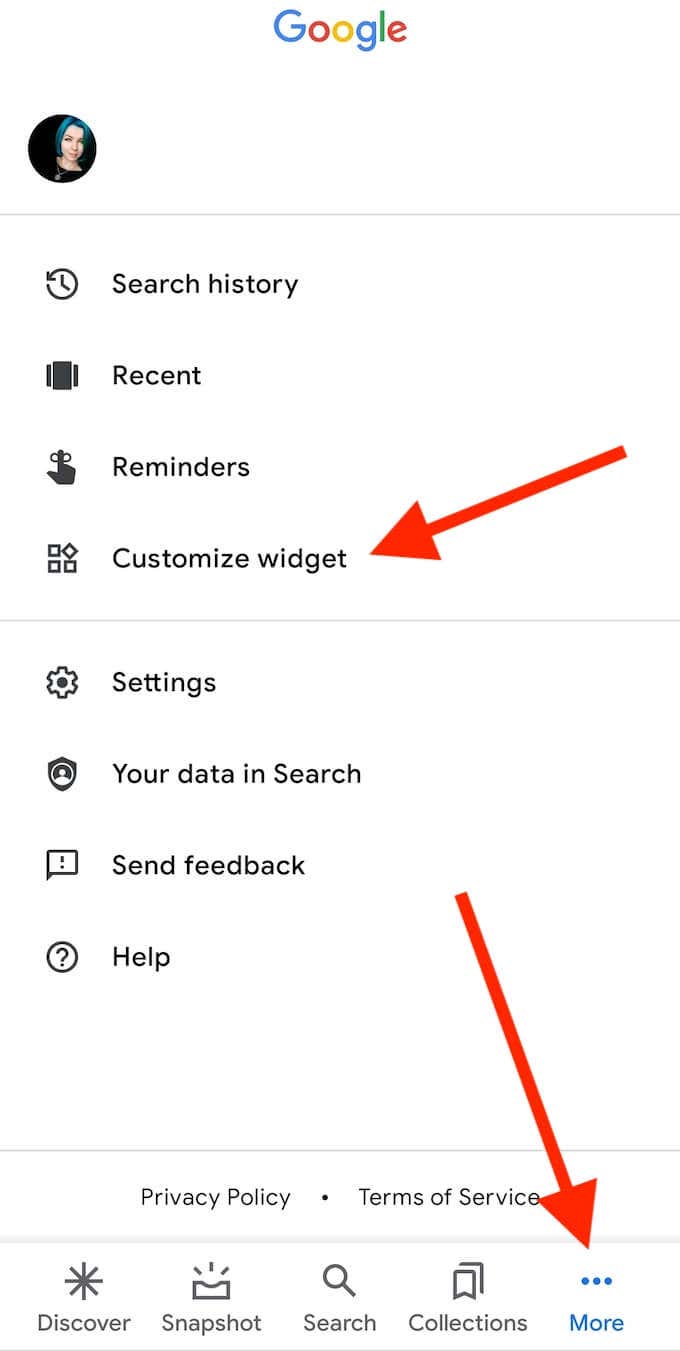
Если вы хотите вернуться к виду по умолчанию позже, вы можете сбросить настройки виджета панели поиска Google в том же разделе приложения Google. Для этого в разделе «Настроить виджет» выберите «Восстановить стиль по умолчанию».
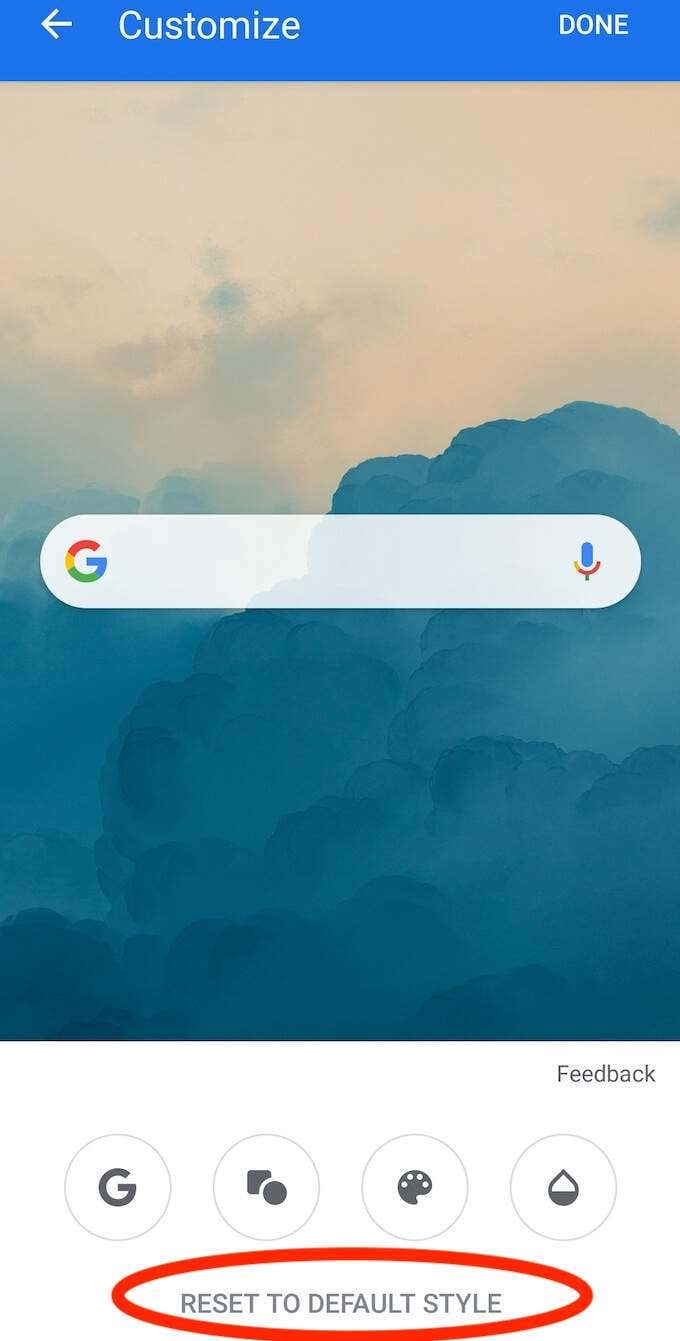
Это вернет все предыдущие изменения в виджет панели поиска Google и вернет внешний вид по умолчанию.
Используйте Nova Launcher для дальнейшей настройки панели поиска Google
Если вы хотите получить максимальную отдачу от виджета панели поиска Google, вы можете использовать для этого Android Launcher. Существует множество отличных программ запуска Android, которые помогут вам настроить ваш смартфон. Одним из них является Nova Launcher, который вы можете загрузить и установить из Play Store.
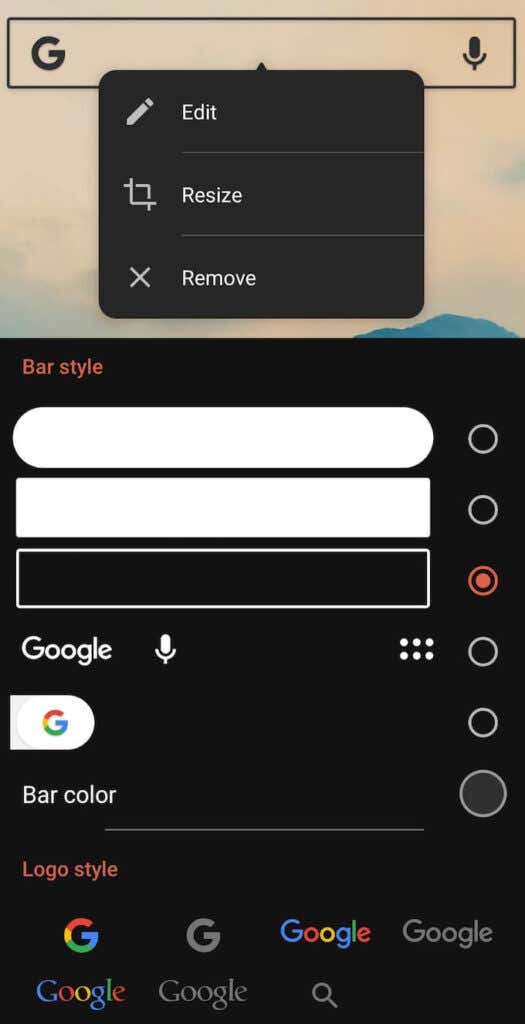
Чтобы изменить внешний вид панели поиска Google, откройте Nova Launcher и выберите виджет панели поиска. Выберите «Изменить», чтобы настроить форму, цвет, стиль логотипа и даже содержимое, отображаемое внутри виджета.
Вам действительно нужен виджет панели поиска Google?
Некоторые пользователи намеренно удаляют виджет панели поиска Google со своего главного экрана. Если вы не используете его так часто или думаете, что вместо этого можете использовать приложение Google Chrome, вы можете удалить его и сохранить свой домашний экран чистым и минималистичным.
Как часто вы используете виджет панели поиска Google? Вы бы предпочли оставить его на главном экране или использовать другие приложения для поиска в Интернете? Поделитесь с нами своими мыслями в комментариях ниже.
Программы для Windows, мобильные приложения, игры — ВСЁ БЕСПЛАТНО, в нашем закрытом телеграмм канале — Подписывайтесь:)
Источник
Как вернуть панель поиска Google на главный экран на Android
Панель поиска Google — это поисковый виджет, интегрированный с приложением Google, который позволяет пользователям искать что-либо со своего домашнего экрана. Пользователи могут искать близлежащие рестораны, результаты спортивных состязаний в прямом эфире, время просмотра фильмов, последние новости и другую информацию на главном экране. Он присутствует на всех новых устройствах Android на домашнем экране. Но если виджет панели поиска Google отсутствует на главном экране, вы не сможете использовать его функции поиска.
Многие пользователи намеренно удаляют виджет панели поиска Google со своего домашнего экрана, поскольку они не используют поисковый виджет так часто. Некоторые пользователи могут удалить его, потому что они хотят, чтобы их домашний экран был чистым для обоев или других значков приложений. Но если вы случайно удалили виджет поиска Google со своего домашнего экрана, также можно вернуть отсутствующий виджет на домашний экран. Ниже мы научим вас, как вернуть панель поиска Google на Android, чтобы вы могли использовать функцию быстрого поиска в приложении Google на вашем Android-устройстве.
Как установить панель поиска Google на главном экране Android
Виджет панели поиска Google можно добавить непосредственно на домашний экран устройства Android, и вам не нужно переходить к каким-либо настройкам. Вы можете выполнить следующие шаги для получения подробного руководства о том, как получить панель поиска Google на главном экране Android.
- Перейдите на домашний экран устройства Android и нажмите и удерживайте пустое место. Это переключит домашний экран в режим редактирования. Кроме того, вы можете ущипнуть и увеличить на главном экране, чтобы перейти в режим редактирования.

- Затем нажмите на опцию «Виджеты», отображаемую в нижней части экрана режима редактирования, чтобы просмотреть все виджеты, доступные на вашем устройстве Android.

- Теперь найдите виджет панели поиска Google в списке виджетов и нажмите на него. Он отправит виджет панели поиска Google на домашний экран в режиме редактирования.

- Перетащите виджет поиска Google в нужное место и выйдите из режима редактирования.
 Виджет поиска Google будет отображаться на главном экране всегда, пока вы не удалите приложение Google со своего устройства или не удалите виджет с главного экрана.
Виджет поиска Google будет отображаться на главном экране всегда, пока вы не удалите приложение Google со своего устройства или не удалите виджет с главного экрана.
Примечание. Чтобы добавить панель поиска Google на домашний экран Android, на вашем устройстве должно быть установлено приложение Google. Если у вас нет приложения Google, сначала загрузите его, а затем вы можете разместить панель поиска на главном экране. Вы также можете изменить размер панели поиска в режиме редактирования. Размер панели поиска Google также можно изменить за пределами режима редактирования. Вам просто нужно нажать и удерживать в строке поиска Google в течение нескольких секунд. Затем отпустите удержание, и вы увидите синюю рамку изменения размера вокруг панели поиска, которую вы можете использовать, чтобы изменить ее размер.
Простой способ управления и передачи данных Android
Всегда хотите простой способ передачи данных телефона Android? Тогда вы не можете пропустить AnyTrans для Android. Это универсальный инструмент управления данными Android, который поможет вам полностью контролировать свой мобильный контент.
1. Поддерживает управление музыкой, фотографиями, видео, контактами, сообщениями, журналом вызовов, приложениями и т. Д.
2. Поддержка передачи Android на компьютер и наоборот, передача Android на Android.
3. Все файлы организованы по категориям, легко найти нужные данные.
Он поддерживает все модели телефонов Android и хорошо работает как на ПК, так и на компьютере Mac, просто попробуйте сами>

Простой способ управления и передачи данных телефона Android
Как установить google поиск на любой смартфон
В заключении
Это все о том, как получить панель поиска Google на главном экране Android. Надеюсь, это поможет вам. Если вам нравится это руководство, просто поделитесь им, чтобы помочь большему количеству людей. И не забудьте попробовать AnyTrans для Android, чтобы лучше управлять данными телефона Android.
Источник
Пропал Google Play (Плей Маркет) на смартфоне: что делать в таком случае
Если вы заметили что в вашем телефоне пропал Плей Маркет, то эта статья именно для Вас. Мы рассмотрим причины по которым вы не можете найти приложения Google Play на своем Android смартфоне. Варианты как восстановить приложение Play Market
Также в нашем блоге есть отдельная статья о том как установить Google Play на Android. Можно подробнее ознакомиться, если вы все таки удалили или изначально у вас его не было в телефоне.
Как вернуть пропавший Google Play
Основная причина по которой вы не можете найти магазина приложений Google Play в своем телефона — оно было удалено или остановлено, по ошибке, невнимательности, варианты могут быть самые разные. Как же вернуть пропавший Google Play Market?
Мы предложим несколько вариантов, так как случай пропажи Google Play, может быть у каждого, индивидуальный.
Приложение Google Play отключено
В первую очередь не спешите после пропажи значка Google Play, сразу скачивать и устанавливать новый Google Play, возможно он просто отключен и в меню его вы просто напросто не видите. Выполните следующие шаги:
- Откройте приложение «Настройки» в своем Android телефоне.
- Далее откройте «Диспетчер приложений» (возможно в вашей прошивке или версии Android OS будет называться по-другому данный раздел с приложениями установленными на вашем устройстве).
- Перед вами будут подразделы:
- «Загруженные»;
- «Запущенные»;
- «Все»;
- Перейдите в подраздел «Все» и найдете приложение «Сервисы Google Play» — перейдите в него.
- Активируйте приложение «Сервисы Google Play» (по кнопке или ползунку) — это в случае если действительно приложение Google Play было отключено.
| «Приложения» | «Сервисы Google Play» | «Включить» |
|---|---|---|
 |
 |
 |
Выполнив данные шаги приложение Google Play вновь появится в телефоне Android.
Установить apk файл с Google Play
Если предыдущий метод, не помог, а приложения Google Play нет и в настройках, возможно вы его на самом деле удалили. В этом случае мы рекомендуем скачать установочный файл apk «Google Play».
- Скачать установочный файл apk «Google Play», нужно только с авторитетных ресурсов, например c www.apkmirror.com.
- Установите apk файл на свое Android устройство. Подробнее как скачивать apk на Android рассказано в нашей публикации.
- Выполните перезагрузку Android устройства.
Включив снова свой телефон или планшет, проверьте наличие Плей маркета. Кстати, очень много отзывов о том что пропадает Google Play в Meizu (Мейзу). Также бывают и другие ошибки в этих китайских смартфонах, например может появляется сообщение «Добавить аккаунт» — узнайте в нашей спец-статье как её исправить.

Возврат Android устройства к заводским настройкам
Если вам не помогло из вышеперечисленных вариантов и Google Play не появился в вашем устройстве — рекомендуем в таком случае сделать сброс к заводским настройкам (подробнее вы можете узнать как это сделать, что нужно знать и учесть при откате к базовым настройкам, в нашей статье, посвященной именно этой теме).
Основные шаги мы дадим следующие при возврате к базовым настройкам:
- Откройте приложение «Настройки» в своем Android (телефоне или планшете).
- Перейдите в раздел «Восстановление и сброс».
- Затем выберите пункт «Стереть все», «Сброс к заводским настройкам» или «Сброс настроек» (зависит от того какая у вас версия Android OS или прошивка от производителя).
- Подождать пока на вашем Android устройстве будут восстанавливаться базовые настройки.
- Далее после того как Android устройство снова включилось обязательно зайдите в свой аккаунт Google.

Как правило, данный способ спасает в 99% случаев если у вас пропал Google Play на телефоне или планшете.
Источник
GLOBAL_SEARCH – разрешение глобальной поисковой системе доступа к данным.
READ_CONTACTS – чтение данных контактов пользователя.
WRITE_CONTACTS – добавление контактов.
ACCESS_NETWORK_STATE – просмотр состояния сетевых подключений.
INTERNET – открытие сетевых сокетов.
WRITE_SETTINGS – чтение и запись системных настроек.
BROADCAST_STICKY – трансляция липких намерений.
MEDIA_CONTENT_CONTROL – определение, какой контент воспроизводится, и управление его воспроизведением.
INTERACT_ACROSS_PROFILES – взаимодействие между профилями в одной группе профилей.
FOREGROUND_SERVICE – использование файлов службы вывода на передний план.
GET_PACKAGE_SIZE – информация о пространстве, используемым любым пакетом приложения.
ACCESS_WIFI_STATE – просмотр подключений wi-fi.
CHANGE_WIFI_STATE – изменение состояния подключения wi-fi.
BLUETOOTH_ADMIN – доступ к настройкам bluetooth.
CHANGE_NETWORK_STATE – изменение состояния подключения к сети.
READ_EXTERNAL_STORAGE – чтение из внешнего хранилища.
READ_MEDIA_IMAGES – чтение файлов изображений из внешнего хранилища.
READ_MEDIA_VIDEO – чтение видеофайлов из внешнего хранилища.
RECEIVE_BOOT_COMPLETED – получение широковещательных сообщений после завершения загрузки системы.
WAKE_LOCK – предотвращение переключения устройства в спящий режим.
ACTIVITY_RECOGNITION – распознавание физической активности.
ACCESS_COARSE_LOCATION – примерное местоположение.
ACCESS_FINE_LOCATION – точное местоположение.
BLUETOOTH – установление связи с устройствами bluetooth.
CALL_PHONE – инициирование телефонного звонок без использования пользовательского интерфейса номеронабирателя, чтобы пользователь мог подтвердить вызов.
CALL_PRIVILEGED – звонок на любой телефонный номер, включая номера экстренных служб, без использования пользовательского интерфейса номеронабирателя, чтобы пользователь мог подтвердить сделанный вызов.
GET_ACCOUNTS – доступ к списку учетных записей.
MODIFY_AUDIO_SETTINGS – изменение глобальных настроек звука.
NEARBY_WIFI_DEVICES – рекламирование и подключение к ближайшим устройствам через wi-fi.
READ_CALENDAR – чтение данных календаря пользователя.
READ_SMS – чтение sms-сообщений.
READ_PHONE_STATE – доступ только для чтения к состоянию телефона, включая текущую информацию о сотовой сети, статусе текущих вызовов, списка сообщений, аккаунтов зарегистрированные на устройстве.
READ_SYNC_SETTINGS – чтение настроек синхронизации.
RECORD_AUDIO – запись аудио.
SEND_SMS – отправка sms-сообщений.
VIBRATE – управление функцией вибросигнала.
WRITE_CALENDAR – добавление записей в календарь.
WRITE_EXTERNAL_STORAGE – запись на карту памяти.
CAMERA – доступ к устройству камеры.
Отследить все наши приложения практически невозможно, особенно при смене смартфона или выполнении сброса настроек. Google делает переустановку всех ваших приложений на новом или сброшенном смартфоне довольно безболезненной, но все становится немного сложнее, если вы ищете конкретное приложение, название которого вы, возможно, уже не помните. Вот как найти старые купленные приложения в магазине Google Play.
Подробнее: Как опубликовать несколько фотографий в Instagram
ПЕРЕЙТИ К КЛЮЧЕВЫМ РАЗДЕЛАМ
- Как найти старые приложения в Play Store
- Поиск истории покупок
- Вместо этого попробуйте веб-приложение
- Используйте стороннее приложение
Поиск старых приложений в Google Play Store
Прежде чем рассматривать приобретенные приложения, давайте посмотрим, как Google отслеживает ваши старые приложения. Однако этот метод поиска приложений бесполезен при поиске купленных приложений, если вы не знаете, что ищете.

Откройте Google Play Маркет и коснитесь изображения своего профиля в правом верхнем углу. Выберите «Управление приложениями и устройством» и перейдите на вкладку «Управление», чтобы просмотреть все свои приложения. Приложения, установленные в данный момент на вашем телефоне, находятся на вкладке «Установлено». Нажмите «Установлено» и выберите «Не установлено », чтобы найти приложения, которые вы устанавливали ранее на этом и более старых телефонах.
Поиск истории покупок
Примечательно, что в обоих этих разделах отсутствует какой-либо способ различать бесплатные и платные приложения. Вам также не повезло, если вы не знаете названия того, что ищете (и тогда вы можете найти его). В частности, для поиска купленных приложений требуется несколько дополнительных шагов.

Откройте Google Play и коснитесь изображения своего профиля в правом верхнем углу. Нажмите «Платежи и подписки» и перейдите в раздел «Бюджет и история» . Вы найдете список всех покупок через Google Play. В этот список также входят книги, фильмы, телешоу, песни, альбомы и любые покупки в приложении. В зависимости от вашей истории заказов может потребоваться много прокрутки, но вы найдете здесь все приложения, которые купили.
Попробуйте веб-приложение, чтобы найти старые купленные приложения

Узнать историю заказов можно и с помощью веб-приложения. Перейдите на сайт play.google.com в веб-браузере на компьютере или смартфоне Android, нажмите «Аккаунт» в меню слева и перейдите на вкладку «История заказов». Как и в мобильном приложении, в этом разделе вы найдете всю свою историю покупок.
Используйте стороннее приложение для поиска купленных приложений
Если вы ищете старые купленные приложения, приложение «Купленные приложения» из магазина Google Play поможет вам. Загрузите и установите приложение, коснитесь своего аккаунта Google, и отобразится вся история ваших заказов. Открыв меню-гамбургер, коснувшись трех горизонтальных линий в верхнем левом углу, вы увидите различные категории приобретенных приложений, общее количество покупок и потраченную сумму.
WP-Appbox
Вы также можете легко фильтровать покупки. Нажмите на три вертикальные точки в правом верхнем углу и нажмите «Фильтр». Вы можете сортировать свои приложения по статусу установки и типу покупки. Выберите «Нет в приложении», чтобы увидеть список всех купленных вами приложений.
Подробнее: Как удалить свой аккаунт на YouTube
Часто задаваемые вопросы
Могу ли я переустановить купленные приложения на Android?
Да. Как только вы найдете старое купленное приложение, вы сможете снова установить его на свой новый телефон.
Могу ли я перенести купленные приложения с iPhone на смартфон Android?
Нет, вы не сможете перенести купленные приложения или подписки с iPhone на телефон Android. Если у вас есть подписка, лучше отменить ее на старом телефоне и снова подписаться на услугу.
![]()
gorbanhttps://xpcom.ru
Старший редактор xpcom.ru. Ему нравится все, что связано с технологиями, включая планшеты, смартфоны и все, что между ними.
