Инструменты Windows в Windows 11 ранее назывались инструментами администрирования в Windows 10. Прежде чем мы перейдем к тому, как открывать инструменты Windows в Windows 11, давайте посмотрим, что это за инструменты и для чего они используются.
Это обычные инструменты Windows, которые мы часто используем для внесения изменений в систему (аудио и видео, шрифты, безопасность, устранение неполадок и т. Д.) Или для использования других встроенных инструментов, таких как проверка системных файлов или DISM / запуск приложений вручную. и услуги. Некоторые из инструментов Windows, которые мы обычно используем: Командная строка, Панель управления, Управление компьютером, Монитор производительности, Очистка диска, Запуск командного окна, Службы и т. Д.
Хотя мы можем использовать отдельные инструменты по-разному, например, используя поиск Windows, меню «Пуск», команду «Выполнить» или сочетания клавиш, не многие новые пользователи Windows 11 знают, как использовать утилиту Windows Tools на вашем ПК с Windows 11. В этом посте вы узнаете, как получить доступ к инструментам Windows. Посмотрим как
Первый и основной метод — это подтянуться с помощью функции поиска Windows. Это самый быстрый и простой способ открыть Инструменты Windows в Windows11:
Шаг 1. Щелкните меню «Пуск» (значок Windows) на панели задач и введите «Инструменты Windows» в строке поиска вверху.
Он отобразит результаты в разделе «Лучшее совпадение».
Щелкните результат, чтобы открыть Инструменты Windows.
Метод 2: из списка программ меню «Пуск»
Это еще один быстрый способ открыть Инструменты Windows через список приложений в меню «Пуск». Посмотрим, как:
Шаг 1. Перейдите к значку Windows на панели задач (меню «Пуск»), щелкните по нему и нажмите «Все приложения» в правом верхнем углу под полем поиска.
Шаг 2. Когда появится список приложений, прокрутите вниз, чтобы найти инструменты Windows в списке программ.
Метод 3: через панель управления
Этот метод позволяет открыть служебную программу Windows Tool через панель управления. Вот как:
Шаг 1. Нажмите одновременно клавиши Win + R на клавиатуре, чтобы открыть командное окно «Выполнить».
Шаг 2. В строке поиска команды «Выполнить» введите control.exe и нажмите OK, чтобы открыть панель управления.
Шаг 3. В окне панели управления перейдите к разделу «Просмотр по» в правом верхнем углу и выберите «Крупные значки» в раскрывающемся списке рядом с ним.
Теперь прокрутите вниз и в нижней части списка нажмите Инструменты Windows.
Вы успешно открыли утилиту Windows Tool в Windows 11.
Метод 4: через проводник
Этот метод требует, чтобы вы переместились в папку «Инструменты Windows» в проводнике и затем получили доступ к инструментам. Давайте посмотрим, как перейти к расположению инструментов Windows:
Шаг 1. Нажмите одновременно клавиши Win + E на клавиатуре, чтобы открыть проводник.
Шаг 2: Скопируйте и вставьте указанный ниже путь в адресную строку проводника и нажмите Enter, чтобы напрямую перейти к расположению инструментов Windows:
%ProgramData%MicrosoftWindowsStart MenuProgramsWindows Tools
Вы попадете прямо в папку «Инструменты» Windows в меню «Пуск», и теперь у вас есть доступ ко всем инструментам администрирования на вашем ПК с Windows 11.
Метод 5: путем создания ярлыка на рабочем столе
Существует три способа быстрого и простого создания ярлыка инструментов Windows. Давайте проведем вас через процесс:
Решение 1. Перетаскивание из всех приложений на рабочий стол
Шаг 1. Как описано в методе 2, щелкните меню «Пуск» (значок Windows) и щелкните «Все приложения», расположенные в правом верхнем углу (под строкой поиска).
Шаг 2: В появившемся списке программ прокрутите вниз и, когда вы найдете опцию Windows Tools, наведите на нее курсор, нажмите левую кнопку мыши, когда вы указываете на нее, и перетащите ее на рабочий стол.
Вы закончили создание ярлыка на рабочем столе для инструментов Windows, и теперь вы можете открыть его прямо с рабочего стола.
Решение 2. Перетащите мышью из проводника
Кроме того, вы также можете перетащить файл Windows Tool из проводника Windows на рабочий стол Windows 11. Следуйте приведенным ниже инструкциям, чтобы создать ярлык инструментов Windows на рабочем столе:
Шаг 1. Как описано в методе 4, перейдите по указанному ниже пути в проводнике Windows, чтобы напрямую перейти к папке инструментов Windows:
%ProgramData%MicrosoftWindowsStart MenuProgramsWindows Tools
Шаг 2: Теперь нажмите и удерживайте левую сторону мыши на значке папки и перетащите его на рабочий стол вашего ПК.
Это создаст ярлык для папки Windows Tools с изображением папки.
* Примечание. Однако вы не сможете закрепить ярлык на панели задач.
Решение 3. Через панель управления
Фактически, вы также можете создать ярлык для инструментов Windows через Панель управления. Хотите знать, как? Посмотрим:
Шаг 1. Щелкните правой кнопкой мыши меню «Пуск» и выберите в списке «Параметры».
Шаг 2. В открывшемся командном окне «Выполнить» введите control в строке поиска и нажмите Enter.
Шаг 3: Откроется окно панели управления.
Здесь перейдите в поле «Просмотр по» и установите для него значение «Большие значки», выбрав его в раскрывающемся списке рядом с ним.
Теперь прокрутите вниз до нижней части экрана, найдите Инструменты Windows, щелкните их правой кнопкой мыши и выберите Создать ярлык.
Шаг 5: В командной строке нажмите Да, чтобы подтвердить действие.
После этого ярлык инструментов Windows будет создан на вашем рабочем столе, и теперь вы можете легко получить доступ к инструментам.
Решение 4. Создание ярлыка вручную
Однако, если вам не очень нравится процесс перетаскивания, вы можете создать ярлык для утилиты инструментов Windows вручную. Давайте узнаем, как:
Шаг 1. Перейдите на рабочий стол, щелкните правой кнопкой мыши пустую область, выберите «Создать» и нажмите «Ярлык».
Шаг 2. В окне «Создать ярлык» перейдите в поле «Введите расположение элемента», введите в поле путь, указанный ниже, и нажмите «Далее», чтобы перейти к следующему экрану:
explorer.exe shell:::{D20EA4E1-3957-11d2-A40B-0C5020524153}
Шаг 3. На следующем экране в поле «Введите имя для этого ярлыка» введите желаемое имя для ярлыка. Например, я назвал его Windows Tools для облегчения идентификации,
Вы можете назвать его как угодно, исходя из вашего удобства.
Щелкните Готово.
Вы успешно завершили создание ярлыка на рабочем столе вручную. Теперь дважды щелкните по нему, чтобы открыть Инструменты Windows на ПК с Windows 11.
Метод 6: закрепить на начальном экране и на панели задач
Это немного сложно, поскольку вам не разрешено закреплять папку инструментов Windows на панели задач непосредственно из панели управления. Однако есть еще три способа, с помощью которых вы можете закрепить утилиту в меню «Пуск» и на панели задач вашего ПК с Windows 11. См. Следующие решения:
Решение 1. С помощью контекстного меню на рабочем столе, вызываемого правой кнопкой мыши
Шаг 1. Создайте на рабочем столе ярлык утилиты Windows Tools с помощью метода 5, описанного выше.
Теперь щелкните правой кнопкой мыши ярлык «Инструменты Windows» и выберите «Показать дополнительные параметры» в контекстном меню.
Шаг 2: Затем, когда на экране появится список параметров, выберите «Закрепить на панели задач».
Это поможет вам мгновенно закрепить инструменты Windows на панели задач.
Решение 2. Через меню «Пуск»
Шаг 1. Щелкните меню «Пуск», а затем щелкните «Все приложения», расположенные в правом верхнем углу панели.
Шаг 2. В списке программ найдите Инструменты Windows внизу.
Щелкните его правой кнопкой мыши и выберите «Прикрепить к началу».
Шаг 3. Чтобы добавить ярлык на панель задач, снова щелкните правой кнопкой мыши Инструменты Windows, нажмите «Еще» и выберите «Закрепить на панели задач».
Это один из способов закрепить инструменты Windows в меню «Пуск» и на панели задач.
Решение 3. Через поиск Windows
Это еще один быстрый способ закрепить ярлык инструментов Windows в меню «Пуск» и на панели задач. Посмотрим, как:
Шаг 1. Нажмите «Пуск» и введите «Инструменты Windows» в строке поиска.
Когда появится результат, щелкните правой кнопкой мыши Инструменты Windows и выберите Закрепить на начальном экране или Закрепить панель задач из контекстного меню.
Это еще один супербыстрый способ закрепить ярлык в меню «Пуск» и / или на панели задач.
Метод 7: Использование сочетаний клавиш запуска
И самый быстрый способ открыть инструменты Windows — использовать команды быстрого доступа в окне команд «Выполнить». Посмотрим, как:
Шаг 1. Щелкните правой кнопкой мыши меню «Пуск» и выберите «Выполнить».
Шаг 2: Откроется командное окно «Выполнить».
Здесь введите любую из команд и нажмите Enter, чтобы открыть папку Windows Tools напрямую в проводнике:
control admintools OR control /name Microsoft.AdministrativeTools
Вот и все. Теперь вы можете легко открыть Инструменты Windows на своем ПК с Windows 11.
Содержание
- Где я могу найти инструменты на моем ноутбуке?
- Где инструменты на ноутбуке?
- Где я могу найти меню «Инструменты» в Windows 10?
- Как мне добраться до инструментов?
- Где расположена панель инструментов?
- Что такое системные инструменты?
- Как выглядит строка меню?
- Где в Word найти меню «Инструменты»?
- Где я могу найти меню «Инструменты» в Google Chrome?
- Где инструменты Internet Explorer?
- Где находится кнопка «Инструменты» на Microsoft Edge?
- Где находится меню «Инструменты» в Excel?
- Как мне вернуть мою панель инструментов?
- Что такое стандартная панель инструментов?
- Как показать панель инструментов?
- Как открыть меню «Инструменты» в Windows 10?
- Где мне найти меню инструментов?
- Где на моем компьютере значок «Инструменты»?
- Где я могу найти меню «Инструменты» в Google Chrome?
- Как выглядит строка меню?
- Как открыть инструменты Skype в Windows 10?
- Где находится панель управления Win 10?
- Где инструменты Internet Explorer?
- Как мне вернуть мою панель инструментов?
- Где моя строка меню?
- Что случилось с моей панелью инструментов в Chrome?
- Как открыть строку меню?
- Что такое стандартная панель инструментов?
- Что такое команда меню?
- Где находится меню «Инструменты» в Windows 7?
- Как мне получить доступ к меню «Инструменты»?
- Где на моем компьютере значок «Инструменты»?
- Где находится строка меню в Windows 7?
- Какие системные инструменты в Windows 7?
- Где находится меню «Инструменты» в Chrome?
- Как выглядит строка меню?
- Где на моем компьютере меню?
- Что такое панель управления на ноутбуке?
- Какие есть интернет-инструменты?
- Как мне разместить строку меню сверху?
- Как изменить строку меню в Windows 7?
- Как установить строку меню?
- Что не является системным инструментом?
- Что такое инструменты операционной системы?
- Что такое инструмент очистки диска?
- Как зайти в инструменты на компьютере
- Создаем Панель инструментов в Windows 7
- Способ 1: Добавление через Панель задач
- Способ 2: Добавление через «Панель управления»
- Восстановление панели Quick Launch
- Блог со своим инфобизнесом
- Панель управления в компьютере
- Где в компьютере находится панель управления?
- Рассмотрим классический вариант внешнего вида панели управления.
- Рассмотрим вариант внешнего вида по категориям.
- Оформление темы
- Принтеры и другое оборудование
- Сеть и подключение к интернету
- Учетные записи пользователей
- Установка и удаление программ
- Дата, время и региональные стандарты
- Звук, речь и аудиоустройства
- Специальные возможности
- Производительность и обслуживание
- Центр обеспечения безопасности
Где я могу найти инструменты на моем ноутбуке?
Чтобы просмотреть меню «Инструменты» в Windows 10, сначала перейдите в Панель управления. Меню «Администрирование» находится в Панели управления. Пользователи также могут использовать сочетания клавиш для доступа к меню «Инструменты», нажав кнопку Windows на клавиатуре, а затем клавишу X.
Где инструменты на ноутбуке?
Официальный список «Администрирование» находится на Панели управления (которую Microsoft пытается упразднить в пользу «Настройки»). Самый простой способ получить его — нажать клавишу Windows и ввести «инструменты». Он также находится в проводнике в разделе «Панель управления Все элементы панели управления».
Где я могу найти меню «Инструменты» в Windows 10?
Если это так, вы можете получить к нему доступ, нажав логотип Windows (кнопка «Пуск») и щелкнув значок шестеренки («Настройки»). Если вы ищете страницу настроек Microsoft Edge, вы можете получить к ней доступ, щелкнув значок «три точки» в верхней правой части Microsoft Edge и выбрав «Настройки».
Как мне добраться до инструментов?
Пожалуйста, следуйте инструкциям ниже.
Где расположена панель инструментов?
Панель инструментов — это меню параметров и функций, расположенное в окне программы, обычно под строкой заголовка и строкой меню. Панели инструментов обладают функциями, уникальными для той программы, в которой они находятся.
Что такое системные инструменты?
System Tool — это вариант Win32 / Winwebsec — семейства программ, которые утверждают, что сканируют на наличие вредоносных программ и отображают поддельные предупреждения о «вредоносных программах и вирусах». Затем они сообщают пользователю, что ему или ей необходимо заплатить деньги, чтобы зарегистрировать программное обеспечение, чтобы удалить эти несуществующие угрозы.
Как выглядит строка меню?
Строка меню — это тонкая горизонтальная полоса, содержащая метки меню в графическом интерфейсе пользователя операционной системы. Он предоставляет пользователю стандартное место в окне для поиска большинства основных функций программы. Эти функции включают открытие и закрытие файлов, редактирование текста и выход из программы.
Где в Word найти меню «Инструменты»?
Итак, просто перейдя в раскрывающееся меню Инструменты, вы увидите все знакомые команды меню инструментов. Классическое меню для Office 2007 перенесет меню «Инструменты» в Microsoft Word, Excel, PowerPoint, Outlook и Access 2007.
Где я могу найти меню «Инструменты» в Google Chrome?
В дизайне Google Chrome отсутствует традиционная строка меню веб-браузера, а вместо этого объединены знакомые параметры, такие как «Файл» и «Редактировать», в одну кнопку. Эта кнопка находится в правом верхнем углу экрана и выглядит как гаечный ключ или как три горизонтальные линии, в зависимости от версии Chrome, которую вы используете.
Где инструменты Internet Explorer?
Чтобы постоянно видеть строку меню в Internet Explorer, выберите «Инструменты» → «Панели инструментов» → «Строка меню», где «Инструменты» — это кнопка на панели инструментов.
Где находится кнопка «Инструменты» на Microsoft Edge?
Щелкните правой кнопкой мыши в области верхнего меню, чтобы включить панель команд, которая дает вам кнопку «Инструменты». Нажмите кнопку «Инструменты», чтобы увидеть меню.
Где находится меню «Инструменты» в Excel?
Щелкните вкладку «Меню», чтобы испытать интерфейс в классическом стиле и легко найти меню «Инструменты». Щелкните стрелку рядом с инструментами, чтобы получить доступ к знакомым функциям из раскрывающегося меню.
Как мне вернуть мою панель инструментов?
Что такое стандартная панель инструментов?
Панели инструментов Standard и Formatting
Стандартная панель инструментов расположена чуть ниже строки меню. Он содержит кнопки, представляющие такие команды, как «Создать», «Открыть», «Сохранить» и «Печать». … Он содержит кнопки, представляющие команды изменения текста, такие как шрифт, размер текста, полужирный шрифт, нумерация и маркеры.
Как показать панель инструментов?
Вы можете использовать один из них, чтобы указать, какие панели инструментов отображать.
Источник
Как открыть меню «Инструменты» в Windows 10?
Если это так, вы можете получить к нему доступ, нажав логотип Windows (кнопка «Пуск») и щелкнув значок шестеренки («Настройки»). Если вы ищете страницу настроек Microsoft Edge, вы можете получить к ней доступ, щелкнув значок «три точки» в верхней правой части Microsoft Edge и выбрав «Настройки».
Где мне найти меню инструментов?
На вкладке «Меню» вы, очевидно, можете увидеть меню «Инструменты» рядом с меню «Действия» на панели инструментов. Нажмите Инструменты, и откроется раскрывающееся меню Инструменты, в котором перечислены Отправить / получить все папки, Отменить все, Надстройки Com, Отключить элементы, Параметры Outlook и т. Д.
Где на моем компьютере значок «Инструменты»?
Меню «Администрирование» находится в Панели управления. Пользователи также могут использовать сочетания клавиш для доступа к меню «Инструменты», нажав кнопку Windows на клавиатуре, а затем клавишу X. Меню «Инструменты» предоставляет полезные функции для пользователей Windows.
Где я могу найти меню «Инструменты» в Google Chrome?
В дизайне Google Chrome отсутствует традиционная строка меню веб-браузера и вместо этого объединены знакомые параметры, такие как «Файл» и «Редактировать», в одну кнопку. Эта кнопка находится в правом верхнем углу экрана и выглядит как гаечный ключ или как три горизонтальные линии, в зависимости от версии Chrome, которую вы используете.
Как выглядит строка меню?
Строка меню — это тонкая горизонтальная полоса, содержащая метки меню в графическом интерфейсе пользователя операционной системы. Он предоставляет пользователю стандартное место в окне для поиска большинства основных функций программы. Эти функции включают открытие и закрытие файлов, редактирование текста и выход из программы.
Как открыть инструменты Skype в Windows 10?
В поле поиска на панели задач Windows 10 введите Skype и щелкните соответствующий результат поиска.
…
Запустить Skype
Где находится панель управления Win 10?
Нажмите логотип Windows на клавиатуре или щелкните значок Windows в нижнем левом углу экрана, чтобы открыть меню «Пуск». Там найдите «Панель управления». Когда он появится в результатах поиска, просто щелкните его значок.
Где инструменты Internet Explorer?
Чтобы постоянно видеть строку меню в Internet Explorer, выберите «Инструменты» → «Панели инструментов» → «Строка меню», где «Инструменты» — это кнопка на панели инструментов.
Как мне вернуть мою панель инструментов?
Где моя строка меню?
Строка меню будет расположена прямо под адресной строкой в верхнем левом углу окна браузера. После того, как будет сделан выбор в одном из меню, полоса снова будет скрыта.
Что случилось с моей панелью инструментов в Chrome?
К счастью, у отсутствующей панели инструментов Chrome есть простое решение. Для Windows и Linux: удерживайте клавиши CTRL и Shift, удерживая нажатой клавишу B, чтобы панель снова появилась. … Панель закладок теперь должна оставаться видимой. Вы можете использовать одни и те же нажатия клавиш для переключения между скрытием и восстановлением панели инструментов.
Как открыть строку меню?
Откройте окно настройки и укажите, какие панели инструментов (Показать / скрыть панели инструментов) и элементы панелей инструментов отображать.
Что такое стандартная панель инструментов?
Панели инструментов Standard и Formatting
Стандартная панель инструментов расположена чуть ниже строки меню. Он содержит кнопки, представляющие такие команды, как «Создать», «Открыть», «Сохранить» и «Печать». … Он содержит кнопки, представляющие команды изменения текста, такие как шрифт, размер текста, полужирный шрифт, нумерация и маркеры.
Что такое команда меню?
Меню и панели инструментов — это способ доступа пользователей к командам в вашем VSPackage. Команды — это функции, которые выполняют такие задачи, как печать документа, обновление представления или создание нового файла. Меню и панели инструментов — это удобные графические способы представления ваших команд пользователям.
Источник
Где находится меню «Инструменты» в Windows 7?
Как мне получить доступ к меню «Инструменты»?
В дополнение к щелчку правой кнопкой мыши по кнопке начального экрана, вы можете вызвать меню инструментов Windows, нажав [Windows] + X. Когда вы это сделаете, вы увидите, что каждый из пунктов меню инструментов Windows имеет свою собственную комбинацию клавиш, как показано на рисунке B.
Где на моем компьютере значок «Инструменты»?
Меню «Администрирование» находится в Панели управления. Пользователи также могут использовать сочетания клавиш для доступа к меню «Инструменты», нажав кнопку Windows на клавиатуре, а затем клавишу X. Меню «Инструменты» предоставляет полезные функции для пользователей Windows.
Где находится строка меню в Windows 7?
Как добавить строку меню в проводник Windows в Windows 7
Какие системные инструменты в Windows 7?
Windows 7: 10 лучших инструментов для опытных пользователей
Где находится меню «Инструменты» в Chrome?
Он находится в правом верхнем углу окна Chrome. Появится раскрывающееся меню. Выберите Дополнительные инструменты. Это около середины раскрывающегося меню.
…
Как выглядит строка меню?
Строка меню — это тонкая горизонтальная полоса, содержащая метки меню в графическом интерфейсе пользователя операционной системы. Он предоставляет пользователю стандартное место в окне для поиска большинства основных функций программы. Эти функции включают открытие и закрытие файлов, редактирование текста и выход из программы.
Где на моем компьютере меню?
Где на вашей клавиатуре клавиша меню? На полноразмерных клавиатурах клавиша меню расположена между правой клавишей Windows и правой клавишей Ctrl справа от пробела. Клавишу меню также иногда называют «клавишей приложения». На некоторых клавиатурах меньшего размера, например, на клавиатурах портативных компьютеров, клавиша меню отсутствует для экономии места.
Что такое панель управления на ноутбуке?
Панель управления — это компонент Microsoft Windows, который позволяет просматривать и изменять системные настройки. … Он состоит из набора апплетов, которые включают добавление или удаление оборудования и программного обеспечения, управление учетными записями пользователей, изменение параметров доступности и доступ к настройкам сети.
Какие есть интернет-инструменты?
Как мне разместить строку меню сверху?
Как изменить строку меню в Windows 7?
Измените положение панели задач.
Как установить строку меню?
привет, нажмите клавишу alt — затем вы можете перейти в меню просмотра> панели инструментов и постоянно включить там строку меню … привет, нажмите клавишу alt — затем вы можете перейти в меню просмотра> панели инструментов и навсегда включить строку меню там…
Что не является системным инструментом?
| Que. | Что не является системным инструментом? |
|---|---|
| б. | Резервное копирование |
| c. | Скандиск |
| d. | Формат |
| Ответ: Папка |
Что такое инструменты операционной системы?
Сервер базы данных полагается на операционную систему главного компьютера для обеспечения доступа к системным ресурсам, таким как ЦП, память и различные небуферизованные дисковые интерфейсы и файлы ввода-вывода. Каждая операционная система имеет собственный набор утилит для составления отчетов об использовании системных ресурсов.
Что такое инструмент очистки диска?
Очистка диска — это служебная программа, разработанная Microsoft для операционной системы Windows. Утилита сканирует жесткий диск вашего компьютера на наличие файлов, которые вам больше не нужны, таких как временные файлы, кэшированные веб-страницы и отклоненные элементы, которые попадают в корзину вашей системы.
Источник
Как зайти в инструменты на компьютере

«Панелью инструментов» называют элементы, располагающиеся на панели быстрого запуска в операционной системе Windows. Используется такая функция для мгновенного перехода к необходимому приложению. По умолчанию она отсутствует, поэтому создать и настроить ее нужно самостоятельно. Далее мы бы хотели детально обсудить осуществление этой процедуры на компьютерах под управлением Виндовс 7.
Создаем Панель инструментов в Windows 7
Всего существует два метода добавления основных значков в область быстрого запуска. Каждый способ будет максимально подходящим для разных пользователей, поэтому давайте рассмотрим каждый из них, а вы уже выберите оптимальный.
Способ 1: Добавление через Панель задач
Вам доступен ручной выбор отображаемых элементов Панели инструментов в указанной области путем добавления ее через Панель задач (полоска, на которой и расположен «Пуск»). Производится эта процедура буквально в несколько кликов:

Выполните повторный клик и наведите курсор на пункт «Панели».

Выберите необходимую строку и нажмите по ней ЛКМ, чтобы активировать отображение.


Дважды щелкните ЛКМ, например, на кнопке «Рабочий стол», чтобы развернуть все элементы и сразу запустить нужное меню.

Что касается удаления случайно созданного объекта, осуществляется оно так:
- Кликните ПКМ на необходимом элементе и выберите пункт «Закрыть панель инструментов».


Теперь вы знаете, как с помощью настроек области задач работать с элементами быстрого запуска. Однако такой способ вынуждает повторять каждое действие, если требуется добавить более одной панели. Активировать все их одновременно можно другим методом.
Способ 2: Добавление через «Панель управления»
Мы уже уточнили выше, что этот вариант позволит справиться с поставленной задачей немного быстрее. Пользователю только нужно произвести такие шаги:
- Откройте меню «Пуск» и перейдите в «Панель управления».

Среди всех значков отыщите «Панель задач и меню «Пуск»».

Переместитесь во вкладку «Панели инструментов».

Поставьте галочки возле необходимых пунктов, а затем щелкните на «Применить».

Теперь на Панели задач отобразятся все выбранные объекты.

Восстановление панели Quick Launch
«Панель быстрого запуска» или Quick Launch является одним из объектов Панели инструментов, однако ее особенность в том, что пользователь сам добавляет нужные ему приложения для запуска, а сама панель не установлена по умолчанию. Поэтому в случае надобности восстановления или повторного создания потребуется осуществить такие действия:
- Нажмите ПКМ на области задач и открепите ее.

Теперь перейдите в «Панели» и создайте новый элемент.


Внизу появится полоса с соответствующей надписью. Осталось придать ей должный вид.

Кликните по ней ПКМ и снимите галочки с пунктов «Показывать подписи» и «Показать заголовок».

Вместо старой надписи будут отображаться значки быстрого доступа, которые вы можете удалять или добавлять новые путем перемещения ярлыков.

Приведенные инструкции по созданию панелей со стандартными инструментами в Windows 7 описывают лишь часть возможных взаимодействий с Панелью задач. Развернутое описание всех действий вы найдете в других наших материалах по следующим ссылкам.
Отблагодарите автора, поделитесь статьей в социальных сетях.
 Здравствуйте друзья! Рад нашей новой встрече и в этом уроке,хочу продолжить знакомить Вас с устройством и хитростями рабочего стола. И поговорим мы сегодня о панели инструментов, а в частности о панели быстрого запуска и языковой панели. Мы узнаем, как все настроить и изменить под себя, а также как можно вернуть языковую панель, если она вдруг пропала с Вашего рабочего стола.
Здравствуйте друзья! Рад нашей новой встрече и в этом уроке,хочу продолжить знакомить Вас с устройством и хитростями рабочего стола. И поговорим мы сегодня о панели инструментов, а в частности о панели быстрого запуска и языковой панели. Мы узнаем, как все настроить и изменить под себя, а также как можно вернуть языковую панель, если она вдруг пропала с Вашего рабочего стола.
И так давайте познакомимся и разберемся, что такое панель инструментов? Как правило она располагается в нижней части рабочего стола и представляет из себя длинную панель, условно разделенную на три части. В левом нижнем углу расположен значок меню пуск. Это посредник между программами и папками компьютера. Здесь легко можно открыть любую папку или запустить программу. Открывается это меню просто— нажатием левой клавишей мыши на иконку Windows или клавишу с логотипом Windows.
запуск программ;открытие наиболее часто используемых папок;
поиск файлов, папок и программ;
настройка параметров компьютера;
получение справки по работе с операционной системой Windows;
выключение компьютера;
завершение сеанса работы пользователя в Windows или переключение к учетной записи другого пользователя;
Меню «Пуск»довольно большая тема, поэтому мы посвятим ей отдельный урок и рассмотрим его позже.
А пока продолжаем наш урок. В средней части панели задач располагаются кнопки всех запущенных. в данный момент, программ и приложений. Благодаря этому, мы можем оперативно переключаться между ними. Достаточно нажать левой клавишей мышки на значок программы и она откроется. Вы можете запустить несколько программ, а потом только переключаться между ними.

И наконец — область уведомления (еще иногда ее называют трей). Здесь прежде всего находится панель переключения языка ввода (языковая панель). Наличие ее позволяет контролировать раскладку клавиатуры. Здесь — же расположены часы, индикатор подключения интернета и текущая громкость динамиков. Если нажать на маленький треугольник, то откроется область скрытых значков. В самом углу кнопка (Указана стрелкой), которая служит для быстрого закрытия всех активных окон, а повторное нажатие-открывает снова.

Все три области имеют свои настройки. Чтобы открыть меню настроек необходимо, в области кнопки пуск, нажать правой клавишей мыши, выбрать вкладку «Свойства». Откроется окно «Свойство панели задач и меню пуск», в котором Вы можете производят действия по настройке и изменении панели инструментов.
Положение панели задач на экране. Позволяет выбрать из ниспадающего меню место, где будет на экране размещаться панель. В вашем распоряжении четыре варианта: Снизу, Сверху, Справа или Слева.
Кнопки панели задач. В этом пункте вы можете выбрать, как будут отображаться на панели задач значки запущенных программ и открытых окон:

И наконец, в нижней области рассматриваемой нами закладки расположилась настройка опции Предварительный просмотр рабочего стола c использованием AeroPeek. [pullquote]Функции AeroPeek поддерживают не все версии Windows7, а только начиная с Домашней расширенной.[/pullquote] Активация данной функции позволяет при наведении курсора мыши на кнопку Свернуть все окна, производить быстрый временный просмотр содержимого Рабочего стола. При этом открытые окна не сворачиваются, как это происходит в случае нажатия на эту кнопку, а становятся прозрачными.
Следующая вкладка «Меню пуск». Здесь расположены опции, которые отвечают за настройку параметров системы Windows. При нажатии на вкладку «Настроить «, вы увидите огромное количество настроек. Я не стану описывать все. Как я говорил выше, мы подробно познакомимся с этим элементом позже.
Изначально система включает в себя лишь несколько стандартных панелей инструментов: Адрес, Ссылки, Панель ввода планшетного ПК и Рабочий стол. Но по мере установки новых приложений, список этих панелей будет расширяться.

Так же вы можете самостоятельно создавать собственные панели инструментов. Для этого щелкните правой кнопкой мыши по свободному месту на Панели задач и в открывшемся контекстном меню выберите пункт Панели, а затем команду Создать панель инструментов.
Далее в открывшемся окне необходимо указать папку, элементы которой должна будет отображать создаваемая панель.
Управление отображением панелей инструментов осуществляется на интуитивно понятном уровне. Для этого просто достаточно снять или поставить флажок напротив нужной панели и нажать кнопку Применить.
И еще один нюанс. Иногда, при каких то ваших действиях, пропадает значок переключения «языка». В таких случаях не стоит паниковать, звать кого то на помощь, а попытаться решить проблему самостоятельно. Существует как минимум несколько способов решения задачи.
Самый простой, это на свободном месте, в области панели инструментов, щелкаете правой клавишей мыши. В открывшемся меню выбираете «Панели» и здесь находите «Языковая панель». Проверяете, что бы против нее стояла галочка. Если ее нет, то поставьте. Значок в языковой панели должен появиться. Если этого не произошло, проделайте следующее. Меню Пуск —> Панель управление —> Языковые и региональные стандарты —> вкладка Языки —> Подробнее —> Дополнительно и снимаем галочку, которая находится напротив Выключить дополнительные текстовые службы. Все должно встать на свои места.
Вот на этом и закончим этот урок. Конечно, на этом все секреты Windows7, не заканчиваются и мы будем возвращаться к этой теме не раз. Напишите, был ли полезен урок, и все ли понятно. Если есть вопросы — задавайте. А в следующей нашей встрече, мы поговорим о непростых вещах — о правильном удалении программ и файлов с вашего компьютера. Чтобы не пропустить выход статьи, подписывайтесь на новости моего блога Помощь начинающим. До встречи!
Блог со своим инфобизнесом
Панель управления в компьютере
Название говорит само за себя. Посмотрим, что это такое?
Это инструмент, с помощью которого осуществляются основные настройки системы. Использование этого инструмента позволяет настроить параметры элементов так,чтобы работа на компьютере была удобна и проста. Многие важные параметры системы могут быть изменены или скорректированы, именно, в панели управления компьютера.
Где в компьютере находится панель управления?
Стандартный способ открыть панель управления осуществляется через кнопку Пуск.
Откроется главное меню, в котором справа, находится значок панели управления.
Существует два способа, с помощью которых можно отобразить ее внешний вид:
Классический (см. скриншот)

Второй способ, более современный:
Вид по категориям

Мне больше нравится классический вид, так как в нем представлены сразу все элементы управления.
У каждого элемента управления (апплета) есть своя иконка ( изображение) с соответствующей подписью. Выбор, какой внешний вид будет иметь Ваша панель управления Классический или Вид по категориям, решать Вам.
Переходить из одного способа к другому можно посредством кнопки слева.
Рассмотрим классический вариант внешнего вида панели управления.
Классический вид панели управления выглядит так ( см. первый скриншот):
— Звуки и аудиоустройства
— Мастер настройки сети
— Панель задач и меню Пуск
— Установка и удаление программ
— Учетные записи пользователей
— Центр обеспечения безопасности
Язык и региональные стандарты
Нажав на иконку нужного Вам элемента, попадете в диалоговое окно, в котором производятся настройки. Прежде,чем производить настройку данного элемента, внимательно ознакомьтесь со всеми вкладками в данном окне. Прочтите, определите нужность данной настройки, проверьте как эта настройка работает и только потом нажимайте кнопки «Применить» и «ОК».
Обратите внимание на элемент «Установка и удаление программ.» Здесь откроется список установленных на вашем компьютере программ. И сюда же прописываются новые устанавливаемые программы.
Внимание : Удаление программ производится только через элемент: «Установка и удаление программ».
Рассмотрим вариант внешнего вида по категориям.
Для этого на панели слева (см. первые два скриншота) переключимся нажатием кнопки мыши на Вид по категориям. Открывается перечень из 10 категорий. Каждая категория содержит элементы определенного назначения. Суть и содержание элементов в этих категориях такая же как и при Классическом способе. Пугаться не надо. Просто вид по категориям выглядит современней, компактней и приятнее для глаза, если так можно выразиться.
Категории:
Оформление темы

— в ней можно произвести настройки экрана, панели задач и меню Пуск; настроить свойства папки ; отрегулировать параметры панели управления видео. Для быстрого перехода по ссылкам на другие элементы можно перейти на панели слева.
Принтеры и другое оборудование

— здесь можно увидеть, какие принтеры и факсы установлены ; можно отрегулировать и просмотреть свойства клавиатуры, мыши; просмотреть и отрегулировать службы доступа к телефонии; настроить параметры игровых устройств; установить сканер или цифровую камеру, нажав на иконку «Сканеры и камеры».
Сеть и подключение к интернету

— здесь находятся настройки к сети и подключения к интернету. Можно настроить уровень безопасности в сети; подключить удаленный доступ, настроить компьютер для использования его в сети, используя «Запуск мастера настройки сети»; настроить и изменить параметры брандмауэра Windows XP.
Учетные записи пользователей

— в этой категории создаются, изменяются, учетные записи пользователей и здесь же можно настроить параметры почты Outlook тем, кто этой почтой пользуется.
Установка и удаление программ

— этот компонент управляет установкой и правильным удалением установленных программ на компьютере.
Дата, время и региональные стандарты

— категория, в которой можно настроить и изменить дату, время, год; выбрать часовой пояс; установить формат чисел и денежных единиц, регион проживания.
Звук, речь и аудиоустройства

— в этой категории настраивается звук, работа динамиков, микрофон.
Специальные возможности

— запуск «Мастера специальных возможностей» поможет настроить компьютер людям с ограниченными возможностями.
Производительность и обслуживание

— категория с большими возможностями, которая включает в себя средства администрирования и настройку системы. Здесь можно произвести дефрагментацию диска, сделать резервное копирование файлов, архивацию и восстановление поможет осуществить » Мастер архивации и восстановления данных на компьютере», получить информацию об оборудовании компьютера, памяти, сетевых параметров, осуществить просмотр журналов событий, настроить параметры управления электропитания компьютера.
На панели слева, в разделе См. также : Восстановление системы — в случае сбоя работы системы этот элемент восстановит работу, используя точки восстановления.
Центр обеспечения безопасности

Категория, в которой можно сделать или изменить настройки автоматического обновления, брандмауэра Windows, антивируса.
— в этой категории происходит настройка безопасности и доступ к параметрам защиты компьютера по следующим компонентам безопасности: брандмауэр, автоматические обновления, антивирусная программа. Чтобы перейти из одной категории в другую не забывайте нажимать вверху слева зеленую кнопочку со стрелочкой и с надписью «Назад».
На панели управления есть и элементы, которые не относятся к рассматриваемой в данный момент категории. Поэтому после ознакомления Вами определенного вида категории, просмотрите список элементов на панели слева в разделе: См. также.
На этом наш этом обзор панели управления закончен. Приятного знакомства.
Не забудьте поделиться в соцсетях и оставить свой комментарий.
Источник
Содержание
- Где находится меню «Инструменты» на моем телефоне Android?
- Как мне найти инструменты на моем телефоне Android?
- Что представляет собой приложение «Инструменты» на Android?
- Что такое приложение с инструментами?
- Как выглядит значок меню?
- Где на моем телефоне панель приложений?
- Android — это служебная программа?
- Что значит инструмент?
- Как загрузить инструменты и драйверы для Android?
- Какое приложение-компаньон у вас на телефоне?
- Как называются 3 точки в Android?
- Как найти скрытые настройки на Android?
- Как найти инструменты на Android?
- Где инструменты на телефоне Android?
- Что представляет собой приложение «Инструменты» на Android?
- Что такое инструментальные приложения?
- Что такое приложение «Инструменты» на Samsung?
- Android — это служебная программа?
- Где находится клавиша меню на моем телефоне Android?
- Как загрузить инструменты и драйверы для Android?
- Что нужно каждому приложению?
- Какие инструменты мне нужны для создания приложения?
- Что значит инструмент?
- В смартфоне нет памяти? Папка, где прячется весь мусор, который вы не видите
- Таинственная папка, скрытая от всех
- Где ее найти
- Как сделать, чтобы папка не наполнялась
- Как найти файл или папку на Андроиде – быстро и просто находим нужную информацию
- Находим нужную информацию
- С помощью встроенных инструментов
- С помощью стороннего софта
- Какие папки находятся в Андроид
- Какие папки находятся в Андроид
- Понимание файловой системы
- Как управлять файлами и использовать файловую систему на Android
- Как получить доступ к встроенному файловому менеджеру Android
- Сторонний менеджер
- Как добавить свои собственные мелодии и звуки уведомлений
- Шаг 1. Загрузка аудио на устройство
- Шаг 2. Скопируйте звуковые файлы в соответствующую папку
- Шаг 3. Перезагрузите смартфон
- В какой папке находятся контакты и другие данные
Где находится меню «Инструменты» на моем телефоне Android?
Как мне найти инструменты на моем телефоне Android?
Премиум-член. Вы можете получить значок назад, перейдя в в панель приложений (значок, который выглядит как 9 маленьких квадратов в в середина в в дно в экран), затем найдите ваш «Инструменты«приложение, нажмите и удерживайте, а затем перетащите его в в место на ваш домашний экран, который вы хотите разместить, и отпустите.
Что представляет собой приложение «Инструменты» на Android?
Приложения-инструменты для устройств Android включают множество полезных функций. С помощью этих приложений вы можете контролировать использование данных вашего телефона, управлять файлами и приложениями, используйте свое устройство в качестве широкополосного модема, сделайте резервную копию данных вашего устройства, сканируйте новые приложения на наличие вредоносных программ и быстро удалите приложения.
Что такое приложение с инструментами?
Вот список лучших инструментов и служебных приложений для Android, которые помогут вам делать больше.
- Найти мое устройство от Google.
- GasBuddy.
- GlassWire.
- Google Ассистент.
- IFTTT.
Как выглядит значок меню?
На главном экране проведите пальцем вверх или нажмите кнопку «Все приложения», которая доступна на большинстве смартфонов Android, чтобы получить доступ к экрану «Все приложения». Когда вы окажетесь на экране «Все приложения», найдите приложение «Настройки» и нажмите на него. Его значок выглядит как зубчатое колесо.
Где на моем телефоне панель приложений?
Есть два способа получить к нему доступ. Проведите вверх от нижней части главного экрана. Или вы можете нажмите на значок панели приложений. Значок панели приложений присутствует в доке — области, в которой по умолчанию размещаются такие приложения, как «Телефон», «Сообщения» и «Камера».
Android — это служебная программа?
Android — это Операционная система для мобильных устройств например, смартфоны и планшетные компьютеры.
Что значит инструмент?
Из городского словаря: 1. орудие труда. Тот, кому не хватает умственных способностей знать, что его используют. Дурак.
Как загрузить инструменты и драйверы для Android?
Во-первых, загрузите Android multi tools на свой компьютер или ноутбук по ссылке «Загрузить» внизу этой страницы. Теперь установите драйверы устройств на свой компьютер или ПК вручную. После завершения установки на вашем ПК или ноутбуке будет создан ярлык. Щелкните значок этого ярлыка программы, чтобы открыть его.
Какое приложение-компаньон у вас на телефоне?
Телефонный компаньон утилита для рекламы приложений и передачи файлов, включенная в Windows 10 и доступен для Windows 10 Mobile. Он предоставляет неполный список приложений Microsoft, доступных для iOS, Android и Windows 10 Mobile. . Он больше не поддерживается и заменен приложением «Ваш телефон» в обновлении за октябрь 2018 г.
Как называются 3 точки в Android?
Многоточие . . ., или (как один глиф)…, также известный неофициально как точка-точка-точка, представляет собой серию (обычно трех) точек, которые указывают на преднамеренное пропущение слова, предложения или всего раздела из текста без изменения его первоначальный смысл.
Как найти скрытые настройки на Android?
В правом верхнем углу вы должны увидеть крошечную шестеренку с настройками. Нажмите и удерживайте этот маленький значок около пяти секунд, чтобы открыть System UI Tuner.. Вы получите уведомление о том, что скрытая функция была добавлена в ваши настройки, как только вы отпустите значок шестеренки.
Источник
Как найти инструменты на Android?
Где инструменты на телефоне Android?
Премиум-член. Вы можете вернуть значок, перейдя в панель приложений (значок, который выглядит как 9 маленьких квадратов посередине в нижней части экрана), затем найдите приложение «Инструменты», нажмите и удерживайте, затем перетащите его в место на главном экране, где вы хотите его разместить, и отпустите .
Что представляет собой приложение «Инструменты» на Android?
Приложения-инструменты для устройств Android включают множество полезных функций. С помощью этих приложений вы можете контролировать использование данных вашего телефона, управлять файлами и приложениями, используйте свое устройство в качестве широкополосного модема, сделайте резервную копию данных вашего устройства, сканируйте новые приложения на наличие вредоносных программ и быстро удалите приложения.
Что такое инструментальные приложения?
10 лучших инструментов и служебных приложений для Android
- Найти мое устройство от Google.
- Газ Бадди.
- Стеклянная проволока.
- Google Assistant.
- IFTTT.
Что такое приложение «Инструменты» на Samsung?
Game Tools — это функция, встроенная в операционную систему телефонов Samsung и планшеты с ОС Android 7 и выше. Он разработан для того, чтобы вы могли записывать и публиковать снимки экрана из самой эпической игры. Размещайте видео и фотографии в своих социальных сетях, чтобы продемонстрировать свои лучшие результаты или помочь другим найти пасхальные яйца.
Android — это служебная программа?
Android — это Операционная система для мобильных устройств например, смартфоны и планшетные компьютеры.
Где находится клавиша меню на моем телефоне Android?
На некоторых телефонах клавиша меню занимает все путь на крайнем левом краю ряда кнопок; на других это вторая клавиша слева, поменяемая местами с клавишей «Домой». И все же другие производители помещают клавишу меню отдельно, прямо посередине.
Как загрузить инструменты и драйверы для Android?
Во-первых, загрузите Android multi tools на свой компьютер или ноутбук по ссылке «Загрузить» внизу этой страницы. Теперь установите драйверы устройств на свой компьютер или ПК вручную. После завершения установки на вашем ПК или ноутбуке будет создан ярлык. Щелкните значок этого ярлыка программы, чтобы открыть его.
Что нужно каждому приложению?
Основные функции, которые необходимо иметь каждому приложению
- Простота для пользователя. Имеют удобный пользовательский интерфейс и простую навигацию. …
- Разработано как для iOS, так и для Android. Это вроде не секрет, но на всякий случай добавляем сюда. …
- Высокая производительность. …
- Безопасность. …
- Чат-боты. …
- Интегрированное машинное обучение. …
- Автономная работа. …
- Регулярные обновления.
Какие инструменты мне нужны для создания приложения?
В комплект входят образцы, исходный код, инструменты разработчика и эмуляторы для тестирования вашего приложения.
Вот девять, которые могут вам пригодиться:
- AppMakr. Это платформа на основе браузера, предназначенная для быстрого и простого создания собственного приложения для iPhone. …
- ГЕНВИ. …
- Миппин. …
- Моббаза. …
- МобиКарт. …
- MyAppBuilder. …
- RunRev. …
- ShoutEm.
Что значит инструмент?
Тот, кому не хватает умственных способностей знать, что его используют. Дурак. Кретин. Характеризуется низким интеллектом и / или самообладанием.
Источник
В смартфоне нет памяти? Папка, где прячется весь мусор, который вы не видите



Ваш смартфон постоянно требует новую порцию памяти, но удалять уже нечего? Выход есть! Ищите скрытую папку, где хранится все то, что вам точно не нужно, но занимает много памяти. В статье рассказывается, где найти папку, как ее очистить и удалить.
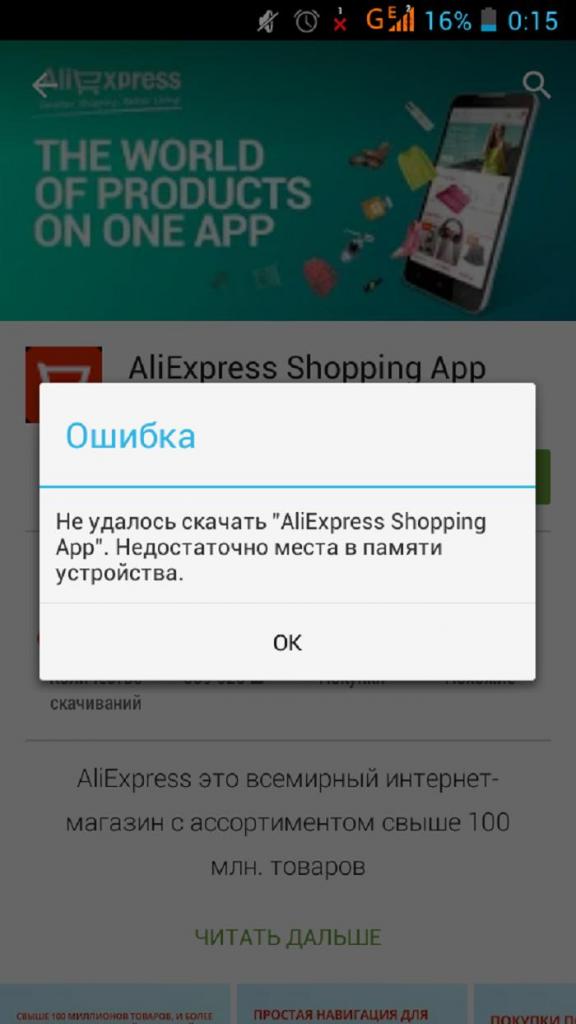
Таинственная папка, скрытая от всех
Папка, о которой идет речь, никогда не попадется вам на глаза. Дело в том, что разработчики программного обеспечения всегда стараются скрыть ее, поскольку не относят к числу важных. Эта папка имеет название .thumbnails.
Где ее найти
Чтобы отыскать папку .thumbnails, придется немного порыться в материалах, хранящихся в смартфоне. В устройствах, работающих на операционной системе Android, она, как правило, хранится в папке DCIM (в галерее, где находятся все фотографии, снятые на камеру вашего смартфона).
Порядок действий следующий:
- Заходим в галерею.
- Находим папку DCIM и открываем ее.

- Находим папку .thumbnails и открываем ее.
- Выделяем все файлы, хранящиеся в ней.

- Нажимаем «Удалить».
- Подтверждаем действие.

Возможен и другой вариант действий:
- Заходим в «Проводник».
- Выбираем папку «Локальные файлы».
- Листаем почти в самый низ и находим папку .thumbnails, а затем открываем ее.
- Выделяем все файлы, хранящиеся в ней.
- Нажимаем «Удалить».
- Подтверждаем действие.

Папка .thumbnails — это место, в котором хранятся эскизы всех фотографий и скриншотов. Нужны они для того, чтобы в тот момент, когда открывается галерея, картинки быстрее подгружались, но никакой глобальной пользы от содержимого .thumbnails нет. Да, каждый эскиз имеет размер всего несколько килобайт, но в сумме они занимают приличный объем памяти устройства.
Как сделать, чтобы папка не наполнялась
Удалив содержимое папки .thumbnails всего раз, хозяин смартфона почти всегда приятно удивляется освобожденному объему памяти. Обычно он составляет от 500 Мб до 1 Гб. У одних больше, у других меньше. Все зависит от вашей любви к фотографиям и картинкам.
Но ведь потом эта папка снова наполняется эскизами изображений, постепенно заполняя память по второму кругу. Этого можно избежать. Нужно подсоединить смартфон к компьютеру и проделать следующие действия:
- Полностью удаляем из смартфона папку .thumbnails (не только содержимое, а саму папку).
- Создаем на компьютере текстовый файл, называем его .thumbnails.
- Переносим созданный файл в папку DCIM.
Файл можно создавать и прямо в смартфоне.
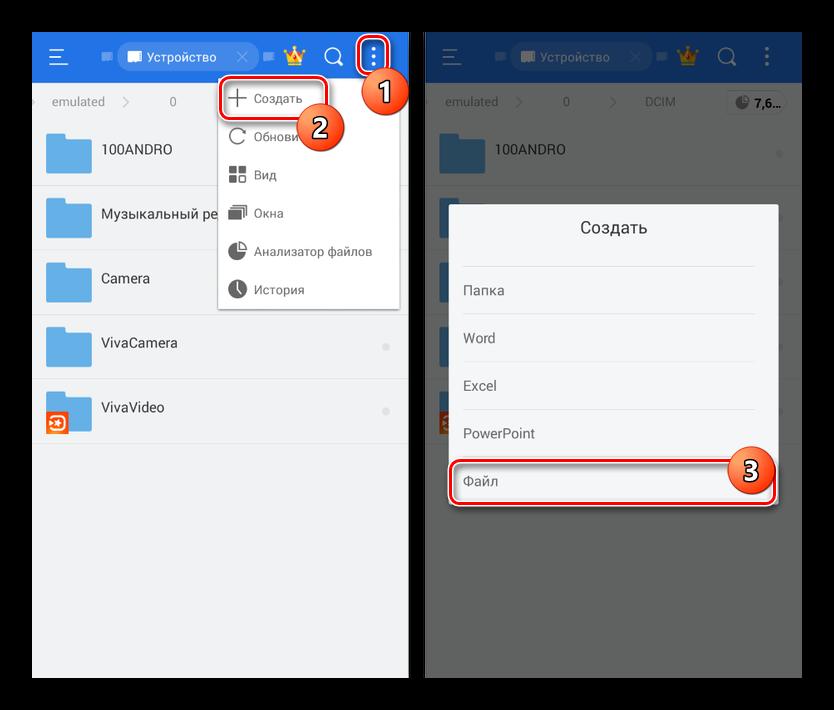
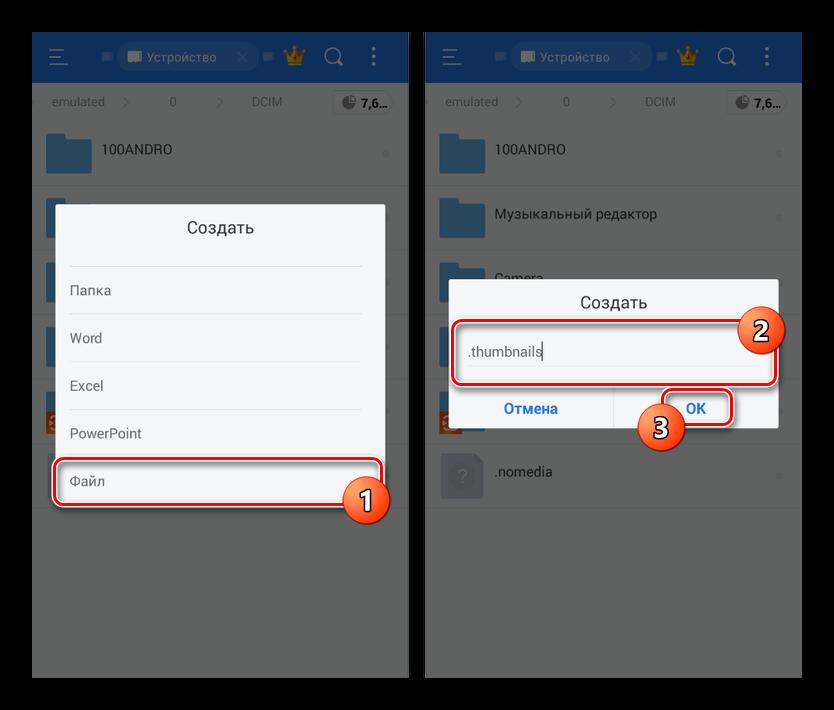
Этими простыми действиями вы сумеете заблокировать смартфону возможность создания новой директивы с таким же названием, поскольку двух файлов с одинаковым названием в устройстве быть не может.
С помощью этих простых действий вы сможете надолго избавить себя от постоянных требований смартфона освободить часть памяти для его нормальной работы.
Источник
Как найти файл или папку на Андроиде – быстро и просто находим нужную информацию
Современные мобильные устройства имеют довольно большой объём как внутренней памяти, так и на SD-картах, что позволяет хранить изрядное количество самой разнообразной информации. Активно используя эту функцию, пользователи зачастую испытывают сложности с поиском нужных материалов, не зная, как найти файл или папку на Андроиде. Вот об этом мы и поговорим сегодня.

Находим нужную информацию
Поиск понадобившегося фотоснимка, благодаря стандартному приложению «Галерея» не представляет собой никакой сложности. Но вот найти файл или папку по названию будет гораздо сложнее, особенно если в смартфоне их хранится довольно много. В таких случаях мы можем воспользоваться какой-либо из программ под общим названием «Файловый менеджер».
Такие утилиты обычно предустановлены производителем гаджета на любом устройстве с ОС Android. Кроме того, можно воспользоваться приложением из магазина Google Play или другого проверенного источника. Рассмотрим, как работают каждый из этих вариантов.
С помощью встроенных инструментов
Как уже было сказано выше, практически все Андроид-устройства имеют в качестве стандартного ПО файловые менеджеры. Стоит учитывать, что на разных девайсах такие приложения могут несколько отличаться названиями: «Файлы», «Диспетчер файлов», «Диспетчер» и т.д.
Чтобы найти нужный файл/папку, находим на своём смартфоне файловый менеджер (на скриншоте “файлы”), открываем, выбираем зону поиска (память телефона или SD-карта), а затем категорию (например, “документы”), откроется папка с файлами, где можно выбрать нужный, или, нажимаем на нижней панели значок с изображением лупы. После этого появится клавиатура, с помощью которой нужно ввести имя файла:

После чего появятся результаты поиска, и мы увидим искомый файл.
С помощью стороннего софта
Если же на вашем смартфоне изначально не был предусмотрен стандартный файловый менеджер, то можно воспользоваться бесплатным из любого, заслуживающего доверия источника или из официального магазина Google Плей. Посмотрим, как будет работать такой инструмент на примере довольно популярного приложения ES Проводник.
После установки запускаем программу, в основном окне, если не вставлена эс-ди карта, будет указан раздел sdcard – это внутренняя память вашего Android-устройства. Если же карта памяти есть, то она будет обозначена как sdcard0, а память смартфона как sdcard1.
Теперь выбираем раздел, в котором будем искать файл или папку (на скриншоте sdcard1), открываем его, и здесь мы увидим всё содержимое. Для дальнейшего поиска нажимаем значок в виде лупы, расположенный на верхней панели и, используя клавиатуру, вводим название искомого файла/папки:

После этого программа найдёт и выведет на экран результаты поиска. Если вы решили воспользоваться другим файловым менеджером, то алгоритм поиска будет ровно таким же. А мне больше добавить нечего, будем считать, что вопрос, как на Андроиде найти папку или файл закрыт.
Источник
Какие папки находятся в Андроид

По умолчанию Google не оснащает девайсы под управлением Android полноценным файловым менеджером, поскольку это противоречит политике компании. Доступ к различным файлам осуществляется с помощью соответствующих приложений – фото, видео, текстовый редактор и т. д. Но рано или поздно необходимость доступа непосредственно к файлам всё же возникает.
Какие папки находятся в Андроид
Содержание — Какие папки находятся в Андроид
Понимание файловой системы
В какой папке находятся контакты и другие данные на Android? Формат файловой системы Android не похож на оболочку Windows. Вот как организована внутренняя память здесь:
- Память устройства – это память, с которой вы будете работать. Здесь вы сможете использовать и изменять любые файлы. Как проводник Windows или Mac. Здесь хранятся данные некоторых приложений – фотографии, видео, кэш игр или интернет-браузера и т. д.
- SD-карта – на многих устройствах Android также есть слоты для SD-карт. Вы можете подключить SD-карту к компьютеру или другому устройству, загрузить на неё файлы и затем вставить в смартфон. Если вы используете устройство на Marshmallow и SD-карту, отформатированную для использования в качестве внутреннего накопителя, она не будет отображаться в файловом менеджере отдельно, а вместо этого станет частью вашего устройства.
- Root – в Android есть специальная корневая папка, в которой хранятся данные операционной системы, конфиденциальная информация и т. д. Большинство файловых менеджеров не могут вносить здесь изменения из соображений безопасности. Если только у вас нет доступа root и файлового менеджера, способного его использовать. Получение root и доступ к системным данным требуют знаний об устройстве системы и назначении её компонентов, поэтому новичкам лучше не рисковать.
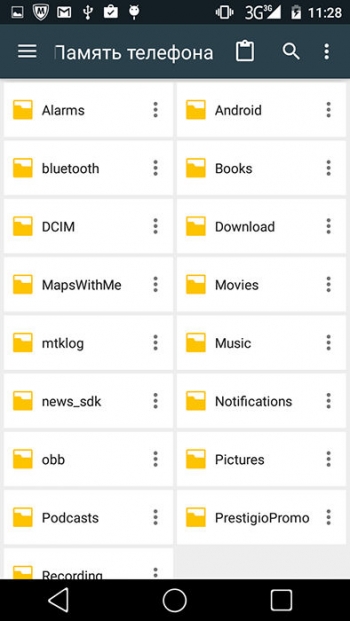
Память устройства будет содержать несколько папок, созданных Android. Некоторые из них генерируются и используются приложениями для хранения кэш-файлов, поэтому не следует их изменять или удалять. Но если удалить только их содержимое, можно освободить немало места. Как найти директории загрузок или Bluetooth? Вот они:
- Все фотографии с камеры телефона сохраняются в этой папке, как и на других цифровых камерах. Они отображаются в утилитах «Галерея» или «Фото», но физически находятся здесь. Это касается и хранения видеофайлов.
- Bluetooth – говорит само за себя;
- Download. Здесь располагаются загрузки браузера. Их можно свободно изменять, удалять или перемещать. Скачанные файлы можно экспортировать на любой накопитель.
- Movies, Music, Pictures, Ringtones, Video. Это папки, предназначенные для хранения ваших личных медиафайлов. Необходимы для быстрого доступа и синхронизации Android-смартфона с ПК.
- папка System хранит все системные настройки и данные всех приложений смартфона.
Вы можете просматривать эти папки из любого файлового менеджера . Один щелчок по файлу отобразит список установленных приложений, которые его поддерживают. Вы можете работать с хранящимися здесь данными напрямую, открывая их как на ПК.
Как управлять файлами и использовать файловую систему на Android
Прозрачность и функциональность файловой системы Android является одним из её преимуществ перед iOS. Она позволяет вам легко работать с файлами, открывая их в любом приложении… если вы знаете, как это сделать и куда устанавливаются новые приложения. Android по умолчанию оснащён портированным файловым менеджером. Некоторые производители предварительно устанавливают собственные, более мощные утилиты. В противном случае для полноценного управления файловой структурой Android понадобится стороннее приложение. Вот что вам нужно знать.
Как получить доступ к встроенному файловому менеджеру Android
В устройствах Android 6.x (Marshmallow) или новее есть встроенный файловый менеджер, он просто скрыт в настройках. Откройте Настройки—Память—Другое, и вы получите полный список всех файлов и папок в памяти смартфона. Приложение также можно вывести отдельным ярлыком на рабочий экран. В версии Nougat Android 7 файловый менеджер является частью приложения «Загрузки», но по сути это одно и то же. Здесь отображаются определённые типы файлов, такие как изображения, видео, музыка и загрузки. Чтобы получить доступ к полной файловой системе телефона, зайдите в Настройки—Память—Другое.

Сторонний менеджер
Но встроенный менеджер довольно слаб по сравнению с некоторыми вариантами, доступными в Google Play. Для более эффективного управления файлами установите один из доступных файловых менеджеров. Solid Explorer – один из самых популярных файловых менеджеров в Play Market. Он имеет мощные встроенные функции, такие как доступ к облачной учётной записи и возможность запуска двух окон в ландшафтном режиме (на любом устройстве!). Хорошо работает поддержка клиентов и часто выходят обновления. Через 2 недели бесплатная пробная версия закончится, и за дальнейшее использование придётся заплатить 2 доллара.
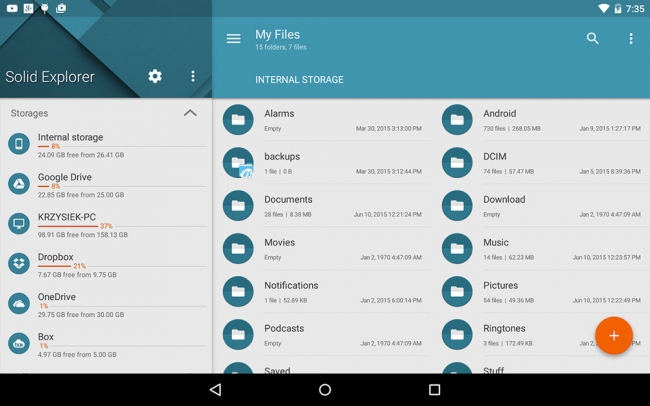
ES File Explorer – один из лучших root-файл менеджеров, доступных в Google Play Store. Одной из основных особенностей утилиты является использование Корзины, где хранятся недавно удалённые данные. Это бесплатное приложение не только содержит все основные функции управления файлами, но также имеет возможность управлять любыми приложениями на рутированном смартфоне. Возможности утилиты:
- доступ, сортировка, передача, переименование, копирование и вставка, удаление, резервное копирование или восстановление любых файлов и папок на устройствах Android с root;
- сжимайте документы, распаковывайте сжатые данные;
- зашифруйте данные паролем;
- загрузите мультимедиа в облачные сервисы.
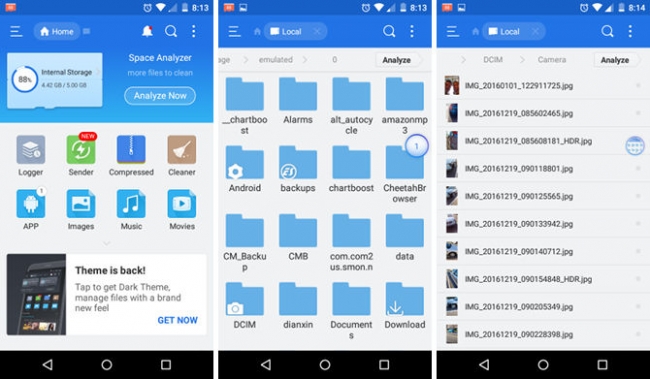
Root Browser File Manager – мощный и эффективный проводник с внушительным функционалом. Особенности:
- Измените возможности доступа на смартфоне или других устройствах;
- отправляйте файлы по отдельности или партиями;
- создавайте папки и изменяйте их на своё усмотрение;
- сделайте полную копию, удалите, переименуйте и даже переместите данные на другое устройство;
- сохраните файлы в любом месте на устройстве.
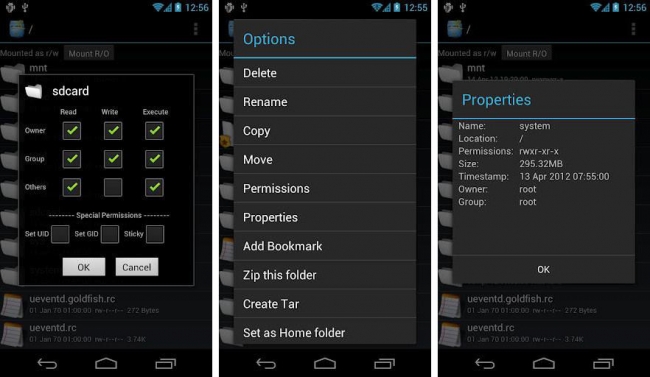
File Manager + позволяет управлять файлами и папками на устройстве, NAS и в облачном сервисе. Управляйте файлами как в локальной папке, так и в облачном хранилище. Поддерживает все действия проводника, такие как просмотр, поиск, навигация по структуре папок, копировать/вставить, вырезать/удалить, переименовать, распаковывать и сортировать. Полный контроль над файлами мультимедиа, документами и APK. Доступ к удалённому или совместному хранилищу, например, к NAS и FTP-серверу. Проанализируйте локальное хранилище, чтобы удалить ненужные файлы.
Если вам необходим доступ к записям календаря или заметкам, необходимо отталкиваться от используемого приложения. Все файлы данных утилит находятся в папке /data/. В File Explorer от NextApp есть новые способы передачи файлов между Android и компьютером, встроена поддержка нескольких Windows, что позволяет одновременно просматривать два окна, а также поддержка большинства форматов файлов и документов, в которых хранятся приложения. Доступ к сетевому компьютеру, включая FTP, WebDAV и SMB. Просмотр аудиоконтента, плейлистов, альбомов и исполнителей.
Как добавить свои собственные мелодии и звуки уведомлений
Гибкая операционная система Android позволяет использовать множество настроек, и одним из наиболее популярных методов персонализировать свой смартфон является установка собственных мелодий и звуков уведомлений. Для этого сначала необходимо разобраться с файловой структурой и правильно определить место, где хранятся рингтоны.
Шаг 1. Загрузка аудио на устройство
Для начала вам нужно скачать мелодию звонка или звук уведомления прямо на ваше устройство Android или перенести её с компьютера на внутреннее хранилище. Android поддерживаются форматы MP3, M4A, WAV и OGG, поэтому практически любой аудиофайл, который вы можете скачать, будет работать.
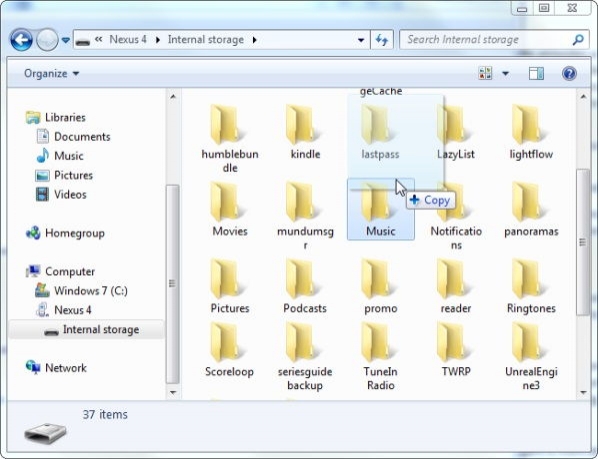
Шаг 2. Скопируйте звуковые файлы в соответствующую папку
После того, как вы загрузили звуковой файл, вам нужно переместить его в нужную папку. Здесь необходимо использовать сторонний файловый менеджер. Рассмотрим процедуру на примере ES File Explorer . После установки проводника откройте его и перейдите в папку «Download» во внутренней памяти или на SD-карте (в зависимости от настроек девайса). Выделите файл длинным нажатием, затем в меню нажмите Вырезать. Нажмите кнопку «Назад» один раз, чтобы вернуться в предыдущий каталог. Здесь откройте папку Ringtones, затем нажмите «Вставить». Если на вашем устройстве нет папки «Ringtones», просто создайте её.
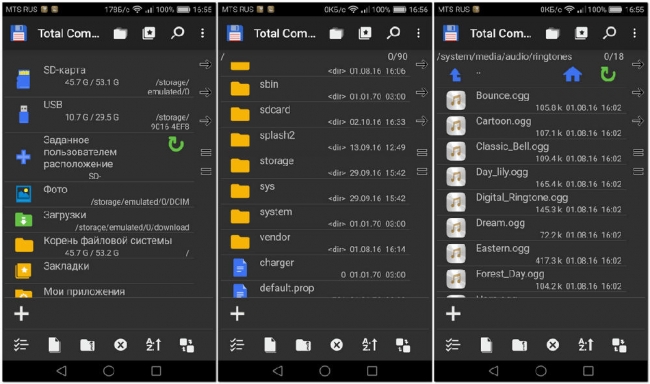
Шаг 3. Перезагрузите смартфон
После переноса рингтона в нужную папку перезагрузите телефон или планшет, чтобы Android мог увидеть файл. Откройте «Настройки» и перейдите к «Звук и уведомление». Выберите «Рингтон» или «Мелодия уведомления по умолчанию», найдите в списке стандартных сигналов свой и установите его в качестве мелодии звонка. Если вы используете SD-карту, получить доступ к каталогу Android можно также и через cardreader и ПК. При этом могут обнаружиться новые каталоги, которые не отображаются в проводнике Android. Тем более в том случае, если вы используете одну и ту же SD-карту на нескольких устройствах.
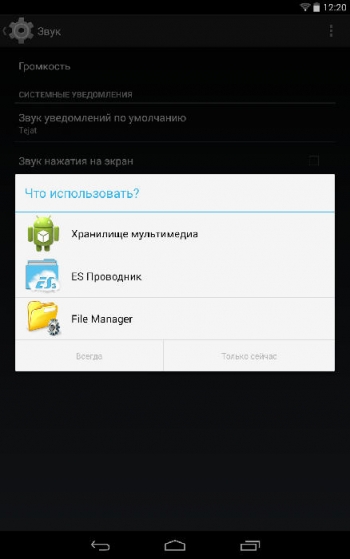
В какой папке находятся контакты и другие данные
Доступ к этим документам можно получить только с использованием root и стороннего файлового менеджера. Файл с контактами называется contacts.db или contacts2.db, и располагается по пути:
Это файл базы данных, поэтому углубляться в его редактирование не стоит. Чтобы экспортировать контакты в файл и сохранить его на карте памяти или ПК, воспользуйтесь встроенными инструментами. Откройте «Контакты», затем «Меню», выберите «Экспорт» и отметьте нужные контакты, затем выберите «Экспорт на карту памяти» и нажмите ОК. В папке storage/sdcard1 появится документ с расширением .vcf. перенесите его на другое устройство или ПК. Чтобы восстановить контакты, зайдите в меню «Контакты», выберите «Импорт из внутренней памяти». Укажите путь, по которому хранятся контакты на вашем Android и дождитесь окончания копирования.
Текстовые сообщения и MMS также хранятся в паке data:
Для их сохранения или переноса на другой девайс понадобится специальное ПО. Например, SMS Backup & Restore или другое подобное. Такой софт работает по одному принципу – запустите утилиту – Backup SMS – укажите путь для сохранения и дождитесь окончания операции. После этого скопируйте файл на ПК или другое устройство. Восстановить SMS можно с помощью той же утилиты. Выберите Restore SMS, укажите путь где хранятся смс и дождитесь окончания восстановления.
Источник
Содержание
- – Как мне найти инструменты на моем телефоне Android?
- – Что представляет собой приложение “Инструменты” на Android?
- – Что такое приложение с инструментами?
- – Как выглядит значок меню?
- – Где на моем телефоне панель приложений?
- – Android – это служебная программа?
- – Что значит инструмент?
- – Как загрузить инструменты и драйверы для Android?
- – Какое приложение-компаньон у вас на телефоне?
- – Как называются 3 точки в Android?
- – Как найти скрытые настройки на Android?
Премиум-член. Вы можете получить значок назад, перейдя в в панель приложений (значок, который выглядит как 9 маленьких квадратов в в середина в в дно в экран), затем найдите ваш “Инструменты“приложение, нажмите и удерживайте, а затем перетащите его в в место на ваш домашний экран, который вы хотите разместить, и отпустите.
Что представляет собой приложение “Инструменты” на Android?
Приложения-инструменты для устройств Android включают множество полезных функций. С помощью этих приложений вы можете контролировать использование данных вашего телефона, управлять файлами и приложениями, используйте свое устройство в качестве широкополосного модема, сделайте резервную копию данных вашего устройства, сканируйте новые приложения на наличие вредоносных программ и быстро удалите приложения.
Что такое приложение с инструментами?
Вот список лучших инструментов и служебных приложений для Android, которые помогут вам делать больше.
- Найти мое устройство от Google.
- GasBuddy.
- GlassWire.
- Google Ассистент.
- IFTTT.
Как выглядит значок меню?
На главном экране проведите пальцем вверх или нажмите кнопку «Все приложения», которая доступна на большинстве смартфонов Android, чтобы получить доступ к экрану «Все приложения». Когда вы окажетесь на экране «Все приложения», найдите приложение «Настройки» и нажмите на него. Его значок выглядит как зубчатое колесо.
Где на моем телефоне панель приложений?
Есть два способа получить к нему доступ. Проведите вверх от нижней части главного экрана. Или вы можете нажмите на значок панели приложений. Значок панели приложений присутствует в доке – области, в которой по умолчанию размещаются такие приложения, как «Телефон», «Сообщения» и «Камера».
Android – это служебная программа?
Android – это Операционная система для мобильных устройств например, смартфоны и планшетные компьютеры.
Что значит инструмент?
Из городского словаря: 1. орудие труда. Тот, кому не хватает умственных способностей знать, что его используют. Дурак.
Как загрузить инструменты и драйверы для Android?
Во-первых, загрузите Android multi tools на свой компьютер или ноутбук по ссылке «Загрузить» внизу этой страницы. Теперь установите драйверы устройств на свой компьютер или ПК вручную. После завершения установки на вашем ПК или ноутбуке будет создан ярлык. Щелкните значок этого ярлыка программы, чтобы открыть его.
Какое приложение-компаньон у вас на телефоне?
Телефонный компаньон утилита для рекламы приложений и передачи файлов, включенная в Windows 10 и доступен для Windows 10 Mobile. Он предоставляет неполный список приложений Microsoft, доступных для iOS, Android и Windows 10 Mobile. … Он больше не поддерживается и заменен приложением «Ваш телефон» в обновлении за октябрь 2018 г.
Как называются 3 точки в Android?
Многоточие …,. . ., или (как один глиф)…, также известный неофициально как точка-точка-точка, представляет собой серию (обычно трех) точек, которые указывают на преднамеренное пропущение слова, предложения или всего раздела из текста без изменения его первоначальный смысл.
Как найти скрытые настройки на Android?
В правом верхнем углу вы должны увидеть крошечную шестеренку с настройками. Нажмите и удерживайте этот маленький значок около пяти секунд, чтобы открыть System UI Tuner.. Вы получите уведомление о том, что скрытая функция была добавлена в ваши настройки, как только вы отпустите значок шестеренки.
Интересные материалы:
Что является хорошим стимулом для сотрудников?
Что является ключевым понятием в плане урока?
Что является лучшим источником знаний?
Что является лучшим ультом в Vampyr?
Что является наиболее важным фактором в стратегическом альянсе?
Что является наиболее важным критерием при построении теста?
Что является основным ингредиентом асфальта?
Что является основным предметом фотографии?
Что является первым шагом сортировки выбора?
Что является первым шагом в разработке анкеты для обследования?
Как найти панель инструментов
Панель инструментов – важная составляющая программы. На ней, как правило, расположено все необходимое для работы. Исчезнуть из программы она не может, но может уйти из поля зрения.

Вам понадобится
- Компьютер, компьютерные программы Adobe Photoshop, Corel Draw, Adobe Illustrator
Инструкция
Включите компьютер. Запустите программу, в которой собираетесь работать. В верхней строке основного окна отыщите раздел Window и откройте его.
В открывшемся окне увидите список всех панелей программы. Раскрыть их можно, кликнув мышью по любому пункту списка. Найдите название панели, которая необходима, и щелкните по нему. Экран монитора отобразит прямоугольное окошко, в котором в виде картинок изображены инструменты.
На экране появится стрелка. Наведите ее на панель. Зафиксировать стрелку можно левой кнопкой мыши на верхнем поле, которое ничем не заполнено. Перетяните панель на то место на экране, где она будет расположена наиболее удобно. Вслед за этим, элемент программы визуализируется на экране монитора.
Компьютерные программы Adobe Photoshop, Corel Draw, Adobe Illustrator имеют опции для настройки горячих клавиш, при помощи которых можно включать или выключать любую панель. Найдите пункт Window>Workspace>Keyboard Shortcuts & Menus, в новом окне кликните мышью на Keyboard Shortcuts. В падающем окне Shortcutsfor должен быть активирован пункт Application menus. Проверьте, так ли это. Откройте вкладку Window. Кликните на том пункте, для которого будете устанавливать горячие клавиши. Откроется пустое оконце справа, в которое следует ввести название выбранной клавиши.
Обратите внимание
Как горячие клавиши могут быть использованы только клавиши F1 – F12, а также сочетание Ctrl+ заглавная буква в латинской раскладке.
Полезный совет
Попробуйте несколько мест на экране, на которые можно перетянуть панель. Возможно есть более удобное для вас, чем предусмотренное программой.
Источники:
- О меню и панелях инструментов
Войти на сайт
или
Забыли пароль?
Еще не зарегистрированы?
This site is protected by reCAPTCHA and the Google Privacy Policy and Terms of Service apply.
