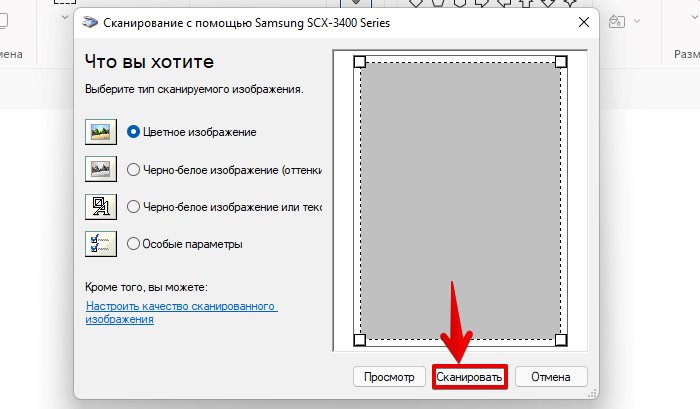Как правило, подключив сканер к устройству или добавив новый сканер в домашнюю сеть, вы можете сразу начать сканирование изображений и документов. Если сканер не устанавливается автоматически, вот как можно это сделать.
Выберите один из следующих разделов или нажмите Показать все. При открытии любого раздела отобразятся дополнительные сведения об использовании сканера.
В большинстве случаев для установки сканера достаточно подключить его к устройству. Подключите USB-кабель сканера к доступного USB-порту на вашем устройстве и включите сканер. Если это не сработает, это можно сделать вручную.
-
Нажмите кнопку Пуск > Параметры > Устройства > Принтеры и сканеры или используйте следующую кнопку.
Открытие параметров & принтеров -
Выберите Добавить принтер или сканер. Подождите, пока он найдет ближайшие сканеры, выберите нужный и выберите Добавить устройство.
Примечание: Если сканер включен в многофункциональный принтер или принтер “Все в одном”, вы можете увидеть только имя принтера. Чтобы увидеть сканер, в & принтероввыберите установленный принтер, выберите Управление ,а затем выберите сканер.
Если сканер включен и подключен к сети, Windows найдет его автоматически. Список доступных сканеров может включать в себя все сканеры в сети, например беспроводные и Bluetooth-сканеры или сканеры, подключенные к другим устройствам и доступные в сети. Ниже описан способ, как сделать это вручную.
-
Нажмите кнопку Пуск > Параметры > Устройства > Принтеры и сканеры или используйте следующую кнопку.
Открытие параметров & принтеров -
Выберите Добавить принтер или сканер. Подождите, пока он не найдет ближайшие сканеры, выберите нужный и выберите Добавить устройство.
Если сканера нет в списке, выберите Необходимый принтер отсутствует в списке, а затем следуйте инструкциям, чтобы добавить его вручную.
Примечания:
-
При использовании беспроводных точек доступа, расширителей или нескольких беспроводных маршрутизаторов с отдельными SSID необходимо убедиться, что вы подключены к той же сети, что и сканер, чтобы компьютер нашел и установил его.
-
Если вы приобрели беспроводной сканер, то сведения о том, как добавить его в домашнюю сеть, см. в руководстве, поставляемом в комплекте с сканером. Дополнительные сведения и новые версии программного обеспечения для сканера см. на веб-сайте его изготовителя.
-
Если сканер включен в многофункциональный принтер или принтер “Все в одном”, вы можете увидеть только имя принтера. Чтобы увидеть сканер, в & принтероввыберите установленный принтер, выберите Управление ,а затем выберите сканер.
-
Для установки некоторых сканеров вам может потребоваться разрешение администратора.
Если вы хотите узнать, установлен ли сканер, убедитесь, что он включен, и используйте кнопку Открыть параметры & принтеров или выполните следующие действия:
-
Выберите Пуск > Параметры > Устройства > Принтеры и сканеры.
Открытие параметров & принтеров -
В разделе Принтеры и устройства найдите ваш сканер.
Примечание: Если сканер включен в многофункциональный принтер или принтер “Все в одном”, вы можете увидеть только имя принтера. Чтобы увидеть сканер, в & принтероввыберите установленный принтер, выберите Управление ,а затем выберите сканер.
После установки сканера используйте приложение “Сканер Windows” для сканирования документа или изображения. Для этого выполните следующие действия.
Примечание: Необходимо установить приложение “Сканер Windows”? Вы можете получить приложение наMicrosoft Store .
-
Убедитесь, что сканер включен.
-
В поле поиска на панели задач введите Windows сканировать, а затем выберите Сканирование в результатах.
-
Выполните одно из следующих действий.
-
Поместите документ, который следует сканировать, лицевой стороной вниз на планшет сканера и закройте крышку.
-
Поместите документ, который требуется отсканировать, в податчик документов сканера.
-
-
На странице “Сканирование” выполните следующие действия.
-
В разделе Сканер выберите сканер, который хотите использовать.
-
В разделе Источник выберите расположение для сканирования.
-
В разделе Тип файла выберите тип файла для сохранения сканированного изображения. Например, файл можно сохранить в различных форматах: JPEG, BMP и PNG.
-
Выберите Показать больше для отображения параметров сохранения файла.
-
В разделе Конечная папка укажите желаемое расположение для сохранения файла, полученного в результате сканирования.
-
-
Выберите Сканировать в нижней части экрана, чтобы отсканировать документ или изображение.
-
По завершению сканирования выберите Просмотреть, чтобы просмотреть отсканированный файл перед сохранением, или закрыть, чтобы сохранить его. Вы можете отредактировать отсканированный документ или рисунок в режиме предварительного просмотра, который появляется при выборе представления.
Чтобы найти сохраненные ранее файл сканирования выберите Проводник на панели задач, а затем выберите расположение, которое вы выбрали для сохранения сканированных файлов.
Если ни одно из этих действий не помогло решить проблему со сканером, возможно, проблема заключается в неправильной работе оборудования самого сканера. Посетите на веб-сайт производителя сканера для получения конкретной информации об устранении неполадок.
Нужна дополнительная помощь?
Нужны дополнительные параметры?
Изучите преимущества подписки, просмотрите учебные курсы, узнайте, как защитить свое устройство и т. д.
В сообществах можно задавать вопросы и отвечать на них, отправлять отзывы и консультироваться с экспертами разных профилей.
Найдите решения распространенных проблем или получите помощь от агента поддержки.
- Рабочий вариант сканирования для всех Windows
- Используем Paint
- Как сканировать в Windows 7
- Как сканировать на компьютер в windows 10
- Установка сканера
- Быстрое сканирование
- Приложение «Сканер»
- Возможные проблемы
Сканирование представляет собой перенос информации с реального физического носителя в электронный файл (фото, pdf документ и другие форматы). Сканировать в Windows 10 или более ранних версиях операционной системы, например, Windows 7 и даже XP можно стандартными средствами. Дополнительно производители оргтехники предлагают фирменное программное обеспечение, которое устанавливается вместе с драйверами. Внутри софта всегда есть утилиты для сканирования, где можно настраивать много параметров – качество скана (разрешение), формат конечного файла скана, выбирать оттенок (цветной или черно-белый).

Сканировать можно с принтера на компьютер, если вы обладатель многофункционального устройства (МФУ, 3 в 1), или с отдельного сканера, который предназначен именно для создания скан копий. Технология практически всегда одинаковая и делается в несколько кликов мышки.
Рабочий вариант сканирования для всех Windows
Самым простым и рабочим способом сделать скан документа в Windows 7-10 является использование стандартного мастера работы со сканером.
Перед началом сканер или МФУ должен быть подключен одним из возможных способов, поддерживаемых техникой (USB, Wi-Fi), и установлен/добавлен в Windows.
Пару слов про подключение сканера/принтера и установку. Подсоедините технику и компьютер любым удобным способом. Наиболее легко соединить USB-шнуром, который шел в комплекте с техникой. Если шнура нет, купить его можно в любом компьютерном магазине или заказать в интернете. Далее включите принтер через кабель питания в сеть. Нажмите на кнопку включение, которая находится на корпусе аппарата. После, Windows должна обнаружить устройство. Возможно, начнется автоматическая установка драйверов. В ином случае вставьте компакт-диск в дисковод ноутбука или стационарного компьютера, запустите установочный файл и пошагово сделайте установку «дров». Теперь техника готова к сканированию и другим поддерживаемым операциям (печати, копированию).
Как сканировать:
- поднимите крышку сканера и положите носитель заполненной стороной вниз, ориентируясь на направляющую в углу устройства;




- откройте окно «Устройства и принтеры» (нажмите одновременно клавиши «Windows+R», выполните команду «control printers»);


- в списке оборудования найдите нужное устройство и убедитесь, что техника готова к работе;
- кликните правой кнопкой мышки, из контекстного меню выберите пункт «Начать сканирование»;

- откроется окно, где по желанию можно выставить параметры сканирования (цветность, разрешение, формат отсканированного документа). Окно может отличаться интерфейсом, все зависит от производителя и модели техники;

- при необходимости сделайте предварительный просмотр скана, чтобы убедиться в правильном расположении листа;
- нажмите на «Сканировать», принтер начнет создавать электронную копию документа;
- после окончания оцифровки будет предложено сохранить документ с необходимым именем.

Готовый скан будет располагаться в системной папке Windows «Изображения». Внутри автоматически создается папка, где и находится скан-копия. Откроется любым приложением, которое сможет обработать формат скана.

Если скан был сохранен в формате изображения, тогда открытие автоматически сделается через стандартное средство просмотра фотографий. Для открытия PDF и других форматов потребуется специальный софт, например, Adobe PDF Reader.
На этапе настроек важным параметром является разрешение (dpi), который измеряется в количестве точек на дюйм. Чем больше показатель, тем выше качество, но и размер конечного файла может увеличиться в несколько раз. Максимальное разрешение рекомендуется выбирать для документов (паспортов, свидетельств о рождении) и носителей с множеством мелких элементов (эл. схем и других). Это позволит многократно увеличивать скан в размере без потерь качества, чтобы разглядеть все детали на изображении.
Используем Paint
Paint – стандартный графический редактор, который присутствует в любой версии Windows. В XP открыть редактор можно через «Пуск» в папке «Стандартные программы». В Windows 8-10 проще воспользоваться поиском. Начните вводить «Paint» в поиск, система предложить необходимый вариант.
- После запуска Paint откройте меню «Файл» на верхней панели и выберите пункт «Со сканера или камеры».

- Появится похожее окно, как в предыдущем пункте, где при необходимости можно сделать стандартные настройки сканирования.


- Кликните на «Сканировать» и если аппарат в подключенном и рабочем состоянии, то запуститься оцифровка.
- Готовое изображение появится в рабочей области окна редактора. При необходимости отредактируйте картинку инструментами, которые предлагает Paint.

- Для сохранения скана в электронный документ, через меню «Файл» выберите «Сохранить как», выберите нужный формат, задайте директорию, куда попадет файл.

Как сканировать в Windows 7
Во всех ОС есть встроенные инструменты для работы с подключенными периферийными устройствами. Одним из таких является «Факсы и сканирование Windows».
- Откройте меню «Пуск».
- Внизу панели в строку поиска начните вводить название службы «Факсы…»;
- Windows предложит найденные варианты, откройте программу.

- В появившемся окне можно сразу увидеть, что сканировалось ранее, или какие факсы получались/принимались на компьютер.
- Нажмите на кнопку «Новое сканирование».

- Настройте параметры в соответствии с вашими нуждами. Если к компьютеру подключено несколько принтеров или специализированных сканеров, тогда обратите внимание на верхнюю часть окна. Проследите, чтобы был выбран нужный аппарат для работы. Если есть встроенная функция двухстороннего сканирования, а необходимо обработать только одну сторону, тогда в пункте «Подача», измените настройку.

- Жмете на «Сканировать». В зависимости от установленного качества документа, процесс сканирования может занимать разное время. Документ будет сохранен в папку по умолчанию, которую можно узнать и изменить в настройках. Как правильно, скан попадает в папку «Мои документы».
Если сканировать приходится часто, то чтобы каждый раз не выставлять параметры, можно сохранить настройки в профиль. Потом, при очередном сканировании, выбирается профиль и все настройки выставляются. Нажмите на «Добавить профиль», пройдитесь по каждому пункту настроек и задайте необходимые, нажмите «Сохранить профиль».

Как сканировать на компьютер в windows 10
«Десятка» является самой новой версии ОС Windows. Поэтому, есть случаи проблемной работы устройств. В частности, проблемы возникают с драйверами.
Например, устройства бренда Canon рекомендуют устанавливать драйвера более старых версий, из-за чего возникает конфликт ПО и Windows. Такие случаи редко возникают, но иметь понимание возможности возникновения такой ситуации и быть вооруженным необходимо.
Аналогичная ситуация с устаревшей техникой. Рано или поздно слишком старые модели принтеров перестают поддерживаться. Драйвера не обновляются под современные требования Windows. В таком случае отсканировать вообще не получится. Единственный вариант – подключить аппарат к компьютеру, на котором установлена система, на которую есть драйвера.
Возможны проблемы со сканированием и по локальной сети. Когда несколько ПК подключены между собой в одну сеть и сканер используется в качество общего устройства для всех компьютеров, то второстепенные компы могут не распознавать устройство. В таком случае надо временно подключить сканер к главному компьютеру и сделать сканирование.
В большинстве случаев для установки МФУ используется один общий драйвер. Во время распаковки программы инсталлируются все пакеты драйверов, необходимые для работы всех узлов техники (сканера, ксерокса, принтера). Но иногда для работы каждого механизма надо ставить отдельные драйвера. Поэтому, если на диске не один установочный файл или вовсе предоставляется несколько дисков, то рекомендуется инсталлировать весь пакет ПО. Бывают случаи, когда человек устанавливает дрова, принтер работает, а вот сканер и функция копирования недоступны. Знайте, проблема может быть как раз в этом.
Установка сканера
- Сначала соедините шнуром сканер и ПК.
- Вставьте кабель питания сначала в аппарат, а затем в розетку.
- При включенном компьютере нажмите на кнопку «Вкл» на корпусе сканера.
- Дождитесь распознавания сканера и автоматической установки. Если все прошло успешно, то оборудование появится в окне «Устройства и принтеры» («Win+R» и комбинация «control printers»). Можно приступить к сканированию.
- В ином случае потребуется воспользоваться диском с драйверами, который поставляется в комплекте со сканером. Если диска нет, тогда софт скачивается с официального сайта производителя. Зайдите на оф. сайт, найдите раздел, отвечающий за ПО. Укажите модель вашего сканера, скачайте ПО и сделайте установку на комп, запустив загруженный файл.
- Делаем перезагрузку Windows.
Быстрое сканирование
Первый и самый легкий метод отсканировать документ – воспользоваться мастером через контекстное меню сканера. Способ уже был описан выше в статье, поэтому, чтобы не повторятся, дадим ссылку на инструкцию – перейти к описанию.
Приложение «Сканер»
Приложение бесплатное, но изначально после установки Win 10 программы может не быть. Тогда надо скачать и установить софт с официального магазина Windows.
- Открывается магазин в «Пуск».

- Далее вводите «Сканер» в поиск по магазину, выбираете приложение из доступного списка.

- Жмете на «Получить», затем должна начаться установка. В ном случае дополнительно нажмите на кнопку «Установить».

- Предложение открыть сканер будет доступно в уведомлении сразу после установки.
 Открыть приложение можно также через «Пуск» в «Недавно добавленные» или найти посредством поиска.
Открыть приложение можно также через «Пуск» в «Недавно добавленные» или найти посредством поиска.

Откроется «Сканер» в новом окне. Чтобы отсканировать носитель, надо сделать те же действия, что и в предложенных вариантах ранее. Выберите нужный сканер, выставьте требуемые настройки, при необходимости предварительно просмотрите сделанный в будущем скан. Разрешение, расширение файла, тип цвета выбираются после нажатия на ссылку «Больше». Там же возможно выбрать, куда сохранится копия – пункт «Конечная папка». По умолчанию сохранение выполняется в папку «Изображения-Сканы», попасть в директорию легко через проводник в окне со всеми дисками.


Затем кликайте на «Сканировать» и получите цифровой документ.
Возможные проблемы
- Если сканер не сканирует или возникают какие-то другие проблемы с ошибками, сперва попробуйте диагностировать и исправить ситуацию стандартным средством. Кликните ПКМ по сканеру и выберите «Устранение неполадок». Далее следуйте подсказкам и рекомендациям утилиты.
- Хоть и редко, но могут возникать конфликты устанавливаемых утилит во время инсталляции дров с компонентами Windows. Тогда на выбор можно либо удалить утилиту, либо отключить встроенные компоненты в операционку. Перейдите в «Панель управления», далее «Программы и компоненты». Для удаления софта справа в окне найдите нужную программу, сверху нажмите «Удалить». А вот чтобы деактивировать компонент, в этом же окне слева нажмите на ссылку «Включение или отключение компонентов Windows». Раскройте дерево «Службы печати и документов», снимите галочку с компонента «Факсы и сканирование Windows», затем перезагрузите ПК.
ТОП-10 программ для сканирования документов
Необходимо оцифровать важные бумаги? Для этого вам потребуется программа для сканирования документов. Существует большое количество платных и бесплатных приложений, которые позволят настроить параметры оцифровки, обработать материал, а также произвести оптическое распознавание символов. В этой статье мы расскажем о 10 лучших утилитах.
Как редактировать отсканированные PDF файлы
Программа PDF Commander подходит для редактирования отсканированных документов и позволяет объединить листы в многостраничный ПДФ, конвертировать его в другие форматы и менять содержимое страниц: добавлять фото, электронные подписи и штампы.
Также софт позволит настроить порядок страниц, удалить лишние и добавить новые, установить пароль на открытие или изменение. Вы можете извлечь текст и картинки из файла, отправить информацию на печать с возможностью настроить параметры вывода.

PDF Commander
Программа имеет удобный интерфейс на русском языке и подходит начинающим. Вы можете установить ее на Windows 10, 8, 7 и сразу же приступить к редактированию!
Скачайте PDF Commander прямо сейчас:
Скачать бесплатно!
Подходит для Windows 11, 10, 8.1, 8, 7
ТОП-10 программ, чтобы сканировать документы на компьютер за считанные минуты
Чтобы настроить сканирование, воспользуйтесь специальными приложениями. Они позволят подключиться к большинству принтеров и изменить параметры вывода. Некоторые ПО также предлагают опции OCR и коррекции страниц.
ABBYY FineReader
Программное обеспечение для оцифровки материалов, извлечения текста и графических элементов. Оно также позволяет редактировать медиафайлы, устанавливать защиту и открывать доступ для совместного использования. Вы можете применить софт для изменения существующих PDF или создания их из сканов страниц. Последняя версия ABBYY FineReader также включает функцию распознавания слов на базе искусственного интеллекта. Вы можете скачать ПО бесплатно и использовать его в течение пробного периода. Затем необходимо приобрести бессрочную лицензию или подписку на 1 год.
Плюсы:
Из минусов можно отметить высокую стоимость: базовый пакет, позволяющий просматривать, сканировать и корректировать данные, стоит 8990 рублей. Корпоративный пакет обойдется организации в 48 990 рублей.

ABBYY FineReader
OCR CuneiForm
OCR CuneiForm — это программное обеспечение для опознания слов на отсканированных или сфотографированных материалах. Оно позволит преобразовать сканы в редактируемые текстовые файлы и сохранять их в форматах Word, Excel и другие. Система умеет распознавать данные на английском, русском, немецком, украинском и других языках.
Плюсы:
Недостатком является отсутствие поддержки от разработчика. Последнее обновление вышло в 2011 году. Сейчас установить ПО на Виндовс можно только со сторонних сайтов. Открытую версию для Linux можно использовать в качестве библиотеки.

CuneiForm
RiDoc
RiDoc подходит для оцифровки медиаданных, а также определения символов. RiDoc работает с большинством TWAIN или WIA принтеров и сканеров. У вас будет возможность сохранить сканы в различных медиаформатах: BMP, JPG, PNG, Word. Затем можно отправить их по электронной почте или загрузить в облачное хранилище.
Плюсы:
Из минусов отметим короткий пробный период: ПО можно использовать бесплатно в течение 30 дней. Затем на результате будет размещен водяной знак. Для снятия ограничений потребуется приобрести лицензию за 450 рублей.

RiDoc
VueScan
VueScan — это простая программа для сканирования документов на компьютер и расширения функционала планшетных и пленочных сканеров. Она позволяет получить четкие изображения с точными и сбалансированными цветами, а также содержит опции для коррекции картинок. Программное обеспечение сканирует данные и превращает их в многостраничные ПДФ или создает отдельные файлы JPEG и TIFF. Также оно предлагает функцию для оптического распознавания слов. Софт содержит инструменты для пакетной обработки и совместим с большим количеством устройств.
Плюсы:
Из недостатков можно отметить возможность использовать ПО бесплатно только в течение пробного периода. Лицензионный пакет стоит 2 тысячи рублей.

VueScan
Scanitto Pro
Scanitto Pro предназначен для перевода бумажных носителей в различные цифровые форматы. С его помощью можно создать многостраничные файлы или сохранить отдельные листы. Также он содержит инструменты для распознавания слов, которые позволяют редактировать текст со сканов.
Плюсы:
Из минусов можно отметить ограниченный пробный период, который действует 30 дней. Затем нужно купить ПО за 598,80 руб.

Scanitto Pro
PaperScan
PaperScan — это софт для сканирования, позволяющий обрабатывать, комментировать, сжимать и сохранять изображения в виде многостраничных файлов. Пользователю также доступны инструменты для обработки изображений: автоматическое выравнивание, поворот, удаление границ и перфорированных отверстий, перевод негатива, настройка цвета, эффекты, кадрирование и другие. Также здесь вас ждут функции пакетной обработки, шифрования и установки пароля на чтение, двустороннего копирования, автоматического удаления пустых страниц и режим быстрого сканирования.
Плюсы:
Недостатком является отсутствие русскоязычного меню. Также для использования ПО потребуется приобрести лицензию за 79 долларов.

PaperScan
Readiris Pro
Readiris Pro — программное обеспечение, которое работает на ОС Windows и Mac. Оно предназначено для преобразования сканов в PDF. Их можно будет не только просматривать, но и редактировать благодаря функции определения символов, которая поддерживает более 100 языков. Также Readiris имеет свое облачное хранилище. Итоговую работу вы сможете потом экспортировать в облако, а затем использовать для совместного доступа или коррекции данных в дороге.
Плюсы:
Минусом софта является высокая стоимость: 99 долларов. Также программное обеспечение совершает ошибки в распознавании слов, поэтому перед сохранением окончательного итога потребуется вычитка и редактура.

Readiris
NAPS2
NAPS2 подходит для сканирования, т.к. ориентированно на простоту и удобство использования. У вас будет возможность преобразовать бумажные носители в цифровой контент с помощью WIA- и TWAIN-совместимых аппаратов и сохранить их в TIFF, JPEG, PNG и других медиаформатах. NAPS2 полностью бесплатен и имеет открытый исходный код.
Редактор позволяет выбрать или создать свои профили сканирования: указать устройство, источник бумаги, размер, глубину цвета, разрешение и т.д. Результат импортируются непосредственно в NAPS2, и затем вы можете сохранить его как изображение или ПДФ.
Плюсы:
Недостатком является отсутствие поддержки Виндовс XP и Vista. Также для работы требуется .NET Framework 4.0 или выше.

NAPS2
EasyScan
EasyScan — это инструмент для оцифровки и расширения функционала подключенного сканирующего оборудования. EasyScan обрабатывает материал с различной глубиной цвета, а затем конвертирует его перед выводом в подходящем расширение.
Плюсы:
Минусом софта является отсутствие поддержки разработчика. Он не обновлялся с 2011 года и его можно загрузить только со сторонних онлайн-сервисов. Интерфейс редактора на английском языке и может показаться сложным начинающим.

EasyScan
WinScan2PDF
WinScan2PDF — это бесплатное приложение, способное сканировать документы и сохранять их на компьютер в PDF с помощью любого установленного сканирующего оборудования. Оно поддерживает большое количество моделей сканирующих устройств и предлагает удобное русскоязычное меню. Программа не требует установки и предлагает portable-версию, которая весит всего 40 КБ. Она также не требовательна к ресурсам компьютера и может быстро работать на старых ПК и ноутбуках.
Плюсы:
Недостатком софта является экспорт в одном формате. Также ПО не имеет функции для коррекции контента и добавления графических элементов.

WinScan2PDF
Заключение
Теперь вы знаете, как сканировать документы на компьютере и настраивать параметры вывода. Специальное программное обеспечение позволит обработать скан, а затем вывести в подходящем медиаформате. Однако такие приложения часто не содержат опций для объединения нескольких файлов, размещения текста и фото, подписей и штампов.
Для изменения отсканированных ПДФ воспользуйтесь редактором PDF Commander. Он позволяет объединить листы в один файл и редактировать их содержимое. Помимо этого здесь вы сможете оформить контент с нуля, настроить порядок страниц, извлечь текст и картинки. Скачайте программу и приступайте к редактированию прямо сейчас!
Вам также может быть интересно:
Полезные инструменты для iOS, Android, macOS, Windows и Linux.
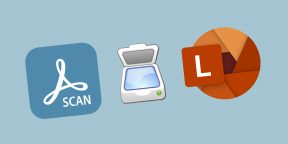
1. Adobe Scan
- Поддерживаемые платформы: iOS, Android.
Функциональный мобильный сканер, с помощью которого легко оцифровать любой текст, даже когда под рукой есть только смартфон. В Adobe Scan доступны готовые пресеты для сканирования документов, визиток, досок и форм. Есть функция автоматической съёмки и умного распознавания границ. Можно кадрировать изображение, применить цветокоррекцию, а также замазать личные данные.
Приложением можно пользоваться бесплатно или оформить подписку. Последняя откроет такие функции, как экспорт в форматы Microsoft Office, объединение нескольких файлов и распознавание текста.
2. Microsoft Lens
- Поддерживаемые платформы: iOS, Android.
Простой и полностью бесплатный сканер от Microsoft, сильной стороной которого является интеграция с Office, OneNote и прочими продуктами компании. Приложение позволяет сканировать документы, визитки, чеки и всё, что содержит текст. Готовые файлы можно сохранить в PDF или одном из офисных форматов, а затем отредактировать в Word, OneNote или с помощью другого фирменного инструмента Microsoft.
3. NAPS2
- Поддерживаемые платформы: Windows, Linux.
Минималистичная программа с открытым исходным кодом, которая отличается высоким качеством обработки и скоростью. NAPS2 поддерживает распознавание текста на более чем 100 языках, включая русский. Утилита совместима с WIA- и TWAIN‑драйверами сканеров и позволяет создавать профили с быстрыми настройками для различных документов. Помимо этого NAPS2 может похвастать богатыми возможностями экспорта практически в любых форматах.
Скачать →
4. Winscan2PDF
- Поддерживаемая платформа: Windows.
Предельно простой и не требующий установки инструмент для оцифровки документов с помощью сканера, который работает на всех актуальных версиях Windows, включая Windows 11. Программа позволяет сохранять файлы в PDF. Поддерживается объединение результатов нескольких сканирований в один документ, есть профили с настройками для повторяющихся действий, а также экспорт титульной и последней страницы PDF.
Скачать →
5. Simple Scan
- Поддерживаемая платформа: Linux.
Лёгкая в использовании программа для работы со сканерами, с помощью которой можно быстро преобразовать бумажный документ в файл или изображение. Никаких лишних функций — только оцифровка, базовое редактирование и сохранение в PDF, PNG и JPG. В некоторых дистрибутивах Linux Simple Scan даже предустанавливается в качестве стандартного инструмента для сканирования.
Скачать →
6. Просмотр
- Поддерживаемая платформа: macOS.
Встроенное в macOS приложение «Просмотр» помимо всего прочего умеет оцифровывать бумажные документы и изображения с подключённого к Mac сканера или через камеру iPhone. При этом доступны базовые настройки сканирования, выбор режима и коррекция цвета.
Читайте также 💿⚙️💻
- 10 программ для чтения FB*2-книг на компьютере
- Как изменить каталог установки программ по умолчанию в Windows
- Как найти прошлые версии нужных вам программ
- 17 полезных программ для офисных работников
- 8 лучших программ для поиска, установки и обновления драйверов
*Деятельность Meta Platforms Inc. и принадлежащих ей социальных сетей Facebook и Instagram запрещена на территории РФ.
Сканирование представляет из себя процесс переноса информации с физических носителей в электронный вид при помощи периферийных устройств — сканеров.
Для оцифровки используют специальные программы для сканирования. В данной статье рассмотрим, при помощи каких приложений можно отсканировать документ в Windows 11.
«Сканер» (или Windows Scan) — стандартное приложение в Windows 11. Если по каким либо причинам оно недоступно, его можно скачать и установить через Microsoft Store.
Для запуска приложения используем поиск, щелкаем кнопку поиска на панели задач или нажимаем клавиши быстрого вызова «Win+S». Затем в поисковой строке вводим запрос «Сканер» и щелкаем по приложению в разделе «Лучшее соответствие», либо нажимаем ссылку «Открыть».
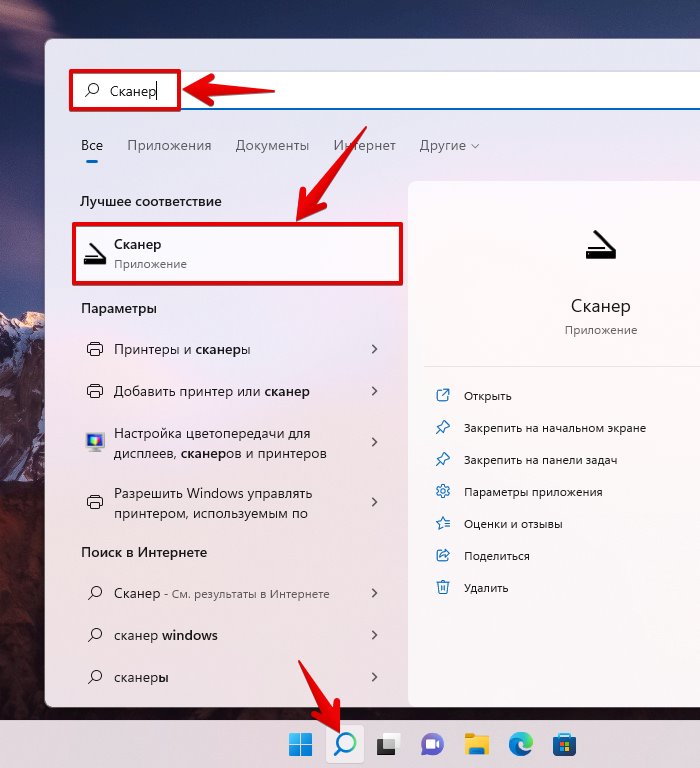
Откроется окно приложения «Сканер» с минимальным набором настроек. В примере используем МФУ «Samsung SCX-3405W», который отображается в разделе «Сканер» на правой боковой панели.
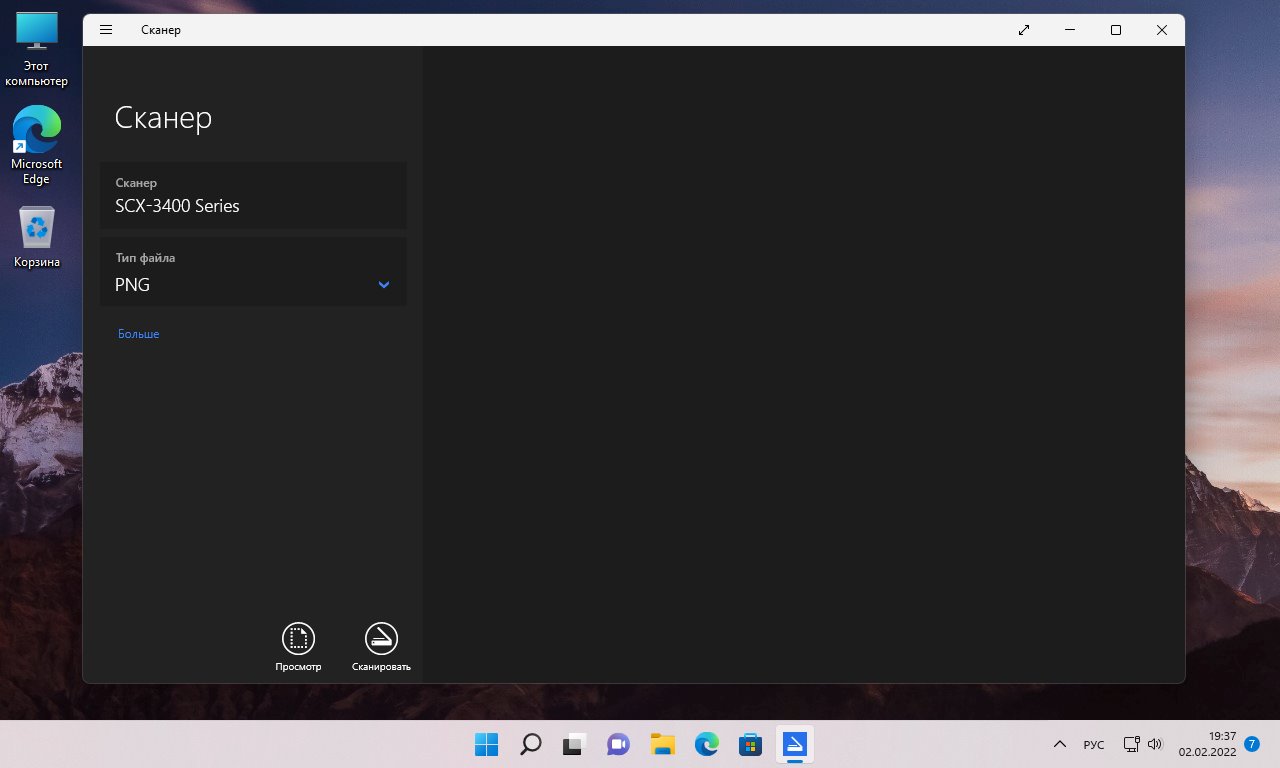
Здесь же на боковой панели доступна настройка «Тип файла».
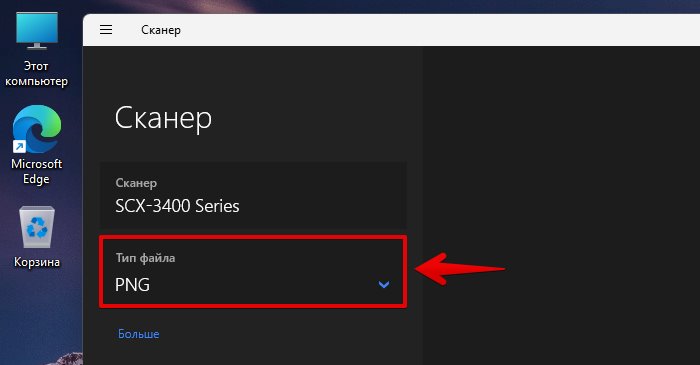
Щелкнув по данной настройке можно выбрать конечное расширение, в котором будет сохранено изображение после сканирования. Доступно семь типов файлов:
- JPEG
- PNG
- TIFF
- Точечный рисунок
- OpenXPS
- XPS
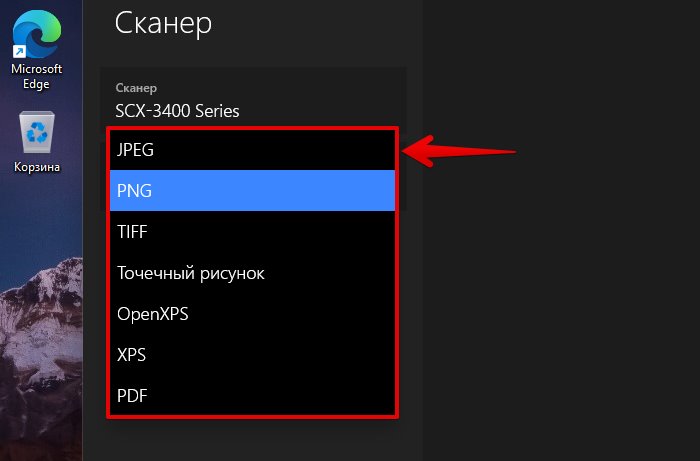
В приложении доступны еще настройки, которые можно отобразить, нажав на кнопку «Больше».
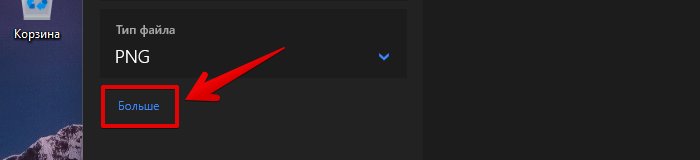
Настройка «Цветовой режим» включает в себя:
- Цветное
- Оттенки серого
- Черно-белое
Настройка «Разрешение (DPI)» содержит значения — от 75 до 600.
Настройка «Конечная папка» — папка, в которую будет сохранено изображение.

Настроив приложение, приступаем к сканированию. Для предварительного просмотра цифрового изображения нажимаем кнопку «Просмотр», результат мы увидим в правой части окна. А для сканирования кнопку «Сканировать».
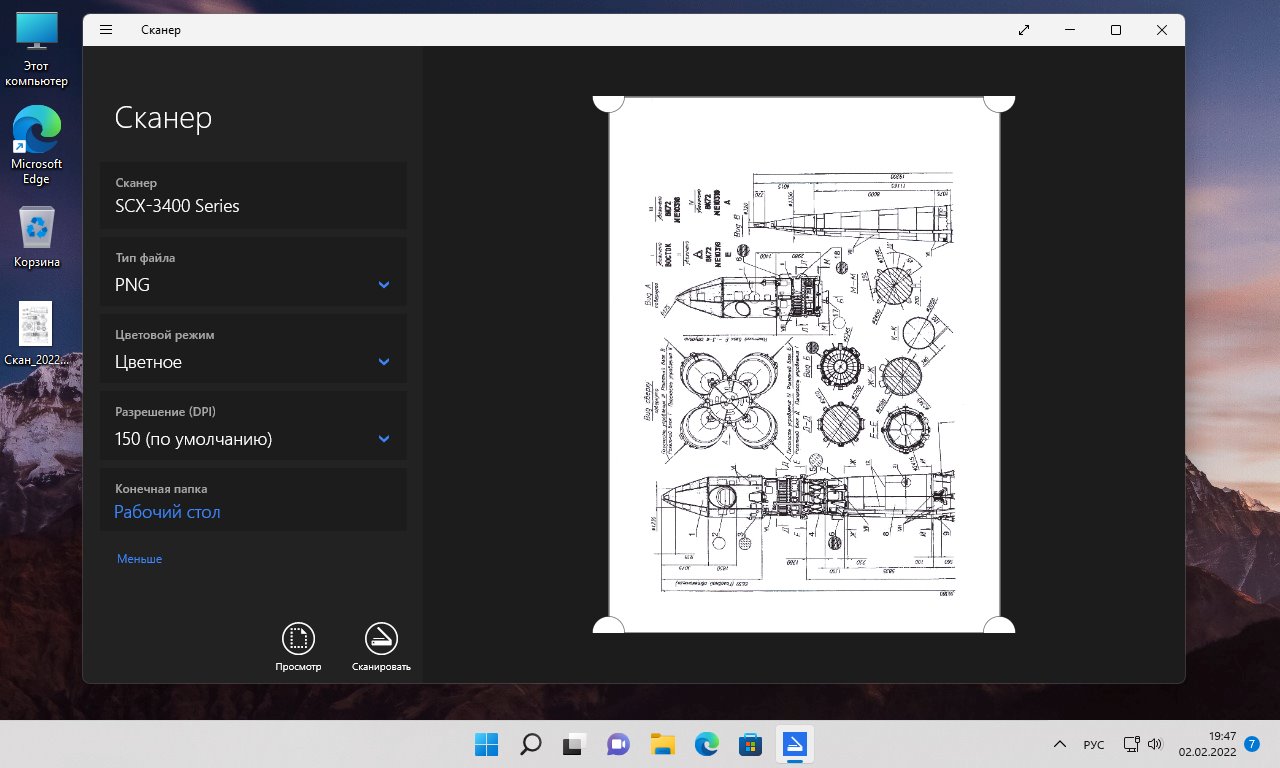
Это не единственный способ сканирования в Windows 11, переходим к следующему способу.
Приложение «Факсы и сканирование»
Найти приложение можно так же как и в предыдущем способе — через поиск Windows 11, набрав «Факсы и сканирование» в поисковой строке.
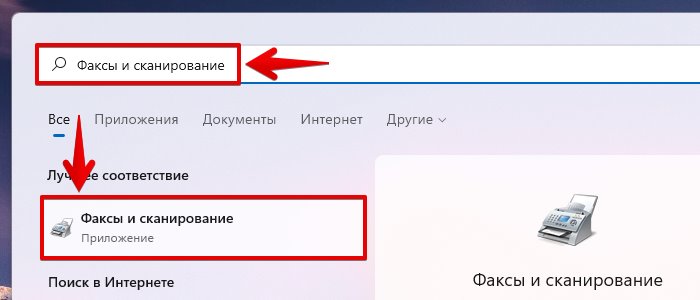
Откроется приложение «Факсы и сканирование», на панели инструментов которого нажимаем кнопку «Новое сканирование».
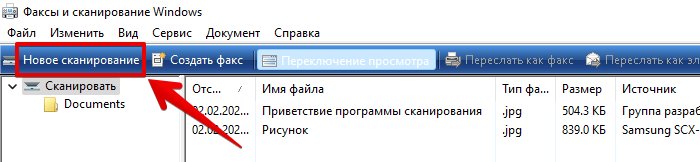
Появится одноименное окно с различными настройками для сканирования.

Убедимся, что выбран нужный сканер. Для этого в разделе «Сканер» нажимаем кнопку «Изменить».

И во всплывающем окне «Выбор устройства» выбираем сканер или МФУ и нажимаем кнопку «ОК».
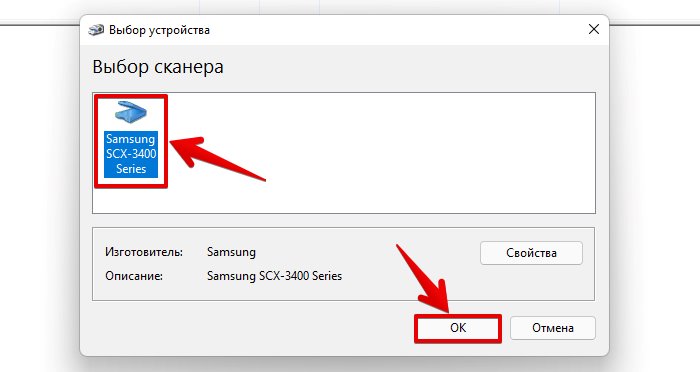
В разделе «Профиль» щелкаем по раскрывающемуся списку и выбираем нужный профиль для сканирования («Документы», «Последние использовавшиеся параметры», «Фото»), по умолчанию установлен профиль «Фото». Для создания собственного профиля со своим набором настроек, выбираем вариант «Добавить профиль…».

В разделе «Подача» будет доступен только один вариант — «Планшетный», а раздел бумаги будет недоступен, если используется планшетный сканер для сканирования. Однако, если используется МФУ или поточный сканер и в зависимости от модели устройств, эти настройки могут быть расширены.
Еще ниже доступна настройка «Цветовой формат», щелкнув по выпадающему списку будут доступны следующие варианты:
- Цветное
- Оттенки серого
- Черно-белое
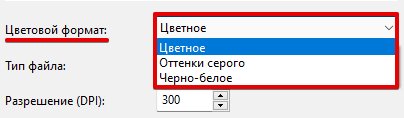
В настройке «Тип файла» доступны четыре типа:
- BMP
- JPG
- PNG
- TIF
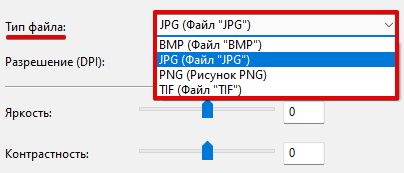
Настроив параметры сканирования, нажимаем кнопку «Просмотр» для предварительного просмотра изображения, либо сразу нажимаем кнопку «Сканировать».
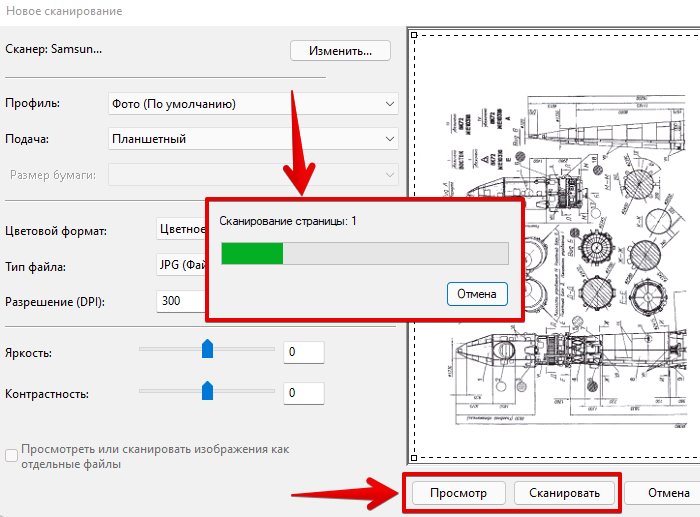
Альтернативный вариант для вызова окна «Новое сканирования» без перехода в приложение «Факсы и сканирование» — набрать в поиске Windows 11 запрос «wiaacmgr».
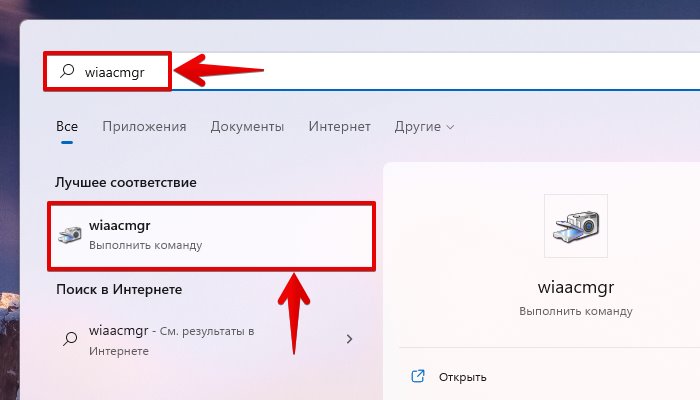
Еще один способ вызова окна «Новое сканирования» — нажимаем горячие клавиши «Win+R», вводим команду «wiaacmgr» в поле «Открыть» и нажимаем клавишу ввода.
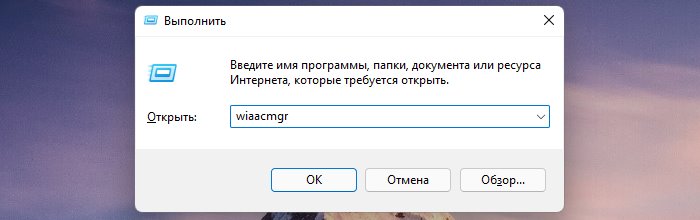
Приложение «Paint»
Запускаем приложение «Paint», через меню «Пуск», либо используя поиск. Приложение «Paint» является стандартным приложением в Windows 11.

В открывшемся окне кликаем мышью по меню «Файл», а в открывшемся контекстном меню щелкаем по пункту «Со сканера или камеры».

Появится окно «Сканирование с помощью..», в котором нажимаем на кнопку «Сканировать».