|
Я меня есть иконка, картинка приложения, но неизвестно точное название, автор, ссылка, QR-код или что-то еще, за что можно было бы зацепиться, а однотипных приложений очень много. Как найти нужное?
Мне такого рода поиск по картинке иногда необходим для приложения PFI (PayForInstall). Там даётся иконка приложения для скачивания и ссылка с уже введенными словами для поиска на Плей Маркете. И вот листаешь-листаешь, а нужной иконки так и не встречается… Как можно поступить:
В поисковике Google поиск по изображению находится здесь:
В Яндекс.Картинках – здесь:
Если искать с телефона, то у меня в мобильной версии Гугла нет опции поиска картинки по образцу. Нужно открыть эту страницу в десктопной версии, тогда всё появится! У Яндекса всё есть сразу. Для примера я попробовала найти по картинке в Яндексе и Гугле приложение с иконкой:
Google сразу показал ссылку на нужное приложение в Play Market:
Яндекс сработал похуже, но тем не менее дал ответ, что может скрываться под этой иконкой. Хотя в результатах поиска цвета иконки выглядят несколько иначе.
Однако по своему опыту могу сказать, что именно для приложений по типу PayForInstall такой способ поиска приложений не панацея. Видимо, потому, что заказчик успевает сменить иконку до того, как задание по установке приложения станет доступным. Или дан неверный поисковый запрос для Плей Маркета. Но в целом способ рабочий, популярные приложение должен помочь найти. модератор выбрал этот ответ лучшим
Extrimal 11 месяцев назад Частенько к пользователей бывают такие ситуации, когда им необходимо скачать какую либо игру или приложение, однако название они не помнят а есть только изображение иконки. В таких случаях можно предложить пару вариантов. Первый, и самый простой – это ввести ее в поиске через Яндекс картинки, и этот поиск быстро найдёт по ней данное приложение. Однако этот вариант подойдёт не всем, так как не факт, что у вас есть подобное изображение. Тогда остаётся ввести хотя бы похоже название приложения. Например, если вы знаете, что ищете графический редактор то так и вводите, после чего маркет предлагает вам список всех имеющихся редакторов, из которых вы ищете нужную вам иконку, и она непременно найдётся.
Марина Вологда 11 месяцев назад Ну для начала надо ввести в поисковик плей маркета примерно то, что вы ищите. Например, вы знаете, что эта картинка связана с картами вашего города, поэтому пробуем в поисковик вбивать карты. Или вы знаете, что это приложение определяет номера или можно посмотреть, как вы записаны у других, то тоже так и пишете, Плей маркет выдаст вам все похожие приложения, а вам надо пролистать и найти тот, который вам нужно по картинке. Я как-то раз искала навигатор с радаром, название не помнила, так как пользовалась им только на старом телефоне, просто ввела в поисковик Плей Маркета навигатор и радар, а потом пролистала и нашла то, что было установлено на старом телефоне. То же самое можно сделать и в обычном поисковике гугла или яндекса.
Нэпэйшни 11 месяцев назад Для начала нужно кадрировать изображение т.е обрезать его. На системе android у каждого производителя телефона свой редактор, например на Samsung нужно открыть изображение и внизу нажать на значок карандаша. На iPhone ещё проще ,т.к на всех смартфонах этой марки стоит операционная система iOS. Для кадрирования нужно зайти в фото и нажать на слово в правом верхнем углу «править». После чего входим на сайт Google и жмем пункт картинки, далее на нарисованный значок фотоаппарата и добавляем картинку, после этого должен появится результат.
127771 11 месяцев назад Я как понимаю у вас есть картинка самого приложения, но при этом вы не помните название этого приложения. Я бы вам советую сделать следующее, нужно открыть Яндекс, перейти в раздел “Картинки”, теперь нажать на следующую кнопку:
Теперь нужно будет с вашего телефона или компьютера загрузить картинку, то есть иконку приложения. Результат поиска выдаст вам название этого приложения или игры. Поиск по картинке можно осуществить через поисковик Гугл, алгоритм примерно такой же. Теперь можно будет заходить в “Play Market” или на другую аналогичную площадку и в поисковике площадки ввести название приложения.
Бархатные лапки 11 месяцев назад Я сама частенько пользуюсь Плей маркетом, обычно там скачиваю полезные приложения или какие-то игры. Действительно, случается такое, что иконку запомнил, а название приложения нет, тем более в Плей маркете иногда много приложений с одинаковыми названиями (к примеру, тот же маджонг или игры типа “Косынки” или “паука”). Для начала нам нужно сделать скриншот самой аватарки, далее ненужное обрезаем (нужно, чтобы осталась одна иконка). Теперь заходим в поисковик Гугл, находим пункт под названием “Картинки”, теперь выбираем значок в виде фотоаппарата и после этого нужно добавить вашу аватарку, смотрим результат и выбираем тот, который нам нужен.
feierverk 2 года назад Сначала обрезаете иконку по краям с помощью встроенных инструментов галереи (у меня – значок “ножницы”, и функция называется кадрировать/обре́зать). Полученную иконку сохраняете там же (в галерее). Идёте в браузер Google Chrome, где в правом верхнем углу есть кнопка “Список дополнительных опций“. Выпадает меню, Ваш пункт — “полная версия для ПК“. Затем в поисковой строке вбиваете — google.ru В правом верхнем углу появляется способ нахождения в поисковиках по картинке. Жмёте по нему, и в Google Картинки
жмёте на значок фотоаппарата.
Всё, можете грузить файл, из выбранных в галерее. Этот способ изначально адаптирован под десктоп, но работает и на смартфонах. Я сам некоторое время боролся с приложением AppCent, где зарабатываешь на установке приложений, которые нужно отыскать по иконке.
-Irinka- 11 месяцев назад Плеймаркетом пользуются все пользователи смартфонов с Андроид. Здесь можно найти, скачать, а затем установить на телефон любое приложение, игру. Хорошо, если мы знаем название нужного нам приложения, но бывает так, что мы помним, знаем только иконку приложения, но не помним название. Найти приложение в этом случае тоже возможно. Для этого делаем скриншот иконки и с помощью галереи обрезаем всё лишнее. Открываем поисковик картинок на компьютере, телефона после чего загружаем иконку. Остаётся найти в поиске нужную нам картинку и вычислить название искомого нами приложения. Как видите всё просто.
88SkyWalker88 11 месяцев назад Найти нужную Вам информацию можно и по картинке. Если у Вас есть иконка приложения, то можно запросто найти и само приложение. Для этого редактируем иконку, обрезаем все лишнее. На андроиде это можно сделать в Галерее. Заходим галерею, находим там скриншот с изображением иконки, нажимаем на него, далее нажимаем на редактор внизу, который представляет собой карандаш. Обрезаем все лишнее. Теперь заходим Гугл и в поисковике нажимаемна значок фотоаппарата. Загружаем картинку и Гугл найдет все совпадения по картинке.
mastermiha 11 месяцев назад У каждого приложения должна быть своя оригинальная иконка и даже если они очень похожи, то на самом деле отличия есть, чуть другой цвет, шрифт надписей или же другие элементы, поэтому зная тематику приложения, можно его найти в обычном поиске Плей маркета, а если вы уверены, что это именно та картинка, то можно попробовать и в поисковиках использовать ее для поиска, но будет найдено и не то, что вам нужно, подобных изображений действительно много. Знаете ответ? |
Содержание
- Как найти путь к файлу, который запускает программу. Урок 29
- Находим путь к файлу или папке по ярлыку на рабочем столе
- Как узнать путь, если ярлыка программы нет на рабочем столе
- Видео «Как найти путь к файлу»
- Как найти расположение файла по его ярлыку?
- Подробно о нахождении файла по его ярлыку!
- Мы нашли файл по его ярлыку.
- Второй способ нахождения файла по его ярлыку.
- Мы опять нашли файл по его ярлыку.
- Сообщение системы комментирования :
- Как быстро найти EXE-файл программы в Windows 10
- Если Вы не можете найти ярлык
- Как узнать, где находится программа по её ярлыку в Windows
- Самый простой и быстрый способ узнать где лежит файл по его ярлыку в Windows
- Как узнать полный путь до файла по его ярлыку в Windows
- Как открыть папку в которой лежит программа, на которую ссылается ярлык в Windows
- Резюме
- Как найти файл на компьютере с Windows 10
- Как найти файлы по названию
- Как найти файлы по дате создания
- Как найти файлы по типу
- Как найти файлы по размеру
Как найти путь к файлу, который запускает программу. Урок 29
Иногда в процессе работы на компьютере необходимо найти папку или запускающий файл той или иной программы или игры. Особенно часто такое действие необходимо для русификации программы или добавления в неё кистей или текстур (как в Фотошопе). Для человека, который хорошо разбирается в компьютерах это не проблема, но для начинающего пользователя найти путь к файлу или папке, задача не из легких, а может даже и не выполнима.
На самом деле все очень просто, и если вы сделаете это один раз, то сможете и в следующий. Если вы научитесь находить файл или папку среди тысячи таких же файлов, то многие компьютерные проблемы сможете решать сами без посторонней помощи.
Существует несколько способов определения пути к файлу или папке программы. Сейчас мы их рассмотрим.
Находим путь к файлу или папке по ярлыку на рабочем столе

Это самый легкий и быстрый способ. Если ярлык программы находится на рабочем столе, то кликаем по нему правой кнопкой мыши и выбираем в самом низу выпадающего списка, который называется контекстным меню, пункт «Свойства».
В открывшемся окне «Свойства» в поле «Объект» вы увидите путь к запускающему файлу программы (с расширением .exe), а ниже, в поле «Рабочая папка» показан путь к папке программы.
Оба эти пути похожи, ведь запускающий файл программы находится в рабочей папке этой же программы.
Как узнать путь, если ярлыка программы нет на рабочем столе
Если ярлыка программы нет на рабочем столе, то он наверняка имеется в меню «Пуск». В Windows XP или Windows 7 можно так же кликнуть по значку программы правой кнопкой мыши и выбрать в контекстном меню пункт «Свойства».
А вот в Windows 10 такой номер не прокатит. Там надо сначала открыть меню «Пуск» найти папку программы, открыть её, кликнуть правой кнопкой мыши по иконке программы, выбрать в самом верху открывшегося списка по строке «Дополнительно», а в следующем списке кликнуть по строке «Перейти к расположению файла».
В открывшемся окне программы наверху в адресной строке будет показан путь к этому файлу.
Его можно скопировать. Для этого необходимо кликнуть правой кнопкой мыши по адресу и выбрать в выпадающем меню пункт «Копировать адрес».
Эти методы особенно актуальны, если у вас нет доступа к скрытым файлам и папкам.
Видео «Как найти путь к файлу»
_____________________________________________________________________________________________________ Удачи!
Источник
Как найти расположение файла по его ярлыку?
Подробно о нахождении файла по его ярлыку!
Рассмотрим первый вариант нахождения файла по его ярлыку таким образом:
Нажимаем по этой строке.
Мы нашли файл по его ярлыку.
Смотрим результат. вот наш файл, который мы хотели найти по его ярлыку:
Второй способ нахождения файла по его ярлыку.
Если первый способ нахождения файл а по его ярлыку вам не подходит.  или вдруг такой строки у вас нет. то есть другой способ найти файл по его ярлыку!
или вдруг такой строки у вас нет. то есть другой способ найти файл по его ярлыку!
Также нажимаем по нашему ярлыку ПКМ.
Опускаемся до самого низа и нажимаем кнопку «свойства»:
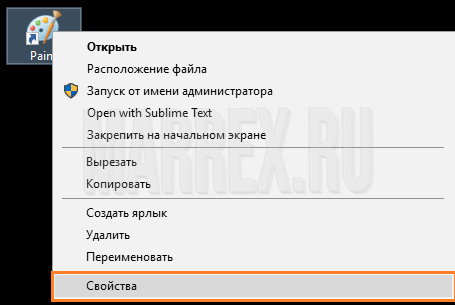 Второй способ нахождения файла по его ярлыку.
Второй способ нахождения файла по его ярлыку.
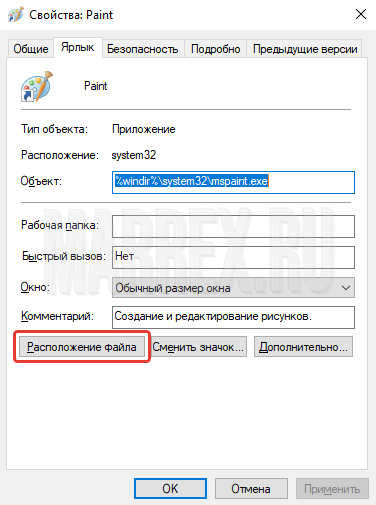 Второй способ нахождения файла по его ярлыку.
Второй способ нахождения файла по его ярлыку.
Мы опять нашли файл по его ярлыку.
Вот результат. наш файл, который мы хотели найти по его ярлыку:
Сообщение системы комментирования :
Форма пока доступна только админу. скоро все заработает. надеюсь.
Помочь проекту MARREX.RU Что можно сделать?
 Ещё:
Ещё:
Источник
Как быстро найти EXE-файл программы в Windows 10

Е сли Вам нужно найти EXE-файл программы в проводнике, есть быстрый способ сделать это, если у Вас есть доступ к ярлыку.
Сначала найдите ярлык, указывающий на приложение, EXE-файл которого Вам нужно найти, потому что Вам нужно будет открыть окно его свойств. Щелкните его правой кнопкой мыши и выберите «Свойства».

Если ярлык закреплен на панели задач, щелкните его правой кнопкой мыши, а затем щелкните правой кнопкой мыши его имя еще раз в меню, которое всплывает прямо над ним. В появившемся меню нажмите «Свойства».

Если ярлык находится в меню «Пуск», у Вас есть больше возможностей для перехода (и этот метод работает только с традиционными настольными приложениями Windows, а не с приложениями UWP). Щелкните правой кнопкой мыши ярлык в меню «Пуск» выберите «Дополнительно» > «Открыть расположение файла».

Откроется окно проводника, которое указывает на файл ярлыка приложения. Щелкните этот ярлык правой кнопкой мыши и выберите «Свойства».

Независимо от того, каким образом Вы открыли свойства ярлыка, появится окно свойств. Убедитесь, что Вы находитесь на вкладке «Ярлык», затем нажмите «Расположение файла».

Вы попадете прямо в папку, где содержится EXE файл приложения.

Что Вы будете делать дальше, зависит от того, чего Вы пытаетесь достичь. Просто будьте осторожны — изменение или перемещение файлов программы может привести к ее неправильной работе.
Если Вы не можете найти ярлык
Если ярлык программы, EXE-файл которой Вы хотите найти, недоступен, Вы можете просмотреть C:Program Files или C:Program Files (x86) на Вашем компьютере, чтобы найти основную папку программы приложения. Найдите папку с именем, похожим на название издателя программы или название самого приложения. Откройте ее, и Вы сможете найти EXE, который ищете.
Источник
Как узнать, где находится программа по её ярлыку в Windows
Ярлыки можно не только создавать. Как создать ярлык файла или папки в Windows подробно описано в → этой статье. При установке программ почти всегда создаются ярлыки или при их инсталляции задаётся вопрос о том, создать ли ярлык для быстрого запуска программы. Ярлыки обычно создаются на рабочем столе. Так что всё удобно. До тех пор, пока не понадобится узнать, где же на диске хранится собственно сама программа. Ответ на этот вопрос и будет рассмотрен ниже в этой статье.
Самый простой и быстрый способ узнать где лежит файл по его ярлыку в Windows
Пожалуй, самым быстрым способом узнать, где лежит программа, которая открывается двойным кликом по ярлыку, будет просто навести курсор мышки на этот ярлык. При наведении курсора выпадет всплывающая подсказка в виде строки, в которой будет указано расположение файла, которая привязана к этому ярлыку. Вернее, не просто расположение, а полный путь до папки с этой программой:

Как узнать полный путь до файла по его ярлыку в Windows
Если требуется не просто узнать путь до файла, но и скопировать его, то тут нужно несколько кликов:

Эти манируляции откроют окно со свойствами выбранного ярлыка на вкладке «Ярлык».

Замечу, что эти пути легко выделяются и копируются. И это можно использовать, если требуется вставить или переслать ссылку на эту программу.
Как открыть папку в которой лежит программа, на которую ссылается ярлык в Windows
Ниже находится очень удобная кнопка «Расположение файла». И если по ней кликнуть один раз левой кнопкой мышки, то откроется Проводник именно в этой папке с выделенной программой, на которую ссылается ярлык:

Резюме
Так в несколько кликов можно быстро не только узнать путь до программы, на которую ссылается ярлык на рабочем столе, но и открыть место, где реально находится файл с этой программой.
Источник
Как найти файл на компьютере с Windows 10
Пропажа файлов – одна из наиболее распространенных проблем, с которой сталкиваются как опытные пользователи, так и новички. К счастью, в операционной системе Windows 10 предусмотрены достаточно мощные инструменты поиска. С помощью которых можно найти любой файл, где бы он не находился.
В этой статье мы расскажем, как найти файл на компьютере с операционной системой Windows 10. Будут рассмотрены несколько способов, в зависимости от информации, которая известна пользователю.
Как найти файлы по названию
Самый простой способ – это поиск по названию документа. Поэтому, если вы знаете, как называется нужный вам файл, то найти его не составит труда.

Если вы не знаете, в какой папке может находиться файл, то откройте один из дисков (например, диск D или C) или просто откройте окно « Этот компьютер », в этом случае поиск будет выполняться не в папке, а по всему диску или по целому компьютеру. Но, нужно учитывать, что поиск по диску или всему компьютеру займет намного больше времени, чем в одной конкретной выбранной папке.

Процесс поиска будет отображаться в виде зеленой полоски в адресной строке. Введите запрос и дождитесь, пока она дойдет до самого конца.
Как найти файлы по дате создания
Если вы не знаете, как называется искомый документ, но примерно помните дату его создание и место расположения, то можно выполнить поиск файла по дате создания.
Для этого откройте папку (диск или компьютер) и установите курсор в поисковую строку в правом верхнем углу экрана. После этого в верхней части окна появится новая вкладка под названием « Поиск ».

На вкладке « Поиск » нужно нажать на кнопку « Дата изменения » и выбрать один из предложенных вариантов. Среди стандартный вариантов есть: сегодня, вчера, на этой неделе, на прошлой неделе, в прошлом месяце, в этом году, в прошлом году.

После выбора одной из этих дат система выполнит поиск файлов в указанном временном диапазоне. При этом в поисковой строке появится команда « дата изменения », которая будет указывать на используемый временной отрезок.

Если вы хотите указать конкретную дату или другой отрезок времени, то вы можете кликнуть по текущему значения справа от команды « дата изменения » в поисковой строке и с помощью календаря выбрать нужное время. Для указания отрезка времени нужно зажать клавишу Shift кликнуть сначала по первой дате, а потом по последней.

Команду « дата
изменения » можно дополнить поиском по названию файла. Это позволит найти файлы с определенным названием и датой изменения. Для этого после команды « дата
изменения » поставьте пробел и введите название файла.

Используя комбинацию названия и даты, можно легко находить документы за определенный период.
Как найти файлы по типу
Также Windows 10 позволяет найти файлы определенного типа. Для этого нужно установить курсор в поисковую строку, перейти на вкладку « Поиск », нажать на кнопку « Тип » и в открывшемся списке выбрать один из предложенных типов документов. Список здесь достаточно большой и включается в себя такие распространенные типы как: документ (текстовый), папка, фильм, музыка, изображение и т.д.

После выбора одного из типов в поисковой строке появится команда « вид », которая будет указывать на выбранный тип файла.


Как и в предыдущем случае, поиск по типу можно комбинировать с другими способами поиска
Как найти файлы по размеру
Также в Windows 10 вы можете найти все файлы с определенным размером. Для этого нужно установить курсор в поисковую строку, перейти на вкладку « Поиск », нажать на кнопку « Размер » и выбрать один из предложенных вариантов. Здесь можно указать какого размера должны быть искомые документы: пустые (0 КБ), крошечные (0 – 16КБ), маленькие (16КБ – 1МБ) и т.д.

После этого в поисковой строке появится команда « размер », указывающая на размер искомых объектов.

При желании, после команды « размер » можно указать конкретное значение в килобайтах, мегабайтах или гигабайтах.

Как и для предыдущих случаев, поиск по размеру можно комбинировать с другими способами поиска. Например, вы можете найти файлы с определенным названием, размером и типом.
Источник
Можно ли найти программу по иконке просто иконку помню а название нет!
ROZOVII_BARON
Мыслитель
(8926),
на голосовании
8 лет назад
Голосование за лучший ответ
Евгений К
Мудрец
(16996)
8 лет назад
И где иконка? Экстрасенсов тут нет….
savoljavob
Искусственный Интеллект
(170749)
8 лет назад
найти мона все
ROZOVII_BARONМыслитель (8926)
8 лет назад
лох) ты
savoljavobИскусственный Интеллект (170749)
8 лет назад
что за свинство Ты-кать, тролл хренов если где нит чешется у вас, то запросто отправим чесалку Renos.T_winlogon.exe
Prestidizhitator
Профи
(921)
8 лет назад
Кинь в личку саму иконку…
Александр Смирнов
Искусственный Интеллект
(113041)
8 лет назад
Вполне, только нужна иконка.
Зибин
Оракул
(93223)
8 лет назад
клик на Ярлыке – Свойства – Расположение файла
Похожие вопросы

Как опознать программы по иконкам?

Звёздочка ниндзя и зубик что это за программы? Увидел их в панели задач у Maciej Kuciara.
-
Вопрос заданболее трёх лет назад
-
659 просмотров
Звездочка – это Octane Render. Движок визуализации, использующий мощности графического процессора для просчета освещения в 3D сцене (по типу V-Ray, только V-Ray для этого использует мощности центрального процессора). Очень быстрый, если есть лишние 1500$ на пару мощных видеокарт. Используется сугубо профессионалами, которые четко понимают, зачем им это нужно.
Пригласить эксперта
Спросить у Maciej Kuciara
Вам, программистам, это в голову не приходит?
Они не сделают тебя лучше.
-
Показать ещё
Загружается…
23 мая 2023, в 17:22
1000 руб./за проект
23 мая 2023, в 17:17
5000 руб./за проект
23 мая 2023, в 17:13
7000 руб./за проект
Минуточку внимания
Перевод публикуется с сокращениями, автор оригинальной
статьи Anusha Saive.
Вы можете легко вывести свой проект или маркетинговую кампанию на новый уровень с помощью правильных изображений. Если знать, как использовать правильные фильтры для сортировки и ключевые слова, нетрудно получить изображение для любой цели.
Далеко не каждая
поисковая система предоставит вам лучшие изображения. Приступим к
рассмотрению.
1. TinEye
TinEye – инструмент для поиска похожих на
оригинал изображений, требующий, чтобы вы либо ввели URL, либо загрузили картинку, чтобы узнать, откуда она появилась. Эта поисковая система проста в
использовании и отличается дружественным интерфейсом.
Можно также использовать расширение браузера TinEye для быстрого поиска: нажмите правой кнопкой мыши на любое изображение и найдите его.

2. Google Images
Никто не опережает Google Images,
когда дело доходит до поиска изображений. Все, что вам нужно сделать – ввести ключевое слово и нажать «Enter». Для более
детального поиска предлагаются определенные фильтры, предоставляющие широкий
выбор связанных изображений. Этот удобный инструмент дает именно то, что вам
необходимо.
Вы можете выбрать из
большого списка фильтров, представляющих изображения в виде клипарта,
мультфильма, иллюстраций и т. д. Фильтрация позволяет выбрать цвет,
размер, тематику и другую подобную информацию. Чтобы воспользоваться этим
инструментом, найдите значок камеры в поле поиска и нажмите на него.

3. Yahoo Image Search
Yahoo Image Search – еще один удобный вариант для поиска изображений. Он похож на Google Images и дает отличные результаты. В этом продукте
фильтры менее сложны, но удобно расположены и находятся на виду.

4. Picsearch
Если хотите получить более разнообразные результаты по введенному ключевому слову, попробуйте Picsearch.
Эта поисковая система не показывает массу конкретных
результатов, как некоторые другие поисковики, но демонстрирует связанные
изображения по ключевому слову.
Расширенные опции поиска позволяют фильтровать
результаты по размеру, разрешению картинки, заднему фону и т. д.

5. Bing Image Search
Bing IS является лучшей альтернативой Google Images,
поскольку выдает довольно похожие результаты. С точки зрения макета он также
довольно близок к сервису Google и обладает невероятными функциями для поиска людей,
используя параметры лица, головы и плеч.
Доступны многочисленные опции поиска и фильтры.

6. Flickr
Flickr работает несколько
иначе. Это своего рода платформа, где фотографы-любители и профессионалы делятся изображениями. В случае, если вы
находитесь на Flickr для поиска картинок на маркетинговую, брендовую или
коммерческую тематику, обязательно изучите лицензию.

7. Pinterest Visual Search Tool
Pinterest давно всем знаком и многие жить без него не
могут из-за некоторых особенностей инструмента. Одна из них – встроенный
визуальный поиск. Чтобы получить доступ к этой платформе, вам нужно войти в
свою учетку, нажать на любой появившийся в ленте пин,
а затем щелкнуть по значку в правом нижнем углу, связанному с закрепленными в
системе изображениями.
Эта поисковая машина
имеет обширную базу данных и дает лучшие результаты,
соответствующие искомому изображению.

8. Getty Images
Getty
Images выполняет поиск по ключевым словам и по
изображению. Для поиска по ключевым словам существует
несколько вариантов с функциями автоматического предложения. Ресурс предлагает набор фильтров, гарантирующих, что вы получите именно то, что
ищете.
Сервис предоставляет
изображения в двух вариантах: творческие и редакционные, а также видео. Вам
придется заплатить за лицензию, чтобы использовать любую фотографию (ее можно купить в пакетах или поштучно с фиксированной ценой).

9. Яндекс
Яндекс позволяет искать изображения с помощью широкого
спектра фильтров и параметров сортировки по формату, ориентации,
размеру и т. д. Также доступен еще один
инструмент поиска, называемый «Похожие изображения».

10. Shutterstock
Ищете бюджетный вариант с хорошим ассортиментом? Shutterstock – то что нужно. Он отобрал пальму первенства у Getty Images с помощью огромной
библиотеки изображений.
Ресурс позволяет
выполнять поиск изображений любым удобным для вас способом. Ежемесячные и
годовые тарифные планы предполагают варианты с предоплатой или с оплатой после покупки.

11. The New York Public Library Digital Collections
Последний, но не худший
источник. Если вам нужны изображения с высоким разрешением, относящиеся к
исторической эпохе, картам, книгам, бухгалтерской тематике, фотографии и т. д.,
не забудьте поискать в The New York Public Library! Огромный архив изображений – общественное достояние.
Этот инструмент поиска
исторических изображений позволяет уточнить условия, выбрав
результат в зависимости от жанра, коллекции, места, темы, издателя и т.д.

Дополнительные материалы:
- 10 лучших альтернатив YouTube, которые стоит попробовать в 2021 году
Источники
- https://www.fossmint.com/image-search-engines/








