Содержание
- Как определить неподписанные драйверы с помощью утилиты sigverif в Windows 10/8/7
- Определите неподписанные и подписанные цифровой подписью драйверы
- Инструмент проверки подписи файла или sigverif
- Установка драйверов без цифровой подписи
- Проверка подписей
- Direct X
- Signature Verification
- Отключение подписи
- Групповая политика
- Особые параметры загрузки
- Режим командной строки
- Создание цифровой подписи
- В заключение
- Установка драйвера без проверки цифровой подписи в Windows
- Установка неподписанного драйвера в Windows
- Способ 1: Особые параметры загрузки Windows
- Способ 2: Командная строка
- Способ 3: Редактор локальной групповой политики
- Способ 4: Создание цифровой подписи
- Вадим Стеркин
- На этой странице
- Начало работы со средством проверки драйверов
- Неподписанные драйверы
- Поиск обновленных драйверов
- Удаление драйверов
- Проверка неподписанных драйверов
- Выборочная проверка драйверов
- Все драйверы проверены — что дальше?
- Об авторе
- Вас также может заинтересовать:
- Я в Telegram
- комментариев 17
Как определить неподписанные драйверы с помощью утилиты sigverif в Windows 10/8/7
Драйвер устройства – это программа, которая контролирует или помогает управлять аппаратным устройством. Когда сторонние поставщики создают новый драйвер, его можно отправить в Microsoft для « подписи устройства ». Это гарантирует качество. Для поддержания целостности вашей операционной системы Windows критически важные файлы имеют цифровую подпись, поэтому любые изменения в них могут быть легко обнаружены. Однако не все драйверы имеют цифровую подпись, в результате чего некоторые из них могут вызвать нестабильность системы.
Определите неподписанные и подписанные цифровой подписью драйверы
Инструмент проверки подписи файла или sigverif
Чтобы получить к нему доступ, введите sigverif в поиске Windows и нажмите Enter.

Нажмите Пуск. Программа отсканирует все драйверы устройства.

По завершении сканирования будут перечислены те, которые не имеют цифровой подписи. В моем случае, поскольку все были подписаны цифровой подписью, я получил следующее сообщение.

Если вы хотите просмотреть список всех проверенных драйверов, нажмите «Дополнительно» и выберите «Просмотр журнала».
Источник
Установка драйверов без цифровой подписи
Цифровая подпись драйвера используется Microsoft для идентификации производителя и подтверждения соответствия продукта требованиям операционной системы. Наличие такого электронного сертификата гарантирует отсутствие в нем изменений, внесенных после выпуска. Таким образом, пользователь получает двойную гарантию безопасности и может быть уверен в работоспособности полученного драйвера.
Проверка подписей
Windows выполняет проверку цифрового сертификата автоматически. Обнаружив его отсутствие, система выдает пользователю предупреждение об опасности установки неподписанного драйвера. Для проверки уже инсталлированных в ОС компонентов можно использовать встроенные инструменты.
Direct X
Драйверы мультимедиа ‒ наиболее часто обновляемые компоненты ОС. Проверить их на наличие сертификата можно с помощью встроенного средства диагностики. Запускаем его командой, показанной на скриншоте.

На основной вкладке ставим галочку в отмеченном поле. Таким образом мы включим автоматическую проверку утилитой сертификатов соответствия.

Переключившись на следующую вкладку, в поле «Драйверы» мы видим положительный ответ системы.

Аналогичным образом проверяем остальные страницы, убеждаясь в наличии сертификата WHQL.
Signature Verification
Выявить наличие в системе всех компонентов без цифровой подписи можно, используя специальную утилиту проверки. Запустим ее, набрав в текстовом поле «sigverif».

Нажимаем отмеченную кнопку для активации процедуры тестирования компонентов.

Завершение верификации несколько изменит вид основного окна утилиты. Нажимаем на выделенную кнопку, чтобы открыть дополнительные параметры.

Выбираем опцию «Просмотр журнала».

В текстовом редакторе запускается отчет о состоянии установленных в системе драйверов. Обозначенная колонка «Состояние» дает информацию о наличии цифрового сертификата WHQL.

Разобравшись с текущим состоянием системы, рассмотрим, как выполнить отключение проверки цифровой подписи драйверов в Windows 10.
Отключение подписи
Поддерживая стабильность ОС, Microsoft не рекомендует устанавливать компоненты, не имеющие сертификатов WHQL, но такая возможность в системе осталась. Необходимость установить неподписанный драйвер может возникнуть по разным причинам. К примеру, это может быть оборудование, снятое с производства, но необходимое для работы.
Групповая политика
Самый простой способ отключить электронную подпись заключается в изменении политики безопасности. Запускаем редактор, используя меню «Выполнить».

В главном окне последовательно разворачиваем подчеркнутые пункты в области навигации. Последний раздел содержит три параметра. Нужный нам выделен рамкой. Открываем его для редактирования.

В управляющем блоке ставим переключатель в положение «Включено». В области параметров используем выпадающее меню. Выбираем пункт, отмеченный цифрой «2». Применяем и сохраняем внесенные изменения.

Заданное правило должно начать действовать без перезагрузки.
Особые параметры загрузки
Следующий способ предполагает использование особых вариантов загрузки операционной системы. Открываем меню параметров Windows и переходим в указанный на скриншоте раздел. 
В области навигации перемещаемся к пункту «Восстановление». Используем отмеченную кнопку для перезагрузки системы.

Управление мышью тут доступно, поэтому последовательно начинаем перемещаться по меню. Открываем раздел устранения неисправностей.

Выбираем дополнительные параметры.

Переходим к настройкам загрузки.

Эта область информационная и работает в ней только отмеченная кнопка.

Система переходит в режим низкого разрешения экрана и отключает управление мышью. Нужный нам пункт седьмой в списке. Выбираем его, нажимая управляющую клавишу «F7» в верхнем ряду клавиатуры.

Компьютер перезагрузится, после чего установка неподписанных драйверов в ОС станет доступна.
Режим командной строки
С помощью этого метода можно также отключить проверку цифровой подписи драйвера в Windows 7. Запускаем PowerShell в режиме повышенных прав. Вводим последовательно приведенные на скриншоте команды.

После перезагрузки система не будет сообщать, что ей требуется драйвер с цифровой подписью. Для отключения режима в тексте последней команды указываем «OFF» вместо «ON».
Еще один вариант использования командной строки требует перезагрузки в безопасный режим. Последовательность действий мы уже рассматривали. Добравшись до дополнительных параметров, выбираем обозначенный пункт.

Операционная система еще раз перезагрузится, отобразив командную строку в режиме администратора. Вводим приведенную на скриншоте команду. Для выхода в графическое меню набираем «exit».

Отключение данного режима также выполняется заменой «ON» на «OFF» в конце управляющей команды.
Создание цифровой подписи
В некоторых случаях описанные методы могут не помочь. Когда не отключается проверка подписи драйверов Windows 7 или 10, придется подписать его самостоятельно. Для этой цели нам понадобится распаковать установочный пакет и найти файл с расширением INF. В нем содержится необходимая для инсталляции в системе информация. Найдя нужный файл, вызываем его свойства и переходим на вкладку «Безопасность». Копируем путь, указанный в поле «Имя объекта».


В результате ее выполнения выбранный драйвер будет зарегистрирован в системе. Этот же способ подойдет и в том случае, когда постоянно слетает цифровая подпись драйвера.
В заключение
Как мы убедились, существует несколько вариантов установки необходимых компонентов без электронного сертификата WHQL. Действия несложные и могут быть выполнены любым пользователем. Тем не менее, установка неподписанного драйвера не должна быть нормой. Поскольку он не тестировался Microsoft, компания не будет нести ответственность за последствия его установки, а пользователь имеет высокие шансы столкнуться с ошибками BSOD.
Источник
Установка драйвера без проверки цифровой подписи в Windows

Как известно, для корректной, стабильной и производительной работы комплектующих ПК и периферийных устройств требуется установка дополнительного программного обеспечения. Скачанный драйвер с официального сайта или через специальные приложения зачастую устанавливается без проблем. Однако происходит это только в том случае, если его тестирование компанией Майкрософт прошло успешно. В редких случаях сертификат может отсутствовать по некоторым причинам, из-за этого у пользователя возникают проблемы с установкой необходимого драйвера.
Установка неподписанного драйвера в Windows
Как уже было сказано выше, в большинстве случаев все сопутствующее ПО для оборудования предварительно проверяется в Microsoft. При успешно пройденном тестирование компания добавляет специальный файл-сертификат, являющийся цифровой подписью. Этот документ означает подлинность и безопасность драйвера для операционной системы, благодаря чему его инсталляция происходит без труда.
Однако такой сертификат может быть не во всем ПО. К примеру, он может отсутствовать для драйвера к старому (но технически рабочему) оборудованию. Но есть и другие ситуации, в которых подпись может отсутствовать у нового устройства или виртуальных драйверов.
Будьте внимательны при инсталляции непроверенного драйвера! Отключая проверку, вы ставите под угрозу работоспособность системы и сохранность ваших данных. Выполняйте его инсталляцию, только если уверены в безопасности файла и источника, откуда он был скачан.
Переходя к основной теме вопроса, хочется отметить, что есть 3 рабочих варианта отключения проверки подписи драйвера. Один из них работает до перезагрузки ПК, второй отключает защиту до последующего ручного включения пользователем. Более подробно о каждом из них читайте ниже.
Способ 1: Особые параметры загрузки Windows
Чаще всего необходимость отключения проверки цифровой подписи возникает единожды. В этой ситуации логичнее всего воспользоваться предоставлением временного разрешения. Оно будет работать один раз: до последующей перезагрузки компьютера. За этот промежуток времени вы можете инсталлировать любое количество непроверенных драйверов, перезапустить ПК, и проверка сертификата будет работать как и прежде, защищая операционную систему.
Первым делом запустите ОС в особом режиме. Пользователям Windows 10 потребуется выполнить следующие шаги:

Это же можно сделать, вызвав альтернативное меню ПКМ.








Последовательность действий для пользователей Windows 7 другая:

Теперь можно заняться инсталляцией программного обеспечения.
После следующего включения компьютера будет произведен обычный запуск системы, и она вновь начнет проверять подпись у драйверов, которые вы захотите установить. Обратите внимание, что эта служба не занимается проверкой установленных драйверов, для этого необходимо запускать отдельное приложение, которое по понятным причинам нас не интересует.
Способ 2: Командная строка
Используя известный многим интерфейс командной строки пользователь может отключить цифровую подпись, введя последовательно 2 команды.
Этот способ работает только при стандартном интерфейсе BIOS. Владельцам материнских плат с UEFI потребуется предварительно отключить «Secure Boot».

Пользователи «десятки» могут открыть командную строку либо PowerShell (в зависимости от того, как настроено их альтернативное меню) с правами администратора и через ПКМ по «Пуск».

Нажмите Enter и впишите:
Снова жмите Enter. Спустя небольшой промежуток времени вы получите уведомление «Операция успешно завершена».

В любой момент можно вернуть настройки, открыв cmd методом, расписанным выше, и вписав это:
После этого нажмите Enter и перезагрузить компьютер. Теперь драйверы всегда будут проверяться операционной системой. Дополнительно можно обратно включить UEFI таким же образом, каким вы его отключали.
Способ 3: Редактор локальной групповой политики
Еще один вариант решения поставленной задачи — редактирование политики компьютера. Им могут воспользоваться обладатели Windows версии выше Home (Домашней).




Запустите драйвер, который не удавалось установить, и повторите попытку.
Способ 4: Создание цифровой подписи
Не всегда методы, рассмотренные в этой статье, работают. При невозможности отключить проверку, можно пойти другим путем — создать подпись вручную. Он же подойдет, если подпись установленного программного обеспечения время от времени «слетает».



Мы рассмотрели несколько способов установки неподписанного программного обеспечения. Каждый из них несложен и доступен даже для начинающих юзеров. Еще раз стоит напомнить о небезопасности такой инсталляции и возможных ошибках в виде синего экрана смерти. Не забудьте предварительно создать точку восстановления.
Читайте также: Как создать точку восстановления в Windows XP, Windows 7, Windows 8, Windows 10
Помимо этой статьи, на сайте еще 12369 инструкций.
Добавьте сайт Lumpics.ru в закладки (CTRL+D) и мы точно еще пригодимся вам.
Отблагодарите автора, поделитесь статьей в социальных сетях.
Источник
Вадим Стеркин
Иногда анализ дампа памяти указывает на системный драйвер, который вряд ли является причиной проблемы (например, win32k.sys). В этом случае понадобится серьезный анализ дампа, требующий очень глубоких знаний и опыта в этой области. Тем не менее, можно самостоятельно выполнить проверку драйверов с помощью встроенного в операционную систему средства проверки Verifier.exe. Хотя оно подробно описано в статье базы знаний Microsoft Использование средства проверки драйверов для устранения неполадок в работе драйверов Windows, представленный там материал изложен на довольно сложном техническом уровне. Ниже приводится краткое описание действий, которые необходимо выполнить для проверки драйверов.
На этой странице
Начало работы со средством проверки драйверов
В меню Пуск — Выполнить (или Пуск — Поиск) введите verifier и нажмите Ввод. Запустится средство проверки драйверов. Выберите пункт Создать нестандартные параметры (для кода программ) и нажмите кнопку Далее.
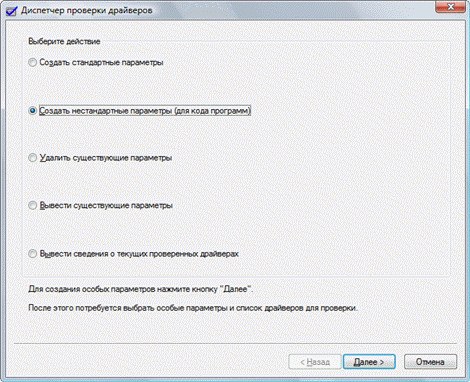
На следующем шаге выберите пункт Выбрать отдельные параметры из полного списка и нажмите кнопку Далее.
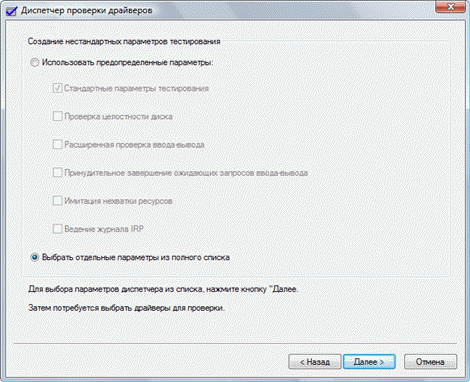
На следующем шаге поставьте все флажки кроме Имитация нехватки ресурсов и нажмите кнопку Далее.
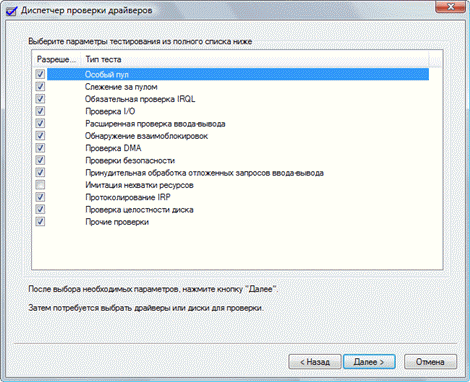
На следующем шаге выберите пункт Автоматически выбирать неподписанные драйверы и нажмите кнопку Далее. Если неподписанных драйверов не обнаружено, переходите к выборочной проверке драйверов.
Неподписанные драйверы
Если неподписанные драйверы обнаружены, вы увидите их список.
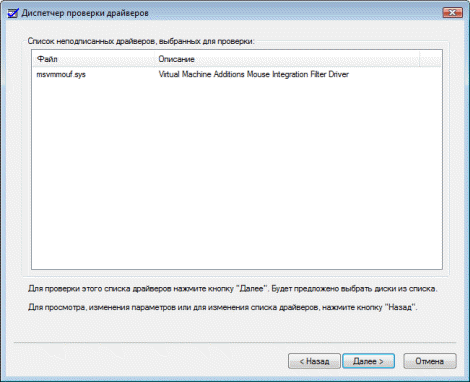
Поиск обновленных драйверов
Вам необходимо проверить, есть ли обновленные драйверы.
Удаление драйверов
Если новых драйверов обнаружить не удалось, попробуйте удалить драйвер.
Внимание! Удаление драйверов приводит к неработоспособности устройств. После перезагрузки в лучшем случае операционная система установит подходящий драйвер из собстенного хранилища драйверов. Если вы не уверены в том, нужно ли удалять тот или иной драйвер, не удаляйте его.
В диспетчере устройств (Пуск — Поиск / Выполнить — devmgmt.msc — ОК) найдите устройство, щелкните по нему правой кнопкой мыши и выберите из контекстного меню пункт Свойства. Затем перейдите на вкладку Драйвер и нажмите кнопку Удалить.
Проверка неподписанных драйверов
Внимание! После проверки неподписанных драйверов система может не загрузиться (ниже описано, как действовать в такой ситуации).
Если вы не хотите удалять драйвер и/или хотите выполнить проверку неподписанных драйверов, в окне средства проверки драйверов нажмите кнопку Далее. Вам будет предложено выбрать физческий диск.
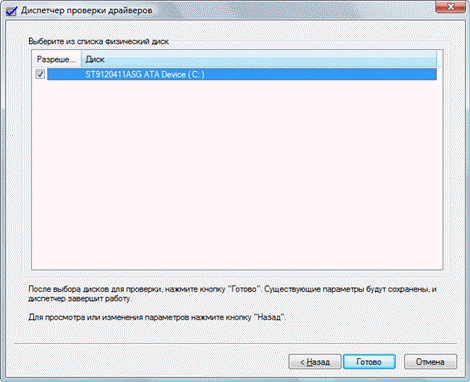
Выберите диск, на котором установлена операционная система, и нажмите кнопку Готово, после чего перезагрузите компьютер. Если после перезагрузки вы увидите синий экран с ошибкой, проблемный драйвер определен — его название будет включено в сообщение об ошибке. Войдите в безопасный режим и сбросьте все параметры проверки драйверов, введя в Пуск — Поиск / Выполнить команду verifier.exe /reset.
Если система загрузилась в обычном режиме, проверка неподписанных драйверов завершилась успешно — они не являются источником проблем. Вы можете увидеть список проверенных драйверов, запустив verifier.exe и выбрав на первом шаге пункт Вывести сведения о текущих проверенных драйверах.
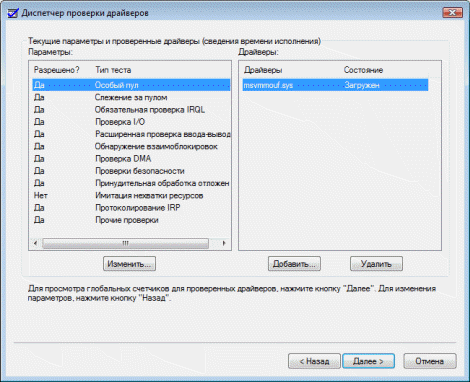
Поскольку неподписанные драйверы не являются причиной критической ошибки, необходимо проверить другие драйверы.
Выборочная проверка драйверов
Если неподписанных драйверов не обнаружено или их проверка не выявила проблем, придется выполнить выборочную проверку драйверов. В этом случае в изображенном ниже окне выберите пункт Выбрать имя драйвера из списка.
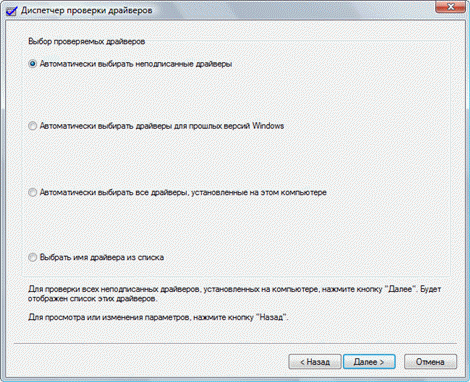
На следующем шаге вам будет предложено выбрать драйверы для проверки. Не выбирайте все драйверы сразу, поскольку их проверка займет много времени и ресурсов системы.
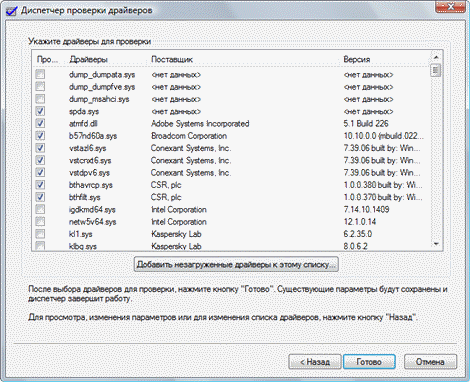
Поэтому проверку, возможно, придется производить в несколько этапов. Поэтапная последовательность выбора драйверов может быть такой:
Выбрав драйверы, нажмите кнопку Далее. Вам будет предложено выбрать физческий диск.
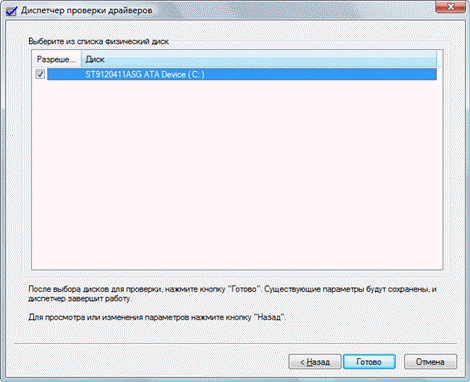
Выберите диск, на котором установлена операционная система, и нажмите кнопку Готово, после чего перезагрузите компьютер.
Внимание! После проверки драйверов система может не загрузиться (ниже описано, как действовать в такой ситуации).
Если после перезагрузки вы увидите синий экран с ошибкой, проблемный драйвер определен — его название будет включено в сообщение об ошибке. Перезагрузите компьютер и войдите в безопасный режим, нажав F8 при загрузке. После входа в систему сбросьте все параметры проверки драйверов, введя в Пуск — Поиск / Выполнить команду verifier.exe /reset.
Если система загрузилась в обычном режиме, проверка выбранных драйверов завершилась успешно — они не являются источником проблем. Вы можете увидеть список проверенных драйверов, запустив verifier.exe и выбрав на первом шаге пункт Вывести сведения о текущих проверенных драйверах.
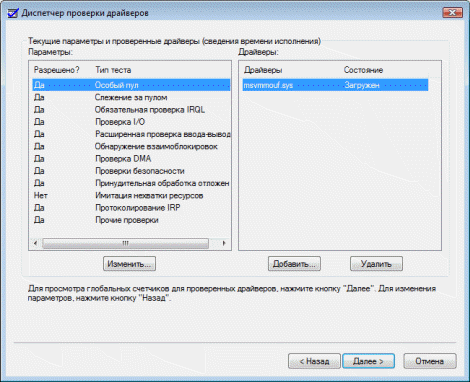
Теперь выберите следующую группу драйверов и повторите проверку.
Все драйверы проверены — что дальше?
Если проверка всех драйверов завершилась успешно, я должен снять шляпу перед вашим терпением и упорством. Скорее всего, драйверы не являются причиной критической ошибки, возникающей в вашей системе. Не исключено, что проблема кроется в аппаратной части вашего компьютера — например, в неисправном жестком диске или оперативной памяти, либо блок питания имеет недостаточную мощность для обеспечения работы всех устройств. Возможны и другие аппаратные проблемы, которые проверкой драйверов также невозможно выявить.
Метки: BSOD, диагностика, драйверы Информация в статье применима к Windows 7 и новее
Об авторе
Вас также может заинтересовать:
Я в Telegram
Подпишитесь на канал и читайте интересные записи чаще! Есть вопросы? Задайте их в чате.
комментариев 17
Что-то не могу разобраться как проверить неподписанные драйвера в Windows XP (хотя он у меня один от тв-тюнера Beholder TV, но все же ). После того как компьютер обнаруживает такой драйвер нет кнопки «Далее»
а как добавить ссылку на скриншот?
Денис, нажмите кнопку Готово.
Да и не надо здесь скриншоты вставлять… Для техподдержки есть форум.
Скажите, Вадим, что может являться причиной стабильно выпадения системы в BSOD сразу при запуске S&M?
Все началось с того, что система стала с непонятной периодичностью сваливаться в бсод. Решил воспользоваться Вашей статьей. Все сделал в точности по описанию. Нашел неподписанные драйвера и удалил (StarForce). После очередной загрузки системы и попытки запуска S&M опять синий экран. Причем стабильно. Только после verifier.exe /reset S&M стала нормально запускаться.
Что влечет за собой запуск verifier? Он после перегрузки системы продолжает «следить» за всеми указанными в параметрах запуска драйверами? Может задействует счетчики производительности?
Константин: Он после перегрузки системы продолжает «следить» за всеми указанными в параметрах запуска драйверами? »
Да, если вы производили проверку.
Константин: Скажите, Вадим, что может являться причиной стабильно выпадения системы в BSOD сразу при запуске S&M? »
Я сознательно не стал описывать всю прелюдию. Указанную Вами ссылку видел. Память (MemTest86) и винт (Victoria) проверял. Ставил даже другую планку памяти. Биос обновил. Систему нагружал S&M — все тесты проходил. Но бсоды все равно были. Дампы отправлял — можете, при желании, глянуть Только после всего вышеперечисленного решился на описанные в статье действия. И вот после проверки драйверов ко всем прочим дампам стали стабильно появляться дампы с бсодами в которых значилась S&M. Вот почему собственно и задал вопрос. Вы мне на него ответили, спасибо.
А родился вопрос из таких соображений — вот приносят мне комп после попыток самостоятельно что-то там поковырять на предмет избавления от бсодов, а я не должен исключать возможности запущенной с следящей за драйверами verifier. Посему теперь всегда нужно делать превентивно verifier.exe /reset чтобы исключить падеж системы благодаря verifier.exe
Константин, если вы читали, как с помощью дампа памяти определить драйвер, вызывающий BSOD, то должны были видеть, почему комментарии к той записи отключены.
На вопросы по статье я готов отвечать в комментариях, но оказывать поддержку по BSOD я не буду по указанной выше причине.
Привет всем, вчера проделав выше описанные операции у меня перестал запускаться сервер(2008R2) как это обычно бывает о создании образа системы я задумался только после ТОГО КАК… ну вы поняли… Далее несколько часов плясок с бубном… по скольку по Ф8 он загружаться не хотел… предлагал ток запустить средство восстановления системы…
В итоге как победил:
1) создал загрузочную флеху(т.к. привода на сервере нету, ставить тоже оч геморно)
2) залил на нее ERD Commander последнюю версию
3) загрузился с флешки зашел в пункт редактора реестра HKEY_LOCAL_MACHINESYSTEMCurrentControlSetControlSession ManagerMemory ManagementVerifyDrivers
4) удалил оттуда все записи с названиями драйверов для проверки
5) нормально загрузил сервер %) и уже там сделал команду verifier /reset
ЗЫ надеюсь данный комментарий поможет таким же раздолбаям как я 🙂
Vadim SterkinНикак не мог понять, в чем польза verifier’a. Правильно ли я понял — средство проверки драйверов служит для выявления нестабильных драйверов? И для отключения нестабильных драйверов оно не подходит?
Допустим такая ситуация, Windows 7 при загрузке выпадает в BSOD 7B, переключение режима SATA в BIOS не помогает, для отключения драйверов контроллера нужно использовать другие средства? Или же все-таки чем-то может помочь verifier?
По ошибке 7b есть темы в форумах «Windows 7» и «Устранение критических ошибок Windows» на OSZone, обращайтесь в них, плиз.
Здравствуйте.
Просьба по теме. Помогите пожалуйста разобраться.
Обратилась к вашей статье после столкновения с BSOD — 0x0000003B: SYSTEM_SERVICE_EXCEPTION.
Blue screen view ругает данные драйвера:
xNtKrnl.exe
Wdf01000.sys
Конфигурация системы:
— Материнская плата — Asus M5A97 R2.0 (2 PCI, 2 PCI-E x1, 2 PCI-E x16, 4 DDR3 DIMM, Audio, Gigabit LAN)
— Процессор — QuadCore AMD Phenom II X4 Black Edition 965, 3522 MHz (15 x 235), температура рабочая — AIDA говорит 35 градусов
— Видеокарта — Asus GTX650-DC Series
— Память — две планки DIMM3: Kingston HyperX KHX1866C9D3/4GX 4 ГБ DDR3-1333 DDR3 SDRAM (9-9-9-24 @ 666 МГц) (8-8-8-22 @ 609 МГц) (7-7-7-20 @ 533 МГц) (6-6-6-17 @ 457 МГц); Разогнана до 1878 Мгц
— Блок Питания — HIPRO HPP600W-80Plus, 600Вт, БП всего год.
— Без CD/DVD привода
— Операционная Система — Windows 7 домашняя расширенная SP1
Средство проверки драйверов показало oem-drv64.sys, погуглив я выяснила что это кряк винды. После нажатия «Далее» и перезагрузки винда грузится, на долю секунды показывается синий экран (он остановлен, но не останавливается 🙂 ). Помогает только откат системы.
Что мне делать дальше, скажите пожалуйста?
Вадим, я дважды проделал вот эту процедуру, описанную выше.
Оба раза загрузка не происходила. Запускался через безопасный режим.
А вот когда сделал — Вывести сведения о текущих проверенных драйверах, то слева стоят одни НЕТ. Это как понимать?
Михаил, лучше один раз увидеть…
Вадим, а как это осуществить?
Дело в том, что здесь не вставляется. Или просто моих мозгов чайника не хватает. 🙂
Но скорее всего всё решилось. Я на форуме создал тему и мне дали совет убрать опцию контроля гнезд. Я так и сделал. Все бзики пропали.
Сижу и радуюсь. Спасибо за участие!
Источник
Своевременная установка таких важнейших элементов программного обеспечения как драйвера, позволяет максимально оптимизировать работу аппаратных составляющих компьютера. Их влияние тяжело переоценить, так как без исправно работающих драйверов смысла в покупке дорогостоящей периферии, а также драйверов и прочих апгрейдов к компьютеру, вообще не было бы.
Однако, если о функциональном значении драйверов известно многим пользователям, то о различных их видах подозревают далеко не все. За время эксплуатации своего ПК вы наверняка чаще сталкивались с подписанными драйверами, то есть теми, которые имели цифровую подпись. Последняя является своеобразной электронной печатью, предупреждающей о целостности и безопасности устанавливаемого ПО для устройства. Отсутствие подписи сообщает о том, что он был выпущен несертифицированным разработчиком, или подвергся изменениям после выпуска доверенным издателем.
Система от Microsoft настороженно относится ко всем неподписанным драйверам. Только в последних версиях пользователь может установить подобное ПО без «танцев с бубном», будучи предварительно предупрежденным бесконечными уведомлениями о возможном прорыве безопасности. Не будем лукавить, огромное к-во неподписанных драйверов и вправду являются носителями вредоносного кода. Однако, бывают и такие случае, где мы уверены, что установка не причинит никакого вреда. Мы разберем несколько вариантов, благодаря которым вы сможете безболезненно установить драйвера без цифровой подписи в Windows 7.

Как проверить подписи драйверов
Резонный вопрос, которым задаются многие: «А зачем устанавливать на свой компьютер непроверенные и, вполне возможно, вредоносные файлы?». Как правило, подобные разговоры заводят пользователи, которые немногим ранее их устанавливали, пускай и не осознавая это. Чтобы не забивать свою голову параноидальными мыслями, советую убедиться в этом самостоятельно. Проверка цифровой подписи не занимает много времени, а вы получите максимальную осведомленность о состоянии вашей системы. Сделать это можно следующим образом:
- Войдите в меню «Пуск». В поисковом окне введите команду sigverif.exe. Кликните на появившуюся программу в отобразившихся результатах.

- На ваших глазах запустится служба, проверяющая подпись драйвера. Нажимаем «Начать» и ждем несколько минут, в течение которых система проведет проверку.
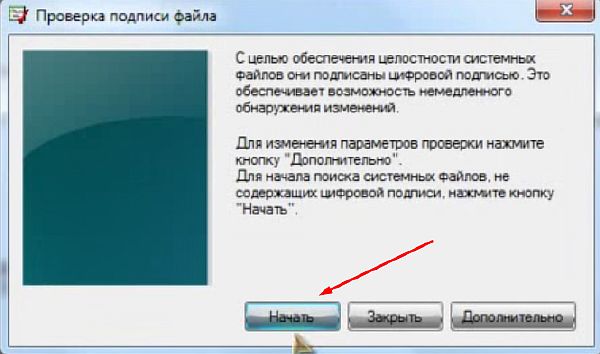
- По завершению процесса вам будет предоставлен отчет о всех найденных неподписанных драйверах.

- Вы можете нажать кнопку «Дополнительно» для перехода к списку всех обнаруженных драйверов.
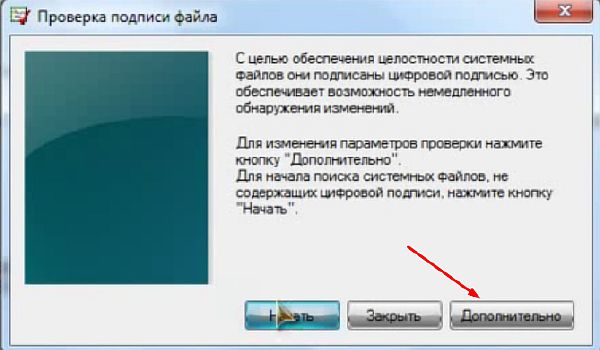
- В появившемся окне нам будет предложена возможность сохранить отчет о выполненной проверки, чтобы вы могли ознакомиться с результатами в любой момент. Для перехода непосредственно к самому отчету, кликаем на кнопку «Просмотр журнала».

- Откроется наш файл в стандартной программе Блокнот.

Отключение подписи
Как вы уже могли убедиться, в некоторых случаях имеется реальная необходимость в установке неподписанных драйверов. Так как у Windows 7 с подобным софтом «отношения не складываются», многие умельцы нашли несколько вариантов, благодаря которым можно обойти злободневную проверку наличия подписи.
Изменение варианта загрузки Windows
Временное решение, позволяющее отключить цифровую подпись и выполнить какие-либо действия по отношению к неподписанному драйверу на один сеанс.
Чтобы воспользоваться им необходимо перезагрузить компьютер и во время загрузки системы нажать клавишу F8, тем самым вызвав меню загрузки. Находим в списке вариант «Отключение обязательной проверки подписи драйвера» («Disable Driver Signature Enforcement») и нажимаем «Enter». Система будет запущена в привычном режиме, а вы сможете протестировать неподписанный драйвер.
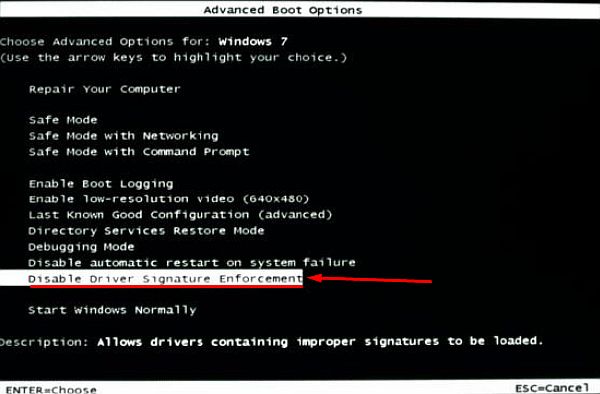
При повторном перезапуске в обычном режиме, установленный таким образом драйвер функционировать не будет.
Через Групповые политики
А вот этот способ вносит перманентные изменения в систему (до момента вашего обратного переключения в обычный режим), благодаря которым вы сможете устанавливать драйвера без подписи, не переживая об их несовместимости с системой.
- Для этого вам нужно открыть службу «Выполнить». Сделать это можно одновременным зажатием клавиш Win + R. В поле для заполнения вписываем команду gpedit.msc и нажимаем «ОК».

- В открывшемся окне редактора групповых политик необходимо найти параметр «Цифровая подпись драйверов устройств». Путь к директории, в которой он находится, выглядит следующим образом: «Конфигурация пользователя – Административные шаблоны – Система – Установка драйвера». Двойным нажатием на параметр левой кнопкой мыши, раскрываем его настройки.
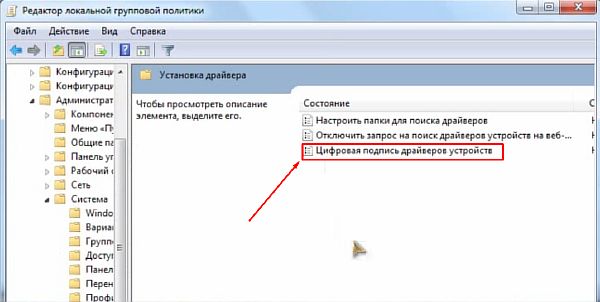
- В меню редакции задаем параметр «Включить». Ниже под ним выбираем «Пропустить». Применяем изменения и нажимаем «ОК».
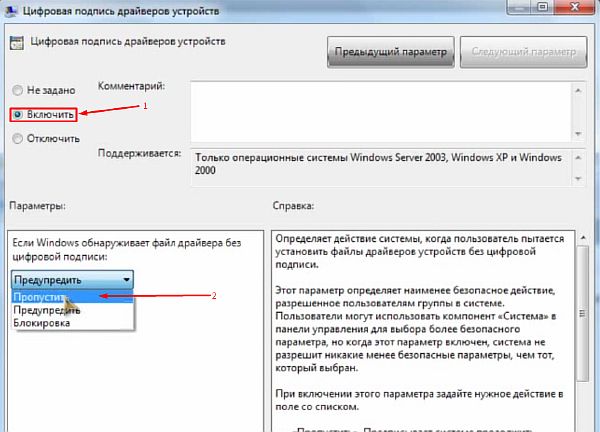
С помощью командной строки
Еще один вариант, предоставляющий возможность отключить проверку подписи. Многим кажется немногим легче предыдущего. Решать, так это, или нет – только вам. Вот необходимые действия:
- Вызываем появление службы «Выполнить» комбинацией клавиш Win + R. Вводим команду cmd, а после жмем «ОК».

- В появившейся командной строке необходимо будет ввести 2 длинные команды (для удобства ввода используйте функции «Копировать/Вставить»). Вводим первую команду:
bcdedit -set loadoptions DDISABLE_INTEGRITY_CHECKSи нажимаем «Enter».
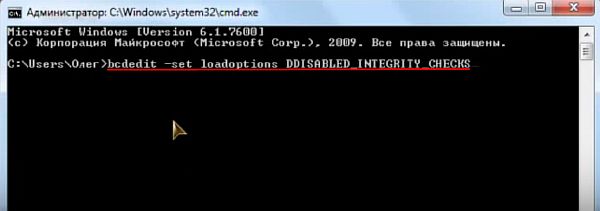
- Затем вводим вторую команду:bcdedit -set TESTSIGNING ONи тоже жмем на «Enter».
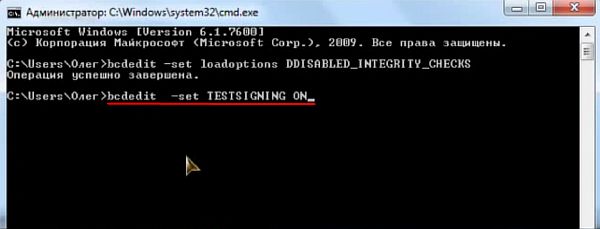
Для того, чтобы операция была успешно завершена, необходимо будет перезагрузить компьютер. В случае, если вы захотите внести обратные изменения, поэтапно введите следующие команды:
bcdedit -set loadoptions ENABLE_INTEGRITY_CHECKS
а затем:
bcdedit -set TESTSIGNING OFF
всё в ту же командную строку.
С помощью создания нового параметра в реестре
Желаемого результата можно добиться и с помощью изменения значения ключа в реестре, отвечающем за этот процесс. Он немного сложнее двух предыдущих, однако дает свои плоды незамедлительно.
Прибегать к этому способу мы рекомендуем только в том случае, если ваши попытки изменить опцию проверки двумя вышеописанными вариантами не увенчались успехом. Крайне нежелательно изменять системный реестр пользователям, ранее не имеющим опыта работы на этом уровне.
- Воспользуемся службой «Выполнить», вызвать которую нам поможет одновременное зажатие клавиш Win + R. В поле для ввода вставляем предварительно скопированную команду regedit. Жмем «Enter».

- Перед вам Редактор реестра. Заходим в директорию «HKEY_CURRENT_USER». Следом открываем папку «Software».

- Находим в списке папку с названием «Policies», а в ней директорию «Microsoft».

- Применяем ПКМ к папке «Microsoft», выбираем функцию «Создать» и кликаем на вариант «Раздел». Даем ему наименование «Driver Signing».

- Теперь применяем к новосозданной директории ПКМ, и в контекстном меню выбираем «Создать – Параметр DWORD 32 bit» (даже если у вас 64-битная разрядность).
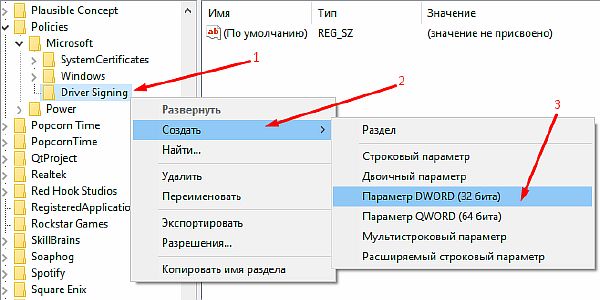
- В раскрывшемся редакторе параметра даем ему имя BehaviorOnFailedVerify (дважды кликнув по окну ввода), а в значении ставим цифру «0». Нажимаем «ОК».

- Завершаем процесс перезагрузкой системы, чтобы изменения вступили в силу.
Как вы могли заметить, выполнимые действия приводят к снятию одной из опций системы, защищающей вас от возможной угрозы вредоносного ПО. Неподписанные драйвера не всегда несут вред вашей системе (иной раз, разработчик мог просто убрать подпись, уже имеющуюся на драйвере, просто внеся незапланированные правки в код), однако устанавливая подобную программу, вы всегда имеете риск заразить свой ПК вирусами.
А также смотрим видео по теме:
![]() Загрузка…
Загрузка…
Об авторе: Олег Каминский
Вебмастер. Высшее образование по специальности “Защита информации”. Создатель портала comp-profi.com. Автор большинства статей и уроков компьютерной грамотности
Драйвер устройства – это программа, которая контролирует или помогает управлять аппаратным устройством. Когда сторонние поставщики создают новый драйвер, его можно отправить в Microsoft для « подписи устройства ». Это гарантирует качество. Для поддержания целостности вашей операционной системы Windows критически важные файлы имеют цифровую подпись, поэтому любые изменения в них могут быть легко обнаружены. Однако не все драйверы имеют цифровую подпись, в результате чего некоторые из них могут вызвать нестабильность системы.
Содержание
- Определите неподписанные и подписанные цифровой подписью драйверы
- Инструмент проверки подписи файла или sigverif
- Инструмент диагностики DirectX или DxDiag.exe
Определите неподписанные и подписанные цифровой подписью драйверы
Инструмент проверки подписи файла или sigverif
В Windows 10/8/7 и Windows Vista есть инструмент под названием sigverif.exe или Инструмент проверки подписи файлов , который помогает идентифицировать неподписанные драйверы.
Чтобы получить к нему доступ, введите sigverif в поиске Windows и нажмите Enter.

Нажмите Пуск. Программа отсканирует все драйверы устройства.

По завершении сканирования будут перечислены те, которые не имеют цифровой подписи. В моем случае, поскольку все были подписаны цифровой подписью, я получил следующее сообщение.

Если вы хотите просмотреть список всех проверенных драйверов, нажмите «Дополнительно» и выберите «Просмотр журнала».

Вы сможете просмотреть журнал.

Инструмент диагностики DirectX или DxDiag.exe
Чтобы проверить, имеют ли ваши драйверы цифровую подпись, вы можете запустить средство диагностики DirectX. Для этого введите DxDiag.exe в поле поиска и нажмите Enter. Средство диагностики DirectX предназначено для устранения неполадок, связанных с DirectX.

Средство диагностики DirectX (DXDiag.exe) собирает информацию о системе и установленных компонентах DirectX. Он также предоставляет ряд тестов, чтобы убедиться, что компоненты работают должным образом. Используйте диагностический инструмент, чтобы создать отчет о вашем компьютере, запустив Dxdiag.exe и нажав кнопку «Сохранить всю информацию».
Содержание
- Энциклопедия Windows
- Драйвера без цифровой подписи в Windows 7
- Отключение проверки цифровых подписей у драйверов в Windows 7
- Как вручную подписать драйвер в Windows 7
- Программа ReadyDriverPlus
- Проверка наличия цифровой подписи у драйверов на Windows 10
- Утилита sigverif.exe
- Вместо послесловия
- Установка драйвера без проверки цифровой подписи в Windows
- Установка неподписанного драйвера в Windows
- Способ 1: Особые параметры загрузки Windows
- Способ 2: Командная строка
- Способ 3: Редактор локальной групповой политики
- Способ 4: Создание цифровой подписи
Энциклопедия Windows
Все об использовании и настройке Windows
- Windata
- »
- Windows 7
- »
- Оптимизация [7]
- » Драйвера без цифровой подписи в Windows 7
Драйвера без цифровой подписи в Windows 7
Многие пользователи уже встречались с неподписанными драйверами. Хочешь установить необходимый драйвер для какой-то программы, а Windows 7 показывает здоровенную фигу – мол, иди гуляй, парнишка, у драйвера нет цифровой подписи. Как решить такую проблему?
Собственно, решений здесь ровным счетом два – либо избавиться вообще от проверки цифровых подписей, либо…добавить эту подпись самостоятельно! Ага, вы небось и не знали, что драйвера можно подписывать собственноручно? Век живи – век учись.
Но сначала узнаем, как можно отключить проверку цифровой подписи у драйверов.
Отключение проверки цифровых подписей у драйверов в Windows 7
Отключить сие безобразие можно в специальном режиме Windows 7, который выбирается при загрузке системы. Как правило, такая возможность актуальна для программ, что устанавливают свой драйвер без перезагрузки.
Для отключения следует открыть загрузочное меню Windows 7, для чего используется клавиша . Включим компьютер, подождем пока промелькнет текст BIOS и начинаем часто нажимать клавишу . Жмем-жмем и появится либо меню выбора операционной системы (если их несколько), либо загрузочное меню.
В первом случае выберите нужную версию Windows, затем снова жмите (надо успеть нажать до того, как Windows загрузится), после чего появится нужное нам меню.
В этом меню выберите параметр Отключение обязательной проверки подписи драйверов и нажмите клавишу .

В результате, Windows будет загружена в специальном режиме. Но не пугайтесь, от обычного он отличается только тем, что в нем нет проверки цифровой подписи у драйверов – и больше ничем. Достаточно перезагрузить Windows и обычный режим проверки снова будет включен.
Кстати, если устанавливать некоторые драйвера в таком режиме, вредная Windows все равно может показать предупреждение, что драйвер не подписан. Наплюйте на него, закройте это предупреждение, и драйвер будет все равно установлен.
Все это замечательно, но я хочу сам подписывать драйвера, ага! Об этом мы поговорим в следующем разделе.
Как вручную подписать драйвер в Windows 7
Сделать такое злодейство, как подпись драйвера, нам поможет программа DSEO (Driver Signature Enforcement Overrider). С помощью данной программы можно создавать собственные подписи драйверов. Учтите – чтобы программа работала, обязательно нужно отключить UAC, иначе фокуса не получится.
Сама программа простая как веник, и работать с ней чрезвычайно просто.
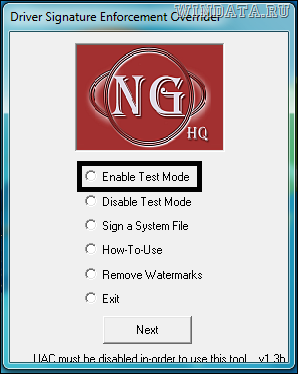
- Запустите программу, щелкните на кнопке Next, затем еще раз на кнопке Next.
- Выберите переключатель Enable Test Mode (тестовый режим), щелкните Next.
- Выберите переключатель Sign a System File (подписать системный файл) и щелкните на кнопке Next.
- Укажите путь к файлу драйвера (вроде C:WindowsSystem32Driverslkindrv.sys), затем снова щелкните на кнопке Next.
- Таким же макаром подписывается необходимое количество драйверов. Осталось перезагрузиться и спокойно себе устанавливайте нужный драйвер.
Есть у такого метода и нюансы – данный тестовый режим будет включен постоянно. К слову сказать, он совершенно официально предназначен для тестирования новых драйверов. Иногда из-за него рядом с панелью задач отображается номер сборки Windows и указано, что операционная система работает в тестовом режиме. Из-за надписи можно не переживать, после выхода из тестового режима она исчезнет.
А как из него выйти? Запустить DSEO, выбрать переключатель Disable Test Mode и снова перезагрузиться.
Метод весьма действенный, причем он не изменяет системный загрузчик либо системные файлы Windows. Однако, есть и альтернативы, которые изменяют загрузчик для автоматического выбора пункта меню Отключение обязательной проверки подписи драйверов. Речь идет о программе ReadyDriverPlus и подробнее о ней в следующем разделе.
Программа ReadyDriverPlus
Программа ReadyDriverPlus позволяет сделать выбор пункта Отключение обязательной проверки подписи драйверов автоматическим. Другими словами, не придется постоянно давить кнопку при загрузке – мелочь, а приятно.
При установке программы достаточно указать, где находится папка Boot с загрузочными файлами Windows (в большинстве случаев C:Boot), после чего перезагрузиться. Папка Boot является скрытой и находится на диске C:, либо в скрытом дисковом разделе.
Теперь при загрузке Windows на несколько секунд появится вариант загрузки – с проверкой подписи или без проверки. Если не выбрать вариант обычной загрузки, то Windows будет загружена в нужном нам режиме.
У некоторых пользователей есть сложности с нахождением папки Boot – действительно, она умеет прятаться (и не зря, слишком важные в ней файлы). Поскольку папка понадобится для работы программы, найти ее можно благодаря советам, представленным в статье “Скрытая папка Boot с загрузочными файлами Windows 7“.
Источник
Проверка наличия цифровой подписи у драйверов на Windows 10
Драйвера, устанавливаемые в Windows 10, характеризуются наличием цифровой подписи, что дает гарантию их оригинальности. Ее наличие также позволяет назначать критерии поиска поврежденных и модифицированных системных файлов. Давайте посмотрим, как в «десятке» выполнить проверку наличие цифровой подписи.
Утилита sigverif.exe
В Windows 10 имеется специальный служебный инструмент, позволяющий выполнить необходимую проверку. Чтобы добраться к нему, в окне «Выполнить» (Win+R) вводим sigverif.exe.
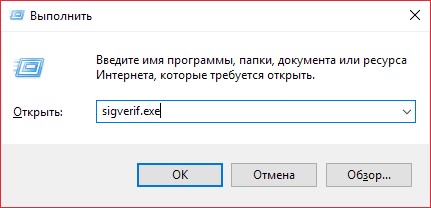
Открывается главное окно мастера с предложением начать сканирование системы или изменить параметры проверки.
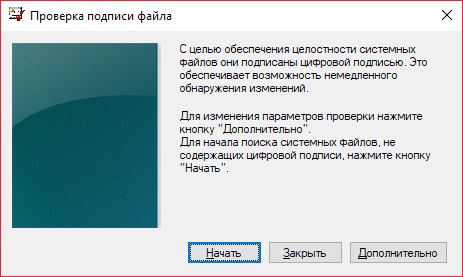
По нажатию на кнопку «Дополнительно» открывается окно с дополнительными параметрами. Здесь можно оставить все как есть, ибо данные опции относятся только к ведению журнала итогов работы утилиты.
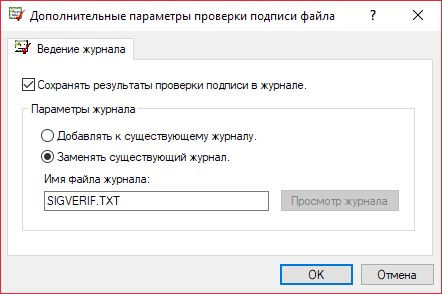
Итак, нажимаем «Начать» и ждем, когда процесс завершится. Процедура не очень длительная, можете не уходить далеко от компьютера.

По окончании проверки (у меня она длилась чуть больше минуты) вы получите такое системное уведомление:
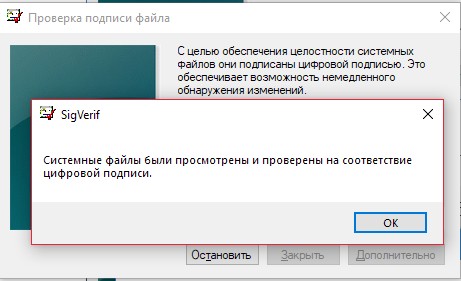
Теперь, если мы снова нажмем кнопку «Дополнительные» в главном окне мастера и перейдем в окно «Дополнительные параметры проверки подписи файла», кнопка «Просмотр журнала станет уже активной».
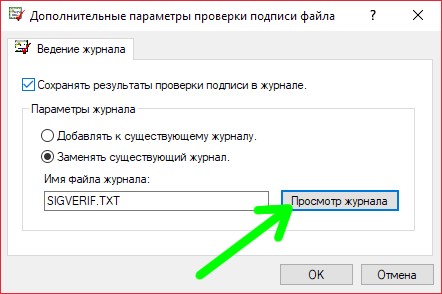
Щелкаем ее,– открывается лог-файл проверки.
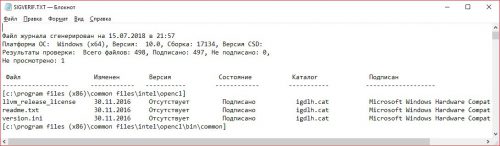
Данный файл называется sigverif.txt, его вы можете также найти в Проводнике Windows по адресу C:UsersPublicDocuments.
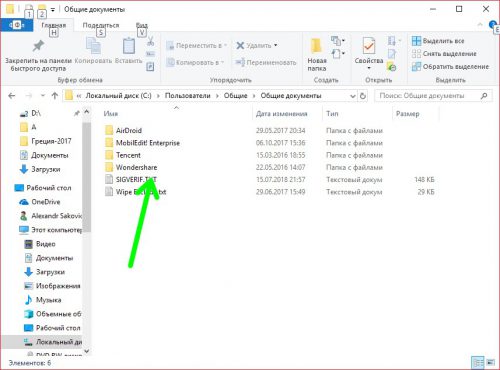
В этом файле отчета вы найдете все необходимые данные:
- В шапке – краткие данные об операционной системе и результатах проверки;
- В таблице – список файлов, с подробной информацией о них и указанием статуса наличия цифровой подписи.
При обнаружении поврежденных файлов рекомендуем произвести проверку системы с помощью команды sfc /scannow в окне командной строки с правами администратора.
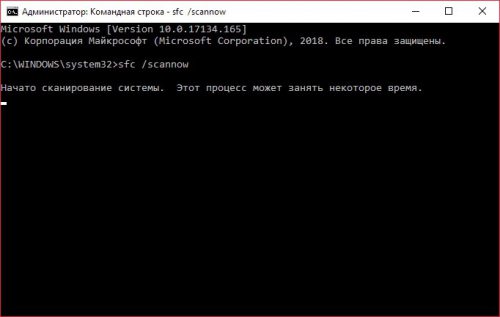
Вместо послесловия
Цифровая подпись – важный параметр, позволяющий убедиться в оригинальности и целостности системных файлов. Ее наличие вы можете проверить с помощью рассмотренной утилиты sigverif. Учтите – многие производители комплектуют свои устройства неподписанными драйверами, а их использование их не вызывает проблем в операционной системе.
Источник
Установка драйвера без проверки цифровой подписи в Windows

Как известно, для корректной, стабильной и производительной работы комплектующих ПК и периферийных устройств требуется установка дополнительного программного обеспечения. Скачанный драйвер с официального сайта или через специальные приложения зачастую устанавливается без проблем. Однако происходит это только в том случае, если его тестирование компанией Майкрософт прошло успешно. В редких случаях сертификат может отсутствовать по некоторым причинам, из-за этого у пользователя возникают проблемы с установкой необходимого драйвера.
Установка неподписанного драйвера в Windows
Как уже было сказано выше, в большинстве случаев все сопутствующее ПО для оборудования предварительно проверяется в Microsoft. При успешно пройденном тестирование компания добавляет специальный файл-сертификат, являющийся цифровой подписью. Этот документ означает подлинность и безопасность драйвера для операционной системы, благодаря чему его инсталляция происходит без труда.
Однако такой сертификат может быть не во всем ПО. К примеру, он может отсутствовать для драйвера к старому (но технически рабочему) оборудованию. Но есть и другие ситуации, в которых подпись может отсутствовать у нового устройства или виртуальных драйверов.
Будьте внимательны при инсталляции непроверенного драйвера! Отключая проверку, вы ставите под угрозу работоспособность системы и сохранность ваших данных. Выполняйте его инсталляцию, только если уверены в безопасности файла и источника, откуда он был скачан.
Переходя к основной теме вопроса, хочется отметить, что есть 3 рабочих варианта отключения проверки подписи драйвера. Один из них работает до перезагрузки ПК, второй отключает защиту до последующего ручного включения пользователем. Более подробно о каждом из них читайте ниже.
Способ 1: Особые параметры загрузки Windows
Чаще всего необходимость отключения проверки цифровой подписи возникает единожды. В этой ситуации логичнее всего воспользоваться предоставлением временного разрешения. Оно будет работать один раз: до последующей перезагрузки компьютера. За этот промежуток времени вы можете инсталлировать любое количество непроверенных драйверов, перезапустить ПК, и проверка сертификата будет работать как и прежде, защищая операционную систему.
Первым делом запустите ОС в особом режиме. Пользователям Windows 10 потребуется выполнить следующие шаги:

Это же можно сделать, вызвав альтернативное меню ПКМ.


В меню слева перейдите в «Восстановление», а справа, под «Особые варианты загрузки», кликните «Перезагрузить сейчас».

Дождитесь старта Виндовс и выберите раздел «Поиск и устранение неисправностей».

В «Диагностика» перейдите в «Дополнительные параметры».

Здесь откройте «Параметры загрузки».

Ознакомьтесь с тем, что применится при следующем старте системы, и нажмите «Перезагрузить».

В этом режиме будет отключено управление мышью, а также изменится разрешение экрана до низкого. Пункт, отвечающий за отключение проверки подписи драйверов, седьмой в списке. Соответственно, нажмите на клавиатуре F7.

Последовательность действий для пользователей Windows 7 другая:
- Перезагрузите компьютер обычным способом.
- После начала запуска системы нажмите F8 (чтобы не пропустить момент, быстро жмите клавишу сразу же после того, как появится приветственный логотип материнской платы).
- Стрелками выберите «Отключение обязательной проверки подписи драйверов».

Теперь можно заняться инсталляцией программного обеспечения.
После следующего включения компьютера будет произведен обычный запуск системы, и она вновь начнет проверять подпись у драйверов, которые вы захотите установить. Обратите внимание, что эта служба не занимается проверкой установленных драйверов, для этого необходимо запускать отдельное приложение, которое по понятным причинам нас не интересует.
Способ 2: Командная строка
Используя известный многим интерфейс командной строки пользователь может отключить цифровую подпись, введя последовательно 2 команды.
Этот способ работает только при стандартном интерфейсе BIOS. Владельцам материнских плат с UEFI потребуется предварительно отключить «Secure Boot».
- Откройте «Пуск», введите cmd, кликните ПКМ по результату и выберите «Запустить от имени администратора».

Пользователи «десятки» могут открыть командную строку либо PowerShell (в зависимости от того, как настроено их альтернативное меню) с правами администратора и через ПКМ по «Пуск».

Скопируйте команду ниже и вставьте ее в строку:
bcdedit.exe -set loadoptions DISABLE_INTEGRITY_CHECKS
Нажмите Enter и впишите:
bcdedit.exe -set TESTSIGNING ON
Снова жмите Enter. Спустя небольшой промежуток времени вы получите уведомление «Операция успешно завершена».

В любой момент можно вернуть настройки, открыв cmd методом, расписанным выше, и вписав это:
bcdedit.exe -set TESTSIGNING OFF
После этого нажмите Enter и перезагрузить компьютер. Теперь драйверы всегда будут проверяться операционной системой. Дополнительно можно обратно включить UEFI таким же образом, каким вы его отключали.
Способ 3: Редактор локальной групповой политики
Еще один вариант решения поставленной задачи — редактирование политики компьютера. Им могут воспользоваться обладатели Windows версии выше Home (Домашней).
- Зажмите Win + R и впишите gpedit.msc. Подтвердите ввод кнопкой «ОК» либо клавишей Enter.

Используя левое меню, разверните поочередно папки, нажимая на стрелочку перед их названием: «Конфигурация пользователя» >«Административные шаблоны» >«Система» >«Установка драйвера».

Справа в окне дважды ЛКМ кликните по «Цифровая подпись драйверов устройств».

Здесь задайте значение «Отключено», означающее, что осуществляться сканирование как таковое не будет.

Запустите драйвер, который не удавалось установить, и повторите попытку.
Способ 4: Создание цифровой подписи
Не всегда методы, рассмотренные в этой статье, работают. При невозможности отключить проверку, можно пойти другим путем — создать подпись вручную. Он же подойдет, если подпись установленного программного обеспечения время от времени «слетает».
- Распакуйте архиватором скачанный EXE-драйвер, который нужно установить. Давайте попробуем сделать это с использованием WinRAR. Нажмите по файлу правой кнопкой мыши и выберите пункт «Extract to», чтобы распаковать составные инсталлятора в папку рядом.

Зайдите в нее, найдите файл INF и через контекстное меню выберите «Свойства».

Перейдите на вкладку «Безопасность». Скопируйте путь к файлу, указанный в поле «Имя объекта».

Мы рассмотрели несколько способов установки неподписанного программного обеспечения. Каждый из них несложен и доступен даже для начинающих юзеров. Еще раз стоит напомнить о небезопасности такой инсталляции и возможных ошибках в виде синего экрана смерти. Не забудьте предварительно создать точку восстановления.
Читайте также: Как создать точку восстановления в Windows XP, Windows 7, Windows 8, Windows 10
Помимо этой статьи, на сайте еще 12640 инструкций.
Добавьте сайт Lumpics.ru в закладки (CTRL+D) и мы точно еще пригодимся вам.
Отблагодарите автора, поделитесь статьей в социальных сетях.
Источник
В Windows XP и более поздних версиях используется концепция подписывания драйверов, позволяющая удостовериться, что драйвер будет корректно работать в среде Windows. При возникновении в системе неких проблем может оказаться, что главным виновником стал неподписанный драйвер, который не создавался специально для Windows нужной версии. Для нахождения подписанных драйверов воспользуйтесь утилитой проверки цифровых подписей.
Компания Microsoft представила технологию цифрового подписывания драйверов, прошедших испытания WHQL (Windows Hardware Quality Labs), для операционной системы Microsoft Windows 98 в 1998 году.
Для того, чтобы воспользоваться инструментом проверки подписи, выполните следующие действия.
1. В меню Пуск (Start) выберите параметр Выполнить (Run) и введите команду SIGVERIF.EXE.
2. Щелкните на параметре Дополнительно (Advanced).
3. Выберите параметр Искать другие файлы, не подписанные цифровой подписью (Look for other files that are not digitally signed).
4. Укажите папку %systemroot%system32drivers.
5. На вкладке Ведение журнала (Logging)
проверьте, включена ли регистрация событий с помощью системного журнала.
6. Щелкните на кнопке OK.
7. Щелкните на кнопке Начать (Start) для поиска данных. Программа отобразит список файлов, не подписанных цифровой подписью. Затем можно более подробно рассмотреть свойства каждого файла.
