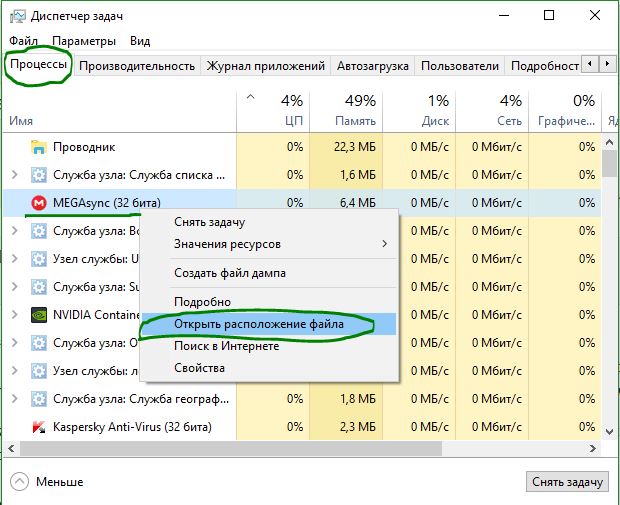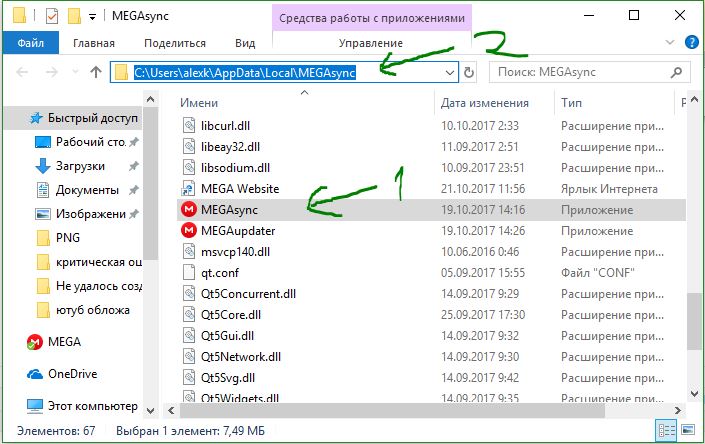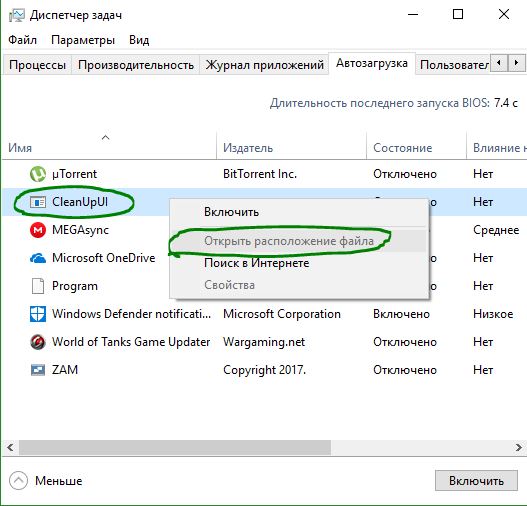Диспетчер задач является инструментом, который позволяет иметь информацию о процессах или задачах, которые выполняются на нашем компьютере в любое время. Это группируется по вкладкам, в которых вы можете видеть определенную информацию о каждом из запущенных процессов, однако во многих случаях трудно понять, что представляет собой каждый из процессов и каков путь их установки. Я покажу вам, как можно узнать путь каждого процесса в диспетчере задач Windows.
Первое, что нам нужно сделать, это открыть диспетчер задач. Для этого просто нажмите комбинацию клавиш Ctrl + Shift + Escape или нажмите Ctrl + Alt + Delete, затем нажмите “Диспетчер задач”. Как только он откроется, у нас есть несколько способов узнать путь процесса запущенного на компьютере или ноутбуке.
Показать пути всех процессов в Диспетчере Задач
1. Способ. Разберем наиболее дедовский способ. Узнаем путь индивидуально для одного процесса.
- Откройте диспетчер задач Ctrl + Shift + Escape и перейдите во вкладку “Процессы“.
- Далее нажмите правой кнопкой мыши на интересующим вам процессе и в открывшимся меню выберите “Открыть расположение файла“.
- У вас открылся проводник windows с месторасположением файла процесса.
- Нажмите на адресную строку проводника мышкой один раз и вы узнаете путь процесса.
2. Способ. Мы можем еще создать отдельный столбец с указанием пути к местонахождению файла в самом диспетчере задач, что на мой взгляд является более рентабельнее и практичным. Это полезно тем, что к примеру в “диспетчере задач” во вкладке “Автозагрузка“, нет возможности посмотреть индивидуально путь, как описывал выше. По этому и разберем второй способ что делать с такими процессами когда в меню нельзя открыть расположение файла.
- В диспетчере задач во вкладке к примеру “Автозагрузка” или любой другой, которая вам нужна, нажмите Правой кнопкой мыши на “Имя” и выберите “Командная строка“. После чего появится справа столбец с путями всех процессов к местонахождению файла.
Добрый день.
Большинство вирусов в ОС Windows стараются скрыть свое присутствие от глаз пользователя. Причем, что интересно, иногда вирусы очень хорошо маскируются под системные процессы Windows да так, что даже опытному пользователю с первого взгляда не найти подозрительный процесс.
Кстати, большинство вирусов можно найти в диспетчере задач Windows (во вкладке процессы), а затем посмотреть их месторасположение на жестком диске и удалить. Только вот какие из всего многообразия процессов (а их там иногда несколько десятков) — нормальные, а какие считать подозрительными?
В этой статье расскажу, как я нахожу подозрительные процессы в диспетчере задач, а так же, как потом удаляю вирусную программу с ПК.
1. Как войти в диспетчер задач
Нужно нажать сочетание кнопок CTRL + ALT + DEL или CTRL + SHIFT + ESC (работает в Windows XP, 7, 8, 10).
В диспетчере задач можно просмотреть все программы, которые в данный момент запущены компьютером (вкладки приложения и процессы ). Во вкладке процессы можно увидеть все программы и системные процессы, которые работают в данный момент на компьютере. Если какой-то процесс сильно грузит центральный процессор (далее ЦП) — то его можно завершить.
Диспетчер задач Windows 7.
2. AVZ — поиск подозрительных процессов
В большей кучи запущенных процессов в диспетчере задач не всегда просто разобраться и определить где нужные системные процессы, а где «работает» вирус, маскирующийся под один из системных процессов (например, очень много вирусов маскируется, называя себя svhost.exe (а ведь это системный процесс, необходимый для работы Windows)).
На мой взгляд, очень удобно искать подозрительные процессы с помощью одной антивирусной программы — AVZ (вообще, это целый комплекс утилит и настроек для обеспечения безопасности ПК).
AVZ
Сайт программы (там же и ссылки на скачивание) : http://z-oleg.com/secur/avz/download.php
Для начала работ, просто извлеките содержимое архива (который скачаете по ссылке выше) и запустите программу.
В меню сервис есть две важных ссылки: диспетчер процессов и менеджер автозапуска .
AVZ — меню сервис.
Рекомендую сначала зайти в менеджер автозапуска и посмотреть, какие же программы и процессы грузятся при старте Windows. Кстати, на скриншоте ниже вы можете заметить, что некоторые программы помечены зеленым цветом (это проверенные и безопасные процессы, внимание уделите тем процессам, которые черного цвета: нет ли среди них чего-нибудь, что вы не устанавливали ?).
AVZ — менеджер автозапуска.
В диспетчере процессов картина будет похожей: тут отображаются процессы, которые работают в данный момент на вашем ПК. Особое внимание уделите процессам черного цвета (это те процессы, за которые поручиться AVZ не может).
AVZ — Диспетчер процессов.
Например, на скриншоте ниже показан один подозрительный процесс — он вроде системный, только о нем AVZ ничего не знает… Наверняка, если не вирус — то какая-нибудь рекламная программа, открывающая какие-нибудь вкладки в браузере или показывая баннеры.
Вообще, лучше всего при нахождении подобного процесса: открыть его место хранения (щелкнуть правой кнопкой мышки по нему и выбрать в меню «Открыть место хранение файла»), а затем завершить этот процесс. После завершения — удалить все подозрительное из места хранения файла.
После подобной процедуры проверить компьютер на вирусы и adware (об этом ниже).
Диспетчер задач Windows — открыть место расположение файла.
3. Сканирование компьютера на вирусы, Adware, трояны и пр.
Чтобы просканировать компьютер на вирусы в программе AVZ (а сканирует она достаточно хорошо и рекомендуется в качестве дополнения к вашему основному антивирусу) — можно не задавать никаких особенных настроек…
Достаточно будет отметить диски, которые будут подвергнуты сканированию и нажать кнопку «Пуск».
Антивирусная утилита AVZ — санирование ПК на вирусы.
Сканирование достаточно быстрое: на проверку диска в 50 ГБ — на моем ноутбуке потребовалось минут 10 (не более).
После полной проверки компьютера на вирусы, я рекомендую проверить компьютер еще такими утилитами, как: Чистилка, ADW Cleaner или Mailwarebytes.
Чистилка — ссылка на оф. сайт: https://chistilka.com/
AdwCleaner — сканирование ПК.
4. Исправление критических уязвимостей
Оказывается, не все настройки Windows по умолчанию безопасны. Например, если у вас разрешен автозапуск с сетевых дисков или сменных носителей — при подключении оных к вашему компьютеру — они могут его заразить вирусами! Чтобы этого не было — нужно отключить автозапуск. Да, конечно, с одной стороны неудобно: диск теперь не будет авто-проигрываться, после его вставки в CD-ROM, зато ваши файлы будут в безопасности!
Для изменения таких настроек, в AVZ нужно перейти в раздел файл , а затем запустить мастер поиска и устранения проблем . Далее просто выбираете категорию проблем (например, системные), степень опасности и затем сканируете ПК. Кстати, здесь же можно и очистить систему от мусорных файлов и подчистить историю посещения различных сайтов.
Каждая программа, работающая на компьютере, имеет связанный с ней процесс. Если программа не отвечает (то есть «зависает»), для решения этой проблемы полезно знать, какой процесс связан с этой программой.
Например, после того как вы узнали, что какой-то процесс связан с программой, которая не отвечает, можно завершить этот процесс и таким образом выйти из программы:
- Откройте Диспетчер задач.
- Перейдите на вкладку Приложения, щелкните правой кнопкой мыши программу, для которой необходимо определить процесс, после чего выберите команду Перейти к процессу. Процесс, связанный с программой, будет выделен на вкладке «Процессы».
К сожалению, компьютер со временем начинает работать медленнее. Причин такого положения дел масса, и к числу самых популярных относятся те, с которыми можно справиться самостоятельно.
Windows любит «засоряться», поэтому после выявления тяжелого процесса или программы, которые нагружают оборудование, ПК будет работать быстрее. Здесь мы подскажем вам, как найти программу, которая чрезмерно тормозит компьютер.
Отличия работы диспетчера приложений в Windows 7 и Windows 10
Диспетчеры задач разных версий Windows практически ничем не отличаются. Единственная разница заключается в интерфейсе. Также во вкладке «Производительность» в версии Windows 10 отображена более подробная информация об оборудовании.
Где может располагаться слишком тяжелый процесс
Тяжелый процесс, который нагружает ОС, обычно работает в фоновом режиме. Обнаружить его достаточно просто, все активные и фоновые программы отображены в Диспетчере задач.
Диспетчер задач
Различные программы используют ресурсы компьютера по-разному. Поэтому стоит узнать, какое приложение загружает компьютер, то есть войти в Диспетчер задач и посмотреть список запущенных приложений. В таблице вы увидите, насколько сильно активные программы загружают процессор, память, видеокарту и жесткий диск.
Затем отключите самое ресурсоемкое приложение. Если снять такой процесс, будет шанс, что вы отключите неиспользуемое приложение, работающее в фоновом режиме, бессмысленно пожирающее ресурсы компьютера.
Автозагрузка
С запуском Windows также запускается часть установленных приложений. Это хорошая идея, чтобы взглянуть на этот список и сократить его. В Windows 10, для этого достаточно войти в Диспетчер задач и кликнуть на вкладку «Автозагрузка». После выбора определенного элемента в правом нижнем углу окна выберите «Отключить».
Приложения, которые там находятся, как правило, не используются вообще. Поэтому нет смысла им автоматически включаться. Рекомендуется проверить, как обстоят дела с клиентами сетевых сервисов магазинов, типа Steam, Origin, Epic или uPlay – им вовсе не обязательно запускаться вместе с ОС. То же самое стоит сделать с приложениями от производителей игрового оборудования.
Службы
Часто можно найти информацию о том, что, отключив некоторые службы, вы ускорите компьютер. Они якобы отнимают огромное количество ресурсов компьютера, которые можно было бы использовать для чего-то другого.
Все это верно, если у вас аппаратное обеспечение, на котором установлено, например, 128 МБ ОЗУ. Правильно, здесь написано MB, а не GB, это не опечатка. Сейчас эти службы не влияют на производительность ПК.
Пошаговый алгоритм поиска
Поиск тяжелого процесса делается следующим образом:
- Кликните правой кнопкой мыши по нижней панели и нажмите «Диспетчер задач».
- Зайдите во вкладку «Процессы» и посмотрите, насколько загружен каждый из компонентов ПК.
- Тяжелые процессы располагаются на верхних позициях, если вы не пользуетесь этими программами – просто закройте их.
Но если после закрытия программ ситуация не изменилась, значит, проблема в чем-то другом.
А если дело не в программе
Далеко не всегда проблема производительности связана с тяжелыми приложениями и процессами. Это может быть проблема с софтом, драйверами, оборудованием или из-за вредоносных программ.
Дефрагментация
Как правило, на диске должно быть не менее 10 % свободного места. Нет такой вещи, как слишком большой диск, они всегда быстро заполняются файлами, а значит, время для очистки.
В Windows 10 стоит сначала воспользоваться утилитой очистки диска (нажмите на кнопку поиска и введите «Очистка диска»), если это не поможет – вручную. Это процедура удалит все временные файлы Windows и данные таких приложений, как, например, Adobe Premiere Pro или Adobe After Effects. Эти программы любят оставлять файлы после проектов, которые больше использоваться не будут.
Оптимизация диска также полезна, если вы используете жесткий диск, а не SSD. После дефрагментации ОС организует файлы таким образом, чтобы доступ к ним был самым быстрым. Windows 10, в основном, будет делать это автоматически, однако иногда стоит заглянуть в эту функцию и нажать «Оптимизировать».
Поиск вирусов и вредоносных программ
Это прозвучит, возможно, банально, особенно в эпоху операционных систем, которые постоянно отслеживают вредоносные программы – но, когда ОС работает медленно, стоит установить бесплатное антивирусное программное обеспечение и проверить, что причина проблем – это не вирус или программа типа adware и spyware. Или хотя бы воспользоваться тем, который реализован в Windows. Если что-то съедает производительность компьютера изнутри, есть хороший шанс, что угроза будет обнаружена «Защитником» Windows 10.
Поскольку мы используем антивирусные программы, именно они могут стать причиной проблем с медленной работой ОС. Антивирусный пакет, постоянно контролирующий компьютер, потребляет его вычислительную мощность и замедляет работу. Однако, если вы не хотите избавляться от внешнего антивирусного программного обеспечения, стоит найти золотую середину и выбрать приложение, которое хорошо защищает и не влияет негативно на работу Windows.
И превентивно стоит не кликать на что попало, не открывать странные ссылки в письмах и вообще проявлять толику здравого смысла при просмотре веб-страниц и загрузке программ. Если вы найдете какое-то платное приложение бесплатно, с большой вероятностью, вы скачаете с ним какую-то гадость.
Неправильные драйверы
Причиной лагов ОС также являются неправильные драйверы, их повреждение или полное отсутствие. Для Windows 10 вы всегда должны иметь доступ к последним версиям драйверов, поскольку ОС при обнаружении оборудования сама устанавливает основные драйверы.
Чаще всего такие проблемы возникают при обновлении Windows до более новой версии или при использовании менее распространенных устройств. Чтобы решить этот тип проблемы, стоит выбрать один из двух способов – ручной или автоматический. Первый дает возможность узнать причину неисправности данного оборудования, а второй проще и эффективнее, но не позволяет проверить, что послужило причиной проблем.
Чтобы обновить драйвер вручную, вам нужно зайти в «Диспетчер устройств». Теперь вам нужно найти устройство, на котором можно увидеть значок желтого предупреждающего треугольника. Кликните двойным щелчком по нему, чтобы увидеть его свойства. В окне свойств зайдите на вкладку «Драйвер» и нажмите на «Обновить». Система должна найти последнюю версию драйвера в интернете.
Чтобы автоматически обновить драйверы, стоит установить Driver Booster или аналогичную программу. Сразу, при первом запуске приложение выполнит полное сканирование и проверит, какие устройства нуждаются в обновлении программного обеспечения. После завершения сканирования вы увидите резюме. Можно вручную просмотреть и выбрать, какие компоненты обновить. Программа автоматически создает точку восстановления, загружает и устанавливает драйверы. После завершения обновления, перезагрузите компьютер – проблема должна исчезнуть.
Очистка оборудования от пыли
Когда действия, связанные с ОС, не дают результатов, стоит проверить, не связаны ли лаги компьютера с пылью, которая накопилась в корпусе. К сожалению, классические системы охлаждения, основанные на вентиляторах и радиаторах, напоминают пылесос, ведь всасывают пыль и мусор внутрь. Это приводит к тому, что грязь накапливается на системе охлаждения и снижает ее эффективность. Это, в свою очередь, приводит к более высокой температуре внутри корпуса и ухудшению работы самого компьютера, а также может быть связано с зависанием ОС из-за того, что процессор достигает слишком высоких температур.
Чтобы почистить ПК от пыли, откройте корпус и аккуратно снимите кулер. Чистить нужно либо сжатым воздухом, либо салфетками. То же самое относится и к ноутбукам, хотя вскрывать оборудование нужно, скорее, уже после окончания гарантии.
Проблемы с железом
Когда все вышеперечисленные способы терпят неудачу, стоит подумать о замене компонентов вашего компьютера. Речь идет не о том, чтобы избавиться от всего оборудования, но дополнительное ОЗУ и SSD, на которое стоит установить Windows, значительно повысят производительность устройства.
Также стоит подумать о замене процессора и системы охлаждения – тот, который установлен на компьютере, может быть недостаточно эффективным. Пользователи также хвалят замену или, скорее, обновление термопасты процессора. Однако эти процедуры требуют опыта и, если вы не владеете им и не уверены в своих силах, лучше не делать это самостоятельно.
Содержание
- Способ 1: Проверка загруженности системы
- Вариант 1: «Диспетчер задач»
- Вариант 2: Process Explorer
- Способ 2: Проверка автозагрузки и планировщика заданий
- Вариант 1: Стандартные средства ОС
- Вариант 2: CCleaner
- Вопросы и ответы
Способ 1: Проверка загруженности системы
Сначала нужно задействовать базовый метод — проверить загруженность системы при помощи стандартного и дополнительного средства. Так можно определить, какая программа грузит системные ресурсы сильнее всего, отталкиваясь от показателей процессора, оперативной памяти и жесткого диска. Необходимость использования стороннего ПО связана с тем, что некоторые вредоносные программы завершают свою работу при запуске штатного «Диспетчера задач», чтобы оставаться невидимыми для пользователя, поэтому давайте разберемся со всем по порядку.
Вариант 1: «Диспетчер задач»
В первую очередь потребуется обратиться к «Диспетчеру задач», поскольку имеется вероятность того, что дополнительное приложение даже не придется скачивать. Для этого выполните несколько простых действий:
- Нажмите правой кнопкой мыши по пустому месту на панели задач и в появившемся меню выберите «Диспетчер задач».
- Посмотрите показатели центрального процессора, памяти и диска. Определите максимально загруженный компонент. Если что-либо загружено на 100%, значит, какая-то программа активно потребляет ресурсы и может влиять на быстродействие ПК.
- Щелчок ЛКМ по одному из пунктов таблицы определяет сортировку. Так вы можете вывести самое требовательное приложение на первое место в списке и понять, сколько ОЗУ оно потребляет или как загружает процессор.

В случае необходимости завершите проблемный процесс и посмотрите, как изменится поведение операционной системы.
Вариант 2: Process Explorer
Process Explorer — продвинутая версия «Диспетчера задач», купленная компанией Microsoft и распространяющаяся через официальный сайт компании. Ее преимущество заключается в том, что нежелательный софт, в частности, майнеры, еще не научился скрываться от нее, поэтому при помощи данного ПО можно определить процесс, нагружающий систему в фоновом режиме.
Скачать Process Explorer с официального сайта
- Для начала перейдите по ссылке выше и скачайте Process Explorer с официального сайта.
- Устанавливать приложение не нужно, поэтому его сразу же можно запустить из архива, выбрав подходящую разрядность.
- Здесь по такому же принципу, как и в «Диспетчере задач», используйте сортировку, определив процесс, потребляющий больше всего системных ресурсов.
- Отыщите его в списке, ознакомьтесь с названием и разработайте план дальнейших действий.
- Например, процесс можно «убить», вызвав контекстное меню нажатием ПКМ, или же отправиться к его расположению на жестком диске.
- Дополнительно нажмите по одному из графиков на верхней панели, чтобы перейти к просмотру текущей нагрузки на ОС после закрытия процесса.
- Перемещайтесь по вкладкам, чтобы изучить подробную, а не только общую информацию.

Если проблемное ПО было успешно найдено, можно решить, является ли нагрузка на ОС обоснованной или же его действия похожи на вирус. Например, вполне нормально, что браузер будет потреблять больше гигабайта оперативной памяти или тот же Steam задействует всю мощность жесткого диска при установке игры. Если же речь идет о процессах с непонятными названиями, программы которых вы точно не инсталлировали самостоятельно, их потребуется удалить, позаботившись и об остаточных файлах. Детальную информацию по этой теме вы найдете в других статьях на нашем сайте по ссылкам ниже.
Подробнее:
Программы для удаления программ, которые не удаляются
Как с компьютера удалить неудаляемую программу
Установка и удаление программ в Windows 10
После деинсталляции подозрительного софта рекомендуется проверить систему на наличие вирусов, поскольку они могли оставить неприятные следы, которые так же будут нагружать систему или шифровать личные файлы. Потребуется подобрать один из популярных и действенных антивирусов, установить его и запустить обычную проверку.
Подробнее: Борьба с компьютерными вирусами
Способ 2: Проверка автозагрузки и планировщика заданий
Если определенная программа помещена в автозагрузку или для нее создано задание, время от времени она может значительно нагружать систему, к примеру, при запуске Windows или в определенные периоды, заданные в самой задаче. Проверить и отключить такой софт тоже можно при помощи штатных или дополнительных средств.
Вариант 1: Стандартные средства ОС
Многие пользователи привыкли задействовать системные инструменты или попросту не желают загружать дополнительный софт для устранения проблем. Тогда разобраться с автозагрузкой и задачами можно в несколько кликов.
- Снова запустите «Диспетчер задач», но на этот раз переместитесь на вкладку «Автозагрузка».
- Пролистайте список находящихся там приложений и найдите то, запуск которого при старте Виндовс попросту не нужен.
- Щелкните по нему ПКМ и выберите вариант «Отключить». Затем поступите так же с остальными ненужными приложениями.

Что касается запланированных задач, то их можно найти в отдельном инструменте операционной системы. Там сразу отображаются программы, которые будут запущены, и их время. Вам просто следует открыть модуль, просмотреть содержимое и удалить лишние пункты, о чем читайте далее.
Подробнее: Запуск «Планировщика заданий» в ОС Windows 10
Вариант 2: CCleaner
Вместо штатных инструментов ничего не мешает использовать стороннее решение, например, CCleaner, являющееся универсальным и помогающее сразу же разобраться с автозагрузкой и запланированными задачами.
Скачать CCleaner
- Воспользуйтесь ссылкой выше, чтобы скачать CCleaner. После запуска через левое меню переходите в раздел «Инструменты».
- Откройте категорию «Запуск» и ознакомьтесь со списком софта, который открывается при старте Windows.
- Выделите необходимый и выключите его, кликнув по соответствующей кнопке. Поступите так же и с другими мешающими программами.
- Далее перейдите на вкладку «Запланированные задачи», узнайте, какие приложения их запускают, и удалите ненужные.

Если после выполненных действий найти программу, которая тормозит компьютер, так и не удалось, скорее всего, дело заключается не в ее действии. Возможно, тормоза связаны с системными службами или независимыми процессами, а также не забывайте о действии вирусов и других факторах, влияющих на быстродействие компьютер. Об этом читайте в отдельной статье на нашем сайте далее.
Подробнее: Причины снижения производительности ПК и их устранение
В последнее время Microsoft выпускает довольно много обновлений для Windows 11. Начиная с «моментального» обновления 22H2, эти новые функции, такие как вкладки «Проводник» и параметры макета меню «Пуск», предлагают небольшие корректировки, которые делают работу с Windows 11 намного лучше.
Диспетчер задач — одна из таких областей, которая получила важные обновления. Помимо того, что диспетчер задач доступен из контекстного меню панели задач, он недавно получил очень востребованное обновление функции: панель поиска. Давайте посмотрим на эту разработку и на то, как она может упростить вашу задачу при поиске процесса.
Диспетчер задач (наконец-то) получает поисковый фильтр [November 2022]
Диспетчер задач всегда был популярным приложением для уничтожения задач, когда они перестают отвечать, или для запуска новых задач. Но если вы хотели найти конкретный запущенный процесс, вам приходилось самостоятельно просматривать список.
Теперь это изменится. С добавлением окна фильтра поиска вы теперь сможете фильтровать список процессов и искать один процесс.
Это, согласно блог Майкрософтбыл «главным запросом от наших пользователей» и является долгожданным улучшением качества жизни.
Как фильтровать процессы в диспетчере задач
Вот как использовать параметр процессов фильтрации в диспетчере задач.
Требования:
- По состоянию на 21 ноября 2022 г.:
- Сборка для разработчиков программы предварительной оценки Windows: 25247
- Бета-версия программы предварительной оценки Windows: 22621.891 и 22623.891
- Еще не выпустить на стабильной версии
Пошаговое руководство:
Во-первых, щелкните правой кнопкой мыши на панели задач и выберите «Диспетчер задач», чтобы открыть его.
Вы также можете использовать комбинацию клавиш Ctrl+Shift+Esc для доступа к диспетчеру задач. После открытия вы увидите окно поиска вверху.
Чтобы начать поиск, щелкните поле и найдите процесс. Вы можете фильтровать процессы, используя:
-
Двоичное имя — это фактическое имя процесса, которое отображается в диспетчере задач.
-
PID — это идентификационный номер или идентификатор процесса конкретного процесса. Каждый процесс имеет свой уникальный PID.
-
Имя издателя — это имя издателя (разработчика) приложения/процесса.
Когда вы вводите запрос в поле поиска, диспетчер задач сразу фильтрует процессы и выделяет те, которые соответствуют ключевым словам.
Это весьма полезная функция, поскольку она позволяет отслеживать производительность и использование ресурсов искомого процесса.
Вы также можете выделить окно поиска диспетчера задач, нажав комбинацию клавиш Alt+F.
Совет: выберите тему для диспетчера задач
Последнее обновление также содержит параметры персонализации для диспетчера задач. Хотя это и не совсем утилитарно, это помогает диспетчеру задач гармонировать с общей эстетикой Windows 11.
Теперь у вас есть возможность выбрать светлую тему, темную тему или продолжить системную тему. Чтобы получить к нему доступ, щелкните значок гамбургера в левом верхнем углу диспетчера задач.
Выберите Настройки.
Теперь выберите тему в теме приложения.
Часто задаваемые вопросы
Вот ответы на несколько часто задаваемых вопросов о последней функции поиска в диспетчере задач.
Как фильтровать в диспетчере задач?
Чтобы отфильтровать процесс в диспетчере задач, щелкните поле поиска вверху. Затем отфильтруйте по имени процесса, PID или имени издателя. Лучшие совпадения будут выделены и отображены немедленно.
Как искать в диспетчере задач?
Чтобы выполнить поиск в диспетчере задач, щелкните поле поиска, как показано выше. Кроме того, вы также можете использовать сочетание клавиш Alt + F, чтобы выделить окно поиска. Затем найдите свой процесс.
После множества обновлений в моментном обновлении 22H2 Microsoft незаметно выпускает новые функции и обновления в своих последних сборках. Чтобы получать последние обновления, проверяйте наличие обновлений в приложении «Параметры Windows» или присоединяйтесь к программе предварительной оценки Windows и будьте в числе первых, кто получит новые функции и обновления.
К сожалению, компьютер со временем начинает работать медленнее. Причин такого положения дел масса, и к числу самых популярных относятся те, с которыми можно справиться самостоятельно. Windows любит «засоряться», поэтому после выявления тяжелого процесса или программы, которые нагружают оборудование, ПК будет работать быстрее. Здесь мы подскажем вам, как найти программу, которая чрезмерно тормозит компьютер.
Отличия работы диспетчера приложений в Windows 7 и Windows 10
Диспетчеры задач разных версий Windows практически ничем не отличаются. Единственная разница заключается в интерфейсе. Также во вкладке «Производительность» в версии Windows 10 отображена более подробная информация об оборудовании.
Где может располагаться слишком тяжелый процесс
Тяжелый процесс, который нагружает ОС, обычно работает в фоновом режиме. Обнаружить его достаточно просто, все активные и фоновые программы отображены в Диспетчере задач.
Диспетчер задач
Различные программы используют ресурсы компьютера по-разному. Поэтому стоит узнать, какое приложение загружает компьютер, то есть войти в Диспетчер задач и посмотреть список запущенных приложений. В таблице вы увидите, насколько сильно активные программы загружают процессор, память, видеокарту и жесткий диск.
Затем отключите самое ресурсоемкое приложение. Если снять такой процесс, будет шанс, что вы отключите неиспользуемое приложение, работающее в фоновом режиме, бессмысленно пожирающее ресурсы компьютера.
Автозагрузка
С запуском Windows также запускается часть установленных приложений. Это хорошая идея, чтобы взглянуть на этот список и сократить его. В Windows 10, для этого достаточно войти в Диспетчер задач и кликнуть на вкладку «Автозагрузка». После выбора определенного элемента в правом нижнем углу окна выберите «Отключить».
Приложения, которые там находятся, как правило, не используются вообще. Поэтому нет смысла им автоматически включаться. Рекомендуется проверить, как обстоят дела с клиентами сетевых сервисов магазинов, типа Steam, Origin, Epic или uPlay – им вовсе не обязательно запускаться вместе с ОС. То же самое стоит сделать с приложениями от производителей игрового оборудования.
Службы
Часто можно найти информацию о том, что, отключив некоторые службы, вы ускорите компьютер. Они якобы отнимают огромное количество ресурсов компьютера, которые можно было бы использовать для чего-то другого.
Все это верно, если у вас аппаратное обеспечение, на котором установлено, например, 128 МБ ОЗУ. Правильно, здесь написано MB, а не GB, это не опечатка. Сейчас эти службы не влияют на производительность ПК.
Пошаговый алгоритм поиска
Поиск тяжелого процесса делается следующим образом:
- Кликните правой кнопкой мыши по нижней панели и нажмите «Диспетчер задач».
- Зайдите во вкладку «Процессы» и посмотрите, насколько загружен каждый из компонентов ПК.
- Тяжелые процессы располагаются на верхних позициях, если вы не пользуетесь этими программами – просто закройте их.
Но если после закрытия программ ситуация не изменилась, значит, проблема в чем-то другом.
А если дело не в программе
Далеко не всегда проблема производительности связана с тяжелыми приложениями и процессами. Это может быть проблема с софтом, драйверами, оборудованием или из-за вредоносных программ.
Дефрагментация
Как правило, на диске должно быть не менее 10 % свободного места. Нет такой вещи, как слишком большой диск, они всегда быстро заполняются файлами, а значит, время для очистки.
В Windows 10 стоит сначала воспользоваться утилитой очистки диска (нажмите на кнопку поиска и введите «Очистка диска»), если это не поможет – вручную. Это процедура удалит все временные файлы Windows и данные таких приложений, как, например, Adobe Premiere Pro или Adobe After Effects. Эти программы любят оставлять файлы после проектов, которые больше использоваться не будут.
Оптимизация диска также полезна, если вы используете жесткий диск, а не SSD. После дефрагментации ОС организует файлы таким образом, чтобы доступ к ним был самым быстрым. Windows 10, в основном, будет делать это автоматически, однако иногда стоит заглянуть в эту функцию и нажать «Оптимизировать».
Поиск вирусов и вредоносных программ
Это прозвучит, возможно, банально, особенно в эпоху операционных систем, которые постоянно отслеживают вредоносные программы – но, когда ОС работает медленно, стоит установить бесплатное антивирусное программное обеспечение и проверить, что причина проблем – это не вирус или программа типа adware и spyware. Или хотя бы воспользоваться тем, который реализован в Windows. Если что-то съедает производительность компьютера изнутри, есть хороший шанс, что угроза будет обнаружена «Защитником» Windows 10.
Поскольку мы используем антивирусные программы, именно они могут стать причиной проблем с медленной работой ОС. Антивирусный пакет, постоянно контролирующий компьютер, потребляет его вычислительную мощность и замедляет работу. Однако, если вы не хотите избавляться от внешнего антивирусного программного обеспечения, стоит найти золотую середину и выбрать приложение, которое хорошо защищает и не влияет негативно на работу Windows.
И превентивно стоит не кликать на что попало, не открывать странные ссылки в письмах и вообще проявлять толику здравого смысла при просмотре веб-страниц и загрузке программ. Если вы найдете какое-то платное приложение бесплатно, с большой вероятностью, вы скачаете с ним какую-то гадость.
Неправильные драйверы
Причиной лагов ОС также являются неправильные драйверы, их повреждение или полное отсутствие. Для Windows 10 вы всегда должны иметь доступ к последним версиям драйверов, поскольку ОС при обнаружении оборудования сама устанавливает основные драйверы.
Чаще всего такие проблемы возникают при обновлении Windows до более новой версии или при использовании менее распространенных устройств. Чтобы решить этот тип проблемы, стоит выбрать один из двух способов – ручной или автоматический. Первый дает возможность узнать причину неисправности данного оборудования, а второй проще и эффективнее, но не позволяет проверить, что послужило причиной проблем.
Чтобы обновить драйвер вручную, вам нужно зайти в «Диспетчер устройств». Теперь вам нужно найти устройство, на котором можно увидеть значок желтого предупреждающего треугольника. Кликните двойным щелчком по нему, чтобы увидеть его свойства. В окне свойств зайдите на вкладку «Драйвер» и нажмите на «Обновить». Система должна найти последнюю версию драйвера в интернете.
Чтобы автоматически обновить драйверы, стоит установить Driver Booster или аналогичную программу. Сразу, при первом запуске приложение выполнит полное сканирование и проверит, какие устройства нуждаются в обновлении программного обеспечения. После завершения сканирования вы увидите резюме. Можно вручную просмотреть и выбрать, какие компоненты обновить. Программа автоматически создает точку восстановления, загружает и устанавливает драйверы. После завершения обновления, перезагрузите компьютер – проблема должна исчезнуть.
Очистка оборудования от пыли
Когда действия, связанные с ОС, не дают результатов, стоит проверить, не связаны ли лаги компьютера с пылью, которая накопилась в корпусе. К сожалению, классические системы охлаждения, основанные на вентиляторах и радиаторах, напоминают пылесос, ведь всасывают пыль и мусор внутрь. Это приводит к тому, что грязь накапливается на системе охлаждения и снижает ее эффективность. Это, в свою очередь, приводит к более высокой температуре внутри корпуса и ухудшению работы самого компьютера, а также может быть связано с зависанием ОС из-за того, что процессор достигает слишком высоких температур.
Чтобы почистить ПК от пыли, откройте корпус и аккуратно снимите кулер. Чистить нужно либо сжатым воздухом, либо салфетками. То же самое относится и к ноутбукам, хотя вскрывать оборудование нужно, скорее, уже после окончания гарантии.
Проблемы с железом
Когда все вышеперечисленные способы терпят неудачу, стоит подумать о замене компонентов вашего компьютера. Речь идет не о том, чтобы избавиться от всего оборудования, но дополнительное ОЗУ и SSD, на которое стоит установить Windows, значительно повысят производительность устройства.
Также стоит подумать о замене процессора и системы охлаждения – тот, который установлен на компьютере, может быть недостаточно эффективным. Пользователи также хвалят замену или, скорее, обновление термопасты процессора. Однако эти процедуры требуют опыта и, если вы не владеете им и не уверены в своих силах, лучше не делать это самостоятельно.