Обновлено 09.07.2019
Добрый день! Уважаемые читатели и гости одного из популярнейших блогов посвященных системному администрированию Pyatilistnik.org. В прошлый раз мы с вами успешно восстановили данные на RAW диске и защищенном GPT разделе, тем самым сохранив свои цифровые активы. Сегодня я вам хочу показать еще одну полезную вещь, которая просто незаменима в практике системного администратора, а именно речь пойдет про поиск в реестре Windows, как его правильнее организовать, какие методы вы можете применять, думаю, что будет интересно.
Методы поиска в реестре Windows
- Использование классической утилиты regedit (Редактор реестра)
- Regscanner
- Registry Finder
- Через текстовый редактор
- Через PowerShell
Поиск по редактору реестра
- Когда мне нужно было отключить защитник Windows 8.1, я на всякий случай проверяя нужное мне значение ключа в реестре, именно тогда поиск оказался мне очень кстати. Чтобы вам отыскать нужный ключ, вам необходимо нажать сочетание клавиш Win+R и ввести regedit.
- В редакторе реестра для того, чтобы начать поиск вам необходимо либо в меню правки выбрать соответствующий пункт
- или же нажать сочетание клавиш CTRL+F для открытия окна поиска, когда вы найдете первый результат и он вас не устроит вы можете продолжить поиск нажав клавишу F3.
У данного метода, как вы можете заметить огромный минус, вы не можете увидеть сразу все ключи по критерию, что не дает полной картины и во вторых данный процесс становится дольше по времени и я его использую, только тогда когда нет нужным мне утилит
Поиск в реестре Windows через regscanner
Regscanner – это удобная утилита входящая в состав пакета NirSof, мы например, с помощью него смотрели сохраненные пароли браузеров.
Скачать Regscanner можете у меня или на сайте https://www.nirsoft.net/utils/regscanner.html
-
- Для поиска по реестру откройте Regscanner.exe
- В окне “Regystry San Options” вы можете выбрать: “Find String” – искомое значение и “Don’t load more than” – количество выводимых строк (максимальное)
- Задать временные промежутки, по умолчанию стоит значение “No time filter”, означающее, что поиск будет идти по всем ключам созданным, но вы можете искать только в записях созданных не позднее n-го количества дней (Show only Registry keys modified in the last) или наоборот записи измененные за определенный период времени.
- Далее у вас есть возможность явным образом задать разделы для поиска, например выбрав только HKEY_CURRENT_USER
- Еще одним из фильтров, который можете ускорить поиск по реестру, это фильтрация по типу записи, для этого нужно выставить галку “Display only data with the following length range” и выбрав например только RED_DWORD
Нажимаем кнопку “Scan” и запускаем поиск. В итоге я получил сразу сводную таблицу со всеми значениями заданными при поиске.
Поиск в реестре Windows через Registry Finder
Registry Finder позволяет просматривать локальный реестр; создавать, удалять, переименовывать ключи и значения; изменить значения как естественный тип данных (строка, многострочный, DWORD) или как двоичные данные. Разрешено открывать несколько окон реестра. В следующий раз, когда вы запустите Registry Finder, эти окна будут открыты с теми же ключами, что и раньше.
Операция поиска эффективна и быстра. Все найденные предметы отображаются в отдельном окне в виде списка. Каждая строка представляет одно совпадение с критериями поиска. Значок показывает, где произошло совпадение: имя ключа, имя значения или данные значения. Совпадающий текст выделяется красным. Вы можете перейти к любому найденному элементу в окне реестра или редактировать/удалять элементы прямо в окне результатов поиска. Элементы в окне «Результаты поиска» можно сохранить в файл в формате .reg или .txt. В последнем случае элементы разделяются табулятором. Это позволяет легко импортировать и анализировать данные в других программах, таких как Microsoft Excel.
- Нажимаем значок лупы или нажимаем CTRL+F, чтобы вызвать окно поиска. В поле “Find what” пишем то, что хотим искать. В “Top-level-keys” выбираем разделы реестра для поиска.
- Нажав кнопку “Data Types” вы сможет выбрать нужный вам тип записей реестра, тем самым сузив фронт поиска.
- Registry Finder поддерживает поиск так называемых скрытых ключей реестра. Это ключи с нулевым символом в имени. Такие ключи не могут быть созданы, удалены, изменены или просмотрены стандартным Windows API, поэтому они не доступны для regedit и большинства других редакторов реестра. Чтобы включить поиск по ним. выставите галку “Search only hidden keys“
- Так же Registry Finder позволяет задать размер ключей и период последнего изменения. если вы точно уверены, что ключ был создан за этот промежуток времени.
- Обратите внимание, что результаты поиска вы можете открыть в новом оке. Все приступаем к сканированию реестра на нужную нам запись, нажимаем “Find”.
На выходе я получил подробную таблицу со всеми искомыми значениями. Красным подсвечивается точное вхождение. Данная утилита меня выручала много раз, когда мне нужно было искать значение в разных местах, например, когда у меня был черный экран Windows 10.
Командная строка Registry Finder
Registry Finder имеет ряд параметров командной строки, которые можно использовать для настройки его поведения.
- –help – Печатает справочное сообщение.
- –computerName arg – Указывает имя или IP-адрес компьютера для подключения.
- –navigate arg – Определяет раздел реестра для навигации. Если для этого параметра установлено значение «буфер обмена», то путь берется из буфера обмена.
- –reopenLocal arg – Восстановить или не открывать ранние локальные окна реестра при запуске Registry Finder (arg: true или false, по умолчанию true).
- –reopenRemote arg – Восстановить или не открывать ранее удаленные окна реестра (arg: true или false, по умолчанию true).
- –dataFolder arg – Определяет папку для хранения настроек и отмены истории.
- –import arg – Импортирует указанный файл .reg в реестр.
- Работа всегда выполняется в отдельном экземпляре (то есть подразумевается –multiInst).
- –importSilent Не отображать подтверждение импорта.
- –multiInst Когда экземпляр Registry Finder уже запущен, запускается новый экземпляр. По умолчанию запущенный экземпляр активируется вместо запуска другого.
Четвертый метод поиска по реестру Windows
Представим себе ситуацию, что у вас под рукой не оказалось специальных программ по поиску, но нужно быстро получить общую картину, тут вы можете поступить таким образом. В открытом окне “Редактора реестра” щелкаем правым кликом по значку компьютера и выбираем экспорт
В типе файла задаем TXT и указываем имя файла, после чего нажимаем сохранить. Ждем пару минут, после чего получаем выгруженные все значения с путями в ваш текстовый файл.
Открываем текстовый файл любым редактором и спокойно используем поиск по нему, это луче чем стандартный поиск через редактор.
То же самое можно сделать и с помощью скрипта вот с таким содержимым:
@ECHO OFF
TITLE SEARCH REGEDIT
COLOR 0A
ECHO SEARCH…
chcp 1251 > nul
TIME /t > C:Search_Reg.txt
ECHO HKLM >> C:Search_Reg.txt
REG QUERY HKLM /f ping /s >> C:Search_Reg.txt
TIME /t >> C:Search_Reg.txt
ECHO HKCU >> C:Search_Reg.txt
REG QUERY HKCU /f ping /s >> C:Search_Reg.txt
TIME /t >> C:Search_Reg.txt
ECHO HKCR >> C:Search_Reg.txt
REG QUERY HKCR /f ping /s >> C:Search_Reg.txt
TIME /t >> C:Search_Reg.txt
ECHO HKU >> C:Search_Reg.txt
REG QUERY HKU/f ping /s >> C:Search_Reg.txt
TIME /t >> C:Search_Reg.txt
ECHO HKCC >> C:Search_Reg.txt
REG QUERY HKCC /f ping /s >> C:Search_Reg.txt
TIME /t >> C:Search_Reg.txt
В результате чего у вас на диске C:Search_Reg.txt по которому вы так же легко осуществите поиск.
Поиск в реестре Windows через PowerShell
В PowerShell можно воспользоваться вот такой конструкцией:
Get–ChildItem –path HKLM: –Recurse | where { $_.Name –match ‘VMware’} | Out-File C:scriptsregedit.txt
Еще интересная информация по работе с реестром из PowerShell https://docs.microsoft.com/ru-ru/powershell/scripting/samples/working-with-registry-entries?view=powershell-6
На этом у меня все, мы с вами разобрали массу способов поиска ключей в реестре по нужным параметрам. С вами был Иван Семин, автор и создатель IT портала Pyatilistnik.org.
Содержание
- Как найти программу в реестре windows 10
- Методы поиска в реестре Windows
- Поиск по редактору реестра
- Поиск в реестре Windows через regscanner
- Поиск в реестре Windows через Registry Finder
- Командная строка Registry Finder
- Четвертый метод поиска по реестру Windows
- Поиск в реестре Windows через PowerShell
- Популярные Похожие записи:
- 2 Responses to Поиск в реестре windows, лучшие методы
- 5 способов открыть редактор реестра (в любой Windows!), даже если он заблокирован
- Открываем редактор реестра
- Способ 1: через окно выполнить
- Способ 2: через командную строку
- Способ 3: через системную папку
- Способ 4: через поиск в Windows
- Способ 5: с помощью спец. утилит
- Что делать, если реестр заблокирован и редактор не открывается
- Реестр Windows 10
- Что такое реестр и зачем он нужен.
- История.
- Где хранится файл реестра.
- Как войти в Редактор реестра.
- Структура реестра.
- Каких типов бывают параметры реестра.
- Как найти программу в реестре
- Как найти программу в реестре windows 10
- Лучший отвечающий
- Вопрос
- Ответы
- Все ответы
Как найти программу в реестре windows 10
Добрый день! Уважаемые читатели и гости одного из популярнейших блогов посвященных системному администрированию Pyatilistnik.org. В прошлый раз мы с вами успешно восстановили данные на RAW диске и защищенном GPT разделе, тем самым сохранив свои цифровые активы. Сегодня я вам хочу показать еще одну полезную вещь, которая просто незаменима в практике системного администратора, а именно речь пойдет про поиск в реестре Windows, как его правильнее организовать, какие методы вы можете применять, думаю, что будет интересно.
Методы поиска в реестре Windows
Поиск по редактору реестра
Поиск в реестре Windows через regscanner
Нажимаем кнопку «Scan» и запускаем поиск. В итоге я получил сразу сводную таблицу со всеми значениями заданными при поиске.
Поиск в реестре Windows через Registry Finder
Registry Finder позволяет просматривать локальный реестр; создавать, удалять, переименовывать ключи и значения; изменить значения как естественный тип данных (строка, многострочный, DWORD) или как двоичные данные. Разрешено открывать несколько окон реестра. В следующий раз, когда вы запустите Registry Finder, эти окна будут открыты с теми же ключами, что и раньше.
На выходе я получил подробную таблицу со всеми искомыми значениями. Красным подсвечивается точное вхождение. Данная утилита меня выручала много раз, когда мне нужно было искать значение в разных местах, например, когда у меня был черный экран Windows 10.
Командная строка Registry Finder
Registry Finder имеет ряд параметров командной строки, которые можно использовать для настройки его поведения.
Четвертый метод поиска по реестру Windows
Представим себе ситуацию, что у вас под рукой не оказалось специальных программ по поиску, но нужно быстро получить общую картину, тут вы можете поступить таким образом. В открытом окне «Редактора реестра» щелкаем правым кликом по значку компьютера и выбираем экспорт
В типе файла задаем TXT и указываем имя файла, после чего нажимаем сохранить. Ждем пару минут, после чего получаем выгруженные все значения с путями в ваш текстовый файл.
Открываем текстовый файл любым редактором и спокойно используем поиск по нему, это луче чем стандартный поиск через редактор.
То же самое можно сделать и с помощью скрипта вот с таким содержимым:
В результате чего у вас на диске C:Search_Reg.txt по которому вы так же легко осуществите поиск.
Поиск в реестре Windows через PowerShell
В PowerShell можно воспользоваться вот такой конструкцией:

На этом у меня все, мы с вами разобрали массу способов поиска ключей в реестре по нужным параметрам. С вами был Иван Семин, автор и создатель IT портала Pyatilistnik.org.
Популярные Похожие записи:
2 Responses to Поиск в реестре windows, лучшие методы
Иван, добрый день! Есть идея, как можно реализовать централизованный поиск значений в реестре во всех АРМ в домене? Только скрипт в групповых с выгрузкой в одну шару, или есть ещё что-то?
Я бы сделал скриптом PowerShell или же конвертировал его в EXE, повесил бы либо в автозагрузку пользователя или же задание в планировщике, тут все зависит от вашей задачи.
Источник
5 способов открыть редактор реестра (в любой Windows!), даже если он заблокирован

Довольно часто в своих статьях я ссылаюсь на то, что вот это и вот то нужно изменить в реестре, один параметр отредактировать, другой уточнить и пр.
Между тем, многие пользователи не представляют, как его открыть (да и не всегда получается это просто сделать, особенно в случаях вирусного заражения).
Вообще, системный реестр в Windows — это большая база данных с различными параметрами, которые отвечают за работу системы.
Для его редактирования в системе есть специальный редактор, при запуске которого, на первый взгляд, Вы увидите обычный проводник: также слева каталоги, выбрав которые, можно увидеть, что в них находится.
Редактор реестра (Windows 10). Пример
Таким образом, найдя нужный каталог и отредактировав определенные параметры в нем — можно изменить такие настройки системы, которых нет в открытом доступе, и к которым другим способом просто не добраться!
👉 Важно!
Открываем редактор реестра
Способ 1: через окно выполнить
Открываем редактор реестра через окно выполнить // Windows 10
Разрешить этому приложению вносить изменения
Способ 2: через командную строку
Запуск командной строки в Windows 10
Способ 3: через системную папку
В зависимости от вашей версии Windows и ее настроек, файл regedit может находиться в различных папках:
Находим regedit через проводник
Способ 4: через поиск в Windows
Поиск regedit через меню ПУСК
Поиск regedit на системном диске в проводнике
Способ 5: с помощью спец. утилит
Утилит для работы с реестром — сотни! В этой статье предлагаю вашему вниманию одну из лучших (на свой скромный взгляд).
Очень удобная утилита для наведения порядка в системном реестре. Позволяет удалить мусорные и ошибочные данные из него, дефрагментировать и сжать, сделать снимки (чтобы сравнивать изменения в реестре ДО и ПОСЛЕ установки какой-либо программы) и пр.
Также позволяет редактировать реестр, не открывая встроенный в Windows редактор. Утилита полностью переведена на русский язык, поддерживает Windows 7/8/10 (32/64 bits).
Собственно, далее можно работать с параметрами реестра как в классическом редакторе. Также добавьте сюда то, что в Reg Organizer есть дополнительные инструменты: более удобный поиск, возможность делать снимки, есть избранное и пр.
Редактор реестра в утилите Reg Organizer
Что делать, если реестр заблокирован и редактор не открывается
Во-вторых, попробуйте открыть реестр через утилиту Reg Organizer (которую я советовал в 5 способе, парой строк выше).
В-третьих, скачайте антивирусную утилиту AVZ к себе на компьютер (она поможет восстановить систему в нормальный рабочий лад).
👉 В помощь!
Про AVZ (где скачать, какие плюсы, и что это) можете узнать в одной из моих статей.
Кстати, AVZ выручает во многих случаях, поэтому рекомендую вам не ограничиваться одним пунктом.
Разблокировка редактора реестра
Собственно, после процедуры восстановления и перезагрузки компьютера, рекомендую вам проверить его на вирусы всё в той же утилите AVZ (причем, даже несмотря на наличие у вас в системе антивируса).
Для антивирусной проверки в AVZ необходимо указать диски, указать методы лечения найденных вирусов, и нажать кнопку ПУСК. Пример представлен на скрине ниже. 👇
Антивирусная проверка системы в AVZ
Собственно, после подобной процедуры восстановления — редактор реестра начинает открываться в нормальном режиме.
Также, как вариант, можно попробовать 👉 запустить систему в безопасном режиме и открыть редактор из-под него.
Если и это не помогло, возможно стоит рассмотреть вариант 👉 переустановки Windows.
У меня пока всё. Дополнения по теме приветствуются.
Источник
Реестр Windows 10
Что такое реестр и зачем он нужен.
Реестр Windows представлен в виде иерархично организованной базы данных, где хранятся параметры и настройки всех установленных на компьютер программ, служб и операционной системы в целом (например, профили конкретных пользователей или информация об установленном устройстве). При запуске или работе в каком-либо приложении ОС обращается к данным реестра, так как именно в нем записаны все необходимые для работы данные. Даже сам запуск ПК невозможен без обращения к данным системного реестра.
Разработчики ОС Windows намеренно скрыли файлы реестра от глаз рядового пользователя, т.к. любые действия (изменение, удаление) могут привести к необратимым последствиям всей системы.
Чтобы не нарушить нормальную работу вашего компьютера с ОС Windows 10 не удаляйте записи из реестра пока не убедившись в их вредоносности либо неактуальности.
Для того чтобы избежать нежелательного вмешательства в реестр опытные пользователи могут воспользоваться способом описанном в статье «Как запретить использование редактора реестра (regedit.exe)».
История.
Впервые в Windows 3.1 была применена древовидная система организации данных (1992 год). Правда реестр состоял всего из одной ветки. Тогда же и появилась программа Regedit (позволяющая просматривать и редактировать реестр).
Следующая версия реестра вышла в 1993 году и предназначалась для работы Windows NT 3.1. Реестр содержал уже 4 раздела.
В дальнейшем назначение реестра не менялось. Реестр использовался в качестве основной базы данных для ОС и программ. Изменениям в реестре подвергались лишь названия файлов, а также их местоположение.
Где хранится файл реестра.
Доступ к этим файлам ограничен в целях защиты от случайного изменения или удаления.
В ранее существовавших ОС Windows была реализована возможность автоматического создания резервных копий реестра. Действие это осуществлялось автоматически раз в 10 дней. Применительно же к Winidows 10 версия 1803 с мая 2018 года бекап реестра создавался с нулевым размером, а в версии 1809 был полностью отключен и пользователю теперь необходимо самостоятельно создавать резервную копию реестра на случай если он будет поврежден и его нужно будет восстановить. О том, как создать точку восстановления в Windows 10 читайте в этой статье.
Как войти в Редактор реестра.
Перед вами появится Редактор реестра.
Вам будут предложены действия, которые можно выполнить. Нажмите Открыть или Перейдите к расположению файла (вы будете направлены в Папку с ярлыками системных программ, отсюда и можно запустить Редактор реестра).
Помимо стандартных способов просмотра и управления файлами реестра можно воспользоваться сторонними программами, которые имеют такие полезные функции как сканирование, ручная и автоматическая очистка, исправление ошибок и другие.
Структура реестра.
Структура реестра организована в виде иерархической модели. Верхний уровень реестра представлен разделами, которые включают подразделы и параметры. Параметры – это те, данные необходимые для работы ОС или программ, представленные файлами. Для их упорядочения используются разделы.
Ниже представим названия стандартных разделов реестра и их краткое назначение.
HKEY_CLASSES_ROOT или HKCR – важный раздел реестра, защищенный от редактирования, содержит основную информацию о файлах.
HKEY_CURRENT_USER или HKCU – здесь хранится информация о пользователе, под которым осуществляется вход в систему (личные папки, параметры персонализации и т.д.).
HKEY_LOCAL_MACHINE или HKLM – важный раздел реестра и самый большой по своему объему. Здесь содержатся аппаратные настройки всей системы (драйвера, параметры ОС).
HKEY_USERS или HKU – раздел, содержащий данные о профилях пользователей и профиле по умолчанию.
HKEY_CURRENT_CONFIG или HKCC – раздел с данными о конфигурации используемого оборудования при запуске системы. По сути не является полноценным разделом, т.к. является ссылкой на раздел HKLM.
Для того чтобы увидеть подразделы корневых папок, нажмите на стрелочку, которая покажет параметры и их значение.
Каких типов бывают параметры реестра.
Данные параметров реестра могут быть разных типов.
Источник
Как найти программу в реестре
Случается такое, что необходимо удалить ненужную программу, но ее нет в разделе «Установка и удаление программ», и приходится удалять просто файлы. Но, это не дает полной очистки компьютера от этого софта. Поэтому нужно прибегнуть к встроенному функционалу операционной системы, а именно к очистке реестра. В этом нам поможет «Regedit», служит он для редактирования системного реестра и управления всеми созданными ключами в процессе установки любого ПО.
После того как удалили папку с программным продуктом из «Program Files», перейдем непосредственно к самому редактору. Для этого найдите в пуске пункт «Выполнить» или же этот элемент можно вызвать комбинацией горячих клавиш «Win+R». После чего, в появившемся окне введите команду под названием «regedit» и нажмите клавишу «Enter». В открывшемся окне появится список реестра, сразу бросать и удалять все подряд не стоит, по сути, это очень опасное занятие и те, кто не особо разбираются в данном функционале лучше заблаговременно сделать копию реестра, выполнив экспорт через меню «ФайлЭкспорт». После данной манипуляции можете вдоволь насладиться изучением реестра, но после этого приступить к главной цели этого функционала, а именно поиску и удалению мусора от удаленной программы. Если же вас интересует контроль удаленных сотрудников, то вам стоит посетить сайт stakhanovets.ru.
Для этого необходимо найти все ключи принудительно удаленного софта. Выбираем в верхнем меню пункт «Правка» затем раздел «Найти». Можно так же вызвать поиск с помощью горячих клавиш «Ctrl+F». В отобразившемся окне вписываем название удаленной программы или название разработчика удаленного продукта. После чего начинаем поиск, нажав клавишу «Enter». В отобразившемся списке поиска выйдут все результаты с заданными критериями. После чего смело, удаляем все ключи из реестра, таким образом, полностью очищая свой пк от ненужного мусора.
Если же вдруг что-то пошло не так, и в работе вашего компьютера заметны некие сбои, то Вы можете устранить эти проблемы с помощью ранее созданного «бэкапа» реестра, просто восстановив его в исходное значение, а затем попробовать заново проделать операцию по очищению реестра.
Источник
Как найти программу в реестре windows 10
Этот форум закрыт. Спасибо за участие!
Лучший отвечающий
Вопрос
HKLM Software Microsoft Windows CurrentVersion Uninstall отпарсил но не увидел все программы, которые вижу в панеле управления
wmic product get name так же не дает полный список!
вопрос откуда всетаки панель управления (appwiz.cpl) берет перечь зарегистрированных программ в системе.
Ответы
РЕШЕНИЕ ЗАДАЧИ СОБИРАЕТ ВСЕ!
echo off
CHCP 1251
REG QUERY HKEY_USERS /s /k /c /f Uninstall | find «WindowsCurrentVersionUninstall» > REESTR.LIST
REG QUERY HKLM /s /k /c /f Uninstall | find «WindowsCurrentVersionUninstall» >> REESTR.LIST
REG QUERY HKCU /s /k /c /f Uninstall | find «WindowsCurrentVersionUninstall» >> REESTR.LIST
TYPE NUL > LIST.TXT
for /f «Tokens=1*» %%a in (REESTR.LIST) do reg query %%a /s | FIND «DisplayName» >> LIST.TXT
Все ответы
Помимо HKLM (где фиксируются программы, установленные для всех пользователей в системе) есть ещё ветка, где есть список программ установленных для конкретного пользователя, вот тут, если не ошибаюсь:
HKEY_CURRENT_USERSoftwareMicrosoftWindowsCurrentVersionUninstall
UPDATE: Соответственно, если несколько пользователей осуществляло вход на компьютер и устанавливали для себя программы, то поискать их надо в HKEY_USERSSID_Пользователя SoftwareMicrosoftWindowsCurrentVersionUninstall
Источник
Как найти программу в реестре
Иногда требуется удалить недавно установленную программу, но при поиске деинсталлятора этого файла может не оказаться. В этом случае рекомендуется удалить файлы программы и произвести очистку реестра системы.

Вам понадобится
- Программное обеспечение Regedit.
Инструкция
Regedit — это встроенный в операционную систему редактор реестра. Название является сокращением от фразы Registry edit. Эта программа служит для систематизации всех ключей реестра, их создания, а также удаления. При удалении программы необходимо очищать реестр от ненужных ключей, которые ранее были использованы средствами операционной системы.
Перед редактированием файлов реестра необходимо удалить папку с программой. Откройте каталог Program Files, выберите нужную директорию и нажмите клавишу Delete для перемещения в «Корзину» либо Shift + Delete для полного удаления с жесткого диска.
Теперь перейдите к редактору реестра. Нажмите меню «Пуск» и выберите элемент «Выполнить» либо нажмите сочетание клавиш Win + R. В открывшемся окне переместите фокус курсора на пустое поле и введите команду regedit, а затем нажмите клавишу Enter.
Стоит сказать, что редактирование файлов реестра новичком — дело опасное, поэтому лучше создать резервную копию. Нажмите верхнее меню «Файл» и выберите пункт «Экспорт». В открывшемся окне поставьте отметку напротив строки «Весь реестр», введите название файла и нажмите кнопку «Сохранить».
Экспорт файлов реестра можно осуществлять посредством командной строки. Запуск командной строки обычно производится через меню «Пуск», раздел «Стандартные программы». В окне необходимо ввести команду regedit /E d:export.reg и нажать Enter. Данной командой вы копируете файл реестра export.reg в корневой каталог диска «D:».
Для поиска ключей, оставленных самой программой, необходимо нажать верхнее меню «Правка» и выбрать пункт «Найти». В появившемся окне введите название программы или компании, которая занимается ее распространением. Нажмите клавишу Enter или F2 для начала операции поиска.
Найденные ключи можно удалить, выделив и нажав клавишу Delete. Затем нужно закрыть редактор реестра и перезагрузить компьютер. Теперь ваш компьютер чист от удаленной программы.
Войти на сайт
или
Забыли пароль?
Еще не зарегистрированы?
This site is protected by reCAPTCHA and the Google Privacy Policy and Terms of Service apply.
Случается такое, что необходимо удалить ненужную программу, но ее нет в разделе «Установка и удаление программ», и приходится удалять просто файлы. Но, это не дает полной очистки компьютера от этого софта. Поэтому нужно прибегнуть к встроенному функционалу операционной системы, а именно к очистке реестра. В этом нам поможет «Regedit», служит он для редактирования системного реестра и управления всеми созданными ключами в процессе установки любого ПО.
После того как удалили папку с программным продуктом из «Program Files», перейдем непосредственно к самому редактору. Для этого найдите в пуске пункт «Выполнить» или же этот элемент можно вызвать комбинацией горячих клавиш «Win+R». После чего, в появившемся окне введите команду под названием «regedit» и нажмите клавишу «Enter». В открывшемся окне появится список реестра, сразу бросать и удалять все подряд не стоит, по сути, это очень опасное занятие и те, кто не особо разбираются в данном функционале лучше заблаговременно сделать копию реестра, выполнив экспорт через меню «ФайлЭкспорт». После данной манипуляции можете вдоволь насладиться изучением реестра, но после этого приступить к главной цели этого функционала, а именно поиску и удалению мусора от удаленной программы. Если же вас интересует контроль удаленных сотрудников, то вам стоит посетить сайт stakhanovets.ru.
Для этого необходимо найти все ключи принудительно удаленного софта. Выбираем в верхнем меню пункт «Правка» затем раздел «Найти». Можно так же вызвать поиск с помощью горячих клавиш «Ctrl+F». В отобразившемся окне вписываем название удаленной программы или название разработчика удаленного продукта. После чего начинаем поиск, нажав клавишу «Enter». В отобразившемся списке поиска выйдут все результаты с заданными критериями. После чего смело, удаляем все ключи из реестра, таким образом, полностью очищая свой пк от ненужного мусора.
Если же вдруг что-то пошло не так, и в работе вашего компьютера заметны некие сбои, то Вы можете устранить эти проблемы с помощью ранее созданного «бэкапа» реестра, просто восстановив его в исходное значение, а затем попробовать заново проделать операцию по очищению реестра.
Статьи по теме:
-
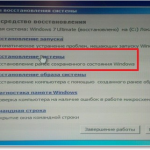
Сложно представить рабочее место без ком…
2020-01-24
-
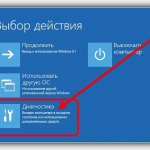
В современном мире сложно представить се…
2019-11-30
-

В состав наиболее популярной системы Win…
2019-07-07
-
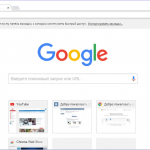
Браузер Chrome – продукт компании Гугл, …
2019-03-18
-

Можно с уверенностью сказать, что всех п…
2019-03-18
Как найти в реестре запись по определённой программе?
Ученик
(92),
закрыт
2 года назад
Константин Роговец
Мыслитель
(7470)
12 лет назад
Все настройки даны для текущего пользователя (раздел HKEY_CURRENT_USER) существует аналогичная запись в HKEY_LOCAL_MACHINE для всей системы. HKEY_LOCAL_MACHINE – раздел содержит информацию об аппаратной конфигурации локального компьютера и установленном программном обеспечении: сведения о драйверах, портах, службах и самой операционной системе) , а также глобальные настройки различных программ. Тебе нужно попасть в этих двух кустах в раздел SOFTWARE там и найдёш основные ключи к твоей проге но там хранятся не все. Так же программа во время инсталяции оставляет записи в кустах автозапуска .

























































