 Здравствуйте!
Здравствуйте!
Сегодняшняя заметка основана на десятках вопросов, на которые так или иначе приходится отвечать 😊 — и как показывает мой взгляд со стороны, открыть панель управления графикой/видеокартой, получается далеко не у всех…
А ведь понадобиться это может в самых разных случаях: например, при попытке ускорить видеокарту или при необходимости откл. определенные параметры, изменить разрешение и т.д.
Заметка будет универсальная и подойдет вам вне зависимости от модели вашей карты (AMD, nVidia, Intel). Единственный момент: нижесказанное актуально для современных версий Windows (XP – к ним не относится…).
И так, ближе к теме…
*
Содержание статьи
- 1 Не могу найти панель управления графикой: что делать
- 1.1 👉 ШАГ 1: проверить наличие видеодрайвера
- 1.2 👉 ШАГ 2: как открыть настройки видеокарты
- 1.2.1 Способ 1
- 1.2.2 Способ 2
- 1.2.3 Способ 3
- 1.2.4 Способ 4
- 1.2.5 Способ 5

→ Задать вопрос | дополнить
Не могу найти панель управления графикой: что делать
👉 ШАГ 1: проверить наличие видеодрайвера
Для начала (чтобы не терять время зря) я бы порекомендовал уточнить, а установлен ли сам видеодрайвер.
Важно!
Многие пользователи после переустановки Windows 10 не обновляют видеодрайвер (пользуются тем, что поставила ОС). Между тем, обычно, он идет без панели управления — т.е. ее попросту нет и искать значки и ссылки на нее – бесполезно…
Для Intel HD, кстати, в Microsoft Store есть спец. центр управления графикой!
*
Для этого нужно открыть 👉 диспетчер устройств и посмотреть вкладку “Видеоадаптеры”. Обратите внимание на значок рядом с названием вашего видеоадаптера: нет ли на нем восклицательного знака? (если есть — это указывает на отсутствие видеодрайвера)

Драйвер на видеокарту установлен (слева), драйвера нет (справа)
Вообще, обновлять его лучше с официального сайта производителя (ссылки на нужные странички 👇):
- https://www.amd.com/
- https://www.intel.ru/
- https://www.nvidia.ru/
- если у вас ноутбук — то загружайте видеодрайвер с сайта производителя устройства: ASUS, HP, Dell и пр. (производитель нередко модифицирует его и добавляет доп. панельки).
*
Кроме этого, для своевременного авто-обновления драйверов и необходимых компонентов для работы 3D-приложений (игр) — посоветовал бы использовать утилиту 👉 Driver Booster. Она рассчитана на начинающих пользователей: весь процесс максимально прост. См. ниже пример ее работы. 👇

Driver Booster – найдено 9 устаревших драйверов (пример работы программы)
*
👉 ШАГ 2: как открыть настройки видеокарты
Способ 1
На рабочем столе кликните правой кнопкой мыши (ПКМ) по любому свободному месту — должно открыть меню проводника. В нём в большинстве случаев должна быть ссылочка на панель графики (в моем случае “Radeon” 👇, в вашем может быть на “Intel” или “nVidia”).

ПКМ по рабочему столу
*
Способ 2
Посмотрите внимательно в правый нижней угол: там, рядом с часами, должно быть множество значков. Нередко, среди них оказывается и на видеодрайвер (кстати, он может быть скрыт — обратите внимание на стрелочку 👇…).

ПО Radeon — значок в трее
*
Способ 3
Сначала необходимо открыть 👉 панель управления Windows и переключить отображение в режим “Крупные значки”. Среди многообразия ссылок на различные параметры — должна быть ссылочка и на видеодрайвер (разве за исключением последних драйверов от Intel, они в панель управления перестали добавлять значки…).

Панель управления – крупные значки
*
Способ 4
Зайдите в меню ПУСК и внимательно просмотрите все вкладки: обычно после установки полной версии видеодрайвера в меню появится ссылка на его панель управления. 👇

Меню ПУСК / Windows 10
Кстати, в ОС Windows 10 весьма неплохо реализован поиск: если нажать по значку с лупой (возле ПУСК) и ввести аббревиатуру “AMD” (или “Intel”, “nVidia”) — автоматически будет найдена ссылка на панель управления графикой.

AMD Radeon Software — поиск
*
Способ 5
Есть и более радикальный способ (ручной), когда мы не будем искать никакие значки, а попробуем запустить непосредственно само приложение для настройки видеодрайвера.
Для начала нужно открыть “Мой компьютер” и перейти на системный диск “C:” (по умолчанию именно на него устанавливается всё ПО, связанное с видеокартой).
Далее нужно открыть папку “Program Files” и перейти в каталог, соответствующую названию вашего видеоадаптера (пару адресов в качестве примера ниже).
C:Program FilesAMDCNextCNext
C:Program FilesNVIDIA CorporationControl Panel Client

Папка с файлами панели управления AMD
Если у вас видеокарта AMD — достаточно будет запустить файл “RadeonSoftware.exe”, для nVidia — файл “nvcplui.exe”… 👌
*
Если вы нашли ссылочку на меню управления видеокартой иначе — сообщите в комментариях (заранее благодарю).
Всего доброго!
👋


Полезный софт:
-

- Видео-Монтаж
Отличное ПО для создания своих первых видеороликов (все действия идут по шагам!).
Видео сделает даже новичок!
-

- Ускоритель компьютера
Программа для очистки Windows от “мусора” (удаляет временные файлы, ускоряет систему, оптимизирует реестр).
Многим любопытно, какая видеокарта стоит в системном блоке. Особенно когда речь заходит о системных требованиях. Производители игр не устают нас радовать потрясающими графическими возможностями своих творений, раз за разом выдвигая новые требования к железу. Если сообщение «Обновите драйвера» появилось на экране или просто захотелось купить очередной шедевр игровой индустрии, то полезно узнать, какая видеокарта установлена в вашем ноутбуке или десктопном компьютере.

Какая видеокарта: как определить средствами Windows
Обладатель операционной системы от Microsoft, как былинный богатырь, может выбрать один из трех путей.
Быстрый путь
Чтобы понять, какая видеокарта установлена в ПК, в Windows необходимо вызвать «Диспетчер устройств». Легче всего это сделать, нажав сочетание клавиш «Win+R», в появившемся окне написать «devmgmt.msc».

«Win» — кнопка на клавиатуре со стилизованным логотипом компании.

Второй вариант — через «Пуск» добраться до панели управления и там уже выбрать нужный пункт меню.
Третий — правой клавишей открыть меню ярлыка «Мой компьютер», кликнуть по вкладке «Свойства», перейти в подкатегорию «Оборудование».

В диспетчере устройств нас интересует раздел «Видеоадаптеры» — второй по счету. Нажимаем на него, видим название и серию своей видеокарты. Вызываем контекстное меню правой клавишей мышки, выбираем в конце списка «Свойства».

В новом окне переходим к пункту «Сведения». Для получения интересующей нас информации выбираем соответствующую строку из выпадающего списка: хэш идентификаторов, шина данных, характеристики класса, дата последнего обновления драйверов, подключенные дисплеи.
Профессиональный путь
Стандартный набор инструментов не особо удобен, поэтому профессионалы предпочитают работать со сторонним софтом, в котором подробные сведения о видеокарте представлены в удобном формате. Скачать программы можно на официальных страницах разработчиков.

AIDA64 — программа собирает все сведения о ноутбуке или стационарном ПК, в том числе информацию о видеокарте. Все данные находятся в разделе «Отображение». Здесь можно узнать, какая видеокарта установлена — дискретная или интегрированная, модель, партнабмер, объем ОЗУ, тип шины, пропускную способность, частоту, количество шейдеров, кэш, уровень текущей нагрузки, температуру, поддерживаемую версию в DirectX.

Софт «DirectX» сам по себе может стать источником полезных сведений. Жмем Win+R, вводим «dxdiag.exe», переходим во вкладку «Экран».

Здесь указывается номер графического чипа, версия драйверов, расширение экрана и другая информация.

Программа GPU-Z сразу показывает все данные в одном окошке + отдельно частоту вращения вентиляторов, температуру, размер выделенной памяти — быстро и удобно.
Исследовательский путь
Если видеокарта отображается в качестве безымянного адаптера или неизвестного устройства, потребуется установить драйвера. Переходим во вкладку «Сведения», выбираем в списке «ИД оборудования», копируем циферки, VEN — производитель, DEV — само устройство, вводим данные в поле поиска на сайте http://devid.info/ru.

Если видеокарта не подает признаков жизни, есть шанс почувствовать себя Шерлоком, вооружившись увеличительным стеклом. На плате должен быть наклеен стикер с серийным номером.

Вводим его в поисковую строку, смотрим результат.
Как определить видеокарту в Mac OS
Во многих MacBook установлены встроенные графические процессоры, но попадаются и модели с дискретной, то есть съемной видеокартой. Существует еще и гибридный вариант — слабый встроенный графический чип и отключаемая мощная видеокарта для игр.

Чтобы определить, что именно установили «под капот» производители, жмем на иконку «огрызка» — меню Apple. Выбираем пункт «About This Mac». Переходим во вкладку «Подробнее», открываем список «Аппаратные средства», ищем строку «Графика/Мониторы». Если полученных сведений недостаточно, ищем в сети данные по названию модели.
Как определить видеокарту в Windows Linux
После выхода на «пингвиньей» платформе нескольких прожорливых игр (Mad Max, Divinity, Dying Light) появился актуальный вопрос: «Какая у меня установлена видеокарта?».
Операционная система Linux готова дать ответ с помощью двух утилит и одной программы.
Утилита lscpi
Консольная утилита позволяет увидеть все PCI-устройства. Перед поиском нужных данных не лишним будет обновить список всех доступных устройств с помощью команды:
$ sudo update-pciids
После чего для получения сведений о производителе и типе видеоадаптера набираем:
$ lspci | grep -E «VGA|3D»
Получив сведения о PCI-порте, его следует указать вместе с командой «sudo — v — s». Выглядеть это будет так:
$ sudo lspci -v -s 00:01.0
Где «00:01.0» — номер порта.

Так мы сможем определить разрядность, количество виртуальной и физической памяти, версию драйверов.
Утилита lshw
С помощью этой утилиты легко получить сведения, используя команду:
$ sudo lshw -c video
Данные скудные, но больше нам «пингвинус» не скажет. Узнав серию видеокарты, отправляемся на поиски подробной информации во всемирную паутину.
Софтина Hardinfo

Обладателям CentOS следует воспользоваться пакетным менеджером Yum, остальные набирают команду:
$ sudo apt-get install hardinfo
Снова нажимаем «Выполнить», пишем:
$ hardinfo
В открывшемся окошке, очень похожем на AIDA64, выбираем «Devices», затем подкатегорию «PCI Devices».
При поиске данных обращайте внимание на модель видеокарты — по ней можно найти максимально подробные сведения на сайте производителя или детальный обзор с тестом современных игр и программ.
Содержание
- Вход в панель управления драйвером
- Что делать, если настройки Radeon не открываются
- Вопросы и ответы

Вход в панель управления драйвером
Открыть средство конфигурирования «красных» GPU можно несколькими способами:
Что делать, если настройки Radeon не открываются
Если ни один из вышеприведённых шагов не решил задачу, предлагаем вам методы устранения этой проблемы. Первым делом стоит проверить, а установлены ли вообще драйвера для видеокарты – нередко причина именно в этом. Откройте «Диспетчер устройств», посредством уже упомянутой выше оснастки «Выполнить», только на этот раз нужная команда выглядит как devmgmt.msc.

Далее раскройте категорию «Видеоадаптеры» и проверьте, как именно обозначено ваше устройство AMD. Если надпись гласит «Базовый видеодрайвер Microsoft», это значит, что ПО для GPU не установлено.
Подробнее: Пример установки драйверов для видеокарты AMD
Если же видеокарта отображается как положено, но на значке присутствует жёлтый треугольник ошибки, кликните по ней ПКМ и выберите «Свойства».

Проверьте блок «Состояние» – в нём указывается непосредственная ошибка и её код обозначения. О проблемах с драйверами говорят коды 2 и 10, и в таком случае следует либо установить нужный софт, либо переустановить начисто.
Подробнее: Переустановка драйверов видеокарты


Если же код ошибки указан как 43, это значит, что устройство неисправно, и все попытки инсталлировать драйвера ни к чему не приведут.
Подробнее: Что делать с ошибкой 43 на видеокарте
Также нельзя исключать и программные причины – например, активность вирусного ПО, которое повредило драйвер. Разумеется, проблему можно устранить удалением и повторной инсталляцией, но желательно убрать и её первопричину.
Подробнее: Борьба с компьютерными вирусами

Еще статьи по данной теме:
Помогла ли Вам статья?
Как зайти в настройки видеокарты
С помощью настройки параметров видеокарты можно отрегулировать качество отображения графики и видео, изменить разрешение дисплея, установить режимы использования одного или нескольких мониторов и многое другое. Если контрольная панель видеокарты не запускается автоматически при загрузке системы, зайти в программу, обеспечивающую настройки видеокарты, можно и «вручную».

Инструкция
Зайти в программу настроек видеокарты можно несколькими путями. Из меню «Пуск» войдите в «Панель управления». Если у вас установлено отображение Панели управления по категориям, переключитесь на классический вид – щелкните надпись в левой верхней части окна. В открывшемся окне выберите значок вашей видеокарты и кликните по нему левой кнопкой мыши. Например, в случае, если установлена видеокарта NVIDIA, в Панели управления будет оригинальный значок производителя и подпись к нему “NVIDIA Control Panel”.
Чтобы открыть панель настроек видеокарты, можно пойти по другому пути. Откройте папку «Мой компьютер», выберите локальный диск С (по умолчанию ПО видеокарты устанавливается на данный диск). Перейдите в папку “Program Files” и выберите папку, соответствующую названию вашей видеокарты. В случае с NVIDIA папка будет называться “NVIDIA Corporation”. Найдите в выбранной папке значок контрольной панели видеокарты и кликните по нему левой кнопкой мыши. Для NVIDIA – папка “Control Panel Client”, а иконка файла “nvcplui.exe”.
Существует и другой путь вызова панели настроек видеокарты. Кликните в любом свободном месте рабочего стола правой кнопкой мыши. В выпадающем меню щелкните по пункту «Свойства» любой кнопкой мыши, чтобы вызвать окно «Свойства: Экран». Перейдите на вкладку «Параметры» и нажмите кнопку «Дополнительно», чтобы открыть окно «Свойства: модуль подключения монитора и (название вашей видеокарты)». В открывшемся окне перейдите на вкладку с названием вашей видеокарты и нажмите на кнопку “Start Control Panel”.
Если вы не знаете, какая видеокарта у вас установлена, уточните ее название. Для этого с рабочего стола кликните правой кнопкой мыши на значке «Мой компьютер», в выпадающем меню выберите пункт «Свойства». В окне свойств перейдите на вкладку «Оборудование» и нажмите на кнопку «Диспетчер устройств». В открывшемся окне найдите строку «Видеоадаптеры» и разверните пункт каталога, нажав на значок «+» или дважды кликнув на название самой строки. Название подпункта и будет названием вашей видеокарты.
Более полную информацию о видеокарте можно получить через средство диагностики DirectX. Для этого через меню «Пуск» вызовите команду «Выполнить». В свободном поле введите команду “dxdiag” без кавычек и пробелов. Дождитесь, пока завершится сбор данных о вашей системе. Перейдите в открывшемся окне на вкладку «Дисплей». Информация о видеокарте содержится в разделе «Устройство».
Видео по теме
Обратите внимание
Вопрос: где найти настройки видеокарты Nvidia «Произодительность и качество»??Ответ: справа в трее возле часиков значок Nvidia ,по нему правой кнопкой и в менюшке получишь необходимое.
Полезный совет
Как установить и настроить видеокарту? Вы не знаете, как установить графическую карту? Тогда эта статья написана специально для вас. Если вы не уверены, какой слот использует ваша видеокарта, то проверьте инструкции по применения карты. Данную инструкцию можно найти в коробке, где лежала ваша новая видеокарта. Как только вы вставили видеокарту в нужный слот, вы должны выполнять следующие действия
Источники:
- настройка видеокарты
Войти на сайт
или
Забыли пароль?
Еще не зарегистрированы?
This site is protected by reCAPTCHA and the Google Privacy Policy and Terms of Service apply.
Содержание
- Как найти настройки видеокарты
- Чтобы настроить драйверы видеокарты, выполните следующие действия:
- Для корректной работы приложений необходимо выставить следующие параметры:
- Как настроить видеокарту NVIDIA для игр
- Технические гайды для геймеров на ПК
- Установка драйвера
- Динамический диапазон и формат цвета
- Управление параметрами 3D
- Настройки GeForce Experience
- Разгон в MSI Afterburner
- Как открыть настройки видеокарты: AMD, nVidia, Intel (не могу найти панель управления графикой)
- Не могу найти панель управления графикой: что делать
- 👉 ШАГ 1: проверить наличие видеодрайвера
- 👉 ШАГ 2: как открыть настройки видеокарты
- Способ 1
- Способ 2
- Способ 3
- Способ 4
- Способ 5
- Как настроить видеокарту NVIDIA и получить максимальный FPS
- Установка драйвера видеокарты
- Динамический диапазон и формат цвета
- Управление параметрами 3D
- CUDA — графические процессоры
- DSR-Плавность и DSR-Степень
- Анизотропная фильтрация
- Вертикальный синхроимпульс
- Заранее подготовленные кадры виртуальной реальности
- Затенение фонового освещения
- Кэширование шейдеров
- Многокадровое сглаживание (MFAA)
- Потоковая оптимизация
- Режим управления электропитанием
- Сглаживание — FXAA, гамма-коррекция, параметры, прозрачность, режим
- Тройная буферизация
- Ускорение нескольких дисплеев/смешанных ГП
- Фильтрация текстур — анизотропная оптимизация фильтрации
- Фильтрация текстур — качество
- Фильтрация текстур — отрицательное отклонение уровня детализации и трилинейная оптимизация
Как найти настройки видеокарты
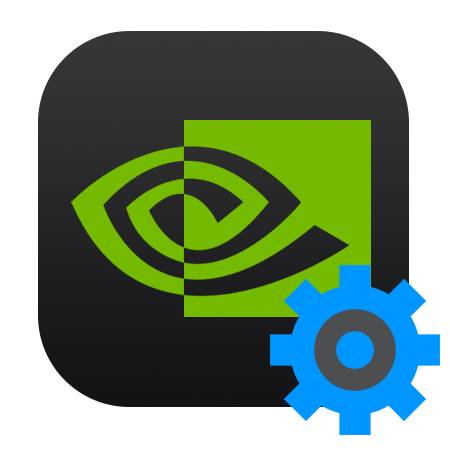
По умолчанию все программное обеспечение для видеокарт Nvidia поставляется с настройками, подразумевающими максимальное качество картинки и наложение всех поддерживаемых данным ГПУ эффектов. Такие значения параметров дают нам реалистичное и красивое изображение, но вместе с тем снижают общую производительность. Для игр, где не важна реакция и скорость, такие настройки вполне сгодятся, а вот для сетевых баталий в динамических сценах более важен высокий фреймрейт, нежели красивые пейзажи.
В рамках данной статьи попробуем настроить видеокарту Nvidia таким образом, чтобы выжать максимальный FPS, при этом немного потеряв в качестве.
Настроить видеодрайвер Nvidia можно двумя способами: вручную либо автоматически. Ручная настройка подразумевает тонкую регулировку параметров, а автоматическая избавляет нас от необходимости «ковыряться» в драйвере и экономит время.
Для ручной настройки параметров видеокарты мы воспользуемся программным обеспечением, которое устанавливается вместе с драйвером. Называется софт просто: «Панель управления Nvidia». Получить доступ к панели можно с рабочего стола, кликнув по нему ПКМ и выбрав нужный пункт в контекстном меню.
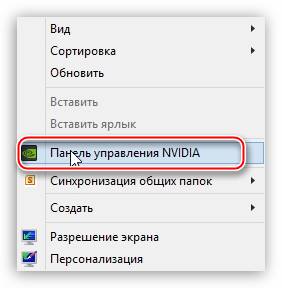
- В первую очередь находим пункт «Регулировка настроек изображения с просмотром».
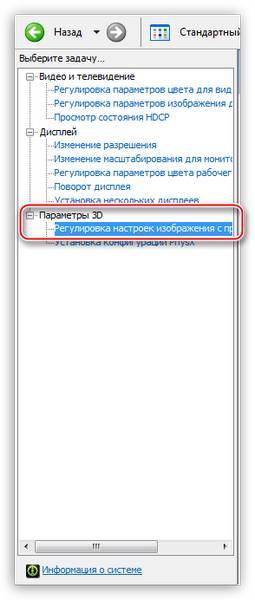
Здесь переключаемся на настройку «Согласно 3D приложению» и нажимаем кнопку «Применить». Этим действием мы включаем возможность управления качеством и производительностью непосредственно той программой, которая использует видеокарту в данный момент времени.
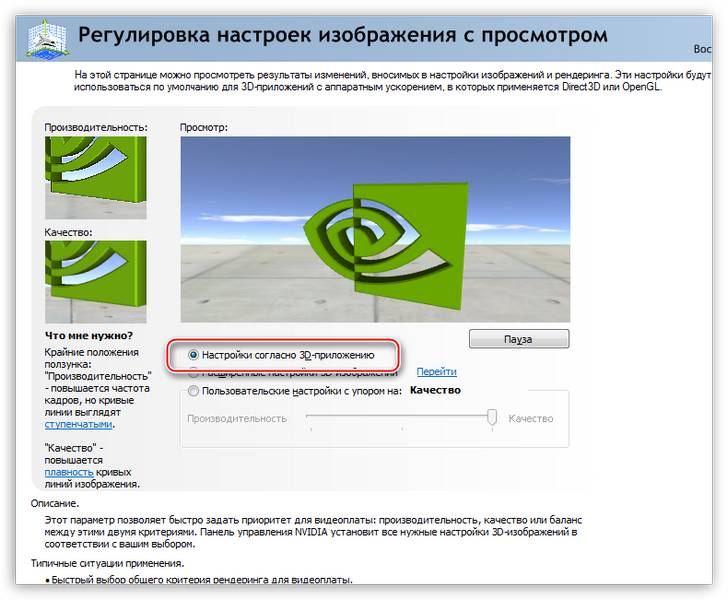
Теперь можно переходить к глобальным настройкам параметров. Для этого переходим в раздел «Управление параметрами 3D».
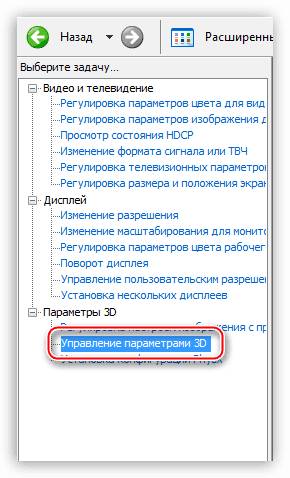
На вкладке «Глобальные параметры» мы видим длинный список настроек. О них и поговорим подробнее.
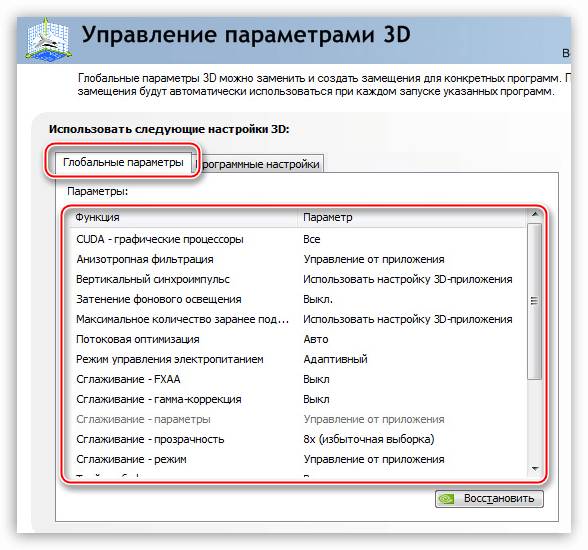
- «Анизотропная фильтрация» позволяет улучшать качество отрисовки текстур на различных искаженных или расположенных под большим углом к наблюдателю поверхностях. Поскольку «красивости» нас не интересуют, АФ отключаем (Выкл). Делается это путем выбора соответствующего значения в выпадающем списке напротив параметра, в правом столбце.
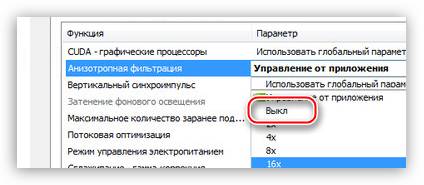
Если игра отсутствует, то жмем на кнопку «Добавить» и ищем соответствующий исполняемый файл на диске, например, «worldoftanks.exe». Игрушка добавится в список и для нее мы выставляем все настройки в положение «Использовать глобальный параметр». Не забываем нажать на кнопку «Применить».
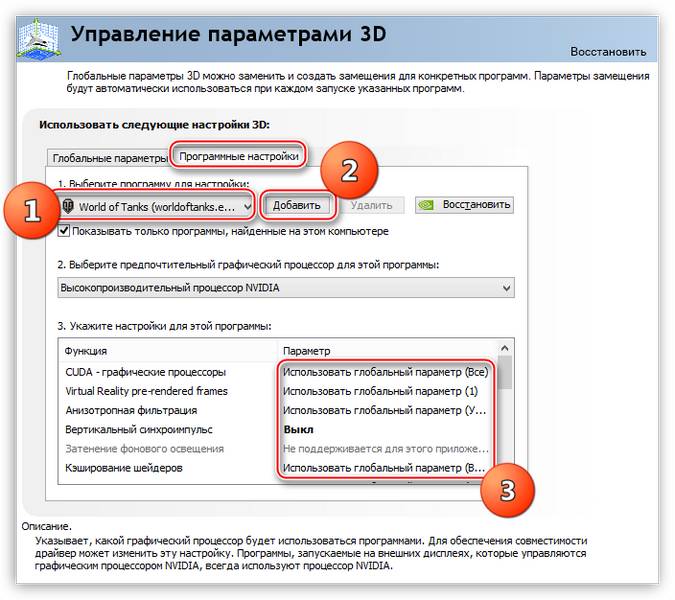
По наблюдениям, такой подход позволяет повысить производительность в некоторых играх до 30%.
Автоматическую настройку видеокарты Nvidia для игр можно осуществить в фирменном программном обеспечении, также поставляемом вместе с актуальными драйверами. Называется софт Nvidia GeForce Experience. Данный способ доступен только в том случае, если Вы используете лицензионные игры. Для «пираток» и «репаков» функция не работает.
- Запустить программу можно из системного трея Windows, кликнув по ее значку ПКМ и выбрав соответствующий пункт в открывшемся меню.

После приведенных выше действий откроется окно со всевозможными настройками. Нас интересует вкладка «Игры». Для того, чтобы программа нашла все наши игрушки, поддающиеся оптимизации, следует нажать на значок обновления.
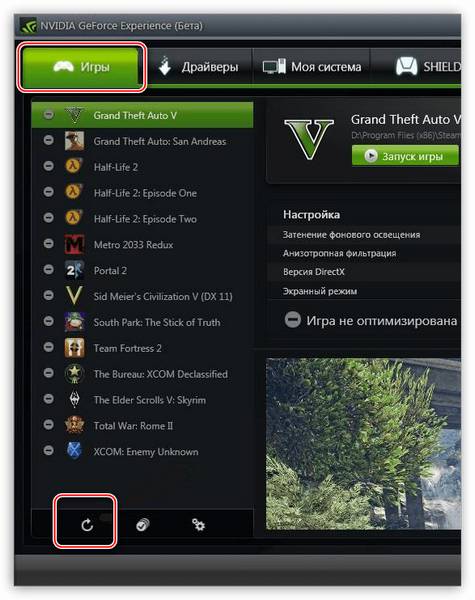
В созданном списке необходимо выбрать игру, которую мы хотим открыть с автоматически настроенными параметрами и нажать на кнопку «Оптимизировать», после чего ее нужно запустить.
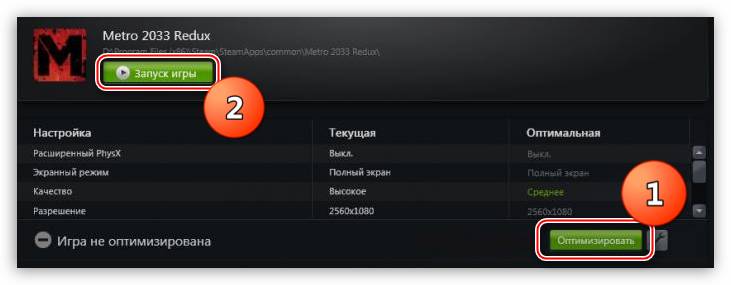
Совершив данные действия в Nvidia GeForce Experience, мы сообщаем видеодрайверу максимально оптимизированные настройки, подходящие к конкретной игре.
Это были два способа настройки параметров видеокарты Nvidia для игр. Совет: старайтесь пользоваться лицензионными играми, чтобы избавить себя от необходимости вручную настраивать видеодрайвер, так как существует возможность допустить ошибку, получив не совсем тот результат, который требовался.
Отблагодарите автора, поделитесь статьей в социальных сетях.
Чтобы настроить драйверы видеокарты, выполните следующие действия:
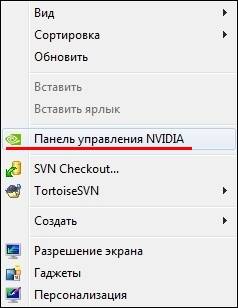
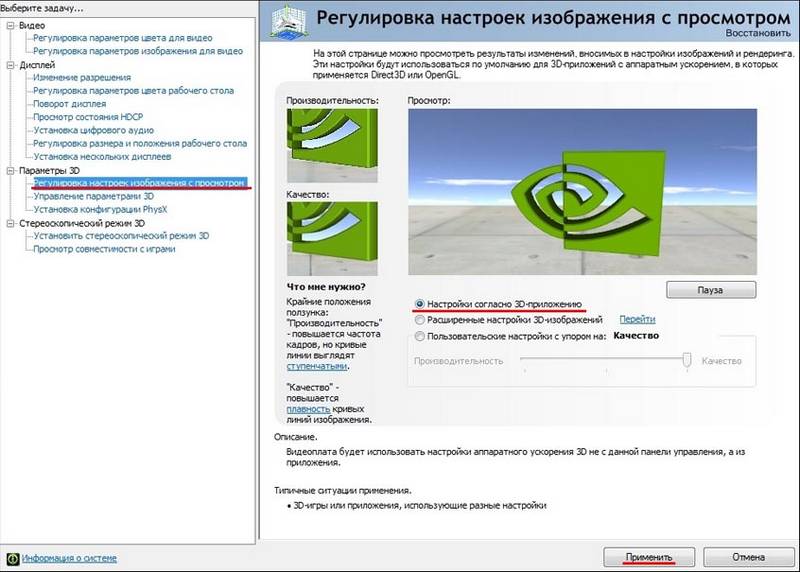
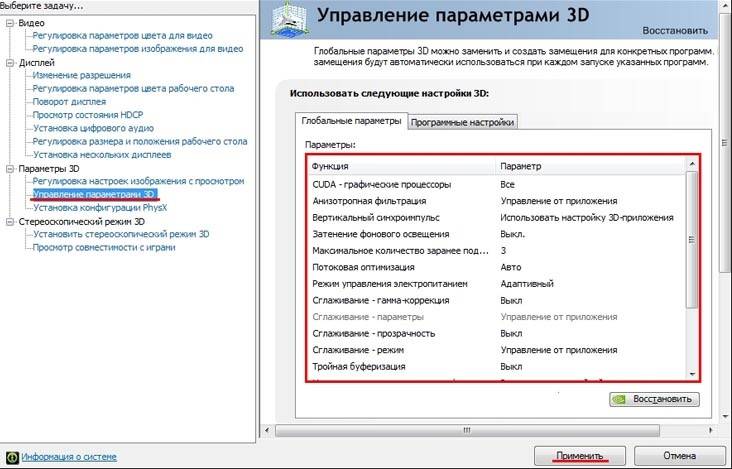
Для корректной работы приложений необходимо выставить следующие параметры:
Некоторые из перечисленных опций могут отсутствовать. Для сохранения настроек нажмите кнопку Применить. Затем перейдите в графу «Программные настройки» и в списке программ для настройки выберите World of Warplanes, World of Tanks или World of Warships если такой пункт присутствует. После этого для всех настроек программы в списке ниже укажите «Использовать глобальный параметр» и нажмите кнопку Применить.
После настройки драйверов видеокарты рекомендуется перезагрузить компьютер.
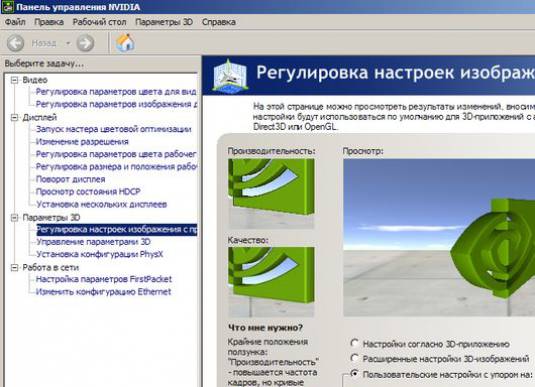
Каждый пользователь ПК за счет элементарной настройки характеристик видеокарты может улучшить ее производительность и качество изображения на экране, поменять разрешение.
Если вы не разбираетесь в том, какая именно видеокарта у вас используется, то необходимо уточнить ее наименование:
Если вы решили разобраться в том, как настроить видеокарту Nvidia, то изначально необходимо на рабочем столе щелкнуть правой кнопкой мыши, а потом в открывшемся окошке выбрать пункт «Панель управления Nvidia». Теперь выбирайте «Управление параметрами 3D». Если вы все сделаете правильно, то увидите окошко, в котором нужно выставить следующие настройки:
В дальнейшем необходимо нажать кнопку «Применить». Таким образом, многочисленные изменения смогут вступить в силу. Следует обратить внимание еще и на то, что определенные пункты, представленные выше, могут отсутствовать (все зависит от версии видеокарты). Однако волноваться из-за этого не следует, поскольку настройки для различных моделей видеокарт могут немного отличаться.
Подобные изменения гарантируют увеличение производительности примерно на 30-40%. Таким образом, вы сможете более эффективно работать с 3D-графикой, просматривать фильмы или играть в современные игры.
Видеокарты Radeon, как и Nvidia, также можно настроить для улучшения их общей производительности. Сделать это достаточно легко. Для начала откройте вкладку «Свойства экрана», найдите пункт «Настройка» и выберите «Дополнительно». В дальнейшем откроется окошко, позволяющее настроить видеокарту Radeon:
Обратите внимание на тот факт, что для более эффективной настройки видеоадаптера можно воспользоваться специализированными приложениями, которые принято называть твикерами.
Благодаря им можно увеличить частоту, на которой функционирует память и ядро адаптера. Кроме того, можно задать специальные параметры, чтобы все это осуществлялось в автоматическом режиме в момент включения персонального компьютера.
Однако не стоит забывать о том, что увеличивать частоту необходимо понемногу. Как показывает практика, оптимальным шагом является значение в три-пять мегагерц. Чтобы не допустить поломки видеокарты, после каждого изменения рекомендуется проверять стабильность её функционирования в 3D-программах и играх.
Источник
Как настроить видеокарту NVIDIA для игр

Технические гайды для геймеров на ПК
Купить и установить видеокарту — это только половина дела. Ее ведь еще необходимо и правильно настроить. В этой статье мы расскажем, что нужно делать и дадим рекомендации по настройкам панели управления NVIDIA.
Установка драйвера
Самое первое что нужно сделать после установки новой видеокарты — скачать и установить драйвера. Если до этого у вас стояла другая видеокарта, то старый драйвер желательно удалить. Проще всего воспользоваться утилитой Display Driver Uninstaller.

Скачать драйвер NVIDIA можно на официальном сайте. Заполните поля в соответствии с вашей видеокартой и операционной системой. Также выбирайте Game Ready, так как студийные драйвера предназначены для рабочего софта.
Динамический диапазон и формат цвета
После установки драйвера нужно зайти в «Панель управления NVIDIA». Попасть туда можно кликнув по значку NVIDIA в трее или кликнуть правой кнопкой мыши на рабочем столе и выбрать из появившегося меню нужный пункт.
Слева в разделе «Дисплей» выберите пункт «Изменение разрешения». Разрешение и частота обновления должны по умолчанию стоять оптимальные, но если это не так, то нужно поправить руками. Ставьте родное разрешение монитора и максимально доступную частоту обновления. В нашем случае это [email protected]Гц.

А вот пункт «Применить следующие настройки» уже интереснее. Для наилучшей картинки нужно установить формат цвета RGB и полный динамический диапазон. В случае подключения по DisplayPort это должно стоять по умолчанию, а если используется HDMI, то диапазон может быть ограниченным. В этом случае картинка может казаться бледной, выцветшей.
Форматы цвета YCbCr 422 и 444 использовать на мониторе не стоит. Но их можно ставить, если RGB недоступен, например, в силу старой версии HDMI, которой не хватает пропускной способности. Так, сигнал 4К@60Гц с HDR по HDMI версии 2.0 передать в RGB с полным диапазоном не получится. Страшного здесь ничего нет, главное — поставить ограниченный диапазон и в настройках телевизора/монитора.

Зайдите также в раздел «Видео» и «Регулировка параметров цвета для видео». Включите переключатель «С настройками NVIDIA» и перейдите на вкладку «Дополнительно». Активируйте полный динамический диапазон.
Управление параметрами 3D
По умолчанию все графические настройки задаются 3D-приложением (в нашем случае игрой). То есть, вы меняете графические настройки, например, качество сглаживания и анизотропной фильтрации, непосредственно в игре. Но драйвер NVIDIA также позволяет тонко настраивать графические параметры. Так, например, можно установить сглаживание для старых игр, где такой опции вообще нет.

После выбора настроек не забудьте применить их, нажав на соответствующую кнопку внизу экрана.
Настройки GeForce Experience
Также стоит кое-что сделать и в программе GeForce Experience, которая идет вместе с драйвером. Сначала вам будет нужно создать учетную запись, тогда можно будет пользоваться всеми функциями.

Здесь мы рекомендуем включить внутриигровой оверлей. С его помощью можно делать скриншоты и записывать геймплей. Учтите, что функция «Мгновенный повтор» записывает видео в фоне, поэтому влияет на производительность.
Разгон в MSI Afterburner
В разгоне нет ничего страшного, если не лезть в дебри. Нужно установить утилиту MSI Afterburner и сдвинуть пару ползунков. При этом ничего у вас не сгорит и не испортится, а прирост кадров получите гарантированно.

Источник
Как открыть настройки видеокарты: AMD, nVidia, Intel (не могу найти панель управления графикой)
 Здравствуйте!
Здравствуйте!
Сегодняшняя заметка основана на десятках вопросов, на которые так или иначе приходится отвечать 😊 — и как показывает мой взгляд со стороны, открыть панель управления графикой/видеокартой, получается далеко не у всех.
А ведь понадобиться это может в самых разных случаях: например, при попытке ускорить видеокарту или при необходимости откл. определенные параметры, изменить разрешение и т.д.
И так, ближе к теме.

Не могу найти панель управления графикой: что делать
👉 ШАГ 1: проверить наличие видеодрайвера
Для начала (чтобы не терять время зря) я бы порекомендовал уточнить, а установлен ли сам видеодрайвер.
Важно!
Для Intel HD, кстати, в Microsoft Store есть спец. центр управления графикой!

Драйвер на видеокарту установлен (слева), драйвера нет (справа)
Вообще, обновлять его лучше с официального сайта производителя (ссылки на нужные странички 👇):
Кроме этого, для своевременного авто-обновления драйверов и необходимых компонентов для работы 3D-приложений (игр) — посоветовал бы использовать утилиту 👉 Driver Booster. Она рассчитана на начинающих пользователей: весь процесс максимально прост. См. ниже пример ее работы. 👇

👉 ШАГ 2: как открыть настройки видеокарты
Способ 1
На рабочем столе кликните правой кнопкой мыши (ПКМ) по любому свободному месту — должно открыть меню проводника. В нём в большинстве случаев должна быть ссылочка на панель графики (в моем случае «Radeon» 👇, в вашем может быть на «Intel» или «nVidia»).

ПКМ по рабочему столу
Способ 2
Посмотрите внимательно в правый нижней угол: там, рядом с часами, должно быть множество значков. Нередко, среди них оказывается и на видеодрайвер (кстати, он может быть скрыт — обратите внимание на стрелочку 👇. ).

ПО Radeon — значок в трее
Способ 3

Способ 4
Зайдите в меню ПУСК и внимательно просмотрите все вкладки: обычно после установки полной версии видеодрайвера в меню появится ссылка на его панель управления. 👇

Меню ПУСК / Windows 10
Кстати, в ОС Windows 10 весьма неплохо реализован поиск: если нажать по значку с лупой (возле ПУСК) и ввести аббревиатуру «AMD» (или «Intel», «nVidia») — автоматически будет найдена ссылка на панель управления графикой.

AMD Radeon Software — поиск
Способ 5
Есть и более радикальный способ (ручной), когда мы не будем искать никакие значки, а попробуем запустить непосредственно само приложение для настройки видеодрайвера.
Для начала нужно открыть «Мой компьютер» и перейти на системный диск «C:» (по умолчанию именно на него устанавливается всё ПО, связанное с видеокартой).
Далее нужно открыть папку «Program Files» и перейти в каталог, соответствующую названию вашего видеоадаптера (пару адресов в качестве примера ниже).
C:Program FilesNVIDIA CorporationControl Panel Client

Папка с файлами панели управления AMD
Если у вас видеокарта AMD — достаточно будет запустить файл «RadeonSoftware.exe», для nVidia — файл «nvcplui.exe». 👌
Если вы нашли ссылочку на меню управления видеокартой иначе — сообщите в комментариях (заранее благодарю).
Источник
Как настроить видеокарту NVIDIA и получить максимальный FPS

Купили и подключили видеокарту, а теперь ваша рука тянется к запуску Red Dead Redemption 2 с DLSS или Control с RTX? Не торопитесь! Сначала вас ждёт ещё более увлекательная игра, которая позволит сэкономить много времени в будущем. И эта игра называется — «настрой свою видюху».
Установка драйвера видеокарты
У любой видеокарты есть драйвер. Это специальная программа с настройками, которая позволяет операционной системе распознать устройство, а самой видеокарте работать как следует в играх. В отличие от многих других комплектующих компьютера, драйвер видеокарты обновляется с завидной периодичностью. Это происходит потому, что в драйвер также встраиваются настройки для определённой видеоигры. Например, в июле 2021 года видеокарты NVIDIA поддерживающие DLSS (технологию масштабирования изображения с помощью искусственного интеллекта) получили обновленный драйвер для того, чтобы можно было запустить эту настройку в Red Dead Redemption 2 и позволить геймерам насладиться высоким разрешением с повышенной производительностью.
Хорошо, мы немного отвлеклись. Как найти драйвер для видеокарты? Это можно сделать на официальном сайте.
Пройдите на сайт, найдите в выпадающем меню вашу модель видеокарты и версию операционной системы, после чего нажмите скачать. Далее пройдите в папку со скачанным файлом и установите программу. Уже давно вместе с драйвером в комплекте идет программа поддержки видеокарты — NVIDIA Expirience или Radeon Software. Эта программа в будущем будет сама сканировать сервера компании на предмет выхода новых драйверов и сообщать вам об обновлении.
Динамический диапазон и формат цвета
Чтобы ваша картинка была сочнее, нужно настроить цветопередачу. Важно: это работает только в том случае, если ваш монитор подключен через HDMI. Конечно, большинство уже выбралось из доисторической эпохи VGA-кабелей. Но наше дело — предупредить.
Полный диапазон цвета — это ширина спектра оттенков от полностью черного до полностью белого. Установка правильных значений позволит насладиться более яркими и «живыми» цветами как в видео, так и в играх.
Видеокарты AMD автоматически устанавливают поддержку RBG полного диапазона. Для того чтобы видеокарта NVIDIA работала как следует, необходимо зайти в настройки.
Щелкните правой кнопкой мыши по рабочему столу и найдите пункт в меню «Панель управления NVIDIA». Запустите программу.
Найдите раздел «Дисплей». Пункт 3 — использовать параметры NVIDIA. Главное, чтобы у вас стояло значение «Выходной динамический диапазон — Полный». Это позволит использовать весь спектр и подарить вам красивые и яркие цвета.


Формат цвета — это указание видеокарте использовать определенное цветовое семейство. Этот параметр может быть представлен RBG, YCbCr422 или YCbCr444. В данном случае лучше выбирать RGB, потому что семейство YCbCr является лишь способом кодирования информации сигналов RGB.
Управление параметрами 3D
Далее мы подскажем, как настроить видеокарту NVIDIA для 3D-программ. Зачастую под этим воспринимаются видеоигры. Обратите внимание, что мы будем говорить о конкретном пункте меню программы для настройки работы видеокарты NVIDIA.
Щелкните правой кнопкой мыши по рабочему столу и найдите пункт в меню «Панель управления NVIDIA». Запустите программу.
Найдите пункт «Параметры 3D» — Управление параметрами 3D.


Рассмотрим некоторые значения и проведем тонкую настройку.
CUDA — графические процессоры
CUDA — это специальная технология, придуманная инженерами NVIDIA. Она необходима для увеличения производительности. Скорее всего, у вас не будет большого выпадающего списка при выборе данного пункта настроек. Поэтому выбирайте «все». Это позволит повысить производительность (увеличить частоту кадров, что приведёт к более плавной игре).
DSR-Плавность и DSR-Степень
Dynamic Super Resolution (DSR) или DSR — это динамическое суперразрешение. Оно позволяет рассчитывать картинку в более высоком разрешении, после чего масштабирует изображение до разрешения монитора. То есть ваш монитор поддерживает только 1080p (1920×1080 пикселей), а с помощью этой программной настройки можно вывести изображение в 4K (3840×2160 пикселей).
Нужна ли эта настройка? Геймеры сходятся во мнении, что она создаёт дополнительную нагрузку на видеокарту. В особо требовательных играх, например, RDR 2, Cyberpunk 2077, Control, Death Stranding — включать данную настройку не имеет смысла. Скорее всего вы ощутите значительное снижение частоты кадров. NVIDIA демонстрирует работу DSR в старых или графически не требовательных играх, например, первой Dark Souls.


Включать или не включать настройки DSR — ваш выбор. Если вы решитесь включить — проставьте все галочки в DSR-степень, выставите DSR-плавность на значение близкое к 100%. Затем пройдите в настройки монитора и выведите изображение в удобном для вас разрешении, например, 4K. Далее запустите игру и установите настройки.
Однако геймеры и профессиональные компьютерные мастера (не те, чьи объявления висят у вашего подъезда) советуют не включать данную настройку ввиду того, что она негативно влияет на FPS.
Анизотропная фильтрация
Эта настройка отвечает за улучшение качества игровых текстур, находящихся под наклоном относительно камеры игрока. Чаще всего они довольно размыты. Алгоритм фильтрации делает текстуры четче. Чем выше значение настройки, тем четче будут текстуры.
В данном случае рекомендуется либо выключить данный параметр, если вы преследуете цель повысить FPS, либо поставить настройку «управление от приложения». Так видеоигра сама будет отвечать за параметр фильтрации текстур.
Вертикальный синхроимпульс
При резком повороте камеры может возникнуть небольшой разрыв изображения (на долю секунды вы увидите небольшую полоску). Настройка (также известная как вертикальная синхронизация) может повысить плавность изображения. Ультимативного ответа, что лучше, так и нет. Вы можете либо доверить выбор игре (параметр «использовать настройку 3D-приложения), либо выставить «адаптивный», либо отключить функцию. Многие просто отключают для того, чтобы снизить задержку синхронизации для игры в шутеры.
Заранее подготовленные кадры виртуальной реальности
Параметр, который зависит от центрального процессора и деятельности геймера. Отвечает за количество кадров, которые подготавливает ЦП для отправки на обработку видеокартой. Если вы играете в многопользовательские шутеры, то лучше выставить значение 1. Так у вас будет меньше задержка, а значит больше шансов победить врага. Если вы играете в графически насыщенные игры, а у вас хороший, производительный процессор (например, Intel Core 9 поколения и выше, или Ryzen с архитектурой Zen+), то можете выставить значение на 4. Может повысить частоту кадров. Если у вас слабый процессор, то рекомендуется оставить на значении 1.
Затенение фонового освещения
Данный параметр сделает освещение более мягким и реалистичным. Но, как часто говорится в таких случаях, есть нюанс. Во-первых, пострадает производительность игры, во-вторых, далеко не каждая игра поддерживает этот параметр. Рекомендуется отключить.
Кэширование шейдеров
Важный параметр, который нужно включить. Он отвечает за хранение предустановок, называемых шейдерами, на диске. Включенный параметр кэширования позволит видеокарте быстрее получать необходимые значения, что снизит нагрузку на игру.
Многокадровое сглаживание (MFAA)
Иногда в видеоиграх можно заметить, что предметы, которые должны быть гладкими как кожа младенца, пугают своей «зубчатостью». Данный параметр исправляет этот недостаток, делая предметы более реалистичными. Настройка потребляет большое количество ресурсов, поэтому для оптимизации видеокарт среднего уровня (например, GTX 1060), рекомендуется отключить.
Потоковая оптимизация
Данная настройка позволяет играм использовать сразу несколько графических процессоров, что хорошо влияет на производительность игры. Нюанс в том, что поддерживается эта настройка не всеми играми, даже современными. А про «олдскул» и говорить не стоит. Лучше всего выставить «Авто».
Режим управления электропитанием
Чтобы добиться максимальной производительности, необходимо выбрать режим… максимальной производительности. Не переживайте, видеокарта не улетит в космос к одному из спутников Илона Маска. Если стоит «адаптивный» — то это значит, что видеокарта не работает в полную мощь, экономя электроэнергию.
Сглаживание — FXAA, гамма-коррекция, параметры, прозрачность, режим
Сразу несколько параметров отвечают за сглаживание. Если кратко, то большинство объектов, которые представлены в игре, не обладают идеально ровными поверхностями. Если это какая-то фигура с наклонными линиями, то эта линия может «ломаться», в результате конус будет не конусом, а какой-то страшной чертовщиной, что приснится в кошмарах.
По умолчанию данный параметр выключен. Это же рекомендуют делать и эксперты по настройке видеокарты.


Тройная буферизация
Данный параметр работает только в связке с «вертикальным синхроимпульсом». Он служит для уменьшения количества артефактов при включенной синхронизации. В данном руководстве мы советовали вам отключить синхроимпульс. Поэтому и буферизацию тоже следует отключить.
Ускорение нескольких дисплеев/смешанных ГП
Данный параметр нужен для тех, у кого несколько мониторов или видеокарт, работающих в паре (SLI). Обратите внимание, что данная опция была удалена из настроек несколько лет назад. Если вы её ещё видите, то вам лучше обновить драйвер и программу настроек NVIDIA.
Фильтрация текстур — анизотропная оптимизация фильтрации
Анизотропная фильтрация текстур делает изображение более четким, но потребляет ресурсы. Рекомендуется отключить.
Фильтрация текстур — качество
Добиться хорошего эффекта сглаживания текстур и повышения качества можно с помощью этого параметра. Рекомендуется выставить «Высокая производительность».
Фильтрация текстур — отрицательное отклонение уровня детализации и трилинейная оптимизация
Оба параметра позволяют добиться высокой производительности без потери качества. Рекомендуется включить.
Надеемся, что помогли вам настроить вашу видеокарту или разобраться в параметрах NVIDIA. Не забывайте, что вы можете экспериментировать с настройками в зависимости от того, какая у вас система. Может быть, у вас настолько мощный компьютер, что даже при выставлении всех параметров на максимум, игра не будет тормозить? Удачи на виртуальных полях сражений и приключений.
Источник
