Давайте по порядку.
Когда скачиваете установщик Яндекс Браузера на компьютер, он попадает в ту папку, которая указана в качестве папки для сохранения загруженных файлов – обычно это “Загрузки” или “Downloads”, после чего вы его устанавливаете.
Теперь о том, где находится Яндекс Браузер на компьютере.
Узнать место, где расположена папка с браузером Яндекс проще всего через список установленных программ или ярлык на рабочем столе.
Например, для ярлыка – нужно выбрать в контекстном меню пункт “Свойства”.

Здесь указано место, где находится исполнимый файл и сама рабочая папка. Оно находится в папке пользователя ОС, где хранятся данные приложений:
C:UsersИмя пользователяAppDataLocalYandexYandexBrowserApplicationbrowser.exe
Пользовательские данные и настройки хранятся здесь:
C:UsersИмя пользователяAppDataLocalYandexYandexBrowserUser Data.
Месторасположение браузера от Яндекс
Яндекс-браузер разработан популярной в России компанией Yandex и является вполне конкурентоспособным обозревателем. Выполнен он в том же минималистичном стиле, что и популярный Google Chrome. В данной статье речь пойдет о том, как найти (и если потребуется, удалить) Яндекс-браузер на своем компьютере. Узнать фактическое месторасположение программы бывает необходимо, чтобы полностью удалить ее с жесткого диска или, например, сделать резервные копии отдельных файлов.
Свойства ярлыка
Данный способ имеет очень широкое применение и позволяет узнать, в какой директории хранится exe-файл программы. Для отслеживания вам понадобится ярлык на рабочем столе или на панели быстрого доступа. Если там его нет, можно открыть список всех установленных программ в меню «Пуск», найти там каталог «Yandex», и в нем будет располагаться необходимый вам ярлык.
- Щелкните ПКМ по найденному объекту.
- В ниспадающем контекстном меню выберите действие «Свойства».
- Необходимая вам вкладка называется «Ярлык». В ней находится параметр «Объект», значение которого и является адресом exe-файла Яндекс.
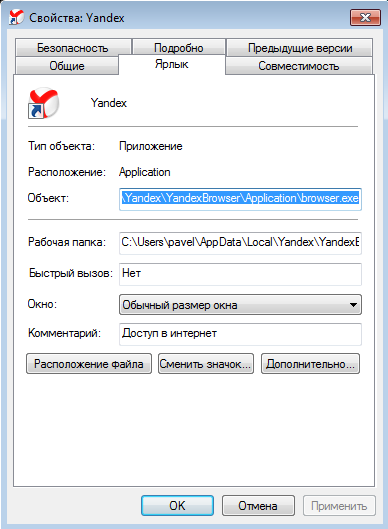
- Скопируйте его с помощью комбинации клавиш Control + C и откройте проводник (Мой компьютер).
- Вставьте с помощью комбинации клавиш Control + V найденную информацию в адресную строку проводника. Enter нажимать пока что не надо.
- Удалите два последних элемента адреса. Это часть строки «applicationbrowser.exe».
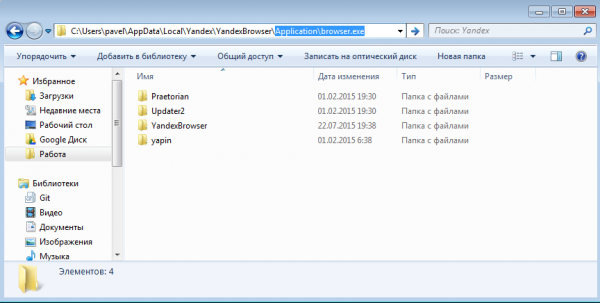
- Нажмите Enter.
Таким образом вы попадете в папку YandexBrowser, в которой и располагается браузер и его служебные файлы.
Переход вручную
Все служебные и исполнительные файлы размещены в скрытой папке AppData. Просто так открыть ее не получится, сперва придется должным образом настроить проводник на вашем компьютере.
- Откройте проводник (Мой компьютер).
- Зайдите в папку жесткого диска, на котором установлена операционная система (у большинства пользователей его буква – С).
- Далее требуется открыть каталог «Пользователи», а в нем найти свою личную папку (ее название аналогично имени пользователя операционной системы).
- Теперь вам потребуется зайти в настройки, чтобы активировать возможность видеть и заходить в скрытые папки. В меню, которое расположено в верхней части окна, под поисковой строкой, кликните по кнопке «Упорядочить».
- И ниспадающем меню выберите категорию «Параметры».
- Нужная вам вкладка называется «Вид». Перейдите в нее и найдите в представленном перечне настроек пункт «Показывать скрытые папки и файлы». Поставьте напротив него галку и нажмите «Ok».
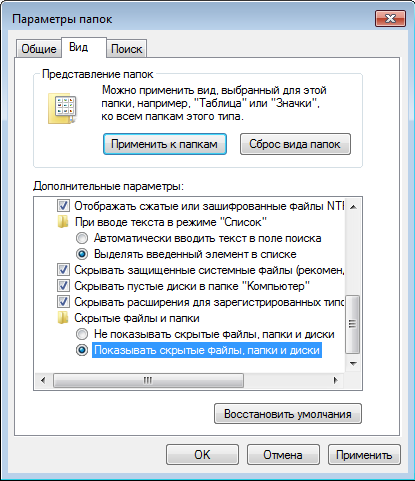
- Теперь папка «AppData» станет доступна для использования. Переместитесь в нее, откройте вложенную директорию «Local».
- Здесь находится огромное количество служебной информации, используемой многими приложениями, а также некоторые программы целиком. Интересующий вас каталог называется «Yandex».
- В нем и расположена искомая папка YandexBrowser, в которой хранится ваш браузер.
Где хранится Яндекс браузер на компьютере
Здравствуйте, друзья! Все мы привыкли, что программы, которые устанавливаются на компьютер, можно найти в «Program Files». Но в случае с браузером Яндекс все совсем не так. В ней Вы увидите только один документ, касающийся самого веб-обозревателя, а точнее его обновлений.
Так куда на компьютере он установился? Где же можно найти исполняемый файл Yandex браузера, и в какой папке хранятся все настройки профиля? Вот давайте с этим и будем разбираться.
Самый легкий способ узнать, где он находится на компьютере, это кликнуть правой кнопкой мыши по самому ярлыку, который есть у Вас на рабочем столе. Дальше из контекстного меню выберите «Свойства».

На вкладке «Ярлык», в поле «Рабочая папка», будет прописан путь к той, в которую сохранен Яндекс браузер.

Если у Вас нет ярлыка нужного веб-обозревателя на рабочем столе, тогда откройте меню «Пуск» и нажмите на «Все программы».

Дальше найдите строчку с «Yandex» и кликните по ней. Внутри будет всего один файл «Yandex» – нажмите на него правой кнопкой мышки, и выберите из контекстного меню «Свойства». Дальше откроется уже знакомое окно, в котором можно посмотреть расположение рабочей папки.

Поскольку в данном пути есть «AppData», которая по умолчанию скрыта в операционной системе, то начнем мы с того, что включим видимость скрытых файлов.
Включить видимость скрытых файлов в операционной системе Windows 7 можно следующим образом. Нажмите на кнопку «Пуск», а затем перейдите в «Панель управления». Если у Вас в списке слева нет «Панели управления», тогда наберите эти слова в строке поиска и кликните по найденному пункту в результатах.

Теперь в поле «Просмотр» выберите «Крупные значки». Дальше кликните по пункту «Параметры папок».

В следующем окне перейдите на вкладку «Вид» и поставьте маркер в поле «Показывать скрытые файлы, папки и диски». Нажмите «Применить», а затем «ОК».

Если у Вас на компьютере установлена Windows 10, тогда процесс будет выглядеть так. Кликните правой кнопкой мышки по кнопке «Пуск» и выберите из списка пункт «Панель управления».

Выбираем «Просмотр» – «Крупные значки», а затем зайдите в «Параметры Проводника».

Откройте вкладку «Вид» и отметьте маркером пункт «Показывать скрытые файлы, папки и диски». Нажимайте «Применить» и «ОК».

После того, как Вы включите видимость скрытых файлов, можно переходить по пути, куда установлен Яндекс:
C:UsersИмяAppDataLocalYandexYandexBrowser
Здесь вместо «Имя», будет ваше имя пользователя в системе, а «Users» – это то же, что и «Пользователи».
В папке «YandexBrowser» Вы увидите еще две: «Application» и «User Data».

Собственно, в «Application» он и установлен. Именно здесь хранится файл с расширением .exe, с помощью которого его можно запустить – «browser».

В «User Data» хранятся все данные, которые касаются профиля пользователя.
Например, если Вы планируете переустановить операционную систему, то, чтобы не потерять все настройки браузера Яндекс, скопируйте «Application» и «User Data» на флешку, а после переустановки ОС и повторной установки браузера, замените эти две папки.

Найти все, что связано с Яндекс браузером, можно и через поиск. Для этого откройте Проводник и зайдите на диск, на который установлена ОС Windows, обычно, это диск С:.
Затем в строку поиска наберите «yandex» и нажмите «Enter». В результатах, будут все файлы и папки, в пути к которым есть данное слово, а значит, они связаны с Яндекс браузером. Повторите поиск, только теперь наберите «яндекс».
Выполнить поиск можете не только на системном диске, зайдите в «AppData» и поищите файлы браузера Яндекс, или в «YandexBrowser».

Думаю, теперь у Вас получится найти, куда установлен браузер Яндекс на компьютере, и в какой папке хранятся все его файлы.
Где находится Яндекс Браузер на компьютере?
 Всем привет
Всем привет  Вот есть у вас Яндекс Браузер, верно? И вы вот думаете, а где он вообще находится? Вот на этот вопрос я сегодня отвечу так бы сказать полностью, то есть напишу максимум инфы.
Вот есть у вас Яндекс Браузер, верно? И вы вот думаете, а где он вообще находится? Вот на этот вопрос я сегодня отвечу так бы сказать полностью, то есть напишу максимум инфы.
Значит что вообще происходит, куда ставятся программы, вы знаете? Я думаю что знаете, а может быть и не знаете, но вот я уверен точно: тут не все так просто! Дело в том, что проги ставятся в одну папку, а их настройки хранятся в другой папке… И я думал что на этом все, но оказывается что нет! Есть еще некоторые места, где проги создают свои папки! Даже я, более-менее продвинутый юзер и то не знал о некоторых местах, в которых проги хранят свои какие-то данные…
Итак, скажу сразу, что у меня стоит Windows 7 64-битная, все как обычно, обычная винда, не какая-то там сборка. У меня Яндекс Браузер уже установлен. Значит что я могу сказать, сам браузер устанавливается вот в эту папку:
C:UsersVirtMachineAppDataLocalYandexYandexBrowserApplication

Там где VirtMachine, то это тут у вас должно быть имя вашего компа, ну то есть имя учетной записи. Вот именно в эту папку и ставится сам браузер и файл browser.exe это и есть основной файл, который запускает браузер.
Так, еще раз, в той папке, ну что я только что показал выше, то там устанавливается браузер. Хорошо, это мы выяснили, идем дальше, где Яндекс Браузер хранит профиль пользователя? Первое что пришло мне на ум, что браузер хранит профиль в папке %AppData% (можно зажать Win + R и потом вставить это и нажать энтер), это специальная папка, в которой проги хранят свои настройки. Но там не было никакого профиля, хотя что тут странного, если сам Яндекс Браузер даже не установился туда, куда обычно устанавливаются проги! Обычно проги ставятся в C:Program Files или в C:Program Files (x86), а Яндекс Браузер куда поставился? Ну куда именно я уже написал выше, но явно не туда, куда ставятся обычные проги! 
Теперь смотрите ребята, я нашел то место, где лежит профиль браузера, он лежит вот в этой папке:
C:UsersVirtMachineAppDataLocalYandexYandexBrowserUser Data

Я проверил, таки да, именно в этой папке и хранится профиль Яндекс Браузера. Так, мы уже узнали где устанавливается сам браузер и где хранится пользовательский профиль. Отлично! Еще раз напомню, что вот у меня в пути, ну то есть в адресе есть слово VirtMachine, если что, то у вас будет тут другое слово, ибо это имя компа или имя учетной записи, ну думаю вы поняли о чем это я 
Если посмотреть на адрес папки там где стоит профиль и адрес папки куда устанавливается браузер, то можно понять, что главной папкой Яндекс Браузера является эта папка:
C:UsersVirtMachineAppDataLocalYandex

Хм, я сейчас кое что проверю и вам кое что напишу… Все, я все проверил! Значит вот какие у меня для вас новости. Видите, вот на картинке выше есть четыре папки? Ну вот я их взял и скопировал в другую папку. Потом я удалил Яндекс Браузер вместе с потрохами, то есть вместе с профилем пользователя, удалил полностью так бы сказать. Потом Яндекс Браузер снова установил. И вот потом снова открыл эту папку, ну что выше на картинке, все эти четыре папки я удалил (в это время браузер был закрыт конечно) и туда вставил предыдущие четыре папки, ну которые я скопировал ДО удаления браузера. Потом запустил Яндекс Браузер и супер: загрузился мой профиль, история была, все было на месте. Делаем вывод: эти четыре папки содержат в себе весь браузер вместе с профилем пользователя. Можно это добро все скопировать, ну в архив поместить например, и потом после переустановки винды вы сможете восстановить браузер со своим профилем! Ну это как пример 
Извините, что немного много текста написал, но зато все понятно надеюсь! Итак, давайте теперь немного пройдемся по этим четырем папкам, ну я напишу о каждой, что внутри, чтобы вы знали. Первая папка у меня это BrowserManager, там у меня особо ничего нет и я думаю что эта пака связана как-то с Менеджером Браузеров, это такая фирменная прога от Яндекса, можно сказать что даже полезная, о ней я писал вот здесь. Только у меня этот менеджер не установлен, а папка наверно это типа заготовка на будущее, ну что-то вроде такого.
Итак, вторая папка это Updater2, вот что внутри этой папки:

Все три файла я для интереса попробовал запустить, но ничего не произошло, ноль реакции вообще. Предполагаю, что эта папка содержит какие-то штуки там, типа модули, которые участвуют в процессе обновления браузера, другого на ум мне вообще ничего не приходит… 
Такс, еще есть папка YandexBrowser, внутри папки есть папка Application и папка User Data. Какие у меня мысли по поводу этих папок? Ну, первая папка, то есть YandexBrowser, то там сидит сам браузер, то есть туда он установлен (хотя уже и так писал об этом выше). Вторая папка, то есть User Data, это профиль пользователья (об этом тоже писал выше). Тут все четко и поэтому мне написать больше нечего.
Ну и последняя папка, это просто нечто, ибо название у нее какое-то такое ну необычное, это точно, это папка yapin. Типа япин? Я не знаю что это, но в голове нет мыслей по этому поводу… сложняковский момент.. Посмотрите что внутри этой папки yapin:

Ну и что это такое подумаете вы? Значит файлы Yandex.exe и YandexWorking.exe я запустил, по очереди, и каждый из них открыл Яндекс поисковик в Яндекс Браузере. Дальше, там еще есть два ярлыка, так вот ярлык Yandex тоже открывает поисковик Яндекс в Яндекс Браузере. Но вот ярлык на русском языке, то есть ярлык Яндекс, то когда я его запустил, то мне открылся уже Internet Explorer, но не простой, а вот такой вот с красными бликами, если можно так сказать:

Вот видите, там есть красные кнопки-стрелочки и еще есть кнопка Я, если ее нажать, то сами знаете что откроется 
Кстати, я первый раз вижу Internet Explorer с такими красными бликами… Просто есть еще такая штука как значок на панели задач, он такой оранжевенький, если его нажать, то тоже откроется Internet Explorer, но уже с оранжевыми бликами, и в нем сразу будет загружен сайт Кинопоиска. Ну это такая тема, оранжевая кнопка это типа фирменная кнопка для открытия сайта Кинопоиска. Часто эта кнопка появляется после установки каких-то программ, у меня тоже такое было.
Так, ну что, с папками куда ставится Яндекс Браузер мы разобрались? Хм, я не уверен, сейчас я еще раз проверю некоторые места в винде… Ну и нашел вот эту папку еще:
C:UsersVirtMachineAppDataLocalLowYandexUpdater

Значит что я могу тут сказать, это скорее всего отчеты, служебные данные о программах от Яндекса, ибо тут есть данные и о Пунто Свитчере в том числе. Файлы имеют формат log, то есть это точно логи (ну типа отчеты). Внутри папок, ну которые тут есть, в моем случае это punto и yabrowser, то внутри этих папок идут файлы с расширением xml, то есть тоже какие-то служебные данные, ничего криминального я тут не вижу.
Еще данные от Яндекса я нашел вот тут:
C:UsersVirtMachineAppDataRoamingYandex

Но у меня там есть только от Пунто Свитчера данные и все. А нет ребята, я ошибся, вот есть еще файл clids-yabrowser.xml, но я его открыл и понял, что вроде бы этот файл относится к Яндекс-тулбару. То есть вроде к браузеру не имеет отношение. Ну я могу ошибаться, но вроде так.
Такс, еще нашел папку Yandex вот тут:
C:Program Files (x86)Yandex
Скажу сразу, что ничего интересного там нет, внутри там стоит папка YandexBrowser, в которой есть папка 16.11.0.2680 (это видимо версия), ну а внутри этой лежит файл service_update.exe, тут понятно уже что что-то связано с обновлением браузера.
Еще вот эту папку нашел:
C:ProgramDataYandex
Там тоже ничего интересного нет, там стоит какой-то файлик clids-punto.xml (опять Пунто) и еще папка YandexBrowser, внутри которой есть файлик service_update.log, это лог обновления вроде, ну вроде так.
Ну вроде бы все, может быть что-то упустил, может какие-то мелкие папки, просто я уже запутался в том что я тут уже написал, а что нет, главные папки я написал. Теперь, если вы вдруг хотите ну точно все папки найти, ну прям все-все, то я сейчас покажу как это сделать. Значит смотрите, открываете системный диск, для этого можете использовать вот эту команду:
file://C:
Ее нужно вставить в окошко Выполнить, которое можно запустить, если зажать Win + R:

На всякий случай скажу, что в команде буква C, это буква системного диска, может быть у вас она другая, но обычно это буква C. И еще, вам нужно открыть два окна таких.
Итак, два окна открыты, это хорошо. Теперь в первом окне вам нужно написать в поиск слово yandex и сразу на всем системном диске начнется искать все, в имени чего упоминается слово yandex:

Во втором окне также само вводите слово, но уже на русском, то есть просто яндекс:

Все, теперь у вас будет найдено много чего по поводу Яндекс-софта на вашем системном диске. Это просто как глобальная подсказка при удалении прог от Яндекса, вы можете найти остатки других программ а также места, где они сидят, то есть тут можете побыть в роли детектива так бы сказать.. 
Основные папки, вернее даже самые важные и основные, куда устанавливается Яндекс Браузер, то я их вам показал. Немного и других папок я показал, рассказал, но как я уже писал, может все папки не упомянул, поэтому и дал вам подсказку по поводу поиска, можете много чего найти.. И все ненужное можно удалить.. Хотя да, я понимаю что это немного нудно, ну тут смотрите сами, нужно вам это или нет…
На этом все ребята, уж если что-то не так, то вы извините, но как мог так и написал. Но надеюсь что вам тут все было понятно. Удачи вам в жизни и чтобы все у вас было хорошо, чтобы не болели 
На главную!
Яндекс Браузер
04.12.2016
Установили и тут же потеряли файл или программу на компьютере? Что же, и такое бывает. Рассказываем, как его отыскать на примере Яндекс.Браузера.
В статье мы показываем, как найти нужный файл или программу на примере Яндекс.Браузера. Просто подставляйте название вашего компонента вместо Я.Б., главное – обратите внимание, как осуществляется поиск элементов в вашей операционной системе.
Ищем Яндекс.Браузер в macOS
Через Launchpad
- Запускаем Launchpad, нажав на клавишу F4 или сомкнув четыре пальца на трекпаде (актуально для пользователей MacBook).
- Ищем иконку Яндекс.Браузера среди всех приложений.
Через Spotlight
- Запускаем поисковик Spotlight, нажав на сочетание клавиш Cmd + Пробел (в некоторых версиях системы вместо Cmd нужно нажимать Option).
- Вводим в поиск название браузера.
- Нажимаем клавишу «Ввод» (Enter).
Через Finder
- Открываем приложение Finder, нажав на соответствующую иконку в панели избранных программ (Dock).
- Затем выбираем вкладку «Программы» в боковой панели слева.
- Ищем иконку Яндекс.Браузера в списке приложений.
Если вам нужен не файл запуска браузера, а его компоненты (файлы с закладкам, паролями и так далее), то делаем следующее:
- Открываем приложение Finder.
- В панели инструментов ищем вкладку «Переход» и нажимаем на нее.
- Зажимаем клавишу Option и кликаем по пункту «Библиотеки».
- Пишем в поиск слово «Yandex».
- Выбираем вкладку «Библиотеки» и переходим в папку YandexBrowser.
Ищем Яндекс.Браузер в Windows
Через встроенный поисковик
- Кликаем по иконке поиска.
- Вводим туда слово Yandex.
- Нажимаем на клавишу «Ввод».
Через «Проводник»
С помощью встроенного файлового менеджера можно добраться не только до файла запуска браузера, но и других его компонентов, включая файл с закладками, паролями и другими важными данными.
Если на рабочем столе сохранился ярлык приложения, то делаем следующее:
- Кликаем по нему правой кнопкой мыши.
- Выбираем пункт «Расположение файла».
Если ярлыка нет, то:
- Сначала открываем проводник, кликнув по соответствующей иконке.
- Нажимаем на поле ввода адреса.
- Вводим туда следующий адрес C:UsersvladimirkovylovAppDataLocalYandexYandexBrowserApplication
- Вместо vladimirkovylov, естественно, указываем имя своей учетной записи.
- Нажимаем на клавишу «Ввод».
- «Проводник» автоматически отправит вас в нужную папку.
Здесь можно найти файлы с нужными данными. Обычно они имеют вполне понятные названия. Например, History — это файл, где хранится история посещенных страниц. А в Bookmarks — лежат закладки. Тут же есть файл browser.exe, который нужен для запуска Яндекс.Браузера.
Автор материала: Владимир Ковылов
Подписывайтесь на наш канал и ставьте лайки! А еще можете посетить наш официальный сайт.
