После установки дистрибутива, вместе с базовой системой устанавливается достаточно большое количество сторонних программ, это офисные приложения, программы для работы с графикой и видео, чаты интернет-браузеры и даже игры. На первое время этих программ хватает и кажется даже, что их очень много если вы новичок.
Но с каждым днем появляются новые программы для Linux, многие из них лучше чем, те что сейчас есть. Это новые окружения рабочего стола, новые текстовые редакторы, медиаплееры и так далее. К тому же, если вы хотите заменить одну из уже установленных программ, вам нужно найти что-то новое, что-то лучше.
Важно всегда быть в курсе новинок программного обеспечения, чтобы использовать самые новые, самые безопасные и самые лучшие программы для решения своих задач. Конечно, если вам нужна замена для уже известной программы вы можете просто найти ее в Google. Скорее всего, уже на первой странице попадется что-нибудь толковое. Но также можно составить список ресурсов, на которых можно следить за новинками в мире программного обеспечения Linux.
В этой статье мы рассмотрим как и где искать программы Ubuntu 16.04 и для Linux в целом.
Перед тем как перейти к списку источников новых программ для Ubuntu, давайте рассмотрим как их устанавливать. Установка программ в операционных системах Linux отличается оттого, что вы привыкли видеть в Windows. Здесь возможна установка не только скачиванием программы из интернета и запуском установочного файла, но также есть установка из репозиториев дистрибутива. Это два основных способа установки программ но они делятся на более маленькие:
- Установка программ из центра приложений
- Установка программ с помощью пакетного менеджера
- Установка программ из файла
- Сборка программ из исходников
- Установка с помощью установщика
- Портативные программы
Самый распространенный и наиболее приемлемый способ установки программ в Linux – из официальных репозиториев, это установка с помощью пакетного менеджера и из центра приложений. Репозитории поддерживаются разработчиками дистрибутива, и содержат только проверенные и надежные программы. Но есть возможность также просто скачать установочный пакет в интернете и установить его, например, с помощью dpkg или gdebi. Также возможна сборка программ из исходных кодов, но такой вариант не для начинающих.
Рекомендуется устанавливать программы только из официальных репозиториев. Поскольку таким образом вы получаете надежное ПО, а также легкое обновление в случае выхода новой версии. Подробнее о каждом способе установки мы поговорим ниже, поскольку на этих способах и завязаны способы поиска пакетов.
Используйте центр приложений
Центр приложений – это графическая программа, очень похожая на Windows Store, GooglePlay и т д. Здесь вы можете не только устанавливать программы, но и искать новые просматривая категории или используя поле поиска. Неважно какой центр приложений вы будете использовать Ubuntu Software, Gnome Software все они имеют одинаковую функциональность.
Например, на главной странице Ubuntu Software вы можете видеть самые популярные среди других пользователей приложения, а также персональные рекомендации для вашего аккаунта Ubuntu One:
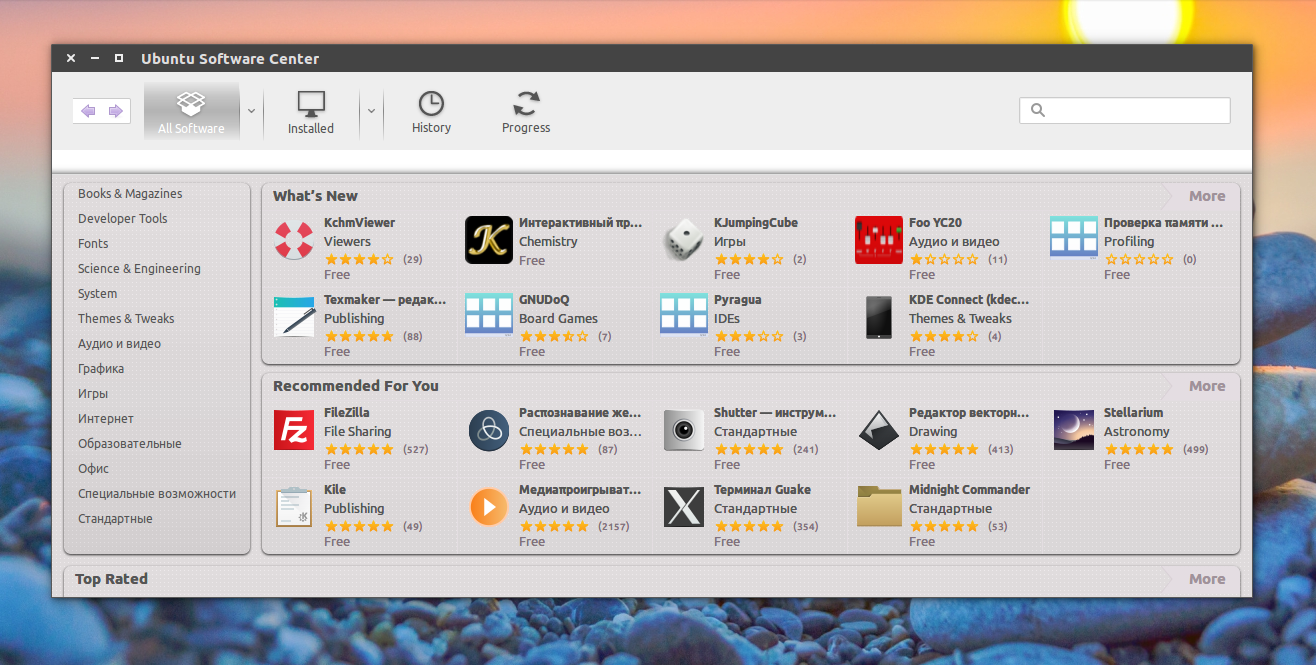
Также можете искать программы по категориям:
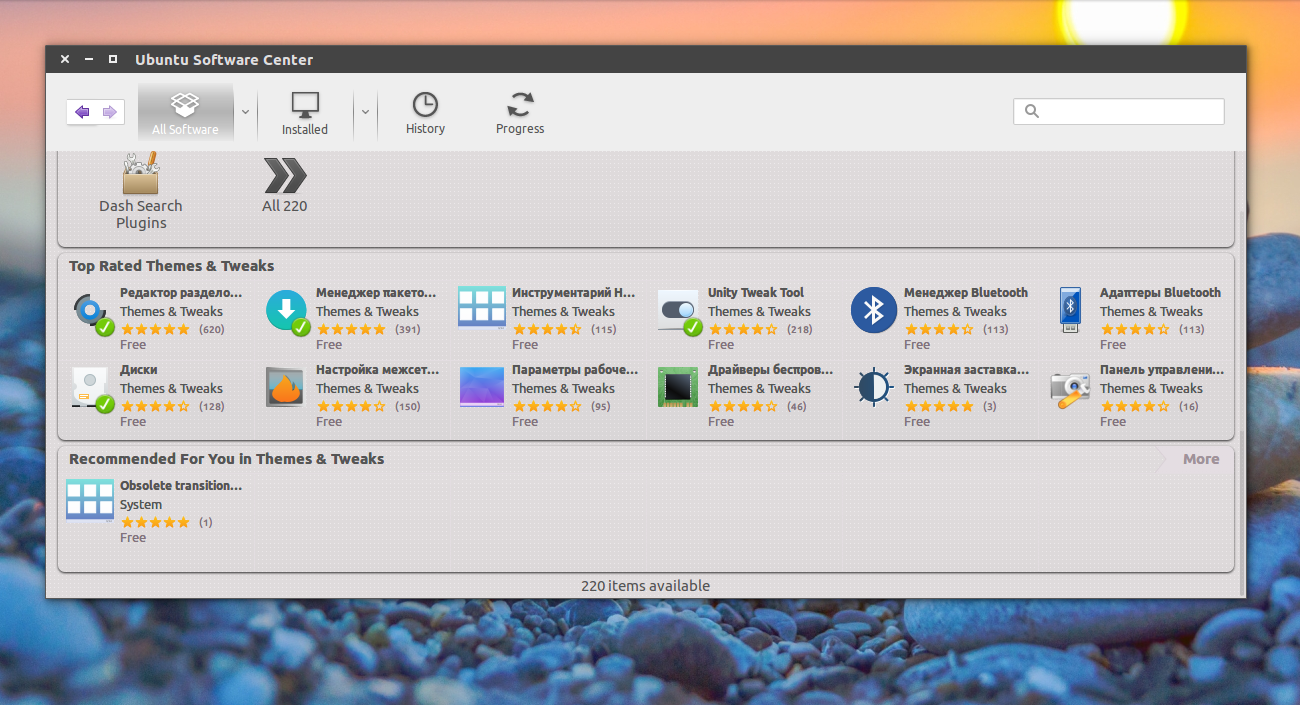
Или с помощью формы поиска, если знаете что нужно найти.
У каждой программы есть подробное описание, рейтинг и пару снимков экрана. Но у такого способа искать новые программы Linux есть серьезный недостаток – вам доступны только старые и проверенные программы из официальных репозиториев, новинок вы здесь не увидите. Тем не менее это оптимальный вариант для новичков. Во всяком случае по простоте установки.
Поиск программ в репозиториях
Как правило, в центрах приложений находятся только те программы, для которых кем-то была создана страничка. Но в самих репозиториях дистрибутива программ намного больше. Вы можете использовать пакетный менеджер с графическим интерфейсом, например, Synaptic для поиска программ ubuntu, или же довольствоваться утилитой командной строки apt или aptitude.
Рассмотрим Synaptic. Здесь вы можете видеть все пакеты, которые есть в ваших репозиториях, в том числе и подключенных к системе PPA. Искать новые программы для Linux тут не очень удобно, потому что здесь перемешаны и консольные утилиты и графические приложения, и библиотеки, ну в общем, все что есть в репозиториях есть здесь.
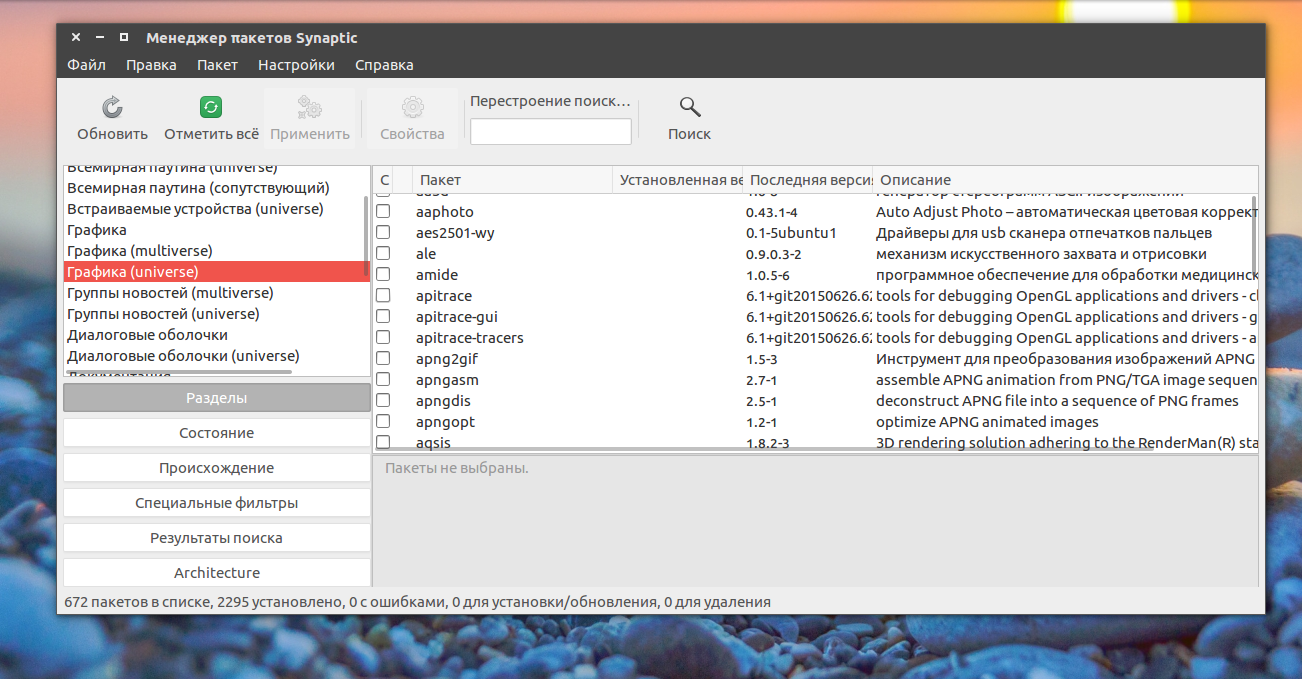
Чтобы поиск программ Linux был более удобным, вы можете использовать категории, они не такие проработанные, как в центре приложений, но они есть и позволяют навести кое-какой порядок в списке программ. Например, можно выбрать только пакеты видеопрограмм, музыкальные плееры или только библиотеки:
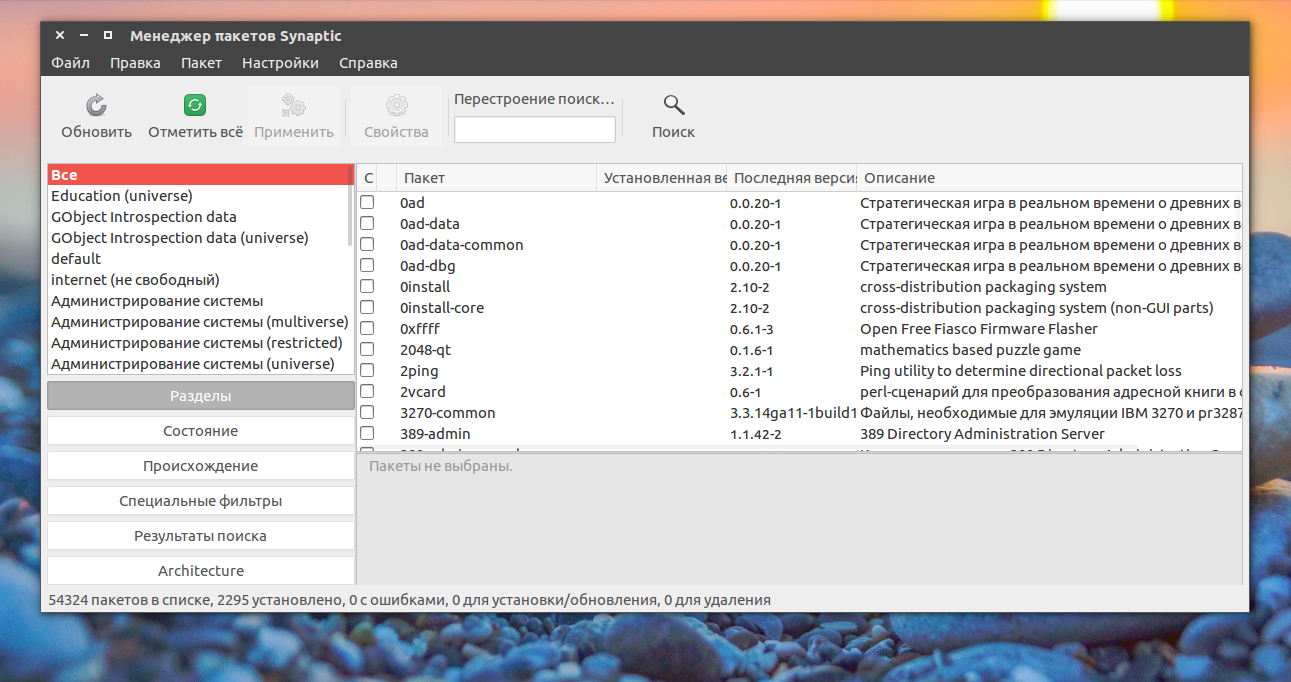
Консольный пакетный менеджер Apt позволяет искать программы только по имени. Такой вариант подходит, если вы знаете что ищете. Например, для поиска программы используйте apt-search:
apt search имя_программы
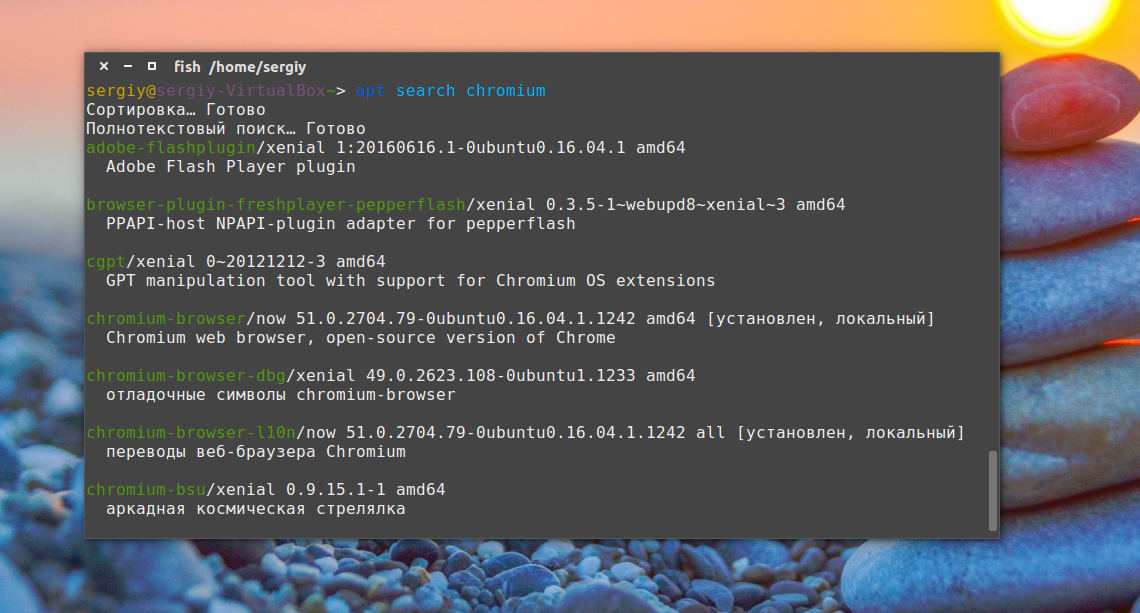
Также вы можете вывести в один список все доступные программы:
apt list --all-versions | less
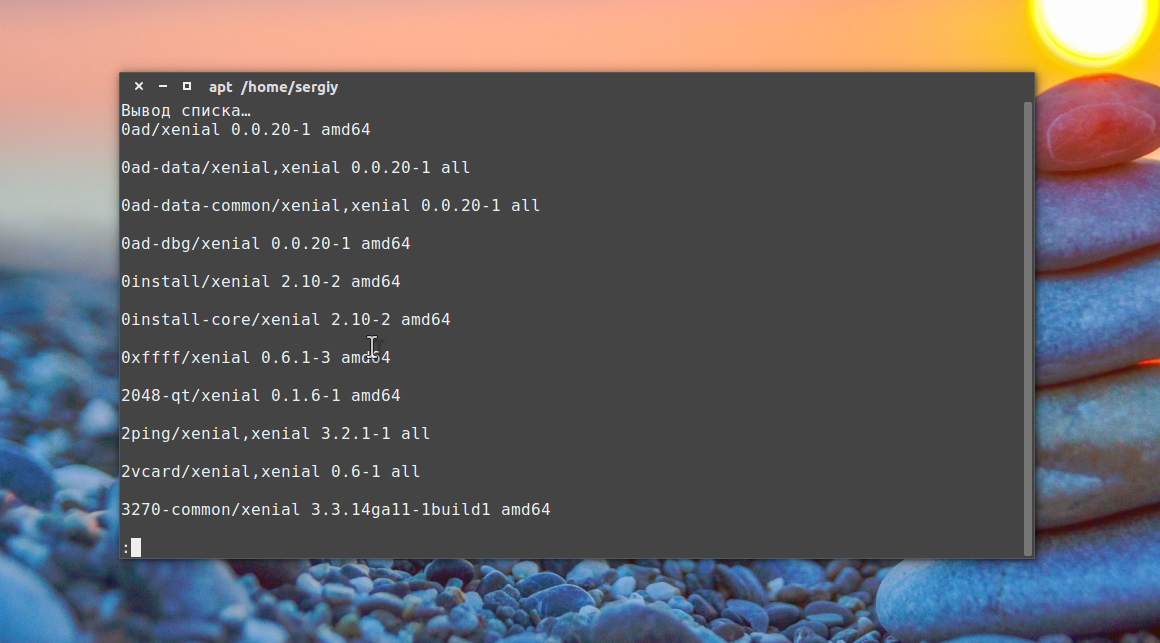
Подробнее об использовании apt можете прочитать в статье apt vs apt-get.
Но как вы понимаете, использовать Synaptic намного удобнее, здесь тоже есть описание программы но там намного удобнее навигация.
Портативные программы Snap, Flatpak
В последнее время большую популярность начали набирать портативные приложения. Это Snap, разрабатываемый в Canonical и Flatpack, от разработчиков Gnome.
Snap уже готов к использованию и поставляется вместе с дистрибутивом Ubuntu 16.04, а также доступен для ряда других дистрибутивов. Многие разработчики новых программ создают Snap пакеты для своих работ. Сейчас таких программ не так уж много и вы можете все их просмотреть, чтобы выяснить, нет ли там чего интересного.
Для того чтобы искать программы для Ubuntu с помощью snap наберите:
snap find
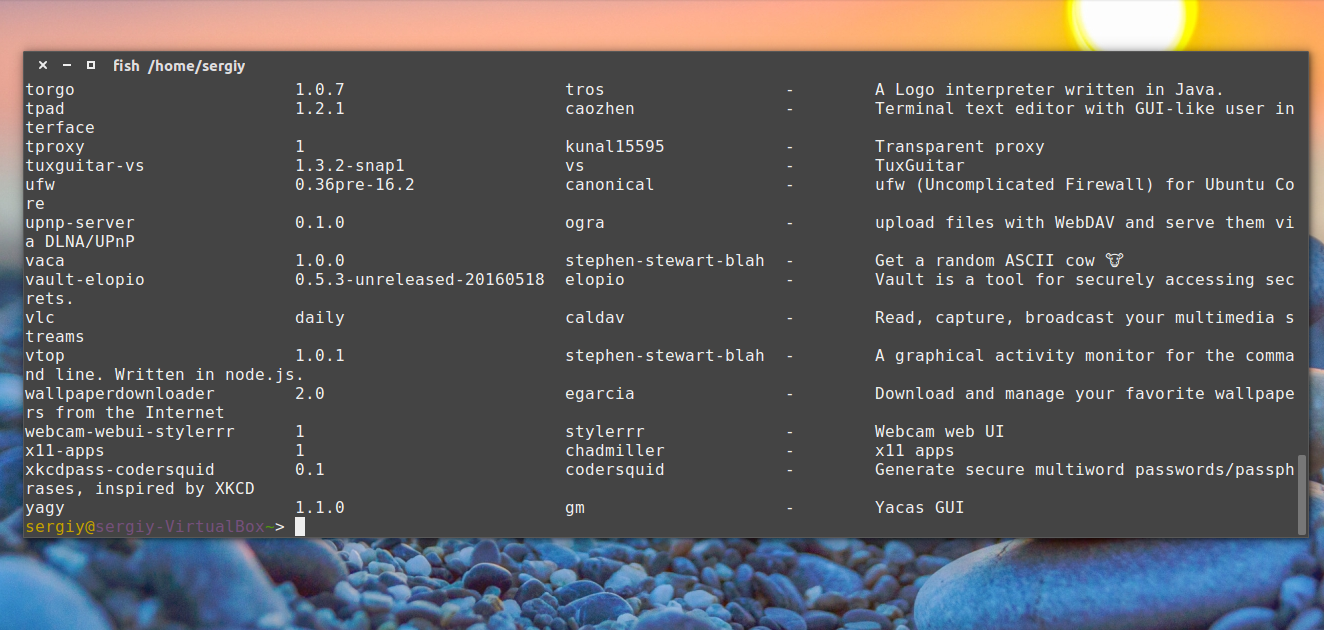
Сейчас программ совсем немного, но кроме названия, здесь есть описание для каждой программы. В этом репозитории есть не все snap пакеты. Еще больше программ вы можете найти на uappexplorer.com:
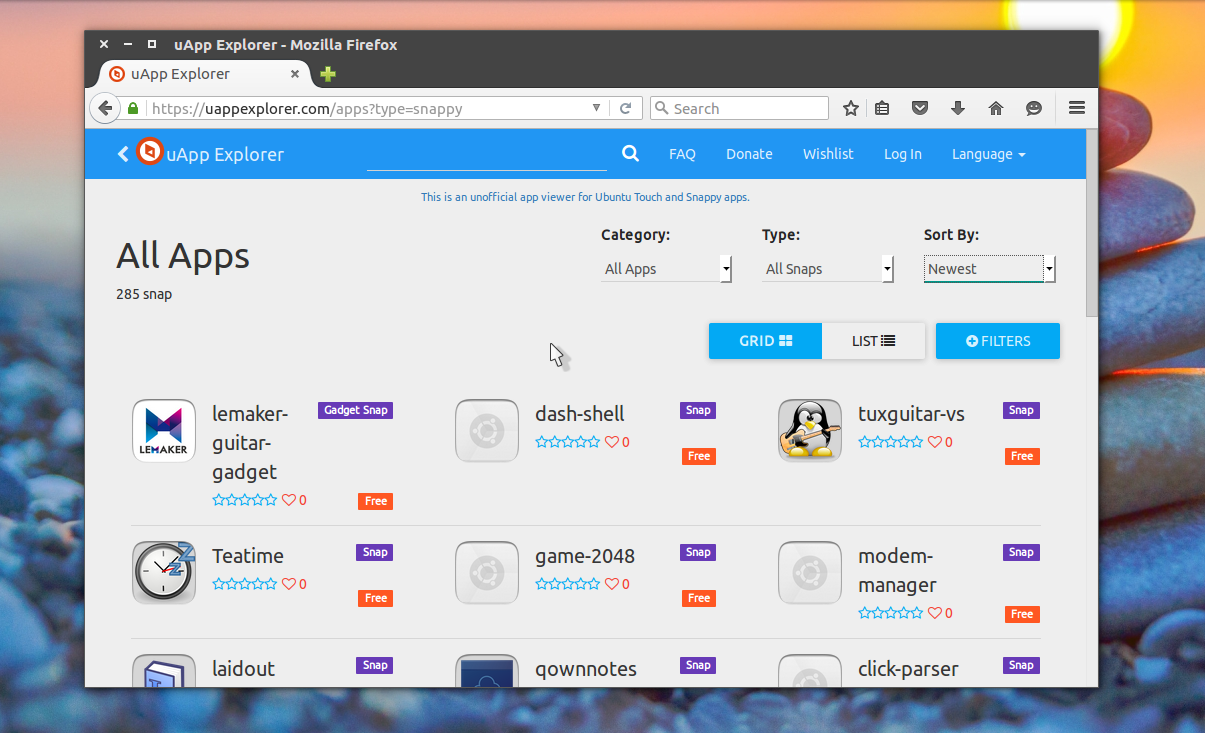
Здесь программы тоже распределены по категориям, имеют рейтинг и описание. Программу можно скачать на ее странице:
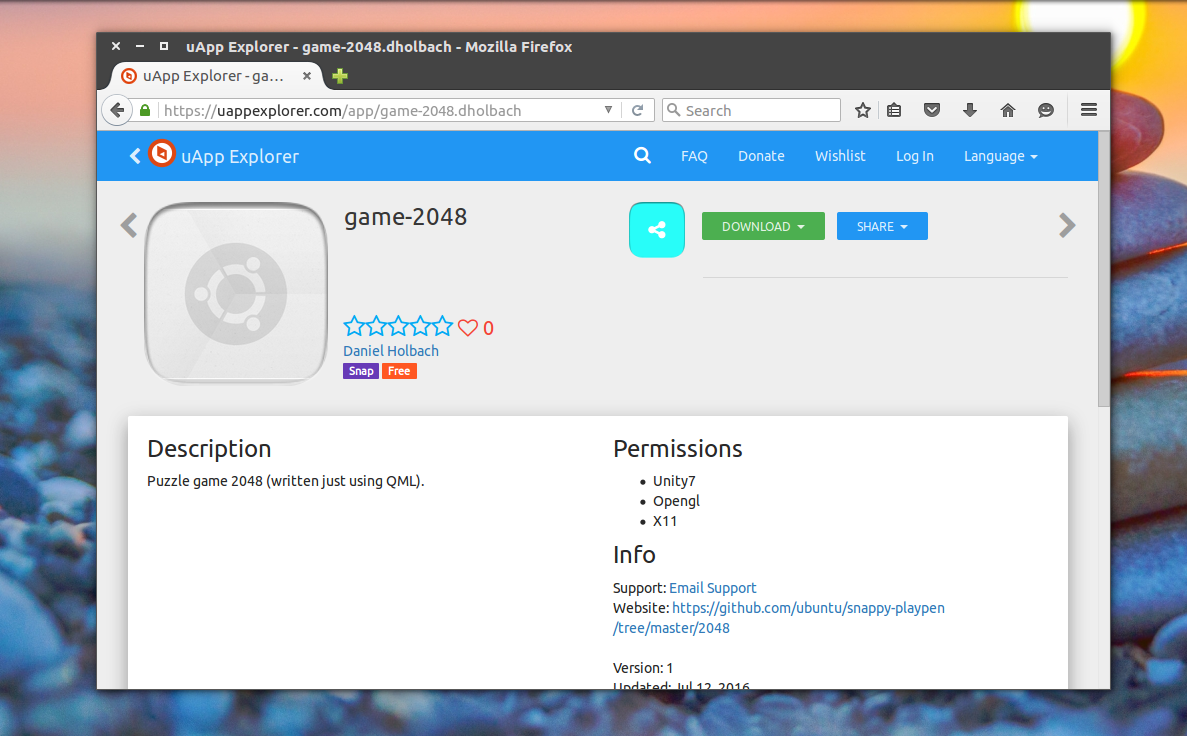
А затем установить командой:
sudo snap install имя_файла.snap
Новые программы на Electron
Electron – это платформа от GitHub для создания программ рабочего стола с помощью веб-технологий на JavaScript, Node.js и движке Chromium. Сейчас много новых и интересных программ разрабатываются на платформе Electron. Яркие тому доказательства утилита для заметок SimpleNote и приложение для управления сайтом – WordPress. Здесь есть не только текстовые редакторы и веб-клиенты, но и среды программирования, браузеры и даже медиаплееры.
Все разработанные на Electron программы размещены на сайте electron.atom.io и доступны для бесплатной загрузки:
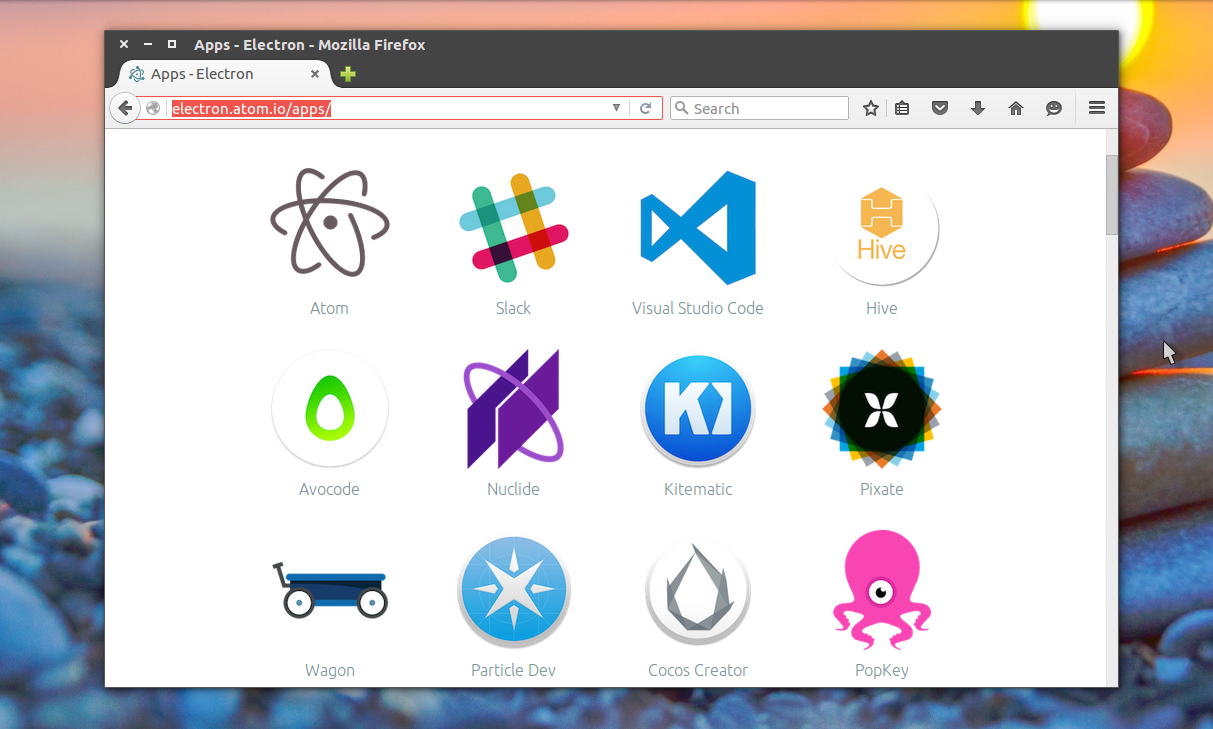
Каждую из них вы можете скачать с ее официального сайта. Затем остается распаковать архив и запустить программу двойным щелчком. Также этот сайт можно использовать только в качестве базы для поиска, а устанавливать программы через PPA, такой вариант более приемлемый.
Найдите программы на pkgs.org
Сайт Linux Packages Search (Pkgs.org) индексирует официальные и некоторые неофициальные репозитории deb и rpm пакетов для нескольких дистрибутивов Linux. Вы можете искать программы по общим ключевым словам, например, Music:
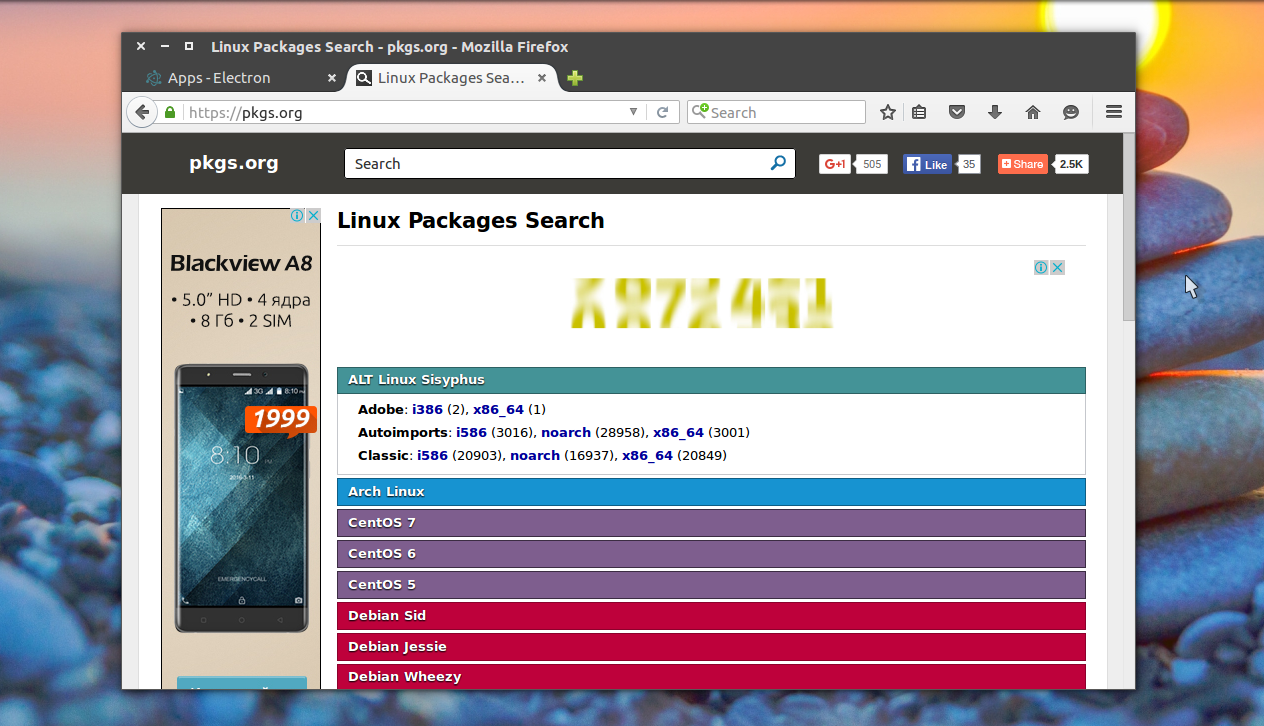
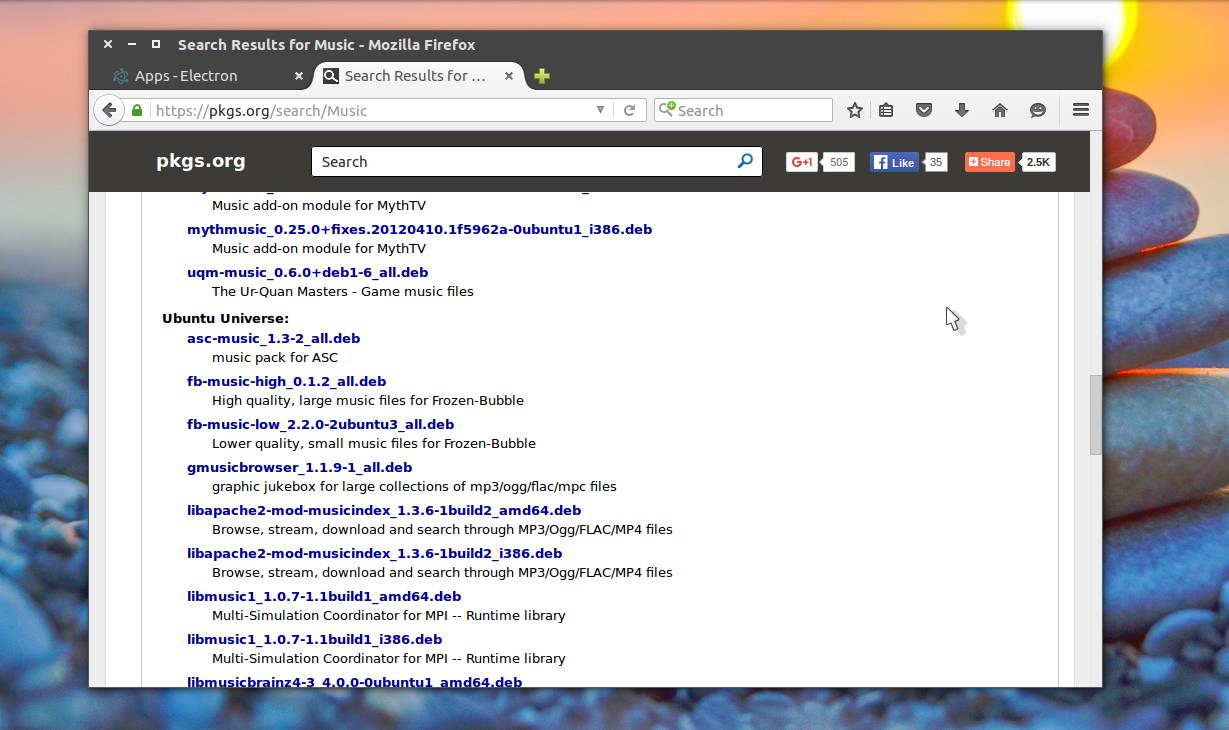
Но лучше всего будет эффект, когда вы знаете точное название программы. Здесь удобно проверять есть ли версия нужной программы для вашего дистрибутива. У каждого пакета есть своя страница, где вы можете его скачать или посмотреть более подробную информацию о нем и его зависимостях:
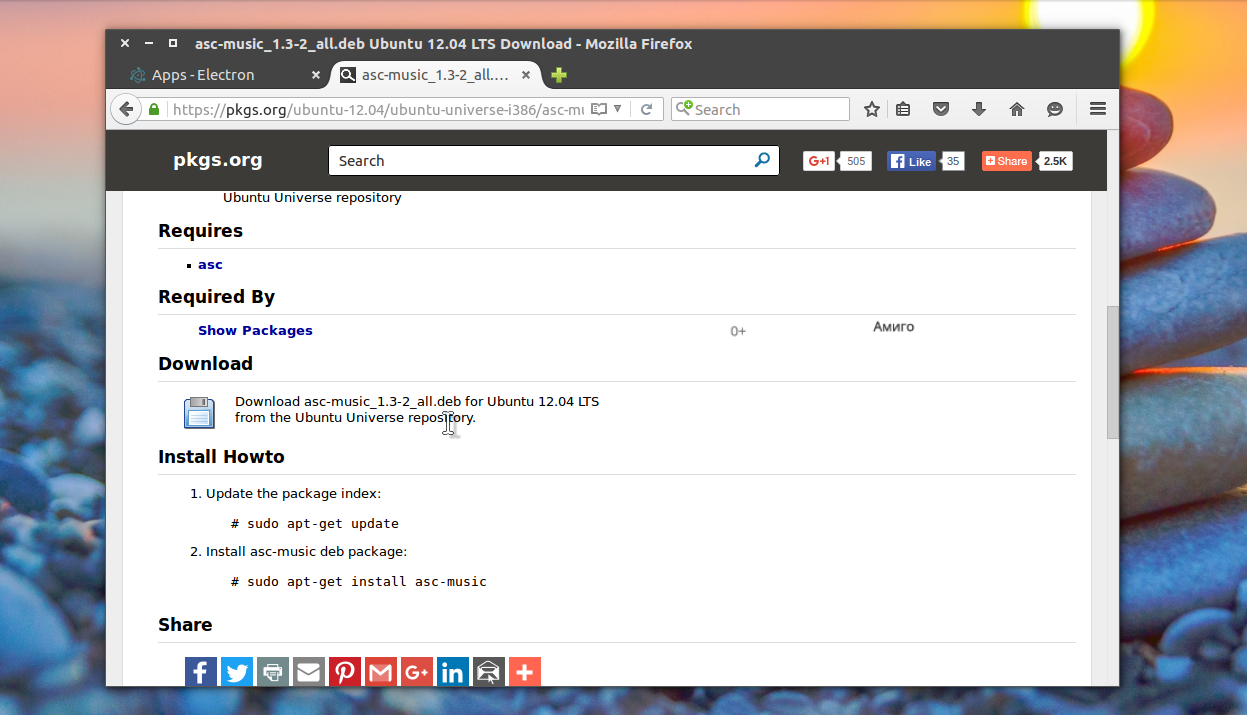
Если вам не нужны пакеты для всех дистрибутивов, а только для Ubuntu, вы можете воспользоваться официальной базой пакетов – http://packages.ubuntu.com/.
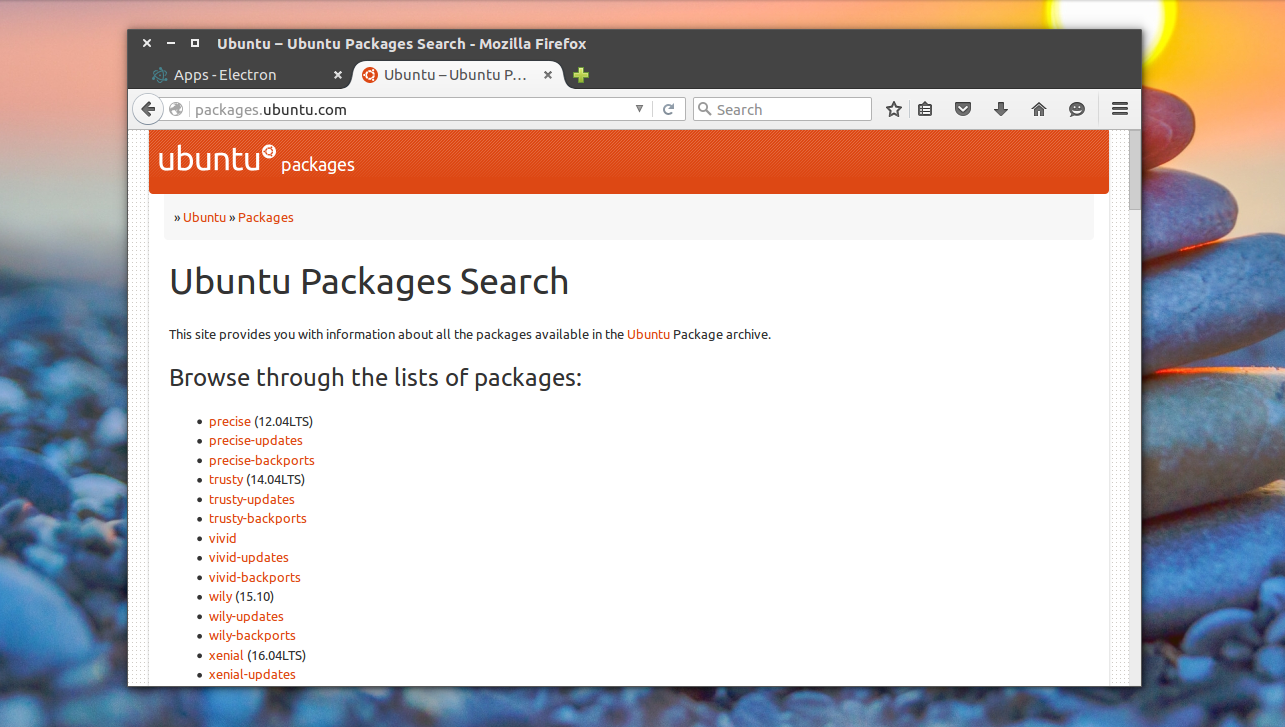
Ищите альтернативы для Windows программ
Чаще всего мы хотим не просто какую-нибудь новую программку, а программу, которая бы реализовала нужные нам функции. Если вы знаете программу для Windows, которая выполняет нужные действия, то вы можете найти программу с аналогичной функциональностью с помощью сайта alternativeto.com. Просто введите название нужной программы и веб-сайт покажет вам ее альтернативы:
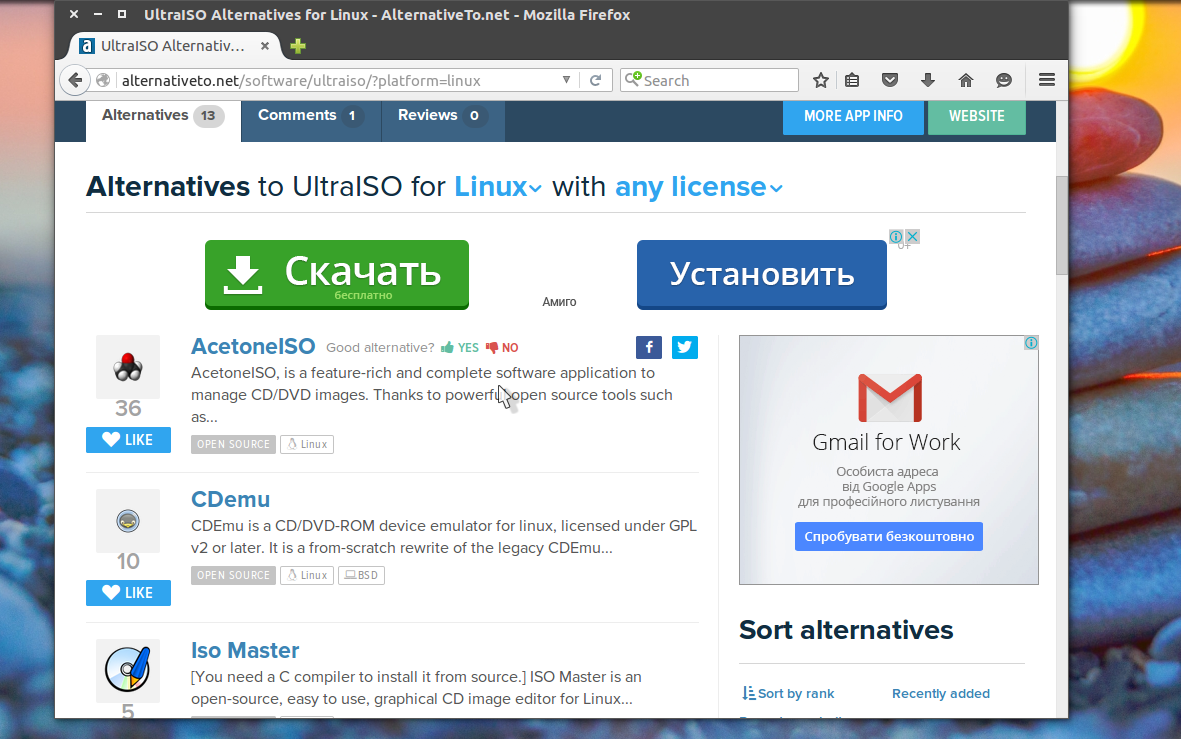
По умолчанию сайт ищет все альтернативы, но мы можем установить фильтр на только для Linux или только Open Source. Для каждой программы есть описание и несколько снимков экрана.
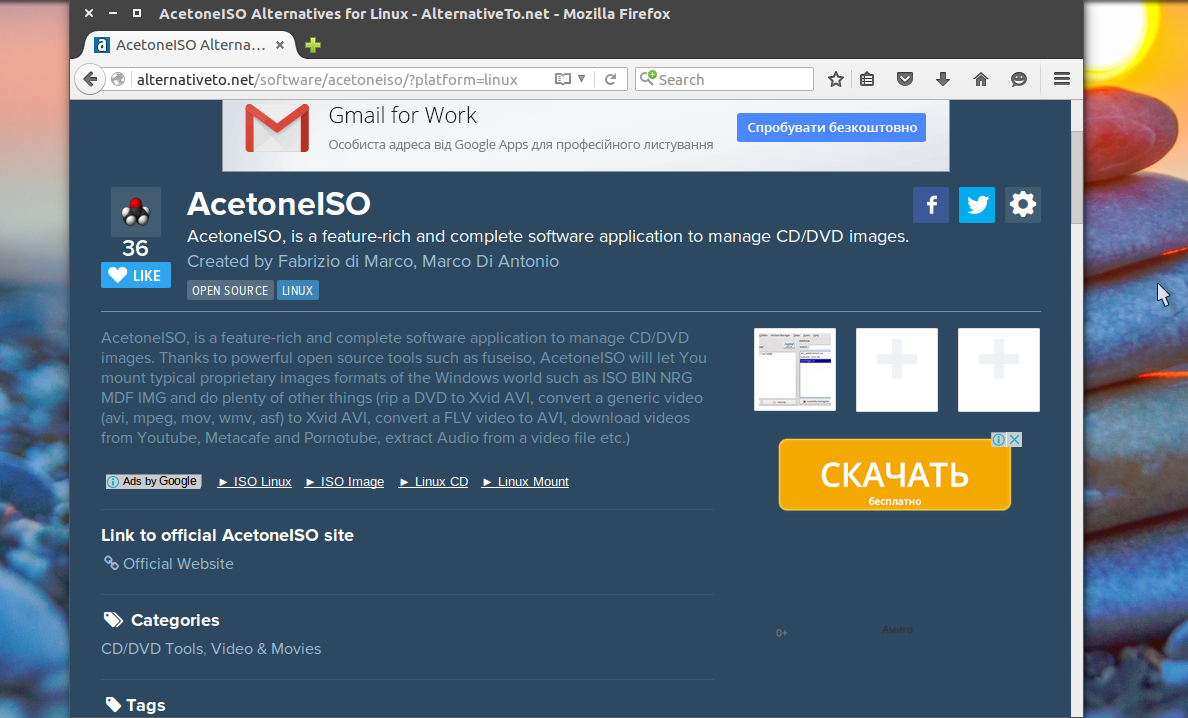
Поиск новых программ в интернете
Не всегда нам нужно срочно ту или иную программу с необходимой функциональностью. Иногда нам просто интересно посмотреть, что же нового появилось в мире Linux. Возможно, вы хотите идти в ногу с новинками открытого программного обеспечения или хотите присоединиться к проекту в качестве бета-тестера.
В интернете, кроме базы программ на платформе Electron, существует много сайтов, собирающих новые программы. Обычно такие сайты делятся на два типа: старые, предоставляющие только список ссылок, и более новые с подробным описанием программ и даже снимками экрана. Рассмотрим несколько таких сайтов, все сайты на английском:
Free Software Directory – фонд свободного программного обеспечения собирает и каталогизирует приложения и информацию о выходе новых версий. Это позволяет искать программы по ключевым словам. Сайт выглядит как вики, у каждой программы есть своя страница с небольшим описанием и ссылкой для загрузки. Кроме того, здесь есть отдельный раздел “новые программы” где вы можете посмотреть новинки.
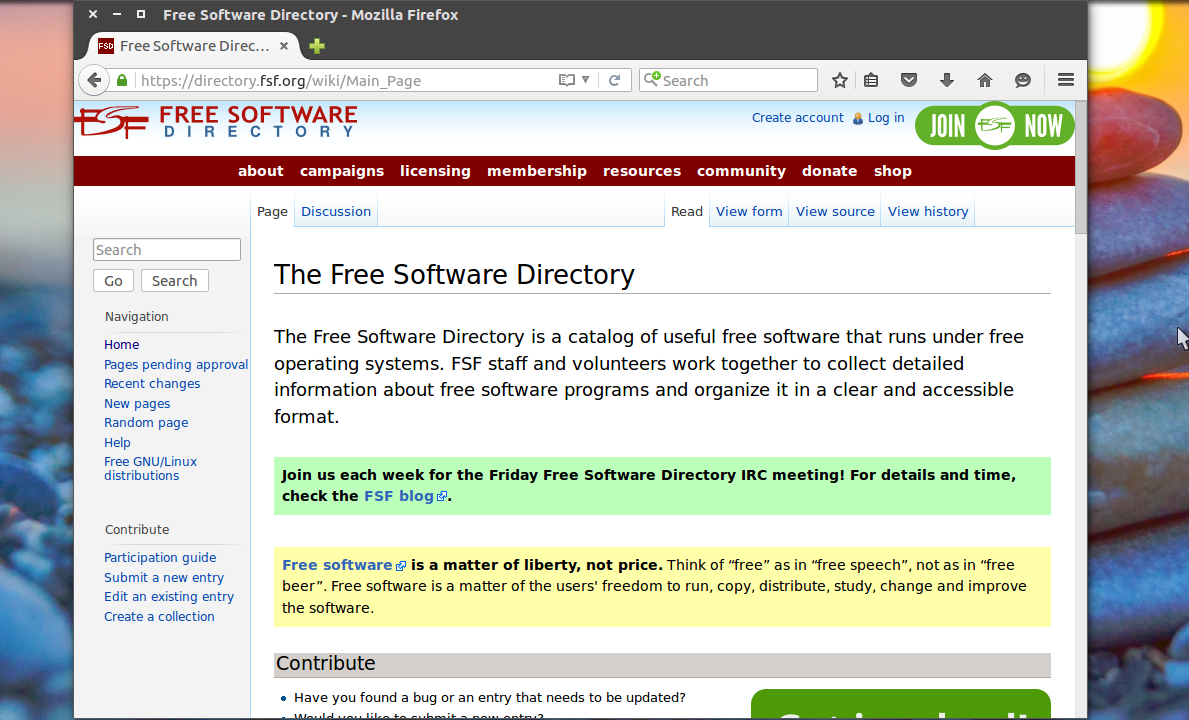
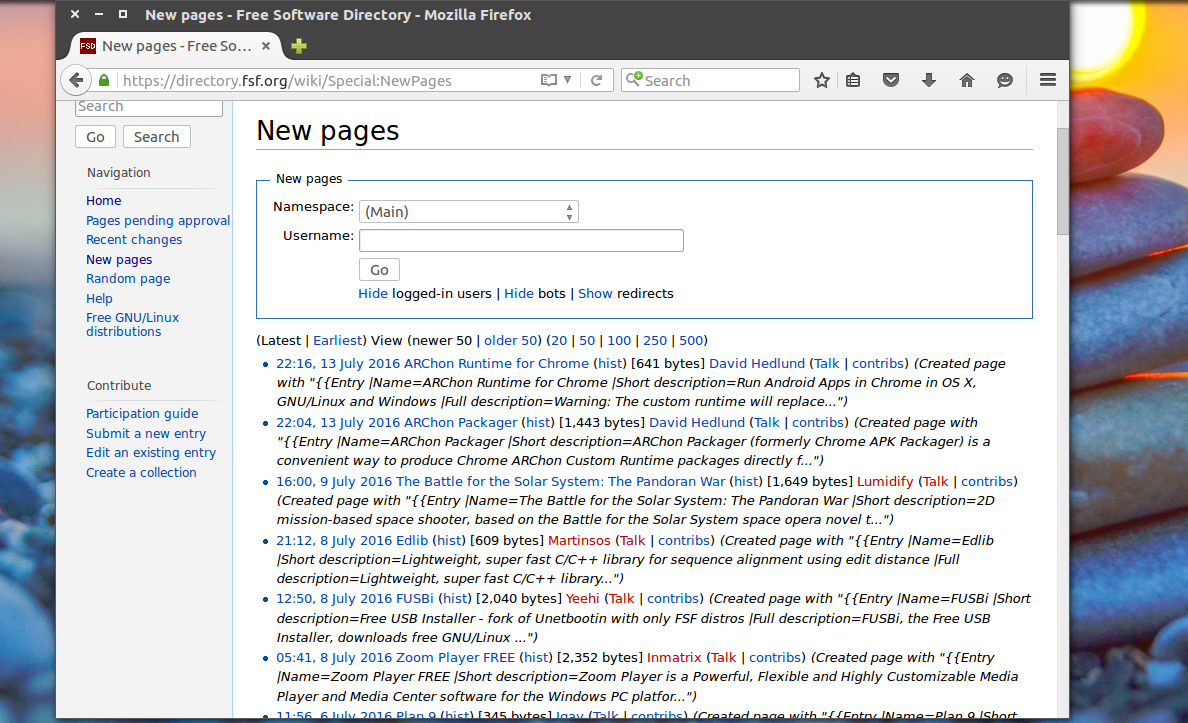
Linux Links – один из тех сайтов, где каждый пользователь сможет для себя что-то найти. В отличие от первого варианта может здесь и нет самых свежих новостей, но зато программы рассортированы по категориям и под-категориям и вы можете потратить несколько часов, чтобы просмотреть все что вас интересует. Здесь есть списки лучших приложений для решения различных задач. Для некоторых программ написаны мини-обзоры со списком возможностей и снимками экрана (правда, все по-английски).
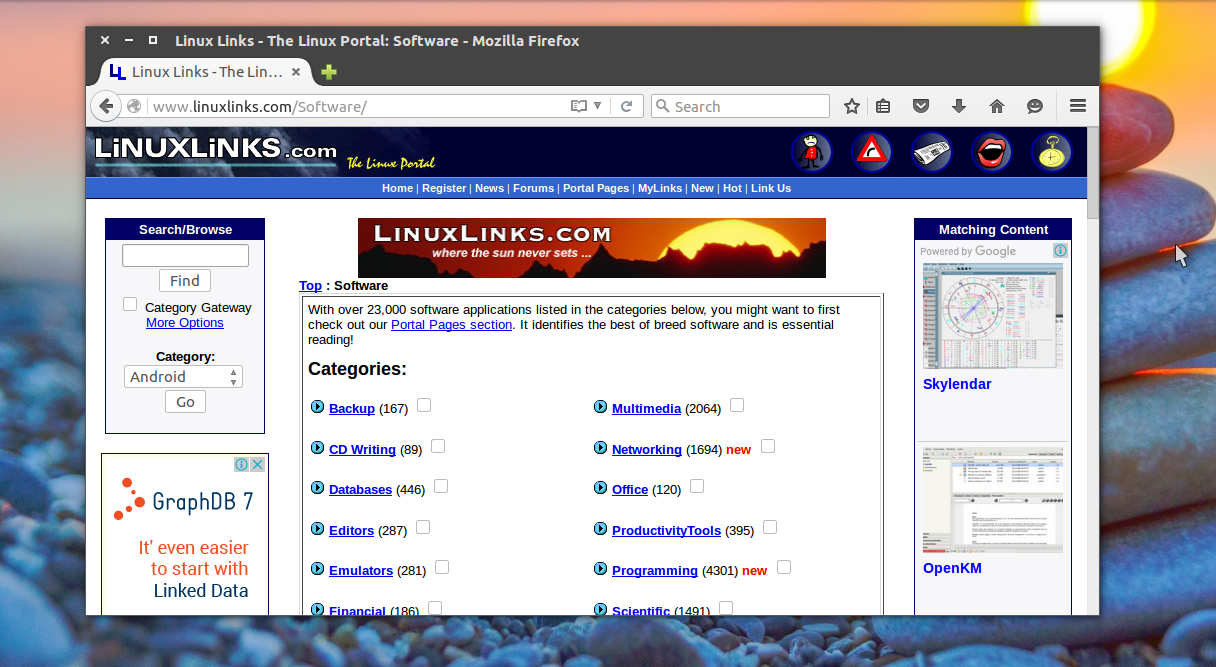
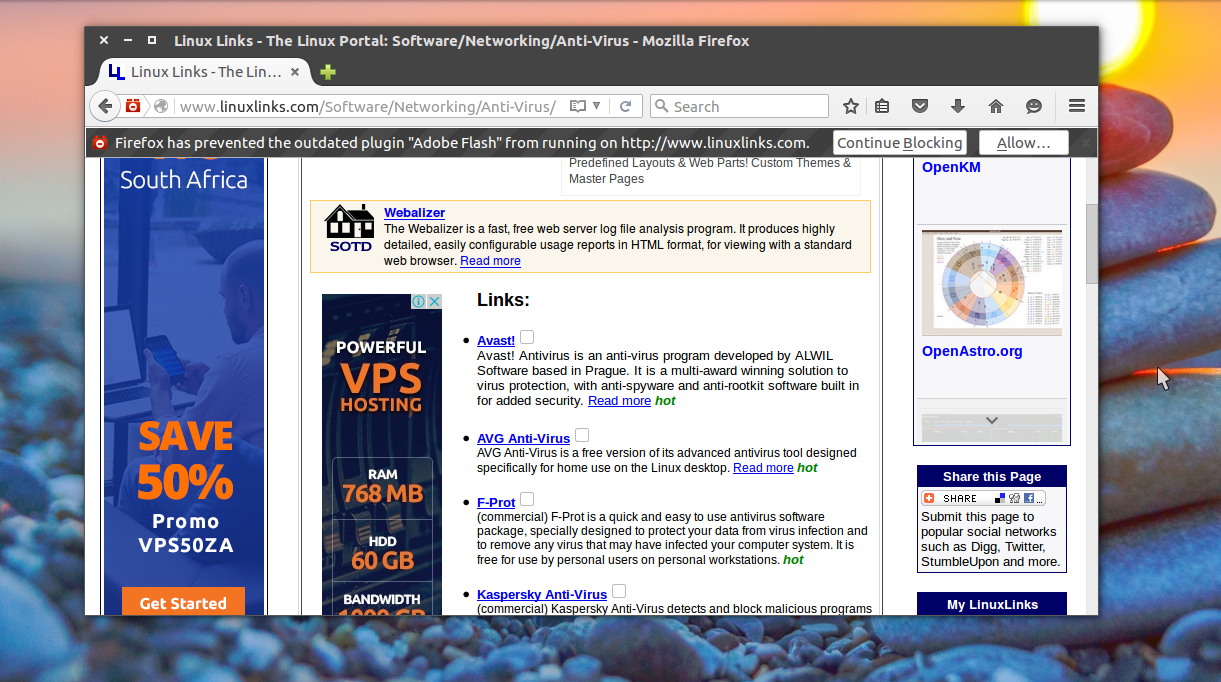
openDesktop – этот сайт выглядит очень похожим на такие проекты, как gnome-look.org и kde-look.org, это потому, что он все это части одного проекта. Его очень просто использовать, здесь тоже есть описания, снимки экрана, рейтинги и ссылки для загрузки. Одни словом, все что нужно, чтобы искать программы для Linux.
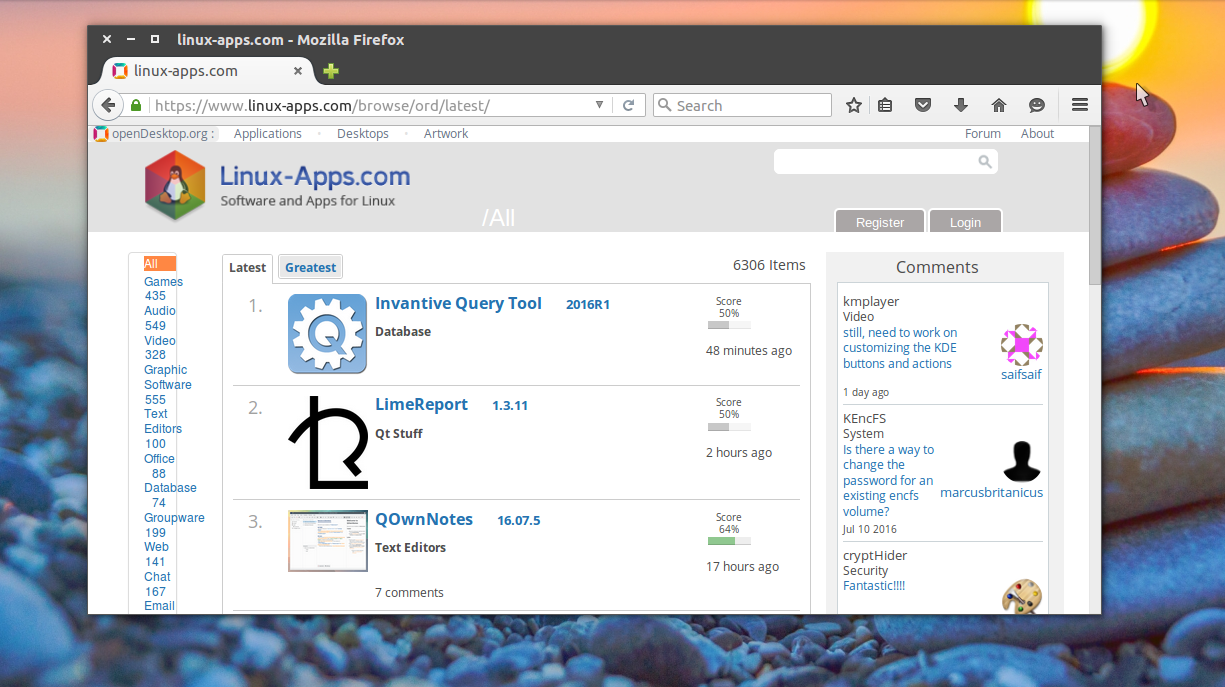
Linux App Finder – это отличная коллекция программного обеспечения для Linux, которую вы можете использовать различными способами. В разделе Alternatives вы можете подобрать альтернативы для Windows и MacOS приложений. Также есть возможность искать программы по категориях и подкатегориях. Кроме того, есть рейтинги самых просматриваемых, высокого оцененных приложений. Для каждой программы есть своя страница с информацией. Все пользователи могут зарегистрироваться и редактировать информацию о программе.
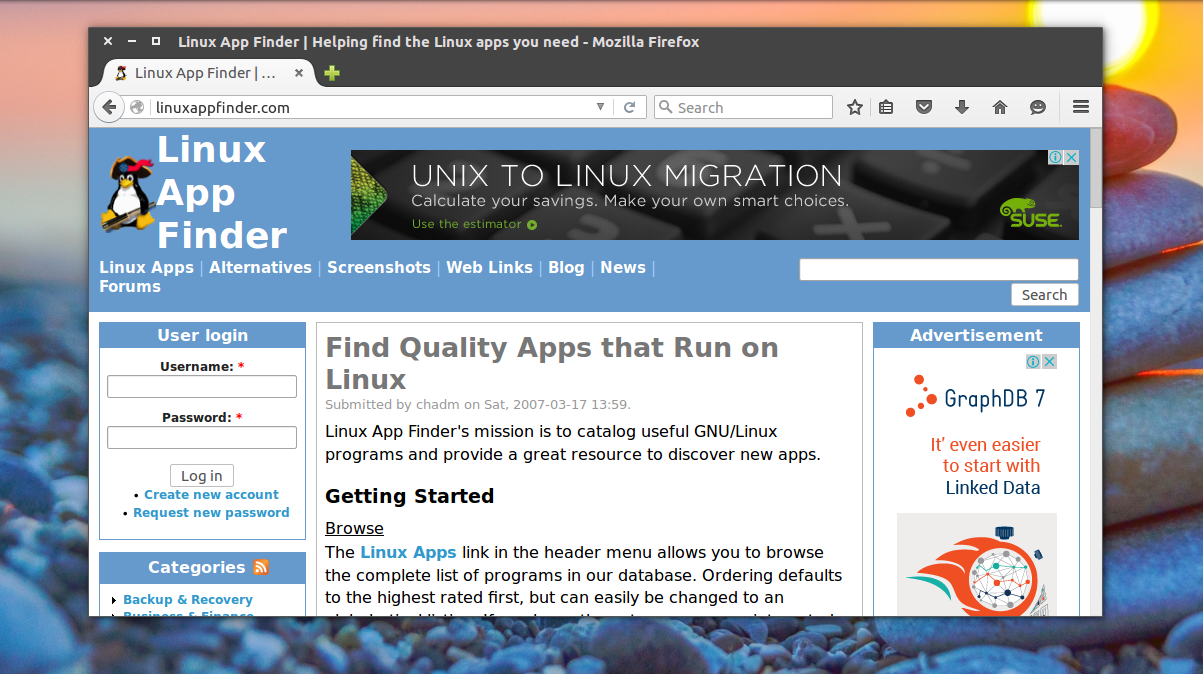
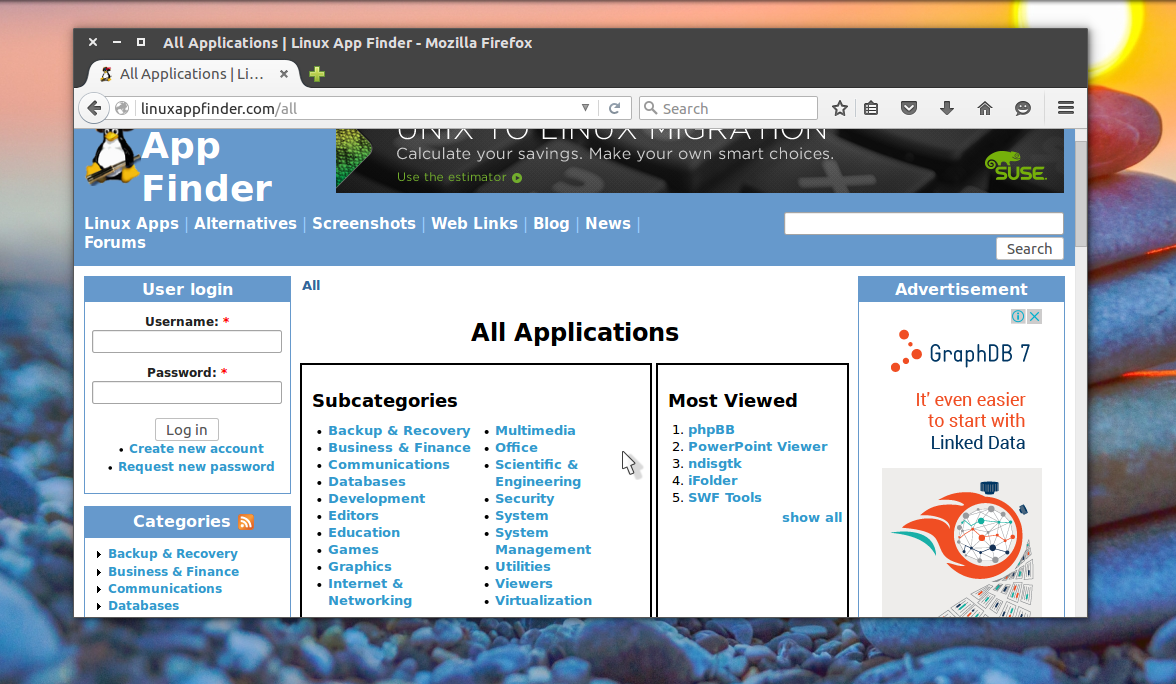
Open Source Software Directory – этот сайт предлагает немного другой подход к поиску программ ubuntu. Программы разделены по задачам пользователя, для домашнего использования, для администраторов, разработчиков или бизнеса. Вы можете выбрать нужную категорию и просматривать программы. Проект довольно новый поэтому программ не много.
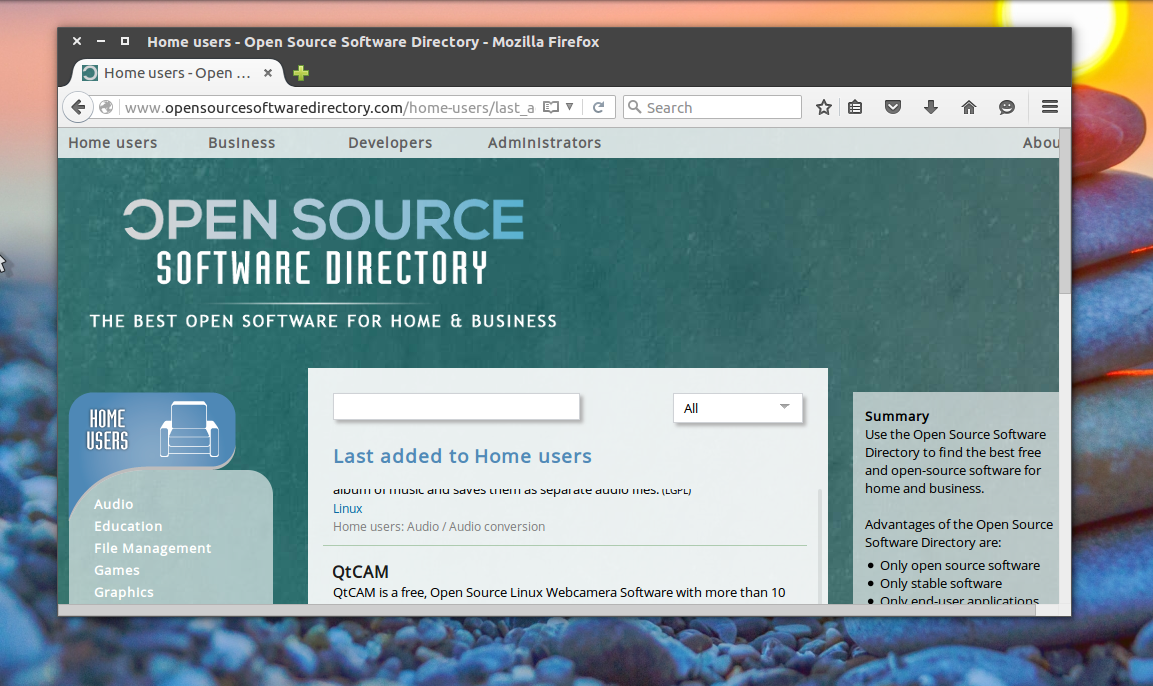
Freshcode – это попытка возродить ресурс freecode (ранее freshmeat). Выглядит очень похоже на оригинал, но здесь пока нет столько приложений. У каждого приложения есть отдельная страница с подробной информацией о нем, последних версиях и ссылками на загрузку. Вы можете искать программы по тегам, ключевым словам в описании, а также сортировать их по лицензии.
Open Hub – этот сайт отличается от других проектов в списке. Он ориентирован больше на разработчиков, чем на обычных пользователей. Здесь предоставляется такая информация, как язык программирования, количество строк кода, количество разработчиков, комитов. Такие вещи могут быть не очень интересны обычному пользователю Linux. Но здесь тоже можно искать программы по тегам, просматривать похожие программы, смотреть рейтинги и т д. Также вы можете сравнивать два или больше приложения, чтобы понять насколько активно они разрабатываются.
Теперь вы точно знаете как и где искать программы ubuntu 16.04. Если вас интересуют любые новые программы, вы можете время от времени смотреть на новостные сайты, такие как opennet.ru или linux.org.ru. На них часто появляются сообщения о новых программах.
Спросите у пользователей
Если вам нужно приложение, с какой-нибудь экзотичной функциональностью, поддержку которой не так легко проверить не установив программу, вы можете спросить существует ли такая программа у других пользователей. Для этого можно использовать форумы, сообщества пользователей Linux в социальных сетях, сервисы вопросов и ответов, а также другие сообщества Linux в интернете.
Многие пользователи любят делиться своим опытом с другими. Подробно опишите какую функциональность должно иметь приложение, что оно должно делать и вы найдете ответ на свой вопрос.
Выводы
В этой статье мы рассмотрели где искать программы для ubuntu 16.04. Несмотря на то, что инструкция ориентирована на Ubuntu, вы можете применить ее и для другого дистрибутива. А как выполняете поиск программ linux вы? Какие ресурсы используете? Откуда узнаете о новых программах? Напишите в комментариях!
Обнаружили ошибку в тексте? Сообщите мне об этом. Выделите текст с ошибкой и нажмите Ctrl+Enter.

Статья распространяется под лицензией Creative Commons ShareAlike 4.0 при копировании материала ссылка на источник обязательна .
Содержание
- Ubuntu66.ru — новости, уроки, помощь, поддержка.
- Куда устанавливаются программы в Ubuntu
- Куда устанавливаются программы в Ubuntu
- Куда устанавливаются программы в линуксе?
- Как посмотреть список установленных программ в Ubuntu
- Как посмотреть список установленных программ в Ubuntu 18.04?
- 1. Через меню Dash
- 2. Через Центр приложений
- 3. Через файлы
- Выводы
- Список установленных программ в Ubuntu
Ubuntu66.ru — новости, уроки, помощь, поддержка.

Не каждый пользователь Ubuntu, а особенно начинающий, знает, как и где посмотреть все установленные приложения в его системе. Это связано в первую очередь с тем, что большинство новых пользователей Ubuntu не знакомы с системами Linux и затрудняются в поиске всех установленных программ, а некоторые из пользователей никогда не задавались этим вопросам и теперь решили удалить какую-нибудь программу самостоятельно, или просто посмотреть, какие программы у него установлены.
В этой статье мы рассмотрим несколько способов, при помощи которых можно посмотреть все установленные программы на вашем компьютере под управлением Ubuntu. http://compizomania.blogspot.com/
Самый простой способ посмотреть все установленные программы/приложения в вашей системе, это обратиться к Центру приложений Ubuntu, значок которого отображается на панели Unity по умолчанию, в виде «авоськи» с буквой А в центре:

Кликните на кнопке в меню программы Установленные (указано стрелкой на верхнем снимке) и вы увидите перечень установленных программ по категориям:

Чтобы отобразить полный список программ, кликните внизу окна программы Показать хххх технических элементов и раскройте интересующую вас категорию, кликом на ней:

Для удаления программы достаточно активировать её, кликнуть на кнопке Удалить, ввести свой пароль и программа удалится из системы:

В данном варианте мы рассмотрим отображение и возможное удаление установленных программ в системе через системное меню Даш. Чтобы открыть меню Даш, кликните правой кнопкой на верхнем значке в панели Unity и в контекстном меню выберите Приложения:

Либо отрывисто нажмите клавишу Super (с логотипом Windows), после чего откроется системное меню:

Вы можете кликнуть в левом верхнем углу монитора на кнопке Максимизировать, для того чтобы раскрыть меню на весь экран (указано на верхнем снимке под цифрой 2) и просматривать установленные приложения:



Вот здесь и хранятся ярлыки всех установленных приложений в системе. Вы можете запустить выбранное приложение из установленных, двойным кликом на значке, но удалить не сможете, т.к. в данном случае будет недостаточно прав на это действие. Чтобы удалить ярлык приложения из файлового менеджера и системы вообще, нужно прежде открыть Nautilus с правами администратора. Для этого выполните команду в терминале:
sudo nautilus /usr/share/applications

В этом варианте мы рассмотрим установленные приложения в системе в расширенном инструменте, под названием Менеджер пакетов Synaptic. Synaptic не установлен в системе по умолчанию, но присутствует в Центре приложений Ubuntu, откуда вы можете установить его путём поиска, либо выполнить простую команду в терминале на установку:
sudo apt-get install synaptic
По окончании установки найдите и откройте Synaptic в меню, введя пароль:


Для удаления какого-то приложения введите его название в поле поиска, правый клик на строке с приложением и в контекстном меню выберите Отметить для удаления, либо Отметить для полного удаления, а затем нажмите кнопку Применить. И приложение/программа будет удалена/удалено:

После выполнения данной команды, вы также увидите в окне терминала все установленные приложения в системе, в алфавитном порядке:

Вот такими способами можно пользователю Ubuntu посмотреть все установленные приложения в системе. http://compizomania.blogspot.com/
Ссылка на источник compizomania
11-04-2014.
Источник
Куда устанавливаются программы в Ubuntu
Многих новичков, недавно установивших Linux и только начавших разбираться в устройстве этой замечательной операционной системы, как и меня, в свое время, интересует вопрос: куда же устанавливаются программы в Ubuntu, да и вообще, в любом дистрибутиве Linux. Файловая система Linux очень сильно отличается от Windows и это в первое время сбивает с толку.
Мы привыкли, что все программы и их файлы в Windows находятся в системном каталоге Program Files и System32, или если не в нем, то хотя бы в одном из подкаталогов. Но в Linux все намного сложнее. Здесь файлы программ, как правило, распределены по всей файловой системе. Так куда устанавливаются программы в Linux? Как найти все файлы программы? Как удалять ненужные программы? Все это мы рассмотрим в данной статье.
Куда устанавливаются программы в Ubuntu
Большинство программ, устанавливаемых с помощью стандартного пакетного менеджера распределяются по файловой системе в эти папки. Вам, наверное, интересно, как система определяет какие файлы куда копировать. Она и не определяет, это задает разработчик во время сборки пакета. Попробуйте открыть deb пакет как архив. Кроме служебных информационных файлов, касающихся установки вы там увидите структуру папок напоминающую корневую ФС Linux, это и определяет какие файлы где будут находиться. В последнее время грань четкого разделения файлов по папкам немного стерлась, появились папки /usr/bin для исполняемых файлов, а кэш некоторые программы вообще хранят в домашней папке пользователя, но традиционные Linux сервисы, такие как Samba, Apache, Ngnix и многие другие четко придерживаются стандартной структуры.
Давайте разберем на примере как распределяется программа в файловой системе. Возьмем, например, тот же сервер apache. Чтобы узнать куда были скопированы файлы программы воспользуемся утилитой dpkg.
www-servers/apache-2.2.31 (/usr/sbin/apache2)
www-servers/apache-2.2.31 (/etc/init.d/apache2)
www-servers/apache-2.2.31 (/etc/logrotate.d/apache2)
www-servers/apache-2.2.31 (/var/cache/apache2)
www-servers/apache-2.2.31 (/usr/lib64/apache2)
www-servers/apache-2.2.31 (/usr/share/apache2)
www-servers/apache-2.2.31 (/etc/apache2)
www-servers/apache-2.2.31 (/usr/include/apache2)
www-servers/apache-2.2.31 (/etc/conf.d/apache2)
www-servers/apache-2.2.31 (/var/log/apache2)
Как видите, все файлы на своих местах.
Но из этого правила есть исключения. Например, многие проприетарные программы и игры устанавливаются полностью в одну папку, так же как и в Windows. Для таких программ есть папка /opt. Посмотрим, например, на Crossover:
Надеюсь, эта статья помогла вам разобраться с вопросом куда устанавливаются программы в Ubuntu.
Источник
Куда устанавливаются программы в линуксе?
Читал статью что программы устанавливаются в корневой раздел «/» но потом нашел другую информацию что устанавливаются в «/home» в линукс сообществе в вк, так куда?
Как мэйнтейнеру пакета в голову стукнет.
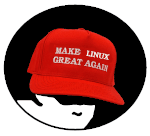
Те что из репозитария ставятся в /, сторонние если юзер хочет может поставить в /home или в /.

обычно, пакеты из репозиториев помещают исполняемые файлы в /usr/bin или /usr/local/bin, вспомoгательные файлы программ хранятся в /usr/lib, /usr/share, /home и т.д. Сторонние программы могут устанавливаться целиком в /opt

Если вкратце, то куда угодно.

нормальные пакеты равномерно размазываются по файловой системе, а всё остальное — куда угодно.

кстати, а какой смысл в таком равномерном размазывании?
пакеты из репозиториев помещают исполняемые файлы в /usr/bin или /usr/local/bin
Вообще-то нет. В /usr/local идёт самосбор. Из пакетов туда вообще не ставят в нормальной ситуации.
Что за дистрибутив у тебя? Вообще куда угодно могут устанвливаться, тут грань между системными и прикладными программами стерта и при установке «размазывается» по дереву (хотя бывают и исключения).

чтобы не искать конфиг и исполняемый файл в новой жопе очередного изобретательного разработчика?

кстати, а какой смысл в таком равномерном размазывании?

Есть дистрибутивы, они разные в разных места установки разные, всем заведует менеджер пакетов apt в Debian, pacman в Arch, dnf в Fedora и так далее, соотвецтвенно форматы пакетов разные. Достаточно знать как пользоваться менеджером в любимом тебе дистрибутиве и всё.
Чаще всего программы устанавливаются в /usr/bin/ или в /usr/local/bin есть пользовательские каталоги для этого в особых случаях
/.local/bin/ например. Сторонее проприетарное ПО или же то которое не хочется совать в систему ставят уже руками в /opt/ На самом деле вариантов ещё много, у каждой цели установки свой смысл, просто иди и где то читай про это. И да порой конечно есть излишества.
В любом случае если не городить что-то самому то используй менеджер пакетов который в 99% случаев всё ставить в /usr/bin/ Что бы те было понятнее usr это User System Resources почти program files как в винде, только там один каталог где всё в кашу, а тут есть ещё дополнительное дробление и всё на свои полочки кидается и если знаешь что для чего всегда заранее знаешь что и где искать.
Есть ещё /bin это системные программы наиболее важные для функционирования системой. (Не совсем так, но считай так и есть)
Что бы ещё было понятнее, есть разные типы файлов в одной программе картинки, документация, примеры, конфигурационные фалйы, библиотеки и исполняемые файлы, при установке всё это расфасовывается не в 1 место, а в разные в зависимости от типа файла и его предназначения. И программа установленная как бы интегрируется с системой, сливается с ней в одно целое, а не как в винде в отдельном каталоге всё в кучу. И у того и у того есть и минусы и плюсы.
Источник
Как посмотреть список установленных программ в Ubuntu
Ubuntu — это относительно новая, быстро развивающаяся и приобретающая свою популярность операционная система, отличная от привычных рядовому пользователю Windows и Linux.
Как посмотреть список установленных программ в Ubuntu 18.04?
Если Вы открыли эту статью, то скорее всего Вы задались целью удалить, запустить или посмотреть дополнительную информацию о том или ином приложении в данной ОС и, следовательно, Вам необходим список установленных программ в Ubuntu. Его открыть можно разными способами. Рассмотрим несколько простых, которые не требуют от пользователя определенных уже имеющихся знаний или установленных дополнительно расширенных инструментов.
Перед этим, стоит уточнить что из этой статьи Вы узнаете, разницу между способами, а также некоторые другие вещи, которые вы должны знать о том, как посмотреть список установленных программ в Ubuntu.
1. Через меню Dash
Самый легкий и доступный способ — это зайти в меню Dash, перейти в категорию «Приложения», в раздел «Установленные», так откроется список установленных программ Ubuntu. Здесь пользователь имеет возможность удалить или запустить приложение.
2. Через Центр приложений
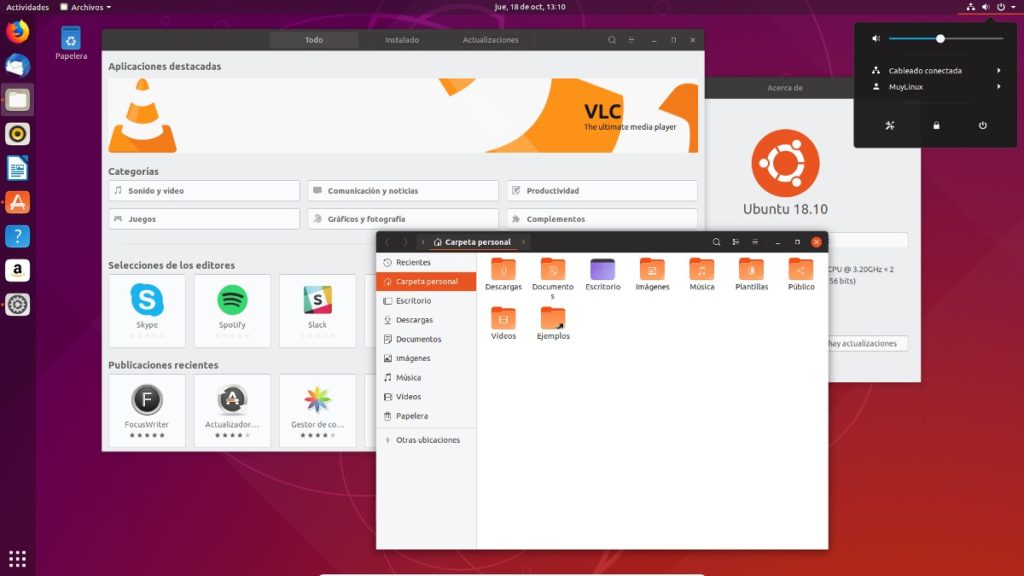
Данный метод времени займет больше, однако будет не менее простым, а информация, предоставленная пользователю, окажется рассортированной, следовательно, лучше воспринимаемой.
Итак, сначала зайдем в Центр приложений, значок которого можно найти на панели Unity (по умолчанию). Сам значок выглядит как бумажный пакет с буквой А.
В появившемся окне сверху можно будет увидеть три вкладки. Нас интересует вкладка «Установленные». Нажав на нее, нам откроется список установленных программ Ubuntu, который будет разделен на определенный категории.
Чтобы открыть полный список установленных приложений, то стоит нажать на ссылку, оставленную внизу окна, а далее выбрать интересующую пользователя категорию.
Здесь пользователь может удалить ненужное ему приложение. Для этого нужно кликнуть на его отображение левой кнопкой мыши, а далее нажать кнопку «удалить»
3. Через файлы
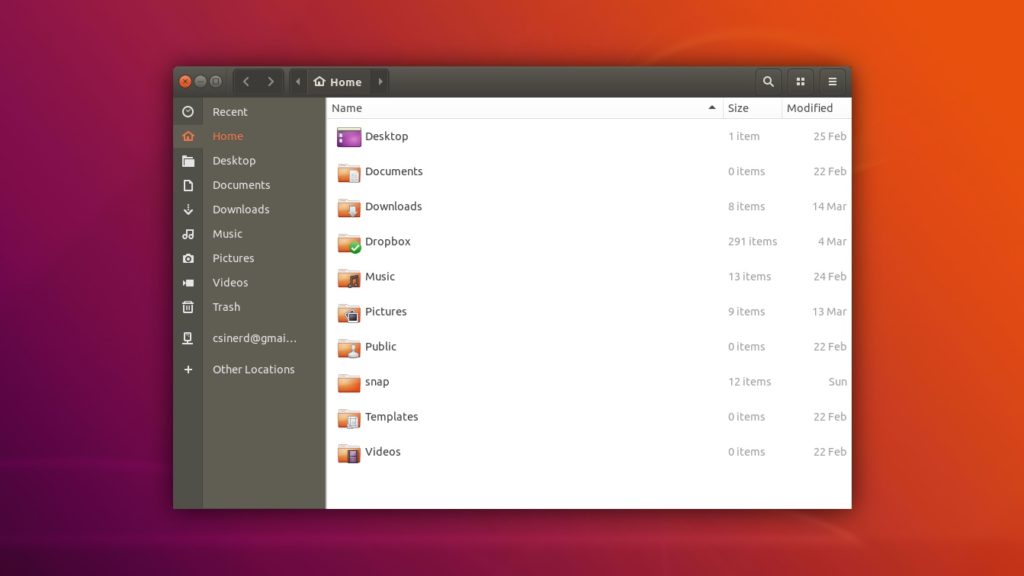
Как известно, ОС Linux основана на файлах, расположенных по папкам, находящихся все в одной — главной или корневой. Все установленные пользователем и базовые приложения — это файлы, хранящиеся в системе. Ее же, в свою очередь, можно раскрыть в менеджере файлов под названием Nautilus, который в свою очередь должен находиться в системе по умолчанию.
Чтобы обратиться к файловому менеджеру, вернитесь на рабочий стол и активируйте его (по умолчанию — второй значок на панели GNOME или Unity). Для того, чтобы открыть папку, где хранятся все ярлыки программ, содержащихся в системе, перейдите по следующему адресу:
компьютер — /usr/share/applications
Рядовой пользователь здесь сможет выбрать любое приложение и запустить. Однако, если у него появится желание что-либо удалить, то ничего не выйдет. Чтобы навсегда удалить приложение из Nautilus’а, нужны права администратора (root или sudo — наиболее распространенный утилит, убирающий недостатки базовой системы), дающие определенные, устанавливаемые самим пользователем привилегии. Для этого нужно изначально открыть файловый менеджер с установленными правами администратора. Это возможно, есть ввести в терминале следующую команду:
sudo nautilus /usr/share/applications
Получить права администратора пользователь может только после введения пароля. После его введения, откроется папка со всеми файлами. Теперь мы можем удалить приложение из списка.
Выводы
Существуют еще способы открыть список установленных приложений, однако они требуют от пользователя полной осознанности действий и определенных действий, из-за чего не рекомендуются для рядового пользователя или пользователя-новичка.
Если вы новый пользователь и используете Ubuntu в течение нескольких дней или недель, вам может быть интересно, узнать про лучшие программы для исправлений безопасности, исправлений ошибок и обновлений приложений.
Обновление программ в Ubuntu абсолютно просто. Я не преувеличиваю. Это так же просто, как запустить две команды. Позвольте мне дать вам более подробную информацию об этом по ссылке указанной ранее.
Надеюсь, вам понравился этот урок о том, как посмотреть список установленных программ в Ubuntu, и вы узнали несколько новых вещей.
Если у вас есть какие-либо вопросы, пожалуйста, задавайте их в форме комментариев. Если вы опытный пользователь Linux и у вас есть совет, который может сделать это руководство более полезным, поделитесь им с остальными.
Источник
Список установленных программ в Ubuntu
Многих новых пользователей Linux интересует, как посмотреть список установленных программ в Ubuntu. Не важно зачем: может вам нужно удалить ту или иную программу, или просто посмотреть, сколько программ в системе установлено. Или же вам необходимо экспортировать список всех программ, чтобы потом быстро установить их в другой системе. Сделать это можно несколькими способами.

Правда программы здесь далеко не все, а только те, для которых есть ярлыки и которые можно запустить в графическом интерфейсе.
Второй способ — с помощью центра приложений. Откройте менеджер приложений, щелкнув по его значку на боковой панели:

Выберите вкладку Установлено:

И снова здесь не все приложения, а только установленные через центр приложений или snap-пакеты. Каждую программу можно удалить или посмотреть дополнительную информацию:

Способ третий — более сложный и потребует установки дополнительного программного обеспечения — менеджера пакетов. Запустите терминал (Ctrl + Alt + T) и наберите:
sudo apt install synaptic
Установка пакетов — действие от суперпользователя, поэтому система спросит пароль. Когда процесс закончится, найдите программу в главном меню и откройте её. Затем перейдите в Состояния → Установленные:

В списке будут отображены все пакеты, установленные через пакетный менеджер apt, в том числе библиотеки и сервисы. Но тут нет пакетов, установленных через snap. Здесь также можно удалять и устанавливать приложения. Сначала их надо выбрать, а потом нажать кнопку Применить.
Способ четвёртый — с помощью консольной утилиты dpkg. Будет выведена аналогичная информация, что и в synaptic, только в терминале. Откройте терминал и наберите:
Утилита выведет список всех установленных пакетов с указанием версии, архитектуры и краткого описания:

Чтобы посмотреть список пакетов Ubuntu, установленных через пакетный менеджер snap, используйте такую команду в терминале:

Как видите, посмотреть список абсолютно всех программ в одном месте нельзя. Самый полный список показывают утилиты dpkg и synaptic. Есть и другие способы, но этого, я думаю, будет вполне достаточно. Удачи вам в экспериментах, и не удалите ничего нужного!
Источник

Не каждый пользователь Ubuntu, а особенно начинающий, знает, как и где посмотреть все установленные приложения в его системе. Это связано в первую очередь с тем, что большинство новых пользователей Ubuntu не знакомы с системами Linux и затрудняются в поиске всех установленных программ, а некоторые из пользователей никогда не задавались этим вопросам и теперь решили удалить какую-нибудь программу самостоятельно, или просто посмотреть, какие программы у него установлены.
В этой статье мы рассмотрим несколько способов, при помощи которых можно посмотреть все установленные программы на вашем компьютере под управлением Ubuntu. http://compizomania.blogspot.com/
Вариант первый.
Самый простой способ посмотреть все установленные программы/приложения в вашей системе, это обратиться к Центру приложений Ubuntu, значок которого отображается на панели Unity по умолчанию, в виде “авоськи” с буквой А в центре:

Кликните на кнопке в меню программы Установленные (указано стрелкой на верхнем снимке) и вы увидите перечень установленных программ по категориям:

Чтобы отобразить полный список программ, кликните внизу окна программы Показать хххх технических элементов и раскройте интересующую вас категорию, кликом на ней:

Для удаления программы достаточно активировать её, кликнуть на кнопке Удалить, ввести свой пароль и программа удалится из системы:

Вариант второй.
В данном варианте мы рассмотрим отображение и возможное удаление установленных программ в системе через системное меню Даш. Чтобы открыть меню Даш, кликните правой кнопкой на верхнем значке в панели Unity и в контекстном меню выберите Приложения:

Либо отрывисто нажмите клавишу Super (с логотипом Windows), после чего откроется системное меню:

Вы можете кликнуть в левом верхнем углу монитора на кнопке Максимизировать, для того чтобы раскрыть меню на весь экран (указано на верхнем снимке под цифрой 2) и просматривать установленные приложения:

Правый клик на значке приложения, открывает аннотацию с возможностями к данному приложению и двумя кнопками: Удалить, Запустить. Для удаления приложения достаточно нажать – Удалить, ввести пароль и приложение удалится:

Третий вариант.
Как известно, Linux системы, это прежде всего файлы. Установленные приложения и приложения в целом, это файлы, которые хранятся в файловой системе, отобразить которую можно в файловом менеджере Nautilus, установленном по умолчанию. Для того чтобы посмотреть установленные приложения, откройте файловый менеджер (второй значок сверху на панели Unity) и перейдите по следующему адресу: Компьютер (или Файловая система) – /usr/share/applications:

Вот здесь и хранятся ярлыки всех установленных приложений в системе. Вы можете запустить выбранное приложение из установленных, двойным кликом на значке, но удалить не сможете, т.к. в данном случае будет недостаточно прав на это действие. Чтобы удалить ярлык приложения из файлового менеджера и системы вообще, нужно прежде открыть Nautilus с правами администратора. Для этого выполните команду в терминале:
sudo nautilus /usr/share/applications
Введите пароль, после чего откроется папка с установленными приложениями, выберите приложение, правый клик на значке и в контекстном меню – Удалить. Приложение также удалится из системы:

Вариант четвёртый.
В этом варианте мы рассмотрим установленные приложения в системе в расширенном инструменте, под названием Менеджер пакетов Synaptic. Synaptic не установлен в системе по умолчанию, но присутствует в Центре приложений Ubuntu, откуда вы можете установить его путём поиска, либо выполнить простую команду в терминале на установку:
sudo apt-get install synaptic
По окончании установки найдите и откройте Synaptic в меню, введя пароль:

После открытия Synaptic перейдите: Состояние ->Установленные, после чего вы увидите все установленные приложеня в вашей системе вместе с зависимостями, в алфавитном порядке:

Для удаления какого-то приложения введите его название в поле поиска, правый клик на строке с приложением и в контекстном меню выберите Отметить для удаления, либо Отметить для полного удаления, а затем нажмите кнопку Применить. И приложение/программа будет удалена/удалено:

Пятый вариант.
Пятый вариант для просмотра всех установленных приложений – консольный или терминальный. Откройте терминал (Ctrl+Alt+T), скопируйте и выполните следующую команду:
ls /usr/share/applications
После выполнения данной команды, вы также увидите в окне терминала все установленные приложения в системе, в алфавитном порядке:

Вот такими способами можно пользователю Ubuntu посмотреть все установленные приложения в системе. http://compizomania.blogspot.com/
Удачи.
Пятница, 11 апреля 2014, 10:58

Не каждый пользователь Ubuntu, а особенно начинающий, знает, как и где посмотреть все установленные приложения в его системе. Это связано в первую очередь с тем, что большинство новых пользователей Ubuntu не знакомы с системами Linux и затрудняются в поиске всех установленных программ, а некоторые из пользователей никогда не задавались этим вопросам и теперь решили удалить какую-нибудь программу самостоятельно, или просто посмотреть, какие программы у него установлены.
В этой статье мы рассмотрим несколько способов, при помощи которых можно посмотреть все установленные программы на вашем компьютере под управлением Ubuntu. http://compizomania.blogspot.com/
Вариант первый.
Самый простой способ посмотреть все установленные программы/приложения в вашей системе, это обратиться к Центру приложений Ubuntu, значок которого отображается на панели Unity по умолчанию, в виде “авоськи” с буквой А в центре:

Кликните на кнопке в меню программы Установленные (указано стрелкой на верхнем снимке) и вы увидите перечень установленных программ по категориям:

Чтобы отобразить полный список программ, кликните внизу окна программы Показать хххх технических элементов и раскройте интересующую вас категорию, кликом на ней:

Для удаления программы достаточно активировать её, кликнуть на кнопке Удалить, ввести свой пароль и программа удалится из системы:

Вариант второй.
В данном варианте мы рассмотрим отображение и возможное удаление установленных программ в системе через системное меню Даш. Чтобы открыть меню Даш, кликните правой кнопкой на верхнем значке в панели Unity и в контекстном меню выберите Приложения:

Либо отрывисто нажмите клавишу Super (с логотипом Windows), после чего откроется системное меню:

Вы можете кликнуть в левом верхнем углу монитора на кнопке Максимизировать, для того чтобы раскрыть меню на весь экран (указано на верхнем снимке под цифрой 2) и просматривать установленные приложения:

Правый клик на значке приложения, открывает аннотацию с возможностями к данному приложению и двумя кнопками: Удалить, Запустить. Для удаления приложения достаточно нажать – Удалить, ввести пароль и приложение удалится:

Третий вариант.
Как известно, Linux системы, это прежде всего файлы. Установленные приложения и приложения в целом, это файлы, которые хранятся в файловой системе, отобразить которую можно в файловом менеджере Nautilus, установленном по умолчанию. Для того чтобы посмотреть установленные приложения, откройте файловый менеджер (второй значок сверху на панели Unity) и перейдите по следующему адресу: Компьютер (или Файловая система) – /usr/share/applications:

Вот здесь и хранятся ярлыки всех установленных приложений в системе. Вы можете запустить выбранное приложение из установленных, двойным кликом на значке, но удалить не сможете, т.к. в данном случае будет недостаточно прав на это действие. Чтобы удалить ярлык приложения из файлового менеджера и системы вообще, нужно прежде открыть Nautilus с правами администратора. Для этого выполните команду в терминале:
sudo nautilus /usr/share/applications
Введите пароль, после чего откроется папка с установленными приложениями, выберите приложение, правый клик на значке и в контекстном меню – Удалить. Приложение также удалится из системы:

Вариант четвёртый.
В этом варианте мы рассмотрим установленные приложения в системе в расширенном инструменте, под названием Менеджер пакетов Synaptic. Synaptic не установлен в системе по умолчанию, но присутствует в Центре приложений Ubuntu, откуда вы можете установить его путём поиска, либо выполнить простую команду в терминале на установку:
sudo apt-get install synaptic
По окончании установки найдите и откройте Synaptic в меню, введя пароль:

После открытия Synaptic перейдите: Состояние ->Установленные, после чего вы увидите все установленные приложеня в вашей системе вместе с зависимостями, в алфавитном порядке:

Для удаления какого-то приложения введите его название в поле поиска, правый клик на строке с приложением и в контекстном меню выберите Отметить для удаления, либо Отметить для полного удаления, а затем нажмите кнопку Применить. И приложение/программа будет удалена/удалено:

Пятый вариант.
Пятый вариант для просмотра всех установленных приложений – консольный или терминальный. Откройте терминал (Ctrl+Alt+T), скопируйте и выполните следующую команду:
ls /usr/share/applications
После выполнения данной команды, вы также увидите в окне терминала все установленные приложения в системе, в алфавитном порядке:

Вот такими способами можно пользователю Ubuntu посмотреть все установленные приложения в системе. http://compizomania.blogspot.com/
Удачи.
Вы можете поделится этой информацией с друзьями в социальных сетях или на страницах Ваших блогов
Комментирование и пинг закрыты.
Не могу сказать, что часто, но иногда возникает необходимость, узнать какие программы установлены в системе. Особенно если вопрос идет о консольных приложениях или чего то типо интерпретаторов языков программирования.
Смотрите оглавление раздела, посвященного Линукс
Просто список программ вы можете посмотреть через свой менеджер программ, или как он называется в вашей системе.
А если нужно посмотреть все пакеты? То можно воспользоваться или графической утилитой, или командами.
У меня есть графическая утилита – менеджер пакетов Synaptic
Можно посмотреть установленные пакеты, можно искать доступные для установки, можно про каждый пакет прочесть краткую информацию.
Можно даже скриншоты посмотреть.
Если утилита консольная, то ее скриншот будет примерно такой:
Но для тех, кто любит хардкор, то покажем как получить список пакетов в командной строке(консоль)
Red Hat/Fedora/CentOS Linux и прочих на RPM
rpm -qa | less
Для Debian
dpkg –get-selections
Или вот так, получим более развернутую информацию:
dpkg -l
Для Ubuntu
sudo dpkg –get-selections
Для Arch
pacman -Qqe
Ну вот, коротко и по делу, может кому будет нужно.
Смотрите оглавление раздела, посвященного Линукс
