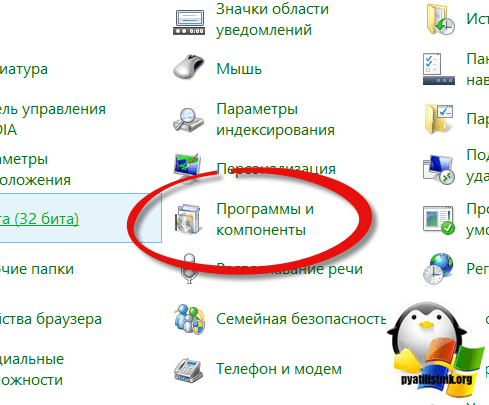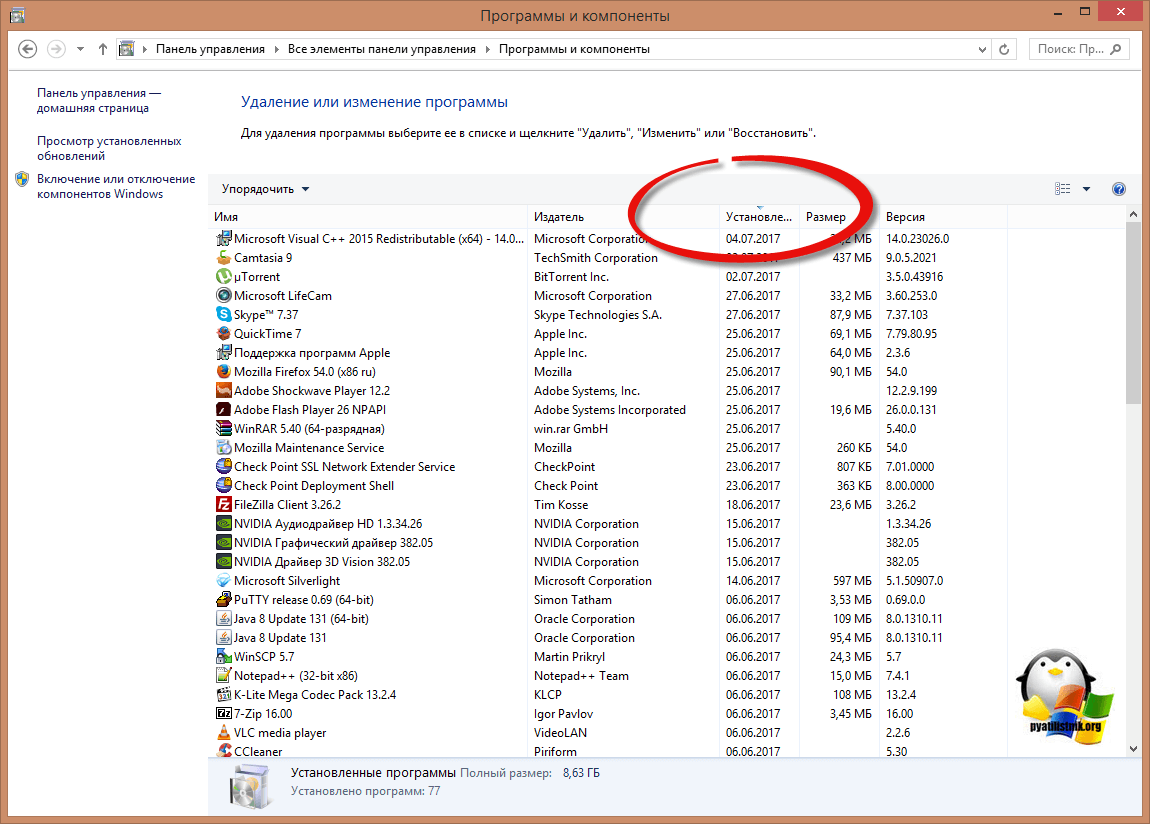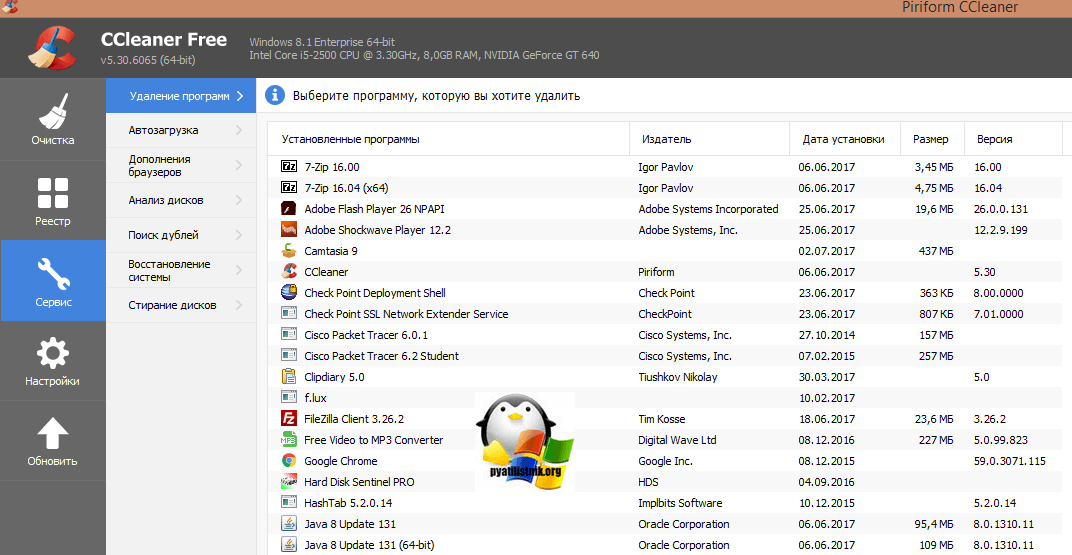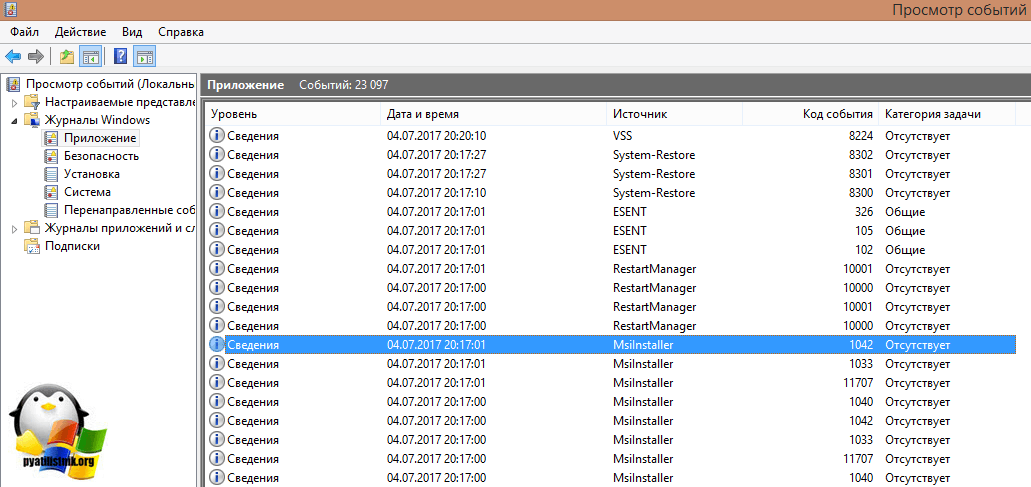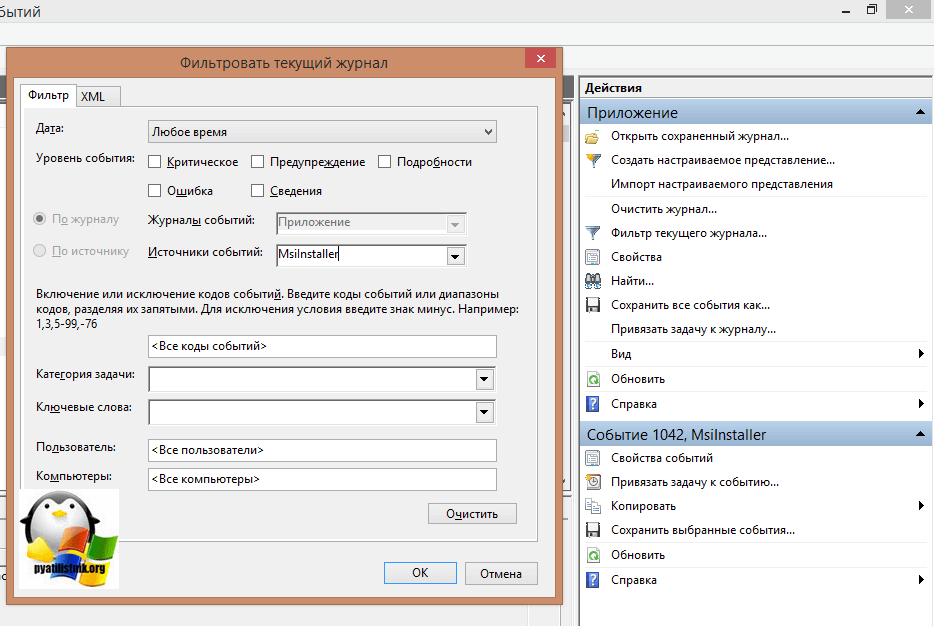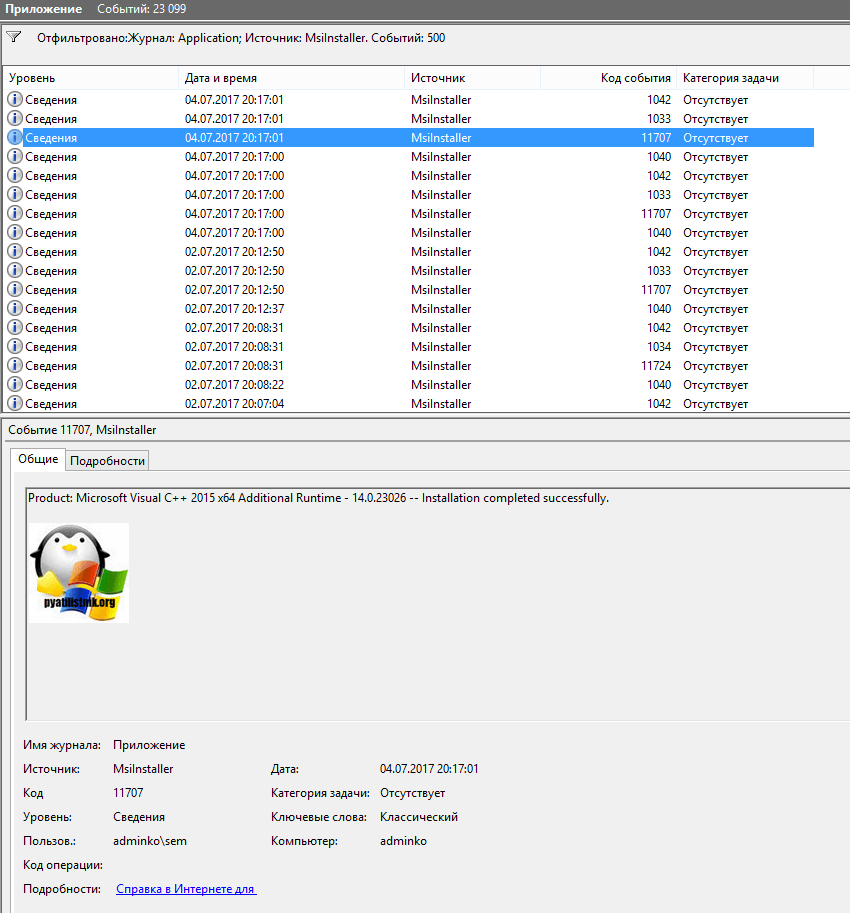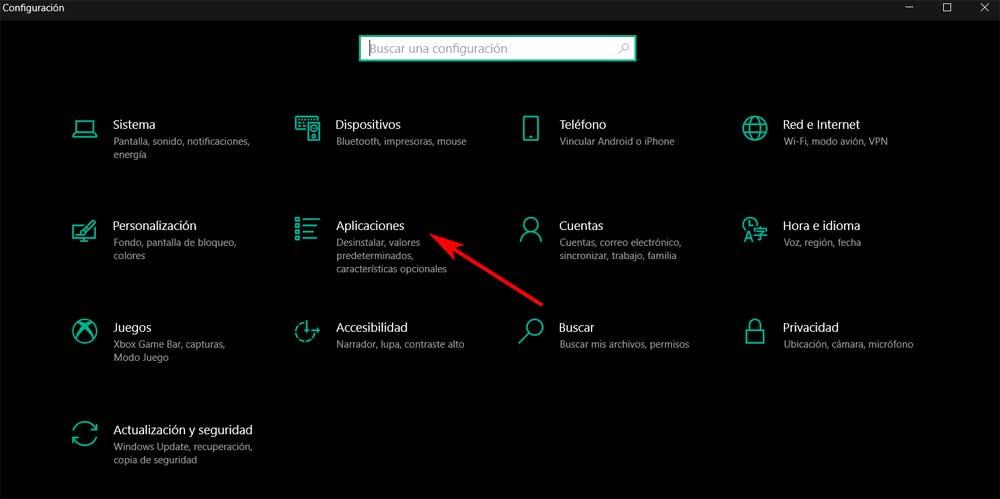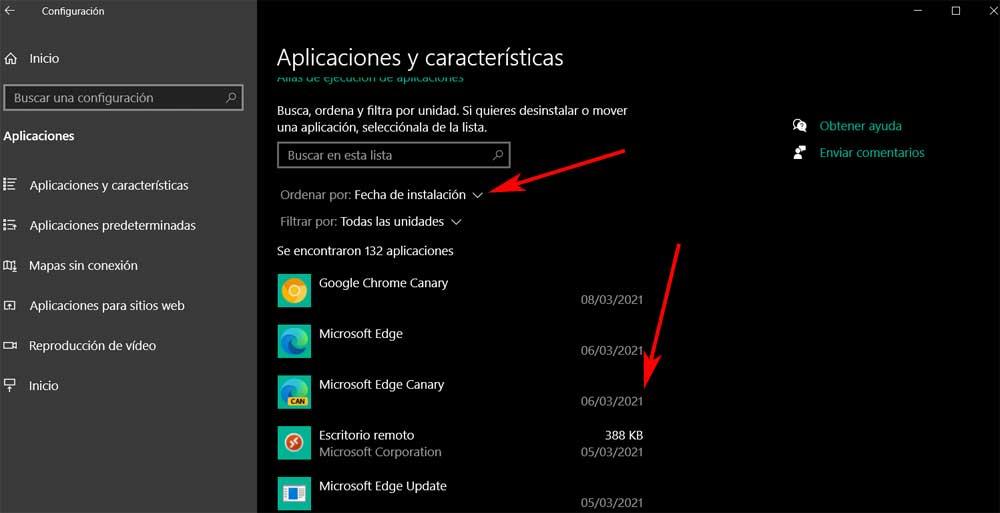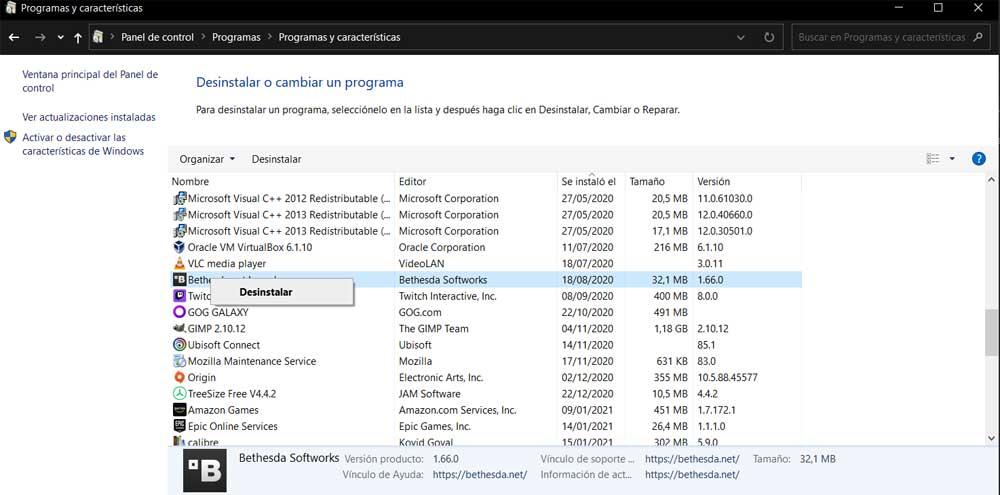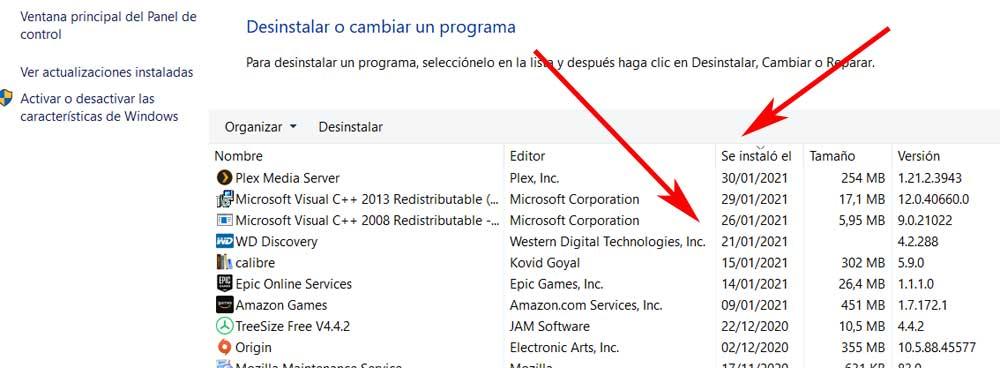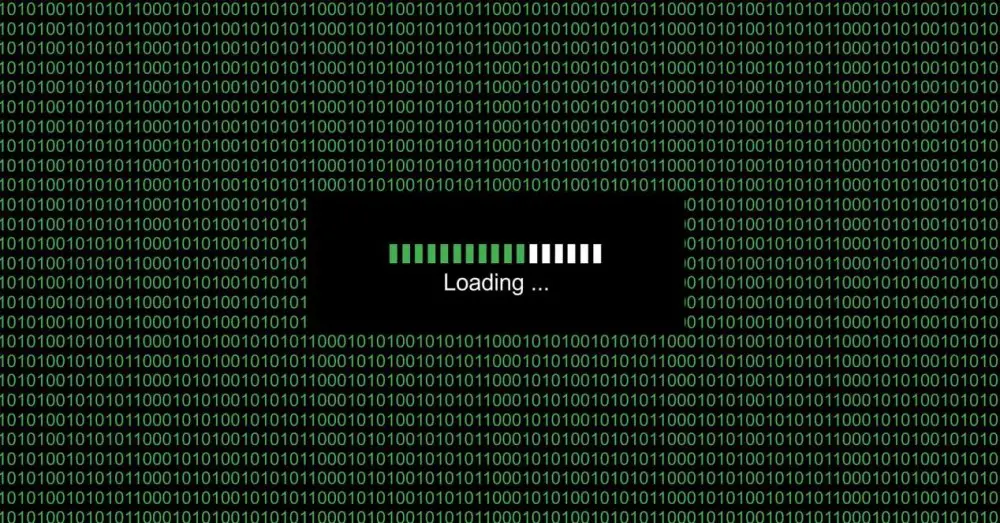FAQ
[Windows 11/10] Как найти недавно установленные приложения
Используйте инструкцию, согласно версии используемой операционной системы Windows на Вашем компьютере:
- Windows 11
- Windows 10
Windows 11
- Введите и найдите [Приложения и возможности] в поисковой строке Windows①, нажмите [Открыть]②.
- В разделе [Приложения и возможности] откройте [Сортировка]③ и выберите фильтр по [Дате установки]④.
- Выберите [Фильтровать по]⑤ и выберите [Все диски]⑥. При необходимости задайте поиск по конкретному диску.
- Приложения будут отфильтрованы по последней дате установки, а также будут показаны версии этих приложений. Выберите раздел Дополнительные параметры
. Если необходимо удалить приложение, нажмите на значок в нижней части выпадающего списка.
- Если Вам необходимо найти какие-либо другие приложения, откройте раздел [Поиска приложений
] и введите название (или ключевое слово).⑦, результат поиска отобразится.
Windows 10
- Введите и найдите [Приложения и возможности] в поисковой строке Windows①, нажмите [Открыть]②.
- В разделе [Приложения и возможности] откройте [Сортировка]③ и выберите фильтр по [Дате установки]④.
- Выберите [Фильтровать по]⑤ и выберите [Все диски]⑥. При необходимости задайте поиск по конкретному диску.
- Приложения будут отфильтрованы по последней дате установки. Выберите приложение, версию которого необходимо проверить или если его необходимо удалить из списка.
- Если Вам необходимо найти какие-либо другие приложения, откройте раздел [Поиска приложений
] и введите название (или ключевое слово).⑦, результат поиска отобразится.
Эта информация была полезной?
Yes
No
- Приведенная выше информация может быть частично или полностью процитирована с внешних веб-сайтов или источников. Пожалуйста, обратитесь к информации на основе источника, который мы отметили. Пожалуйста, свяжитесь напрямую или спросите у источников, если есть какие-либо дополнительные вопросы, и обратите внимание, что ASUS не имеет отношения к данному контенту / услуге и не несет ответственности за него.
- Эта информация может не подходить для всех продуктов из той же категории / серии. Некоторые снимки экрана и операции могут отличаться от версий программного обеспечения.
- ASUS предоставляет вышеуказанную информацию только для справки. Если у вас есть какие-либо вопросы о содержании, пожалуйста, свяжитесь напрямую с поставщиком вышеуказанного продукта. Обратите внимание, что ASUS не несет ответственности за контент или услуги, предоставляемые вышеуказанным поставщиком продукта.
Содержание
- Дата установки программы в Windows
- Дата установки программы в Windows
- Методы получения даты установки программ
- Программы и компоненты
- Через утилиту Ccleaner
- Через просмотр событий
- Популярные Похожие записи:
- 5 Responses to Дата установки программы в Windows
- Мгновенный поиск файлов и папок с использованием программы Everything
- Описание программы Everything
- Установка программы Everything
- Работа с программой Everything
- Отдельные настройки программы
- Отдельные дополнительные варианты поиска
Дата установки программы в Windows
Дата установки программы в Windows
Добрый день уважаемые читатели и гости блога, в прошлый раз я вам рассказал, как определяется дата установки системы, сегодня же хочу показать, каким образом вы можете определить дату установки программ в Windows. Иногда бывают случаи, когда требуется узнать, кто именно инсталлировал, тот или иной софт, особенно если он не согласован по вашим стандартам на работе, так как чаще всего все отвечают не знаю или не я, а после фактов и логов уже не отмажешься или же вы заразили ваш компьютер, вирусом, который накачал вам левых программ, захламившим вашу операционную систему.
Методы получения даты установки программ
Программы и компоненты
Все ниже описанные действия, будут актуальны в любой версии Windows. Откройте «Панель управления > Программы и компоненты»
В открывшемся окне найдите нужную вам программу, в столбце «Установлено» вы увидите нужную вам дату, если щелкнуть по столбцу сверху, то у вас будет все отфильтровано по дате.
Через утилиту Ccleaner
Ранее я вам описывал все достоинства программы ccleaner, в ней вы так же можете узнать дату инсталляции программного обеспечения, для этого откройте пункт «Сервис — Удаление программ», тут вы можете найти соответствующий столбец, для нужной программы.
Через просмотр событий
Все события происходящие в Windows, записываются в логи просмотра событий. Нажмите WIN+R и введите eventvwr.msc
В открывшемся окне «Просмотр событий» перейдите в пункт «Приложение»
В правой части, найдите пункт «Фильтр текущего журнала». В окне «Фильтровать текущий журнал», выберите источник событий Msinstaller.
В итоге вы получите список событий, по которому можете узнать кто и когда устанавливал программное обеспечение. В моем примере вы видите событие с кодом 11707, рассказывающее о установке Microsoft Visual C++ и видно, что его устанавливал пользователь sem.
Уверен, что данные методы по узнаванию даты установки программ и утилит вам пригодятся и вы сами сможете применить их на своей практике.
Популярные Похожие записи:
5 Responses to Дата установки программы в Windows
интересно,а как можно изменить дату установки программы? а то очень надо
Реестр Windows, все берется из него.
А где именно и как подскажи
Для каждой программы он свой, например у вас есть программа teamviwer, то заходите в реестр и ищите по нему данное слово.
Иван Семин:HKEY_LOCAL_MACHINESOFTWAREMicrosoftWindowsCurrentVersionUninstall <*n*n*n*n>вся информация об установленных приложениях на Вашем компьютере в этой родительской ветке реестра
к примеру;HKEY_LOCAL_MACHINESOFTWAREMicrosoftWindowsCurrentVersionUninstall :
[HKEY_LOCAL_MACHINESOFTWAREMicrosoftWindowsCurrentVersionUninstall]
«AuthorizedCDFPrefix»=»»
«Comments»=»Caution. Removing this product might prevent some applications from running.» ; Комментарий о приложении который вы видите в Панель управления->Все элементы панели управления->Программы и компоненты.
«Contact»=»» ;контактная информация (адреса телефоны пароли явки 🙂 )
«DisplayVersion»=»11.0.60610» ;Номер версии
«HelpLink»=hex(2):68,00,74,00,74,00,70,00,3a,00,2f,00,2f,00,67,00,6f,00,2e,00,
6d,00,69,00,63,00,72,00,6f,00,73,00,6f,00,66,00,74,00,2e,00,63,00,6f,00,6d,
00,2f,00,66,00,77,00,6c,00,69,00,6e,00,6b,00,2f,00,3f,00,4c,00,69,00,6e,00,
6b,00,49,00,64,00,3d,00,31,00,33,00,33,00,34,00,30,00,35,00,00,00
«HelpTelephone»=»»
«InstallDate»=»20190523» ;Дата установки .
«InstallLocation»=»» ;Где установлена
«InstallSource»=»C:\Users\8523
1\AppData\Local\Temp\VCRedist\VCRedist_2012_x86_False\11.0.60610.1\Minimum\» ;Источник установки
«ModifyPath»=hex(2):4d,00,73,00,69,00,45,00,78,00,65,00,63,00,2e,00,65,00,78,
00,65,00,20,00,2f,00,58,00,7b,00,45,00,37,00,44,00,34,00,45,00,38,00,33,00,
34,00,2d,00,39,00,33,00,45,00,42,00,2d,00,33,00,35,00,31,00,46,00,2d,00,42,
00,38,00,46,00,42,00,2d,00,38,00,32,00,43,00,44,00,41,00,45,00,36,00,32,00,
33,00,30,00,30,00,33,00,7d,00,00,00
«NoModify»=dword:00000001
«Publisher»=»Microsoft Corporation»
«Readme»=»»
«Size»=»»
источник
Мгновенный поиск файлов и папок с использованием программы Everything
Описание программы Everything
Everything – бесплатная программа для мгновенного поиска файлов и папок по именам. Так как индексируются только имена файлов и папок (содержимое файлов не индексируется), поэтому поиск осуществляется мгновенно.
Рис.1 Интерфейс программы Everything
Программа адаптирована под операционные системы Microsoft Windows XP/Vista/7/8/8.1/10. Программа доступна для скачивания в портативной и обычной версиях.
Программа очень простая в использовании. Достаточно программу запустить и можно сразу вводить имя файла или папки для поиска.
Скачать данную программу можно с нашего сайта:
Установка программы Everything
Рис.2 Выбор языка программы Everything
- В следующем окне принять лицензионное соглашение
Рис.3 Принятие лицензионного соглашения
- В следующем окне Выбор папки установки можно оставить значения по умолчанию. При необходимости (например, если программы располагаются на другом разделе) указать другую директорию.
Рис.4 Выбор директории для установки программы Everything
- В первом окне Выбор параметров установки рекомендуется оставить значения по умолчанию. Но при необходимости можно изменить директорию для хранения данных и настроек программы Everything и параметры индексирования. Также эти параметры можно изменить и по окончании установки программы в ее настройках.
Рис.5 Выбор параметров установки программы Everything
- Во втором окне Выбор параметров установки также можно оставить значения по умолчанию.
Рис.6 Выбор параметров установки программы Everything
- По окончании установки программы, нажать кнопку Готово.
Рис.7 Завершение установки программы Everything
Если по окончании установки ярлык программы не появился на рабочем столе (несмотря на установленный флажок в чекбоксе Ярлык на рабочем столе при указании параметров), его можно создать самостоятельно, перейдя в директорию C:Program FilesEverything или C:Program Files (x86)Everything (в зависимости от разрядности операционной системы и программы, которая была установлена), ПКМ выбрать приложение Everything и в контекстном меню выбрать Отправить > Рабочий стол (создать ярлык).
Рис.8 Создание ярлыка программы Everything
Работа с программой Everything
При первом запуске программы за секунды будет произведено индексирование имен файлов и папок, расположенных на всех подключенных дисках. При повторном запуске программы будет выполнено обновление индекса.
Чтобы найти какую-либо папку или файл достаточно в поисковой строке начать вводить название. По мере ввода информации программа автоматически будет предлагать варианты, которые удовлетворяют условиям поискового запроса.
Например, необходимо найти файл или папку, в названии которых есть 123.
Рис.9 Поиск в программе Everything
Далее для удобства поиска можно отсортировать файлы и папки по дате изменения.
Отдельные настройки программы
Выбрав в главном меню Поиск, можно указать по каким параметрам должен быть осуществлен поиск: Все (все файлы и папки, значение по умолчанию), Аудио, Архивы, Документы, Программы, Папки, Картинки, Видео.
Рис.10 Настройка поиска файлов и папок
Чтобы сузить область поиска, можно исключить скрытые и системные файлы и папки. Для этого необходимо открыть настройки программы (в главном меню программы выбрать Сервис > Настройки), перейти в раздел Исключения и установить флажки в чекбоксах Исключать скрытые файлы и папки и Исключать системные файлы и папки и нажать ОК. Также в данном разделе можно прописать конкретные папки или файлы, которые необходимо исключить из поиска.
Рис.11 Настройка исключений для поиска
Чтобы при каждом запуске программы, пока еще не была введена никакая информация для поиска, не отображались список всех существующих файлов, можно активировать настройку Скрывать результаты при пустой строке поиска. В настройках программы перейти в раздел Результаты и установить соответствующий флажок в чекбоксе.
Рис.12 Скрытие результатов при пустой строке поиска
При необходимости изменить цветовое оформление, нужно в настройках программы выбрать раздел Шрифты и цвета и настроить в соответствии с предпочтениями. Вернуть значения можно, нажать на кнопку По умолчанию.
Рис.13 Настройка цвета фона и шрифта в программе Everything
Рис.14 Результат изменения цвета фона и шрифта в программе Everything
Если часто применяются одни и те же поисковые запросы, результаты поиска, а также фильтры, можно сохранять запросы в закладки. Для этого необходимо ввести искомое слово в строке поиска программы, при выводе информации, в главном меню выбрать Закладки > Добавить закладку….
Рис.15 Создание закладки в программе Everything
Рис.16 Создание закладки в программе Everything
Удалить, создать или изменить ранее созданные закладки можно в главном меню Закладки > Упорядочить закладки….
Рис.17 Создание, редактирование или удаление закладок в программе Everything
Отдельные дополнительные варианты поиска
В данном разделе статьи будут приведены примеры поиска файлов с применением операторов, указанных в таблице ниже.
| знак | оператор |
|---|---|
| пробел | AND |
| | | OR |
| ! | NOT |
Если необходимо выполнить поиск по одному из нескольких условий, можно воспользоваться оператором OR (ИЛИ), используя знак | (вертикальная черта). Например, мне необходимо найти папки или файлы с именами лекция или лабораторная.
В окне поиска необходимо ввести лекция | лабораторная. В результате (Рис.18) показаны все файлы и папки с названием, в котором есть одно из заданных условий, либо все файлы или папки, где есть слово лекция, либо файлы и папки, где есть слово лабораторная.
Рис.18 Поиск файлов и папок с применением оператора OR
Если указать два слова без оператора OR, поиск будет осуществляться при условии наличия в названиях папок и файлов обоих слов.
Таким образом, если указываются несколько слов через пробел, применяется оператор AND (знак пробел), например, лекция лабораторная, будут найдены все файлы и папки, где одновременно будут присутствовать слова лекция и лабораторная.
Рис.19 Поиск файлов и папок с применением оператора AND
Если необходимо исключить какое-либо слово из поиска, необходимо перед условием поставить знак ! (восклицательный знак) (оператор NOT). Например, мне необходимо найти все работы по операционной системе Windows 10, чтобы не отображались работы по предыдущим версиям операционной системы, в поисковой строке я указываю windows 10 !7 !8 , в результате чего получаю список работ, в названиях которых есть windows 10, но отсутствуют работы, где в есть 7 или 8.
Рис.20 Поиск файлов и папок с применением оператора NOT
Если необходимо найти файлы .docx с одинаковыми именами, достаточно в поиске ввести dupe: .docx и будет выведен список всех дублирующийся документов формата .docx. По этому же принципу можно найти файлы с любым расширением, например, dupe: .mp3 или dupe: jpeg и т.д. Поиск дубликатов будет осуществлен по всему индексу, а не среди текущих результатов.
Рис.21 Поиск дубликатов файлов формата .docx
При необходимости поиска файлов и папок с одинаковыми именами без указания расширений, достаточно ввести в поле поиска namepartdupe:
Будет выведен список всех дублирующийся папок и файлов.
Рис.22 Поиск всех дубликатов файлов и папок
В начале статьи я писала о том, что программа осуществляет мгновенный поиск по именам файлов и папок. И с этим она справляется отлично. Но стоит также отметить, что возможен поиск и по содержимому с использованием поисковой функции content: Но так как содержимое файлов не индексируется, поиск осуществляется очень медленно. Поэтому данная программа не эффективна для такой задачи, а для поиска файлов по содержимому применяют другие программы, которые будут рассмотрены в следующих статьях.
источник
Содержание
- Как найти установленные программы / приложения на компьютере
- Как найти установленные программы на Рабочем столе
- Как найти нужное приложение через меню Пуск
- Как узнать через Поиск, — установлена ли программа на компьютере
- Как найти установленные утилиты через папку Programm Files
- Отображение всех установленных программ для удаления
- Выводы
- Программы установленные на компьютере Windows — где посмотреть весь список и как удалить ненужные
- Как посмотреть программы установленные на компьютере Windows
- Как просмотреть последние установленные программы в Windows 10
- Просматривайте последние программы в настройках
- Откройте Настройки в Windows, чтобы увидеть установленные программы.
- Просмотр приложений по дате установки в Настройках
- Просмотрите последние установленные программы из Панели управления.
- Как найти последнюю установленную программу на компьютере
- Прикладные системы
- Маршрутизаторы
- Для микроконтроллеров, встраиваемые и ОС реального времени
- Операционные системы, пригодные для установки на оборудовании со слабыми техническими характеристиками
- Ссылки
- Как удалить программы, которые не появились в списке Установка и удаление программ.
- Как найти установленные программы на компе. Как найти программу на компьютере? Установка программы по выбору
- Все улучшается — или хуже?
- Как найти программу на компьютере
- Установка программы по выбору
- Панель управления
Как найти установленные программы / приложения на компьютере
Необходимость в том, как найти установленные программы или приложения на компьютере бывает, по крайней мере, в трёх случаях:
Рассмотрим эти и подобные задачи.
Как найти установленные программы на Рабочем столе
Многие программы по умолчанию, во время установки создают на Рабочем столе компьютера ярлыки. Данные ярлыки случат для запуска этих приложений. Так что первый делом следуем посмотреть на своем Рабочем столе ярлык нужной утилиты.
Как найти нужное приложение через меню Пуск
В Windows 10 просто жмем Пуск. При этом в Windows 10 вверху открывшегося меню выводятся недавно добавленные утилиты. А ниже приводится весь список программ, упорядоченных по алфавиту.

Для запуска нужной программы необходимо просто кликнуть мышкой на ярлык. На снимке ниже приведены два примера: запуск приложения Punto Switcher в Windows 10 из недавно добавленных, а также CCleaner из общего списка установленных утилит.
Как узнать через Поиск, — установлена ли программа на компьютере
Чтобы найти установленную программу на компьютере можно воспользоваться Поиском. В качестве примера на снимке ниже показано, как найти и запустить установленную ранее на компьютере утилиту TeamViewer.
Если на вашем компьютере с Виндовс 10 не включен Поиск, — смотрите статью: Как включить Поиск в Windows 10.
Как найти установленные утилиты через папку Programm Files
Не всегда и не все установленные утилиты автоматически создают ярлыки на Рабочем столе и в меню Пуск. Либо сам пользователь может во время установки программы отключить такую возможность.
Но, большинство приложений устанавливаются на Локальном диске «С» компьютера в папку Programm Files или Program Files (x86). Поэтому можно поискать нужную установленную программу там.
В качестве примера на снимке ниже показано нахождение архиватора 7-Zip в папке Programm Files.
Отображение всех установленных программ для удаления
Бывает также нужно найти определенную программу на компьютере, чтобы ее удалить. В Windows 10 для этого можно, например, на меню Пуск нажать правой кнопкой мыши. Далее в появившемся меню выбрать Приложения и возможности.
Появится весь список установленных на компьютере приложений, где мы может удалить не нужные.
В качестве примера на снимке ниже показан выбор и возможность удаления программы для уменьшения размера изображений Fotosizer.
Если у вас есть задача в удалении приложений, больше информации можно узнать из статьи: Как правильно удалять программы с компьютера.
Выводы
Как видим то, как найти установленные программы на компьютере не составляет особого труда. Для этого можно воспользоваться, например, ярлыками на Рабочем столе, в меню Пуск. А также можно поискать нужное приложение в папке Programm Files и разделе Приложения и возможности.
Если же нужной утилиты на вашем компьютере не оказалось, возможно, вам пригодится статья: Как правильно скачивать и устанавливать программы.
Источник
Программы установленные на компьютере Windows — где посмотреть весь список и как удалить ненужные
Сегодня мы поговорим о том, как увидеть все программы установленные на компьютере, а также удалить лишние. Если на протяжении длительного времени не проводить переустановку операционной системы, список имеющихся приложений становится весьма внушительным.
Как посмотреть программы установленные на компьютере Windows
Прежде всего, программы, установленные на компьютере можно увидеть в папке Program Files. Как правило, она располагается на диске (C:). По указанному адресу можно отыскать множество папок. Практически в каждой из них отдельная программа. Чтобы отыскать необходимое приложение открываем папку с соответствующим названием и запускаем находящийся в ней файл, чаще всего, он помечен логотипом программы.
Здесь же можно решить вопрос, как удалить программу. Для этого также предусмотрен отдельный файл. Чаще всего, он называется uninstall. Чтобы очистить ПК от лишнего приложения, запускаем uninstall и выполняем приведённые в нем инструкции.
Инструкция для Windows 7
Список установленных приложений можно увидеть, применяя стандартную функцию Windows, отвечающую за установку и удаление программ.
В результате система отображает перечень инсталлированных приложений, здесь же можно удалить лишние компоненты. Если список очень большой доступна его сортировка по дате установки, а также по имени. Удобно, что рядом с названиями программ указан их размер.
Бывают случаи, когда от программы остался лишь ярлык, а точное ее расположение неизвестно. Нажимаем на ярлык правой кнопкой мыши, в возникшем меню используем функцию «Расположение файла».
Windows 10
Теперь следует подробно обсудить, где отыскать список имеющихся на компьютере приложений в Windows 10, а также каким образом осуществляется их удаление. На данной платформе изменилось немного в части работы с программами, если сравнить с прошлыми версиями ОС.
При этом, отныне доступен новый интерфейс деинсталлятора. Перейти к окну «Установка и удаление программ», а также запустить деинсталлятор приложения, в Windows 10 можно быстрее. Отныне необходимый нам список называется «Программы и компоненты». Его можно отыскать в основном меню.
Чтобы удалить ненужное приложение, отмечаем его в перечне и применяем функцию «Удалить», которая помещена на верхнюю панель. Данное действие активирует деинсталлятор, который создан разработчиком приложения, поэтому такой тип удаления можно считать максимально корректным.
В новой операционной системе взаимодействовать с программами можно посредством приложения «Параметры». Оно запускается через меню «Пуск». Приложения «Параметры», в частности, дает возможность удалять ненужные более программы. Для этого выполняем такую последовательность действий:
Если необходимо исключить приложение из магазина Windows, достаточно подтвердить удаление. При удалении привычной программы, описанный выше алгоритм запустит встроенный в нее деинсталлятор.
Обновленный интерфейс удаления приложений, который появился в Windows 10, отличается удобством и простотой в использовании.
Чтобы перейти к разделу «Программы и компоненты» нажимаем правой кнопкой мыши по значку «Пуск», после чего в возникшем меню применяем верхний пункт. Также для аналогичных целей подойдет сочетание клавиш Win+X.
Удалять приложение в Windows 10 также стало проще
Описанный алгоритм не подходит для приложений, которые были получены посредством магазина Windows 10.
Полезные приложения для полного удаления программ с компьютера
В некоторых случаях, имеющиеся в системе инструменты для деинсталляции программ, могут оставить после своей работы отдельные «бесполезные» файлы. Чтобы подобных ситуаций не возникало, можно применить одно из особых бесплатных приложений. К наиболее распространенным инструментам такого типа относятся Revo Uninstaller и CCleaner.
Revo Uninstaller
Такой инструмент, как Revo Uninstaller можно считать чуть более сложным в использовании, если сравнивать его с CCleaner.
CCleaner
В CCleaner также предусмотрена функция «Удалить». Она исключает выбранное приложение из списка установленных, однако оно при этом продолжает присутствовать на жестком диске.
Следует помнить, что ряд приложений и компонентов, установленных на жестком диске непосредственно обеспечивает работоспособность системы, поэтому их удаление может привести компьютер в нерабочее состояние. Чтобы избежать подобной ситуации, следует удалять лишь те элементы, назначение которых вам хорошо знакомо.
CCleaner предоставляет удобный список имеющихся на устройстве приложений, его можно легко сортировать по «Размеру», «Дате установки», «Издателю» или «Названию». В списке видны значки программ, что позволяет лучше их узнать, и точнее судить о степени их необходимости.
Не менее полезна сортировка по «Издателю». Если производителей определенного приложения выступает Microsoft Corporation, с большой долей вероятности, речь идет о важном для ОС элементе. Из этого правила есть исключения, но лучше о нем помнить. В ряде случаев CCleaner может попросить разрешения на перезагрузку компьютера, чтобы завершить удаление определенного компонента.
Соглашаемся с предложением, чтобы деинсталляция была полной. Информацию о незнакомых приложениях при необходимости можно отыскать на официальных ресурсах разработчиков. Правда такой подход потребует значительных временных затрат.
Полезные советы
В Windows 10, в меню «Пуск» имеется весьма полезный раздел «Все приложения». В нем большая часть инсталлируемых приложений создают собственный каталог. В последнем можно отыскать, как ярлык для старта программы, так и значок ее удаления.
Удаление некоторых приложений, к примеру, антивирусов, может вызвать дополнительные сложности. Для такой процедуры иногда необходима установка дополнительного программного обеспечения.
Иногда бывает, что одно из имеющихся на компьютере приложений отсутствует в списке установленных. Существует две основные причины, из-за которых подобное может произойти:
Источник
Как просмотреть последние установленные программы в Windows 10
Но, с другой стороны, есть много других приложений, которые мы устанавливаем по мере необходимости. На самом деле для нас более чем обычно устанавливать и удалять программы на компьютере на регулярной основе. Точно так же может случиться так, что мы заинтересованы в просмотре только самых последних программ, которые мы установили. Например, если мы сделали это, чтобы провести какой-то тест, а после его завершения удалить его. Также может быть случай, когда какое-то программное обеспечение было установлено без нашего разрешения, чтобы мы могли его увидеть.
Просматривайте последние программы в настройках
Что ж, первое, что нужно знать, это то, что просмотр последних установленных программ очень полезен в определенных обстоятельствах. Во многих случаях это может понадобиться для освобождения места на дисках. Это будет очень полезно для нас, чтобы избежать PC внезапно заканчивается место из-за ненужного программного обеспечения.
Откройте Настройки в Windows, чтобы увидеть установленные программы.
Здесь следует упомянуть, что Windows 10 со временем обновила множество собственных функций и функций, как это имеет место. И в том, что в этих же строках мы собираемся использовать некоторые полезные функции конфигурации, которые помогут нам увидеть самые последние программы, установленные в системе. Точно так же из первых рук у нас будет возможность узнать как дату, когда они были установлены, так и размер они занимают.
Просмотр приложений по дате установки в Настройках
Однако это то, что мы можем просто изменить, чтобы увидеть самые последние установленные программы. Нам просто нужно открыть раскрывающийся список «Сортировать по» и выбрать параметр «Дата установки».
В то же время мы должны иметь в виду, что также отсюда у нас есть возможность взглянуть на приложения, которые занимают больше места на диске. Для этого в том же выпадающем списке нам нужно только выбрать Size вариант. Таким образом, мы упорядочиваем этот список так, чтобы те, которые занимают больше всего, появлялись в начале.
Просмотрите последние установленные программы из Панели управления.
В завершение мы сообщим вам, что меню «Пуск» вверху также по умолчанию показывает последние установки программ в операционной системе.
Источник
Как найти последнюю установленную программу на компьютере

Всегда настает такое время когда необходимо удалить какую-нибудь программу. Количество значков программ на рабочем столе не всегда соответствует реальному количеству установленных программ на компьютере.
Часто начинающие пользователи просто удаляют ярлык программы с рабочего стола, а сама программа остается.
Все причины, по которым пользователю необходимо посмотреть установленные программы я описывать не буду, а лишь объясню как посмотреть список установленных программ.
Итак, для того чтобы найти и посмотреть список программ установленных на вашем компьютере выполните ниже перечисленные указания.
Первый способ.
Шаг 1. Кликните дважды по значку Компьютер на рабочем столе. Зайдите на системный Локальный диск (С:). У вас он может иметь другое название. Этот диск должен отличаться значком от других имеющихся дисков. Среди перечня папок найдите папку Programm Files и откройте ее.
Шаг 2. Перед вами откроется окно в котором будут расположены папки всех установленных программ на вашем компьютере. Каждая папка это и есть программа. В каждой из этих папок хранятся необходимые для работы программы файлы. Если вы случайно удалите один из файлов, то программа у вас будет работать не корректно.
Второй способ.
Шаг 3. Кликните по значку Компьютер на рабочем столе. В новом окне нажмите на кнопку Удалить или изменить программу.
Шаг 4. В окне Программы и компоненты вам будут представлены все установленные программы, которые для удобства поиска можно отсортировать по:
— Имени.
— Издателю.
— Дате установления.
— Размеру.
— Версии.
Кстати, здесь же можно и удалить ненужную программы. В нижней части окна указана информация о Полном размере установленных программ и их Количестве.
Шаг 5. Третий способ посмотреть список программ с помощью меню Пуск. Кликните на кнопку Пуск и в появившемся окне разверните список, нажав на кнопку Все программы.
Хочу отметить, что не всегда после установки программа попадает в меню Пуск. Она туда не попадет, если при ее установке вы не выбрали опцию Создать папку в меню Пуск.
Прикладные системы
Маршрутизаторы
Для микроконтроллеров, встраиваемые и ОС реального времени
Операционные системы, пригодные для установки на оборудовании со слабыми техническими характеристиками
Contiki (англ. Contiki — Контики) — компактная, свободная, переносимая, многозадачная операционная система для встраиваемых систем и ПК, в частности разрабатываемая для использования в устройствах с ограниченными ресурсами (в основном память), 8-битные компьютерах для встраиваемых систем на микроконтроллерах. Contiki спроектирована для встраиваемых систем с ограниченным объёмом памяти. При конфигурации по умолчанию Contiki использует 2 килобайта ОЗУ и 40 килобайт ПЗУ. ОС состоит из ядра, которое управляется событиями, программы во время исполнения загружаются и выгружаются динамически. Процессы используют облегчённую потоковую модель — протопотоки, которые обеспечивают линейный потоковый стиль инициализации ядра. Данная ОС выполняется на разнообразных платформах и архитектурах начиная от TI MSP430 и Atmel AVR, и заканчивая разнообразным парком старых ПК. При этом объём занимаемого места находится в пределах нескольких килобайт, использование памяти легко настраивается и может быть снижено до десятков байт. Полностью установленная система, с полным графическим интерфейсом пользователя будет занимать приблизительно 30 килобайт оперативной памяти. В отличие от KolibriOS, написана на языке С а не полностью на ассемблере, что упрощает её модификацию. Позиционируется разработчиками как система, пригодная для использования в оборудовании «для Интернета вещей» (букв. «Contiki: The Open Source OS for the Internet of Things»).
FreeDOS — бесплатная операционная система, совместимая с MS-DOS. Пригодна для поддержания работы программ, предназначенных для работы с ОС MS-DOS.
LongLife OS — бесплатная операционная система, совместимая с Microsoft Windows. Разработанная с нуля на основе Wine, имеет поддержку работы программ, предназначенных для работы с ОС Microsoft Windows.
KolibriOS (рус. Коли́бриОС) — операционная система для PC, полностью написанная на ассемблере fasm. Нетребовательна к ресурсам, мала по объёму на диске.
Ссылки
Мобильные: Sailfish Mobile OS RUS на android: Яндекс.Кит Taiga YOTA OS 3.0 на tizen: Z3, elvees-salut
| Для серверов или рабочих станций |
Unix-подобные |
|---|---|
| Встраиваемые | |
| Другие |
В работе администратора часто возникает необходимость проверить, установлена ли на некотором компьютере в сети определённая программа и какой версии. Например, можно проверить, установлено ли важное обновление Windows или все ли рабочие станции имеют правильную версию Office.
Как это сделать с помощью командных файлов CMD (BAT) или скриптов (на примере VBScript), рассказывается далее.
Идея основана на том факте, что информация об установленных программах находится в системном реестре по адресу:
HKLMSoftwareMicrosoftWindowsCurrentVersionUninstall
Указанная ветвь реестра перечисляет только программы, установленные «для всех пользователей», а программы «для этого пользователя» перечислены в ветви:
HKCUSoftwareMicrosoftWindowsCurrentVersionUninstall
В Windows x64 список программ сохраняется также в папке реестра:
HKLMSOFTWAREWow6432NodeMicrosoftWindowsCurrentVersionUninstall
Соответственно, для получения полного списка потребуется просканировать информацию из всех трёх ветвей реестра.
Например, на VBScript:
Const HKLM = &H80000002 ‘HKEY_LOCAL_MACHINE strComputer = «computer» strKey = «SOFTWAREMicrosoftWindowsCurrentVersionUninstall» strEntry1a = «DisplayName» strEntry1b = «QuietDisplayName» strEntry2 = «InstallDate» strEntry3 = «VersionMajor» strEntry4 = «VersionMinor» strEntry5 = «EstimatedSize» Set objReg = GetObject(«winmgmts://» & strComputer & _ «/root/default:StdRegProv») objReg.EnumKey HKLM, strKey, arrSubkeys WScript.Echo «Installed Applications (» & strComputer & «)» & VbCrLf For Each strSubkey In arrSubkeys intRet1 = objReg.GetStringValue(HKLM, strKey & strSubkey, _ strEntry1a, strValue1) If intRet1 <> 0 Then objReg.GetStringValue HKLM, strKey & strSubkey, _ strEntry1b, strValue1 End If If strValue1 <> «» Then WScript.Echo VbCrLf & «Display Name: » & strValue1 End If objReg.GetStringValue HKLM, strKey & strSubkey, _ strEntry2, strValue2 If strValue2 <> «» Then WScript.Echo «Install Date: » & strValue2 End If objReg.GetDWORDValue HKLM, strKey & strSubkey, _ strEntry3, intValue3 objReg.GetDWORDValue HKLM, strKey & strSubkey, _ strEntry4, intValue4 If intValue3 <> «» Then WScript.Echo «Version: » & intValue3 & «.» & intValue4 End If objReg.GetDWORDValue HKLM, strKey & strSubkey, _ strEntry5, intValue5 If intValue5 <> «» Then WScript.Echo «Estimated Size: » & Round(intValue5/1024, 3) & » megabytes» End If Next
Скрипт подключается к компьютеру с сетевым именем strComputer, просматривает раздел реестра SOFTWAREMicrosoftWindowsCurrentVersionUninstall и выводит информацию о программах.
Аналогичные действия можно выполнить в командном файле CMD. Этот командный файл выдаёт список программ:
@echo off rem Этот командный файл записывает список программ, установленных на rem удалённом компьютере. rem %1 Сетевое имя компьютера в формате PCNAME (пустое значение означает rem локальный компьютер). rem Определяем путь к папке реестра set reg_key=hklmSOFTWAREMicrosoftWindowsCurrentVersionUninstall if not «%1» == «» set reg_key=\%
1%reg_key% rem Перебираем установленные программы for /F «tokens=1,2,*» %%a in (‘reg query «%reg_key%» /s’) do ^ if «%%a» == «DisplayName» echo %%c
Для проверки того, установлена ли конкретная программа (по названию) на каком-то одном компьютере, можно использовать следующий командный файл check-app-pc.cmd
@echo off rem Этот командный файл проверяет, установлена ли заданная программа на rem удалённом компьютере. rem %1 Полное название программы или часть названия, например, KB2570791. rem %2 Сетевое имя компьютера в формате PCNAME (пустое значение означает rem локальный компьютер). rem Возвращаемые коды: rem 0 Программа установлена. rem 2 Программа не найдена. rem 87 Ошибка в параметрах. set app_name=%1 set pc_name=%2 rem Проверяем наличие в списке call apps.cmd %2 | findstr /i «%
1» if errorlevel 1 echo ‘%
1’ program not found && exit /b 2 echo ‘%
1’ program installed. && exit /b 0
Соответственно, команда check-app-pc.cmd KB2570791 ws_alex проверит, установлено ли обновление KB2570791 на компьютере WS_ALEX.
Теперь можно автоматизировать работу этого командного файла, добавив проверку большего количества компьютеров по списку. Для этого создаём командный файл check-app-pclist.cmd с циклом, перебирающим строчки текстового файла с сетевыми именами компьютеров.
@echo off rem %1 Полное название программы или часть названия программы. rem %2 Имя файла со списком компьютеров. rem Примечание: этот командный файл использует check-app-pclist.cmd if «%
1» == «» exit /b 87 if not exist %2 exit /b 2 for /F %%a in (%2) do ( echo %%a… call check-app-pc.cmd %1 %%a )
Пример списка файлов pc.list
Как удалить программы, которые не появились в списке Установка и удаление программ.
Установка программы может быть лёгкой и быстрой. Однако, когда нужно будет удалить программу, особенно ту, которая приносит вам много проблем, это может занять некоторое время, если программа не появляется в списке добавленных программ и удалить такую программу встроенным инструментом удаления не получается.. Не волнуйтесь! Вы действительно можете удалить эту программу, выполнив удаление строк из реестра.
Как найти установленные программы на компе. Как найти программу на компьютере? Установка программы по выбору

Ах, если бы это было только так. Это программное обеспечение, известное как вирусы, поставляется в самых разных формах. Большинство вирусов не опасно, но это может замедлить работу вашей системы и занять место на жестком диске. Это трудно сказать, но есть некоторые признаки того, что это может иметь значительный эффект.
Иногда это просто для того, чтобы предлагать инструменты, которые добавят функциональность их системам. Но чаще всего это потому, что в том числе сторонние приложения являются дополнительным источником дохода. Настольные приложения, которые были предварительно установлены, могут быть намного сложнее найти, особенно для менее технических пользователей, которые, возможно, даже не понимают, что у них есть нежелательное программное обеспечение, пока оно не активируется и не появляется на экране. В этих двух категориях существует несколько разных типов.
Значит вообще все проги должны свои папки создавать в одной системной папке Program Files, чтобы на компе был порядок. Но есть такие проги, которые устанавливаются туда, куда они считают нужным, например просто на системный диск или вообще туда, где проги обычно хранят свои настройки или служебную информацию. Ну, я этой инфой не буду вас грузить, просто покажу как можно узнать, куда поставилась программа, думаю что все вам тут будет понятно
Значит смотрите, вот у меня стоит Windows 7, представим что мне нужно узнать куда установилась прога и для примера я возьму Мозиллу. У меня есть ее ярлык на рабочем столе, я нажимаю по нему правой кнопкой и выбираю там пункт Расположение файла:
Потом открылась вот такая папка:
Если вы считаете, что такие надстройки должны быть бонусом или ненужным раздуванием, зависит от того, насколько вы вероятно используете их. Наконец, есть рекламное ПО, особенно неприятная форма вирусов, которая существует исключительно для того, чтобы накачивать рекламу пользователя, либо через веб-сайты, либо через всплывающие окна, которые появляются непосредственно на экране вашего компьютера.
Все улучшается — или хуже?
Это вызвало уязвимость. Аналитики согласны с тем, что этот тип атаки был проблемой — и остается одним из них. Но они не согласны с тем, все ли улучшается или ухудшается. Из-за этого вендоры будут вынуждены отказаться от того, что они предварительно устанавливают на машинах. В некоторых случаях вы можете удалить его, просто удалив его. Хорошая стратегия, когда вы получаете новую систему, — это проверить ее на наличие программного обеспечения, прежде чем устанавливать какие-либо приложения и удалить любые программы, которые, как вы знаете, вам не нужны.
Но как узнать саму папку, ну то есть где Мозилла установлена? Вот тут вам нужно нажать один раз вот сюда:
Потом у вас покажется сам путь, то есть та папка, где у вас стоит Мозилла:
С другой стороны, есть предустановленные программы, которые большинство пользователей ничего не могут сделать. Если у вас есть вирусы в вашей системе, которые нельзя легко удалить, или если вы подозреваете, что в вашей системе есть вирусы, которые не сразу очевидны — существует ряд инструментов, которые могут быть удалены вам.
Как найти программу на компьютере
Это бесплатное приложение предназначено для обнаружения распространенных вирусов, установленных на системах. Для анализа вашей системы сначала требуется несколько минут. После этого он классифицирует то, что он находит, в три категории: Рекомендуемые, сомнительные и все остальное. Рекомендуемое программное обеспечение списков, которое рекомендуется удалить; Программное обеспечение со списком заданий, которое вы хотите удалить; Все остальное перечисляет программное обеспечение, о котором у него мало информации или нет.
То есть в моем случае она установилась вот в эту папку:
C:Program Files (x86)Mozilla Firefox
Но понятное дело, что это не единственный способ узнать куда установлена прога. Вот интересный еще один случай, это Хром. Куда он установился можно узнать еще вот как, берете ярлык его, нажимаете правой кнопкой по нему и выбираете пункт Свойства:
Затем установите флажок рядом с каждым приложением, которое вы хотите удалить, и приложение сделает все остальное. К сожалению, программа действительно не предоставляет вам достаточной информации, чтобы самостоятельно решить, нужно ли удалять часть программного обеспечения.
Куча нежелательного программного обеспечения может привести вас в замешательство и сделать его вялым, а загроможденный рабочий стол будет делать то же самое на ваш взгляд. Или, по крайней мере, это теория. Вы можете запустить специальный деинсталлятор, который вы можете найти в папке меню «Пуск» программы, в папке на диске или в виде ярлыка на рабочем столе. Более регулярно, вы направляетесь к панели управления и удаляете программное обеспечение из раздела «Программы и компоненты», которое запускает деинсталлятор для вашего программного обеспечения.
Ну вот и открылось окошко Свойства, вот смотрите что в нем написано:
Видите, там есть такое как Рабочая папка? Вот это и есть та папка, куда установлена прога, ну в нашем случае это Хром. Как видите, тоже все просто! Кстати тут тоже можно нажать на Расположение файла и вам сразу откроется папка, куда установлена прога. Это относится ко всем ярлыкам, а не только к Хрому
Это делает все, начиная с одного удобного места, с дополнительным преимуществом, позволяющим вам видеть, что устанавливаются и сортируются по частоте использования или возраста. Если что-то не удаляется из панели управления, перейдите к шагу 9, чтобы увидеть возможное исправление.
Выполнение этого вручную также оставляет вам возможность заменить каждое из этих приложений, а затем с трудом удалять тех, кого вы не хотите, если вы когда-нибудь почувствуете, что вам может понадобиться один раз назад. Вы также можете увидеть недружелюбные и бесполезные сообщения, такие как «Доступ лишен» или говорить о нарушении прав. Он расскажет вам, какие программы в данный момент обращаются к этому файлу, и разрешает вам либо убивать оскорбительные процессы, либо удалять блокировки.
Так, что еще вам показать? Может быть такое, что у вас прога будет в меню Пуск, то там также само, нажимаете правой кнопкой и выбираете пункт Свойства, ну и сморите там уже.
Вообще, если вот грубо говоря, то вот проги должны ставится в эту папку:
Ну, или если у вас 64-битная винда, вот еще могут сюда ставится:
C:Program Files (x86)
Программы, которые устанавливают блокировки в вашей системе, часто являются теми же программами, которые начинаются с вашего компьютера и сидят в фоновом режиме. После того, как вы входите, попробуйте удалить его через панель управления или выделенный деинсталлятор программного обеспечения. Если вы установили точку восстановления, вы можете просто вернуть свою систему в точное состояние, которое было до того, как произошло поражение, но для этого требуется небольшое упреждающее поведение. Восстановление системы полезно только в том случае, если ваш компьютер достаточно доступен для доступа к нему.
Но вот некоторые программы сюда все равно не устанавливаются и я не совсем понимаю почему. Вот есть Яндекс Браузер, он ставится вообще в эту папку:
Там где VirtMachine, то это там имя компа, ну то есть имя учетной записи. Ну и почему Яндекс Браузер туда ставится, то это мне не совсем понятно..
Таким образом, полная резервная копия может иметь большое значение. Имейте в виду, однако, что это длительный процесс; создание совершенно новой резервной копии займет несколько часов, и это будет связано с вашим компьютером, пока это происходит. Выделенные программные деинсталляторы могут быть очень полезны для принудительного удаления сложных программ и удаления каждой трассы временных файлов и записей в реестре.
Иногда программы оставляют вещи, даже когда они успешно удаляются. является отличным инструментом как для удаления, так и для очистки лишнего беспорядка. Кроме того, есть ряд инструментов на борту для избавления от программного обеспечения, от прямой деинсталляции до принудительного удаления файлов.
А бывает и такая ситуация, что у вас запущена какая-то программа и вот вам нужно узнать, в какую папку эта программа установлена. Было такое? Ну если и не было, то может еще будет, поэтому смотрите что тут нужно делать, чтобы узнать папку эту. Представим что программа у нас это uTorrent. Сперва нам нужно открыть Диспетчер задач, для этого нажимаете правой кнопкой по панели задач и там выбираете этот пункт:
Вы можете найти ссылки на панели управления на программное обеспечение, которое вы уже удалили или удалили. Часто «деинсталляция» этих призрачных ссылок будет достаточно, чтобы покончить с ними, но иногда им нужно немного больше поощрения. Вот почему это не совсем удивительно, когда обновление идет по трубе, которая все гадает: возможно, это остановило ваш компьютер от правильного перехода в спящий режим или сломал что-то еще. Удаление обновлений — это еще одно задание, которое вы могли бы технически сделать сами, сражаясь в разделе «Программы и функции» панели управления, но вы найдете это намного проще, если будете использовать службы, которые также могут иметь дело с грязной задачей управления точки восстановления системы.
Потом смотрим, ага, вот тут и видно на вкладке Приложения, что запущена прога uTorrent, тут вы нажимаете по ней правой кнопкой и выбираете пункт Перейти к процессу:
Откроется вкладка Процессы, тут теперь у вас будет виден процесс, под которым работает прога. В моем случае это процесс uTorrent.exe, и вот чтобы узнать откуда он запустился, то нажимаете по нему правой кнопкой и выбираете пункт Открыть место хранения файла:
И все, после этого откроется папка, куда установлена программа uTorrent:
То есть узнать куда установлена программа, то как видите, это задача не сложная
В крайнем случае, ну в самом крайнем случае можно еще сделать вот как. Вот например вам нужно узнать где сидит прога uTorrent, вообще узнать все места, где она сидит. Для этого вы открываете системный диск и там в правом верхнем углу есть поле для ввода слова, ну это для поиска, вот туда вы пишите слово utorrent и ждете. Потом у вас будут результаты поиска, ну что-то типа такого будет:
Такие программы не отображаются в виде приложений, но они будут отображаться как запущенные процессы. Во время встречи, которая собрала освещение в прессе благодаря тому, что один из сотрудников тайно записывал ее, Райан Тейт показал, что он контролировал работу своих сотрудников, чтобы попытаться выяснить, кто несет ответственность.
Установка программы по выбору
Пусть они бросают его на проектор, если захотят. Они хотят быть на весь день? Мое любимое — когда вы публикуете что-то, а затем снимаете его и не думаете, что мы все это архивируем. В любом случае, Тейт далеко не единственный работодатель, который следит за цифровой деятельностью сотрудников. Прежде чем делать что-либо слишком возмутительное на рабочем компьютере, вам может понадобиться подумать о том, контролируется ли он. Прежде всего, вы должны проверить свое руководство для сотрудников или соглашение об использовании компьютера.
И там тоже можете нажать правой кнопкой по выбранному пункту, потом выбрать Свойства и также само узнать где что находится. В результатах будут все папки и все файлы, в именах которых упоминается слово utorrent, то есть таким способом можно прочесать весь диск
В общем ребята, на этом все, как видите нет ничего сложного, если я что-то не так написал то прошу простить меня. Удачи вам в жизни и чтобы все у вас было хорошо
Если ваш работодатель говорит о том, что ваша компьютерная активность может контролироваться — что довольно стандартно — тогда у них есть право заглянуть. Но тогда возникает вопрос, действительно ли они используют это право. Можете ли вы рассказать, зависит от того, где осуществляется мониторинг, — говорит Робинсон. — Если он находится вверх по течению, на брандмауэре, это трудно для пользователя. Но если они хотят видеть более гранулированную активность, они должны поставить программное обеспечение для мониторинга на самом компьютере.
Нет, ты не параноидальный. Вполне возможно, что ваши действия в компьютере контролируются. Между тем, множество сторонних программ-шпионов является коммерчески доступным, которое можно тайно загружать на ваш компьютер. Может, кто-то ищет ваши секреты бизнеса? Может быть, ваш ревнивый партнер шпионит за вами? Узнайте, верны ли ваши подозрения, выполнив простые шаги, описанные ниже.
На компьютере бывает установлено много программ, разобраться в которых бывает непросто. Иногда их требуется переустановить или удалить за ненадобностью, но для этого нужную программу сначала требуется найти.
Заветная кнопка «Пуск»Чтобы найти какую-либо программу, сначала внимательно посмотрите на рабочий стол компьютера. Как правило, большинство программ при установке автоматически по умолчанию создают ярлык на рабочем столе или в нижней панели управления.
В офисах, и особенно в корпоративной среде, мониторинг электронной почты очень вероятен. Это единственный способ блокировать вложения, содержащие вирусы или программы-шпионы. В среде компании вы можете предположить, что все ваши действия можно отслеживать на рабочем компьютере. И полицейские, которые хотят идти в ногу с технологией, теперь улавливают. Однако мы не знаем, насколько это широко распространено. Однако их шпионская деятельность широко диверсифицирована и первоначально недифференцирована.
Конечно, они также пристально рассматривают людей. С появлением технологий в повседневной жизни программное обеспечение для шпионажа больше не является единственной областью профессиональных шпионских программ. Выполните следующие шаги, чтобы узнать, установлены ли на компьютере такие программы.
Поэтому пиктограмма, обозначающая программу, может находиться и на панели управления. Вам будет достаточно кликнуть по ярлычку, чтобы запустить то или иное приложение.Найти программу можно и при помощи кнопки «Пуск». Нажмите ее, и в выпадающем окне появится список с программами, к которым вы обращаетесь наиболее часто. Если в этом перечне вы не видите нужного приложения, нажмите кнопку «Все программы», и тогда в выпадающем окне откроется подробный список всех установленных на компьютер программ. Кликнув на значок рядом с приложением, вы сможете запустить его или открыть дополнительные его разделы, такие как инсталляция, справка и другие. Поиск программ Также вы можете перейти в список программ другим способом. Но для него вам также предварительно понадобится нажать кнопку «Пуск», после чего в открывшемся окне нужно будет найти раздел «Панель управления» и, кликнув по данной надписи, перейти в него. Далее вам нужно найти пункт «Программы и компоненты» и кликом мыши по ссылке перейти в список установленных программ. Данный перечень будет представлен в левой части нового окна в форме таблицы, где в алфавитном порядке указывается название программы, ее издатель, размер, версия и дата установки. Подведя курсор мыши к программе, кликните правой кнопкой и выберите действие, которой предстоит выполнить по отношению к выделенной программе. Вы можете ее изменить, удалить или восстановить. Не выходя из этого меню, вы можете просмотреть и установленные обновления на компьютер. Для этого в правой части рабочего окна найдите надпись «просмотр установленных обновлений». Нажмите ее, и после этого откроется список, в котором вы сможете выбрать то или иное обновление и выполнить с ним ряд операций, в том числе и удалить с компьютера.Если перейдя в раздел «Панель управления» (в операционной системе Windows) вы не можете сразу найти раздел «Программы и компоненты». Воспользуйтесь функцией поиска. Для этого в открывшемся окне в правом верхнем углу найдите строку с надписью «Поиск в панели управления». Введите в нее ключевой слово (в данном случае – «программы») и перейдите на страницу с найденными результатами. Как правило, искомый запрос будет в найденном списке представлен первым. Вам только останется выбрать нужный вариант и перейти в раздел с установленными программами.
Панель управления
Существует также иной способ попасть в список. Однако, чтобы воспользоваться им, вам снова нужно будет нажать на кнопочку «Пуск». В окне, которое вам откроется, вы найдете раздел под названием «Панель управления», нажмите на эту надпись и зайдите в нее.
Теперь вам нужен раздел «Программы и компоненты». С его помощью вы попадете в список, где содержится перечень программ, установленных на вашем ПК. Список будет иметь форму таблицы, в которой в строгом алфавитном порядке будут указаны абсолютно все приложения, дата их установки, версия, размер, компания издатель.
Наведите курсор мыши на приложение и кликнете по нему, выберете действие, которое следует выполнить (можете восстановить, удалить, изменить его). Но прежде чем удалить, помните, что удаленную программу восстановить нельзя, если у вас нет установочного файла.
В этом же меню также вы можете ознакомиться и с установленными обновлениями. Чтобы сделать это, выберете опцию «показать обновления». После этого вам откроется перечень, где вам будет предложено ознакомиться со всеми обновлениями. Их можно удалить либо установить.
Если не можете найти в панели управления раздел «Программы и компоненты», в такой ситуации следует использовать функцию поиска (обычно поиск находится наверху).
Введите ключевое слово или полное название искомого раздела в соответствующее поле и зайдите на страничку с результатами. Зачастую, этот процесс не вызывает трудностей: то что вы ищите должно стоять на самом первом месте в списке.
При помощи функции поиска легко найти и программу. Желательно знать, на каком диске она находится. Как правило это диск C. Указание нужного диска резко сократит время поиска. Название программы полностью вводить не обязательно, вводите только те слова из названия, в которых вы уверены на все 100! Если ошибетесь, то точно ничего не найдете.
Вот, собственно, и всё! Если описанные манипуляции вызывают у вас некие трудности, а вы по-прежнему хотите быть с компьютером на «ты», тогда пройдите курс «Гений компьютерщик»! Этот курс прекрасно подойдет вам, если вы:
За несколько месяцев обучения вы сможете стать настоящим компьютерным гением!
Понравилась статья, познавательная?! Тогда поделись ссылкой на нее в соц. сетях и не забудь подписаться на обновления, чтобы не пропустить редакцию нового не менее интересного материала. Встретимся на страницах моего блога, пока!
Источник
В Вин 8 приложения были просортированы по дате установки. Ставлю новые программы - они появляются вверху списка.
Что-то не могу найти, как сделать это в десятке.вика ш.
23 октября 2020 · 149
Здравствуйте! В Windows 10 в списке установленных приложений есть пункт “Недавно установленные”, там Вы можете просмотреть программы, которые только что установили. Отсортировать программы по дате установки сейчас нет возможности.
Комментировать ответ…Комментировать…
Добрый день. В пункте приложения. Там можно выставить фильтры.Добрый день. В пункте приложения. Там можно выставить фильтрыДобрый день. В пункте приложения. Там можно выставить фильтры.
Комментировать ответ…Комментировать…
Имейте в виду, что наиболее распространенная вещь, когда мы используем операционную систему, подобную этой, которую мы комментируем, – это то, что у нас установлено множество программ. Это правда, что само программное обеспечение Redmond с самого начала поставляется с несколькими предустановленными названиями. Они соответствуют UWP приложения которые мы можем использовать с первого дня. Microsoft всем этим хочет облегчить нам жизнь, но не все с этим согласны. Для многих пользователей эти приложения бесполезны, и все, что они делают, – занимают место на дисках.
Вот почему, как только мы начнем работать с операционная система , каждый решает, по крайней мере в большинстве случаев, программное обеспечение для загрузки. Так мало-помалу мы получаем набор программ, которые предоставляют утилиту для ПК. Верно также и то, что некоторые из этих решений, о которых мы говорим, можно носить с собой с первого дня, поскольку мы отдаем им полный приоритет. Это, например, случай с интернет-браузером или мультимедийный проигрыватель которые мы используем для музыки и видео.
Но, с другой стороны, есть много других приложений, которые мы устанавливаем по мере необходимости. На самом деле для нас более чем обычно устанавливать и удалять программы на компьютере на регулярной основе. Точно так же может случиться так, что мы заинтересованы в просмотре только самых последних программ, которые мы установили. Например, если мы сделали это, чтобы провести какой-то тест, а после его завершения удалить его. Также может быть случай, когда какое-то программное обеспечение было установлено без нашего разрешения, чтобы мы могли его увидеть.
Просматривайте последние программы в настройках
Что ж, первое, что нужно знать, это то, что просмотр последних установленных программ очень полезен в определенных обстоятельствах. Во многих случаях это может понадобиться для освобождения места на дисках. Это будет очень полезно для нас, чтобы избежать PC внезапно заканчивается место из-за ненужного программного обеспечения.
Откройте Настройки в Windows, чтобы увидеть установленные программы.
Здесь следует упомянуть, что Windows 10 со временем обновила множество собственных функций и функций, как это имеет место. И в том, что в этих же строках мы собираемся использовать некоторые полезные функции конфигурации, которые помогут нам увидеть самые последние программы, установленные в системе. Точно так же из первых рук у нас будет возможность узнать как дату, когда они были установлены, так и размер они занимают.
Поэтому здесь первое, что мы делаем, – это доступ к разделу конфигурации Windows с помощью комбинации клавиш Win + I.
В этот момент в появившемся окне заходим в Система / Приложения / Приложения и характеристики. Скажем, здесь появятся все программы, которые были установлены в операционной системе с течением времени. Мы также скажем, что по умолчанию все они будут отображаться в списке, но упорядочено по имени , то есть в алфавитном порядке.
Просмотр приложений по дате установки в Настройках
Однако это то, что мы можем просто изменить, чтобы увидеть самые последние установленные программы. Нам просто нужно открыть раскрывающийся список «Сортировать по» и выбрать параметр «Дата установки».
Таким образом, мы действительно делаем сортировать по дате установки , поэтому в этот момент появятся первые записи, которые были установлены недавно. Конечно, мы должны принять во внимание то, что приложения, которые были недавно обновлены, также учитываются здесь при дате установки. Следовательно, таким образом мы также можем контролировать изменения, которые происходят с нашими программами в том же смысле, что и обновления.
В то же время мы должны иметь в виду, что также отсюда у нас есть возможность взглянуть на приложения, которые занимают больше места на диске. Для этого в том же выпадающем списке нам нужно только выбрать Размер вариант. Таким образом, мы упорядочиваем этот список так, чтобы те, которые занимают больше всего, появлялись в начале.
Просмотрите последние установленные программы из Панели управления.
Как мы упоминали ранее, у нас есть несколько способов выполнить то, что мы ищем в этом случае, то есть увидеть самые последние установленные программы. Это то, что мы также сможем сделать из Панель управления , элемент, у которого есть много версий Windows. И все это несмотря на многочисленные слухи о том, что Microsoft хочет положить конец этому в будущем. Однако на данный момент он все еще существует, и теперь он помогает нам добавлять или удалять программы в дополнение к просмотру тех, которые были установлены недавно.
Поэтому, как вы понимаете, первое, что мы делаем здесь, – это доступ к панели управления. Затем мы переходим в «Программы / Программы и компоненты», где мы также можем увидеть список приложений, установленных в системе. Это еще один способ увидеть все, что мы установили на компьютере, поэтому, чтобы что-то удалить, нам просто нужно дважды щелкнуть запись.
Но что нас интересует в этих строках, см. самые последние программы , в этом окне мы должны щелкнуть по столбцу Было установлено. Таким образом, мы упорядочиваем весь список таким образом, чтобы мы видели приложения для ПК в соответствии с датой их установки в операционной системе. Сказать, что это то, что мы можем выполнять как по восходящей, так и по нисходящей.
В завершение мы сообщим вам, что меню «Пуск» вверху также по умолчанию показывает последние установки программ в операционной системе.



 . Если необходимо удалить приложение, нажмите на значок в нижней части выпадающего списка.
. Если необходимо удалить приложение, нажмите на значок в нижней части выпадающего списка.
 ] и введите название (или ключевое слово).
] и введите название (или ключевое слово).