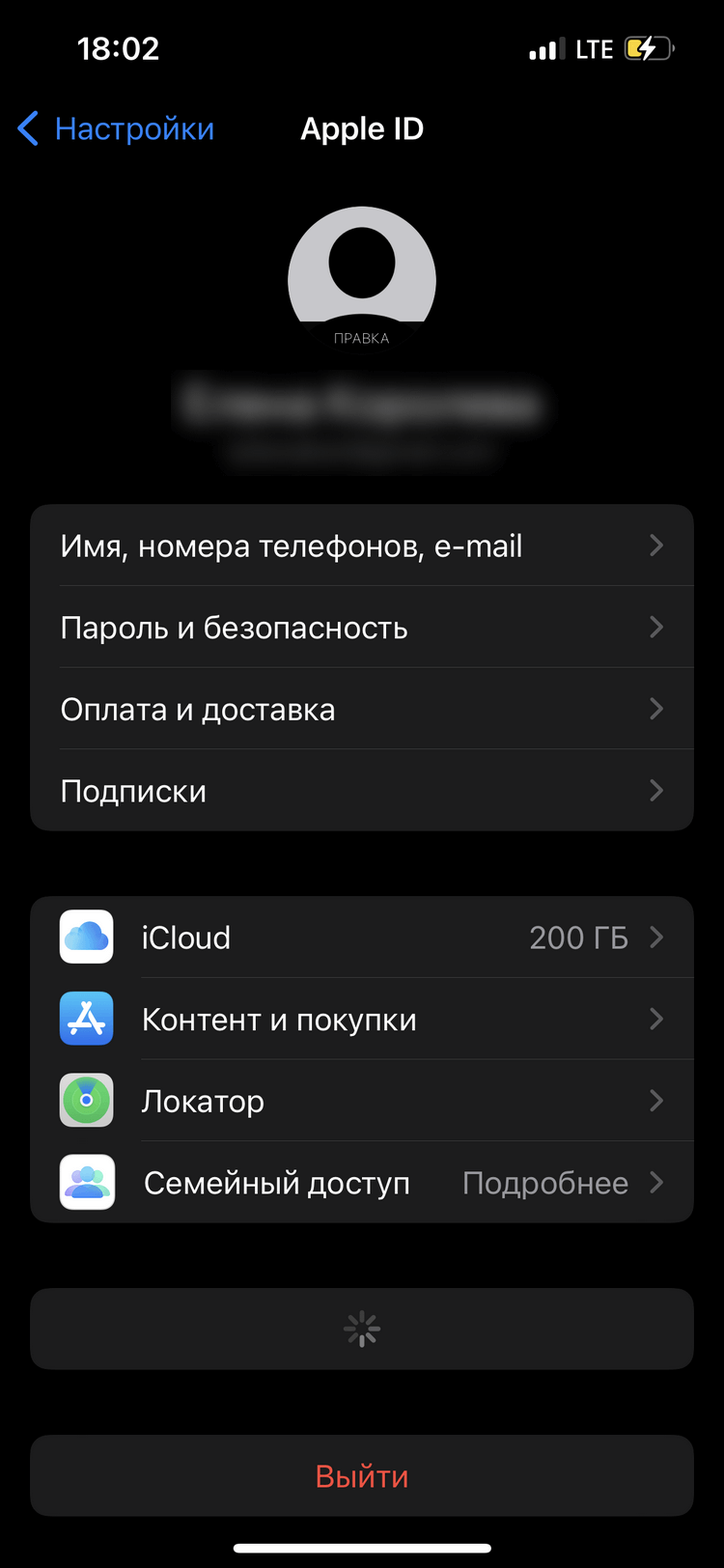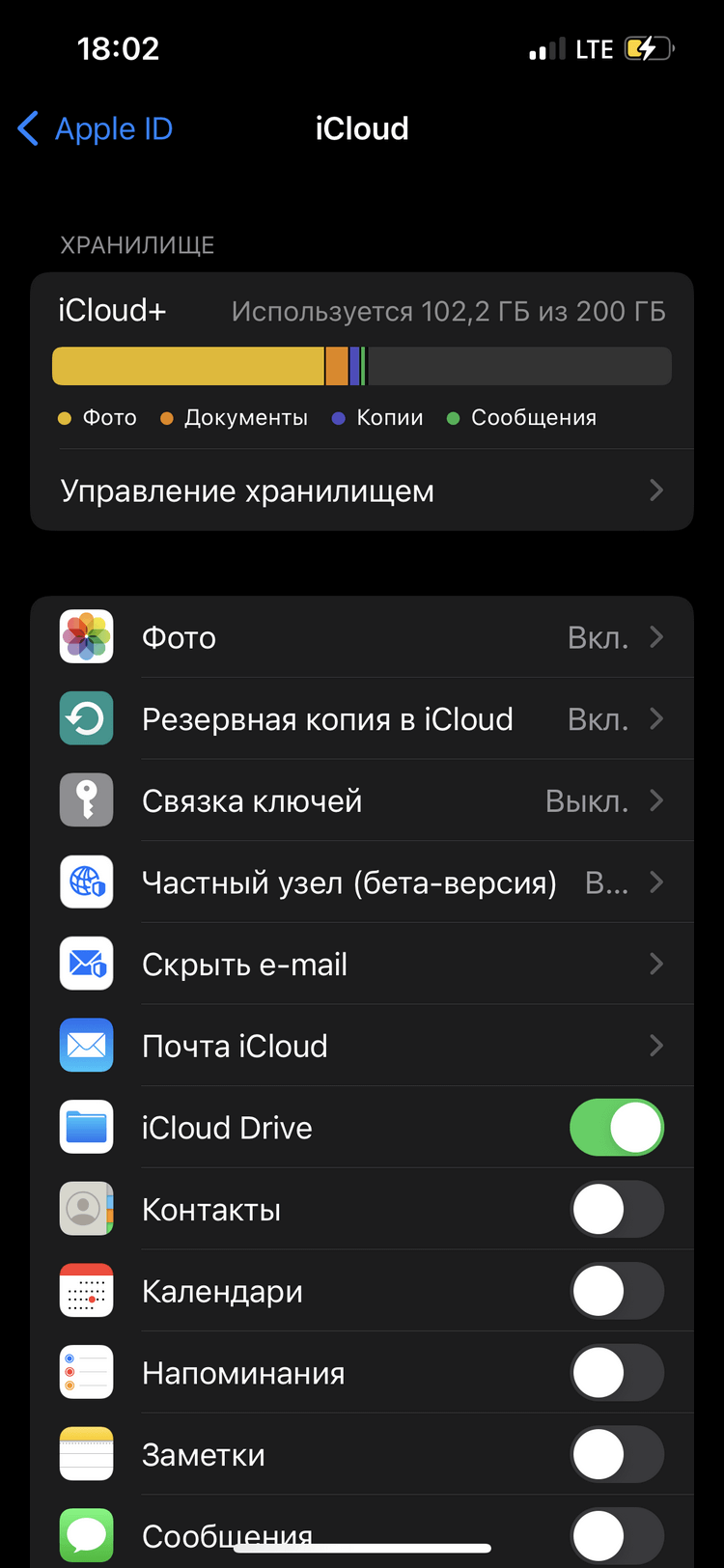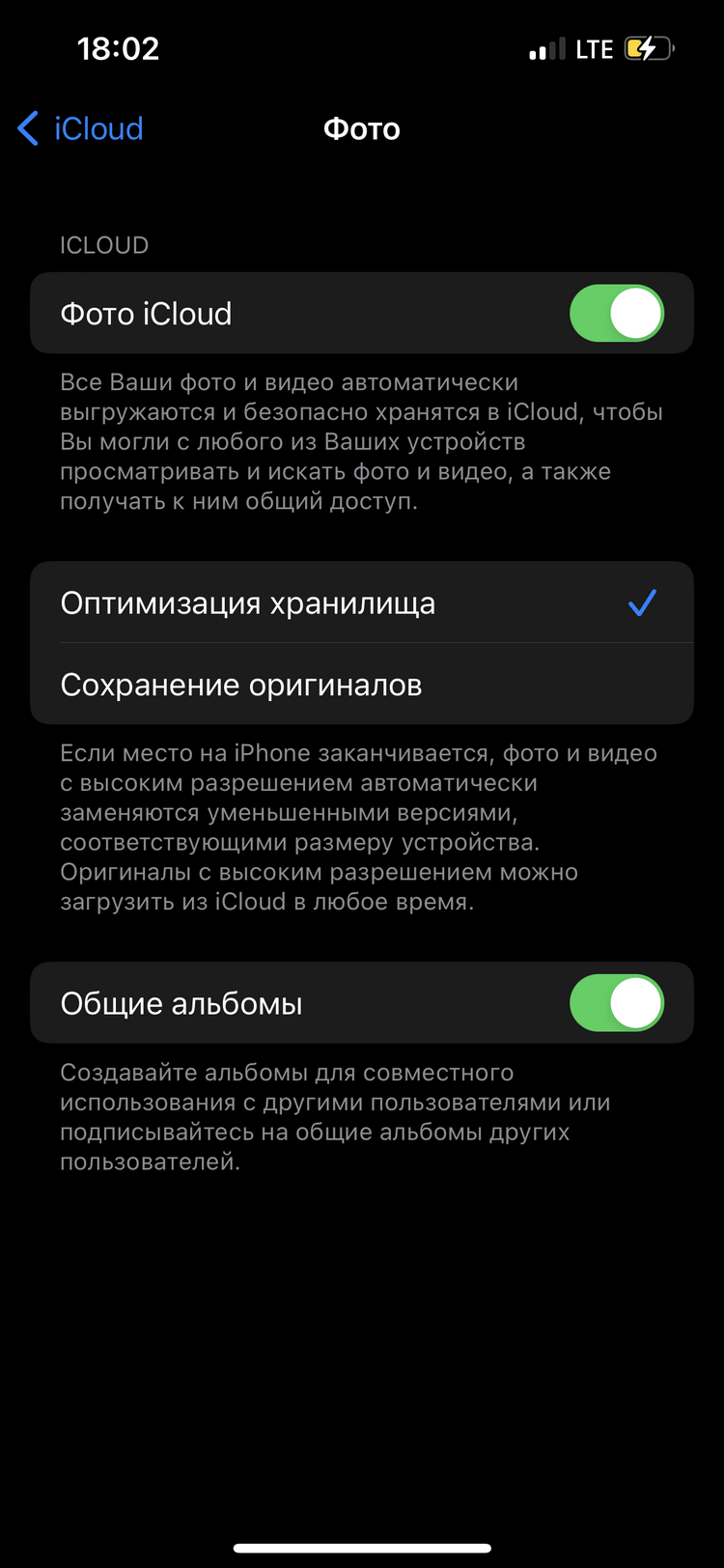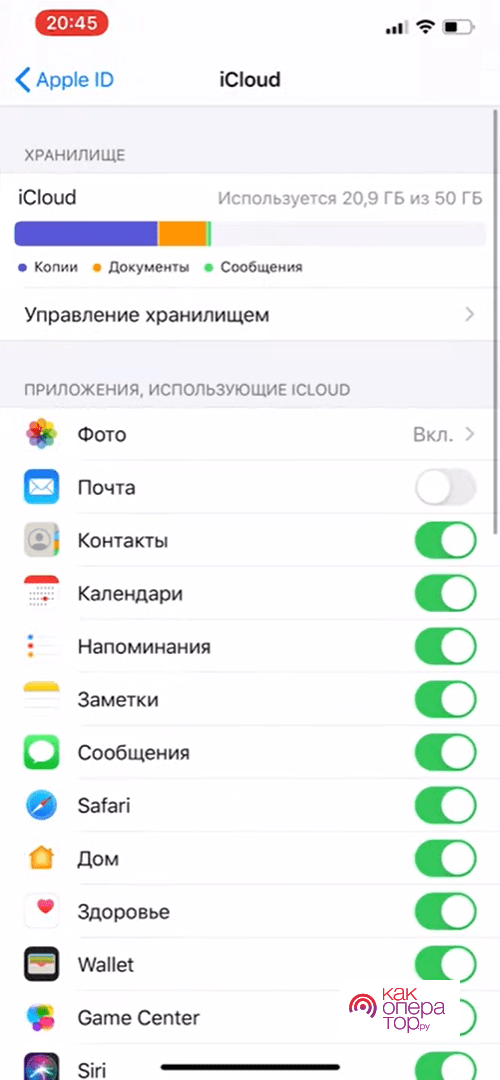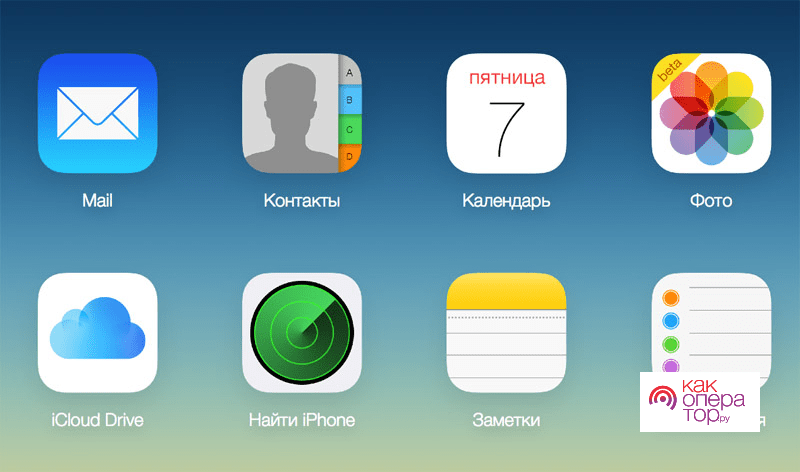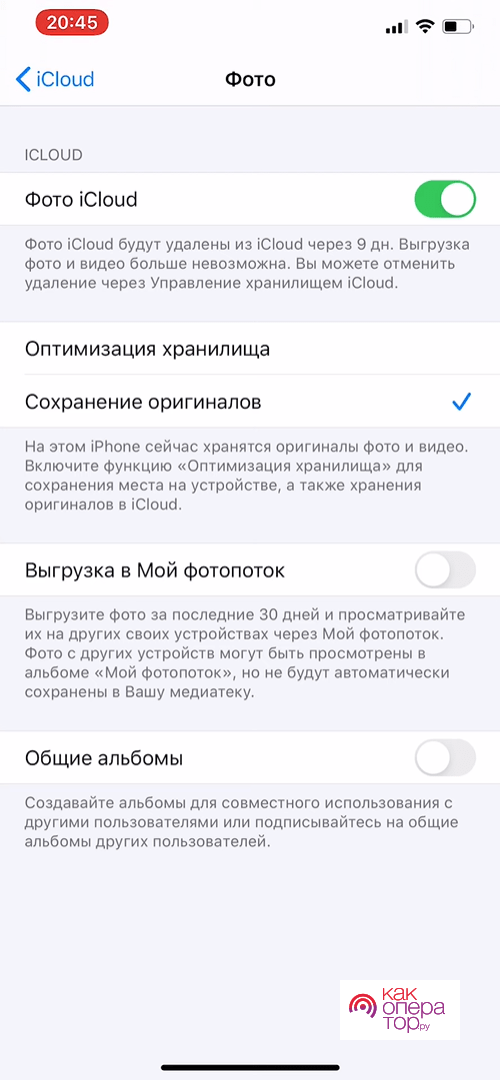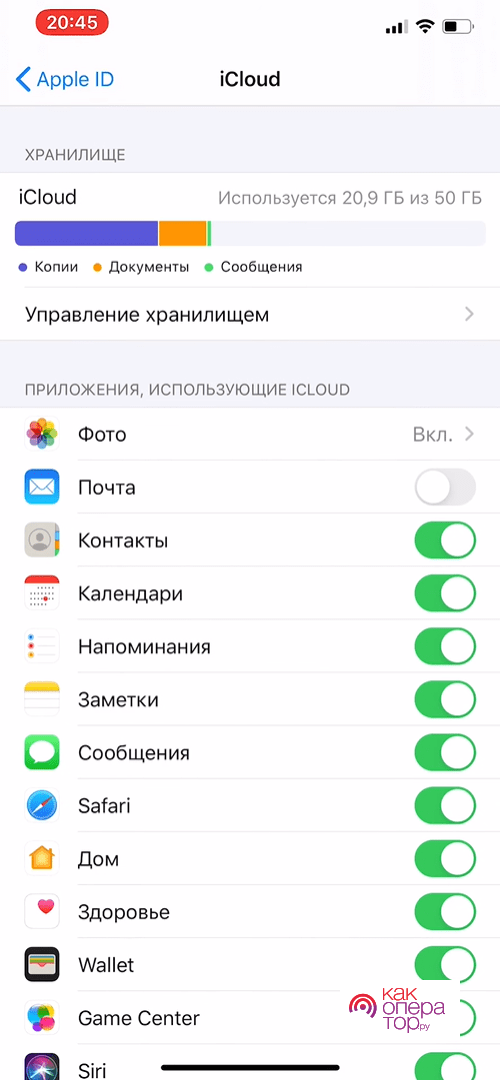Облако на айфоне: как посмотреть, настроить, удалить, отзывы

- 6 Октября, 2018
- Инструкции
Облачные сервисы пользуются популярностью среди пользователей ПК и разнообразных мобильных устройств. С их помощью можно обеспечить долгое и надежное хранение информации на сервере веб-ресурса, оставляя в памяти девайса свободное пространство. Кроме того, облака данных помогают восстанавливать информацию при необходимости. Это очень удобные и полезные сайты. Сегодня мы выясним, как посмотреть облако на айфоне. Что это вообще за функция такая? Как ей пользоваться? Можно ли удалить фирменный “яблочный” облачный сервис?
Описание
Как посмотреть облако на айфоне? Для начала стоит разобраться в том, что представляет собой данная функция.
Называется облачный сервис iCloud. Эта опция позволяет сохранять данные и настройки учетной записи “Эпл АйДи”, а также предоставляет доступ к App Store и сервису “Найти iPhone”. Пользоваться ей не составляет никакого труда. Главное – знать, где найти “АйКлауд”.
Для чего используют
Где в айфоне находится облако данных, поговорим чуть позже. А сначала нужно понять, для каких целей используется iCloud. Можно ли работать с “яблочным” девайсом без облачного сервиса?
Вообще, да. Но такой вариант развития событий доставит немало проблем и хлопот в будущем. iCloud используется в продукции Apple для таких целей:
- хранения информации;
- создания резервных копий ОС;
- сохранения настроек операционной системы;
- совершения покупок в фирменном интернет-магазине;
- работы с опцией Find iPhone;
- восстановления данных на мобильном устройстве;
- отслеживания местоположения “яблочного” девайса;
- форматирования Apple ID.
Вообще облачный сервис iCloud значительно упрощает жизнь. Поэтому лучше не пренебрегать работой с ним. К счастью, освоить подобную опцию не составляет никакого труда. И даже школьник сможет справиться с этой задачей.
Что требуется для работы
Задумываясь над тем, как посмотреть, что хранится в iCloud, нужно понимать, как начать работу с этой опцией. Просто так она работать не будет. Владельцу “яблочного” устройства необходимо предварительно включить и настроить облако от Apple.
Обычно для достижения желаемой цели юзеру необходимо зарегистрировать учетную запись Apple ID. Ее пароль и логин будет использоваться для активации облака на айфоне. Без этой информации сервис работать не будет ни при каких условиях.
Ищем в телефоне
Как посмотреть облако на айфоне? А настроить его? Для начала разберемся, где находится лог авторизации iCloud. Обнаружить его не составит никакого труда.
Где в айфоне облако? Обычно для авторизации в соответствующем сервисе необходимо выполнить следующие действия:
- Включить “яблочный” девайс, а затем раскрыть главное меню устройства.
- Тапнуть по разделу “Настройки”.
- Перейти в Apple ID.
- Кликнуть по надписи iCloud.
Вот и все. Теперь пользователю предстоит указать данные от “яблочной” учетной записи. После этого произойдет автоматическая привязка облака данных к Apple ID. Можно пользоваться изучаемой функцией!
О настройке пространства
Как посмотреть файлы в iCloud через iPhone? Сделать это намного проще, чем кажется. Обычно основная информация учетной записи Apple ID – это и есть сведения, помещенные в облачный сервис.
Стоит обратить внимание на то, что пространство в “АйКлауд” может закончиться. Изначально пользователю предлагается всего 5 ГБ свободного места для хранения данных. По современным меркам, это очень мало.
К счастью, можно в любой момент купить дополнительное пространство для хранения информации в “яблочном” облачном сервисе. Оплачивать его придется ежемесячно.
Для того чтобы настроить тариф iCloud, потребуется:
- Зайти в “Настройки” – “Имя_пользователя” – iCloud.
- Выбрать параметр “Управление хранилищем”.
- Тапнуть по надписи “Сменить план”.
- Выбрать тот или иной тариф и подтвердить его покупку.
После проделанных действий пространство в iCloud будет автоматически увеличено. Ранее сохраненные данные при этом не будут стерты. Они останутся нетронутыми.
Фотографии в облаке
Как посмотреть, что хранится в iCloud? Ответ зависит от того, о каких именно данных идет речь. Огромным спросом пользуются фотографии на “яблочных” девайсах. Они хранятся в количестве 1000 штук за последние 30 суток. Более старые изображения будут автоматически стираться из системы.
Как посмотреть облако на айфоне, а точнее, сохраненные фотографии? Для этого рекомендуется:
- Включить мобильное устройство и пройти авторизацию в своем Apple ID.
- Открыть главное меню девайса.
- Тапнуть по надписи “Фото”.
Вот и все. На дисплее смартфона или планшета отобразятся фотографии, сохраненные в облачном сервисе. Желательно переключиться во вкладку “Общие”. Здесь хранятся все имеющиеся снимки. В блоке “Альбомы” информация сортируется по альбомам.
Приложения
Но это еще не все! Приложения в облаке айфона тоже сохраняются. Более того, при помощи iCloud можно управлять имеющимися на телефоне или планшете данными. Это очень удобно и просто!
Как посмотреть, что находится в iCloud? С фотографиями мы уже разобрались. А как быть с приложениями? Для их поиска и просмотра можно действовать следующим образом:
- Заглянуть в “Настройки” – Apple ID.
- Тапнуть по надписи “АйКлауд”.
- Щелкнуть по надписи “Управлять хранилищем”.
Дело сделано! Теперь можно посмотреть, какие приложения имеются на телефоне. Чтобы ими управлять, необходимо тапать по соответствующим строчкам. После этого на дисплее девайса появится функциональное меню, в котором предлагается осуществить настройку работы выбранной программы.
Прочие файлы
Как посмотреть файлы в iCloud через iPhone? Ранее уже было сказано, что пользователю приходится искать ответ на подобный вопрос с учетом того, какую информацию нужно изучить.
С фото и приложениями разобрались. А как посмотреть, что хранится в виде документов в “АйКлауд”? Это еще одна элементарная задача!
Чтобы добиться желаемого результата, пользователю достаточно зайти в главное меню iCloud, затем выбрать “Управление” и тапнуть по надписи “Другие файлы”. На дисплее появится информация о том, какие документы “складировались” в “яблочном” облачном сервисе. Теперь ими можно управлять. Например, удалять.
iCloud Drive и обеспечение места в хранилище
С очередным обновлением iOS у современных владельцев “яблочных” девайсов появилась возможность хранить данные всех приложений в облачном сервисе. Для этого необходимо активировать iCloud Drive. Эта опция хранит фото, видео, переписку и прочие сведения из приложений и мессенджеров.
К сожалению, именно “АйКлауд Драйв” становится причиной быстрого дефицита пространства в облачном хранилище. Поэтому отзывы опытных владельцев “яблочных” устройств указывают на то, что лучше отключить соответствующую опцию.
Сделать это можно следующим образом:
- Зайти в “Управление хранилищем”. О том, как это сделать, мы уже говорили.
- Тапнуть по строчке “iCloud Drive”.
- Перевести тумблер в положение “Выключить”.
- Сохранить проведенные изменения.
Обычно подобный прием помогает довольно быстро очистить место в облачном хранилище. Но какие еще настройки могут пригодиться современному владельцу “яблочного” устройства?
Резервные копии
Как посмотреть, что находится в iCloud, мы разобрались. Но что делать с настройками облачного сервиса? Ранее было сказано о том, что данное приложение позволяет создавать резервные копии Apple ID.
Нужно настроить резервное копирование информации со смартфона? Тогда рекомендуется выполнить следующие действия:
- Заглянуть в меню управления “АйКлауд”.
- Щелкнуть по надписи “Резервные копии”.
- Установить необходимые параметры сохранения данных, а также провести форматирование созданных резервных копий, при необходимости. Например, можно задать параметр “Создавать при подключении к Сети”. В этом случае резервная копия iCloud будет создана при подключении мобильного устройства к Сети и источнику питания.
- Сохранить изменения.
Как правило, именно с этого этапа необходимо начинать настройку облачного сервиса. Иначе резервные данные либо не будут созданы вовсе, либо они займут все свободное место на облаке.
О фотопотоке
Как посмотреть облако на айфоне, мы разобрались. И с основными настройками облачного сервиса, тоже. А что делать, если хочется настроить отображение фотографий на “яблочном” девайсе?
Можно, например, при появлении новых снимков сразу проводить синхронизацию с устройствами, подключенными к конкретному Apple ID. Либо включить/отключить автоматическую выгрузку фото в облако данных.
Для достижения желаемой цели рекомендуется:
- Перейти в “Управление iCloud” описанным ранее способом.
- Нажать на строчку с надписью “Фото”.
- В появившемся окне осуществить настройку отображения фотографий и их сохранения в “АйКлауд”. Например, включив тумблер “Медиатека…”, человек активирует автоматическое сохранение создаваемых снимков в iCloud.
- Осуществить сохранение установленных настроек.
Быстро и удобно! Для того чтобы настроить отображение фото в iCloud, рекомендуется просто внимательно изучать подписи-подсказки. Они помогут сориентироваться в параметрах облачного сервиса.
Удаление iCloud
А как удалить облако на айфоне? Никак. Эта опция встроена во все “яблочные” девайсы. Зато от нее можно отключиться. Хотя, желательно, так не делать.
Чтобы отключить iCloud, потребуется:
- Перейти в “Настройки” – “Apple ID” – “iCloud”.
- Нажать на “Выйти”.
- Подтвердить факт выхода из учетной записи в облачном сервисе.
Ничего непонятного в процедуре нет. Если хочется сбросить настройки iCloud на устройстве целиком, можно просто выйти из Apple ID или осуществить принудительный откат параметров ОС.
Посмотреть облако айфона можно и на компьютере. Для этого придется зайти на страницу icloud.com, после чего пройти авторизацию в своем “Эпл АйДи”.
Управление хранилищем iCloud
Требуется больше места в хранилище iCloud? Его легко можно освободить или приобрести.
При настройке iCloud вы автоматически получаете хранилище емкостью 5 ГБ. Его можно использовать для резервного копирования в iCloud, сохранения фотографий и видео в приложении «Фото iCloud» и синхронизации документов через iCloud Drive. Вы можете освободить или приобрести место в любое время.
Определение используемого объема хранилища iCloud
Размер хранилища iCloud отличается от емкости устройства. Узнайте о различиях в хранении файлов на устройстве и в iCloud.
На iPhone, iPad или iPod touch
Выберите «Настройки» > [ваше имя] > iCloud. Чтобы посмотреть подробную информацию об использовании хранилища приложениями и службами, нажмите «Хранилище iCloud» или «Управление хранилищем».
На компьютере Mac
Выберите меню Apple > «Системные настройки» > Apple ID > iCloud. Чтобы посмотреть подробную информацию об использовании хранилища приложениями и службами, нажмите «Управлять».
На компьютере с Windows
На веб-сайте
С помощью поддерживаемого браузера выполните вход на веб-сайте iCloud.com, затем нажмите «Настройки учетной записи».
Увеличение или уменьшение объема хранилища iCloud
Вы можете приобрести дополнительное место или уменьшить объем хранилища в любое время. Можно приобрести подписку от 50 ГБ за 0,99 доллара США в месяц. При выборе тарифного плана 200 ГБ или 2 ТБ можно использовать хранилище вместе с членами семьи. Узнайте больше о тарифных планах и ценах в вашем регионе.
Кроме того, можно освободить место, выполнив следующие действия.
Как получить больше свободного пространства в хранилище iCloud
Если у вас закончится место в хранилище iCloud, устройство не будет сохранять резервные копии в iCloud, фотографии и видео не будут выгружаться в «Фото iCloud», iCloud Drive и другие приложения iCloud, а текстовые сообщения не будут синхронизироваться со всеми вашими устройствами. Кроме того, вы не сможете отправлять или получать сообщения, используя адрес электронной почты iCloud.
Можно удалить содержимое, которым вы не пользуетесь, чтобы освободить место в iCloud:
Управление резервными копиями iCloud
При резервном копировании данных с iPhone, iPad или iPod touch в iCloud автоматически создается и сохраняется резервная копия наиболее важной информации с устройства, в частности документов, фотографий и видео. Резервные копии могут включать документы, фотографии и видео. Узнайте больше о данных, включаемых в резервные копии iCloud.
Резервные копии многих приложений iOS создаются в iCloud автоматически после их установки. Можно исключить неиспользуемые приложения или удалить старые резервные копии iCloud, чтобы уменьшить размер резервной копии iCloud и освободить место в хранилище iCloud.
Выбор приложений на iPhone, iPad или iPod touch для резервного копирования
- Выберите «Настройки» > [ваше имя] > iCloud.
- Нажмите «Управление хранилищем» > «Резервные копии».
- Нажмите имя используемого устройства.
- В разделе выбора данных для резервного копирования выключите все приложения, для которых не требуется создавать резервные копии.
- Выберите «Выключить и удалить».
После подтверждения того, что необходимо выключить и удалить приложение, резервное копирование iCloud отключается для этого приложения, и все данные о нем удаляются из iCloud.
Некоторые приложения всегда создают резервные копии, и эту функцию нельзя отключить.
Удаление резервных копий и отключение резервного копирования iCloud для устройства
Вы можете удалить старые резервные копии в iCloud для текущего устройства или старых устройств, которые вы больше не используете. Резервные копии iCloud доступны в течение 180 дней после отключения или прекращения использования службы резервного копирования iCloud.
iPhone, iPad и iPod touch
- Перейдите в меню «Настройки» > [ваше имя], затем нажмите iCloud.
- Нажмите «Управление хранилищем» > «Резервные копии».
- Нажмите имя устройства, резервную копию которого вы хотите удалить.
- Нажмите «Удалить копию» > «Выключить и удалить».
При удалении резервной копии происходит отключение резервного копирования iCloud для iPhone, iPad или iPod touch.
- Перейдите в меню Apple () > «Системные настройки» > Apple ID и щелкните значок iCloud.
- Щелкните «Управление» и выберите пункт «Резервные копии».
- Выберите одну из резервных копий устройства и нажмите кнопку «Удалить». Чтобы отключить функцию резервного копирования и удалить из хранилища iCloud все резервные копии для данного устройства, нажмите кнопку «Удалить» в окне подтверждения.
При удалении резервной копии происходит отключение резервного копирования для этого устройства.
Компьютер с Windows
- Откройте приложение «iCloud для Windows».
- Выберите пункт «Хранилище».
- Из представленного списка выберите «Резервное копирование».
- Выберите одну из резервных копий устройства и нажмите кнопку «Удалить». Чтобы отключить функцию резервного копирования и удалить из хранилища iCloud все резервные копии для данного устройства, нажмите кнопку «Удалить» в окне подтверждения.
При удалении резервной копии происходит отключение резервного копирования для этого устройства.
Уменьшение размера хранилища «Фото iCloud»
Служба «Фото iCloud» использует хранилище iCloud для синхронизации всех фотографий и видео на всех ваших устройствах. Чтобы увеличить свободное пространство в iCloud, удалите ненужные фотографии и видео из приложения «Фото» на любом из своих устройств.
Прежде чем удалить что-либо, обязательно создайте резервную копию фотографий и видеозаписей, которые еще нужны. Если при использовании службы «Фото iCloud» удалить фотографию или видео на устройстве, они также удаляются на всех других устройствах, где выполнен вход с использованием того же идентификатора Apple ID.
Выполните описанные ниже действия, чтобы удалить фотографии и видео из приложения «Фото iCloud».
iPhone, iPad и iPod touch
- Откройте приложение «Фото» и нажмите значок «Фото» в нижней части экрана.
- Нажмите «Выбрать» и выберите фотографии или видеоролики, которые необходимо удалить.
- Выберите «Удалить», нажмите и выберите «Удалить фотографию».
- Откройте приложение «Фото».
- Выберите фотографии и видеоролики, которые необходимо удалить.
- Выберите пункт «Изображение» и нажмите «Удалить фотографии».
iCloud.com
- На компьютере, iPhone или iPad войдите в свою учетную запись на веб-сайте iCloud.com.
- Выберите приложение «Фото».
- Выберите фотографии или видеоролики, которые необходимо удалить.
- Нажмите кнопку «Удалить» , затем выберите «Удалить».
Чтобы выбрать несколько фотографий или видео, на устройстве с iOS или iPadOS нажмите «Выбрать». На компьютере щелкните каждый из элементов, удерживая нажатой клавишу Command (на Mac) или Control (на компьютере с Windows). Чтобы выбрать все элементы, нажмите и удерживайте клавиши Command-A (на Mac), Control-A (на компьютере с Windows) либо нажмите «Выбрать все» на устройстве с iOS или iPadOS.
Удаленные фотографии и видеоролики помещаются в альбом «Недавно удаленные», откуда их можно восстановить в течение 30 дней. Если вы хотите быстрее удалить файлы из этого альбома, нажмите кнопку «Выбрать» и укажите объекты для удаления. Нажмите «Удалить» > «Удалить». Если пространство для хранения в iCloud полностью исчерпано, все удаляемые фотографии и видеоролики будут незамедлительно удалены с устройства без копирования в альбом «Недавно удаленные», из которого их можно было бы впоследствии восстановить.
Уменьшение размера медиатеки
Если вы не используете приложение «Фото iCloud», файлы в альбоме «Фотопленка» входят в резервную копию iCloud. Чтобы проверить занимаемый ими объем в резервной копии iCloud, выполните следующие действия.
- Перейдите в меню «Настройки» > [ваше имя], затем нажмите iCloud.
- Выберите пункт «Хранилище».
- Нажмите «Резервные копии».
- Нажмите имя используемого устройства, затем просмотрите фотографии.
Чтобы уменьшить размер резервной копии файлов приложения «Фото», сохраните свои фотографии и видео на компьютер, а затем создайте резервную копию данных устройства iOS вручную. Если вы хотите хранить фотографии и видео на устройстве iOS, можно исключить приложение «Фото» из резервной копии или приобрести дополнительное место в хранилище. Ненужные фотографии можно удалить. Откройте приложение «Фото» и выберите объект, который требуется удалить. Затем нажмите «Удалить» и выберите «Удалить фотографию».
Удаление папок и файлов в iCloud Drive
При желании можно удалять папки и файлы, хранящиеся в iCloud Drive, и управлять ими с iPhone, iPad, iPod touch, компьютера Mac или компьютера с ОС Windows. Если вы имеете доступ к общей папке другого пользователя, она не входит в ваш объем хранилища iCloud. Узнайте больше об общих папках в iCloud Drive.
В iOS 11 и более поздних версий файлы, удаленные из iCloud Drive, сохраняются в папке «Недавно удаленные» в течение 30 дней, после чего удаляются с устройства.
Устройство iPhone, iPad или iPod touch
- Откройте приложение «Файлы» и нажмите «Обзор».
- В разделе «Места» нажмите iCloud Drive > «Выбрать».
- Выберите папки или файлы, которые нужно удалить, и нажмите «Удалить» .
- Перейдите в раздел «Места» > «Недавно удаленные» > «Выбрать».
- Выберите файлы, которые требуется удалить.
- Нажмите «Удалить».
Файлами в iCloud Drive можно управлять через папку iCloud Drive в приложении Finder:
- При необходимости включите функцию iCloud Drive на компьютере Mac.
- Перейдите в меню Apple () > «Системные настройки» > Apple ID и щелкните значок iCloud.
- Выполните вход с помощью идентификатора Apple ID.
- Включите функцию iCloud Drive. В разделе «Параметры» выберите соответствующие приложения или папки для файлов, которыми необходимо управлять.
- Откройте приложение Finder и перейдите в папку iCloud Drive.
- Перетяните файл в папку «Корзина» или перенесите его в другую папку на компьютере Mac.
- Откройте корзину и щелкните правой кнопкой мыши файлы, которые необходимо удалить.
- Выберите пункт «Удалить немедленно».
Windows
На компьютере PC с ОС Windows 7 или более поздней версии управлять файлами из iCloud Drive можно с помощью приложения «Проводник Windows». Чтобы добавить папку iCloud Drive в Проводник Windows, выполните следующие действия.
- Загрузить и установить iCloud для Windows.
- Выполните вход с помощью идентификатора Apple ID.
- Включите функцию iCloud Drive.
- Перейдите в папку iCloud Drive.
- Выберите папки или файлы, которые требуется удалить.
- Нажмите кнопку «Удалить».
iCloud.com
- На компьютере или iPad войдите в свою учетную запись на веб-сайте iCloud.com.
- Нажмите значок iCloud Drive.
- Выберите файлы, которые нужно удалить, и нажмите «Удалить» .
- Откройте папку iCloud Drive и нажмите «Недавно удаленные».
- Выберите папки или файлы, которые требуется удалить.
- Нажмите «Удалить».
Удаление текстовых сообщений и вложений в приложении «Сообщения»
Если вы пользуетесь приложением «Сообщения» в iCloud, все ваши отправляемые и получаемые текстовые сообщения и вложения хранятся в iCloud. Чтобы освободить место, удалите ненужные текстовые сообщения и вложения, например фотографии, видео и файлы.
iPhone или iPad
Чтобы удалить сообщение или вложение, выполните следующие действия.
- В разговоре, содержащем сообщение, коснитесь всплывающего окна сообщения или вложения, которое необходимо удалить, и удерживайте его.
- Перейдите по ссылке «Еще».
- Нажмите «Удалить» и выберите «Удалить сообщение». Если необходимо удалить все сообщения в теме, нажмите «Удалить все» в левом верхнем углу. Затем нажмите «Удалить разговор».
Чтобы удалить несколько вложений из контакта или разговора, выполните следующие действия:
- В текстовом разговоре нажмите имя контакта вверху экрана.
- Нажмите «Информация» .
- Выберите «Посмотреть все фотографии»
- Нажмите «Выбрать», затем выберите фотографии, которые требуется удалить.
- Нажмите «Удалить», затем нажмите «Удалить вложение» для подтверждения.
Чтобы удалить весь разговор, выполните следующие действия.
- Смахните влево разговор, который необходимо удалить.
- Нажмите «Удалить».
- Нажмите кнопку «Удалить» еще раз для подтверждения.
Чтобы удалить сообщение или вложение, выполните следующие действия.
- Откройте разговор, содержащий сообщение.
- Щелкните пустую область всплывающего окна сообщения, удерживая нажатой клавишу Control.
- Выберите «Удалить».
- Нажмите кнопку «Удалить».
Чтобы удалить весь разговор, выполните следующие действия.
- Щелкните разговор, удерживая нажатой клавишу Control.
- Выберите «Удалить разговор».
- Нажмите кнопку «Удалить».
Удаление сообщений и управление почтой
Чтобы освободить место в хранилище iCloud, можно удалить сообщения из учетной записи электронной почты iCloud. Кроме того, можно переместить сообщения электронной почты с iPhone, iPad или iPod touch на компьютер Mac или компьютер с ОС Windows, чтобы они больше не занимали место в хранилище iCloud.
Чтобы удалить сообщения из учетной записи, выполните приведенные ниже действия. Помните, что сообщения с большими вложениями занимают больше места, чем электронные письма, содержащие лишь текст.
Устройство iPhone, iPad или iPod touch
Если на устройстве iPhone, iPad или iPod touch настроен доступ к электронной почте iCloud, можно удалить сообщения из любого почтового ящика, а затем очистить корзину для освобождения места.
- Смахните влево любое сообщение, чтобы удалить его.
- Нажмите папку «Корзина».
- Удалите сообщения по одному или нажмите «Изменить», выберите «Выбрать все» и нажмите значок корзины, чтобы удалить все сообщения в папке.
Компьютер Mac или PC с ОС Windows
Если вы используете службу «Почта iCloud» с настольным приложением электронной почты, таким как «Почта» на компьютере Mac или Microsoft Outlook на компьютере PC, выполните следующие действия:
- Приложение «Почта» на компьютере Mac: удалите сообщения, которые больше не нужны, выберите «Ящик» > «Стереть удаленные объекты», а затем выберите в меню учетную запись электронной почты iCloud.
- Microsoft Outlook 2010–2016 (ОС Windows): удалите сообщения, которые больше не нужны. При следующем перезапуске Outlook сообщения удаляются без возможности восстановления.
iCloud.com
- На компьютере или iPad войдите в свою учетную запись на веб-сайте iCloud.com.
- Нажмите «Почта».
- Удалите сообщения, которые больше не нужны, затем нажмите и выберите пункт «Очистить Корзину».
Удаление голосовых заметок
Благодаря приложению «Диктофон» в iCloud ваши голосовые заметки сохраняются в iCloud*. Их можно быстро удалить, если нужно дополнительное место.
Откройте приложение «Диктофон» и удалите ненужную заметку. Она перемещается в папку «Недавно удаленные», откуда окончательно удаляется по истечении 30 дней. До тех пор ее можно восстановить или удалить безвозвратно. Восстановить или удалить все заметки сразу можно с помощью соответствующих вариантов.
* В iOS 11 или более ранней версии и macOS High Sierra или более ранней версии голосовые заметки включаются в резервную копию iCloud и не хранятся в iCloud.
Подробнее о хранилище iCloud
- Узнайте, что входит в категорию «Другие» в хранилище iCloud.
- Если у вас ограниченный веб-доступ к iCloud, вы можете уменьшить объем используемого места в хранилище общей емкостью 1 ГБ, переместив или удалив документы.
- Подробнее о доступности функций iCloud см. в системных требованиях iCloud.
Информация о продуктах, произведенных не компанией Apple, или о независимых веб-сайтах, неподконтрольных и не тестируемых компанией Apple, не носит рекомендательного или одобрительного характера. Компания Apple не несет никакой ответственности за выбор, функциональность и использование веб-сайтов или продукции сторонних производителей. Компания Apple также не несет ответственности за точность или достоверность данных, размещенных на веб-сайтах сторонних производителей. Обратитесь к поставщику за дополнительной информацией.
Источник
Разбираемся, зачем нужно облако iCloud, как его включить, настроить и оплачивать.
iCloud: что это такое и для чего нужно
iCloud — это облачное хранилище, куда можно загружать музыку и видео, хранить фотографии, контакты, почту, важные заметки и документы, приложение «Найти iPhone» и многое другое.
Ещё с помощью iCloud можно:
- Создавать резервные копии данных iPhone и iPad.
- Искать потерянную технику Apple.
- Хранить все купленные материалы из iTunes.
- Обмениваться данными с друзьями, родственниками и другими людьми.
Как включить iCloud на iPhone
По умолчанию доступ к облачному хранилищу iCloud уже есть со всех айфонов и других гаджетов Apple. Поэтому, чтобы пользоваться сервисом, не нужно скачивать никаких программ или дополнительно что-то устанавливать.
Все новые пользователи получают 5 ГБ облачного пространства для хранения своих данных бесплатно. Когда выделенный лимит будет подходить к концу, система уведомит об этом пользователя.
Важно понимать, что 5 ГБ даётся пользователю, а не устройству. Если у вас несколько гаджетов, привязанных к одному Apple ID, у вас будет всего 5 ГБ. Эта норма не меняется много лет, и она по нынешним временам крайне мала, даже если у вас всего одно устройство. Для удобного использования сервиса место в iCloud придётся покупать.
Чтобы настроить работу iCloud, нужно:
Шаг 1/2
Открыть на своём устройстве раздел «Настройки», а далее выбрать iCloud. Система попросит ввести идентификатор Apple ID. Введите пароль, а затем нажмите «Войти».
Шаг 2/2
Хранилище предложит вам включить синхронизацию в некоторых приложениях с данными устройства, с которого вы вошли, а также активировать опцию поиска устройства, резервного копирования паролей и ключей. Выберите те типы данных, к которым хотите иметь доступ на всех устройствах, и просто перетащите ползунок вправо для их автоматической загрузки в iCloud.
Все данные, которые находятся в облаке, можно смотреть и редактировать на любом устройстве, подключённом к одному и тому же Apple ID. Например, просматривать фото и видео из отпуска можно и на iPhone, и на iPad, и на макбуке.
Оптимизация облачного хранилища
Фотографии и видео в вашей медиатеке на устройстве хранятся в высоком качестве. Именно поэтому большую часть памяти занимают, как правило, именно они. Если у вашего гаджета небольшой объём встроенного хранилища (например, 32 ГБ или 64 ГБ), то проблему с нехваткой памяти на устройстве поможет решить функция «Оптимизация хранилища».
Как это работает: при активации опции, на телефоне остаются только сжатые копии фото — они менее детализированы, зато занимают места в несколько раз меньше оригинала. Более тяжёлые и качественные исходные изображения автоматически загружаются в iCloud и хранятся там, тем самым не занимая память телефона. В любой момент снимки можно перенести на смартфон или компьютер для редактирования.
Вот что нужно, чтобы активировать опцию:
Шаг 1/2
Открыть «Настройки», выбрать iCloud и раздел «Фото». Включить функцию «Фото iCloud».
Шаг 2/2
Нажать на кнопку «Оптимизация хранилища», чтобы напротив появилась галочка.
Работая с любым облачным хранилищем, которое синхронизируется с вашим устройством, при удалении файлов, важно всегда понимать, с какой копией файла вы имеете дело. Удаление файла в облаке делает его недоступным со всех устройств, если на них нет локальных копий. Удаление же файла только на устройстве не означает его удаления из облака.
Оплата iCloud
Для того чтобы увеличить количество гигабайтов в облаке, необходимо подключить один из тарифов iCloud+. Есть варианты с объёмом 50 ГБ, 200 ГБ и даже 2 ТБ. Стоимость у каждой подписки разная, но в любом случае вы платите каждый месяц. Рассчитываться за iCloud+ сегодня не так просто, почти все способы в России недоступны. Тем не менее абоненты МТС могут платить за услугу со своего мобильного счёта.
Часто задаваемые вопросы
-
Как узнать, сколько места осталось в облаке?
Зайдите в «Настройки» → «Основные» → «Хранилище iPhone». Там вы увидите разноцветный индикатор: каждый цвет обозначает разные типы файлов, которые хранятся на устройстве. Здесь же вы можете узнать, что занимает больше всего места.
-
Как очистить хранилище iCloud на iPhone?
Удобнее всего это делать на компьютере через сайт icloud.com. Для этого нужно выбрать в хранилище ненужные файлы, а затем навести курсор мыши на «Удалить».
-
Как зайти в iCloud с любого устройства?
Перейдите на сайт icloud.com и авторизуйтесь со своим Apple ID. После вы сможете смотреть и редактировать фотографии, документы, контакты и многое другое. Внесённые изменения будут синхронизированы со всеми устройствами, подключёнными к iCloud.
-
Можно ли предоставить доступ к iCloud другим людям?
Чтобы использовать iCloud вместе с родными и близкими, нужно включить в настройках опцию «Семейный доступ». С её помощью можно делиться с семьёй фотографиями, видео, документами, а также приложениями, которые вы покупали с помощью своего Apple ID. Чтобы активировать и настроить доступ к хранилищу для других людей, зайдите в «Настройки» → iCloud → «Настройка семейного доступа» → «Начать работу», после следуйте указаниям на экране.
-
Как восстановить фотографии, удалённые из iCloud?
В течение 30 дней после удаления все файлы находятся в корзине, откуда их можно восстановить. Чтобы это сделать, зайдите в «Фото» → «Альбомы» → «Недавно удалённые». Выберите нужные снимки и нажмите «Восстановить». После фотографии снова появятся в галерее.
-
Что будет с файлами, занимающими лишнее место в облаке, если перестать платить за iCloud?
Apple хранит ваши данные 30 дней, при этом iCloud перестаёт нормально работать, туда ничего нельзя будет сохранить. Если в течение указанного времени дополнительное место не оплатить, всё, что сверх бесплатных 5 ГБ, будет удалено.
Теперь о том, с чего стоило начать: где же взять тот самый новый iPhone, который потом вы подключите к iCloud? Не витайте в облаках — бегом в интернет-магазин МТС, пока там выгодные условия и любые скидки по трейд-ин. Бонусом — кешбэк и возможность рассрочки.
Удаление приложения на iPhone – это прогулка по парку. Вы слегка нажимаете на приложение, от которого хотите избавиться. Все приложения начинают раскачиваться, вы нажимаете значок «x», и нежелательное приложение исчезает.
Но есть ли способ отслеживать все удаленные приложения?
Да, есть, и сделать это очень просто. В следующих разделах вы узнаете, как предварительно просмотреть удаленные приложения, а также восстановить их, если хотите. Без лишних слов, давайте начнем прямо сейчас.
Как посмотреть все приложения, которые вы когда-либо скачивали на iPhone, iPad и iPod touch
1. Откройте приложение App Store.
2. Нажмите на иконку с вашим профилем справа вверху.
3. Выберите Покупки → Мои покупки.
Готово!
Здесь собраны все приложения, которые вы когда-либо загружали на это устройство со своего Apple ID – как платные, так и бесплатные игры и программы. Они разделены на две группы – Все и Не на этом iPhone (iPad / iPod Touch). Во второй группе отображаются приложения, которых в данный момент на вашем устройстве нет. Кроме того, доступна функция поиска по названию.
Обратите внимание – если ваше устройство работает под управлением iOS 11 и новее, из раздела «Мои покупки» нельзя будет загрузить 32-разрядные приложения – сначала их разработчик должен доработать программу или игру так, чтобы они стали 64-разрядными (это новое требование iOS начиная с 11-й версии). Нельзя скачивать и удаленные из App Store по тем или иным причинам приложения, хотя в списке они по-прежнему будут.
♥ ПО ТЕМЕ: Что означает значок облака со стрелкой в App Store.
Как восстановить приложения
Через некоторое время вы можете решить, что хотите вернуться к некоторым из удаленных приложений. Неудивительно, что есть несколько разных способов восстановить приложения на iPhone, и все они просты.
Магазин приложений
Вы уже знаете, как перейти на вкладку «Не на этом iPhone», поэтому нет необходимости повторять шаги. Дойдя до вкладки, просмотрите список удаленных приложений и нажмите значок облака, чтобы переустановить его. Вам нужно будет ввести пароль Apple ID, чтобы подтвердить и загрузить приложение.
Маленький синий кружок указывает на статус загрузки. Когда это будет сделано, вы увидите кнопку «Открыть» рядом с приложением. Эта функция хороша тем, что вам не нужно платить дважды за приобретенные приложения. Достаточно восстановить приложение.
Поиск по имени
Возможно, будет быстрее просто ввести имя приложения в строке поиска App Store и найти приложение таким образом. Магазин, конечно же, запоминает ваши покупки, и процесс очень похож на описанный выше. Нажмите значок лупы в правом нижнем углу в App Store, введите имя и выберите приложение из результатов.
Значок облака появляется под названием приложения, просто нажмите на него, чтобы переустановить приложение.
Вы можете сделать это через iTunes?
К сожалению, нет. По какой-то причине Apple решила удалить вкладку / значок приложений из iTunes 12.7 и новее. Но если вы какое-то время не обновляли iTunes, вы все равно сможете восстановить приложения.
В этом случае нажмите на свой iPhone, выберите «Приложения» и нажмите «Установить» рядом с теми, которые вы хотите использовать снова.
С другой стороны, вы можете использовать функцию восстановления из резервной копии в любой версии iTunes. Однако этого может быть слишком много, чтобы получить несколько приложений.
Вам необходимо своевременно обновлять iPhone, и всегда есть риск потерять часть ваших данных. Поэтому лучше всего придерживаться ранее описанных методов.
Как найти удаленные программы на Айфоне и восстановить их через iTunes
Найти и восстановить старые приложение можно на ПК или ноутбуке при помощи приложения iTunes. Для этого нужно выполнить такие действия:
- Подключите смартфон к компьютеру при помощи USB кабеля.
- Запустите приложение iTunes.
- Убедитесь, что вы авторизированы под интересующим Apple ID.
- Кликните по значку профиля.
- Перейдите в раздел “Покупки”.
- Выберите интересующее приложение и кликните по нему, чтобы скачать.
- Кликните по значку устройства в правой части экрана.
- Кликните по разделу “Программы”,
- Найдите приложение, которое вы скачали, и кликните по кнопке “Установить”.
- После этого кликните по кнопке “Синхронизировать”.
Требования при восстановлении на айфоне
Чтобы вернуть приложение и сохраненную информацию, понадобится соблюдать только одно требование – авторизация должна пройти под тем же Apple ID, под которым программа была скачана первоначально. Если загрузка софта происходила с одного аккаунта, то не стоит пытаться его восстановить с помощью другой учетной записи.
Как увеличить память на айфоне — лучшие методы
При условии выполнения данного требования получится восстановить софт со всей сохраненной информацией. Кроме того, существует еще несколько положительных моментов:
- Если программы были платными, то второй раз деньги не снимаются.
- Даже если данные удалены из App Store, то восстановить их все равно получится.
Внимание! Софт можно удалять сколько угодно раз, но при соблюдении необходимого требования, восстановить его можно в любой момент.
Как отключить автоматическую оплату на айфоне?
Для того чтобы отключить автоматическую
подписку достаточно передвинуть ползунок Автовозобновление и согласится с отключением. Также отменить
автоматическое
продление можно в настройках «ITunes store, App Store» с помощью персонального компьютера. Нажмите кнопку «Отменить подписку» и подтвердите
отключение
.
Интересные материалы:
Как разорвать связь телефона с компьютером? Как разрешить доступ к флешке на телефоне? Как разрешить доступ к хранилищу в телефоне? Как разрешить перевод по номеру телефона Сбербанк? Как разрешить всплывающие окна в сафари на телефоне? Как редактировать пдф файл на телефоне бесплатно? Как редактировать в ворде на телефоне? Как рисовать на фото в телефоне? Как русифицировать телефон HTC? Как с Мейзу перекинуть контакты на другой телефон?
Создание резервной копии на айфоне
Использование подобного способа поможет в том случае, если после того, как произошло удаление софта, его последняя сохраненная копия не обновлялась. Способов возвращения программы существует два, как и способа создания резервной копии на телефоне – через iCloud либо через iTunes.
При помощи iCloud
В ситуации автоматического создания резервных копий на телефоне важно не пропустить то время, когда удаленное приложение начнет обновляться. Для возврата программы на айфон потребуется:
- Открыть настройки айфона и выбрать учетную запись Apple ID.
- В открывшемся окошке требуется найти меню «iCloud».
- Спуститься ниже по пунктам и выбрать «Резервная копия».
- Проверить дату создания копии, убедиться, что это было до удаления программы.
- Вернуться в основное окошко и выбрать раздел «Основные».
- Найти пункт «Сброс», затем выбрать меню «Стереть контент и настройки».
- Появится предложение для обновления сохраненной копии, но требуется кликнуть меню «Стереть».
- После этого на экране выскочит приветственное окошко, требуется провести восстановление из iCloud.
Спустя некоторое время приложение вернется на экран.
При помощи iTunes
Если для хранения резервной копии используется компьютер, то восстановить удаленную программу можно через iTunes. Для этого рекомендуется осуществить следующие действия:
- Подключить айфон к компьютеру при помощи кабеля (использовать синхронизацию через Wi-Fi бесполезно).
- Запустить iTunes.
- Если начнется автоматическое обновление резервной копии, то процесс нужно остановить, нажав на кнопку с крестиком, расположенную в верхней части окна.
- Далее нужно открыть меню айфона, нажав на иконку устройства.
- Найти слева кнопку «Обзор», затем выбрать пункт «Восстановить из копии».
- Найти необходимую резервную точку и запустить ее.
- Подтвердить запуск восстановления и дождаться его окончания.
Через некоторое время необходимые файлы восстановятся, однако нужно помнить, что все сохраненные данные будут иметь дату создания резервной копии.
Внимание! Чтобы узнать, почему айфон удаляет приложения, стоит обратиться в сервисный центр.
Как вернуть все данные удаленных игр и приложений в Айфон и Айпад
Здесь очень много зависит от того, где эти самые данные (сейвы) сохранялись ранее. Возможны два варианта:
- На серверах разработчиков — особенно актуально для игр.
- В iCloud.
В первом случае все достаточно просто:
- При запуске игры потребуется ввести логин и пароль, с которым Вы играли ранее.
- Сделав это, загрузятся все достижения, результаты и прогресс достигнутый по ходу игры.
Теперь про iCloud.
По идее, все данные должны также самостоятельно «подтянуться» из облака сразу же после установки приложения. Однако, этого может и не произойти. Почему? Причин две:
- Сама программа не поддерживает синхронизацию своих данных в iCloud. Не смотря на то, что подобных приложений все меньше, однако такие еще встречаются.
- Вы самостоятельно запретили хранить приложениям свои данные в «облаке». Обычно запрос на это действие появляется сразу же после первой установки, и пользователь, стремясь побыстрей начать, отвечает на все появляющиеся запросы «абы как». Да, впоследствии подобное резервное копировании можно включить вручную. Но кто над этим задумывается?
Кстати, многие пользуются игровым сервисом от компании Apple — Game Center, и добиваются там неплохих достижений. Обидно будет потерять их! Для восстановления результатов Game Center достаточно зайти в него, под своей учетной записью. Сделать это можно перейдя в Настройки — Game Center и указав там свой Apple ID.
Как вернуть программу на iPhone из App Store
Как восстановить СМС на Андроиде после удаления — актуальные методы
Как восстановить покупки в App Store? Вернуть приложение на айфоне плюс с помощью AppStore довольно просто. Для этого нужно просто снова скачать его. Важно соблюдать всю необходимую последовательность действий, чтобы получить желаемый результат:
- Требуется запустить магазин приложений на айфоне.
- Далее следует нажать на кнопку «Обновления», расположенную в нижней части панели.
- Необходимо открыть раздел «Покупки».
- Требуется выполнить поиск программы, которая было удалена.
- Чтобы ее установить снова, потребуется нажать на значок облака, расположенный рядом с названием программы.
Если правильно все сделать, то необходимая программка вернется вместе со всей сохраненной информацией.
( 1 оценка, среднее 4 из 5 )
iCloud — это сервис, объединяющий экосистему компании Apple в единое целое. Он может использоваться для получения любых данных, в том числе конфиденциальных, из любого места, где есть интернет соединение. Перечень сохраняемой информации велик, например, это могут быть аудиозаписи, медиаконтент, документы, электронная почта и другие файлы.
Что такое хранилище iCloud в Айфоне и его преимущества
Однако у iCloud есть еще ряд интересных преимуществ. Он может быть полезен в:
- автоматической загрузке приложений на все устройства, привязанные к одному идентификатору Apple;
- работе с документами через сервис Drive;
- использовании одного облака для всей семьи — можно подключить 6 человек;
- сохранении контактов, сообщений и других ненужных в данный момент данных;
- обеспечении конфиденциального хранения паролей от сторонних сервисов;
- резервном копировании основных параметров и настроек телефона;
- стабильной работе приложений, например, игр за счет сохранения прогресса или других временных файлов.
Каждому обладателю iPhone или другого устройства Apple доступно 5 ГБ облачного пространства абсолютно бесплатно. Также присутствует возможность расширить максимальный объем путем покупки необходимых тарифных планов.
Вся информация, которая попадает в iCloud, автоматически проходит процесс синхронизации на всех имеющихся у пользователя устройствах. Например, каждый новый контакт будет отображаться и на iPhone, и на Mac, и на iPad. Однако стоит учитывать, что это работает, если все устройства привязаны к одной учетной записи Apple ID.
Как работает облако на Айфоне
Вся экосистема Apple работает по единому принципу — новые файлы на устройстве попадают в облако. Информация хранится на защищенных серверах и позволяет обладателям устройств получать к ней доступ. Также возможен совместный доступ — это когда одним облаком могут пользоваться, например, все члены семьи.
К примеру, если пользователь делает селфи, то фотография окажется в облаке, когда смартфон получит доступ к Wi-Fi. Также устройству можно разрешить соединение с облачным хранилищем с использованием мобильного интернета. По умолчанию данная опция выключена, чтобы не расходовать трафик мобильного интернета. Ее можно как включить, так и отключить в любое время.
Когда любой объект загружается на сервера, система разделяет его на несколько равных частей и сохраняет на разных твердотельных накопителях. Это необходимо для создания устойчивости к потерям файлов из облака. То есть, если один сервер выйдет из строя, то Айфон позволит скачать любимую фотографию с других в фоновом режиме. Для конечного потребителя сбой или поломка оборудования не вызывает никаких неудобств.
Для того чтобы загрузить любую информацию из облачного хранилища, пользователю Айфона достаточно воспользоваться удобным интерфейсом. Все остальные процессы выполняются на стороне сервера — он собирает нужный файл воедино с разных серверов, а затем передает по протоколу с защищенным соединением.
Доступ к файлам будет безвозвратно утерян, если пользователь по каким-то причинам потеряет учетную запись Apple ID. Это же касается способов восстановления, например, потери ответов на контрольные вопросы.
Как настроить iCloud
Каждый смартфон компании Apple имеет iCloud Drive. Этот сервис, в котором находятся локальные файлы, например, загруженные документы, фотографии и иная информация. Большая часть всей имеющейся информации на устройстве хранится именно в здесь.
Однако этого недостаточно, чтобы сохранять файлы в облачное хранилище. Перед этим необходимо активировать приложения, которые будут работать с облаком от Apple. Пошаговая инструкция о настройке iCloud:
- перейти в «Настройки» телефона;
- нажать на профиль Apple ID — на имя пользователя;
- выбрать пункт «iCloud».
Откроется меню, в котором можно разрешить или запретить доступ приложения к облаку. А также настроить или просмотреть уже имеющиеся локальные и облачные файлы соответствующего приложения.
Для просмотра информации на Айфоне, файлы должны быть синхронизированы. Этот процесс может занять немало времени. Особенно, если устройство новое.
Как посмотреть облако на Айфоне
Для просмотра данных, находящихся в АйКлауд, необходимо перейти на официальный сайт сервиса — icloud.com. Авторизоваться под своей учетной записью Apple ID, а далее выбрать нужный раздел.
Здесь доступны не только файлы, но и некоторые сервисы. К примеру, можно найти потерянный телефон с помощью сервиса «Найти iPhone».
Встроенного функционала для просмотра конкретно пользовательских файлов в операционной системе iOS нет. Однако можно просмотреть, что хранят установленные приложения в облачном хранилище. Сделать это можно в меню iCloud выбрав интересующее приложение.
Процесс входа в веб-сервис можно осуществлять как с мобильного устройства, так и персонального компьютера на Windows. Второй вариант является наиболее предпочтительным, поскольку есть возможность быстро и удобно загрузить интересующие файлы. Также присутствует возможность управлять файлами, например, удалить или поделиться.
Как перемещать файлы в облако
На протяжении долгого времени облако под управлением Apple нельзя было назвать полноценным. Это было связано с ограничениями на хранение личных файлов. То есть сервис работал исключительно с приложениями и предустановленными возможностями iOS. Однако сегодня функционал загрузки личных файлов реализован и используется многими пользователями.
Чтобы начать использовать iCloud как полноценный облачный сервис, необходимо активировать функцию iCloud Drive. Пошаговая инструкция:
- открыть приложение «Настройки»;
- выбрать собственный профиль нажатием на имя пользователя;
- перейти в раздел «iCloud»;
- найти и активировать пункт «iCloud Drive».
Теперь можно открыть приложение «Файлы». Там появится соответствующий пункт, который позволяет напрямую загружать любую информацию в собственное облачное хранилище.
Для получения доступа к этим файлам можно использовать веб-версию iCloud. Необходимо пройти процесс авторизации Apple ID, а затем выбрать раздел «iCloud Drive» на сайте сервиса.
Облако допускает загрузку файлов, размер которых не превышает 50 ГБ. Также следует учитывать, что хранилище имеет свои ограничения по вместимости, они должны быть соблюдены.
Как посмотреть фото в облаке на Айфоне
Устройства Apple часто используют для создания впечатляющих снимков, которые остаются в облачном хранилище. Просматривать фотографии на Айфоне можно несколькими способами, а именно:
- используя функционал приложения «Фото»;
- через облачное хранилище на официальном сайте сервиса.
Также стоит отметить возможность просмотра на Mac — существует специальная программа из iTunes Store, позволяющая просматривать фотографии из облака.
Если задача заключается в том, чтобы посмотреть фотографий с мобильного устройства, то необходимо убедиться, что в разделе «iCloud» активирован пункт «Фото». Смартфон будет загружать имеющиеся в облаке фотографии в локальную память, откуда уже можно просмотреть сами фотографии. Это так же работает и в другую сторону — снимки будут попадать в АйКлауд.
Также не менее важно выбрать значение «Сохранение оригиналов», чтобы медиафайлы загружались в хорошем качестве. Иначе придется довольствоваться сильно сжатыми вариантами — это используется в качестве превью медиаконтента.
Для загрузки большого количества фотографий может потребоваться немало времени. Рекомендуется подключить телефон к сети и Wi-Fi соединению, а затем оставить на некоторое время.
Проще всего просмотреть уже сохранённые фотографии на веб-сервисе iCloud. Достаточно авторизоваться на официальном сайте при помощи Apple ID, перейти в раздел «Фото» и просматривать фотографии.
Как удалить файлы в облаке на iPhone
Размер облачного хранилища на Айфонах ограничен, поэтому нередко возникает необходимость очистки дискового пространства на серверах Apple. Память могут заниматься как ненужные файлы или фотографии, так и сторонние сервисы и приложения.
Самый простой способ удалить файлы из iCloud — это пользоваться встроенным инструментом «Управление хранилищем».
Он находится в разделе АйКлауд. Пошаговая инструкция по очистке облачного диска:
- зайти в приложение «Настройки»;
- кликнуть по имени пользователя устройства;
- выбрать раздел «iCloud»;
- нажать на «Управление хранилищем».
В открывшемся окне появится список приложений, которые используют облачное пространство Айфона. Чтобы освободить память, необходимо выбрать приложение, а затем кликнуть по кнопке «Удалить документы и данные».
Однако это касается только внутренних данных, фотографий или резервных копий смартфона. Для удаления личных файлов, потребуется перейти в веб версию сервиса, предварительно авторизовавшись под Apple ID. На сайте можно разобраться, что конкретно занимает место, а также от чего можно отказаться.
Как увеличить размер облака
Компания Apple решает проблему нехватки памяти на коммерческой основе. То есть можно приобрести тарифные планы для iCloud, которые расширят объем облачного хранилища. Тарифы:
- 59 рублей — 50 ГБ;
- 149 рублей — 200 ГБ;
- 599 рублей — 2 ТБ.
Тарифные планы предоставляются по ежемесячной подписке, а 2 последних можно использовать вместе с семьей. То есть на нескольких аккаунтах одновременно, оплачивая один тариф.
Пошаговая инструкция:
- открыть приложение «Настройки»;
- нажать на имя пользователя Apple ID;
- открыть раздел «iCloud»;
- перейти в «Управление хранилищем».
- затем «Сменить план хранилища».
Появится список доступных тарифных планов, в том числе и бесплатная версия. Пользователь может выбрать желаемый тариф и произвести оплату согласно приложенным инструкциям.
Если отменить подписку, когда облачное хранилище превышает доступный лимит в 5 ГБ, то могут возникнуть проблемы с использованием сервисов. Во-первых, полностью отключится синхронизация новых данных на Айфоне, а во-вторых, файлы, которые превышают лимит, будут безвозвратно удалены спустя 30 дней после отмены подписки. И тут не имеет значения, что стало причиной отмены. Хоть недостаточный баланс для списания, хоть прямая отмена со стороны пользователя.
Проблемы со входом в iCloud
Нередко пользователи продукции яблочной компании сталкиваются с проблемами входа в iCloud. Некоторые причины можно решить самостоятельно, а с другими могут помочь только сотрудники технической поддержки, однако они и возникают гораздо реже. Рассмотрим самые распространенные проблемы со входом и их решения.
Александр
Мастер по ремонту гаджетов
Задать вопрос
При входе появляется сообщение об ошибке: невозможно подключиться к серверу
Обычно это происходит из-за проблем на стороне Apple, поэтому первым делом следует проверить состояние серверов. Сделать это можно на официальном сайте компании, в разделе «Поддержка» — «Статус системы». Если все в порядке, то индикаторы будут иметь рядом зеленый кружок, если нет, то оранжевый или красный. Официальный сайт Apple можно найти, например, в поисковой системе Яндекс
Во время входа появляется ошибка аутентификации
Первое, о чем можно подумать — это ошибка в данных авторизации. Однако, если выход из профиля произошел сам по себе, то необходимо срочно перейти на страницу AppleID и изменить авторизационные данные
Неподдерживаемый Apple ID при попытке авторизации
Как правило, существуют «забагованные» аккаунты, которые могут не работать с рядом сервисом Apple. Обычно это касается заблокированных учетных записей, реже встречаются на старых профилях. Если не работают основные сервисы, то могут возникнуть проблемы и с iCloud. В таком случае может помочь только техническая поддержка или создание нового Apple ID
Устройство постоянно запрашивает повторный вход в iCloud
Это очень распространенная ошибка в прошлом, но встречается и сейчас. Универсальное решение этой проблемы найти непросто, однако точно стоит попробовать перезагрузить Айфон, поменять пароль облачного сервиса, а также создать резервную копию и восстановить устройство