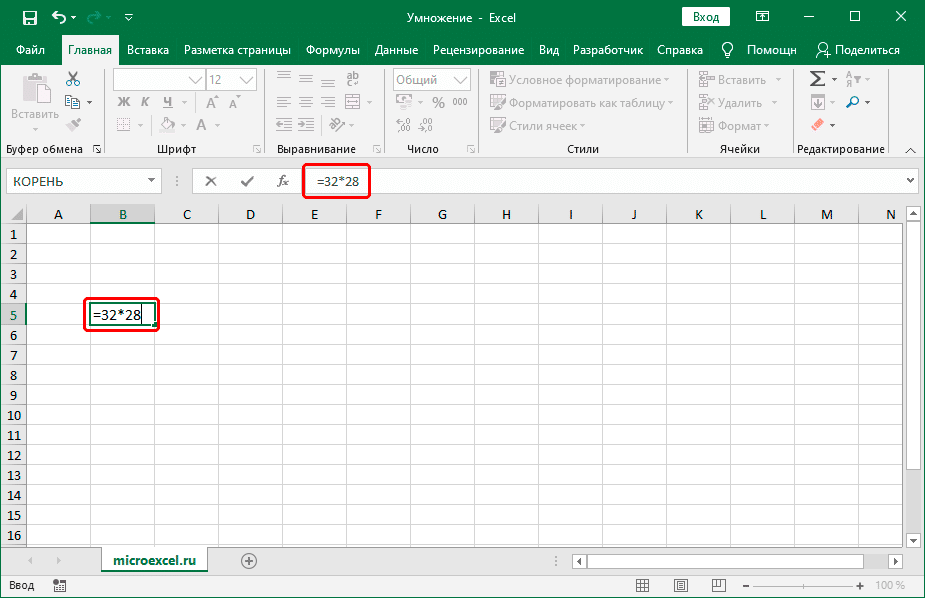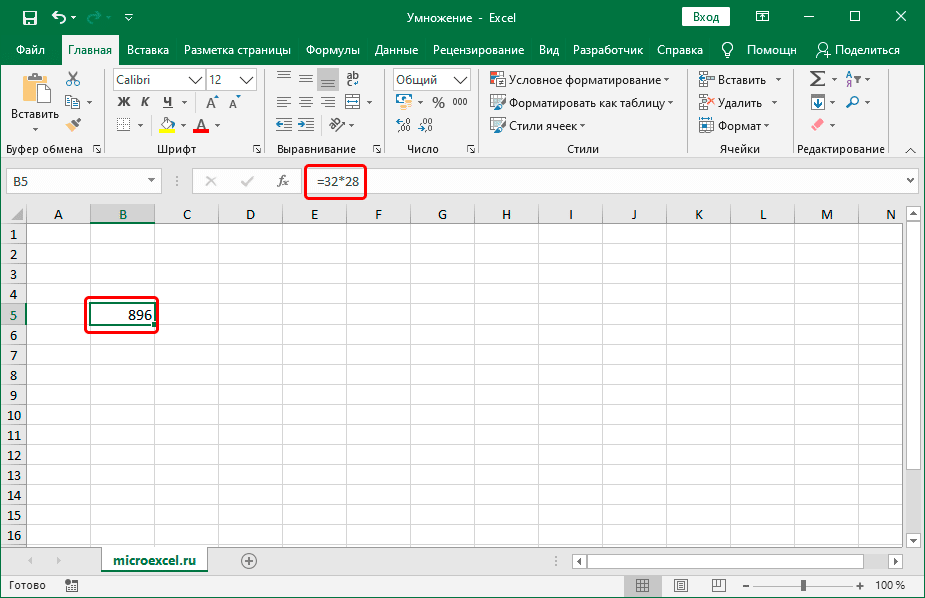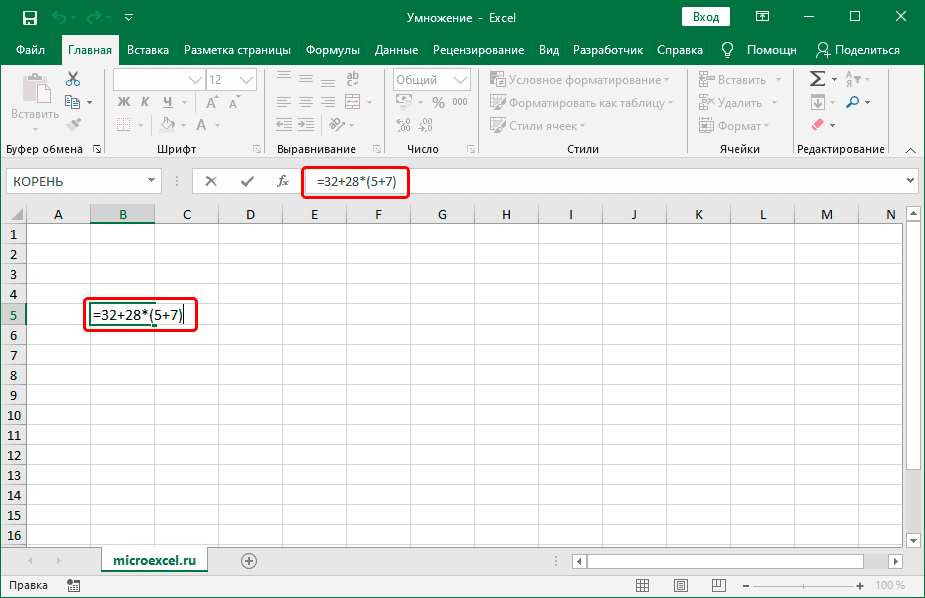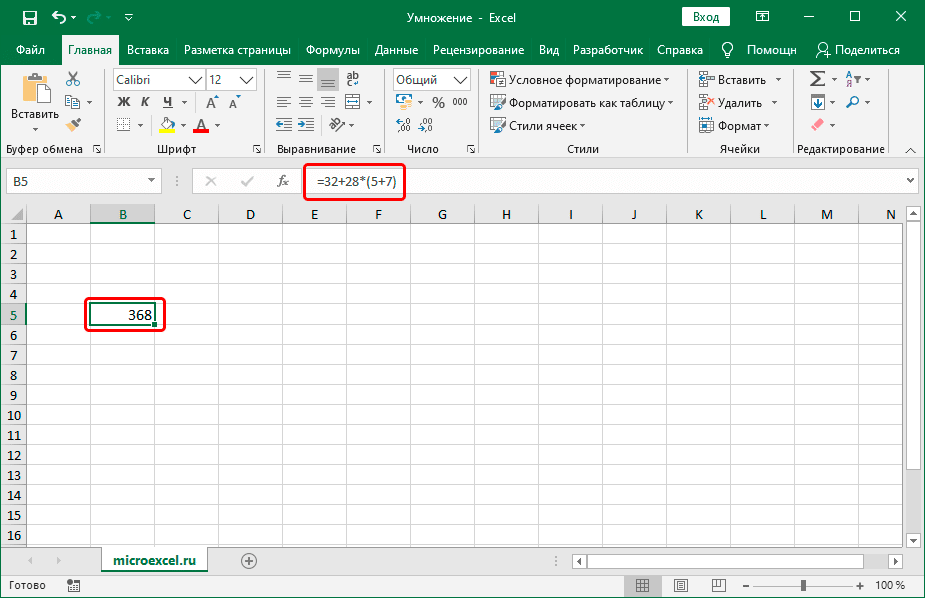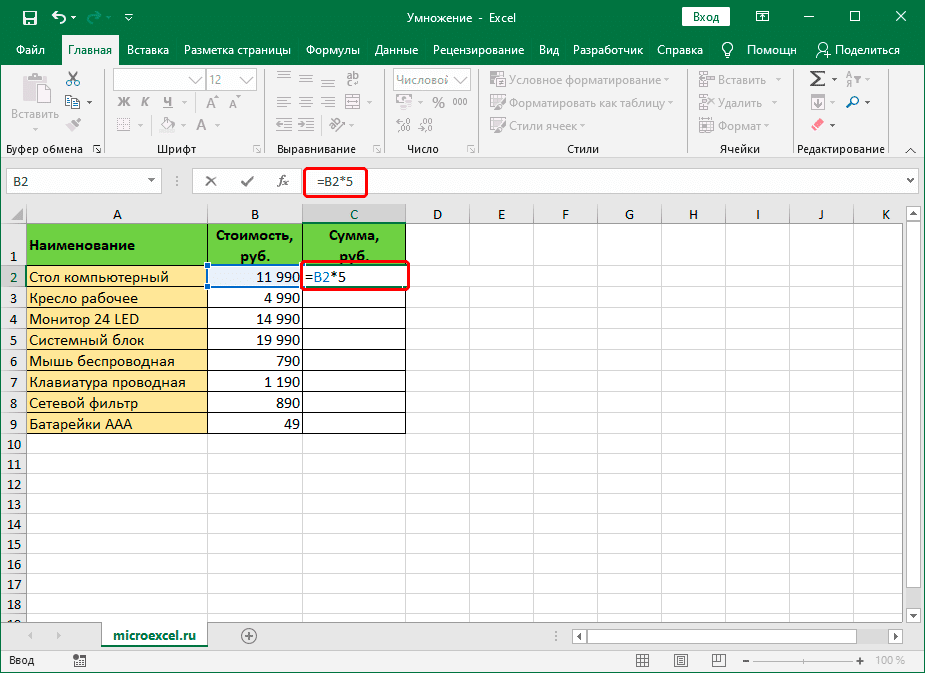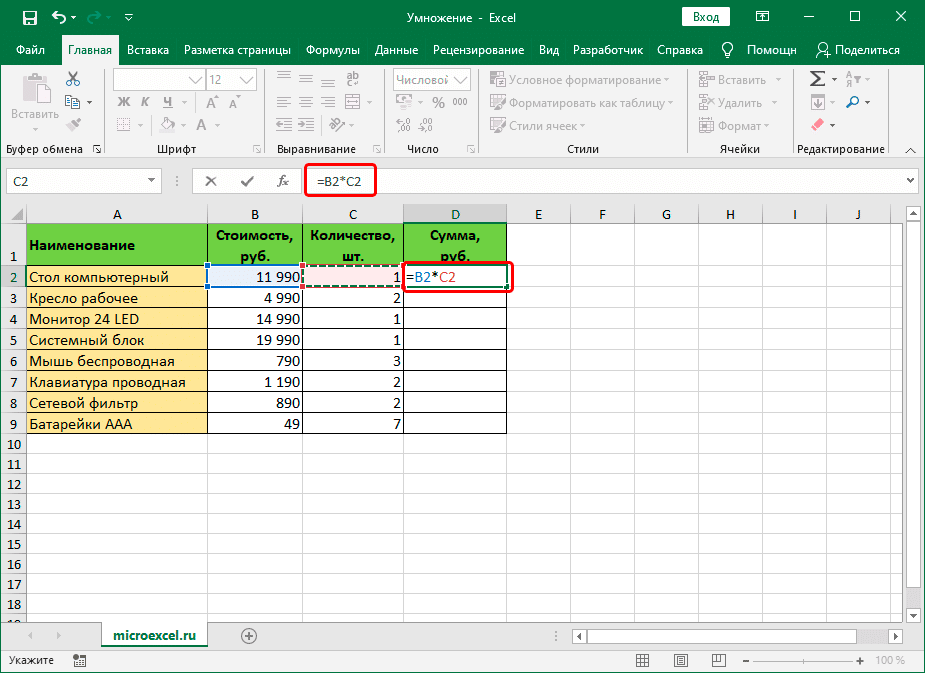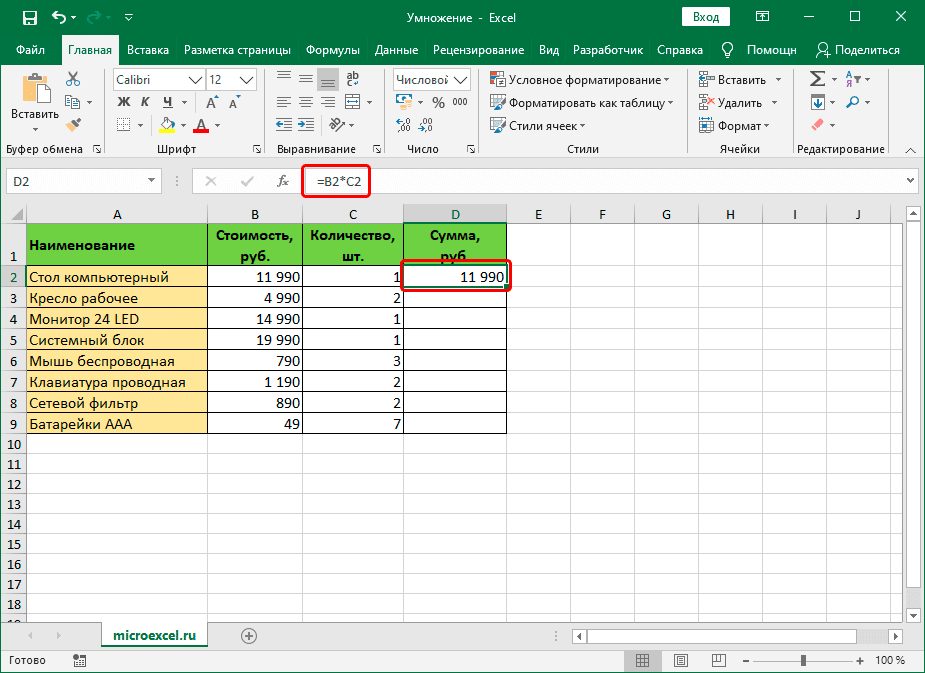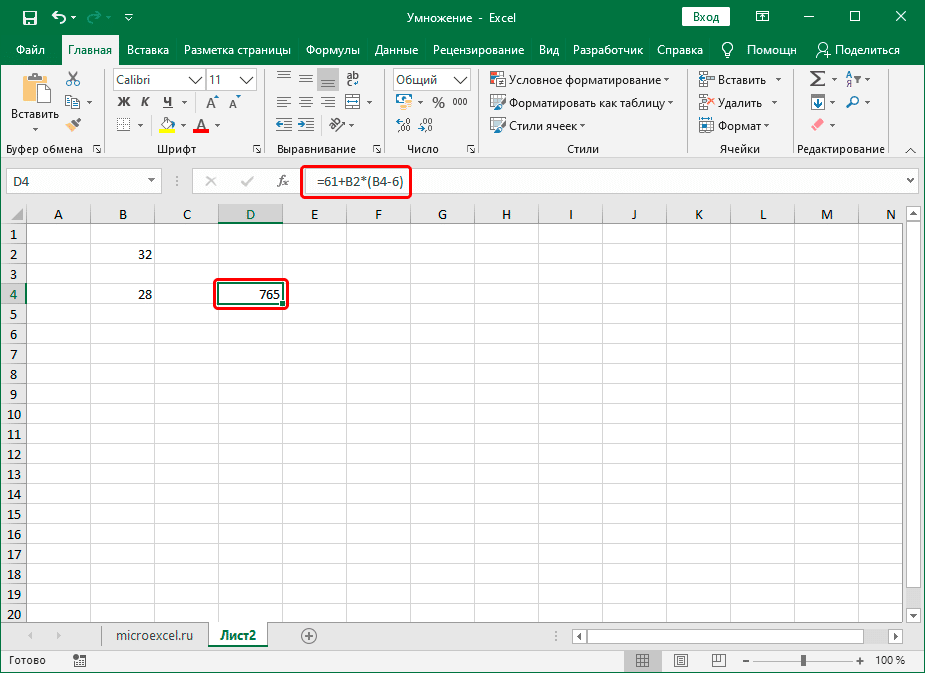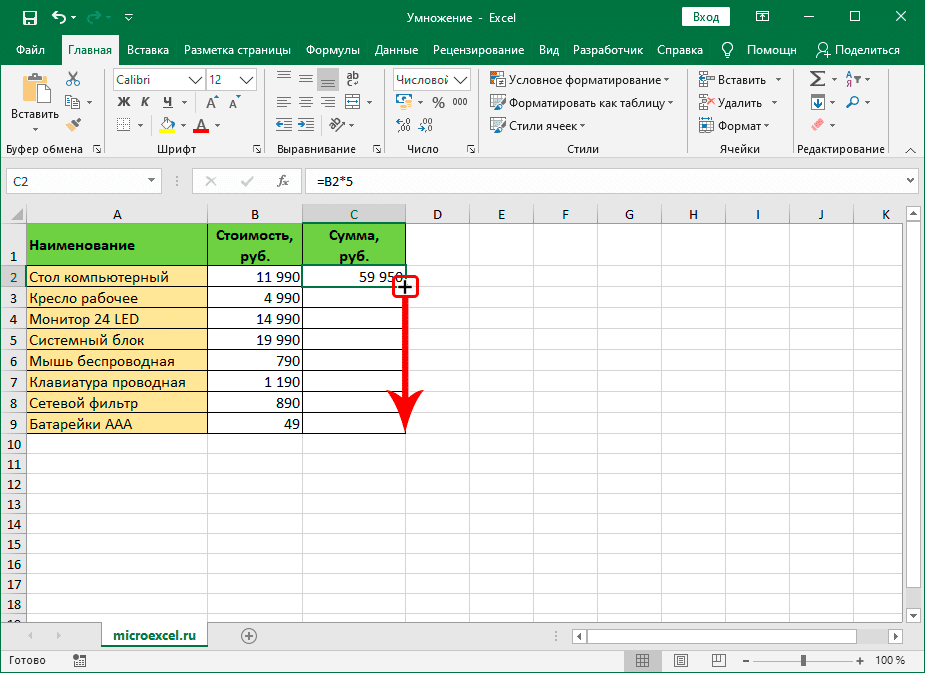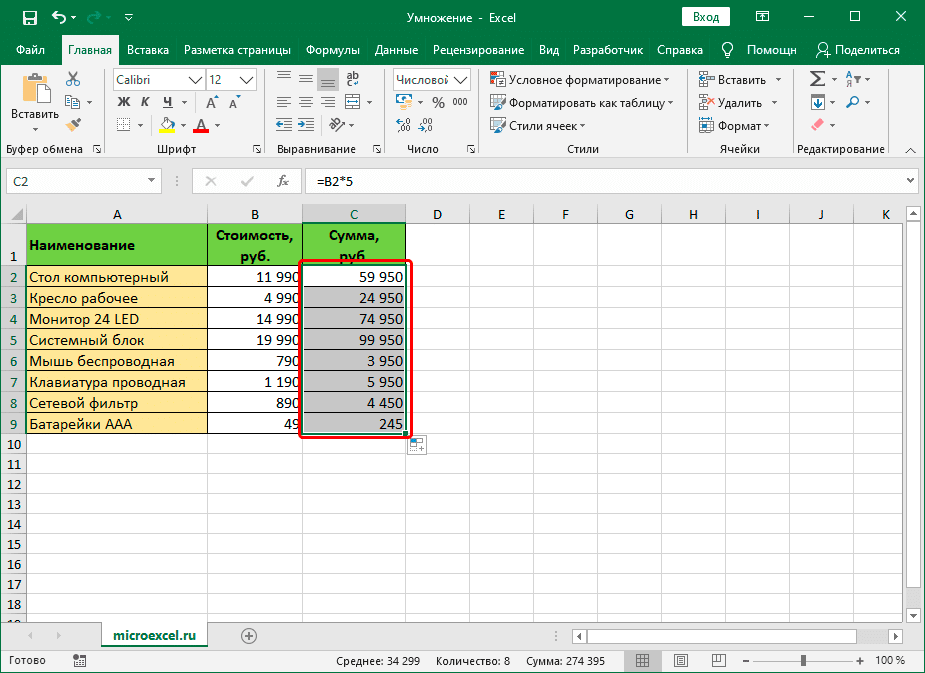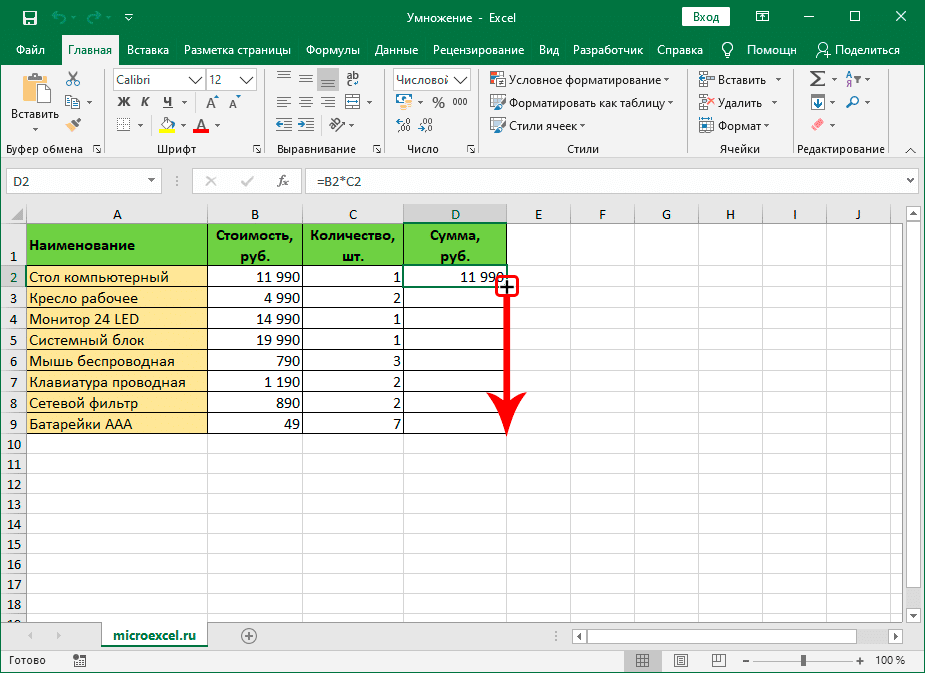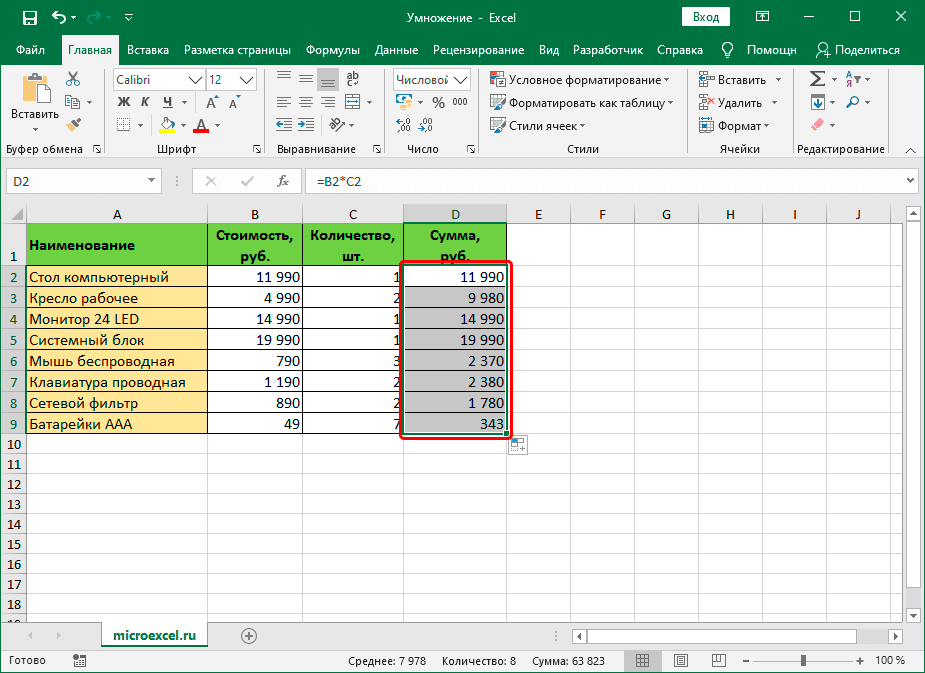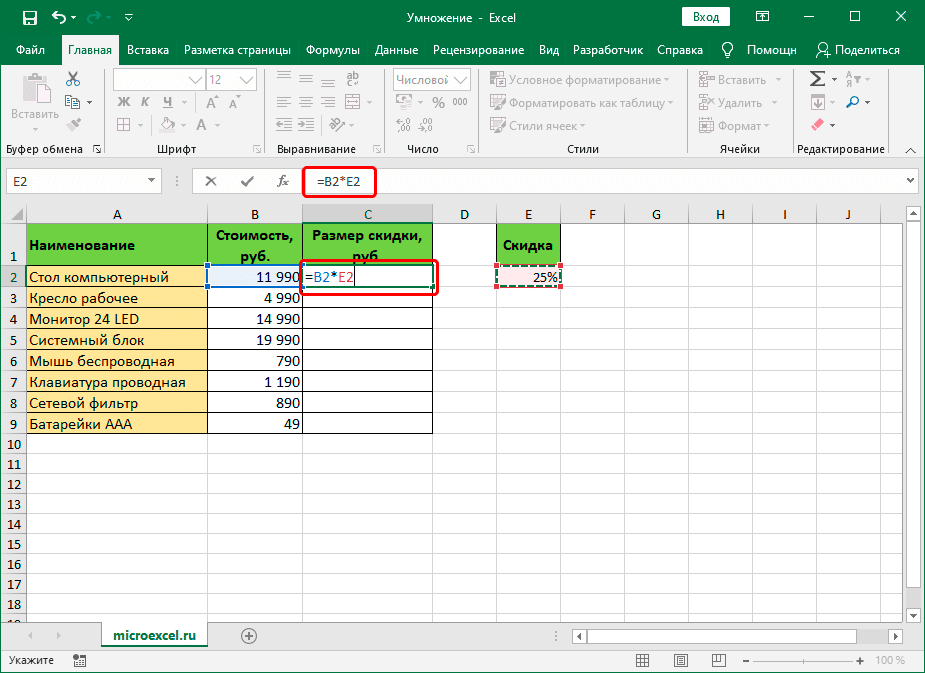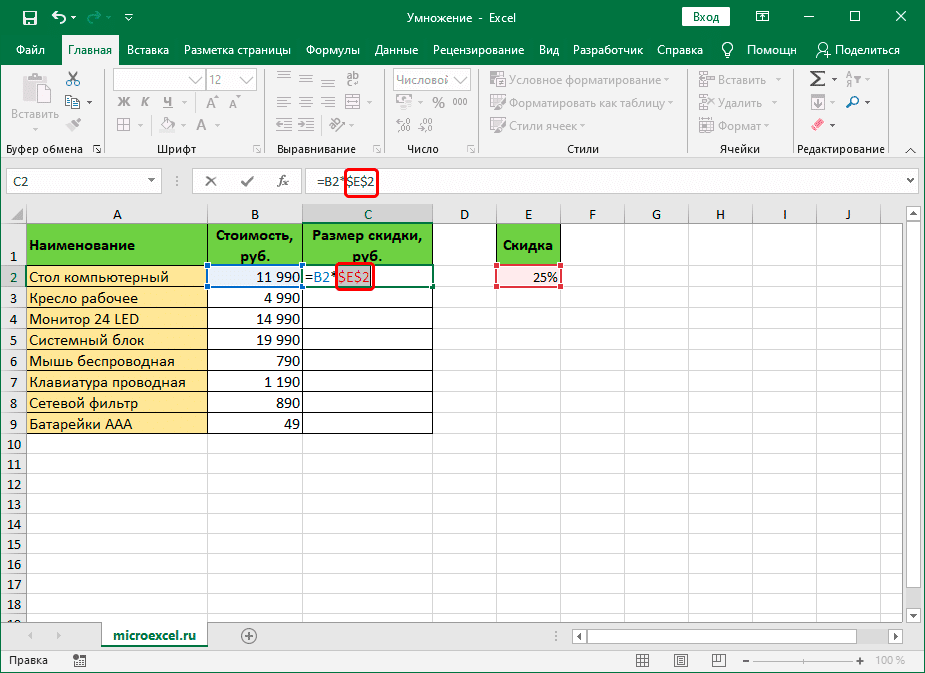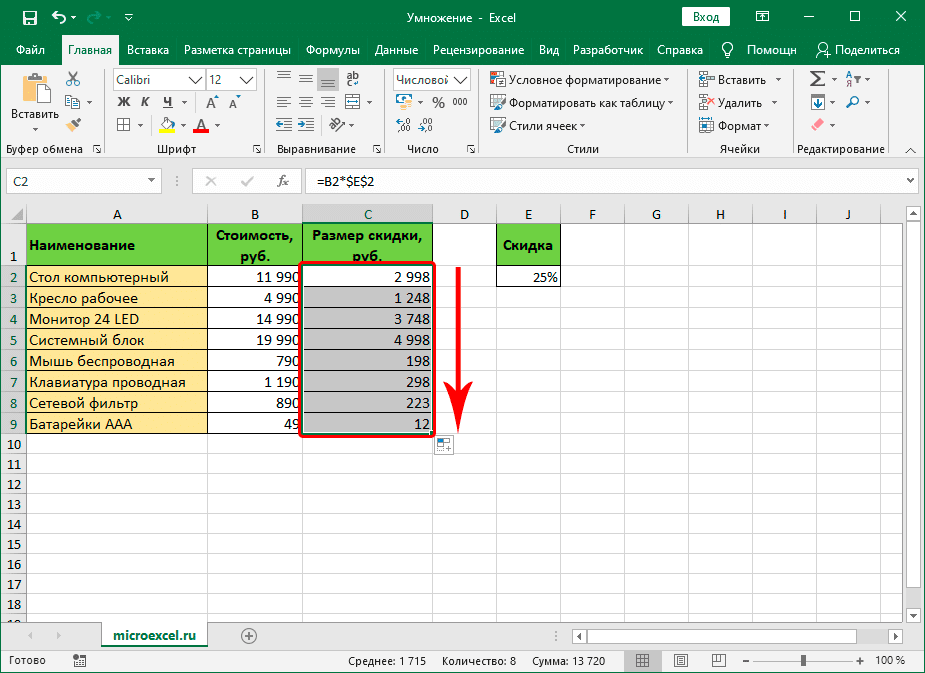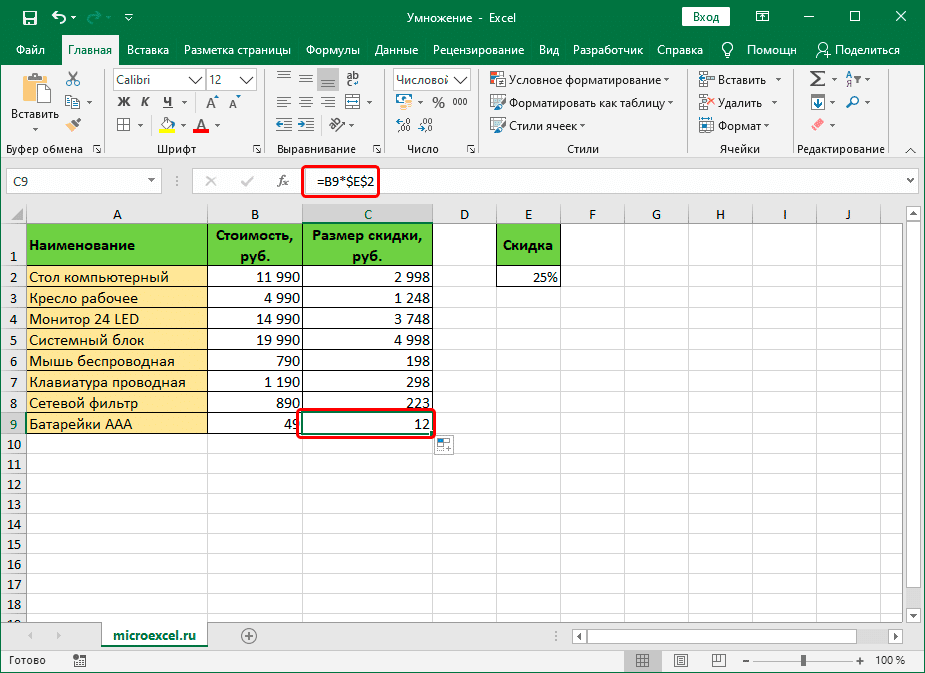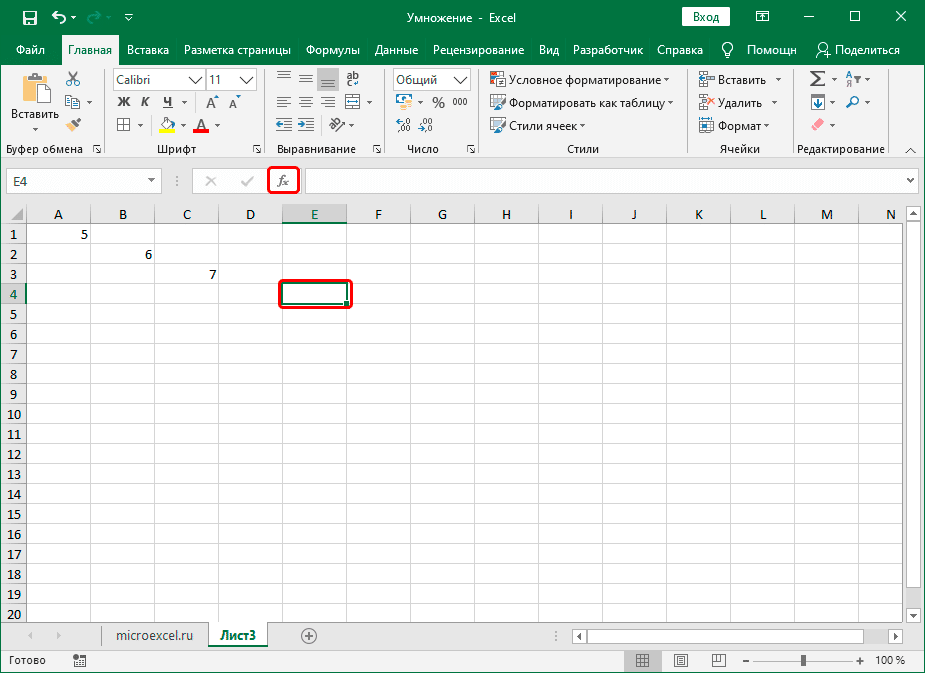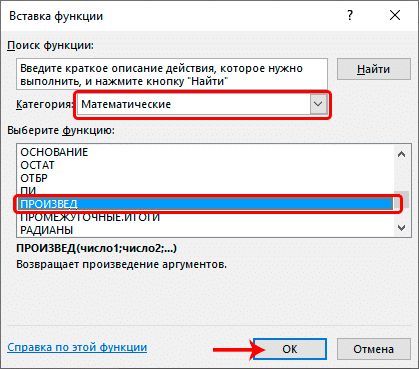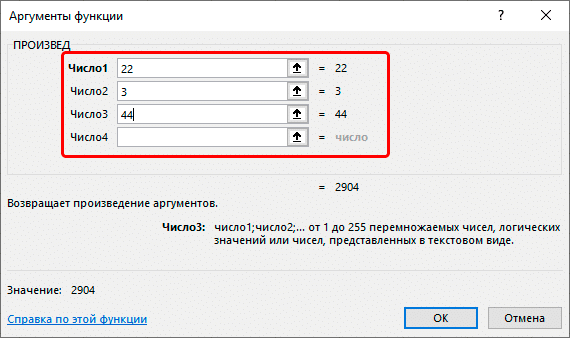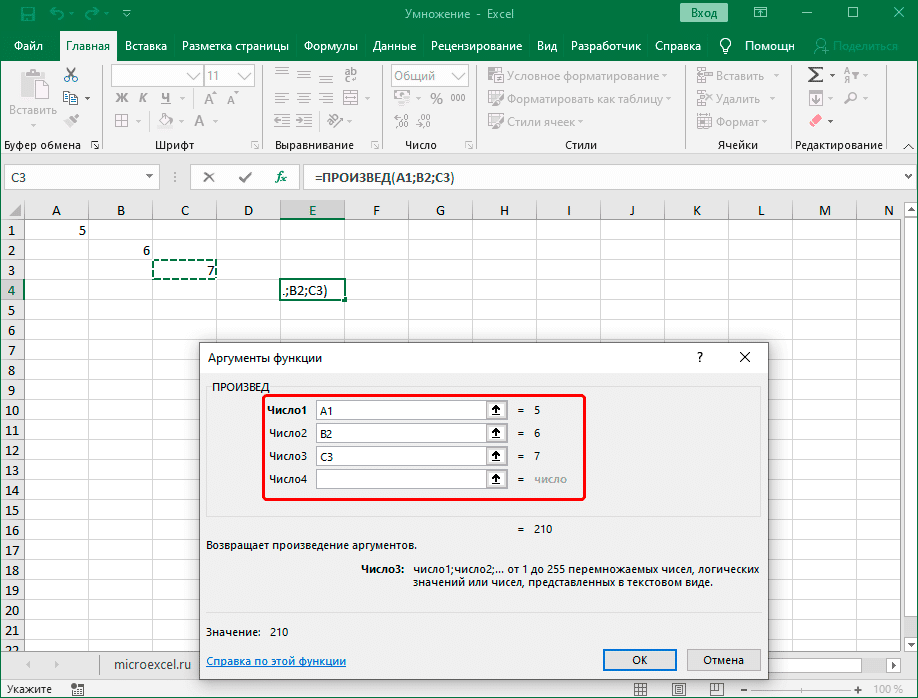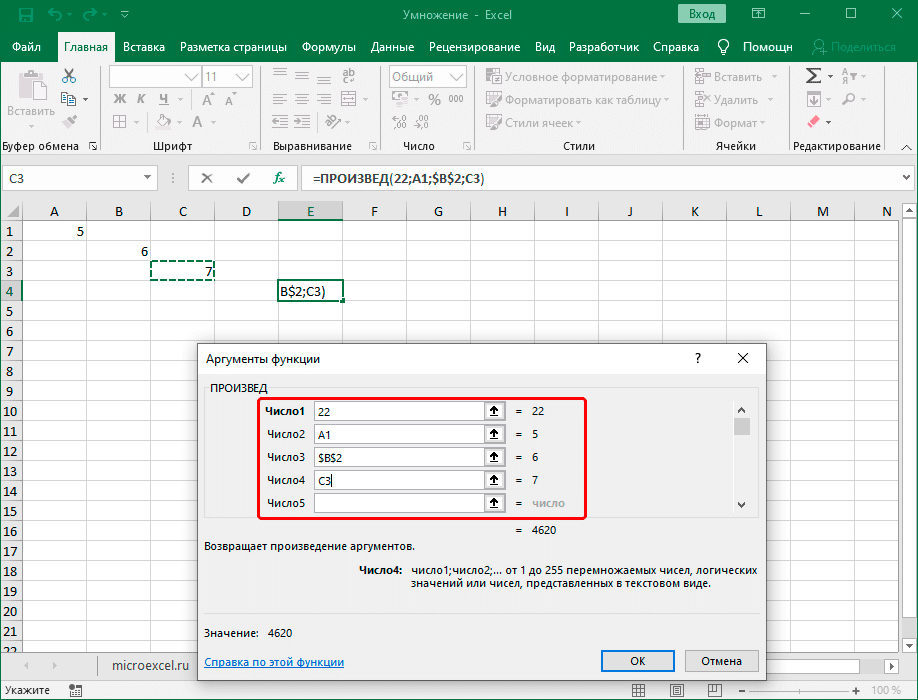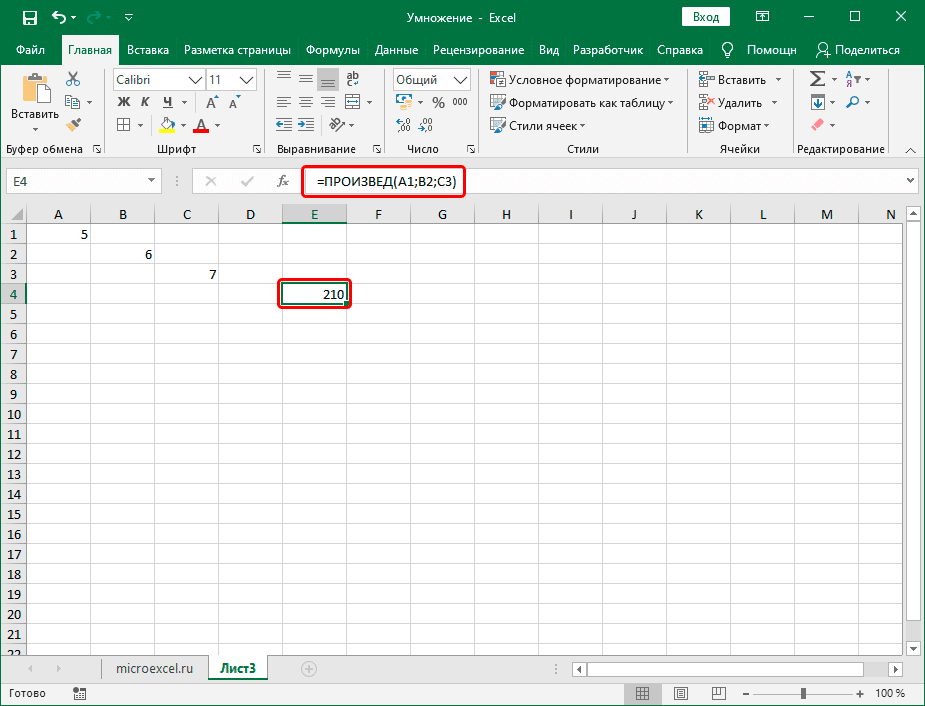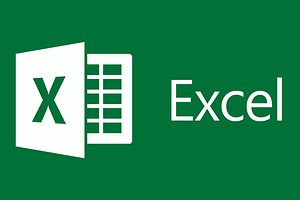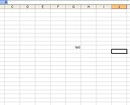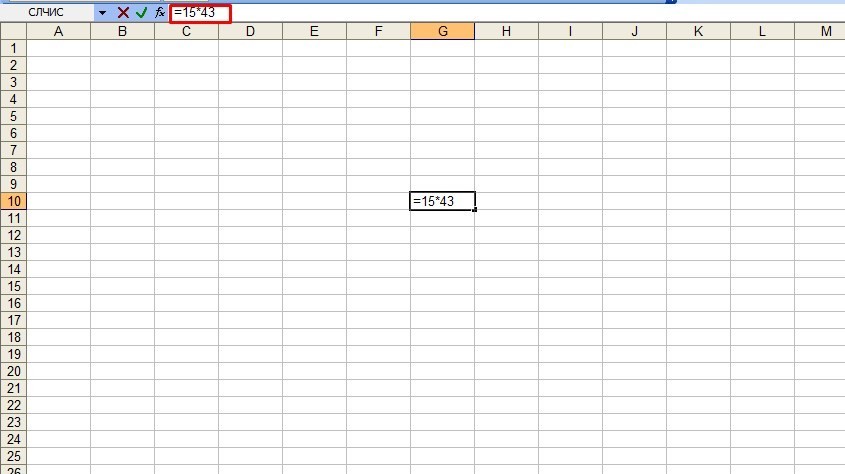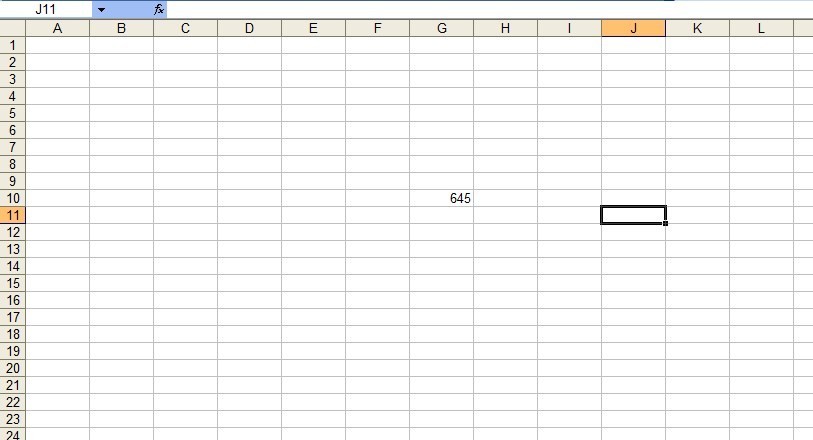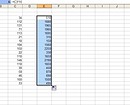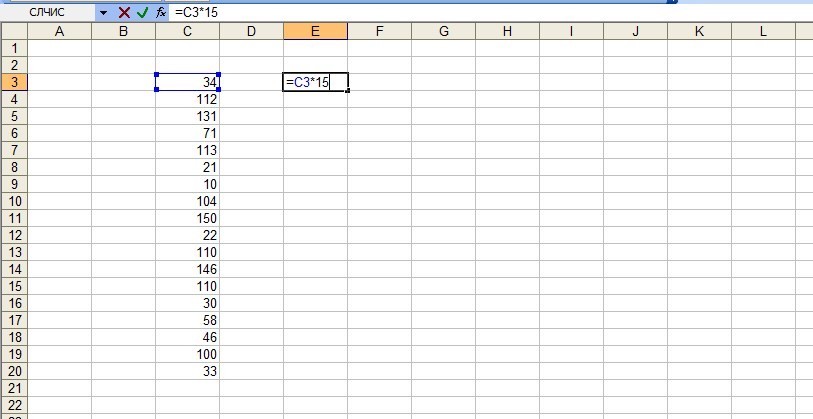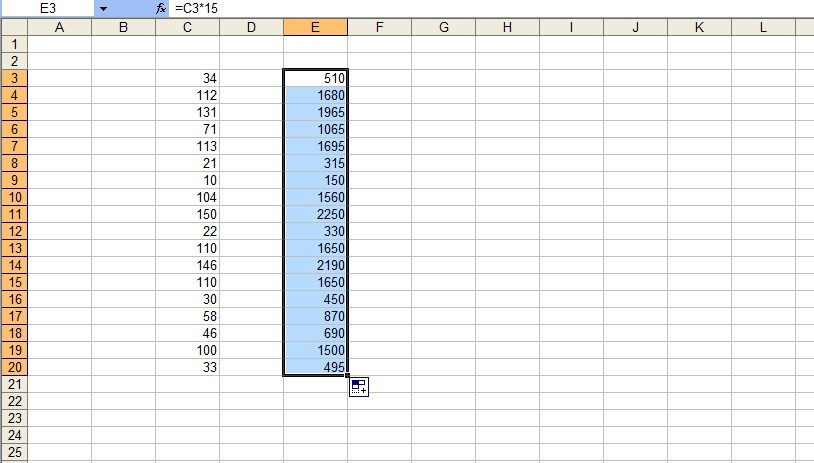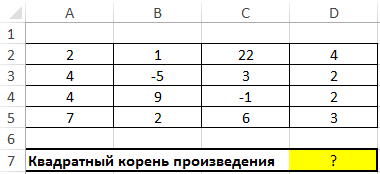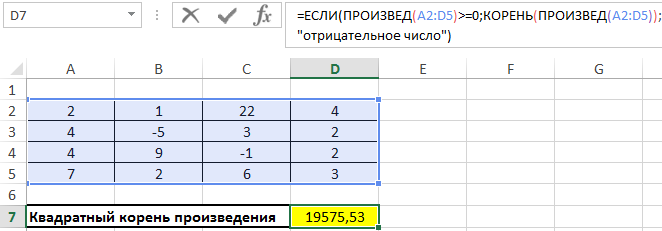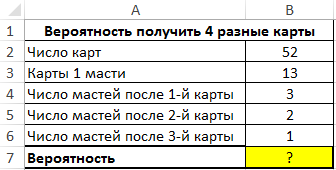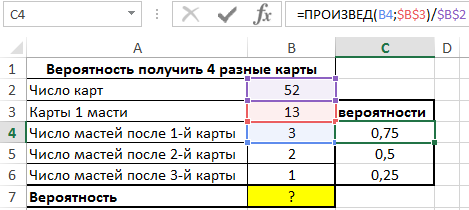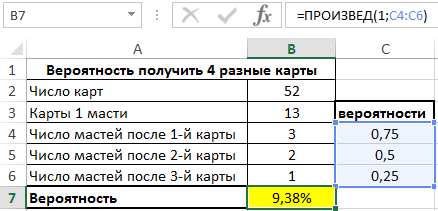Содержание:
Чтобы запомнить таблицу умножения, удобно делить задачу на части. Другими словами, учить умножение проще и быстрее на конкретные множители по отдельности, начиная от произведения на 2 и 3, заканчивая примерами, где есть семь, восемь и девять.
В этом разделе мы собрали материалы и тренажёры для каждого множителя по отдельности. Вы можете выбрать ту часть таблицы Пифагора, с которой сейчас работает ваш ребенок и прочитать про все возможные приёмы, как изучать именно эту часть.
- Умножение на 0
- Умножение на 1
- Умножение на 2
- Умножение на 3
- Умножение на 4
- Умножение на 5
- Умножение на 6
- Умножение на 7
- Умножение на 8
- Умножение на 9
- Умножение на 10
- Умножение на 11
- Умножение на 12
- Умножение до 20, 30 и 100 в уме
Умножение на 0
С самых младших классов начальной школы принято учить правило, что при умножении любого числа на ноль в результате всегда получается 0. Дети привыкли к таким правилам, хорошо их помнят и по привычке полностью доверяют учителям в школе, но иногда, по истечении времени, уже во взрослом возрасте, у многих из них начинает возникать истинный интерес к данной теме.
У многих людей появляется желание узнать побольше о том, почему с 0 связывают разного рода ограничения. Математики дают объяснение подобным фактам именно из-за особенных свойств этой уникальной цифры.
Умножение на 1
Когда какое-то число умножается на 1, а также число 1 умножается на любое другое число, то все происходит достаточно просто. Здесь, в отличие от других примеров, ничего запоминать особенно и не нужно.
Но определенные правила все же существуют. Например: при умножении единицы на какое-либо число, мы всегда получаем то же самое число, а при умножении любого числа на единицу, мы всегда получаем такое же число.
Умножение на 2
Умножения на 2 является начальным столбиком, с которого начинает свое изучение таблицы юный математик. Такое умножение считается самым банальным, за исключением немногих примеров, содержащих в себе цифры 1 и 10, где в конце чисел добавляется ноль или множитель совпадает с произведением.
Таблица умножения на 2 уже немного сложней, чем на 1, поскольку подразумевает под собой сложение двух одинаковых чисел. Фраза «дважды два – четыре» стала такой популярной, потому что связана с некой простотой.
Умножение на 3
Умножение на 3 становится также немного сложнее, чем на 2. Учащиеся в школе, как правило, заменяют сложением умножение на 3, особенно в случаях, когда множимое, (число, которое умножается в данной ситуации на 3), также является не очень большим.
Умножение на 4
Столбец с цифрой 4 является достаточно серьезным для полного понимания таблицы умножения. Но некоторые предпочитают узнавать произведение исключительно при помощи сложения. Разобрать данный столбик и после заучить его наизусть – намного проще.
Для этого сперва изучают таблицу умножения на 1, затем на 2.
Было бы логичным предположить, что следующий столбик будет являться умножением на 3, но большинство педагогов склоняются к тому, что нужно переходить к умножению на 4, поскольку это удвоение умножения на 2.
Умножение на 5
Это умножение легче, чем на 4, а все потому, что в произведении всегда в итоге выходит число, которое заканчивается на 0 или на 5. Другими словами, в таблице умножения на 5 произведения являются чередованием десятков и их половин: 5, 10, 15, 20.
Умножение на 6
Это одно из сложных столбиков уравнений. Некоторые примеры с 6 придется выучить наизусть. Но когда произведение двух примеров рифмуется с множителями – это является исключением. Например: 6х6 и 6х8 нужно запоминать следующим образом: «Шестью шесть – тридцать шесть», а «Шестью восемь – сорок восемь».
Умножение на 7
Сложный столбик. Закономерностей для какого-либо облегчения запоминаний таблицы умножения в нем нет. Наиболее часто люди могут попадаться на таком примере: 7х7.
По аналогии с произведением 6х6 кажется, что 7х7 – это 47, но это неправильно, потому что верный ответ — это 49.
Умножение на 8
Данный столбик – самый сложный. Такие произведения, как: 8х6, 8х7 и 8х9 являются наиболее труднозапоминаемыми. Но если первое произведение заменить на обратное выражение 6х8, которое благодаря рифме «шестью восемь – сорок восемь» легко запоминается, то запомнить его будет значительно быстрее. Второе выражение можно быстро выучить 8х7=56.
Умножение на 9
Принято считать, что это самый сложный столбик в таблице умножения. И это действительно так, если просто стараться запоминать большие числа. Но по факту умножение на 9 лучше заменить обычным и всем знакомым вычитанием. Для этого сперва необходимо умножить число на 10, т, е, прибавить к концу 0, а после этого отнять первоначальное число.
К примеру: 7х9 — это 7х10=70, 70-7=63.
Умножение до 20, 30 и 100
А вы знаете, что в уме можно научиться умножать числа до 100 и до 1000, не прилагая больших усилий? И это не какие-то фантастические способности, а обыкновенный навык. Это действительно возможно на самом деле. Посмотрев видео и прочитав статью на этой странице, вы узнаете, как это реально можно делать.
Как считать таблицу умножения с помощью пальцев?
Необходимо поставить руки ладонями по направлению к себе и нарисовать на пальцах цифры от 1 до 10.
Для того чтобы определить верный ответ в примере, следует загнуть палец с нужной цифрой и посчитать пальцы справа и слева от него. Справа будет количество единиц, а слева – десятков.
К примеру: выражение 5х9. Следует загнуть мизинец левой руки. Слева от мизинца останется 4 пальца, а справа – 5. Ответ: 45.
💼 Приемы мнемотехники для обучения таблице умножения детей
Маленькие дети в силу своего возраста только начинают развивать свою произвольную память. И здесь самое главное – это выработка воли. Поэтому для запоминания необходимо приложить именно волю, а также нужно усилие.
Но так как у ребенка формирование воли только начинает формироваться, то следует подключить разные смешные и веселые способы.
Предлагаемый ниже варианты не означает осмысление запоминаемой информации.
📈 Ритм
Данный способ в жизни используется автоматически, зачастую люди его просто не замечают. Человеком повторяется информация при использовании определенного ритма. Именно так и происходит запоминание. Такой способ хорошо ценится у музыкантов. Его можно использовать для автоматического создания рифмы или использовать уже имеющийся.
Пятью пять – двадцать пять;
Шестью шесть – тридцать шесть;
Шестью восемь – сорок восемь;
Шестью четыре – двадцать четыре.
Также в таблице умножения существует интересная закономерность, когда в ответе, в произведении, используется два предыдущих числа:
Например:
7х8=56
5 и 6 являются предыдущими числами, идущими до чисел 7 и 8.
Поэтому произносится так: 7, 8, 5, 6.
🎮 Как выучить с ребенком таблицу умножения быстро в игровой форме?
Нужно приготовить специальные карточки с умножением, но без ответов.
Следует по одной вытаскивать эти карточки. Если ребенок говорит правильный ответ, то откладывает эту карточку в сторону, а если ответ неправильный – карточка возвращается обратно в стопку.
Можно даже посоревноваться с ребенком – кто больше даст правильных ответов. Такие игры можно всячески разнообразить: предлагать давать ответы на определенное время. И постоянно вести подсчет правильных ответов. Это нужно для того, чтобы ребенок захотел улучшить свой рекорд.
Вместо обычных карточек можно приготовить карточки с ответами. Если, например, на карточке будет стоять любое число, то ребенку нужно предложить несколько вариантов того, где это число будет являться результатом умножения.
📓 Стихи
Еще одним интересным способом запоминания таблицы умножения является стихотворный. При помощи рифмы можно быстрее выучить самые сложные столбики произведений, такие как 7 или 8 и другие. В основном всегда их тяжело учить, поскольку эти цифры сами по себе наиболее сложны.
Например:
7х8
Как-то раз олень спросил у лося
– «Сколько будет семью восемь?»
Лось не стал в учебник лезть
– «Пятьдесят, конечно, шесть!».
8х9
Восемь медведей рубили дрова
Восемью девять – семьдесят два.
6х8
Бегемоты булок просят
Шестью восемь – сорок восемь.
Содержание
- Умножение и деление чисел в Excel
- Умножение чисел
- Умножение чисел в ячейке
- Умножение столбца чисел на константу
- Перемножение чисел в разных ячейках с использованием формулы
- Деление чисел
- Деление чисел в ячейке
- Деление чисел с помощью ссылок на ячейки
- Как сделать умножение в Excel
- Выполнение умножения в программе
- Пример 1: умножаем число на число
- Пример 2: умножаем ячейку на число
- Пример 3: умножаем ячейку на ячейку
- Пример 4: умножаем столбец на число
- Пример 5: умножаем столбец на столбец
- Пример 6: умножаем столбец на ячейку
- Оператор ПРОИЗВЕД
- Заключение
- Как умножать в Эксель: 7 способов
- 1 Число на число
- 2 Ячейка на число
- 3 Столбец на число
- 4 Ячейка на ячейку
Умножение и деление чисел в Excel
Умножение и деление в Excel не представляют никаких сложностей: достаточно создать простую формулу. Не забывайте, что все формулы в Excel начинаются со знака равенства (=), а для их создания можно использовать строку формул.
Умножение чисел
Предположим, требуется определить количество бутылок воды, необходимое для конференции заказчиков (общее число участников × 4 дня × 3 бутылки в день) или сумму возмещения транспортных расходов по командировке (общее расстояние × 0,46). Существует несколько способов умножения чисел.
Умножение чисел в ячейке
Для выполнения этой задачи используйте арифметический оператор * (звездочка).
Например, при вводе в ячейку формулы =5*10 в ячейке будет отображен результат 50.
Умножение столбца чисел на константу
Предположим, необходимо умножить число в каждой из семи ячеек в столбце на число, которое содержится в другой ячейке. В данном примере множитель — число 3, расположенное в ячейке C2.
Введите =A2*$B$2 в новом столбце таблицы (в примере выше используется столбец D). Не забудьте ввести символ $ в формуле перед символами B и 2, а затем нажмите ввод.
Примечание: Использование символов $ указывает Excel, что ссылка на ячейку B2 является абсолютной, то есть при копировании формулы в другую ячейку ссылка всегда будет на ячейку B2. Если вы не использовали символы $ в формуле и перетащили формулу вниз на ячейку B3, Excel изменит формулу на =A3*C3, которая не будет работать, так как в ячейке B3 нет значения.
Перетащите формулу вниз в другие ячейки столбца.
Примечание: В Excel 2016 для Windows ячейки заполняются автоматически.
Перемножение чисел в разных ячейках с использованием формулы
Функцию PRODUCT можно использовать для умножения чисел, ячеек и диапазонов.
Функция ПРОИЗВЕД может содержать до 255 чисел или ссылок на ячейки в любых сочетаниях. Например, формула =ПРОИЗВЕДЕНИЕ(A2;A4:A15;12;E3:E5;150;G4;H4:J6) перемножает две отдельные ячейки (A2 и G4), два числа (12 и 150) и три диапазона (A4:A15, E3:E5 и H4:J6).
Деление чисел
Предположим, что вы хотите узнать, сколько человеко-часов потребовалось для завершения проекта (общее время проекта ÷ всего людей в проекте) или фактический километр на лилон для вашего последнего меж страны(общее количество километров ÷ лилонов). Деление чисел можно разделить несколькими способами.
Деление чисел в ячейке
Для этого воспользуйтесь арифметическим оператором / (косая черта).
Например, если ввести =10/5 в ячейке, в ячейке отобразится 2.
Важно: Не забудьте ввести в ячейку знак равно (=)перед цифрами и оператором /. в противном случае Excel интерпретирует то, что вы введите, как дату. Например, если ввести 30.07.2010, Excel может отобразить в ячейке 30-июл. Если ввести 36.12.36, Excel сначала преобразует это значение в 01.12.1936 и отобразит в ячейке значение «1-дек».
Примечание: В Excel нет функции DIVIDE.
Деление чисел с помощью ссылок на ячейки
Вместо того чтобы вводить числа непосредственно в формулу, можно использовать ссылки на ячейки, такие как A2 и A3, для обозначения чисел, на которые нужно разделить или разделить числа.
Чтобы этот пример проще было понять, скопируйте его на пустой лист.
Создайте пустую книгу или лист.
Выделите пример в разделе справки.
Примечание: Не выделяйте заголовки строк или столбцов.
Выделение примера в справке
Нажмите клавиши CTRL+C.
Выделите на листе ячейку A1 и нажмите клавиши CTRL+V.
Чтобы переключиться между просмотром результатов и просмотром формул, которые возвращают эти результаты, нажмите клавиши CTRL+’ (ударение) или на вкладке «Формулы» нажмите кнопку «Показать формулы».
Источник
Как сделать умножение в Excel
Excel — это мощный редактор электронных таблиц, который позволяет выполнять огромное количество различных вычислений, от простых арифметических до сложных математических вычислений. В этой статье мы поговорим о таком базовом действии, как умножение.
Выполнение умножения в программе
Несмотря на то, что из школьной программы все знают, как на бумаге записать умножение одного числа на другое, в Excel у некоторых пользователей могут возникнуть проблемы с этим.
В программе для умножения используется формула со знаком «*» или специальная функция. Давайте рассмотрим несколько наглядных примеров для лучшего понимания.
Пример 1: умножаем число на число
Самый простой пример — это произведение двух конкретных чисел. В этом случае Excel действует как обычный калькулятор.
- Мы находимся в любой свободной ячейке, поэтому:
- введите знак «=» в ячейку (или в строку формул “=”;
- пишем первое число (умножаемое;
- поставить знак умножения – “*“;
- указываем второе число (множитель).
- После нажатия клавиши Enter получаем результат в ячейке с формулой.
Примечание. При работе с вычислениями необходимо помнить, что в Excel применяются те же законы приоритета, что и в обычной арифметике, т.е сначала выполняется умножение или деление, а только после выполнения сложения или вычитания.
В отличие от того, как вы пишете выражения в квадратных скобках на бумаге, программа всегда ставит знак умножения (как до, так и после скобок). Допустим, у нас есть это выражение: 32 + 28 (5 + 7).
В ячейке нам нужно написать следующую формулу: = 32 + 28 * (5 + 7).
Нажимая Enter, получаем ответ.
Пример 2: умножаем ячейку на число
В этом случае принцип такой же, как и в предыдущем примере. Единственное отличие состоит в том, что мы будем умножать не два конкретных числа, а число и ячейку, содержащую числовое значение.
Предположим, у нас есть таблица, показывающая стоимость одной единицы продукта. Нам нужно рассчитать стоимость за количество от 5 штук.
- Мы находимся в ячейке, где требуется умножение (в нашем случае это верхняя ячейка столбца C, за исключением заголовка таблицы). Следовательно:
- поставить знак “=”;
- указываем адрес ячейки — первое число (у нас это В2). Это можно сделать, введя координаты вручную с клавиатуры. Вы также можете просто щелкнуть нужную ячейку в самой таблице;
- пишем знак умножения “*“;
- обозначим цифру 5.
- Нажмите Enter, чтобы получить результат.
Пример 3: умножаем ячейку на ячейку
Предположим, у нас есть таблица, показывающая стоимость товара и количество. Нам нужно найти сумму.
Алгоритм действий практически идентичен рассмотренному выше, за исключением того, что в качестве второго числа мы также указываем адрес ячейки, которая будет участвовать в умножении.
Записываем формулу в ячейку D2, и она имеет следующий окончательный вид: = B2 * C2.
Нажмите клавишу Enter и получите желаемый результат.
Примечание. Умножение можно комбинировать с другими математическими операциями. Формула может иметь более двух факторов (при необходимости), представленных в виде конкретных чисел или ссылок на ячейки.
Пример 4: умножаем столбец на число
Этот пример можно рассматривать как продолжение примера 2. У нас уже есть результат произведения ячейки и номер для самого верхнего элемента в столбце C. Нам просто нужно распространить формулу на другие строки.
Наведите указатель мыши на правый нижний угол ячейки с результатом, когда появится маленький знак плюса (индикатор заполнения), удерживая левую кнопку мыши, перетащите его вниз к последней строке таблицы или к ячейке, где аналогичный необходимо произвести расчеты.
Отпустив кнопку мыши в столбце C, мы получим результат умножения значений столбца B на число 5.
Пример 5: умножаем столбец на столбец
В этом случае вы можете сосредоточиться на рассмотренном ранее примере 3, где мы умножили одну ячейку на другую.
Нам просто нужно растянуть формулу с помощью маркера заполнения до оставшихся строк.
В столбце D мы получаем результат умножения столбца B на столбец C.
Пример 6: умножаем столбец на ячейку
Допустим, нам нужно рассчитать скидку для списка товаров, представленного в столбце (B). Размер скидки указан в отдельном поле (E2).
Алгоритм действий следующий:
- Для начала напишем в верхней ячейке столбца C (не считая заголовка) формулу умножения ячейки B2 на E2.
- Не торопитесь нажимать клавишу Enter. Дело в том, что формула теперь использует относительные ссылки, а это означает, что при копировании в другие ячейки адреса будут перемещаться (т.е. B3 будет умножен на E3). Нам нужно исправить адрес E2, т.е сделать ссылку на эту ячейку абсолютной. Для этого, когда курсор находится до, после или внутри адреса (между буквой и цифрой), нажмите клавишу F4.
- Символы «$» появляются перед обозначением столбца и номером строки. Теперь вы можете нажать Enter.
- Распространите формулу на другие ячейки с помощью маркера заполнения.
- Как видно из примера формулы в ячейке C9, ячейка E2 все еще задействована, что означает, что мы все сделали правильно.
Оператор ПРОИЗВЕД
В Excel, помимо использования формулы, есть также специальная функция для выполнения умножения под названием ПРОДУКТ. Использование функции включает следующие шаги:
- Выберите ячейку, в которой мы собираемся выполнить вычисления, и нажмите кнопку «Вставить функцию» рядом со строкой формул.
- В открывшемся окне мастера функций выберите категорию «Математика», найдите оператор «ПРОДУКТ», отметьте его и нажмите ОК.
- Откроется окно с аргументами функции (максимум, до 255), в которых вы можете указать:
- обычные числа;
- ссылки на ячейки (относительные или абсолютные), которые записываются вручную или просто выбираются щелчком по листу;
- комбинированные аргументы, например, конкретные числа и ссылки на ячейки.
- обычные числа;
- Когда все аргументы будут заполнены, нажмите кнопку ОК и получите результат в ячейке с функцией (в нашем случае произведение ячеек).
Примечание: мы можем сразу ввести формулу функции в нужную ячейку, не прибегая к помощи мастера, если знаем, как это сделать правильно.
Заключение
Следовательно, арифметическая операция, такая как умножение, в Excel может выполняться несколькими способами — в зависимости от факторов — конкретными числами, относительными или абсолютными ссылками на ячейки. Также возможны различные комбинации, такие как произведение определенного числа и ячейки, умножение числа на столбец, произведение столбцов и т.д.
Источник
Как умножать в Эксель: 7 способов
Мы выбрали семь способов умножать в Эксель — каждый со своими особенностями, с которыми стоит познакомиться всем пользователям, кто часто проводит вычисления.
Программа Excel позволяет выполнять множество вычислений, экономя время пользователей. И одна из ее самых простых, но интересных возможностей — умножение. Но не простое арифметическое действие, а целый ряд способов как умножать в Экселе друг на друга числа, ячейки и целые области таблицы.
1 Число на число
Самой простой и чаще всего применяемой методикой умножения является действие с двумя постоянными числами. Его может выполнить любой калькулятор, в качестве которого и используется одна из ячеек табличного процессора. Пошаговый план, как в Эксель делать формулу умножения, включает такие этапы:
- Установить курсор в ячейке, где должен оказаться результат расчета, выделив ее.
- Перейти к строке формул или кликнуть так, чтобы данные можно было вводить прямо в ячейке.
- Ввести знак равенства, первое число, звездочку и второе число. В примере формула будет выглядеть так: «=15*43».
- Нажать Enter.
- Посмотреть на результат простейшего вычисления, который появится в ячейке, и для данного примера будет равным 645.
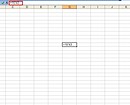
Те же шаги выполняются, если умножение является только частью формулы. Для табличных вычислений действуют те же правила и очередность операций, что и для обычных математических. Но если при записи формул обычно принято ставить точки или вообще пропускать знаки умножения, то в таблице для этого используется звездочка.
2 Ячейка на число
Еще один вариант для случая, если одно из множителей будет оставаться постоянным, а второй — меняться для разных расчетов. Тогда чтобы умножить в Эксель, формулы с двумя числами будет недостаточно. Иначе пользователю придется каждый раз вносить изменения в выражение, выполняя лишние действия.
Сэкономить немного времени на каждом вычислении поможет способ умножения числа на значение в ячейке. Выполнить придется такие действия:
- Выделить ячейку, в которой будет располагаться результат умножения.
- В строке формул написать знак равно.
- Указать адрес ячейки, из которой берется один из множителей.
- Поставить звездочку и ввести число, которое является вторым. Формула может выглядеть, как «=E10*7,5».
- Нажать Enter и познакомиться с результатом вычислений — в данном случае, это 2377,5.
При воде адреса ячейки можно пользоваться двумя способами. Первый — ввести информацию вручную, написав номер столбца и строки. Второй — кликнуть вместо ввода по нужной ячейке, что приведет к автоматической подстановке нужных данных. Не имеет значения, в каком порядке записаны множители — сначала можно указать число, затем, после знака умножения, ячейку.
3 Столбец на число
Третий вариант умножения мало отличается от второго. Фактически, это перемножение значений из ячеек, которых будет уже несколько, на число. Инструкция по написанию формулы для столбца выглядит следующим образом:
- Выделяется верхняя ячейка в той колонке, где должны оказаться результаты.
- Выполняются те же действия, которые использовались при втором способе умножения. В качестве одного из множителей берется значение из верхней ячейки нужного столбца. Результатом может стать формула типа «=C3*15».
- Нажать Enter, получив только первый результат.
- Навести курсор так, чтобы он находился напротив нижнего правого угла ячейки с результатом и принял вид небольшого крестика.
- Зажать левую кнопку компьютерной мыши и, не отпуская, протянуть до низа нужной области.
- Отпустить кнопку мыши, получив новый столбец с результатами умножения.
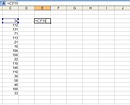
Способ позволяет умножать на одно конкретное число сразу целый диапазон. Это не обязательно должен быть столбец — методика применима и для строк, и для прямоугольных областей любого размера. Главный принцип — полученное новое множество результатов умножения будет совпадать по форме, расположению и количеству элементов с начальным, где были первые множители.
4 Ячейка на ячейку
Следующий способ отлично подойдет в тех случаях, когда меняться будут оба числа, в качестве которых можно взять, например, цену и количество товара. Изменение стоимости может сопровождаться уменьшением или увеличением количества продукции. Чтобы избежать постоянной корректировки формулы или вообще не забыть о внесении новых данных, стоит умножать ячейку на ячейку.
Выполнить для этого придется такие действия:
- Выделить ячейку, где будет результат.
- Ввести формулу, в которой каждым множителем будет адрес ячейки — причем они могут располагаться в любых местах, даже на разных листах или в отдельных книгах.
- Нажать Enter, получив в третьей ячейке результат умножения двух первых.
Теперь при изменении значений в одной или обеих ячейках результат будет автоматически меняться с учетом новых данных. А контролировать ввод новых данных будет проще. Они будут видны в соответствующих ячейках, а не в строке формул, как при умножении друг на друга чисел.
Источник
Памятка по математике
Название и правила нахождения компонентов при сложении, вычитании, умножении и делении
5 + 2 = 7
первое слагаемое второе слагаемое сумма
(Чтобы найти неизвестное слагаемое, нужно из суммы вычесть известное слагаемое)
8 – 3 = 5
уменьшаемое вычитаемое разность
(Чтобы найти неизвестное уменьшаемое, нужно к вычитаемому прибавить разность.
Чтобы найти неизвестное вычитаемое, нужно из уменьшаемого вычесть разность.)
4 x 6 = 24
первый множитель второй множитель произведение
(Чтобы найти неизвестный множитель, нужно произведение разделить на известный множитель)
21 : 3 = 7
делимое делитель частное
(Чтобы найти неизвестное делимое, нужно делитель умножить на частное,
Чтобы найти неизвестный делитель, нужно делимое разделить на частное)
Как умножать в экселе
- Как умножать в экселе
- Как в excel умножить столбцы
- Как считать в Экселе (Excel)
- Табличный редактор Excel 2007
Если требуется разовое действие — перемножить два числа – то последовательность действий должна быть такой:
— перейдите в пустую ячейку таблицы Excel (можно с помощью навигационных клавиш-стрелок, а можно щелкнув нужную ячейку мышью);
— нажмите клавишу «=». Excel интерпретирует это действие как начало ввода формулы;
— теперь печатайте нужное вам математическое действие, используя в качестве знака умножения звездочку (*). Знаки математических действий принято назвать «операторами». Например, если надо перемножить 2 на 3, то в ячейке вам нужно напечатать «=2*3» — здесь знак равенства остался от предыдущего шага, повторно печатать его не нужно. Если требуется перемножить не два, а больше чисел — ничего не меняется в правилах, печатайте больше. Например, =2*3*4*7*12;
— по завершению ввода нажмите Enter. Excel рассчитает результат и покажет его в этой же ячейке.
Вместо обычной записи математического действия с использованием оператора умножения (*), можно использовать функцию с именем ПРОИЗВЕД. В этом случае содержимое ячейки таблицы, осуществляющей перемножение пяти чисел, будет выглядеть так: =ПРОИЗВЕД(2;3;4;7;12).
Если надо организовать постоянную форму из нескольких ячеек, чтобы в одной из них напечатать множимое, в другой — множитель, а в третьей увидеть результат умножения:
— в первой свободной ячейке напечатайте число (множимое) и нажмите Enter;
— во второй свободной ячейке напечатайте второе число (множитель) и нажмите Enter;
— в третьей ячейке нажмите клавишу «=» и с помощью клавиш навигации (стрелок) переместитесь в первую ячейку (содержащую множимое). Можно вместо клавиш просто щелкнуть ячейку курсором мыши. Сделав это, нажмите звездочку (оператор умножения). При этом курсор вернется обратно в третью ячейку, а вам нужно с помощью тех же клавиш навигации или курсора мыши перейти во вторую ячейку, содержащую множитель. После этого содержимое ячейки с формулой должно выглядеть, например, так: =A1*A2. Сделав все это, нажмите Enter для завершения ввода формулы и в третьей ячейке увидите результат умножения.
Вы построили мини-калькулятор — теперь можете менять числа множимого и множителя, а Excel будет в третьей ячейке показывать их произведение.
И здесь умножаемых чисел не обязательно должно быть только два, действуя точно так же можно организовать нужное вам количество перемножаемых ячеек с числами. Но в этом случае удобнее будет пользоваться не оператором *, а функцией ПРОИЗВЕД. Тогда вам не надо будет указывать каждую ячейку с числом по отдельности, а можно указать целый диапазон ячеек. Например, если вы поместили перемножаемые числа в ячейки начиная с A1 и заканчивая A8, то содержимое ячейки, показывающей результат перемножения их всех, должно быть таким: =ПРОИЗВЕД(A1:A8). Диапазон ячеек можно вписать в функцию «вручную», а можно выделить мышью и Excel впишет нужные значения сам.
Если надо разово умножить значение каждой ячейки в столбце (или строке) таблицы на какой-то коэффициент:
— в пустой ячейке напечатайте это число-коэффициент;
— затем выделите эту ячейку, на вкладке «Главная» в самой первой группе («Буфер обмена») нажмите кнопку «Копировать»;
— теперь выделите диапазон ячеек, которые требуется умножить на коэффициент. Это можно сделать как мышкой, так и с помощью стрелок при нажатой клавише CTRL;
— в той же группе «Буфер обмена», ниже команды «Вставить», есть стрелка, которая открывает дополнительные варианты вставки — щелкните ее и выберите в списке пункт «Специальная вставка»;
— в группе переключателей «Операция» выберите «Умножить»;
— нажмите кнопку «ОК» и Excel перемножит каждую выделенную ячейку на значение коэффициента, скопированного вами в буфер обмена.
Как сделать умножение в Excel
Эксель – мощный табличный редактор, позволяющий выполнять огромное количество различных вычислений от простых арифметических до сложных математических расчетов. В данном статье мы поговорим о таком базовом действии как умножение.
Выполнение умножения в программе
Несмотря на то, что из школьной программы все знают, как на бумаге записать умножение одного числа на другое, в Excel у некоторых пользователей с этим могут возникнуть проблемы.
Для умножения в программе используется формула с символом “*“ или специальная функция. Давайте рассмотрим наглядные примеры для лучшего понимания.
Пример 1: умножаем число на число
Самый простой пример – это произведение двух конкретных чисел. В данном случае Эксель выступает в роли обычного калькулятора.
- Встаем в любую свободную ячейку, затем:
- ставим в ячейке (или в строке формул) знак “=”;
- пишем первое число (множимое;
- ставим знак умножения – “*“;
- указываем второе число (множитель).
- После нажатия клавиши Enter получаем результат в ячейке с формулой.
Примечание: при работе с вычислениями нужно помнить, что в Excel действуют такие же законы приоритета, что и в обычной арифметике, т.е. сперва выполняется умножение или деление, и только потом – сложение или вычитание.
В отличие от того, как записываются выражения со скобками на бумаге, в программе всегда ставится знак умножения (и до, и после скобок). Допустим, у нас есть вот такое выражение: 32+28(5+7) .
В ячейке нам нужно написать следующую формулу: =32+28*(5+7) .
Нажав Enter получаем ответ.
Пример 2: умножаем ячейку на число
В данном случае принцип тот же, что и в разобранном выше примере. Разница заключается лишь в том, что перемножать мы будем не два конкретных числа, а одно число и ячейку, в которой содержится числовое значение.
Допустим, у нас есть таблица, в которой представлена стоимость одной единицы товара. Нам нужно посчитать стоимость при количестве 5 шт.
- Встаем в ячейку, в которой требуется выполнить умножение (в нашем случае – это самая верхняя ячейка столбца C, не считая шапки таблицы). Затем:
- ставим знак “=”;
- указываем адрес ячейки – первого числа (для нас – это B2). Сделать это можно путем ручного ввода координат с клавиатуры. Также можно просто кликнуть по нужной ячейке в самой таблице;
- пишем знак умножения “*“;
- указываем число 5.
- Нажимаем Enter, чтобы получить результат.
Пример 3: умножаем ячейку на ячейку
Предположим, у нас есть таблица, в которой указана стоимость товара и количество. Нам нужно найти сумму.
Алгоритм действий практически идентичен тому, что мы рассмотрели выше, за исключение того, что в качестве второго числа мы, также, указываем адрес ячейки, которая будет участвовать в умножении.
Формулу пишем в ячейке D2, и она имеет следующий конечный вид: =B2*С2 .
Жмем клавишу Enter и получаем требуемый результат.
Примечание: умножение можно комбинировать с другим математическими действиями. В формуле может быть более более двух сомножителей (если это необходимо), представленных в виде конкретных чисел или ссылок на ячейки.
Пример 4: умножаем столбец на число
Этот пример можно считать продолжением Примера 2. У нас уже есть результат произведения ячейки и числа для самого верхнего элемента в колонке C. Остается только растянуть формулу на другие строки.
Наводим указатель мыши на правый нижний угол ячейки с результатом, когда появится небольшой плюсик (Маркер заполнения), зажав левую кнопку мыши, тянем его вниз до последней строки таблицы или до той ячейки, в которой должны быть выполнены аналогичные расчеты.
Отпустив кнопку мыши в колонке C получаем результаты умножения значений из столбца B на число 5.
Пример 5: умножаем столбец на столбец
В данном случае можно ориентироваться на рассмотренный ранее Пример 3, в котором мы умножали одну ячейку на другую.
Все что нам остается, это растянуть формулу с помощью маркера заполнения на оставшиеся строки.
Получаем в колонке D результат умножения столбца B на столбец C.
Пример 6: умножаем столбец на ячейку
Предположим, нам нужно посчитать скидку по перечню товаров, представленному в одном столбце (B). Размер скидки указан в отдельной ячейке (E2).
Алгоритм действий следующий:
- Для начала пишем в самой верхней ячейке столбца C (не считая шапки) формулу умножения ячейки B2 на E2.
- Не спешим нажимать клавишу Enter. Дело в том, что сейчас в формуле используются относительные ссылки, а это значит, что при ее копировании в другие ячейки произойдет смещение адресов (т.е. B3 будет умножаться на E3). Нам же нужно зафиксировать адрес E2, т.е. сделать ссылку на эту ячейку абсолютной. Для этого находясь курсором до, после, или внутри адреса (между буквой и цифрой) нажимаем клавишу F4.
- Перед обозначением столбца и номером строки появятся символы “$”. Теперь можно нажимать Enter.
- Растягиваем формулу на другие ячейки с помощью маркера заполнения.
- Как мы можем убедиться на примере формулы в ячейке C9, в ней по-прежнему участвует ячейка E2, а это значит, что мы все сделали правильно.
Оператор ПРОИЗВЕД
В Эксель, помимо использования формулы, также предусмотрена специальная функция для выполнения умножения под названием – ПРОИЗВЕД. Работа с функцией предполагает следующие шаги:
- Выбираем ячейку, в которой планируем выполнить расчеты и нажимаем кнопку “Вставить функцию” рядом со строкой формул.
- В открывшемся окне мастера функций выбираем категорию “Математические”, находим оператор “ПРОИЗВЕД”, отмечаем его и жмем OK.
- Откроется окно с аргументами функции (максимум, до 255), в которых могут быть указаны:
- обычные числа;
- ссылки на ячейки (относительные или абсолютные), которые пишутся либо вручную, либо просто выбираются путем клика на листе;
- комбинированные аргументы, т.е. и конкретные числа, и ссылки на ячейки.
- обычные числа;
- Когда все аргументы заполнены, жмем кнопку OK и получаем результат в ячейке с функцией (в нашем случае – произведение ячеек).
Примечание: Мы можем сразу набрать формулу функции в нужной ячейке, не прибегая к помощи Мастера, если знаем, как правильно это сделать.
Заключение
Таким образом, выполнить такое арифметическое действие как умножение в Эксель можно различными способами – в зависимости от того, что из себя представляют сомножители – конкретные числа, относительные или абсолютные ссылки на ячейки. Также возможны различные комбинации, например, произведение конкретного числа и ячейки, умножение числа на столбец, произведение столбцов и т.д.
Расчет суммы произведений в Excel
При выполнении некоторых расчетов требуется находить сумму произведений. Этот вид вычислений часто выполняют бухгалтера, инженеры, планировщики, учащиеся образовательных учреждений. Например, данный способ расчета востребован для сведения общего количества заработной платы за отработанные дни. Выполнение этого действия может понадобиться и в других отраслях, и даже для бытовых нужд. Давайте выясним, как в программе Excel можно рассчитать сумму произведений.
Вычисление суммы произведения
Из самого наименования действия понятно, что сумма произведений представляет собой сложение результатов умножения отдельных чисел. В Экселе это действие можно выполнить с помощью простой математической формулы или применив специальную функцию СУММПРОИЗВ. Давайте рассмотрим подробно эти способы в отдельности.
Способ 1: использование математической формулы
Большинству пользователей известно, что в Экселе можно выполнить значительное количество математических действий просто поставив знак «=» в пустой ячейке, а далее записав выражение по правилам математики. Этот способ можно использовать и для нахождения суммы произведений. Программа, согласно математическим правилам, сразу подсчитывает произведения, а уже потом складывает их в общую сумму.
- Устанавливаем знак «равно» (=) в ячейке, в которой будет выводиться результат производимых вычислений. Записываем туда выражение суммы произведений по следующему шаблону:
Например, таким способом можно рассчитать выражение:
Способ 2: работа со ссылками
Вместо конкретных чисел в этой формуле можно указывать ссылки на ячейки, в которых они расположены. Ссылки можно вписать вручную, но удобнее это делать, выделив после знака «=», «+» или «*» соответствующую ячейку, в которой содержится число.
- Итак, сразу записываем выражение, где вместо чисел указаны ссылки на ячейки.
Конечно, данный вид вычисления довольно простой и интуитивно понятный, но в случае, если в таблице очень много значений, которые нужно перемножить, а потом сложить, этот способ может занять очень много времени.
Способ 3: использование функции СУММПРОИЗВ
Для того, чтобы подсчитать сумму произведения, некоторые пользователи предпочитают специально предназначенную для этого действия функцию – СУММПРОИЗВ.
Наименование данного оператора говорит о его предназначении само за себя. Преимущество этого способа перед предыдущим состоит в том, что с его помощью можно обрабатывать сразу целые массивы, а не выполнять действия с каждым числом или ячейкой в отдельности.
Синтаксис данной функции имеет такой вид:
Аргументами этого оператора являются диапазоны данных. При этом они сгруппированы по группам множителей. То есть, если отталкиваться от шаблона, о котором мы говорили выше (a1*b1*…+a2*b2*…+a3*b3*…+…), то в первом массиве располагаются множители группы a, во втором – группы b, в третьем – группы c и т.д. Данные диапазоны обязательно должны быть однотипными и равными по длине. Располагаться они могут, как вертикально, так и горизонтально. Всего данный оператор может работать с количеством аргументов от 2 до 255.
Формулу СУММПРОИЗВ можно сразу записывать в ячейку для вывода результата, но многим пользователям легче и удобнее производить вычисления через Мастер функций.
- Выделяем ячейку на листе, в которой будет выводиться итоговый результат. Жмем на кнопку «Вставить функцию». Она оформлена в виде пиктограммы и располагается слева от поля строки формул.
После того, как пользователь произвел данные действия, запускается Мастер функций. В нем открывается список всех, за малым исключением, операторов, с которыми можно работать в Экселе. Чтобы найти нужную нам функцию, переходим в категорию «Математические» или «Полный алфавитный перечень». После того, как нашли наименование «СУММПРОИЗВ», выделяем его и жмем на кнопку «OK».
Запускается окно аргументов функции СУММПРОИЗВ. По количеству аргументов оно может иметь от 2 до 255 полей. Адреса диапазонов можно вбивать вручную. Но это займет значительное количество времени. Можно сделать несколько по-другому. Устанавливаем курсор в первое поле и выделяем с зажатой левой кнопкой мыши массив первого аргумента на листе. Таким же образом поступаем со вторым и со всеми последующими диапазонами, координаты которых сразу же отображаются в соответствующем поле. После того, как все данные введены, жмем на кнопку «OK» в нижней части окна.
Способ 4: применение функции по условию
Функция СУММПРОИЗВ хороша и тем, что её можно применять по условию. Разберем, как это делается на конкретном примере.
У нас есть таблица окладов и отработанных дней работников предприятия за три месяца помесячно. Нам нужно узнать, какую сумму на протяжении этого периода заработал сотрудник Парфенов Д.Ф.
- Тем же способом, что и в предыдущий раз, вызываем окно аргументов функции СУММПРОИЗВ. В первых двух полях указываем в качестве массивов соответственно диапазоны, где указана ставка сотрудников и количество отработанных ими дней. То есть, делаем все, как и в предыдущем случае. А вот в третьем поле задаем координаты массива, в котором содержатся имена сотрудников. Сразу же после адреса добавляем запись:
После того, как все данные внесены, жмем кнопку «OK».
Приложение производит вычисление. В расчет берутся только строчки, в которых присутствует имя «Парфенов Д.Ф», то есть то, что нам и нужно. Результат вычислений отображается в предварительно выделенной ячейке. Но результат равен нулю. Это связано с тем, что формула в том виде, в котором она существует сейчас, работает некорректно. Нам нужно её немного преобразовать.
Таким же образом можно применять условия не только к тексту, но и к числам с датами, добавляя знаки условия « », «=», « ».
Как видим, существует два основных способа вычисления суммы произведений. Если данных не слишком много, то легче воспользоваться простой математической формулой. Когда же в вычислении участвует большое количество чисел, пользователь сбережет значительное количество своего времени и сил, если воспользуется возможностями специализированной функции СУММПРОИЗВ. Кроме того, с помощью этого же оператора можно производить вычисление по условию, что обычная формула не умеет делать.
Отблагодарите автора, поделитесь статьей в социальных сетях.
Примеры функции ПРОИЗВЕД для произведения расчетов в Excel
Функция ПРИЗВЕД принимает в качестве аргументов два массива, содержащих как минимум по одному элементу, которые являются числовыми значениями, и возвращает результат перемножения (произведение) всех чисел, содержащихся в массивах.
Например, запись =ПРОИЗВЕД(B1;C1) эквивалентная записи =B1*C1. Если были переданы ссылки на диапазоны ячеек =ПРОИЗВЕД(C7:C9;D7:D9), такая запись соответствует перемножению всех чисел в ячейках: =C7*C8*C9*D7*D8*D9. Как видно, функция ПРОИЗВЕД обеспечивает удобство выполнения операции произведения над числами, содержащимися в большом количестве ячеек. Несмотря на свою простоту эта функция открывает широкие возможности в Excel.
Произведение корней квадратного уравнения в Excel
Пример 1. В таблице содержатся числовые данные (несколько строк и столбцов). Вычислить корень квадратный произведения всех указанных чисел.
Вид таблицы данных:
Для расчета используем следующую формулу:
Поскольку корень отрицательного числа вычислить нельзя, используем функцию ЕСЛИ для проверки данных (результата вычисления функции ПРОИЗВЕД, принимающей ссылку на диапазон ячеек с числовыми данными в качестве единственного аргумента). Если полученное число является положительным или нулем, будет вычислен корень, иначе – выведено сообщение об ошибке.
Как видно в данном примере возможности функции весьма существенны. Далее рассмотрим более практичный пример применения вычислений подобного рода.
Расчет вероятности комбинаций в покере в Excel
Пример 2. В колоде находятся 52 карты 4 разных мастей (всего по 13 карт). Определить вероятность события, когда из колоды последовательно вытаскивают и возвращают обратно 4 карты различной масти.
Вид таблицы данных:
Для расчета используем умножение вероятностей для определения логического произведения событий (то есть, их одновременное наступление). То есть, необходимо определить вероятности четырех событий (например, вытащена пика, трефа, черва и бубна) и найти их произведение.
Вероятность первого события равна 1, поскольку карта любой масти будет уникальной (предшествующих событий нет). Вероятность второго и последующих событий определяется соотношением общего числа карт оставшихся мастей к числу карт во всей колоде, то есть 13 (число карт одной масти) * 3 (число оставшихся мастей)/52 – вероятность второго события.
Определим искомые вероятности в Excel с помощью формул:
Вычислим искомую вероятность с помощью функции:
- 1 – определенная ранее вероятность первого события;
- C4:C6 – диапазон ячеек с вероятностями последующих событий.
Подобная запись (наличие чисел и ссылок на ячейки в качестве аргументов функции) также является допустимой.
Правила использования функции ПРОИЗВЕД в Excel
Функция имеет следующий синтаксис:
=ПРОИЗВЕД( число1; [число2];…)
- число1 – обязательный для заполнения, принимает числовое значение, ссылку на ячейку или диапазон ячеек с числовыми данными, которые необходимо перемножить;
- [число2];… — второй и последующие необязательные аргументы, которые принимают числовые значения или ссылки на ячейки с числами, выступающими в роли второго и последующим множителей. Если явно не указан, принимается значение, равное 1. Например, =ПРОИЗВЕД(5) эквивалентно =5*1 и возвращает число 5. Максимальное число аргументов – 255.
- Функция выполняет промежуточные преобразования данных там, где это возможно, например, текстовые представления чисел, логические ИСТИНА и ЛОЖЬ. Например, =ПРОИЗВЕД(“3”;”6”) вернет значение 18, =ПРОИЗВЕД(3;ЛОЖЬ) вернет значение 0 (так как логическое ложь соответствует числовому 0).
- Если аргументы рассматриваемой функции указаны в виде ссылок на диапазоны ячеек, в некоторых из которых содержатся не преобразуемые к числам данные, функция исключит эти данные из расчетов. Например, результатом выполнения =ПРОИЗВЕД(A1:A4;B1:B4) будет число 144 ( в ячейках A1:A4 содержатся данные: 1, 2, 3, “текст”, в ячейках B1:B4 содержатся числа: 1, 2, 3, 4 соответственно).
План урока:
Связь умножения и сложения
Таблица умножения и деления с числами 2,3,4,5
Четные и нечетные числа
Решение задач с величинами «цена», «количество», «стоимость»
Порядок выполнения действий
Привет, ребята! Меня зовут Умник. Приглашаю вас в путешествие в земные кладовые по таблице умножения. Вам придется тяжело работать и учить! Испугались? Я пошутил. На самом деле вы познакомитесь с новыми друзьям и правилами арифметики на сложение и умножение. Встречайте попутчиков!
На краю в стране чудес.
Рос старый заповедный лес.
В гуще леса — зеленый холм.
Не просто холм — великолепный дом.
В нем жили-были гномики.
Добрые счастливые
Очень трудолюбивые.
Знакомьтесь — дружная семья
Теперь они наши друзья.
Братья – гномики смекалистые, не отступают перед трудностями, рассказывают интересные истории. Они добывают богатства в земных кладовых — полезные ископаемые, которые человек использует в хозяйстве. Ориентироваться мы будем по указателям.
Готовы? Тогда в путь.
Связь умножения и сложения
Ворчун любит поворчать, потому что ему не нравится, что гномов окружают одинаковые вещи.
Надо считать одинаковое количество карманов на одинаковых куртках, пальто или вычислять сложением количество деревьев в лесу. Ворчун добывает гранит. Этим камнем облицованы набережные в городах, отделаны стены домов и станций метро.
Чтобы посчитать, сколько разных цветов гранита нашел, Ворчун к трем прибавляет три четыре раза.
Получается пример:
Гном собирает коллекцию камней и минералов. В ряду четыре штуки. Посчитайте сколько ископаемых в семи рядах.
Семь раз возьмите по 4 камня. Получается длинная запись
А если рядов будет не семь, а например 60. Надо 60 раз складывать? Обязательно собьемся. В реальной жизни в магазине товар исчисляется сотнями и тысячами.
Посмотрите на розовый известняк из кладовых Земли. Из него сделали много плиток для строительства домов и дорог.
Ребята, Ворчун ворчит, а Весельчак расскажет про новое волшебное действие, которое помогает пересчитывать большие количества предметов.
Люди придумали, как сделать запись короче и вычислять быстрее. Они решили назвать это действие умножением. Получается, что операции сложения и умножения тесно связаны между собой. Умножение – особый случай сложения, когда одно число складывается много-много раз. Мы имеем дело уже не с действием сложения, а умножением.
Записывается пример так: на первое место поставьте число, которое повторяется, потом знак умножения – точку. Иногда вместо точки ставят крестик — x. На клавиатуре компьютера или смартфона знак изображают как звездочку *. На второе место запишите то число, сколько раз оно повторяется.
Давайте посмотрим, как это выглядит в жизни. Допустим, у нас есть пять книг, в каждой из них по 100 страниц.
Сколько всего страниц? Видите – здесь идет повторение одного и того же числа по 100 страниц. Поэтому надо все эти страницы сложить.
Конечно, это легче сделать умножением. Сначала напишите сто, затем точку. Посмотрите сколько раз надо взять по сто. Пять раз.
Рассмотрим другой случай. Сколько будет стоить 4 мороженых по 30 рублей за каждое?
Мы будем платить за первое мороженое 30 рублей, за второе 30, за третье 30 и за четвертое столько же.
Заменим умножение сложением: получается, что повторяется 30 рублей. Ставим на первое место 30, дальше точка и четверка.
4 раза заплатим за эти мороженые по тридцать рублей.
Решим задачу на умножение.
Бабушка сварила на зиму 6 банок варенья по 3 литра в каждой. Сколько варенья сварила бабушка?
Когда решаете задачу, всегда представляйте ее условие.
3 литра – количество варенья в банке
6 – сколько раз мы берем по шесть
3 литра ∙ 6 раз = 18 литров
Прочитайте решение: по три взять шесть раз получится восемнадцать. Или три умножить на шесть получится восемнадцать.
Таблицу умножения нужно знать наизусть. Но как быть, если еще не выучили? Вычислите умножение сложением:
Например, нужно 30 х 4. Значит надо сложить 30 четыре раза.
Фраза «умножить число пять на число три» или же «пятью три» означает «пять плюс пять, плюс пять».
Это кратчайший путь для ситуаций, когда складывается много раз одно и то же число.
В записи операции умножения первое число называется первый множитель, второе число — второй множитель, а результат умножения называется произведением.
Запомните друзья, умножение – это действие, которое увеличивает число. Берем маленькое число несколько раз, получается большое число. Это важно помнить.
Таблица умножения и деления с числами 2,3,4,5
Ребята, Соня принес железную руду и чудесную таблицу на обложке тетради по математике.
Из железной руды люди выплавляют сталь и чугун для ножей, ножниц, рельс, вагонов и деталей машин. У гномика камни лежат в 4 столбика и 4 ряда, потому что он любит считать примеры умножения из таблицы 4 · 4 = 16.
Таблицу придумал древнегреческий великий математик Пифагор 500 лет до нашей эры. Это квадрат, в котором произведения однозначных чисел записали в столбики и строчки.
Таблица умножения нужна каждому человеку от школы до глубокой старости. Внимательно посмотрите на карточку. В верхней строчке и в левом столбце выделили множители белым цветом.
В центре — произведения, заранее посчитанные результаты умножения. Ответ для примера указан там, где строчка от одного множителя и столбец второго множителя пересекаются.
Мысленно проведите горизонтальные и вертикальные линии до соединения, так найдёте произведение соответствующих чисел.
2 ∙ 5 = 10
5 ∙ 2 = 10
Запомните правило умножения:
Таблица умножения на один легко запоминается, потому что произведение равно второму множителю.
Ответы умножения на 2 находятся во втором столбце или во второй строке. Посчитайте двойками.
Очень просто умножить на 2: число возьмите два раза — выполните сложение одинаковых слагаемых. Запишите числовые значения столбиком, научитесь читать выражения.
Какая связь существует между умножением и делением? Если произведение разделить на множитель, то получится второй множитель.
Чем отличаются ответы примеров в столбиках умножения?
Произведения увеличиваются на три. Деление на 3 немного сложнее, но без этого действия обойтись трудно.
На слух и в рифму легче запомнить результаты умножения, а деление — это обратное действие. Выучите, например, такие стихи:
Умножение и деление на 4 вычислить легко. Надо в уме умножить или разделить число на 2 два раза.
Запишите столбики примеров умножения 4 и деления на 4.
Проверьте:
Умножение на 5 и деление на 5 запомнить просто. Произведения четных чисел на 5 оканчиваются на нуль, а нечетных на пятерку.
Деление — это обратное действие относительно умножения. Поэтому разделите значения произведений на 5, получите второй множитель.
Ребята, продолжаем наше путешествие. В старой шахте спрятан клад. Отыщите дорогу к сундуку, быстро решите примеры таблицы деления, которые встретились вам по пути.
Под каждую цифру напишите начальную букву соответствующего драгоценного камешка из клада, и вы прочтете, как называется наука о четырех действиях.
Четные и нечетные числа
Скромник знает, где используются четные и нечетные числа из арифметики. По этой важной информации разыскивают адрес. По правой стороне улицы стоят дома с четными, а через дорогу с нечетными адресами. Нижние спальные полки в поездах дальнего следования «нечетные», а наверху «четные». По чётным или по нечётным дням составляют расписание для самолетов, кораблей, врачей, продавцов, парковки автомобилей.
Математики договорились, что 0 – это наименьшее четное число.
Следующее четное число — 2. У меня два яблока. Одно я возьму себе, а другое отдам другу. Число два делится поровну. Четными являются числа, которые делятся пополам без остатка.
Запишите четные числа первого десятка.
Одно яблоко нельзя, не разрезая, поделить между друзьями. Запомните, нечетное число на 2 нацело не делится.
Четные и нечетные числа в числовом ряду идут по порядку, сменяя друг друга. Они чередуются. Продолжите ряд нечетных натуральных чисел, начиная с единицы.
Как узнать четно ли число, когда оно большое? Догадайтесь, какие цифры записаны в разряде единиц четных двузначных чисел.
Проверьте:
Решение задач с величинами «цена», «количество», «стоимость»
Гномик Чихун знакомит с полезным ископаемым — каменной солью.
Раньше соль очень дорого ценилась, и за один килограмм соли платили серебром.
Для покупок надо знать цену, стоимость и количество вещей, которые хотите купить. Давайте разберемся в этих понятиях.
Задачи с величинами цена, количество, стоимость вычисляйте по формулам.
Решение задачи 1. Известны цена, количество. Найдите стоимость.
Килограмм соли стоит 30 рублей. Сколько стоит два килограмма соли?
Составляем таблицу. В задаче три величины, поэтому начертите три столбца и две строки:
Задание 2. Составьте обратную задачу на нахождение цены.
Проверьте:
Два килограмма соли стоят 60 рублей. Сколько стоит 1 килограмм соли?
Эта задача на нахождение цены. Решаем задачу по формуле Ц = С : К, данные занесите в таблицу.
Задача 3. Известна цена и стоимость. Найдите количество.
Порядок выполнения действий
Простак гуляет, улыбается, считает, веселит друзей. У него свой способ выполнения действий. Он много знает, но не разговаривает, а показывает жестами.
У каждого из нас собственная программа выполнения действий. Иногда расписание меняется, но некоторый порядок менять нельзя. Вы просыпаетесь утром, сначала делаете зарядку, после убираете спальное место. А случается так — сразу застилаете постель, а зарядку выполняете только днем. Но выйти зимой на улицу без обуви и пальто вы не можете, поэтому всегда сначала одеваетесь, лишь потом идете гулять. Гномы перед поиском полезных ископаемых обязательно завтракают.
Нужны ли в математике правила порядка выполнения определенных действий? Простак показал жестом, что примеры со сложением и вычитанием надо решать слева направо, а не наоборот. Нарушение порядка дает неверный ответ.
Порядок выполнения действий друг за другом.
Ниже в примере встречаются все основные виды арифметических операций. По правилу умножение и деление решаются раньше, чем сложение и вычитание. Поэтому первым действием разделим пятнадцать на три, затем умножим шесть на четыре.
В математике есть способ, который показывает, что решается раньше других действий. Нарисуйте скобки — выполните первым вычитание.
Как найти правильный ответ в таких примерах:
Сначала решайте выражения, записанные в скобках;
Далее действия второй ступени — умножение и деление по порядку;
А первой ступени — сложение и вычитание решайте последними действиями.
Алгоритм выполнения действий запишите схемой:
Будьте внимательны к выполнению порядка, чтобы не допускать ошибки.
Ребята, наше путешествие подошло к концу. Гномики прощаются с вами и желают учиться на «отлично».
До скорой встречи!
В материалах урока использованы кадры из м/с “Белоснежка и 7 гномов”, 1937