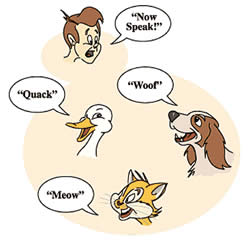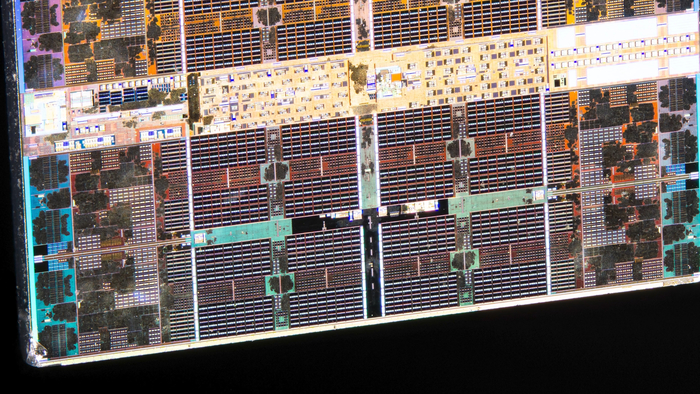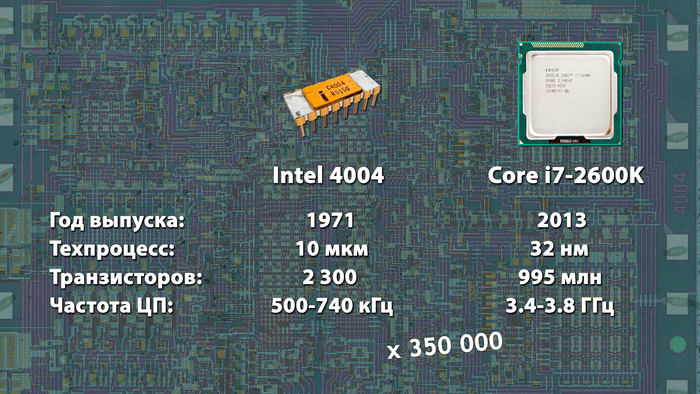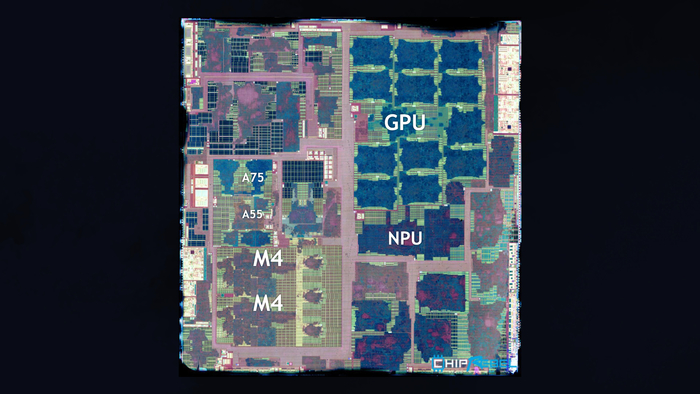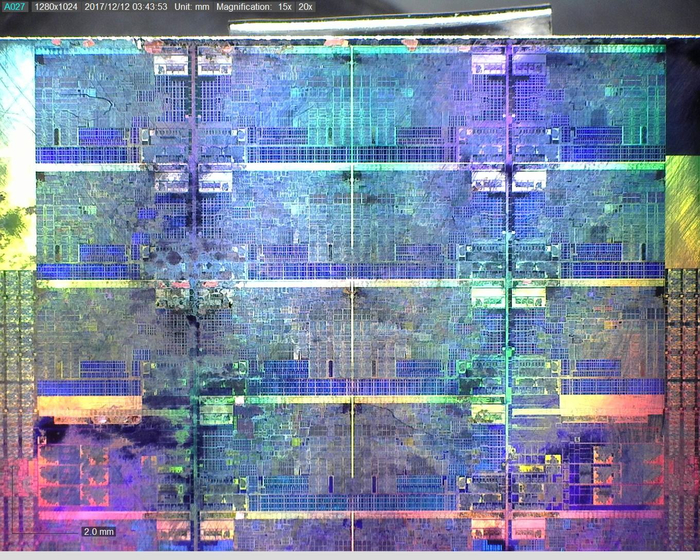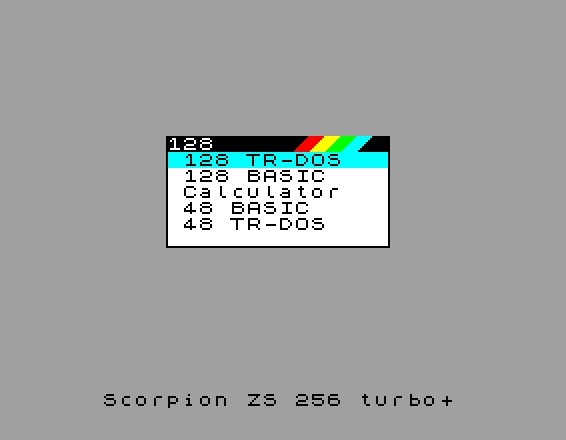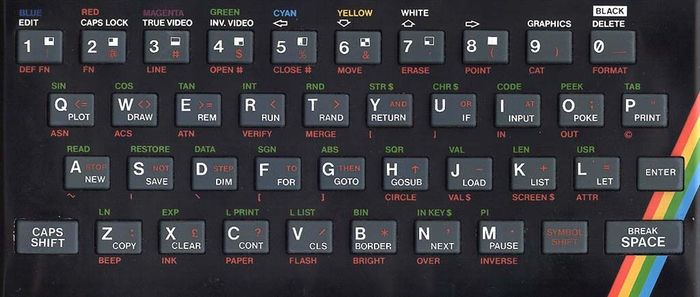Когда возникает желание сделать апгрейд компьютера, необходимо знать, какие комплектующие установлены внутри. Таким образом можно будет проверить, какие железки совместимы с установленной платформой, а какие нет. Процессор — один из самых ключевых компонентов и именно с него нужно начинать апгрейд, если, конечно, вас устраивают возможности материнской платы. Согласитесь, не важно, насколько красивая будет графика в игре, если двухъядерный старичок будет запыхаться от нагрузки. Плавность игрового процесса во многом зависит именно от ЦПУ. Именно поэтому мы и рекомендуем в первую очередь менять старый камень на новый. И только потом смотреть в сторону свежей видеокарты и высокочастотной оперативной памяти. Сегодня мы расскажем о том, как узнать, какой процессор стоит на компьютере.
Как узнать, какой процессор на компьютере: встроенные в ОС средства
Операционная система Windows за многие годы существования обзавелась многими полезными функциями. Если ранее пользователь мог посмотреть только базовую информацию ОС, то сейчас можно получить детальные данные практически о любой установленной железке. Поэтому необязательно прибегать к помощи дополнительного узкоспециализированного софта. Windows предлагает пользователю несколько способов просмотра модели установленного процессора.
Свойства системы
Самый простой метод — залезть в свойства системы. Для этого нажмите правой кнопкой мыши по меню «Пуск» и выберите пункт «Система».
В характеристиках устройства вы увидите модель процессора, его семейство и тактовую частоту. Также здесь будет отображаться количество оперативной памяти и разрядность системы, что тоже может быть полезно. Посмотреть свойства системы можно и с помощью основных сведений о компьютере, которые перекочевали в Windows 10 из предшествующих версий. Для этого зайдите в Проводник и в левой части окна найдите «Этот компьютер», нажмите по нему правой кнопкой мыши и перейдите в свойства. И вы обнаружите точно такие же сведения, как и в предыдущем окне.
Диспетчер устройств
Для того, чтобы посмотреть не только наименование процессора, но и количество его ядер, нажмите на пункт «Диспетчер устройств» в левой части окна со свойствами системы. Если по каким-либо причинам у вас не получается попасть в диспетчер устройств, то вы можете вызвать его с помощью специальной команды. Для этого нажмите на клавиатуре комбинацию клавиш Win + R и в появившемся поле введите следующий текст: devmgmt.msc. После этого подтвердите операцию, нажав «Enter». Точку в конце команды ставить не нужно.
После проделанных манипуляций вы увидите окно со всеми подключенными к ПК устройствами, которые удалось распознать операционной системе. Как нетрудно догадаться в графе «Процессоры» и находится искомая информация. Необходимо посчитать количество пунктов в открывшейся графе. Вероятнее всего они и будут равняться числу ядер вашего процессора. Однако следует понимать, что диспетчер устройств считывает потоки процессора, а не его ядра. А количество ядер не всегда равняется количеству потоков. Поэтому если вы знаете, что ваш ЦПУ поддерживает функцию гиперпоточности (когда одно фактическое ядро делится на два виртуальных потока), то делите полученный результат на два. Так, например, Ryzen 5 2600 выдал нам 12 пунктов. Мы знаем, что данная модель поддерживает технологию SMT (от англ. simultaneous multithreading — аналог технологии Hyper-threading от Intel), а значит количество ядер равняется 6.
Диспетчер задач
Диспетчер задач предоставляет пользователю много полезной информации о компьютере, и в том числе может показать поверхностные данные об установленном процессоре. Для того, чтобы вызвать диспетчер задач, нажмите комбинацию клавиш Ctrl + Shift + Esc. после этого появится окно, в котором будут отображаться все запущенные процессы, которые потребляют ресурсы следующих компонентов ПК: процессор, оперативная память и жесткий диск. Кстати, исходя из этой информации, можно сделать вывод о том, насколько хорошо справляется с задачами ваш ЦПУ. Если вы столкнулись с высокой загрузкой процессора без видимой на то причины, то можете прочесть вот этот материал для того, чтобы устранить проблему.
Во второй вкладке «производительность» в нижней части окна вы увидите базовую информацию о процессоре, в том числе: количество ядер, количество потоков, базовую скорость, объем кэша уровней 1-3. Обратите внимание, что данные могут отображаться некорректно, если у вас установлена старая прошивка БИОС материнской платы, которая может быть несовместима с самыми свежими моделями ЦПУ. Мы часто сталкивались с подобной проблемой при работе с камнями Ryzen. Для того, чтобы получить достоверные данные необходимо обновить БИОС материнки до последней версии. Найти прошивку можно традиционно на официальном сайте разработчиков.
DirectX
Узнать, какой процессор стоит в ПК можно и с помощью средства диагностики DirectX. Для этого нажмите комбинацию клавиш Win + R и введите команду «dxdiag». Данная программа в отличие от предыдущих способов отображает не только основную информацию о ЦПУ, но и, например, версию BIOS.
BIOS
Современные версии BIOS также позволяют посмотреть модель установленного процессора. Вход в меню настроек BIOS осуществляется нажатием на определенные клавиши или даже комбинации клавиш, причем в зависимости от производителя материнской платы, эти кнопки могут быть разными. В нижеприведенном списке вы найдете все клавиши, расположенные по убывающей частоте использования:
- Кнопка для удаления «Del» встречается чаще всего.
- Также довольно часто используются клавиши «F1», «F2», «F8» или «F10».
- Кнопка «TAB», которая располагается в левой части клавиатуры и помимо названия обозначается двумя разнонаправленными стрелками, для рассматриваемых нами целей используется уже гораздо реже.
- Если ни одна из вышеперечисленных кнопок не срабатывает, воспользуйтесь комбинацией одновременно нажатых кнопок «Ctrl»+«Alt»+«Esc» или «Ctrl»+«Alt»+«S».
Как узнать свой процессор на ПК: сторонний софт
Как правило, утилиты от сторонних разработчиков носят узкоспециализированный характер и показывают намного больше информации о комплектующих, нежели встроенные в операционную систему средства. Если вас интересует не только модель процессора, но и частота его шины, объем кэша, используемый техпроцесс, поддерживаемые инструкции и другие подробные данные, то воспользуйтесь любой из нижеприведенных программ:
- CPU-Z
- AIDA64
- HWiNFO
- Speccy
- HWMonitor
Большинство из этих программ являются бесплатными и имеют portable-версии, так что установка не потребуется. В случае, если какая-то из утилит вам не подошла, то это не проблема. Существует очень много аналогов, которые умеют мониторить показатели системы.
Визуальный осмотр процессора
Самый надежный метод, который не зависит от программных и аппаратных неполадок — посмотреть на процессор своими глазами. Все современные процессоры маркируются производителями, поэтому стерев небольшой слой термопасты, можно увидеть модель стоящего в гнезде процессора.
В процессе эксплуатации персонального компьютера (ПК) иногда необходимо точно знать, какой тип центрального процессора (ЦП) в нём используется. Часто пользователь, до того момента, пока не подойдёт время апгрейда или ремонта ПК, даже и не задумывается о том, какой у него процессор — Intel или AMD.
Но даже зная фирму-производителя, и поколение своего ЦП большинство пользователей даже и не вспомнят, например, его индекс или частоту. Между тем в вопросах подбора комплектующих для рассматриваемых процедур апгрейда или ремонта такие, казалось бы, «мелочи» могут играть немаловажную роль.
Например, материнская плата может поддерживать только ЦП, имеющие множителя не более какого-то определенного значения. Или используемый процессор может быть несовместим с новыми модулями памяти, которые планируется установить на ПК. Ну, и так далее…
В приведенной статье рассмотрено, как узнать, какой процессор установлен на компьютере.
Просмотр характеристик процессора без специальных программ в различных ОС Windows
Уже базовые средства аппаратной диагностики современных операционных систем (ОС) позволяют определять тип используемого в них оборудования. Собственно, в этом нет ничего удивительного, поскольку, уже начиная с Windows 95 (а это было примерно четверть века назад) все операционки понимали стандарт Plug And Play; и вся информация об устройствах попадала в ОС хотя бы для того, чтобы последняя могла самостоятельно находить драйверы для тех или иных устройств.
Рассмотрим способы определения типа ЦП средствами операционной системы.
Свойства системы
В любой версии Windows, уже начиная в Висты, появилась возможность узнать точное наименование своего ЦП. На современных ПК с Windows 7, 8 или 10 это можно сделать либо в диспетчере устройств, либо в свойствах системы.
Для этого необходимо открыть панель управления и перейти в раздел «Система». Либо же зайти в меню «Пуск» и правой кнопкой мыши выбрать свойства компьютера. Сведения о ЦП будут отображены немного ниже индекса производительности. Там будет указана марка ЦП, его индекс, цифробуквенный артикул и частота. В случае использования нестандартной частоты, будут индицироваться обе – заводская и используемая в настоящее время.
Здесь же можно перейти в диспетчер устройств, выбрав его в левом верхнем углу окна системных свойств. Откроется окно диспетчера устройств и в разделе Процессоры можно увидеть количество используемых в настоящее время логических процессоров.
Важно! Средствами Windows невозможно определить количество используемых в системе физических ядер ЦП. Для этого следует использовать сторонние программы.
Диспетчер устройств
На ПК с установленной Windows 10 это можно сделать ещё одним, более быстрым способом. Функция идентификации ЦП заложена в диспетчер задач Windows 10. Нажав комбинацию клавиш Ctrl+Shift+ESC можно запустить эту программу. В ней следует перейти во вкладку «Производительность».
Тип используемого на ПК или на ноутбуке ЦП будет отображен в правом верхнем углу окна, непосредственно над графиком загрузки ЦП.
DirectX
Рассмотрим, как узнать, какой ЦП стоит на материнке посредством встроенной библиотеки трёхмерной графики DirectX. Для этого необходимо запустить программу диагностики библиотеки: нажимаем Win+R и в полученном окне набираем «dxdiag», после чего нажимаем ОК.
В отличие от диспетчера задач в Windows 10, здесь заходить никуда не нужно: сведения о ЦП необходимо смотреть в разделе «Сведения о системе – Процессор», открытых на основной вкладке программы.
BIOS
Тип используемого ЦП можно посмотреть в BIOS компьютера. Для этого при загрузке ПК следует нажать F2 или Del и войти в программу базовых настроек.
Обычно, тип используемого ЦП отображается в главном меню. Оно может называться либо «Main», либо «Basic BIOS settings» — это зависит от производителя программы BIOS. Внутри этого раздела будет находиться поле «Processor», в котором будет указан тип, марка и частота используемого ЦП.
Популярные утилиты
Ещё один часто применяемый метод, как проверить тип используемого в компьютере ЦП – это воспользоваться какой-нибудь сторонней программой системной диагностики. Плюс подобных программ заключается в том, что они не просто предоставят всю информацию о ЦП, которую средствами, встроенными в ОС приходилось собирать по частям (тип ЦП – из свойств системы, число ядер – из диспетчера задач или устройств и т.д.), но и выдают огромное количество дополнительной информации о ЦП. К ней относят:
- объёмы кэша 2 и 3 уровней;
- наличие у ЦП возможности разгона;
- используемое напряжение питания;
- точное место и время выпуска;
- и многое другое.
Данная информация может быть использована для более тонкой настройки ЦП и всего ПК в целом.
К таким утилитам можно отнести следующие программные пакеты:
- AIDA64;
- Speccy;
- HWInfo;
- CPU-Z;
- и т.д.
Большинство подобных программ являются или бесплатными, или условно-бесплатными. Их можно в любой момент скачать с сайта производителя.
Визуальный осмотр процессора
Ну, и не стоит забывать о самом простом и надёжном способе, как узнать название процессора: посмотреть на крышку ЦП собственными глазами. Из всех способов, позволяющих определить ЦП этот — самый достоверный, поскольку все производители микропроцессоров маркируют свои изделия, ещё начиная с легендарного 4004.
Недостатком подобного метода является его трудоёмкость. Перед тем, как посмотреть, что же на процессоре написано, его придётся извлечь из сокета материнской платы и удалить с защитной пластины слой термопасты.
Первая надпись сверху будет означать название марки ЦП. Во второй строчке указывают серию, номер поколения, артикул и версию (для Intel).
Внимание! Для процессоров AMD в первой строке указывается марка и серия, а далее идёт перечисление артикула, серийного номера и номера партии. Последовательность может быть разной. Обычно, на процессорах AMD технической информации подобного рода больше, чем на микросхемах от Intel.
Так же вы можете прочитать статьи на темы: Как проверить процессор на работоспособность и Как узнать какой сокет у процессора на ПК

При решении каких-либо проблем с компьютером (ноутбуком) иногда требуется узнать точную модель процессора [CPU] (возможно, даже некоторые технологии, которые он поддерживает).
Можно, конечно, довериться наклейке на корпусе устройства (если она у вас, конечно, есть) — но далеко не всегда она отражает точную информацию (можно наколоться… 👀).
Собственно, в этой небольшой справочной статье покажу несколько способов, как можно посмотреть точную модель ЦП, а зная ее, посмотреть и другие характеристики: кэш, тактовую частоту, количество ядер и пр. Думаю, что часть начинающих пользователей найдет для себя что-нибудь полезное. 👌
Итак, теперь по теме…
*
Содержание статьи
- 1 Способы узнать модель процессора
- 1.1 Способ 1: свойства Windows
- 1.2 Способ 2: спец. утилиты
- 1.3 Способ 3: BIOS/UEFI
- 1.4 Способ 4: через командную строку
- 1.5 Способ 5: визуальный (если ПК не включается)
- 2 Просмотр характеристик [спецификации] ЦП
→ Задать вопрос | дополнить
Способы узнать модель процессора
Способ 1: свойства Windows
Это наиболее простой и быстрый (не требуется ни интернета, ни программ). Достаточно открыть “Мой компьютер/Этот компьютер”, щелкнуть в любом свободном месте правой кнопкой мышки, и в появившемся меню выбрать “свойства”. А в открывшейся вкладке и будет представлен ЦП. 👇
*
👉 Либо альтернативный вариант: нажать сочетание Win+Pause; или Win+R и использовать команду control system.
Свойства компьютера – смотрим модель ЦП (кликабельно)
*
Еще один рабочий способ: 👉 открыть панель управления Windows по следующему пути: Панель управленияСистема и безопасностьСистема.
*
👉 Кроме этого, можно использовать средство диагностики DirectX. Для этого нужно:
- нажать сочетание кнопок Win+R;
- ввести команду dxdiag, нажать Enter. См. скрин ниже. 👇
Запускаем средство диагностики DirectX (DxDiag)
Во вкладке “Система” можно найти информацию о процессоре, BIOS, ОС, изготовители и т.д. Пример см. на скрине ниже. 👇
Средство диагностики DirectX
*
Способ 2: спец. утилиты
Гораздо больше информации о компьютере (в том числе и ЦП), его характеристиках можно получить с помощью специальных утилит. Что касается процессора, то порекомендую парочку чуть ниже…
👉 CPU-Z (ссылка на оф. сайт)
Очень информативная утилита, которая покажет практически все сведения (за исключением температуры) о вашем процессоре. Что касается:
- модели процессора: см. строку “Specification”;
- количество ядер – см. строку “Cores” (в самом низу окна 👇).
CPU-Z подробная информация о ЦП
👉 Core Temp (ссылка на оф. сайт)
Бесплатная и не нуждающаяся в установке утилита. После запуска покажет модель, платформу, частоту, ядра, потоки, ревизию и пр. информацию о CPU. Кроме этого, в углу окна программа отслеживает температуру: минимальную, максимальную, и текущую. Удобно!
Core Temp: главное окно программы
*
Способ 3: BIOS/UEFI
В случаях, когда есть проблемы с загрузкой Windows (или просто даже жесткий диск не подключен к ПК), можно уточнить модель ЦП в BIOS (или его обновленной версии UEFI).
Как правило, чтобы получить самую основную информацию о компьютере, достаточно просто посетить главную страницу BIOS (возможно, вкладка Main). См. фото с примером ниже. 👇
👉 В помощь!
Как войти в BIOS/UEFI — см. пошаговую инструкцию
UEFI – просмотр ЦП, ОЗУ, диска, состояние кулера и пр.
*
Способ 4: через командную строку
- Командную строку нужно запустить под именем администратора! См. вот тут, как это делается.
- далее нужно ввести winsat cpu -v и нажать Enter (если информации о процессоре не появится – попробуйте другую команду: wmic cpu get name).
- Зная модель ЦП – без проблем в поисковиках Google/Yandex можно найти все его характеристики…
Командная строка – смотрим что за ЦП под капотом
*
Способ 5: визуальный (если ПК не включается)
Вариант №1: Наклейки на корпусе
На многих ПК, ноутбуках есть специальные наклейки с характеристиками устройства. Обращаю внимание, что наклейка может быть где-нибудь и на боковой (задней) стенке устройства.
Наклейка на корпусе
Но как говорил уже выше, достоверно доверять наклейкам, все же, нельзя.
*
Вариант №2: тех. документация
Обычно, при покупке нового ПК (ноутбука) в комплекте к нему идут документы (спецификации, тех. характеристики, инструкция пользователя и пр.). Почти наверняка в этих бумагах можно найти подробную информацию о ЦП.
*
Вариант №3: Разборка ПК (ноутбука), снятие радиатора
Это, пожалуй, наиболее достоверный способ. Правда, вам придется разобрать компьютер, снять радиатор, почистить поверхность ЦП от термопасты. См. скрин ниже.
Смотрим визуально на ЦП
*
Просмотр характеристик [спецификации] ЦП
Часто знать одну модель недостаточно. Например, в спецификации можно найти такую информацию, как критическая температура (нередко бывает нужна, при проблемах с перегревом), посмотреть поддерживаемую память и ее количество. Да и вообще, информация от производителя наиболее точна и актуальна.
*
Официальные сайты производителей:
Intel – https://ark.intel.com/#@Processors
AMD – https://www.amd.com/ru/products/specifications/processors
*
Я взял в качестве примера один из процессоров Intel. Найдя в списке эту модель, открыл спецификацию – в ней можно найти: дату выпуска, кол-во ядер, критическую температуру, кэш, частоту, поддерживаемую память, и пр. Чуть менее информативнее сайт у AMD, но все основное – тоже представлено.
Спецификация ЦП от Intel (в качестве примера)
*
Думаю, представленных материалов должно хватить с лихвой
Удачной работы!
👋
Первая публикация: 18.07.2018
Корректировка: 16.08.2022


Полезный софт:
-
- Видео-Монтаж
Отличное ПО для создания своих первых видеороликов (все действия идут по шагам!).
Видео сделает даже новичок!
-
- Ускоритель компьютера
Программа для очистки Windows от “мусора” (удаляет временные файлы, ускоряет систему, оптимизирует реестр).
Содержание
- Как узнать какой процессор стоит на компьютере (CPU), посмотреть его спецификацию, характеристики
- Способы узнать модель процессора
- Способ 1: свойства Windows
- Способ 2: спец. утилиты
- Способ 3: BIOS/UEFI
- Способ 4: через командную строку
- Способ 5: визуальный (если ПК не включается)
- Просмотр характеристик [спецификации] ЦП
- Читаем маркировку процессоров
- Процессоры Intel
- Настольные процессоры
- Мобильные процессоры
- Как узнать название процессора на ПК
- Определение модели центрального процессора по собственной маркировке
- Определение модели центрального процессора через БИОС
- Определение модели центрального процессора через утилиту Msinfo32
- Определение модели центрального процессора через командную строку
- Определение модели центрального процессора через утилиту dxdiag
- Определение модели центрального процессора через программу Everest
- Выяснение модели сокета центрального процессора через программу CPU-z
- Узнать версию Windows через свойства компьютера
- Заключение
- Видео — Как посмотреть модель материнской платы на ноутбуке или компьютере
Как узнать какой процессор стоит на компьютере (CPU), посмотреть его спецификацию, характеристики
Д оброго времени суток!
При решении каких-либо проблем с компьютером (ноутбуком) иногда требуется узнать точную модель процессора [CPU] (возможно, даже некоторые технологии, которые он поддерживает).
Можно, конечно, довериться наклейке на корпусе устройства (если она у вас, конечно, есть) — но далеко не всегда она отражает точную информацию (можно наколоться. 👀).
Собственно, в этой небольшой справочной статье покажу несколько способов, как можно посмотреть точную модель ЦП, а зная ее, посмотреть и другие характеристики: кэш, тактовую частоту, количество ядер и пр. Думаю, что часть начинающих пользователей найдет для себя что-нибудь полезное. 👌
Итак, теперь по теме.
Способы узнать модель процессора
Способ 1: свойства Windows
Это наиболее простой и быстрый (не требуется ни интернета, ни программ). Достаточно открыть «Мой компьютер/Этот компьютер», щелкнуть в любом свободном месте правой кнопкой мышки , и в появившемся меню выбрать «свойства» . А в открывшейся вкладке и будет представлен ЦП. 👇
👉 Либо альтернативный вариант: нажать сочетание Win+Pause ; или Win+R и использовать команду control system .
Свойства компьютера — смотрим модель ЦП (кликабельно)
Еще один рабочий способ: 👉 открыть панель управления Windows по следующему пути: Панель управленияСистема и безопасностьСистема.
👉 Кроме этого, можно использовать средство диагностики DirectX. Для этого нужно:
- нажать сочетание кнопок Win+R ;
- ввести команду dxdiag , нажать Enter. См. скрин ниже. 👇
Запускаем средство диагностики DirectX (DxDiag)
Во вкладке «Система» можно найти информацию о процессоре, BIOS, ОС, изготовители и т.д. Пример см. на скрине ниже. 👇
Средство диагностики DirectX
Способ 2: спец. утилиты
Гораздо больше информации о компьютере (в том числе и ЦП), его характеристиках можно получить с помощью специальных утилит. Что касается процессора, то порекомендую парочку чуть ниже.
Очень информативная утилита, которая покажет практически все сведения (за исключением температуры) о вашем процессоре. Что касается:
- модели процессора: см. строку «Specification» ;
- количество ядер — см. строку «Cores» (в самом низу окна 👇).
CPU-Z подробная информация о ЦП
Бесплатная и не нуждающаяся в установке утилита. После запуска покажет модель, платформу, частоту, ядра, потоки, ревизию и пр. информацию о CPU. Кроме этого, в углу окна программа отслеживает температуру: минимальную, максимальную, и текущую. Удобно!
Core Temp: главное окно программы
Способ 3: BIOS/UEFI
В случаях, когда есть проблемы с загрузкой Windows (или просто даже жесткий диск не подключен к ПК), можно уточнить модель ЦП в BIOS (или его обновленной версии UEFI).
Как правило, чтобы получить самую основную информацию о компьютере, достаточно просто посетить главную страницу BIOS (возможно, вкладка Main). См. фото с примером ниже. 👇
UEFI — просмотр ЦП, ОЗУ, диска, состояние кулера и пр.
Способ 4: через командную строку
- Командную строку нужно запустить под именем администратора! См. вот тут, как это делается.
- далее нужно ввести winsat cpu -v и нажать Enter (если информации о процессоре не появится — попробуйте другую команду: wmic cpu get name ).
- Зная модель ЦП — без проблем в поисковиках Google/Yandex можно найти все его характеристики.
Командная строка — смотрим что за ЦП под капотом
Способ 5: визуальный (если ПК не включается)
Вариант №1: Наклейки на корпусе
На многих ПК, ноутбуках есть специальные наклейки с характеристиками устройства. Обращаю внимание, что наклейка может быть где-нибудь и на боковой (задней) стенке устройства.
Наклейка на корпусе
Но как говорил уже выше, достоверно доверять наклейкам, все же, нельзя.
Вариант №2: тех. документация
Обычно, при покупке нового ПК (ноутбука) в комплекте к нему идут документы (спецификации, тех. характеристики, инструкция пользователя и пр.). Почти наверняка в этих бумагах можно найти подробную информацию о ЦП.
Вариант №3: Разборка ПК (ноутбука), снятие радиатора
Это, пожалуй, наиболее достоверный способ. Правда, вам придется разобрать компьютер, снять радиатор, почистить поверхность ЦП от термопасты. См. скрин ниже.
Смотрим визуально на ЦП
Просмотр характеристик [спецификации] ЦП
Часто знать одну модель недостаточно. Например, в спецификации можно найти такую информацию, как критическая температура (нередко бывает нужна, при проблемах с перегревом), посмотреть поддерживаемую память и ее количество. Да и вообще, информация от производителя наиболее точна и актуальна.
Официальные сайты производителей:
Я взял в качестве примера один из процессоров Intel. Найдя в списке эту модель, открыл спецификацию — в ней можно найти: дату выпуска, кол-во ядер, критическую температуру, кэш, частоту, поддерживаемую память, и пр. Чуть менее информативнее сайт у AMD, но все основное — тоже представлено.
Спецификация ЦП от Intel (в качестве примера)
Думаю, представленных материалов должно хватить с лихвой
Источник
Читаем маркировку процессоров
Процессоры Intel
Трехзначный процессорный номер (Processor Number, или просто PN) у Intel, используемый с 2004 года вместо тактовой частоты в обозначении процессоров ряда Pentium/Celeron, в отличие от рейтинга процессоров AMD, не является технической характеристикой процессора и не имеет отношения к его производительности. Фактически, это условное обозначение конкретной модели процессора, лишь только первая цифра PN несет определенную смысловую нагрузку — указывает на серию процессора, хотя и две остальные цифры, в принципе, тоже кое-что могут сказать. Например, процессор с большими цифрами несколько производительнее (или при той же производительности имеет какие-либо дополнительные навороты) другого процессора с меньшими цифрами, но все это исключительно в рамках одной и той же серии. Для прямого сравнения процессоров различных продуктовых линеек, PN использовать нельзя.
В процессоры нового семейства Core Intel ввела новую пятизначную буквенно-цифровую маркировку. В данном обозначении первая буква индекса обозначает уровень энергопотребления (TDP — Thermal Design Power, тепловой пакет) чипа. На этом месте могут быть следующие символы:
- U — Ultra low voltage (TDP — ниже 15 Вт );
- L — Low voltage (TDP — от 15 до 25 Вт);
- T — sTandard mobile (TDP — от 25 до 55 Вт );
- E — standard dEsktop (TDP — от 55 до 75 Вт );
- X — eXtreme (TDP — выше 75 Вт ).
Остальные четыре цифры обозначают модификацию процессора, как и у процессоров Pentium 4: чем больше индекс, тем производительнее процессор.
Настольные процессоры
Номер процессора
Кэш-память
Тактовая частота
Частота системной шины
45-нанометровая производственная технология
12 МБ кэш-памяти L2
12 МБ кэш-памяти L2
12 МБ кэш-памяти L2
12 МБ кэш-памяти L2
12 МБ кэш-памяти L2
12 МБ кэш-памяти L2
6 МБ кэш-памяти L2
6 МБ кэш-памяти L2
12 МБ кэш-памяти L2
4 МБ кэш-памяти L2
4 МБ кэш-памяти L2
65-нанометровая производственная технология
8 МБ кэш-памяти L2
8 МБ кэш-памяти L2
8 МБ кэш-памяти L2
4 МБ кэш-памяти L2
8 МБ кэш-памяти L2
8 МБ кэш-памяти L2
Итак, делаем выводы и учимся читать маркировку.
- Первая буква – тепловыделение процессора: X — eXtreme ( TDP — выше 75 Вт), E — standard dEsktop ( TDP — от 55 до 75 Вт).
- Первая цифра – поколение и технология изготовления процессора: 7, 8 и 9 – 45 нм, 1, 4 и 6 – 65 нм.
- Вторая цифра – показатель производительности, обычно зависит от частоты процессора и частоты шины FSB : 8, 9 – шина 1333 МГц; 6, 7 – шина 1066 МГц; 1 и 4 – 800 МГц.
- Третья и четвертая цифры — показатель производительности зависит от кэш и шины: 00 – стандартная частота шины и кэш относительно предыдущей цифры; 50 – повышенной емкости кэш или частота шины относительно предыдущей цифры.
- 97 xx – шина 1600 МГц
- 9х00, 8х00 – шина 1333 МГц
- 7х00, 6х00 – шина 1066 МГц
- 6х50 – шина 1333 МГц
- 9х50, 9х70 – кэш 12 МБ
- 9х00, 8х00 – кэш 6 МБ
- 7х00 – кэш 3 МБ
- Q 6 xxx – кэш 8 МБ
- E 6 xxx – кэш 4 МБ
- 4 x 00 – кэш 2 МБ, шина 800 МГц
Из этой номенклатуры можно сделать вывод, что для процессоров серии 6ххх буква Q спереди указывала на кэш повышенной емкости, цифры 50 на конце же указывали на шину с повышенной частотой. В новых же линейках, произведенных по 45 нм техпроцессу, первая из 4 цифр указывала одновременно и на шину и на кэш, а цифры 50 и 70 на конце – на больший кэш.
Мобильные процессоры
Для мобильных процессоров Компания Intel приняла решение ввести новую схему маркировки для нового поколения мобильных процессоров Montevina, которые, как ожидается, будут официально представлены в июне этого года. В новой схеме появились две категории – чипы в категории P предназначены для использования в ноутбуках, а чипы в категории S – для SFF-систем. До последнего времени мобильные процессоры от Intel разделились на 4 категории:
- X — для высокопроизводительных систем
- T с TDP 20-39 Вт — для мобильных систем с повышенной производительностью
- L с TDP 12-19 Вт — для систем с низким энергопотреблением
- U c TDP до 11,9 Вт – для систем с особо низким энергопотреблением.
Согласно новой схеме маркировки чипы категории P будут иметь TDP 20-29 Вт. Это означает, что TDP чипов категории T составит порядка 30-39 Вт. Что касается категории S, то она разделяется на 3 подкатегории – SP, SL и SU. Чипы в этих подкатегориях будут обладать TDP в пределах 20-29 Вт, 12-19 Вт и 11,9 Вт соответственно. По замыслу Intel, такие чипы будут использованы в системах с форм-фактором SFF.
Номер процессора
Объем кэш-памяти
Тактовая частота
Частота системной шины
45-нанометровая производственная технология
Источник
Как узнать название процессора на ПК
Как правило, узнать модель процессора материнской платы нужно при установке драйверов на вновь установленную систему, либо при желании заменить комплектующие персонального компьютера. Существует множество способов определить, какой именно процессор используется, из них наиболее простые:
- По маркировке центрального процессора.
- Через БИОС.
- Программным способом.
Определение модели центрального процессора по собственной маркировке
Извлеките центральный процессор и очистите его от нанесенной термопасты.
Важно! После установки центрального процессора в гнездо, не забудьте обновить на нем термопасту. Данный состав нужен для более плотного прилегания радиатора охлаждения к процессору. Термопасту желательно менять не реже раза в год, чтобы избежать перегрева системы и неполадок с ним связанных.
Определение модели центрального процессора через БИОС
Шаг 1. При загрузке вашего ПК нужно нажать клавишу F2 или Del.
На заметку! Для некоторых моделей ноутбуков существует собственная, отдельная от клавиатуры кнопка входа в БИОС. Внимательно ознакомьтесь с технической документацией, если указанные ранее клавиши не производят действий. На стартовом экране может быть указана дополнительная опция просмотра системной информации, в данном случае системное окно открывается по нажатии на клавишу F9.
Шаг 2. Информация о версии ЦП при использовании упрощенного режима отображается в основном окне интерфейса, в разделе «Information».
Важно! В зависимости от производителя и версии прошивки БИОС может выглядеть иначе. Например, для InsydeCorp. V1.03, он выглядит следующим образом:
Определение модели центрального процессора через утилиту Msinfo32
Шаг 1. Для запуска утилиты следует воспользоваться комбинацией клавиш Win+R, в строке ввода набрать имя приложения «Msinfo32» и выбрать «ОК».
Шаг 2. В появившемся окне интерфейса при нажатии на ссылку «Сведения о системе» выводятся данные об используемой сборке Windows, компании производителе и модели ЦП.
На заметку! Обратите внимание, программа «Msinfo32» установлена в системах начиная с Windows 7. Для XP и более старых систем стоит перейти в папку system32 и проверить, есть ли там указанная утилита.
Определение модели центрального процессора через командную строку
Шаг 1. Для запуска командной строки в меню «Пуск» используйте диалог «Найти программы и файлы» Вы должны задать параметр поиска cmd и кликнуть левой кнопкой мыши по пиктограмме в разделе «Программы».
Шаг 2. В запустившемся окне следует прописать systeminfo. По данной команде приложение выведет данные об используемой сборке Windows, компании производителе и модели центрального процессора.
Определение модели центрального процессора через утилиту dxdiag
Шаг 1. Для запуска утилиты нужно воспользоваться комбинацией клавиш Win+R, в строке ввода набрать имя приложения «dxdiag» и кликнуть мышью по кнопке «ОК».
Шаг 2. В запустившемся окне на вкладке «System» представлены данные о модели Вашей системной платы, установленной сборке Windows, процессоре и оперативной памяти.
Определение модели центрального процессора через программу Everest
Программный продукт является платным, но существует тестовый период 30 дней.
Шаг 1. После установки запустите программу.
Шаг 2. Раскройте список «Системная плата».
Шаг 3. Выберите опцию «CPUID». В правой части окна расположены данные о модели Вашего центрального процессора.
Важно! Обратите внимание, что Everest предлагает подборку полезных ссылок, как для более подробной информации о производителе, так и для обновления драйверов и прошивок.
Выяснение модели сокета центрального процессора через программу CPU-z
Программный продукт является свободно распространяемым.
После запуска приложения нужно воспользоваться вкладкой «CPU» и найти строку «Name».
Узнать версию Windows через свойства компьютера
Шаг 1. Чтобы узнать модель центрального процессора откройте «Пуск» и найдите опцию «Компьютер». Вызовите контекстное меню, и перейдите в «Свойства».
Шаг 2. Развернувшееся окно предоставит информацию об используемом центральном процессоре.
На заметку! Это же окно позволяет посмотреть индекс производительности. Отметим, что максимальная оценка не 10, а 7,9.
Заключение
Мы описали восемь разных способов выявления данных о модели процессора. Четыре из указанных методов доступны вместе с операционной системой, два работают даже без нее, два требуют установки дополнительного программного обеспечения. Оценка каждого программного метода приведена в сводной таблице.
| СведенияНаименование | БИОС | Утилита Msinfo32 | Командная строка | Утилита dxdiag | Everest | Cpu-z | Свойства системы |
|---|---|---|---|---|---|---|---|
| Лицензия | Поставка с материнской платой | Поставка с Windows | Поставка с Windows | Поставка с Windows | Платная | Бесплатная | Поставка с Windows |
| Русский язык | В зависимости от версии | В зависимости от версии Windows | В зависимости от версии Windows | В зависимости от версии Windows | В зависимости от версии | В зависимости от версии | В зависимости от версии Windows |
| Информация о производителе | Да | Да | Да | Да | Да | Да | Да |
| Информация о модели | Да | Да | Да | Да | Да | Да | Да |
| Удобство интерфейса (от 1 до 5) | 5 | 5 | 4 | 5 | 5 | 5 | 5 |
Видео — Как посмотреть модель материнской платы на ноутбуке или компьютере
Понравилась статья?
Сохраните, чтобы не потерять!
Источник
Содержание
- Как узнать точную модель своего процессора (CPU), посмотреть его спецификацию, характеристики
- Способы узнать модель процессора
- Способ 1: свойства Windows
- Способ 2: спец. утилиты
- Способ 3: BIOS/UEFI
- Способ 4: визуальный (если ПК не включается)
- Просмотр характеристик [спецификации] ЦП
- Как проверить процессор перед покупкой
- Содержание
- Содержание
- Упаковка
- Защитные наклейки
- Комплектация
- Его величество — процессор
- Не бит, не крашен
- Проверка на сайте
- Разбираемся в обозначениях процессоров: что они могут сообщить о характеристиках
- Маркировка процессоров Intel
- Маркировка процессоров AMD
- Путешествие в нанометровый мир
- 50 лет назад создан первый микропроцессор
- Задача серьёзная
- ZX Spectrum
Как узнать точную модель своего процессора (CPU), посмотреть его спецификацию, характеристики
Доброго времени суток!
При решении каких-либо проблем с компьютером (ноутбуком) иногда требуется узнать точную модель процессора [CPU] (возможно, даже некоторые технологии, которые он поддерживает).
Можно, конечно, довериться наклейке на корпусе устройства (если она у вас, конечно, есть) — но далеко не всегда она отражает точную информацию (можно наколоться. 👀).
Собственно, в этой небольшой справочной статье покажу несколько способов, как можно посмотреть точную модель ЦП, а зная ее, посмотреть и другие характеристики: кэш, тактовую частоту, количество ядер и пр. Думаю, что часть начинающих пользователей найдет для себя что-нибудь полезное. 👌
Итак, теперь по теме.
Способы узнать модель процессора
Способ 1: свойства Windows
Еще один рабочий способ: 👉 открыть панель управления Windows по следующему пути: Панель управленияСистема и безопасностьСистема.
👉 Кроме этого, можно использовать средство диагностики DirectX. Для этого нужно:
Запускаем средство диагностики DirectX (DxDiag)
Во вкладке «Система» можно найти информацию о процессоре, BIOS, ОС, изготовители и т.д. Пример см. на скрине ниже. 👇
Средство диагностики DirectX
Способ 2: спец. утилиты
Гораздо больше информации о компьютере (в том числе и ЦП), его характеристиках можно получить с помощью специальных утилит. Что касается процессора, то порекомендую парочку чуть ниже.
Очень информативная утилита, которая покажет практически все сведения (за исключением температуры) о вашем процессоре. Что касается:
CPU-Z подробная информация о ЦП
Бесплатная и не нуждающаяся в установке утилита. После запуска покажет модель, платформу, частоту, ядра, потоки, ревизию и пр. информацию о CPU. Кроме этого, в углу окна программа отслеживает температуру: минимальную, максимальную, и текущую. Удобно!
Core Temp: главное окно программы
Способ 3: BIOS/UEFI
В случаях, когда есть проблемы с загрузкой Windows (или просто даже жесткий диск не подключен к ПК), можно уточнить модель ЦП в BIOS (или его обновленной версии UEFI).
Как правило, чтобы получить самую основную информацию о компьютере, достаточно просто посетить главную страницу BIOS (возможно, вкладка Main). См. фото с примером ниже. 👇
Способ 4: визуальный (если ПК не включается)
Вариант №1: Наклейки на корпусе
На многих ПК, ноутбуках есть специальные наклейки с характеристиками устройства. Обращаю внимание, что наклейка может быть где-нибудь и на боковой (задней) стенке устройства.
Наклейка на корпусе
Но как говорил уже выше, достоверно доверять наклейкам, все же, нельзя.
Вариант №2: тех. документация
Обычно, при покупке нового ПК (ноутбука) в комплекте к нему идут документы (спецификации, тех. характеристики, инструкция пользователя и пр.). Почти наверняка в этих бумагах можно найти подробную информацию о ЦП.
Вариант №3: Разборка ПК (ноутбука), снятие радиатора
Это, пожалуй, наиболее достоверный способ. Правда, вам придется разобрать компьютер, снять радиатор, почистить поверхность ЦП от термопасты. См. скрин ниже.
Смотрим визуально на ЦП
Просмотр характеристик [спецификации] ЦП
Часто знать одну модель недостаточно. Например, в спецификации можно найти такую информацию, как критическая температура (нередко бывает нужна, при проблемах с перегревом), посмотреть поддерживаемую память и ее количество. Да и вообще, информация от производителя наиболее точна и актуальна.
Официальные сайты производителей:
Спецификация ЦП от Intel (в качестве примера)
Источник
Как проверить процессор перед покупкой
Содержание
Содержание
Даже новая электроника с завода может оказаться неисправной. Это легко заметить, если покупается, например, смартфон — его можно включить, пощелкать и послушать. Но существуют и товары, проверить которые можно только в специальных условиях. Например, процессор — чтобы включить CPU, необходимо собрать компьютер. Вряд ли кто-то сможет сделать это в условиях «прилавка». Поэтому, чтобы обезопасить себя от бюрократических проволочек, нужно запомнить ключевые моменты, на которые стоит обратить внимание перед покупкой процессора.
Представим ситуацию, когда покупатель вернулся домой с неисправным товаром. Он распаковал процессор и обнаружил глубокую царапину на контактах. Он будет прав, если обратится с возвратом товара ненадлежащего качества в магазин. Продавец также будет вправе потребовать проведения экспертизы, которая поможет разобраться, откуда взялись повреждения, и кто виноват. Часто, в таких случаях проигрывает покупатель — товар был запечатан, а проверка перед покупкой «на прилавке» не осуществлялась. Чтобы избежать казусов, лучше взять за правило — проверять любой товар в присутствии продавца. Для этого нужно заранее знать слабые точки приобретаемой техники.
Статья написана на примерах с процессорами Intel, но также подходит и для устройств других производителей всех времен и поколений.
Упаковка
Процессоры для настольных компьютеров существуют в двух вариантах: BOX и OEM. BOX или — как ее называют пользователи — «коробочная» версия, поставляется в привычном для компьютерных комплектующих виде: картонная упаковка, набор макулатуры и само устройство. Картонная коробка не только защищает хрупкий процессор от внешних воздействий во время транспортировки, но также служит неплохим индикатором того, насколько «сладко» пришлось товару во время путешествий.
Если упаковка не имеет физических повреждений, вмятин, а также следов намокания или, допустим, горения, внутри наверняка окажется целый и рабочий процессор.
Чего не скажешь про OEM. Это практически «голые» процессоры, защищенные лишь тонким слоем пластика, из которого изготовлен стикер. Иногда процессоры продаются вообще без упаковки — в бумажном конверте или антистатическом пакете. Не трудно догадаться, что в таком исполнении процессор оказывается намного уязвимее своего брата в картонной «шубе».
Защитные наклейки
Пломбу невозможно снять без повреждений — если потянуть за край наклейки, то она станет крошиться на мелкие фрагменты, но не отклеится целиком. Также существует другой тип защитных наклеек — это глянцевая пленка со специальным нанесением, которое повреждается при попытке отклеить стикер от основания.
Вернуть целостность такой надписи невозможно — клеевая основа теряет свойства и белеет при попадании воздуха. Так что попытка открыть процессор со стороны этой пломбы будет заметна невооруженным глазом.
Как правило, целостность такой наклейки уже говорит о том, что процессор остался нетронутым еще с завода. Если же пломба разрезана или повреждена — требуем у продавца другой экземпляр.
Комплектация
В зависимости от линейки, коробочный процессор комплектуется различными аксессуарами. Целостность комплектации также необходимо проверить. Впрочем, предыдущий пункт автоматически исключает вероятность неправильной комплектации — если пломба на месте, а коробка не вскрывалась, то шансы не получить комплектные «артефакты» и процессор сводятся к минимуму. И все же, один процент придется оставить на человеческий фактор — вдруг что-то осталось на заводе.
Работоспособность процессора не зависит от количества книжек и наклеек в комплекте, но без системы охлаждения сборка компьютера остановится. Поэтому, если проверять, то проверять по полной — убеждаемся в целостности заводского слоя термопасты на подошве кулера и проверяем свободный ход пропеллера.
Его величество — процессор
Убедившись в наличии пломбы, а также целостности упаковки и комплекта, можно сказать, что, скорее всего, сам процессор также будет в норме. Каждая единица товара проходит систему контроля качества на заводе, где сотрудники вручную сортируют устройства и исключают экземпляры с повреждениями. И все же — доверяй, но проверяй. Тем более, это касается покупки OEM-версий, которые поставляются в виде «как есть».
Внимательно исследуем процессор на предмет внешних повреждений. Например, это могут быть царапины на теплораспределительной крышке. Она целиком состоит из меди и покрыта тонким слоем никеля, который предотвращает взаимодействие активного металла с кислородом и окисление, нарушающее теплопроводные свойства меди.
Конечно, не стоит волноваться по поводу микроскопических царапин — главное, чтобы это была на самом деле царапина, а не «побои» отверткой или стертые до неузнаваемости надписи. В таком случае резонно задуматься, почему процессор оказался в таком состоянии и нужно ли связываться с этой покупкой.
Обращаем внимание на состояние текстолита. Даже минимальные царапины, сколы и искривления здесь недопустимы:
Такой дефект вряд ли встретится в новом процессоре, хотя для «бэушки» это не новость. Неизвестно, каким образом прошлый владелец добился таких результатов, но вывод очевиден — процессор подвергался насилию и может «откинуться» в любой момент.
Не забываем перешерстить контакты процессора. У процессоров Intel контакты выполнены в виде площадок, которые непросто повредить. Зато процессоры AMD зачастую «хвастают» загнутыми ножками — очень тонкие позолоченные контакты норовят изменить форму даже при слабом нажатии:
Контакты процессора уязвимы к окислению. В таком случае площадки или штырьки меняют цвет — зеленеют, белеют или темнеют. Окисление может появиться не только из-за прямого попадания влаги в соединение процессора и материнской платы, но также при работе в условиях повышенной влажности. Процессор быстро нагревается, что может привести к появлению росы при работе в помещении с низкой температурой.
В число хрупких частей процессора также входят навесные электрические компоненты. Они расположены со стороны контактов и могут повредиться при неаккуратном обращении. Габариты некоторых таких элементов оказываются намного меньше кристалла соли. Достаточно задеть такой конденсатор ногтем и можно отправлять процессор на утилизацию.
Вооружаемся увеличительным стеклом, исследуем процессор от и до и убеждаемся в его безупречности.
Не бит, не крашен
Можно подумать, что на этом проверка процессора перед покупкой завершена — физических повреждений нет, конденсаторы распаяны в полном составе, а контакты отливают чистым золотом. И все же, существует еще один нюанс.
Известны случаи, когда под видом флагманских процессоров продавцы отпускали бюджетные Celeron. Схема проста: мошенники приобретают две модели ОЕМ-процессоров из разных ценовых категорий, меняют местами теплораспределительные крышки, после чего сдают в магазин Celeron с верхушкой от Core i9, а настоящий флагман оставляют себе вместе с крышкой от бюджетника.
Чтобы не нарваться на такой экстравагантный способ мошенничества, необходимо внимательно осмотреть место соединения теплораспределительной крышки и текстолита процессора. В оригинале там должен находиться тонкий слой черного герметика. Для приклеивания крышки после скальпирования мошенники могут применить все что угодно — прозрачный силикон, красный автомобильный или же черный, похожий на заводской, герметик. Равномерность нанесения клеящего вещества будет значительно отличаться от заводского — только на этом и удается отловить франкенштейна.
Проверка на сайте
В последнюю очередь можно устроить процессору ментальную проверку — узнать срок гарантии, подтвердить подлинность и убедиться в соответствии заявленным характеристикам. Для этого переходим на страницу производителя — Intel сюда, AMD по этой ссылке.
AMD упростили алгоритмы проверки, поэтому узнать подлинность фирменного процессора можно с помощью камеры с функцией чтения QR-кодов. Перейдя по уникальной ссылке, пользователь получит серийный номер, который должен совпасть с тем, который указан на упаковке. У Intel этот процесс менее упрощен — его и рассмотрим.
С помощью сайта можно проверить только процессоры из BOX-версий. Производитель присваивает несколько опознавательных знаков на крышке устройства и гарантийной пломбе, которые должны совпасть между собой и стать ключом к уникальной информации на сайте.
На сайте проверки гарантии необходимо использовать два кода — FPO и ATPO. Первый обозначен как Batch (номер партии) и нанесен на крышку процессора в полном формате. Второй код частично нанесен на текстолит, а также полностью распечатан на коробочной наклейке — это серийный номер.
После ввода данных нажимаем «Проверить продукты» и ждем завершения поиска.
Система утверждает — процессор Intel Core i7 8700 оказался оригинальным, и на него сих пор распространяется гарантия. При отсутствии механических повреждений и перечисленных выше недостатков, такой CPU можно покупать без опаски.
Система гарантийного обслуживания отточена до блеска — если покупатель сталкивается с неисправностью, то ему достаточно обратиться в магазин или авторизованный сервисный центр, чтобы устранить поломку, обменять товар или вернуть средства. С одной стороны, покупатель защищен законом о защите прав потребителя — с другой, этот же закон автоматически защищает и продавца, и производителя. Поэтому в правилах прописаны пункты, которые должны соблюдаться обоюдно. Но иногда разделы и пункты в законе дают осечку и играют на руку только одной стороне. Такие ситуации даже возникают чаще, чем стандартный процесс обращения по гарантии. Поэтому необходимо внимательно относиться к проверке техники перед покупкой или не отходя от кассы — тогда и покупатель, и продавец останутся довольны.
Источник
Разбираемся в обозначениях процессоров: что они могут сообщить о характеристиках
Большинство индексов или цифр имеют вполне конкретное значение. Обратите на них внимание, когда будете выбирать процессор!
Если вы хотите подобрать оптимальный процессор в свою сборку, то не спешите копаться в технических характеристиках. Много полезной информации скрывается в наименовании ЦПУ. Если знать, что означают все эти буквы и цифры, то можно сэкономить много время. Разобраться в этой теме не сложно, достаточно понимать ключевые моменты. О них и поговорим.
Маркировка процессоров Intel
За всю историю компания Intel выпустила огромное количество разных моделей процессоров, и, разумеется, многие из них сегодня уже устарели. На данный момент актуальными остаются только четыре линейки. Каждая из них имеет свою направленность.
Поскольку Intel Core охватывает большую часть рынка, разберем на её примере как линейка делится на классы.
После классификации процессор в названии имеет числовое обозначение. Первая цифра всегда означает поколение. На данный момент самым актуальным является 10-е. У каждого поколения имеется кодовое название. Например:
Как вы заметили, после поколения следуют ещё три цифры. Как правило, они отображают уровень производительности модели относительно других процессоров в одном поколении. Например:
В наименовании модели после цифр может быть расположена буква, которая указывает на отличительную характеристику процессора. Они могут комбинироваться различными способами.
Новые мобильные процессоры Intel Core 11-го поколения, а также некоторые 10-го поколения, имеют непривычную маркировку. К примеру, Intel Core i7-1165G7, где цифра после G обозначает класс мобильной графики: G7 — ее максимальная производительность, G4 — средний уровень производительности, а G1 — базовый.
Стоит упомянуть, что многие модели встречаются в двух вариантах исполнения: BOX и OEM. Первый имеет увеличенную гарантию, а также подразумевает наличие кулера в комплекте. Второй продается дешевле, но в комплект поставки ничего не входит. Кстати, процессоры с разблокированным множителем поставляются без кулера и его нужно будет покупать отдельно.
Маркировка процессоров AMD
Говоря про обозначения ЦПУ, следует понимать, что для каждой линейки применяются уникальные правила маркировки, которые не являются универсальными. Поэтому всё, что написано ниже применимо только для ныне актуальных процессоров.
Источник
Ну с процом для пк всё для даунов понятно. А вот вам по сложнее задачка. Есть 2 проца от ноута. Имеется только инфа, что один из них и5, другой и7. http://uploads.ru/7ErTM.jpg
Путешествие в нанометровый мир
Все мы знаем как выглядит процессор. Знаем что под крышкой которая передает тепло находится небольшой кремниевый кристалл, в нем и творится вся магия вычислений. Казалось бы, любоваться тут не на что – что может быть красивого в обычном кусочке полированного металла?
Но стоит снять с кристалла верхний слой пустого кремния, добавить капельку иммерсионного масла и чип начинает переливаться всеми цветами радуги, показывая свой богатый внутренний мир. Разумеется, эти цвета ложные — структуры внутри, давно уже имеют нанометровые размеры и на порядки меньше длины волны света.
Красота из прошлого – Penitum II
Начнем нашу экскурсию вглубь старичка Pentium II родом из 97 года. Вторые пеньки производились по техпроцессу от 180 до 350 нм, а частоты достигали смешных по современным меркам 450 МГц.
Эти процессоры интересны тем, что среди них есть первые решения, производимые по технологии Flip Chip, то есть когда кристалл припаивается к подложке, а не соединяется с ней проводками.
На фото слева кристалл Pentium II, который изготовлен по старой «проводной» технологии Wire Bonding, справа — чуть более крупный собрат уже с Flip Chip.
При этом, что интересно, техпроцесс у них одинаковый, 250 нм, а увеличение площади произошло только из-за перехода на новую технологию. Да, на тот момент в новом способе производства не было смысла, но это позволило заложить фундамент для создания современных процессоров с тысячей контактов. Момент еще пока заметной глазу эволюции.
И сразу для контраста погрузимся в знакомые многим 14 нанометров. Уничтожать старые чипы может каждый, то вот выводить из строя современные мощные CPU на много дороже. Но все же такие находятся и у нас есть возможность посмотреть что под верхним слоем кремния у быстрого 8-ядерного Core i9-9900K.
На фото отчетливо видны 8 прямоугольников ядер, и большая область справа — это интегрированная графика, которая занимает почти треть всего кристалла — раньше про нее мало кто вспоминал, сейчас другое время. Разумеется, после таких варварских экспериментов процессор умер, но в данном случае красота определенно стоила жертв.
Варварское уничтожение AMD Threadripper
Спасибо AMD, восьмью ядрами сейчас уже никого не удивить. Известный немецкий оверклокер Роман «Der8auer» Хартунг буквально разломал отнюдь недешевый Threadripper 1950X чтобы показать нам его 16-ядер.
В 2017 году это были те же 14 нанометров, вернее назывались так же как у Интел, но по факту на тот момент синие нанометры были меньше. Почему так мы рассказали в выпуске про 2 нм IBM.
Как на самом деле выглядит процессор на примере Intel 4004
Глядя на красивые переливающиеся кристаллы многие, наверно, задаются вопросом — а как на самом деле выглядят процессоры внутри? Можем ли мы как-то это узнать? Разумеется — достаточно взять чип, техпроцесс которого больше длины волны видимого света, что позволяет разглядеть его внутренности в обычный световой микроскоп.
Пожалуй самый яркий пример — Intel 4004 — первый микропроцессор компании, 50 лет назад совершивший настоящую революцию в электронной промышленности. Его техпроцесс в 10 мкм на порядок больше длин волн видимого излучения, что делает его идеальным кандидатом для изучения. И, надо сказать, выглядит он не особо эффектно: оранжевые полоски — это медные дорожки, серые — различные кремниевые структуры. И да, это реальные процессорные цвета.
По оценке Intel, вычислительная мощность 10-летних процессоров Intel Core второго поколения с миллиардом транзисторов, не менее чем в 350 тыс. раз превосходит мощность первого процессора Intel. Невероятный прогресс за 40 лет. Сейчас мы такого уже не увидим.
Разглядываем отдельные транзисторы
Кстати о транзисторах, некоторые свежие процессоры имеют уже больше 40 миллиардов крошечных переключателей, которые увидеть в световой микроскоп невозможно. Но если очень хочется узнать, как на самом деле выглядит один транзистор, то можно обратиться к старым простым логическим микросхемам – например, советской 3320A, которая выпускалась в Зеленограде в 70х годах.
Этот золотой лабиринт не имеет ничего общего со словом техпроцесс ибо структуру микросхемы, которая представляет из себя пару логических элементов 4И-НЕ, можно рассмотреть буквально в школьный микроскоп.
И да, как видите по фото, никакой тут магии и сложной электроники нет — сам по себе транзистор устроен очень просто, что позволяет значительно их уменьшить и производить миллиардами штук.
Огромный кристалл AMD Fiji
Но что-то мы все о процессорах да о процессорах. Давайте посмотрим, как выглядят внутри видеочипы. Да, уничтожать дефицитные графические кристаллы сейчас выглядит кощунством, но спешу успокоить — фото были сделаны еще до дефицита. Итак, мы можем полюбоваться на большой 28 нм кристалл AMD Fiji, который работал в видеокартах Fury 2015 года выпуска и снабжался 4 ГБ памяти HBM.
Почти 9 млрд транзисторов. Прошло 6 лет, новыми эти карты уже не встретить, а на авито они стоят аж 25 000 рублей.
А вот еще фото другого GPU – на этот раз GP102, который ставился в топовую GTX 1080 Ti. Хорошо видны 6 кластеров GPC, что дает аж 3.5 тысячи потоковых процессоров. Мощь 12 млрд. транзисторов в 2017 году за 50 000 рублей.
Сенсор оптической мыши
Теперь, давайте уйдем в сторону. Вы никогда не задумывались, как выглядит сенсор оптической мыши? На самом деле достаточно занятно, ведь это объединение фотосенсора и чипа. Вы видите фотосенсор старенькой мышки с разрешением матрицы всего 22 на 22 пикселя (ST Microelectronics OS MLT 04), однако этого вполне хватает, чтобы улавливать изменения поверхности и тем самым определять сдвиг мыши. А с учетом того, что делать это нужно быстро, сам чип расположен в одном кристалле с фото матрицей.
У современных мышей разрешение матрицы выше и достигает сотни на сотню пикселей, что позволяет им быть точнее и быстрее. Но в целом сенсоры выглядят также. — например, на картинке можно полюбоваться на внутренности PixArt PMW 3310.
Вернем к процессорам, на этот раз мобильным. Современные ARM-чипы можно в прямом смысле назвать искусством, ведь в одном кристалле прячутся и несколько кластеров ядер, и GPU, и многочисленные контроллеры. Так, например, выглядит 8-нм Exynos 9820.
Сходу тут сложно понять, где что. Но все же получилось определить, что в правом нижнем углу расположены два больших ядра M4, которые могут работать на частоте до 3 ГГц. Над ними 2 средних ядра Cortex A75 и 4 малых Cortex A55, которые ощутимо меньше и слабее. Слева внизу можно увидеть двухъядерный нейропроцессор, ну а выше от него расположен крупный GPU Mali с 12 ядрами.
Консольный чип Xbox One X
Что интересно, ARM-чипы очень напоминают APU из консолей. И это не случайно — последние также на одном кристалле имеют и процессорные ядра, и графику, и различные контроллеры. Так выглядит 16-нанометровый чип из Xbox One X.
Хорошо видно, насколько велика графика от AMD с 40 вычислительными модулями — она занимает 3/4 чипа. А вот 8 процессорных ядер AMD Jaguar можно сначала и не заметить – все дело в том, что по сути это урезанная архитектура, которая применялась для различных ультрабучных чипов «красной» компании, что и отразилось на их размерах.
Огромный кристалл 18-ядерного Core i9
В то время как AMD продолжает приносить в массы многокристальную структуру процессоров, Intel все еще выступает за один большой кристалл.
И в случае с высокопроизводительной линейкой гигантомания компании удивляет — так, в случае с Core i9-7980XE на одном кристалле размещено аж 18 ядер!
Разумеется, стоит такой CPU немало, но все тому же Роману «Дербауэру» он достался нерабочим от подписчика, что и позволило с чистой душой произвести вскрытие пациента. Картинки действительно удивляют — 18 огромных ядер вплотную друг к другу, из-за чего теплопакет составляет аж 165 Вт, а на деле выше 200. Но зато с межъядерными задержками все хорошо.
Российский чип Байкал
И под конец — а вы никогда не задумывались, как выглядят внутри российские процессоры? Много ли в них отличий от забугорных решений? На самом деле — нет, как показало вскрытие последнего Baikal — 2 миллиарда транзисторов на 28 нанометрах. Этот ARM-чип имеет два 4-ядерных кластера и графику Mali, а производится на заводах TSMC.
Так что внутренних отличий от других ARM-чипов, очевидно, немного, и структура действительно похожа на фото Exynos выше. К слову, на основе этого Байкала уже выпускаются и продаются простенькие, но отнюдь не дешевые ПК.
Как видите, процессоры прошли огромный путь от простых интегральных схем, внутренности которых можно разглядеть буквально под лупой, до высокотехнологических чипов, состоящих из миллиардов транзисторов. И уже долгие годы человек не является главным звеном в цепи производства полупроводниковых кристаллов — целой жизни не хватит, чтобы расположить в кусочке кремния размером с ноготь такие огромные количества миниатюрных переключателей.
Да, вы правильно поняли — компьютеры проектируют процессоры. Умные машины создают себе подобных. А может, лет через 10, компьютеры решат, что мы вообще лишние в этой схеме?
Мой Компьютер специально для Пикабу.
50 лет назад создан первый микропроцессор
Микропроцессор Intel 4004 в керамическом корпусе с серыми полосами (оригинальный тип корпуса)
15 ноября 1971 года фирма Intel выпустила свой первый коммерческий микропроцессор Intel 4004, ставший также первым микропроцессором в мире. Его разработка началась в 1969 году, когда японская компания Nippon Calculating Machine Corporation попросила Intel создать 12 чипов для калькулятора Busicom 141-PF.
Эта задача была поручена инженерам Федерико Фаггину, Теду Хоффу и Стэнли Мазору. Именно они придумали инновацию, которая стала настоящей гордостью компании: 16-пиновый микропроцессор из единого куска кремния с 2300 транзисторами MOS, работающий с частотой 740 кГц.
— По стечению обстоятельств первый микропроцессор получил обозначение, аналогичное дате сотворения мира по версии одного из основоположников библейской хронологии Джеймса Ашшера.
— Цикл инструкций: 10,8 микросекунд (в рекламном буклете Intel есть ошибка, указана скорость выполнения операций 108 кГц вместо 93 кГц, ошибку заметили лишь на 40-летие процессора в 2011 году).
— Intel 4004 является одной из самых популярных микросхем в плане коллекционирования. Наиболее высоко ценятся бело-золотые микросхемы Intel 4004 с видимыми серыми следами на белой части (оригинальный тип корпуса). Так, в 2004 году такая микросхема на интернет-аукционе eBay оценивалась примерно в 400 долларов. Немного менее ценными являются микросхемы без серых следов на корпусе, обычно их стоимость составляет порядка 200—300 долларов
Задача серьёзная
ZX Spectrum
23 апреля 1982 года британская компания «Синклер Рисёрч» представила 8-разрядный домашний компьютер «ZX Spectrum», один из наиболее популярных компьютеров в Европе в 1980-е годы!
Компьютер был создан на основе микропроцессора Z80 фирмы «Zilog», улучшенного и более продвинутого варианта Intel 8080 (в отличие от прототипа ему, в частности, требовалось только один источник питания +5В).
В ходе разработки компьютер назывался «ZX81 Colour» и «ZX82», название «Spectrum» должно было подчеркнуть одно из главных отличий от его предшественника ZX81 — цветное изображение. Почитатели этого компьютера часто называют его «Спекки» (англ. Speccy).
В апреле 1982 года компьютер был представлен в двух вариантах — с 16 и 48 КБ оперативной памяти. В ПЗУ был прошит диалект языка Бейсик, так называемый Sinclair BASIC.
Эта же программа ПЗУ обеспечивала базовый ввод-вывод и пользовательский интерфейс. Системными процедурами (например, печатью на экран) можно было воспользоваться из машинного кода, вызвав их по абсолютным адресам. Архитекторами компьютера была принята политика не изменять программу ПЗУ, несмотря на наличие в ней ошибок. Расположение такой «операционной системы» и языка программирования в постоянной памяти обеспечивало перезагрузку компьютера за пару секунд, включая тестирование ОЗУ, и, что важно, уменьшало размер программ (программист мог использовать «стандартные» процедуры ПЗУ, не расходуя доступную оперативную память и не теряя при этом совместимость).
Первая модель «ZX Spectrum» имела недорогую в производстве клавиатуру, состоящую из 40 резиновых клавиш. Характерной её особенностью была многофункциональность: алфавитно-цифровые клавиши имели до семи значений в различных режимах. При этом режим ввода отображался с помощью курсора. Такими режимами были: L — для ввода строчных букв, C — для ввода заглавных букв, K — для ввода основных ключевых слов BASIC, E — для ввода дополнительных ключевых слов и операторов и G — для ввода псевдографических, управляющих символов и символов, определённых пользователем.
Режим переключался как автоматически, так и с помощью управляющих клавиш Caps Shift и Symbol Shift. Например, в начале набора BASIC ждёт номер строки или команду, поэтому курсор находится в режиме K. Однократное нажатие клавиши «G» в таком режиме приведёт к автоматическому вводу оператора GO TO. После этого курсор перейдёт в режим L и позволит набрать число, имя переменной по буквам или математическое выражение (в том числе с помощью режима Е). Более поздние модели (начиная с ZX Spectrum 128) позволяли в качестве альтернативы набирать команды языка по буквам.
Благодаря невысокой цене, за первые 17 месяцев было продано более миллиона этих машин. Низкая стоимость компьютера была обусловлена целым рядом факторов: низкими техническими и пользовательскими характеристиками по сравнению с более дорогими компьютерами того времени; использованием бытового телевизора в качестве монитора и магнитофона в качестве внешнего накопителя.
В начале 80-х ZX Spectrum был одним из самых популярных компьютеров в Европе. На мировом рынке его основным соперником были американские компьютеры Commodore 64, а также 8-битные Atari, BBC Micro, Amstrad CPC и компьютеры системы MSX. Любопытно, что европейские MSX-системы (например, Philips VG80XX) были также построены на базе процессора Z80.
Появление в продаже доступных компьютеров привело не только к всплеску популярности видеоигр, но и программирования. Несколько поколений европейских программистов называют своим первым компьютером ZX Spectrum. Комментируя вызванный им компьютерный бум, сэр Клайв Синклер (владелец Sinclair Research) тогда заявлял, что «программное обеспечение, работающее на кремнии» должно положить конец «долгой монополии углеродных организмов, являющихся самой разумной жизнью на Земле».
В 80-е годы большинство советских микрокомпьютеров было построено на базе микропроцессора КР580ВМ80А (аналог Intel 8080) и не имело общей совместимости. С открытием советского рынка и приходом на него импортных микропроцессоров Z80 (а позднее и собственных аналогов Т34ВМ1 и КР1858ВМ1), появилась возможность клонировать ZX-Spectrum и адатировать его богатейшую библиотеку игр и программ!
В результате, в начале 90-х многочисленные клоны ZX Spectrum, полностью или частично собранные на отечественной элементной базе (включая наборы для самостоятельной сборки), получили широкое распространение на территории бывшего СССР.
Иной раз кажется, что если бы и фирма Sinclair Research вовремя подсуетилась и выпустила свою игровую приставку, она сумела бы сохранить лидирующее положение на рынке. Как ни удивительно, но такая идея у неё была!
Создатели ZX-Spectrum готовили к выпуску игровую консоль
В 1983-м (том самом году, когда компания Nintendo выпустила легендарный Famicom) Sinclair Research могла выпустить первую европейскую игровую приставку!
Инженер Sinclair Research Мартин Бреннан разработал игровую систему LC3 (Low Cost Colour Computer), реализованную всего на двух микросхемах, с играми не на кассетах, а на картриджах. Стив Берри написал для LC3 многозадачную операционную систему с оконным графическим интерфейсом. Если бы этот игровой «low-coster» увидел свет, возможно, он повторил бы успех ZX-Spectrum и смог бы составить конкуренцию Nintendo, Atari и Sega!
По всей видимости, прообразом будущей консоли стал интерфейс ZX Microdrive, позволявший загружать игры с картриджей.
Но в ноябре 1983-го все работы над LC3 прекратились. Силы были переброшены на проект Sinclair QL, который должен был стать первым в мире 32-разрядным домашним компьютером.
В 1983-м до Клайва Синклера дошли слухи о том, что американская фирма Apple готовит к выпуску компьютер на 32-разрядном процессоре, ориентированный для домашнего и бизнес-использования. Он решил действовать на опережение. Им было приложено максимум усилий для того, чтобы успеть выпустить Sinclair QL раньше компьютера Apple. Спешка отразилась даже в названии компьютера: буквы QL означали Quantum Leap — «Квантовый Скачок».
В свою очередь, разработчики игр и ПО также не спешили осваивать платформу QL из-за необходимости использования картриджей Microdrive. В итоге владельцы ZX-Spectrum, которые были вполне довольны тем, что у них уже было, делать апгрейд до компьютера с довольно скромной библиотекой игр не пожелали.
Фирма Amstrad продолжила линейку Spectrum, снабдив их встроенным магнитофоном (величаво именуемым «datacorder»), как и компьютеры своей марки. В 1986-м был выпущен ZX Spectrum +2, а год спустя ZX Spectrum +3, ZX Spectrum +2A и +2B. Ни одному из них не удалось даже приблизиться ни к успеху ZX-Spectrum, ни к популярности Amstrad CPC-664.
Фирма Sinclair Research продолжила своё существование, однако компьютерным бизнесом уже не занималась. Интересы Клайва Синклера переключились на транспортные средства: инвалидные коляски, велосипеды и электромобили. Оглядываясь в прошлое, можно с уверенностью сказать, что ZX-Spectrum стал самым большим успехом его жизни!
Источник