как в ворде вставать знак производной в виде черточки на верху?
Ученик
(25),
на голосовании
7 лет назад
Голосование за лучший ответ
El Ege
Мыслитель
(8039)
7 лет назад
‘ – этот? ну можно скопировать и вставить, а так на клавиатуре есть, даже два ‘ и ` один где буква э, другой – ё. нужно только в английской раскладке вводить
Илья Щербаков
Ученик
(105)
3 года назад
Я его находил через “Вставка – Символ – Другие символы” и в общем многообразии его можно найти. После первой вставки он появляется в списке часто вставляемых символов.
Вставка математических знаков
В Word можно вставлять математические символы в уравнения и текст.
На вкладке Вставка в группе Символы щелкните стрелку рядом с надписью Формула и выберите Вставить новую формулу.

В области Работа с формулами в группе Символы на вкладке Конструктор щелкните стрелку Еще.

Щелкните стрелку рядом с именем набора символов, а затем выберите набор символов, который вы хотите отобразить.
Щелкните нужный символ.
Доступные наборы символов
В группе Символы в Word доступны указанные ниже наборы математических символов. Щелкнув стрелку Еще, выберите меню в верхней части списка символов, чтобы просмотреть группы знаков.
Основные математические символы
Часто используемые математические символы, такие как > и
Сибирский белк. Интересное вокруг
О вёрстке формул в Word 2007, часть 6
Константы
В математике три латинские буквы могут иметь специальное значение. Это буква «e», которой обозначают основание натуральных логарифмов (е≈2.718…); буква «i», используемая для обозначения мнимой единицы; буква «j», которой также обозначают мнимую единицу по традиции, принятой в некоторых дисциплинах (например, теории автоматического управления).
Применительно к типографике это означает, что такие буквы должны позиционироваться в формулах со специальными отбивками. Чтобы сообщить это Word’у, необходимо в трёх названных случаях вместо простого употребления букв пользоваться макросами ee, ii, jj. Отбивки появятся автоматически.
Пробелы
При наборе формул клавиша пробела действует обычным образом, за исключением тех случаев, когда она заканчивает макрос автозамены. Таким образом, в формулу можно вставить горизонтальный разрыв набором одного или нескольких пробелов.
Кроме того, доступны ещё две команды для горизонтальных разрывов: thinsp и ensp. Оценить их размеры можно по следующей формуле:
Между первыми двумя буквами никаких пробелов не вставлялось. Между второй и третьей буквами разрыв вставлен простым нажатием клавиши [Space] . Между третьей и четвёртой буквами добавлен разрыв thinsp, а между четвёртой и пятой — разрыв ensp.
Имеется также неразрывный пробел nbsp, применяемый в длинных формулах для предотвращения разрыва строки в указанном месте.
Предваряющие индексы
Иногда (химия, тензорное исчисление и т.п.) необходимо использование индексов без предшествующего им выражения, например
Такие «предваряющие» индексы нужно набирать перед выражением, заключая их в скобки. Так, приведённый пример был набран слудеющим образом:
(_1^2) [Space] A [Right] ^3_4.
Производные высоких порядков
Ввод производных первого порядка «со штрихом» прост и незатейлив: такая производная набирается через апостроф как f'(x). Однако этот способ плохо работает для производных более высоких порядков: сравните
В первом случае формула набиралась с тремя апострофами, во втором случае был использован специально для этого предназначенный символ.
Для таких случаев в арсенале Word 2007 имеются макросы pprime, ppprime и pppprime. Количество букв «p» соответствует числу штрихов. Ими и нужно пользоваться. Кстати, один штрих можно ввести и с помощью макроса замены prime, но в данном случае результат будет абсолютно одинаковым с апострофом.
Как писать математические символы в Ворде (Word)?
Как ставить различные математические знаки в Ворде?
На нашей клавиатуре у нас не достаточно символов и поэтому перед нами встаёт вопрос, где в самом документе ворд найти подходящий символ. Для этого нам необходимо пробежаться по вкладкам.
В панели инструментов программы, находим сверху вкладку “вставка”, она будет где то в начале, нажимаем. Далее у нас открывается новая панель, где мы видим на выбор “символ” или “формула”, их вы увидите в правом верхнем углу, смотрите на рисунок ниже.
Нажимаем на “символы”, появляется вот такое окошко, как на рисунке.


Если знать алгоритм действий, то это не так уж и сложно.
Расскажу о 2 способах, которые позволят вставить математические символы в документ Ворд.
Некоторые математические символы можно вводить с помощью цифровых Alt-кодов. Коды, соответствующие тем или иным символам, можно узнать из специальных таблиц.
- значок функции ƒ — это код 0131.
число π — это код 960.
бесконечность ∞ — это код 8734.
квадратный корень √ — это код 251.
Чтобы ввести эти Alt-коды нужно:
Нажать Num Lock для включения цифровой клавиатуры.
Зажать клавишу “Alt”.
Последовательно ввести нужные цифры.
2) В самом Ворде переключаемся на вкладку “Вставка”. Здесь будет 2 варианта:
Чтобы открыть таблицу с символами нужно нажать на “Другие символы”.

Для активации режима конструктора нажимаем на значок π.
В результате вы увидите 2 панели — первая панель содержит самые разные математические символы, вторая — структуры для формул.

Например, если нам нужно вставить интеграл, то нажимаем на “Интеграл” и выбираем одну из предложенных структур.

Возможности текстового документа Ворд (Word) достаточно широки. Можно не только работать с текстом, а вставить “Объект диаграмму” или формулу и т. д.
Существуют два способа добавить формулу.
Первый, простейший — воспользоваться меню “Вставка”, чтобы в разделе “Символ” можно было выбрать необходимые символы для использования формулы в тексте документа.


Кроме тех символов, которые предлагает программа, можно открыть дополнительно еще ряд символов, среди которых можно выбрать знаки “больше” или “меньше”, “больше или равно”, “меньше или равно” и др.

Чтобы написать уравнение, надо кликнуть по соответствующему разделу “Уравнение”.

В Ворде появляется рамка с образцом уравнения, в меню автоматически появляется вкладка “Конструктор”, позволяющий вносить коррективы:

Подставляем необходимые значения, сохраняем: уравнение в Ворде сохраняется, кликнув по пустому полю вокруг рамки с уравнением.

Чтобы изменить уравнение в текстовом редакторе, необходимо кликнуть по рамке правой кнопкой мыши. В итоге изменится меню в Ворде, появится вкладка “Конструктор”, что позволяет работать с формулами.

Второй способ вставить формулу имеет больше возможностей, — это использование специального “Объекта формула”, чтобы написать в Ворде формулу, надо кликнуть по соответствующему разделу меню, выбрать формулу, подставить значения. Там можно выбрать образец для написания дроби, степеней, есть знаки умножения или деления и т. д.
Чтобы воспользоваться специальным разделом “Объект формула”, еще при установке Ворда следует это учитывать, что должен быть “объект формула” или сделать соответствующие обновления.
Чтобы вызвать “Объект формула” и работать с редактором формул, на вкладке меню надо выбрать “Microsoft Equation 3.0”.


Для этого следующие действия: “Вставка” >> “Текст” >> “Объект”:

Далее выполнить следующие действия:
Создали формулу. Если ее необходимо изменить, производим следующие действия:
Как писать формулы в Ворд (Word), редактор формул в Word

Как писать формулы в Ворд, на этот вопрос будет дан подробный ответ в статье. Многие новички, которые работают с этим редактором, пишут формулы в Ворде вручную, что не удобно. В Word есть редактор готовых формул в виде заготовок, которые мы можем использовать для написания различных документов.
Работа с формулами в Ворде, кому и зачем это надо
 Здравствуйте друзья! Текстовый редактор Word имеет много полезных функций и инструментов, которые помогают сделать ту или иную работу достаточно быстро.
Здравствуйте друзья! Текстовый редактор Word имеет много полезных функций и инструментов, которые помогают сделать ту или иную работу достаточно быстро.
Например, Вам нужно написать контрольную (научную, дипломную) работу по алгебре, геометрии, химии, физике, работу по другим предметам. В этих работах часто пишут формулы. Вам придется писать формулы в программе Ворд, если Вы делаете курсовую или дипломную работу на заказ.
Работа с формулами в Ворде нужна в основном студентам, школьникам и тем, кто зарабатывает через Интернет с помощью Word. Иногда формулы встречаются в статьях на сайтах и блогах. Как писать формулы в Ворд быстро? На данный вопрос стоит ответить, поскольку это надо знать студентам, школьникам и тем, кто зарабатывает через Интернет с помощью Ворда. По инструкции, Вы сможете написать любую формулу, без особых затруднений.
Как писать формулы в Ворд (вставлять)
Есть несколько способов вставки формул в документ Ворда:
- через функцию «П»;
- с помощью функции «Объект».
Рассмотрим оба варианта. Первое, что нам нужно сделать, это открыть документ Word на компьютере и кликнуть мышкой на то место в документе где будет установлена формула. Далее, нажимаем вверху этого же документа раздел «Вставка» и кликаем мышкой по функции «П» «Формула» (Скрин 1).

Отобразятся различного вида формулы. Нажимаем левой кнопкой мыши на любую из них.
После этого в документ вставиться готовый редактор формулы, которым Вы сможете полноценно управлять (Скрин 2).

В самом верху панели документа, можно увидеть объекты, которые вставляются в формулу:
- дроби;
- индексы;
- радикалы;
- интегралы и так далее.
После работы над формулой, её можно сохранить. Нажимаете с правой стороны редактора формулы – «Параметры формул» (Скрин 3).

Затем, выбираете из списка «Сохранить, как новую формулу».
Итак, как писать формулы в Ворд вторым способом? Здесь, всё просто. Нажимаем, снова на «Вставка» далее «Объект» из раздела выбираем «Microsoft Equation 3.0» и сохраняемся с помощью кнопки «ОК» (Скрин 4).

Появится панель управления с формулами, и сам редактор, в котором можно прописать любую формулу через эту панель (Скрин 5).

Просто выбирайте готовые значения формул левой кнопкой мыши и устанавливаете их в редакторе.
Как поменять шрифт в Ворде в формулах
В формулах можно поменять шрифт. Для этого мы нажимаем по вставленной формуле и правой кнопкой мыши из меню выбираем шрифт (Скрин 6).

Откроется панель со списком разных шрифтов. Выбираете любой из них, и сохраняете все изменения кнопкой «ОК». После этого, шрифт Вашей формулы должен изменится на другой.
Как в Ворде вставлять формулы с дробями
Теперь, мы попробуем вставить в Ворде формулы с дробями. Это делается очень легко. Выделяете формулу в редакторе, и наверху в панели управления формулами, нужно нажать кнопку «Дробь». Там можно выбрать формулы с дробями (Скрин 7).

И заменить основную формулу на другую.
Как перемещать формулу в Ворде
Перемещать формулу в Word Вам помогут обычные горячие клавиши. Для этого выделяем формулу с помощью таких клавиш, как CTRL+A, (нужно нажать их одновременно). Далее, нажимаем ещё клавиши CTRL+C копировать.
Затем, следует кликнуть на кнопку «Enter», чтобы выбрать расположение для формулы в Ворде и нажать на CTRL+V вставить. Таким образом, Ваша формула переместится в определённое место документа.
Заключение
Мы рассмотрели в этой статье, как писать формулы в Ворд. Вы можете вставлять формулы автоматически, через панель редактора формул, который предоставляет пользователям редактор Word. Важно отметить, что в таких операционных системах, как Windows 8,10 есть панель математического ввода. С помощью которой, можно также легко создавать формулы. Удачи Вам и всего хорошего!
Дельта — буква, знак и его происхождение, применение в науке
В данной статье поговорим о знаке Дельта — что он из себя представляет, в каких сферах применяется и для чего вообще используется. Также вы узнаете, как выглядит знак и как его можно вставить в текст в такой программе, какой является Ворд из Майкрософт Оффис.
Знак Дельта применяется во многих сферах жизнедеятельности, к примеру, в физике, текстовых редакторах, формулах и других сферах. Чаще всего именно при печати учебной литературы, докладов и других видов документов применяют знак дельта, который имеется в разных версиях ВОРД от Виндовс и других приложениях для создания документов текстового формата на ПК.
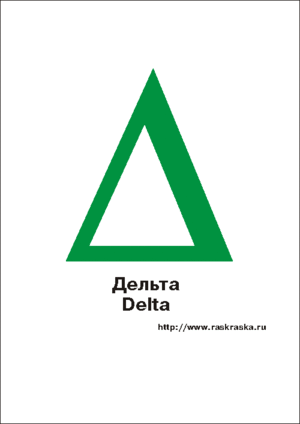
О происхождения знака
Появление символа связано с греческими языком, но сама буква появилась от стародревнего финийского языка, в котором именовалась – далет, что обозначало («вход в дверь»). Выглядела «далет» как перевернутый влево равнобедренный треугольник. В греческом алфавите, была такая буква. Позже эта буква дала начало всем известной буквы латинского набора – D , которая и поныне есть во многих алфавитных рядах разных государств мира, к примеру, английский алфавит ее содержит.
Буква, которая служит аналогом в русском алфавите – Д, а вот символ везде одинаков и изображается, как геометрическая фигура, а именно треугольник с равными сторонами (Δ). Эта версия является заглавной, прописная версия выглядит немного иначе, представляя собой кружок с хвостиком, похожий на обозначение в физике плотности (δ).
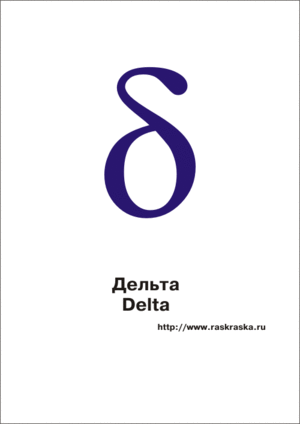
Где применяется данный символ?
Кроме использования в правописании греков, символ начали активно применять в математике, геометрии, алгебре, физике, химии и географии.
Поговорим отдельно о применении дельта в каждых научных сферах:
- География. Дельта подразумевает в географическом смысле начальную часть реки, океана или моря, имеет смысловое, нежели символическое, буквенное понятие и восприятие. Почему именно область впадения реки принято так называть? Все просто, дело в форме данной области, если сделать снимок сверху, то отток реки будет иметь форму правильного треугольника, а символ дельта, как раз представляет собой такой геометрический объект. Ярчайшим представителем с выраженной дельтой является река Нил (Египет), которая впадает в Средиземное море, а также Амазонка с ее впадением в океан Атлантики.
- Применение в математике, алгебре, геометрии. Очень часто знак применяют в математической сфере для таких целей, как: 1) Приращение аргумента подразумевает под дельтой измененную переменную. К примеру, сложим 5 и 4 в итоге получим число 9. Дельтой будет являться увеличение 5 на 4. 2) Применение в теории вероятности по системе Лапласа. Такой метод преподают в ВУЗах, а не школах и в нем используют такой знак. 3) А также символ применяется при обозначении прямой и обратной матриц. 4) Дельта, буква, применяемая в написании формул (как письменным методом, так и через компьютер);
- Также в математике применяют прописную версию дельта. А именно, такой символ обозначает производную от числа. Обозначение выглядит следующим образом — δy/δx. 2) Используется для описания бесконечной функции-дельта. Бесконечная функция возможна, если все значения аргумента равны нулю. 3) При помощи δ еще обозначают символику Кронекера, символ равен всегда 1, при условии того, что все его индексы равны, либо нулевые при заданных условиях.
- Физика, астрономия, космогония. Граничащие меж собой научные дисциплины, все особо важные и по-своему интересные, в каждой из дисциплин можно встретить знак дельта. В физике связь всех производных осуществляется при помощи формул с интеграцией. К примеру, формула скорости, которая выглядит следующим образом — δS к δt , является отношением одной части к другой. В данном случае расстояние, которое преодолел объект, соотносится со временем, затраченном на преодоление. Вторая производная – это ускорение, где тоже важна взаимосвязь одной составляющей формулы к другой. В космологии и астрономии применяют формулы, расчеты с данным символом, только в прописном варианте.
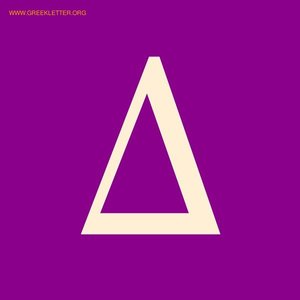
Как ввести в «Ворд»?
Для вставки символа заходим в верхние меню редактора и ищем колонку «Вставка», наводим на колонку курсором мыши без нажатия правой кнопки. Высвечивается несколько наименования разделов, необходимо нажать на «Символ» , где можно путем перелистывания за счет колеса мыши искать необходимый знак, либо в строке поиска выбрать категорию (статистические или математические) и найти знак. Прописной или заглавный символ высветится в рабочей области окна вставки , вам только стоит нажать правой кнопкой мыши «вставить» или «окей».
Решение производной для чайников: определение, как найти, примеры решений

Доверь свою работу кандидату наук!

Решать физические задачи или примеры по математике совершенно невозможно без знаний о производной и методах ее вычисления. Производная — одно из важнейших понятий математического анализа. Этой фундаментальной теме мы и решили посвятить сегодняшнюю статью. Что такое производная, каков ее физический и геометрический смысл, как посчитать производную функции? Все эти вопросы можно объединить в один: как понять производную?
Ежедневная рассылка с полезной информацией для студентов всех направлений – на нашем телеграм-канале.
Геометрический и физический смысл производной
Пусть есть функция f(x), заданная в некотором интервале (a, b). Точки х и х0 принадлежат этому интервалу. При изменении х меняется и сама функция. Изменение аргумента – разность его значений х-х0. Эта разность записывается как дельта икс и называется приращением аргумента. Изменением или приращением функции называется разность значений функции в двух точках. Определение производной:
Производная функции в точке – предел отношения приращения функции в данной точке к приращению аргумента, когда последнее стремится к нулю.

Иначе это можно записать так:

Какой смысл в нахождении такого предела? А вот какой:
Геометрический смысл производной: производная от функции в точке равна тангенсу угла между осью OX и касательной к графику функции в данной точке.

Физический смысл производной: производная пути по времени равна скорости прямолинейного движения.
Действительно, еще со школьных времен всем известно, что скорость – это частное пути x=f(t) и времени t. Средняя скорость за некоторый промежуток времени:

Чтобы узнать скорость движения в момент времени t0 нужно вычислить предел:

Кстати, о том, что такое пределы и как их решать, читайте в нашей отдельной статье.
Приведем пример, иллюстрирующий практическое применение производной. Пусть тело движется то закону:

Нам нужно найти скорость в момент времени t=2c. Вычислим производную:

Правила нахождения производных
Сам процесс нахождения производной называется дифференцированием. Функция, которая имеет производную в данной точке, называется дифференцируемой.
Как найти производную? Согласно определению, нужно составить отношение приращения функции и аргумента, а затем вычислить предел при стремящемся к нулю приращении аргумента. Конечно, можно вычислять все производные так, но на практике это слишком долгий путь. Все уже давно посчитано до нас. Ниже приведем таблицу с производными элементарных функций, а затем рассмотрим правила вычисления производных, в том числе и производных сложных функций с подробными примерами.

Кстати! Для наших читателей сейчас действует скидка 10% на любой вид работы
Правило первое: выносим константу
Константу можно вынести за знак производной. Более того — это нужно делать. При решении примеров по математике возьмите за правило — если можете упростить выражение, обязательно упрощайте.
Пример. Вычислим производную:

Правило второе: производная суммы функций
Производная суммы двух функций равна сумме производных этих функций. То же самое справедливо и для производной разности функций.

Не будем приводить доказательство этой теоремы, а лучше рассмотрим практический пример.
Найти производную функции:


Правило третье: производная произведения функций
Производная произведения двух дифференцируемых функций вычисляется по формуле:

Пример: найти производную функции:

Решение:
Здесь важно сказать о вычислении производных сложных функций. Производная сложной функции равна произведению производной этой функции по промежуточному аргументу на производную промежуточного аргумента по независимой переменной.
В вышеуказанном примере мы встречаем выражение:

В данном случае промежуточный аргумент – 8х в пятой степени. Для того, чтобы вычислить производную такого выражения сначала считаем производную внешней функции по промежуточному аргументу, а потом умножаем на производную непосредственно самого промежуточного аргумента по независимой переменной.
Правило четвертое: производная частного двух функций
Формула для определения производной от частного двух функций:



Мы постарались рассказать о производных для чайников с нуля. Эта тема не так проста, как кажется, поэтому предупреждаем: в примерах часто встречаются ловушки, так что будьте внимательны при вычислении производных.
С любым вопросом по этой и другим темам вы можете обратиться в студенческий сервис. За короткий срок мы поможем решить самую сложную контрольную и разобраться с заданиями, даже если вы никогда раньше не занимались вычислением производных.
Самоучитель LaTeX
Первые шаги к Латеху
Скачиваем и устанавливаем WinEdt + MikTex или ставим Texmaker
Общее оформление документа
Начинается каждый документ с объявления типа документа (например article), размера шрифта и других атрибутов.
Далее нужно подключать различные пакеты, без них мало что можно будет сделать.
Если Вы читаете эту статью со смартфона, имейте в виду, что никаких переносов делать не надо. Пишите все команды слитно.
Вставляем титульный лист. Советую написать его отдельно чтобы не сбивать нумерацию страниц. Хранить нужно в той же папке (файл titlepage.tex).
Во вставляемых листах не нужно отдельно писать documentclass и прочее, по логике это просто кусок текста, который вставляется в конечную страницу.
Таблицы и изображения имеют свойства появляться не там куда вы их хотите поместить, а там, куда их размещает LaTeX. Теоретически с этим можно бороться с помощью одного из параметров:
Параметры [h], [h!], [H] всё более настойчиво будут рекомендовать LaTeXу разместить объект именно там, где он и стоит.
Но [H] у меня воспринимается за ошибку а остальные почти никакого эффекта не дают. Поэтому после некоторых рисунков приходится вставлять тег
— который воспринимается LaTeXом как конец той области куда можно вставлять объекты, введенные в код выше.
такого действия не имеет.
Как вставить изображение LaTeX
Необходимый минимум знаний
Изображения нужно предварительно конвертировать в формат .eps.
Это означает, что .jpg, gif, .png и другие форматы работать не будут. Конвертировать в eps можно с помощью GIMP ,онлайн конвертеров, например, этого и другими способами
Вставляем изображение. [h!] — говорит о том что мы хотим картинку в этом месте (работает крайне своеобразно, советую после картинок вставлять тег clearpage)
В разделе Пособия по LaTeX можно найти ссылки на подробное описание управления плавающими объектами (изображениями, таблицами)
Дополнительная информация
Для удобства изображения можно хранить в отдельных каталогах. Например, по отдельному каталогу на каждую главу диплома. Все каталоги нужно перечислить, для того чтобы LaTeX смог их найти.
Как вставить таблицу LaTeX
Самое адекватное описание этой операции я нашёл в книге Роженко А.И. «Искусство верстки в LaTeXe»
Таблица, которая задана с помощью
Может занять слишком много места и не поместиться по ширине, для того, чтобы избежать этого, вместо простого выравнивания можно зафиксировать ширину столбцов
Теперь слишком широкий текст автоматически будет переноситься на следующую строку внутри столбца.
В WinEdt 6.0 есть кнопка, с помощью которой можно быстро вставлять таблицы нужного размера.
Однако, сперва нужно использовать теги
begin
Чтобы объединить столбцы можно воспользоваться тегом
— где <2>— это число столбцов, которые нужно объединить <|c|>— выравнивание по центру
Как выровнять текст в LaTeX
Если в титульном листе, или ещё где-то нужно как-то по-особому выровнять текст и вы не можете найти в книгах как это сделать можно попробовать теги
Внутри этих тегов текст будет выглядеть примерно так, как вы его напишете, т.е. пробелы не будут игнорироваться.
begin Научный руководитель д.ф.-м.н. Бор О.Н. Рецензент д.ф.-м.н. Басов Н.Г. end
Набор формул в LaTeX
Есть два стандартных окружения для ввода формул: Первый и Второй
Если вы не собираетесь ссылаться на формулу в дальнейшем, то достаточно поставить два знака доллара $ $ , а между ними написать формулу, например:
Такую простую формулу, можно было бы и без окружения написать, но уже для использования индексов окружение необходимо.
Чтобы LaTeX дал формуле номер (он делает это автоматически) нужно окружение
begin Ваша формула end
В этом окружении также можно использовать label<> чтобы ставить метки.
Если ваша формула очень будет занимать несколько строк окружение нужно заменить на:
begin Ваша формула end
Вместо слов «Ваша формула» нужно написать нужное уравнение.
Как правильно написать уравнение Вы можете узнать из параграфа:Основные математические операции и символы LaTeX
Как компилировать LaTeX
Пишем файл в WinEdt ищем в верхнем меню пункт TeX и там выбираем LaTeX (или нажимаем Ctrl + Shift + L)
Получаем .dvi файл и если нам нужно конвертировать его в .pdf — нажимаем dvi — pdf
Как вариант можно сразу же компилировать в .pdf с помощью кнопки PDF LaTeX , но этот способ я не рассматриваю как основной.
Основные математические операции и символы LaTeX
Здесь представлены те операции и символы, которые я использовал при написании диплома.
Если непонятно как ставить пробел — изучите этот пример
Для того, чтобы создавать PDF файл нужно нажать кнопку dvi pdf. Перед этим желательно скомпилировать пару раз подряд, чтобы все ссылки расставились правильно.
Греческий алфавит в LaTeX
Написание греческих букв в LaTeX довольно логично. На английском языке оно вообще практически совпадает с обычным написанием. Но на всякий случай полезно иметь источник для самопроверки.
У эпсилона, теты, пи, ро, сигма, фи есть два варианта написания: обычный и var, который получается добавлением приставки var к коду обычного написания. Например Epsilon Varepsilon
Комментировать код LaTeX
Метод, которым можно воспользоваться для комментирования кода в LaTeX зависит как от Ваших предпочтений, так и от установленных пакетов.
Этот текст не отобразится
Этот текст не отобразится
Нумерация страниц в LaTeX
Если вас не устраивает нумерация, проставленная по умолчанию, можно задать номер страницы с помощью команды
где n — это номер станицы, который вы хотите установить.
В случае, когда отображение номера страницы нежелательно (например страница номер «0») можно воспользоваться командой
Цветной текст в LaTeX
Чтобы иметь возможность менять цвет текста нужно импортировать пакет xcolor
color После этого синего текста должна быть красная звёздочка color ^*
После этого синего текста должна быть красная звёздочка *
Как конвертировать LaTeX в Word
Читал про большое количество способов. Многие попробовал. Расскажу, как обычно, про тот, который у меня заработал.
Сначала конвертируем .tex файл в .pdf
Скачиваем и устанавливаем SolidConverter (не забудьте оплатить его)
Конвертируем .pdf в .docx
У меня это получилось в Windows 7 и довольно кривом Office 10.
В Windows XP и кривом Office 2007 тоже получилось, но с формулами хуже. Нужно проверить в XP и 10м Office.
Способ Максима Николаевича (у меня картинки не перенеслись)
1) Я установил Word (у меня 2007)
2) У меня установлен Mathtype
3) У меня установлен GrindEq
4) Для использования crack я копирую соответствующие файлы (из скачанной папки) в папку с установленными компонентами. (обязательно приобретите лицензионную версию — не используйте способ Максима)
5) Открываю в ворде tex документ, который хочу конвертировать.
6) Происходит сама конвертация.
Примеры файлов LaTeX
Пример титульной страницы для диплома Посмотреть
Скачать пример, к сожалению, версия не окончательная.
Примеры набора формул приведены на странице LaTeX в HTML , чтобы не загружать эту.
Литература по LaTeX:
Книг по Латеху довольно много, в том числе и на русском языке. На последовательное освоение верстки в Латехе по учебнику нужно выделить достаточно много времени, также стоит иметь в виду, что различные темы освещены в учебниках с разной степенью доступности, а идеального учебника пока что не существует.
Я честно хотел его написать, но пока не осилил.
Оценка статьи:
Загрузка…
caption<Название таблицы>label
На чтение 5 мин Просмотров 2.5к. Опубликовано 25.11.2021
Содержание
- О вёрстке формул в Word 2007, часть 6
- Константы
- Пробелы
- Предваряющие индексы
- Производные высоких порядков
- Доступные наборы символов
- Использование [ править | править код ]
О вёрстке формул в Word 2007, часть 6
Константы
В математике три латинские буквы могут иметь специальное значение. Это буква «e», которой обозначают основание натуральных логарифмов (е≈2.718…); буква «i», используемая для обозначения мнимой единицы; буква «j», которой также обозначают мнимую единицу по традиции, принятой в некоторых дисциплинах (например, теории автоматического управления).
Применительно к типографике это означает, что такие буквы должны позиционироваться в формулах со специальными отбивками. Чтобы сообщить это Word’у, необходимо в трёх названных случаях вместо простого употребления букв пользоваться макросами ee, ii, jj. Отбивки появятся автоматически.
Пробелы
При наборе формул клавиша пробела действует обычным образом, за исключением тех случаев, когда она заканчивает макрос автозамены. Таким образом, в формулу можно вставить горизонтальный разрыв набором одного или нескольких пробелов.
Кроме того, доступны ещё две команды для горизонтальных разрывов: hinsp и ensp. Оценить их размеры можно по следующей формуле:
Между первыми двумя буквами никаких пробелов не вставлялось. Между второй и третьей буквами разрыв вставлен простым нажатием клавиши [Space] . Между третьей и четвёртой буквами добавлен разрыв hinsp, а между четвёртой и пятой — разрыв ensp.
Имеется также неразрывный пробел
bsp, применяемый в длинных формулах для предотвращения разрыва строки в указанном месте.
Предваряющие индексы
Иногда (химия, тензорное исчисление и т.п.) необходимо использование индексов без предшествующего им выражения, например
Такие «предваряющие» индексы нужно набирать перед выражением, заключая их в скобки. Так, приведённый пример был набран слудеющим образом:
(_1^2) [Space] A [Right] ^3_4.
Производные высоких порядков
Ввод производных первого порядка «со штрихом» прост и незатейлив: такая производная набирается через апостроф как f'(x). Однако этот способ плохо работает для производных более высоких порядков: сравните
В первом случае формула набиралась с тремя апострофами, во втором случае был использован специально для этого предназначенный символ.
Для таких случаев в арсенале Word 2007 имеются макросы pprime, ppprime и pppprime. Количество букв «p» соответствует числу штрихов. Ими и нужно пользоваться. Кстати, один штрих можно ввести и с помощью макроса замены prime, но в данном случае результат будет абсолютно одинаковым с апострофом.
Примечание: Мы стараемся как можно оперативнее обеспечивать вас актуальными справочными материалами на вашем языке. Эта страница переведена автоматически, поэтому ее текст может содержать неточности и грамматические ошибки. Для нас важно, чтобы эта статья была вам полезна. Просим вас уделить пару секунд и сообщить, помогла ли она вам, с помощью кнопок внизу страницы. Для удобства также приводим ссылку на оригинал (на английском языке).
В Word можно вставлять математические символы в уравнения и текст.
На вкладке Вставка в группе Символы щелкните стрелку рядом с надписью Формула и выберите Вставить новую формулу.

В области Работа с формулами в группе Символы на вкладке Конструктор щелкните стрелку Еще.

Щелкните стрелку рядом с названием набора символов, а затем выберите набор символов, который вы хотите отобразить.
Щелкните нужный символ.
Доступные наборы символов
В группе Символы в Word доступны указанные ниже наборы математических символов. Щелкнув стрелку Еще, выберите меню в верхней части списка символов, чтобы просмотреть группы знаков.
Основные математические символы
Часто используемые математические символы, такие как > и

| Буква греческого алфавита дельта |
|---|
| Δδ |
| ◄ | ΐ | Α | Β | Γ | Δ | Ε | Ζ | Η | Θ | ► |
| ◄ | ΰ | α | β | γ | δ | ε | ζ | η | θ | ► |
Характеристики
Название
Δ: greek capital letter delta
δ: greek small letter delta
Юникод
Δ: U+0394
δ: U+03B4
HTML-код
Δ:
δ:
UTF-16
Δ: 0x394
δ: 0x3B4
Δ: %CE%94
δ: %CE%B4
Мнемоника
Δ: Δ
δ: δ
Δ , δ (название: де́льта, греч. δέλτα ) — 4-я буква греческого алфавита. В системе греческой алфавитной записи чисел имеет числовое значение 4. Происходит от финикийской буквы  — делт, название которой означало «дверь» или «вход в палатку». От буквы дельта произошли латинская буква D и кириллическая Д. В древнегреческом языке дельта произносилась как взрывной [ d ], в современном греческом произносится как [ ð ] (английское th в слове this).
— делт, название которой означало «дверь» или «вход в палатку». От буквы дельта произошли латинская буква D и кириллическая Д. В древнегреческом языке дельта произносилась как взрывной [ d ], в современном греческом произносится как [ ð ] (английское th в слове this).
Использование [ править | править код ]
Прописная буква Δ используется как символ для обозначения:
- изменения или различия между значениями переменных (например, температуры: ΔT), обычно конечного;
- дифференциальногооператора Лапласа;
- любой из дельта-частиц в физике элементарных частиц;
- в электронике существует ΔΣ-модуляция;
- 4-й квадры в соционике;
- Плотность заряжания во внутренней баллистике.
Строчная буква δ используется как символ для обозначения:
- малого изменения значения переменной, точнее — обозначение неполного дифференциала (или вариации), в отличие от полного, обычно обозначаемого латинской буквой d;
- символа Кронекера в точных науках;
- G-дельта-множество;
- дельта-функции Дирака в математике;
- отклонения в инженерной механике;
- коэффициент общей полноты (в судостроении)
- в астрономии
- четвёртая по яркостизвезда в созвездии;
- одна из двух небесных координат — склонение
Также с греческой буквой сходны другие символы, употребляемые в математике:
Главная
> Математика > О вёрстке формул в Word 2007, часть 6
Продолжение. Раньше было: часть1, часть2, часть3, часть4, часть5.
Константы
В математике три латинские буквы могут иметь специальное значение. Это буква «e», которой обозначают основание натуральных логарифмов (е≈2.718…); буква «i», используемая для обозначения мнимой единицы; буква «j», которой также обозначают мнимую единицу по традиции, принятой в некоторых дисциплинах (например, теории автоматического управления).
Применительно к типографике это означает, что такие буквы должны позиционироваться в формулах со специальными отбивками. Чтобы сообщить это Word’у, необходимо в трёх названных случаях вместо простого употребления букв пользоваться макросами ee, ii, jj. Отбивки появятся автоматически.
Пробелы
При наборе формул клавиша пробела действует обычным образом, за исключением тех случаев, когда она заканчивает макрос автозамены. Таким образом, в формулу можно вставить горизонтальный разрыв набором одного или нескольких пробелов.
Кроме того, доступны ещё две команды для горизонтальных разрывов: thinsp и ensp. Оценить их размеры можно по следующей формуле:
Между первыми двумя буквами никаких пробелов не вставлялось. Между второй и третьей буквами разрыв вставлен простым нажатием клавиши [Space]. Между третьей и четвёртой буквами добавлен разрыв thinsp, а между четвёртой и пятой — разрыв ensp.
Имеется также неразрывный пробел nbsp, применяемый в длинных формулах для предотвращения разрыва строки в указанном месте.
Предваряющие индексы
Иногда (химия, тензорное исчисление и т.п.) необходимо использование индексов без предшествующего им выражения, например
Такие «предваряющие» индексы нужно набирать перед выражением, заключая их в скобки. Так, приведённый пример был набран слудеющим образом:
(_1^2)[Space]A[Right]^3_4.
Производные высоких порядков
Ввод производных первого порядка «со штрихом» прост и незатейлив: такая производная набирается через апостроф как f'(x). Однако этот способ плохо работает для производных более высоких порядков: сравните
В первом случае формула набиралась с тремя апострофами, во втором случае был использован специально для этого предназначенный символ.
Для таких случаев в арсенале Word 2007 имеются макросы pprime, ppprime и pppprime. Количество букв «p» соответствует числу штрихов. Ими и нужно пользоваться. Кстати, один штрих можно ввести и с помощью макроса замены prime, но в данном случае результат будет абсолютно одинаковым с апострофом.
