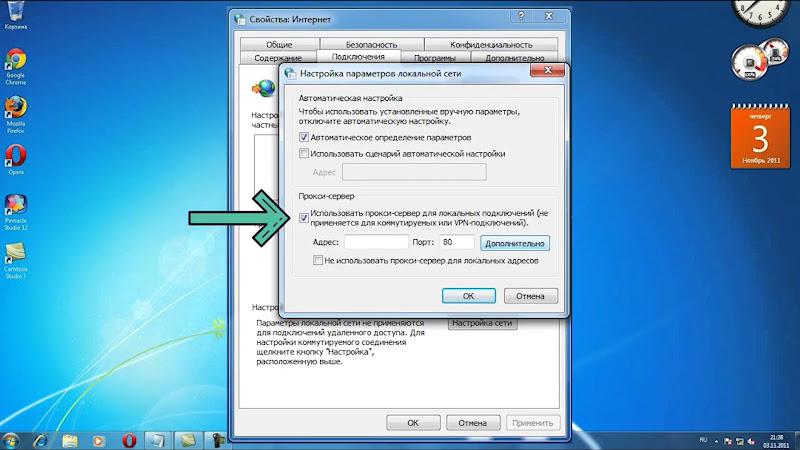Зачастую случается так, что у вас дома или на работе имеется 2 и более компьютеров, один из которых имеет доступ в глобальную паутину. Зная, как настроить прокси-сервер на Windows 7 мы сможем соединить и настроить сеть так, чтобы компьютер, напрямую подключенный к Интернету, раздавал бы доступ в сеть и другим пользователям. Проще всего эта затея реализуется именно на основе прокси-сервера.
В компьютерных технологиях под прокси-сервером обычно подразумевают некую службу или программу, которая позволяет компьютерам-клиентам выполнять запросы в сеть Интернет не напрямую, а косвенно.
Алгоритм такого взаимодействия прост и гениален: первым делом компьютер-клиент посылает запрос не напрямую в Интернет, а к прокси-серверу, который первым делом стремится проверить, имеется ли подобная информация в кэше, а уже потом загружает данные из Интернета.
Поэтому посредством прокси-сервера можно не только раздать Интернет на некоторое количество клиентских рабочих станций, но и обеспечить анонимность, сберечь трафик, а также защитить компьютеры-клиенты от внешнего доступа. Итак, давайте рассмотрим настройку доступа к Интернету клиентской машине, где была предустановлена операционная система Windows7.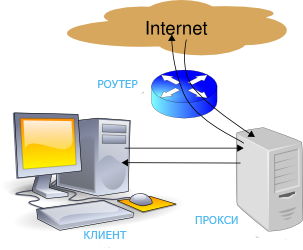
Как настроить прокси-сервер на Windows 7
Первым делом нужно зайти в «Панель управления». Для этого кликаем по кнопке «Пуск» и выбираем из вплывающего перечня «Панель управления». Затем выбираем в режиме просмотра подпункт «Крупные значки», чтобы перевести отображение параметров иконок панели управления в привычный классический вид. Далее находим подпункт «Свойства браузера» и кликаем по этой иконке.
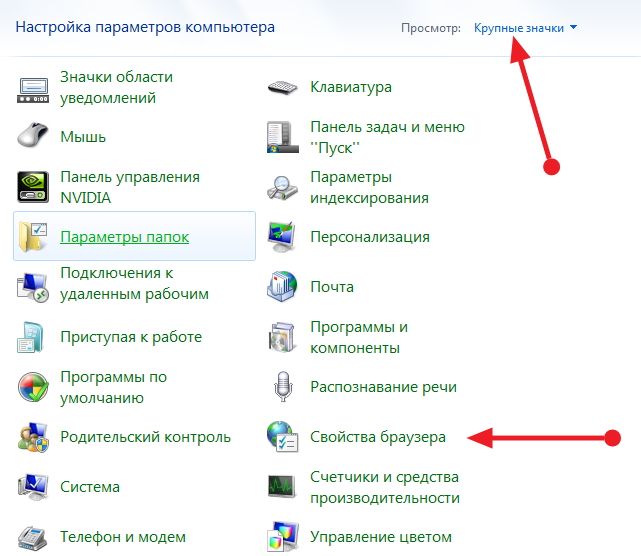
Далее перед нами откроется окно настройки, где необходимо кликнуть по вкладке «Подключения». На этом окне нам необходимо выбрать «Настройка сети». Остается лишь поставить галочку «Прокси-сервер» и вписать адрес и порт вашего прокси-сервера.
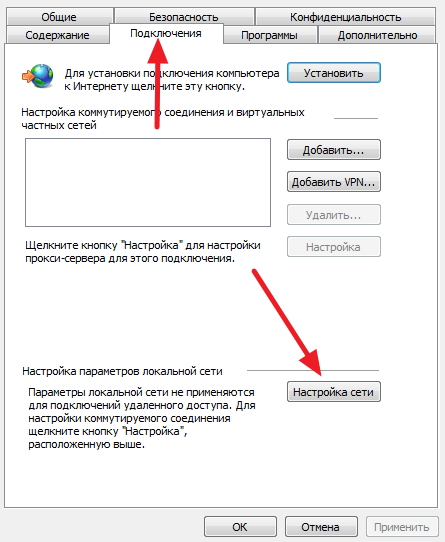
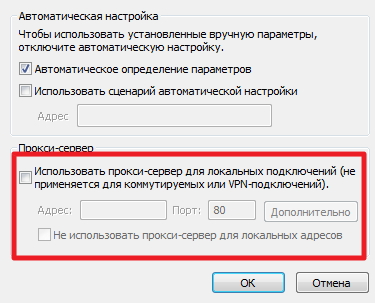
Безусловно, помимо варианта настройки прокси-сервера для локальной сети, который мы рассмотрели выше, существует также настройка прокси-сервера, которая предусмотрена для модемного соединения.
Для такой настройки нам потребуется узнать название соединения, благодаря которому мы выходим в Интернет. Это может быть названием оператора USB-модема.
Для такой настройки нам не нужно кликать «Настройка сети», а нужно просто-напросто выделить модемное соединение 1 кликом мышки, а потом нажать на кнопку «Настройка». В следующем окне от нас также потребуют ввести адрес прокси-сервера, а также порт.
Содержание
- Способ 1: Средства системы
- Windows 10
- Windows 7
- Способ 2: Настройки браузера
- Способ 3: 2ip.ru
- Вопросы и ответы

Способ 1: Средства системы
Проще всего узнать свой прокси-сервер на компьютере с Виндовс можно путем обращения к одному из разделов настроек, что в разных версиях ОС делается по-разному.
Windows 10
В актуальной версии Windows получить информацию об используемом прокси можно в системных параметрах.
Подробнее: Настройка прокси-сервера на компьютере с Windows 10
- Воспользуйтесь комбинацией клавиш Win+X. В появившемся списке кликните «Сетевые подключения».
- Перейдите в раздел «Прокси-сервер».
- Проверьте, какие настройки прокси используются.



Windows 7
Проверить, используется ли прокси, можно через настройки операционной системы. Порядок действий, представленный ниже, актуален не только для Windows 7, но и для более новых версий 8 и 10.
- Откройте окно быстрого запуска, воспользовавшись комбинацией Win+R. Введите
controlи кликните «ОК». - Предварительно активировав режим просмотра «Мелкие значки», нажмите на «Свойства браузера».
- Перейдите во вкладку «Подключения». В ней находится раздел «Настройка параметров локальной сети», где есть кнопка «Настройка сети». Щёлкните её.
- Посмотрите, какое значение введено. При необходимости, кликните «Дополнительно».
- Ознакомьтесь с конфигурацией прокси-сервера, и если требуется, обновите её.





Способ 2: Настройки браузера
Через меню настроек браузера тоже доступен просмотр и изменение подобных параметров.
Внимание! В большинстве браузеров, таких как Google Chrome, Microsoft Edge, Яндекс.Браузер, при отсутствии расширений настройки проксирования совпадают с системными, которые легко узнать по инструкции из первого способа. Далее рассматривается Mozilla Firefox, поскольку для него эти параметры можно задать отдельно без скачивания аддонов.
- Щёлкните кнопку открытия меню, находящуюся вверху справа. Нажмите «Настройки».
- Пролистайте меню до раздела «Параметры сети». Кликните «Настроить…».
- Проверьте установленные параметры. Можно также выбрать вариант «Использовать системные настройки прокси», чтобы параметры синхронизировались с указанными в системных параметрах ПК.



Способ 3: 2ip.ru
Веб-сайт позволяет узнать IP-адрес и обладает сервисом для проверки прокси-соединения. Этот способ универсален: он подойдёт как для ПК, так и для мобильных устройств.
Перейти на сайт 2ip.ru
- Откройте сайт. В одной из строк будет написано «Прокси». Кликните иконку восклицательного знака, размещённую возле этой надписи.

Читайте также: Как узнать IP-адрес своего компьютера
- Щёлкните «Проверить».
- Ознакомьтесь с результатом.

Важно! Проверка ведётся по нескольким факторам, вплоть до используемых DNS-серверов и разницы во времени на компьютере с тем, что актуально сейчас в предполагаемом местоположении. Именно поэтому иногда (как в нашем примере) могут происходить ложные срабатывания.

Еще статьи по данной теме:
Помогла ли Вам статья?
Содержание
- Как настроить прокси-сервер на компьютере с Windows 7
- Как настроить прокси-сервер на Windows 7
- Пошаговая инструкция
- Изменяем настройка прокси-сервера в Windows 7
- Как настроить прокси-сервера в Windows 7: пошаговая инструкция
- Инструкция
- Что делать, если выдаёт ошибку
- Как ограничить работу прокси на определённых сайтах
- Выбирайте платные прокси
- Заключение
- Настройка прокси сервера на Windows 7: проверенная инструкция
- Базовый способ
- Для чего нужны прокси?
- Где достать прокси?
- Из чего состоит прокси?
- Другие браузеры
- Google Chrome и компания
- Firefox
- Другие вопросы
Как настроить прокси-сервер на компьютере с Windows 7
Зачастую случается так, что у вас дома или на работе имеется 2 и более компьютеров, один из которых имеет доступ в глобальную паутину. Зная, как настроить прокси-сервер на Windows 7 мы сможем соединить и настроить сеть так, чтобы компьютер, напрямую подключенный к Интернету, раздавал бы доступ в сеть и другим пользователям. Проще всего эта затея реализуется именно на основе прокси-сервера.
В компьютерных технологиях под прокси-сервером обычно подразумевают некую службу или программу, которая позволяет компьютерам-клиентам выполнять запросы в сеть Интернет не напрямую, а косвенно.
Алгоритм такого взаимодействия прост и гениален: первым делом компьютер-клиент посылает запрос не напрямую в Интернет, а к прокси-серверу, который первым делом стремится проверить, имеется ли подобная информация в кэше, а уже потом загружает данные из Интернета.
Поэтому посредством прокси-сервера можно не только раздать Интернет на некоторое количество клиентских рабочих станций, но и обеспечить анонимность, сберечь трафик, а также защитить компьютеры-клиенты от внешнего доступа. Итак, давайте рассмотрим настройку доступа к Интернету клиентской машине, где была предустановлена операционная система Windows7.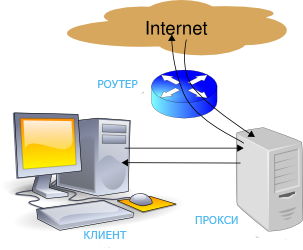
Как настроить прокси-сервер на Windows 7
Первым делом нужно зайти в «Панель управления». Для этого кликаем по кнопке «Пуск» и выбираем из вплывающего перечня «Панель управления». Затем выбираем в режиме просмотра подпункт «Крупные значки», чтобы перевести отображение параметров иконок панели управления в привычный классический вид. Далее находим подпункт «Свойства браузера» и кликаем по этой иконке.
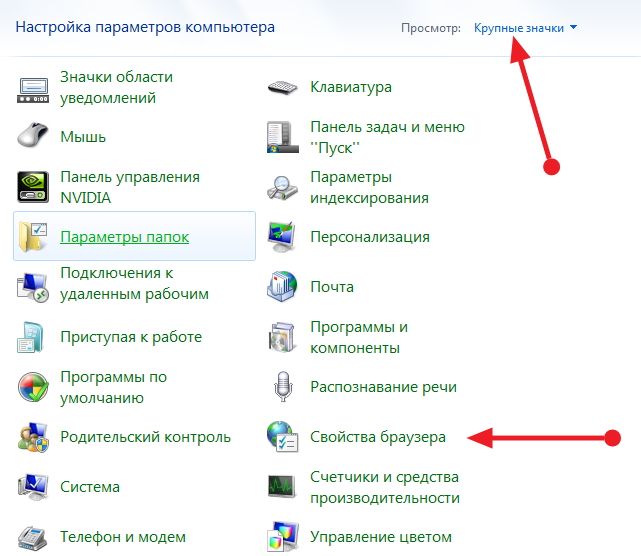
Далее перед нами откроется окно настройки, где необходимо кликнуть по вкладке «Подключения». На этом окне нам необходимо выбрать «Настройка сети». Остается лишь поставить галочку «Прокси-сервер» и вписать адрес и порт вашего прокси-сервера.
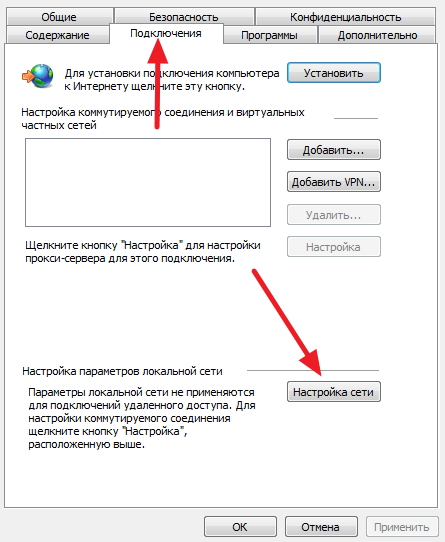
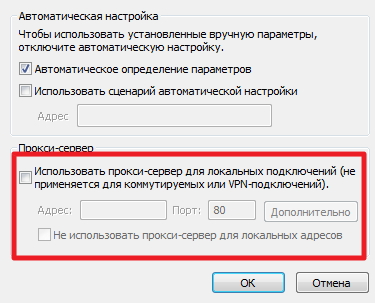
Безусловно, помимо варианта настройки прокси-сервера для локальной сети, который мы рассмотрели выше, существует также настройка прокси-сервера, которая предусмотрена для модемного соединения.
Для такой настройки нам потребуется узнать название соединения, благодаря которому мы выходим в Интернет. Это может быть названием оператора USB-модема.
Для такой настройки нам не нужно кликать «Настройка сети», а нужно просто-напросто выделить модемное соединение 1 кликом мышки, а потом нажать на кнопку «Настройка». В следующем окне от нас также потребуют ввести адрес прокси-сервера, а также порт.
Источник
В нашем веке информационных технологий, когда уровень безопасности нахождения в интернете ежедневно снижается, а использование proxy становится «краеугольным камнем» в сохранении персональных данных нетронутыми, актуальным остается вопрос защиты корпоративной сети предприятия, если оно непосредственно завязано на IT. Прокси незаменимы для выполнения задач анализа и сбора данных (так называемый парсинг) в некоторых соцсетях (например, в Вконтакте) и для обхода регионального запрета некоторых ресурсов.
Практически каждый прокси сервер для Windows 7 умеют настраивать как специальные утилиты, так и сама ОС Windows. Давайте рассмотрим один из популярных способов настройки proxy сервера средствами ОС Windows.
Пошаговая инструкция
Итак, для начала заходим в «Панель управления», которую можно найти в меню «Пуск». Далее необходимо выбрать подпункт «Свойства обозревателя» (или «Свойства браузера» в Windows 8.1).

В открытом окне заходим в «Подключения», находим «Настройка сети» и смело жмем.

Ниже необходимо ввести адрес и рабочий порт указанного прокси, а после чего рядом с полем ввода рабочего порта прокси нажать «дополнительно». В открывшемся окне выбираем опцию «один proxy для протоколов». После проделанных процедур и манипуляций с настройками, во время загрузки любого браузера высветится окно ввода «логин-пароль» для указанного вами в настройках proxy. Если вы ставили авторизацию по IP, то дополнительного ввода данных не потребуется.

Если в результате проделанных шагов, что-то пошло не так, повторите все шаги согласно данной инструкции. Возможно где-то что-то было упущено. Если вам нужно настроить прокси-сервер на Windows 10, то учитывайте тот факт, что хоть действия и похожие, однако, все же есть отличия.
В представленном ниже видеообзоре показана подробная пошаговая инструкция, которая также поможет вам правильно настроить прокси в Internet Explorer, включить прокси в Firefox и взаимодействовать с сервером через Chrome.
Источник
Изменяем настройка прокси-сервера в Windows 7

Использование прокси-сервера при доступе в Интернет позволит не только сделать ваше путешествие по Сети более анонимным, но и ускорит вашу работу в Интернете, а также даст возможность просматривать заблокированные провайдером ресурсы.

Настройки прокси-сервера, через который планируется использовать ресурсы Интернета, в Windows 7 можно выполнять без использования дополнительных программ.
Для этого нажмите кнопку «Пуск» и перейдите в «Панель управления». В поле поиска в правом верхнем углу введите «Свойства браузера» без кавычек. Кликните по полученному результату.
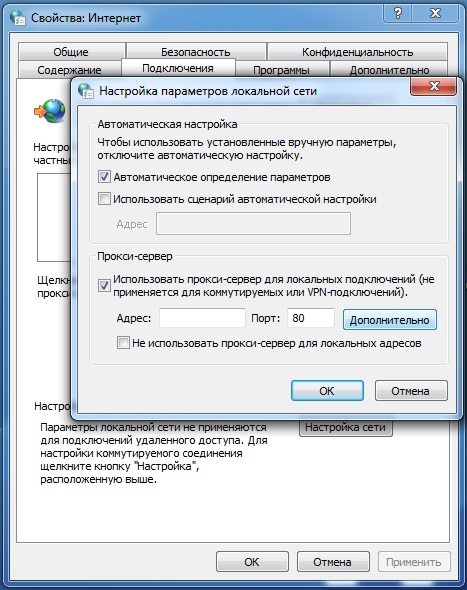
В окне «Свойства: Интернет» перейдите на вкладку «Подключения» и нажмите кнопку «Настройка сети». В разделе «Прокси-сервер» установите флажок «Использовать прокси-сервер для локальных подключений». Теперь вы можете перейти к поиску адреса сервера.
Нажмите на кнопку «Дополнительно» и в открывшемся окне задайте дополнительные функции прокси-сервера для протоколов HTTP, HTTPS или FTP.
В пробных целях попробуйте вставить адрес proxyanonym.com, а порт 80. Также можно использовать и другие адреса для безопасного серфинга в Сети. Со списком популярных серверов и их рейтингом можно ознакомиться, например, здесь.
Фото: компании-производители
Источник
Как настроить прокси-сервера в Windows 7: пошаговая инструкция
В этой статье наши коллеги расскажут, как настроить прокси сервер на Windows 7, и ответят на самые частые вопросы.
Инструкция
Алгоритм настройки прокси в Виндовс 7 такой:
Откройте браузер. Выскочит окошко. Введите туда логин и пароль от прокси.
Что делать, если выдаёт ошибку

Если сайт не хочет загружаться, сделайте три вещи:
Если эти способы не помогли, обратитесь в техподдержку прокси-сервиса.
Как ограничить работу прокси на определённых сайтах
Чтобы промежуточный сервер не действовал на определённых веб-ресурсах, проделайте путь Пуск –> Панель управления –> выберите Крупные значки –> Свойства браузера –> Подключения –> Настройка сети. Затем в поле внизу напишите адрес сайта, на который работа IP-адреса не будет распространяться.

Выбирайте платные прокси
Не используйте бесплатные айпи. Они бесполезны, потому что почти все веб-ресурсы добавили бесплатные промежуточные сервера в чёрный список, поэтому сразу же распознают ваш реальный адрес. А если какой-то сайт не добавил айпи в ЧС, то стащить прокси из интернета не получится по двум причинам:
Платными промежуточными серверами пользуетесь только вы. Веб-ресурсы не занесли их в ЧС, потому что они не вызывают подозрений. Платные айпи защищены логином и паролем, поэтому посторонний не подключится к тому же серверу, что и вы. Опять же: так как вы одни на сервере, он не перегружается – и интернет работает так быстро, будто вы без прокси.
Заключение
Настроить IP в «семёрке» несложно. Но для нормальной работы берите платные айпи-адреса, потому что от бесплатных нет смысла. Если не получается подключить промежуточный сервер, а советы из статьи не помогли, обратитесь в техподдержку продавца прокси.
Источник
Настройка прокси сервера на Windows 7: проверенная инструкция
Привет! В некоторых статьях нашего мегапортала WiFiGid я уже делал отсылки на прокси-сервера, но до сих пор не было у нас готовых инструкций. Наконец-то сбылось! Теперь мне можно будет не отвечать по 10 раз на одни и те же вопросы, а просто скидывать ссылку на эту статью, посвященную вопросу, как настроить прокси сервер на Windows 7. Обладателям других операционных систем статья тоже может оказаться полезной, но для них мы потом лучше выпустим свое. Начинаем!
Тема осталась не раскрыта и остались вопросы? Пиши их в комментариях нише. Наш доблестный отряд вайфайЁлогов разберется с почти любым вопросом.
Базовый способ
Windows 7 в своем арсенале имеет базовую встроенную проксификацию. Чтобы настроить прокси на своем компьютере проделайте следующее:
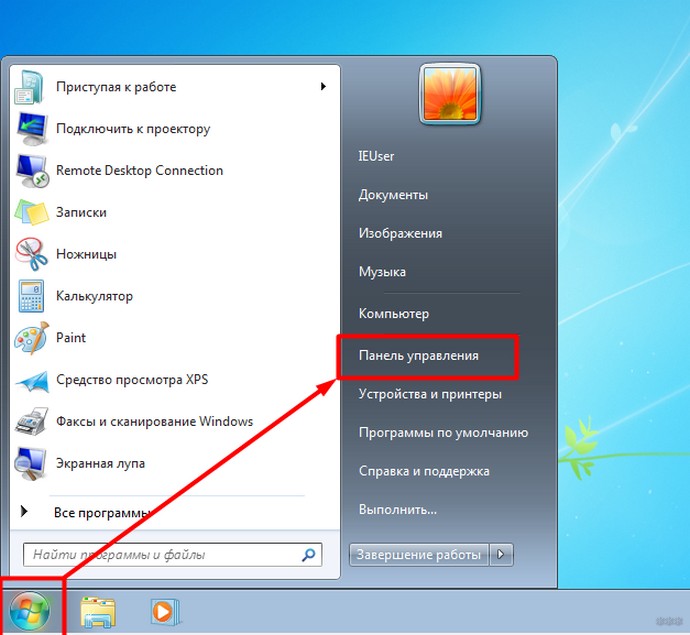
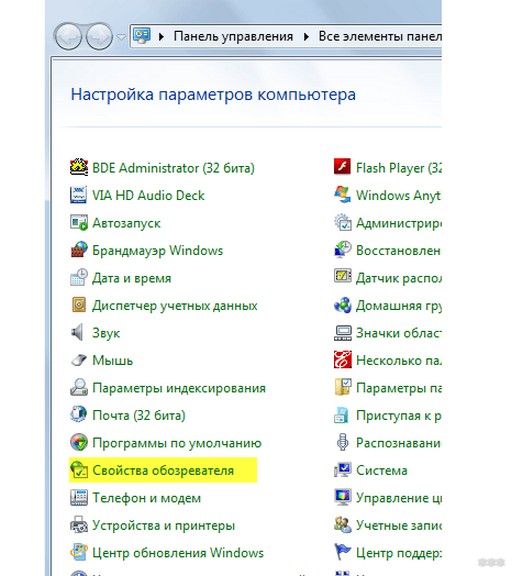
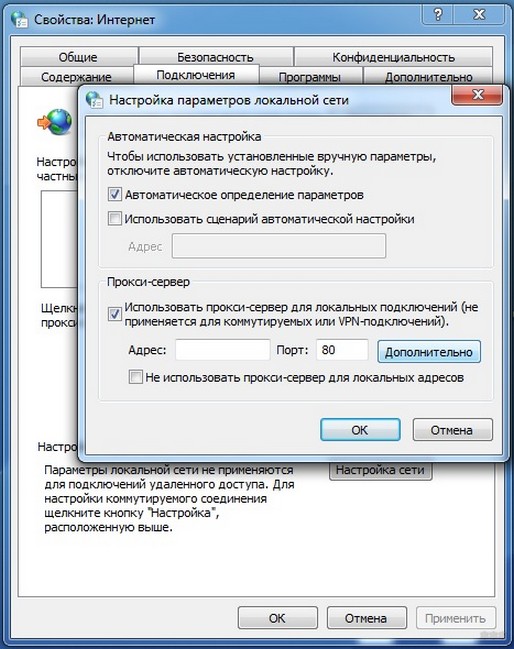
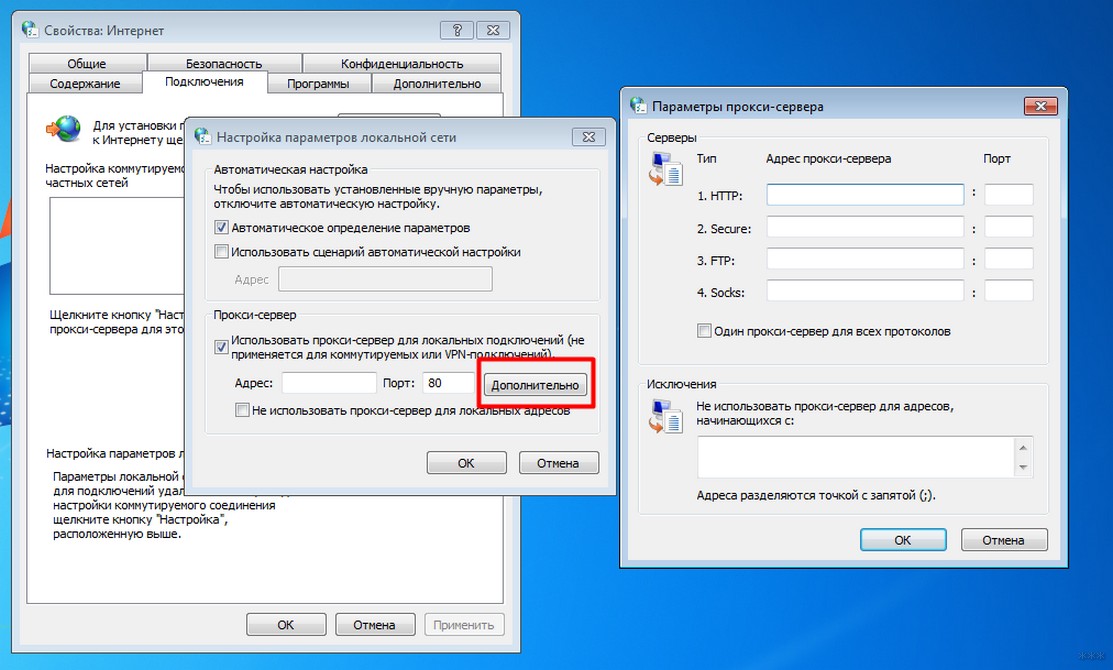
Для чего нужны прокси?
Краткий раздел для тех, кто еще не знает для чего ему нужны прокси.
Прокси-сервер выступает посредником между вашим компьютером и конечным ресурсом сети.
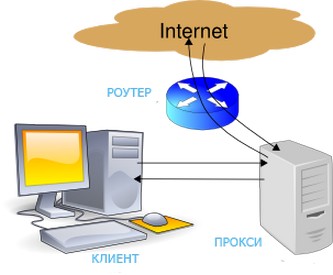
Т.е. прокси создает поверх вашей сети еще одну «оболочку», через которую ваш компьютер и пытается обращаться в сеть. В минимальном понимании происходит просто подмена внешнего IP адрес – и это далеко не обозначает применение в каких-то злодейских махинация:
Где достать прокси?
Вариантов достать прокси очень много – есть бесплатные, есть платные. Причем качество сервера и количество его пользователей дает очень сильный разброс цен. Видов их тоже много:
Сервисов очень много, но периодически выходят и новые. Лично мне нравилось пользоваться с среди индивидуальных пакетов проксями от Proxy-Sale и Proxy6. Для остального просто впихивайте в поиск свои запросы и получайте актуальные сервисы:
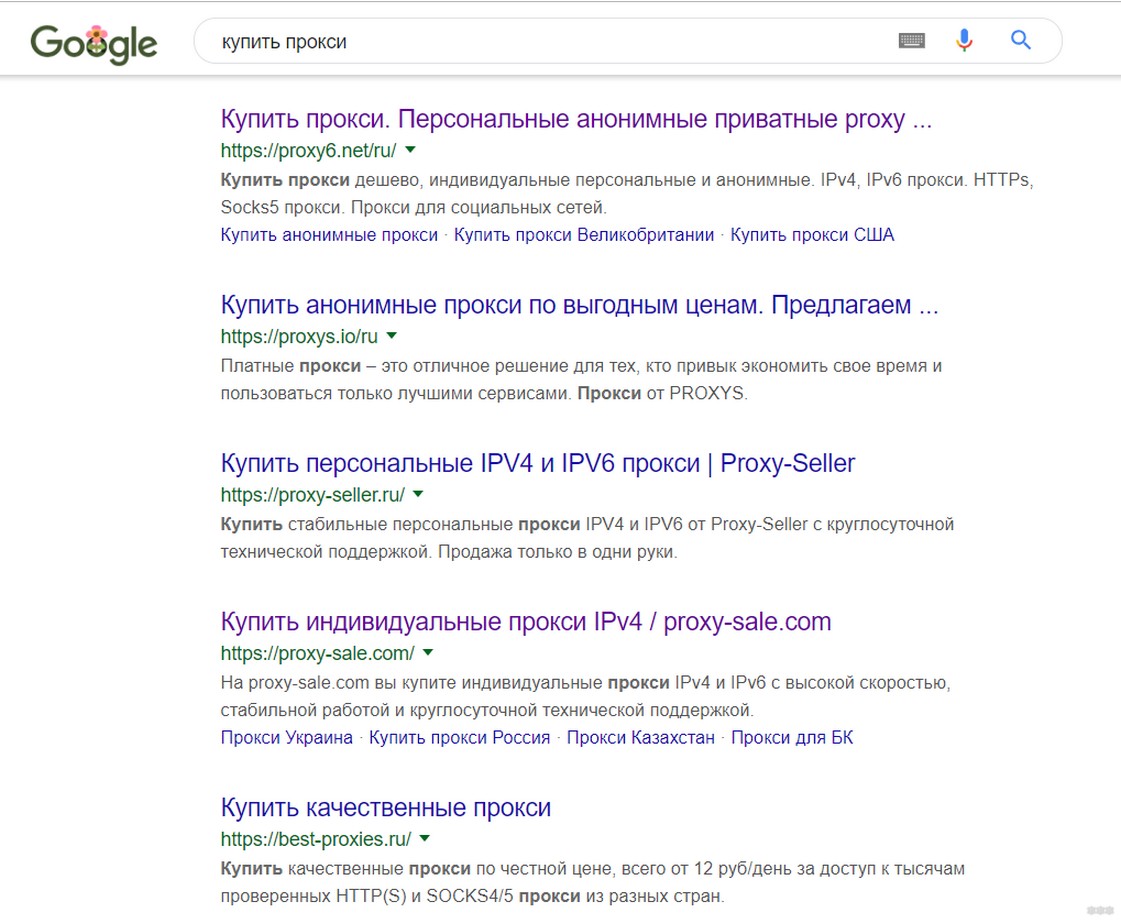
Из чего состоит прокси?
При получении прокси в комплекте идут:
Другие браузеры
Иногда нужно наскоро подключиться к прокси конкретно в браузере. Можно и так! Эти небольшие инструкции как раз для интересующихся, сильно углубляться не будем, т.к. понимающие и без того смогут самостоятельно найти.
Google Chrome и компания
Сначала посмотрим на самый популярный браузер Google Chrome и аналоги на его движке – Яндекс.Браузер, Опера, Амиго и другие хромиум-подобные браузеры.
Google Chrome сейчас использует системные настройки проксирования «семерки», описанные выше.
Интерфейсы могут различаться с обновлениями, но главное понять, что прокси изменяется в НАСТРОЙКАХ.
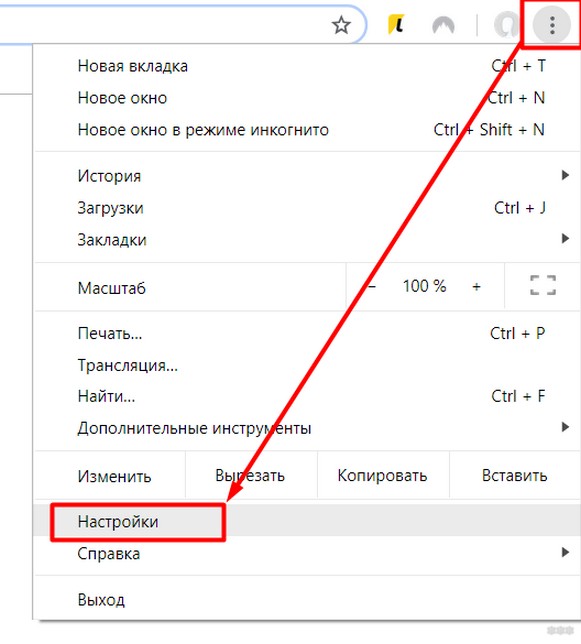
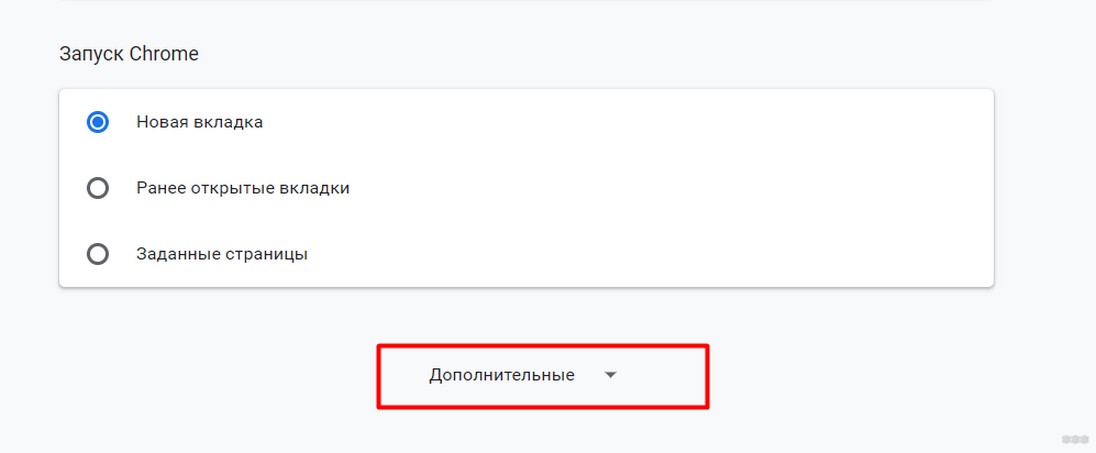
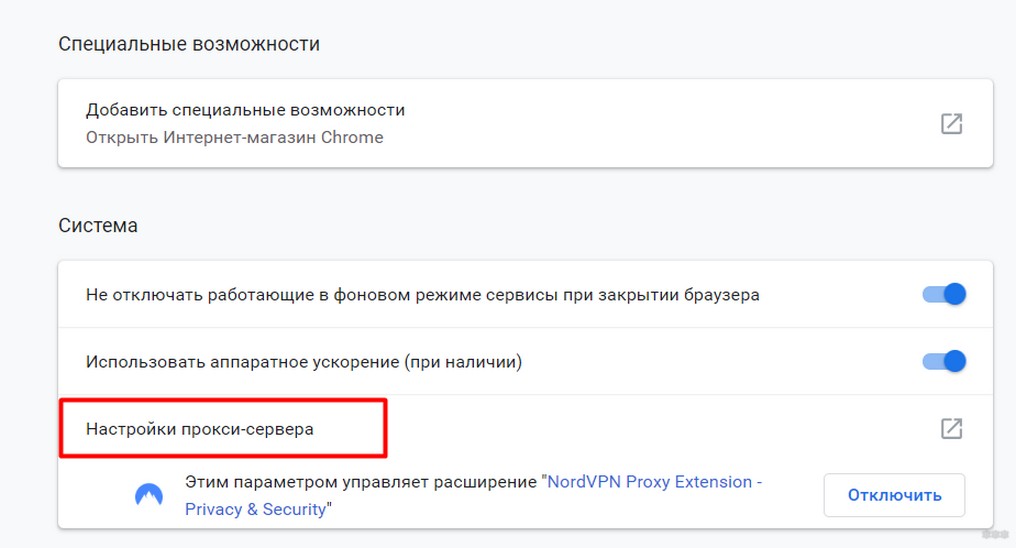
Firefox
Здесь интереснее, т.к. системные настройки не принимают участия. Что делаем:
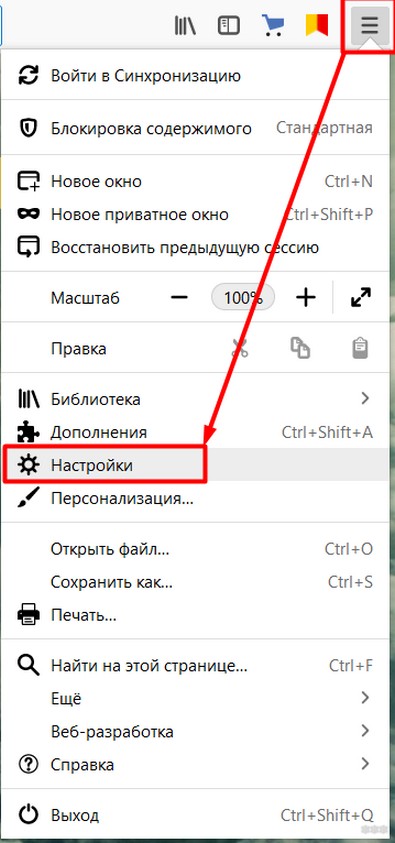
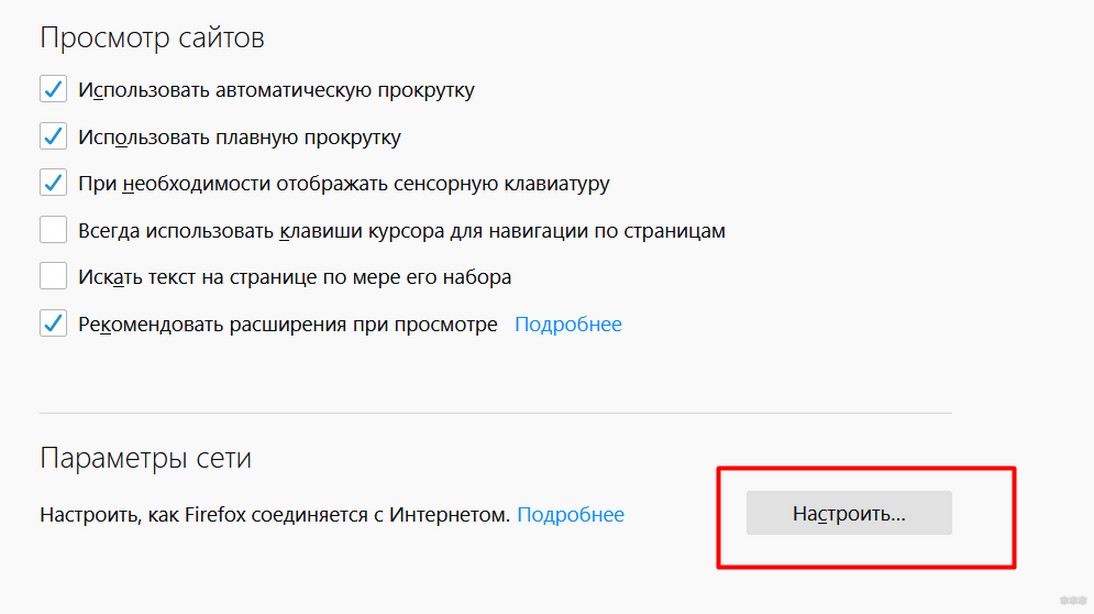
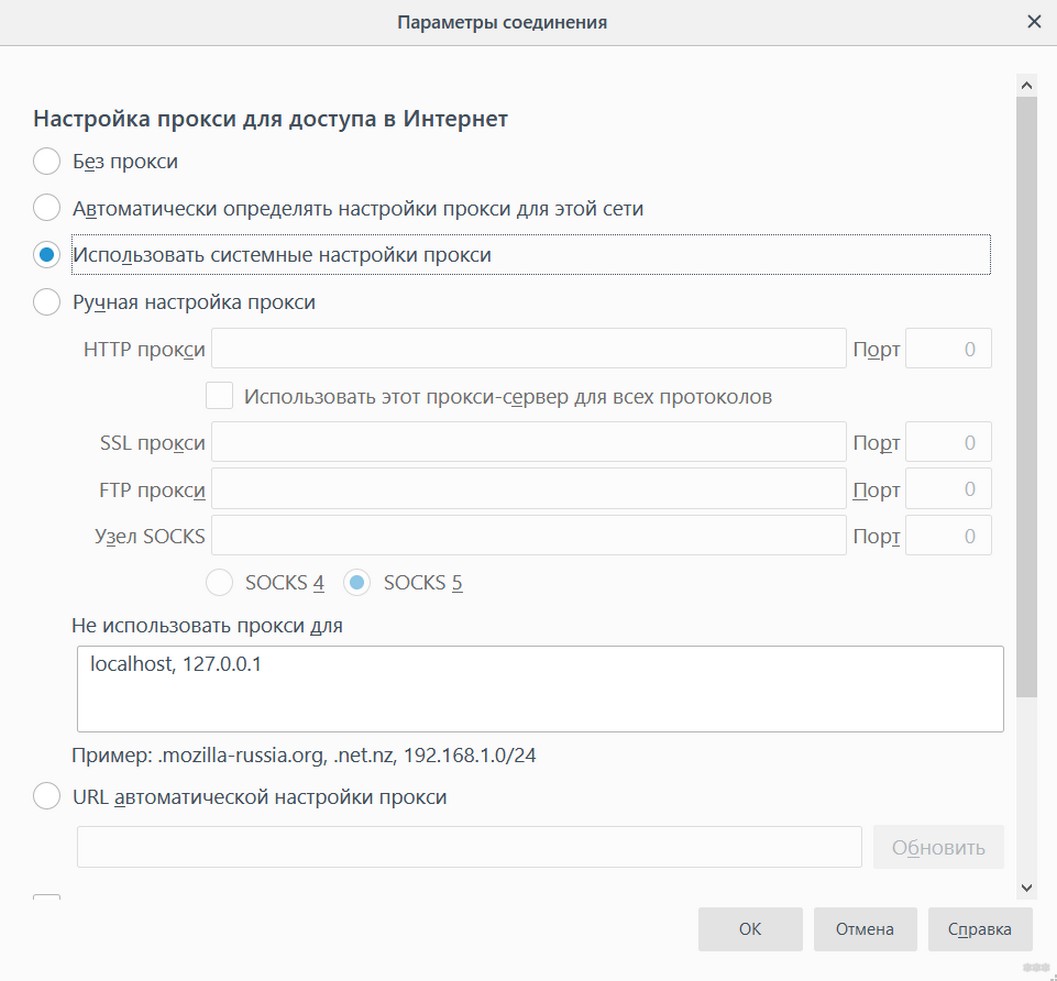
Другие вопросы
Перечень частых вопросов, которые автор посчитал оставить здесь, дабы не плодились лишние глупые вопросы без уточнений:
На этом пока закончу. Если будут какие-то вопросы – пишите, отвечу, а список выше дополню ими. Ваш WiFiGid и его сумасшедшая команда ВайФайЁлогов.
Источник
Как настроить proxy-server на Виндовс 7 – установить прокси на компьютер
На чтение 3 мин Просмотров 29
В операционной системе Windows 7 настройка прокси-сервера производится с помощью графического интерфейса в панели управления. Это позволяет даже малоопытным пользователям организовать доступ в интернет из корпоративной сети.
Содержание
- Для чего предназначено использование Proxy-серверов
- Компоненты прокси-сервера
- Инструкция по настройке прокси-сервера на Windows 7
- Вход в панель управления и выбор рубрики «Свойства обозревателя»
- Выбор функции настройки сети
- Заполнение соответствующих полей сведений о прокси
- Выбор кнопки «Дополнительно» и нажатие на функцию «Один прокси для протоколов»
- Введение логина и пароля при открытии браузера
- Обзор
Прокси-серверы требуются для решения следующих задач:
- защиты локальной сети от доступа к ней извне;
- открытия ресурсов, заблокированных в стране проживания пользователя;
- повышения производительности сети за счет сжатия и кэширования данных;
- предотвращения слежки за пользователем путем скрытия IP-адреса;
- проведения массовых действий в социальных сетях без риска блокировки.
Прокси-серверы (посредники) делятся на бесплатные и платные. Вторые отличаются более высокой производительностью, а также защищены логином и паролем. Это исключает несанкционированный доступ к платным прокси.

Компоненты прокси-сервера
Proxy Server состоит из компьютера и специальной программы, реализующей перехват трафика и подмену IP-адреса. С этой целью чаще всего ставится утилита Squid, работающая на операционной системе Linux.
Инструкция по настройке прокси-сервера на Windows 7
В Windows 7 настройка прокси-сервера осуществляется в окне свойств Internet Explorer. Измененное подключение будет распространяться на все браузеры, установленные на компьютере.
Перед добавлением бесплатного посредника его рекомендуется проверить на работоспособность. В агрегаторе proxy-besplatno это можно сделать щелчком по кнопке в правой части таблицы адресов.
Вход в панель управления и выбор рубрики «Свойства обозревателя»
Доступ к настройкам компьютера на Windows 7 осуществляется 3 способами:
- Нажать на Win+R, а затем набрать в открывшемся окне control и щелкнуть по кнопке OK.
- Воспользоваться ярлыком на рабочем столе.
- Ввести слово «панель» в поле поиска по меню «Пуск».
Если появилось представление по категориям, следует активировать отображение крупных значков. После этого надо нажать на кнопку, открывающую свойства браузера.
Выбор функции настройки сети
Чтобы перейти к параметрам proxy для «Виндовс», потребуется:
- Щелкнуть по вкладке подключений в открывшейся ранее рубрике.
- Нажать на кнопку тонкой настройки подключения.
- Появится еще одно окно, в котором надо поставить галочку, разрешающую использование посредника.
Кроме того, рекомендуется активировать автоопределение параметров связи, чтобы proxy работал корректно.

Заполнение соответствующих полей сведений о прокси
Способ получения требуемого адреса и порта зависит от того, на какой основе предоставляется сервер-посредник:
- внести платежные данные и скачать текстовый файл, где будут прописаны нужные сведения;
- найти подходящий адрес и порт в агрегаторе Proxy-Besplanto(.)com.
Эти данные надо скопировать и вставить в соответствующие поля в окне настройки параметров локальной сети.
Выбор кнопки «Дополнительно» и нажатие на функцию «Один прокси для протоколов»
Чтобы повысить стабильность открытия сайтов, необходимо установить прокси только для протокола HTTP. Для этого потребуется:
- В окне прочих параметров локальной сети нажать на кнопку «Дополнительно» справа от полей адреса и порта.
- Поставить единственную галочку.
- Продублировать в полях HTTP ранее полученные данные.
В окне параметров также можно указать адреса сайтов, для которых не следует использовать прокси, например, «Википедию». Чтобы включить сервер-посредник, надо нажать на ОК и «Применить», закрыть панель управления и перезагрузить ПК.
Введение логина и пароля при открытии браузера
При использовании платного посредника нужно проходить авторизацию, чтобы получить доступ в сеть. Соответствующее окно появится при запуске браузера. Если все данные введены верно, то IP-адрес будет отличаться от выданного провайдером. Это можно узнать, используя сервисы «Интернетометр Яндекса» или Speedtest.
Обзор
На чтение 2 мин Просмотров 580 Опубликовано 05.12.2021
Когда речь заходит об анонимности в интернете, прокси являются лучшим решением. Доступ к сайтам с региональными ограничениями, массовой регистрации аккаунтов и последующего их использование для различных целей, возможность выхода на зарубежные площадки и многое другое можно получить, используя прокси сервер. В рамках данной статьи мы разберем, как правильно настроить прокси на Windows 7:
Перед настройкой советуем приобрести качественный прокси. Рекомендуем воспользоваться сервисом proxys.io. Он более 5-ти лет на рынке и продает только элитные прокси под разные задачи.
1) Найдите на главном экране меню “Пуск”, зайдите в него и откройте “Панель управления”

2) В открывшемся окне найдите раздел “Свойства браузера” (может еще называться “свойства обозревателя”) и нажмите на него.
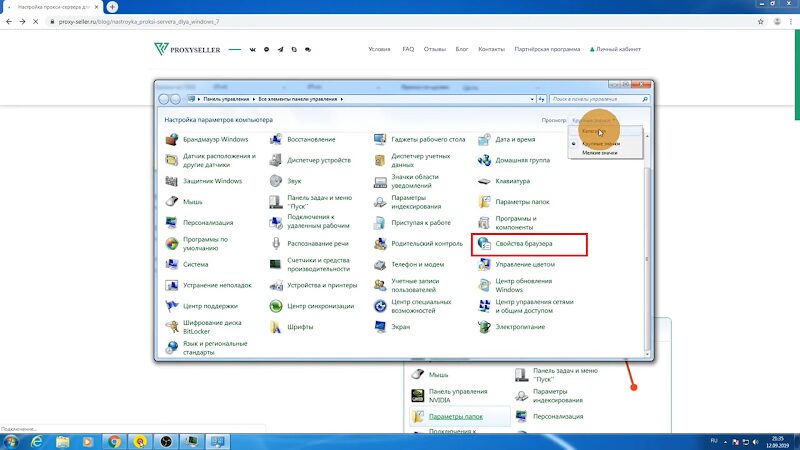
3) Перед вами появится окно, как на скриншоте. Сначала выберите сверху пункт “Подключения”, а затем перейдите в “Настройка сети”.
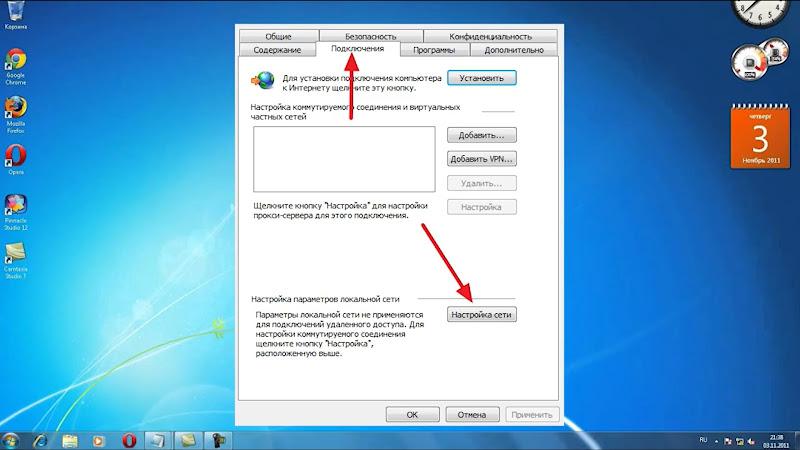
4) В настройках сети найдите пункт “Прокси сервер”, поставьте галочку на пункте “Использовать прокси-сервер для локальных подключений”, а затем нажмите “Дополнительно
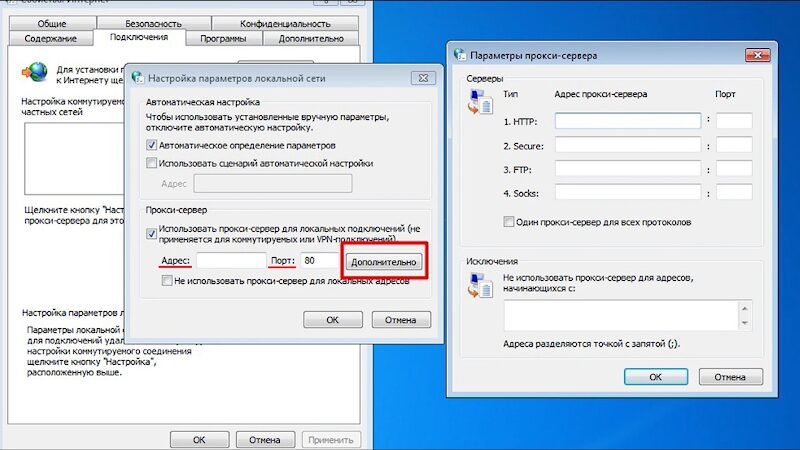
5) Перед вами открывается новое окно. Здесь в пункте “HTTP” введите данные от прокси. Советуем использовать протокол HTTP т.к. Sock может некорректно работать в стандартных настройках.
Затем везде нажимаете “ОК” и заходите в браузер.
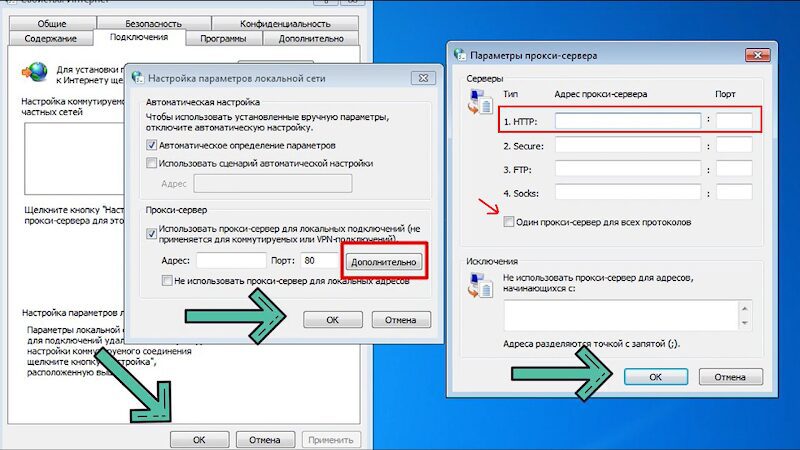
6) При входе в браузер у вас появляется следующее окно, где необходимо ввести логин (имя пользователя) и пароль, также полученные при покупке прокси.

7) Если вы правильно ввели все данные, то браузер открывается и можно начинать работать.
Как отключить прокси?
Также входите в меню “Пуск”, открываете “Панель управления”, заходите в “Свойства браузера”, находите “Подключения” и “Настройка сети”, а затем просто убираете галочку с пункта “Использовать прокси-сервер для локальных подключений.