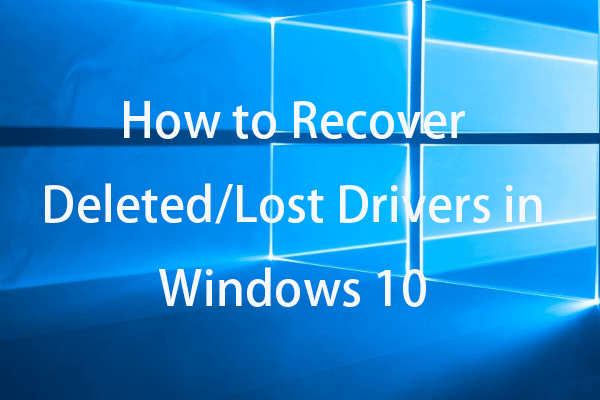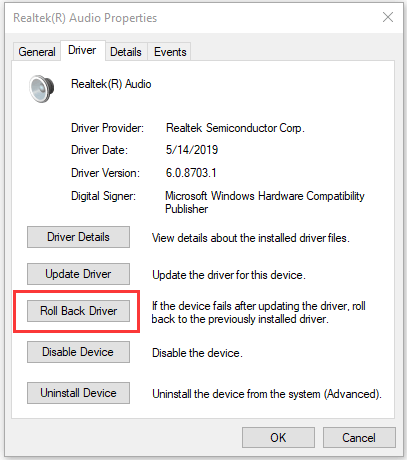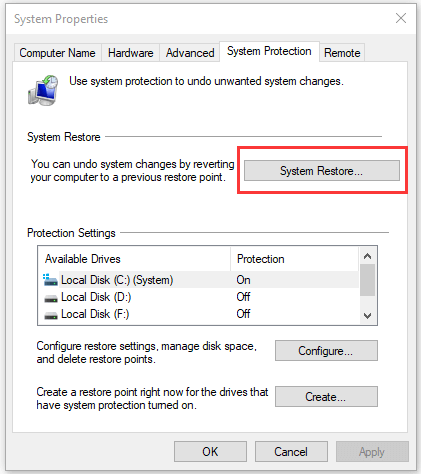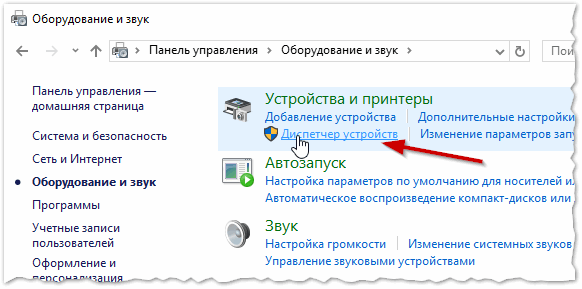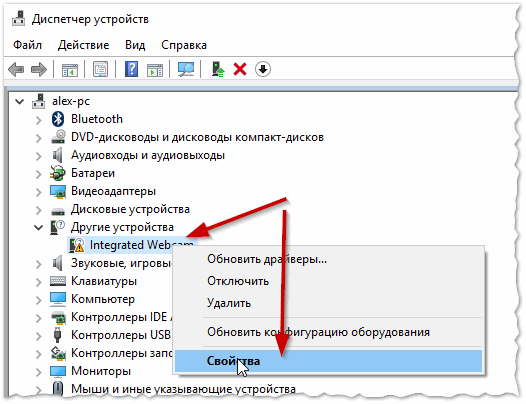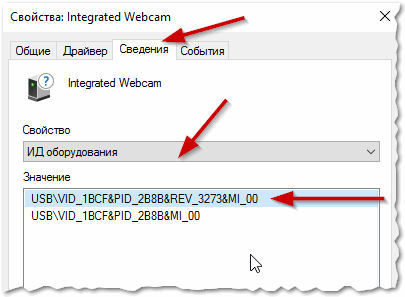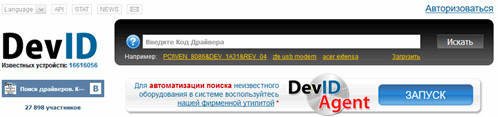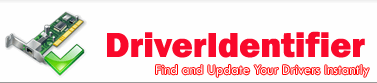Вопрос от пользователя
Здравствуйте.
Помогите пожалуйста. У меня на ноутбуке перестала загружаться Windows, и я ее переустановила (смогла разобраться самостоятельно по инструкциям в интернете).
Однако, теперь возникла новая проблема. Оказывается в системе нет драйверов и у меня не работают некоторые игры, приложения, нельзя подключить еще один монитор, нет настроек для тачпада.
Зашла в диспетчер устройств — нажала обновить напротив устройства с восклицательным знаком — выдалась ошибка: «Система Windows не смогла найти драйверы для этого устройства». Что делать?
Спасибо заранее.
Здравствуйте.
По хорошему надо было бы перед переустановкой системы сделать бэкап драйверов (иногда найти рабочий драйвер на какой-нибудь старый принтер – дело то еще…).
Теперь о том, как поступить в вашем случае… 😉
Пример ошибки…
*
Содержание статьи
- 1 Решение проблемы
- 1.1 Вариант 1: офиц. сайты
- 1.2 Вариант 2: спец. утилиты
- 1.3 Вариант 3: поиск по коду (ИД «железки»)
→ Задать вопрос | дополнить
Решение проблемы
Вариант 1: офиц. сайты
Если имеете дело с ноутбуком — то первое, чего бы я порекомендовал — это посетить официальный сайт вашего производителя устройства (Dell, Asus, Lenovo, HP и пр.) и загрузить с него весь комплект драйверов под свою ОС.
Для этого, как правило, сначала потребуется определить 👉 точную модель своего ноутбука и 👉 версию ОС Windows (ссылки в помощь привел).
Примечание: у многих производителей ноутбуков с офиц. сайта можно загрузить спец. утилиту, которая сама подберет необходимые драйвера (правда, с этим может быть сложность: не всегда на “проблемном” ноутбуке, после переустановки Windows, есть доступ к сети… Если так – понадобиться доп. рабочий ПК…).
Разрешите HP определить ваш продукт
👉 Совет! 👌
Загрузив драйвера с официального сайта — сохраните их на аварийную флешку!
Это поможет существенно быстрее решать многие проблемы с ноутбуком в будущем, и не придется каждый раз их вручную выискивать на сайте производителя (да и не факт, что в “следующий раз”, в трудную минуту, у вас будет доступ к сети Интернет).
К тому же, “родные” драйвера идут (как правило) со всеми панельками, которые предусмотрел производитель (а они в некоторых случаях очень полезны!).
*
Вариант 2: спец. утилиты
Если модель ноутбука вы определить не смогли или на офиц. сайте не удается найти страничку с драйверами — можно поступить иначе — воспользоваться спец. утилитами для обновления драйверов.
В этом плане мне импонирует 👉 Driver Booster. Она в авто-режиме определит все “железки” и загрузить всё самое необходимое (причем, не только драйвера, но и многие пакеты для тех же игр, скажем, DirectX, Microsoft Silverlight, и пр.).
Минимум действий от пользователя!
Driver Booster – найдено 4 устаревших драйвера, и 1 игровой компонент
Правда, есть и минус у подобных утилит…
Для некоторых ноутбуков могут быть не установлены различные панельки (центры управления). Впрочем, когда на ноутбуке, из-за отсутствия драйверов многое не работает, о “каких-то панельках” вспоминаешь в последнюю очередь (в крайнем случае, их можно вручную установить после).
*
Вариант 3: поиск по коду (ИД «железки»)
Кроме вышеприведенных способов – можно попробовать поискать драйвер вручную (прямо в поисковой системе Gogole/Yandex по ИД “железки”).
Чтобы узнать нужный вам ИД — зайдите 👉 в диспетчер устройств, откройте свойства нужного устройства, и скопируйте его “ИД оборудования” во вкладке “Сведения”. См. скрин ниже. 👇
Диспетчер устройств — смотрим ИД оборудования
Далее скопированное значение нужно вставить в поисковую строку (Google, например). Среди найденных результатов, очень вероятно, будут драйверы для вашего оборудования… 👌
👉 В помощь!
1) Как найти и установить драйвер для неизвестного устройства (по ИД).
2) Несколько способов, как установить драйвера на ноутбук.
*
Дополнения по теме — лишними не будут (комментарии открыты)!
Успехов!
👋


Полезный софт:
-
- Видео-Монтаж
Отличное ПО для создания своих первых видеороликов (все действия идут по шагам!).
Видео сделает даже новичок!
-
- Ускоритель компьютера
Программа для очистки Windows от “мусора” (удаляет временные файлы, ускоряет систему, оптимизирует реестр).
Содержание
- Что делать, если Windows не может найти драйвер сетевого адаптера?
- Windows не удалось найти драйвер для сетевого адаптера
- Как восстановить удаленные / утерянные драйверы в Windows 10 — 3 способа [Новости MiniTool]
- Резюме :
- Способ 1. Откатить драйвер
- Способ 2. Переустановить драйвер
- Способ 3. Восстановить систему
- Лучший бесплатный способ восстановить удаленные / потерянные файлы
- Вывод
- Драйвер устройства PCI отсутствует; Где мне его скачать?
- Что такое PCI-устройство?
- Что означает устройство PCI без драйвера?
- Драйвер устройства PCI отсутствует на компьютере с Windows
- Что такое неизвестные устройства в диспетчере устройств?
Что делать, если Windows не может найти драйвер сетевого адаптера?
Драйверы устройств предназначены для соединения между вашей операционной системой и оборудованием. Если какой-либо из них не работает, соответствующее оборудование перестанет связываться с Windows. В случае возникновения проблем, связанных с сетью, вы, вероятно, запускаете средство устранения неполадок сетевого адаптера. Если он обнаружил проблему, но не смог ее самостоятельно исправить, вы увидите сообщение об ошибке — Windows не смогла найти драйвер для вашего сетевого адаптера . Если вы столкнулись с этой проблемой, что-то в этом посте обязательно поможет вам решить проблему.
Windows не удалось найти драйвер для сетевого адаптера
Вы можете попробовать следующие решения для решения проблемы:
- Обновите драйвер сетевого адаптера
- Удалить и переустановить драйвер сетевого адаптера
- Запуск устранения неполадок оборудования и устройств
- Запустить средство устранения неполадок сетевого адаптера
- Запустите восстановление системы.
1] Обновите драйвер сетевого адаптера
Чтобы обновить драйвер сетевого адаптера , введите devmgmt.msc в поле «Начать поиск» и нажмите «Ввод», чтобы открыть диспетчер устройств.
Найдите драйверы сетевого адаптера и раскройте список. Щелкните правой кнопкой мыши и выберите «Обновить драйвер» для каждого из драйверов.
Перезагрузите систему и проверьте, можете ли вы теперь подключиться к сети.
2] Установите драйвер сетевого адаптера
Следуйте процедуре, описанной выше, но выберите «Удалить устройство», чтобы удалить драйвер. Затем перезагрузите вашу систему и посмотрите, сможет ли Windows автоматически установить драйвер. Если не открыть диспетчер устройств еще раз, щелкните правой кнопкой мыши Сетевые адаптеры и выберите «Сканировать для аппаратных изменений».
Кроме того, вы можете загрузить драйвер сетевого адаптера с веб-сайта производителя на другой системе из Интернета (так как Интернет не будет работать в вашей системе) и перенести его в вашу систему с помощью USB-накопителя. Откройте диспетчер устройств и разверните список сетевых адаптеров. Щелкните правой кнопкой мыши и выберите Uninstall device для всех драйверов сетевого адаптера.
Теперь установите драйверы, которые вы загрузили ранее.
3] Запуск средства устранения неполадок оборудования и устройств
Средство устранения неполадок аппаратных средств и устройств помогает выявлять распространенные проблемы с подключенными устройствами (сетевой адаптер здесь) и разрешать их.
Нажмите кнопку «Пуск» и выберите шестнадцатеричную опцию, чтобы открыть меню «Настройки». Перейдите в раздел «Обновления и безопасность» в меню «Параметры Windows», а затем нажмите «Устранение неполадок».
Выберите инструмент устранения неполадок оборудования и устройств и запустите его.
4] Запустите средство устранения неполадок сетевого адаптера
Как описано выше, перейдите в «Настройки»> «Обновления и безопасность»> «Устранение неполадок». Выберите средство устранения неполадок сетевого адаптера и запустите его.
Проверьте, устраняет ли проблема устранение неполадок.
5] Выполните восстановление системы
В случае, если Интернет работает нормально раньше, и проблема недавно, вы можете рассмотреть возможность восстановления системы. Он будет восстанавливать любые изменения, внесенные недавно установленными программами и т.д.
Источник
Как восстановить удаленные / утерянные драйверы в Windows 10 — 3 способа [Новости MiniTool]
How Recover Deleted Lost Drivers Windows 10 3 Ways
Резюме :
Если вы случайно удалили или удалили драйверы в Windows 10, вы можете попробовать 3 решения для восстановления удаленных драйверов. Для восстановления удаленных файлов или потерянных файлов с компьютера с Windows 10, USB, внешнего жесткого диска и т. Д. MiniTool Power Data Recovery поможет вам легко это сделать.
Независимо от того, были ли драйверы оборудования удалены случайно или неожиданно, вы можете попробовать следующие 3 совета, чтобы восстановить удаленные / потерянные драйверы в Windows 10.
Способ 1. Откатить драйвер
- нажимать Windows + X , и выберите Диспетчер устройств , чтобы открыть диспетчер устройств в Windows 10.
- Разверните категорию устройства и выберите целевое устройство, для которого нет драйвера.
- Дважды щелкните целевое устройство, чтобы открыть его Характеристики окно.
- Нажмите Водитель вкладку и щелкните Откат драйвера возможность вернуться к предыдущей установленной версии драйвера.

Интересно, где и как скачать драйверы для Windows 10? В этом посте представлены 5 способов помочь вам загрузить и установить последние версии драйверов для Windows 10.
Способ 2. Переустановить драйвер
- Выполните ту же операцию, что и в способе 1, чтобы открыть диспетчер устройств.
- Найдите и щелкните правой кнопкой мыши целевое устройство и выберите Удалить .
- Подождите, пока компьютер перезагрузится, и на нем должны быть установлены драйверы по умолчанию.
В окне диспетчера устройств вы также можете нажать Действие -> Сканировать на предмет изменений оборудования сканировать и переустанавливать удаленные или утерянные драйверы.
Кроме того, вы также можете перейти на официальный веб-сайт устройства или оборудования и найти соответствующий драйвер, чтобы загрузить и установить его на свой компьютер.

Из этого поста вы узнаете, как бесплатно загрузить драйверы Nvidia для Windows 10 4 способами. Загрузите, установите и обновите драйверы Nvidia GeForce в Windows 10.
Способ 3. Восстановить систему
Если два описанных выше способа не помогли, вы можете выполнить восстановление системы для своего компьютера с Windows 10. Восстановление системы может восстановить удаленные / потерянные драйверы. (Связанный: Что делает Восстановление системы? )
Примечание: Вы можете запустить восстановление системы только при создании точек восстановления системы. Перед запуском восстановления системы настоятельно рекомендуется использовать MiniTool ShadowMaker для резервного копирования важных файлов и ОС. Проверьте: удаляет ли программа ‘Восстановление системы’ файлы?
Узнайте, как восстановить систему ниже.
- Щелкните меню «Пуск» и введите «Восстановление системы».
- Щелкните Создать точку восстановления.
- На вкладке «Защита системы» нажмите кнопку «Восстановление системы».
- Перейдите к выбору точки восстановления системы, чтобы восстановить предыдущее состояние компьютера с Windows.
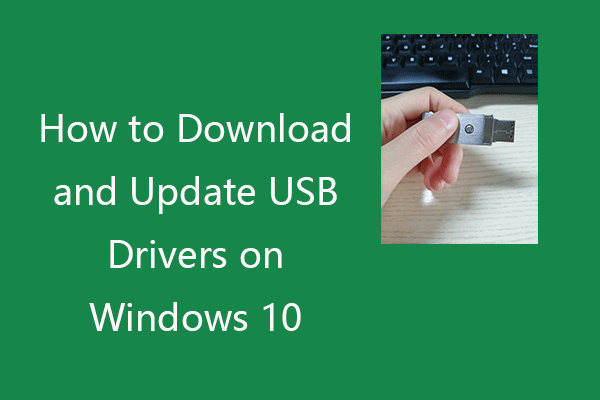
Узнайте, как загрузить, обновить или переустановить драйверы USB для устройств USB на ПК с Windows 10. Пошаговое руководство прилагается.
Лучший бесплатный способ восстановить удаленные / потерянные файлы
Чтобы восстановить ошибочно удаленные или потерянные файлы с ПК или ноутбука с Windows, вы можете использовать бесплатное программное обеспечение для восстановления данных — MiniTool Power Data Recovery.
MiniTool Power Data Recovery — это программа, которая позволяет восстанавливать данные с компьютера Windows, USB-накопителя, карты памяти, SD-карты, внешнего жесткого диска, твердотельного накопителя и т. Д.
У него чрезвычайно интуитивно понятный интерфейс, и это на 100% чистая программа. Загрузите и установите MiniTool Power Data Recovery на свой компьютер с Windows 10 и узнайте, как его использовать для восстановления удаленных / потерянных файлов, выполнив простые шаги, указанные ниже.
- Запустите MiniTool Power Data Recovery.
- Выберите категорию устройства в левом столбце.
- Выберите целевой диск или место в правом окне.
- Нажмите кнопку «Сканировать». Подождите, пока процесс сканирования завершится.
- Проверьте список результатов сканирования и выясните, есть ли какие-либо из желаемых файлов.
- Отметьте необходимые файлы и нажмите кнопку «Сохранить», чтобы выбрать новый путь назначения для хранения восстановленных файлов.

Бесплатное восстановление данных на флеш-накопителе. Простые 3 шага для бесплатного восстановления данных / файлов с флеш-накопителя (включая поврежденные, отформатированные, нераспознанные, не показывающие флеш-накопитель).
Вывод
Чтобы восстановить удаленные или утерянные драйверы в Windows 10, вы можете попробовать 3 способа. Если у вас есть лучшие решения, вы можете поделиться с нами.
Источник
Драйвер устройства PCI отсутствует; Где мне его скачать?
По определению, драйвер устройства PCI (Peripheral Component Interconnect) — это программа, которая позволяет устройству PCI (любому компоненту компьютерного оборудования, который подключается непосредственно в слот PCI на материнской плате компьютера) функционировать должным образом. В этом посте представлены действия, которые вы можете предпринять, и где скачать драйвер устройства PCI, если он отсутствует на вашем компьютере с Windows 11 или Windows 10.
Что такое PCI-устройство?
Разные устройства PCI используют разные драйверы. Если драйвер устройства PCI поврежден или отсутствует, вам нужно просто определить производителя устройства, а затем посетить веб-сайт этой компании, чтобы получить драйвер. Примеры типичных устройств или карт PCI, используемых в ПК, включают: сетевые карты, звуковые карты, модемы, дополнительные порты, такие как универсальная последовательная шина (USB) или последовательный порт, карты ТВ-тюнера и хост-адаптеры жестких дисков.
Что означает устройство PCI без драйвера?
То, как компьютер работает как система, включает в себя сочетание аппаратных устройств и программного обеспечения. Одним из примеров такого сочетания является аппаратное устройство PCI, которому, как и любому другому оборудованию, подключенному к компьютеру с Windows, для работы требуется программный драйвер — без этого драйвера устройство не будет работать.
Драйвер устройства PCI отсутствует на компьютере с Windows
Если драйвер устройства PCI отсутствует на вашем компьютере с Windows 11/10, вы увидите желтый восклицательный знак рядом с одним из ваших драйверов PCI, перечисленных в разделе «Другие устройства» или «Неизвестные устройства» в диспетчере устройств (как показано на изображении выше). . Это указывает на часть оборудования, которое подключается к MOBO вашего компьютера, например Контроллеры простой связи PCI а также Контроллер сбора данных и обработки сигналов PCI.
Если драйвер устройства PCI отсутствует на вашем ПК с Windows 11/10, вы можете загрузить драйвер одним из трех способов — мы обсудим эти три метода в отдельных подзаголовках, а именно:
1]Загрузите и установите драйвер устройства PCI вручную.
Чтобы вручную загрузить и установить драйвер устройства PCI на компьютер с Windows 11/10, вы можете следовать инструкциям в этом руководстве по поиску, загрузке и установке драйверов для неизвестных устройств или оборудования.
2]Загрузите и установите драйвер устройства PCI через диспетчер устройств.
Чтобы загрузить и установить драйвер устройства PCI через Диспетчер устройств, вы можете следовать инструкциям в этом руководстве по обновлению драйверов в Windows 11/10.
3]Загрузите и установите драйвер устройства PCI через веб-сайт производителя.
Чтобы загрузить и установить драйверы устройств PCI через веб-сайт производителя устройств / оборудования PCI, вы можете следовать инструкциям в нашем руководстве о том, где скачать драйверы для Windows 11/10.
Как найти пропавший драйвер устройства?
Чтобы увидеть скрытые драйверы устройств на вашем компьютере с Windows 11/10, откройте Диспетчер устройств, нажмите «Просмотр» в строке меню, затем проверьте Показать скрытые устройства вариант. После этого вы должны увидеть новую категорию с надписью Драйверы без Plug and Play.
Что такое неизвестные устройства в диспетчере устройств?
По сути, неизвестные устройства, перечисленные в диспетчере устройств на вашем ПК с Windows 11/10, — это когда Windows не может идентифицировать часть оборудования и связанный с ним драйвер. «Неизвестное устройство» — это не просто «неизвестное», это просто означает, что подключенное оборудование не будет работать, пока не будет установлен / обновлен правильный драйвер для устройства. По умолчанию ОС Windows может идентифицировать большинство устройств и автоматически загружать для них драйверы.
Связанный пост: Драйвер последовательного порта PCI не устанавливается в Windows 11/10.

Источник
Здравствуйте! Операционная система Windows «из коробки» оснащается различными драйверами для наиболее популярных устройств. Если вы присоединили к компьютеру устройство, для которого нет драйверов, то их придется устанавливать с диска или искать самостоятельно. Об автоматической установке драйверов я писал здесь, а сегодня я расскажу, как найти драйвер для любого устройства.
Тем, кто не хочет читать:
Поиск на официальном сайте производителя устройства
Если вы знаете точное название и модель устройства, то вы можете поискать драйвер на официальном сайте производителя. У всех производителей на сайте есть раздел, в котором можно скачать драйверы для устройств, руководства пользователя, специализированные программы для работы с устройствами. Такой раздел обычно называется «Download».
Также вы можете в поиске на сайте ввести модель устройства. Если драйверы для устройства выложены на сайте, то поиск поможет найти вам эту страницу. Затем просто скачайте файл установки драйвера и запускаете его. Мастер установки поможет вам установить драйвер. После этого перезагрузите компьютер и пользуйтесь устройством в полном объеме.
Поиск неизвестного устройства
Если вы не можете определить производителя и модель устройства, то нужно пойти другим путем. Каждое устройство обладает специальным ID – это код, который помогает идентифицировать устройство. С помощью этого кода можно найти драйвер для любого устройства. Если в «Диспетчере задач» у вас есть неизвестные устройства (рядом с ним изображен восклицательный знак), то найти драйвер для него можно следующим образом:
- Щелкните правой кнопкой мыши на иконке «Компьютер» и выберите пункт «Свойства».
- В появившемся окне в левом меню выберите «Диспетчер устройств».
- Далее перейдите к неизвестному устройству, щелкните на нем правой кнопкой мыши и нажмите на «Свойства». У меня неизвестных устройств нет, поэтому буду показывать на сетевом адаптере.
- Перейдите на вкладку «Сведения» и в выпадающем списке выберите «ИД оборудования».
- На самой верхней строчке в списке щелкните правой клавишей мыши и скопируйте это значение (нажмите на «Копировать»).
- Теперь перейдите на сайт http://devid.info/ и в поисковом поле вставьте значение, которое вы скопировали (правая клавиша мыши > Вставить или Ctrl + V). Оставьте первых два значения (VEN и DEV), все остальное можно удалить. Затем нажмите на кнопку «Искать».
- Вы получите список всех найденных драйверов для этого устройства. Выберите в верхней части списка нужную операционную систему и нажмите на кнопку дискеты рядом с драйвером, чтобы перейти к скачиванию.
- Вы перейдете на страницу скачивания. Вы увидите все данные о драйвере (версия, дата последнего обновления, поддерживаемая ОС). Ниже расположена ссылка для скачивания. Нажмите на нее. Всегда старайтесь скачивать оригинальный файл.
- Вы перейдете еще на одну страницу, где нужно будет нажать на кнопку «Я не робот» (1) и затем на ссылку скачивания установщика драйвера (2).
- Появится окно скачивания установщика. Нажмите на «Сохранить файл» (1), а затем на «OK» (2). Если это окно не появилось, значит нужно искать файл в папке «Загрузки».
- Выберите место размещения файла (у меня это рабочий стол) (1) и нажмите на кнопку «Сохранить» (2).
- После завершения скачивания перейдите к файлу и установите драйвер для устройства. Перезагрузите компьютер и пользуйтесь устройством.
Надеюсь, у вас теперь получиться найти драйвер для любого устройства на компьютере.
Подписывайтесь на канал Дзен: https://zen.yandex.ru/id/5a9d8aec9e29a22ed28b378e
ВК: https://vk.com/complanetaru
ОК: https://ok.ru/complaneta
YouTube: https://www.youtube.com/c/ComplanetaRu
Заходите на мой сайт https://complaneta.ru

Именно с такими словами (как название статьи), обычно, обращаются пользователи, которые уже отчаялись найти нужный драйвер. Так, собственно, и родилась тема для этой статьи…
Драйвера — это вообще, отдельная большая тема, с которой постоянно сталкиваются все пользователи ПК без исключения. Только одни пользователи — устанавливают их и быстро забывают о их существовании, другие же — не могут найти нужных.
В сегодняшней статье я хочу рассмотреть, что делать, если не удается найти нужный драйвер (ну, например, драйвер с сайта производителя не устанавливается, или вообще, сайт производителя недоступен). Кстати, меня иногда спрашивали в комментариях, как быть, если даже программы для авто-обновления не находят нужный драйвер. Попробуем разобраться с этими вопросами…
Первое, на чем хочу остановить внимание — это все таки попробовать обновить драйвер, используя специальные утилиты для поиска драйверов и их установки в авто-режиме (разумеется, для тех, кто не пробовал это сделать). Этой теме у меня на блоге посвящена отдельная статья — можете использовать любую утилиту: https://pcpro100.info/obnovleniya-drayverov/
Если драйвер для устройства найден не был — то пора переходить к «ручному» поиску оного. У каждого оборудования есть свой ID — идентификационный номер (или идентификатор устройства). Благодаря такому идентификатору можно легко определить производителя, модель оборудования и в дальнейшем произвести поиск необходимого драйвера (т.е. знание ID — серьезно упрощает поиски драйвера).
Как определить ID-устройства
Чтобы узнать ID устройства — нам нужно открыть диспетчер устройств. Нижеприведенная инструкция будет актуальна для Windows 7, 8, 10.
1) Открываете панель управления Windows, затем раздел «Оборудование и звук» (см. рис .1).
Рис. 1. Оборудование и звук (Windows 10).
2) Далее в открывшемся диспетчере задач найдите устройства, для которого вы определяете ID. Обычно, устройства, для которых отсутствуют драйвера — помечаются желтыми восклицательными знаками и находятся они в разделе «Другие устройства» (кстати, ID можно определить и для тех устройств, драйвера которых хорошо и исправно работают).
В общем, чтобы узнать ID — просто перейдите в свойства нужного устройства, как на рис. 2.
Рис. 2. Свойства устройства, для которого ведется поиск драйверов
3) В открывшемся окне перейдите во вкладку «Сведения«, затем в списке «Свойство» выберите ссылку «ИД оборудования» (см. рис. 3). Собственно, осталось только скопировать искомый ID — в моем случае он: USBVID_1BCF&PID_2B8B&REV_3273&MI_00.
Где:
- VEN_**** , VID_*** — это код производителя оборудования (VENdor, Vendor Id);
- DEV_**** , PID_*** — это код самого оборудования (DEVice, Product Id).
Рис. 3. ID определен!
Как найти драйвер, зная ID оборудования
Есть несколько вариантов для поиска…
1) Можно просто вбить в поисковую систему (например, Google) нашу строчку (USBVID_1BCF&PID_2B8B&REV_3273&MI_00) и нажать поиск. Как правило, первые несколько сайтов, найденные в поиске — и будут предлагать скачать искомый драйвер (и очень часто, на странице сразу будет приведена информация о модели вашего ПК/ноутбука).
2) Есть довольно неплохой и известный сайт: http://devid.info/. В верхнем меню сайта есть поисковая стока — в нее можно скопировать строку с ID, и произвести поиск. Кстати, там же есть и утилита для автоматического поиска драйвера.
3) Так же могу порекомендовать еще один сайт: http://www.driveridentifier.com/. На нем можно произвести, как «ручной» поиск и скачивание нужного драйвера, так и автоматический, скачав предварительно утилиту.
PS
На этом все, за дополнения по теме — буду весьма признателен. Good Luck 🙂
- Распечатать
Оцените статью:
- 5
- 4
- 3
- 2
- 1
(6 голосов, среднее: 5 из 5)
Поделитесь с друзьями!
Прошли те времена, когда мы вручную устанавливали необходимые обновления драйверов с веб-сайта производителя или из сторонних источников на машинах с Windows. Теперь Microsoft позаботится об этом и поставит соответствующие драйверы вместе с обновлением Windows. Но даже в этом случае у вас могут остаться плохие, поврежденные или отсутствующие драйверы в Windows 10. Вот как решить эту проблему.
Поврежденные, сломанные или отсутствующие драйверы в Windows открывают дверь неприятностей на вашем компьютере. Параметры подключения, такие как Wi-Fi, Bluetooth, точка доступа Windows и другие аппаратные компоненты, такие как микрофон, веб-камера, динамики, дисплей и т. д., для правильной работы зависят от последних версий драйверов.
1. Обновите драйверы из меню диспетчера устройств.
Вы увидите все аппаратные и программные компоненты, подключенные к вашему компьютеру с Windows, в меню диспетчера устройств. Вот как использовать его для обновления поврежденных или отсутствующих драйверов из Windows 10.
Шаг 1: Нажмите клавишу Windows и найдите диспетчер устройств.
Шаг 2: Нажмите клавишу Enter и откройте программное обеспечение.
Шаг 3: Проверьте список водителей, отмеченный желтым знаком вопроса. Эти метки показывают ошибки с устройством.
Шаг 4: Щелкните его правой кнопкой мыши и выберите «Обновить драйвер» в контекстном меню.
Шаг 5: Windows выполнит поиск этого драйвера в Интернете и установит последнюю версию, доступную и совместимую с вашим компьютером.
2. Переустановите драйверы
Вы также можете исправить поврежденные или отсутствующие драйверы в Windows 10, используя этот метод. Здесь вы переустанавливаете драйверы и загружаете последние версии от производителя.
Шаг 1: Нажмите клавишу Windows и найдите диспетчер устройств.
Шаг 2: Нажмите клавишу Enter и откройте программное обеспечение.
Шаг 3: Щелкните правой кнопкой мыши поврежденный драйвер устройства и выберите «Свойства».
Шаг 4: Перейдите на вкладку «Драйвер» и проверьте версию драйвера.
Шаг 5: Выберите «Удалить устройство».
Теперь перейдите на веб-сайт OEM и установите соответствующую версию драйвера, которую вы отметили в процессе удаления.
3. Запустите средство устранения неполадок из панели управления.
Microsoft упаковала способный инструмент устранения неполадок в панель управления. Используя это, вы можете устранить некоторые из наиболее распространенных проблем, обнаруженных в Windows 10.
Windows 10 автоматически загрузит или исправит отсутствующие, сломанные или поврежденные драйверы на компьютере, запустив средство устранения неполадок для вашей проблемы. Вот как это использовать.
Шаг 1: Нажмите клавишу Windows и найдите панель управления.
Шаг 2: Откройте приложение «Панель управления».
Шаг 3: Измените параметр «Просмотр по» на «Крупные значки».
Шаг 4: Выберите «Устранение неполадок».
Шаг 5: Выберите «Просмотреть все» в меню слева.
Шаг 6: Найдите свою проблему в списке и запустите средство устранения неполадок.
Windows найдет и устранит проблемы, запустив средство устранения неполадок.
Если у вас есть привычка скачивать файлы из непроверенных источников в Интернете, возможно, вы заразили компьютер вредоносными файлами. Такие вредоносные программы могут мешать работе драйверов в системе и влиять на другие компоненты вашего компьютера.
У Microsoft есть удобный инструмент безопасности Windows, который позволяет находить и удалять такие поврежденные, сломанные и вредоносные файлы с компьютера Windows. Вот как это использовать.
Шаг 1: Нажмите клавишу Windows и найдите «Безопасность Windows».
Шаг 2. Перейдите в раздел Защита от вирусов и угроз и запустите быстрое сканирование.
Оставшееся время будет зависеть от количества файлов, сохраненных на вашем устройстве. После этого вы можете обновить и установить необходимые драйверы, используя первый способ, описанный выше.
5. Обновите ОС Windows
Прежде чем обновлять ОС Windows 10 до последней доступной версии, вам необходимо включить несколько параметров в ОС.
1. Изменить параметры установки устройства
Производители компьютеров на базе Windows, такие как Dell и Lenovo, устанавливают специальное приложение на свои ноутбуки и компьютеры, чтобы проверить каждую возможную информацию об устройстве и обновить необходимые драйверы из единого интерфейса.
Вместо того, чтобы просматривать меню в Windows 10, вы можете просматривать системную информацию и управлять ею из одного приложения. Эти приложения автоматически устанавливаются вместе с основным обновлением ОС Windows 10.
Для этого нужно внести небольшое изменение.
Шаг 1: Нажмите клавишу Windows и найдите Параметры установки устройства.
Шаг 2: Он спросит: «Вы хотите автоматически загружать приложения производителей и пользовательские значки, доступные для ваших устройств?‘ Выберите «Да» и нажмите «Сохранить изменения» внизу.
2. Просмотр дополнительных обновлений
Перед загрузкой последнего обновления Windows 10 на свой компьютер следует предварительно просмотреть необязательные обновления и включить их в обновление ОС. Дополнительные обновления в основном содержат необходимые обновления драйверов для вашего компьютера.
Шаг 1: Откройте приложение «Настройки» на компьютере с Windows (используйте клавиши Windows + I).
Шаг 2: Обновление и безопасность > Центр обновления Windows.
Шаг 3. С правой стороны выберите «Просмотреть дополнительные обновления» и включите в процесс обновления Windows, а также соответствующие обновления драйверов.
Шаг 4: Нажмите кнопку «Загрузить и установить» внизу и начните процесс загрузки.
Устранение неполадок с поврежденными драйверами в Windows 10
Поврежденные или отсутствующие драйверы Windows означают, что вы столкнетесь с проблемами основных компонентов Windows или аппаратных устройств, подключенных к вашему компьютеру. Это в конечном итоге нарушает рабочий процесс для вас.
Мы рекомендуем проверять необязательные обновления перед любой основной ОС Windows на вашем компьютере. Чтобы у вас были установлены последние версии драйверов вместе с программным обеспечением Windows.
Далее: вы замечаете размытый текст в некоторых частях ОС Windows 10? Прочтите сообщение ниже, чтобы узнать, как устранить проблему.
Post Views: 2 152