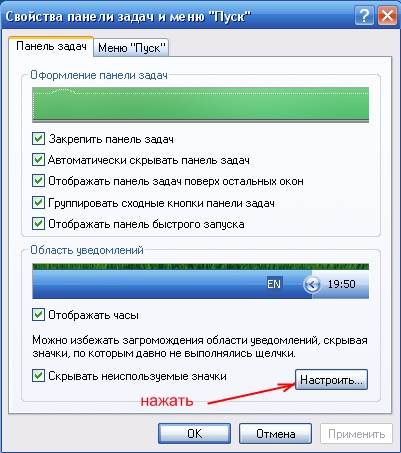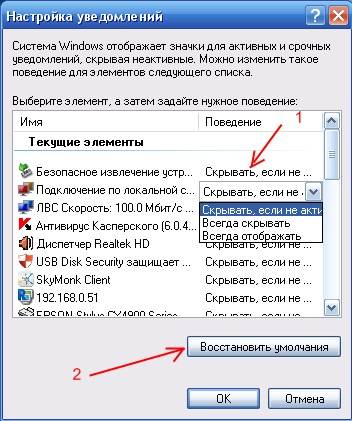Вопрос пользователя
Здравствуйте.
Помогите пожалуйста… У меня на рабочем столе было несколько папок с файлами (различные документы). Утром села поработать, а папок-то и нет (и почти всех значков). Ужас!
За компьютером кроме меня никто не сидит, программы никакие накануне не устанавливала, настройки системы не меняла. Подскажите, что делать?
Здравствуйте.
Для начала не паниковать… Если не “подцепили” какой-нибудь вирус (который и удалил часть файлов) — то скорее всего удастся быстро найти и восстановить файлы (причем, возможно они никуда и не пропадали — просто ошибка в “отображении” элементов рабочего стола…).
И так, к делу…
Важно!
Если у вас на ПК установлено 2 (и более) Windows — сначала убедитесь, что вы загрузились именно в той версии, в которой работали накануне… (рабочий стол-то у них разный… ✌)
*
Содержание статьи
- 1 Что можно посоветовать
- 1.1 👉 ШАГ 1
- 1.2 👉 ШАГ 2
- 1.3 👉 ШАГ 3
- 1.4 👉 ШАГ 4
- 1.5 👉 ШАГ 5
→ Задать вопрос | дополнить
Что можно посоветовать
👉 ШАГ 1
Обратите внимание, есть ли хоть один значок (папка, файл) на рабочем столе (👇). Если нет вообще ничего — вероятно кто-то отключил отображение значков на рабочем столе (возможно вы сами по ошибке: случайно нажав пару раз мышкой, пока экран был выключен…).
Пример проблемы
Чтобы исправить ситуацию, рекомендую сделать следующее:
- кликнуть правой кнопкой мыши по рабочему столу;
- в меню “вид” включить опцию “отображать значки рабочего стола” (если она у вас была включена — то выключите ее и снова включите!);
- задействуйте опцию “упорядочить значки автоматически” (это полезно в тех случаях, когда ваши папки и значки оказались за границей экрана из-за смены разрешения (например, после запуска ряда игр…)).
Упорядочить значки автоматически
Если значки и папки на столе не появятся — попробуйте также перезапустить проводник. Для этого нажмите Ctrl+Alt+Del и откройте диспетчер задач — в нем нужно найти “проводник”, нажать на нем ПКМ, и выбрать функцию “перезапустить”… 👇
Перезапустить проводник
*
👉 ШАГ 2
По умолчанию проводник не показывает скрытые файлы и папки (а таковыми они могут стать, например, даже после некорректной антивирусной проверки…).
Чтобы уточнить этот момент – нажмите Win+R и используйте команду control folders в меню “Выполнить”. Далее у вас появятся настройки проводника — в меню “Вид” включите отображение скрытых файлов и папок. 👇
Показывать скрытые файлы и папки
После, необходимо открыть системную папку C:UsersalexDesktop (вместо “alex” – имя вашей учетной записи), в которой хранятся все элементы рабочего стола.
Как видите из моего примера ниже — на самом рабочем столе ничего не отображается, а вот в каталоге “Desktop” — все файлы и папки целы…
Проводник — открыли рабочий стол
Кстати, весьма неплохим решением может стать файловый менеджер, например, Total Commander (ссылка на офиц. сайт).
Total Commander — открыли рабочий стол
*
👉 ШАГ 3
В Windows 10 есть спец. папка, которая “хранит” историю всех документов, с которыми вы работали. Чтобы посмотреть ее — нажмите Win+R, и в окно “Выполнить” введите команду shell:recent.
shell:recent – недавние документы
Далее перед вами появится папка “Недавние документы”. Посмотрите, нет ли среди списка файлов и каталогов тех, которые вы искали. Если вы накануне работали с ними – ОС Windows “помнит” о них, и вы сможете их открыть и пересохранить в новом месте…
Документы, с которыми недавно работали
👉 В помощь!
Как посмотреть недавно открытые файлы в ОС Windows 10 (никак не могу найти вчерашний документ…)
*
Также порекомендовал бы проверить 👉 корзину, и воспользоваться 👉 поиском файлов (см. скриншот ниже).
Результаты поиска / проводник Windows 10
*
👉 ШАГ 4
Из-за ошибок файловой системы часть папок и файлов может стать “не читаемой”, в т.ч. и те, которые хранились на рабочем столе… (чаще всего, подобное возникает в следствии некорректного выключения ПК, например, когда резко “пропадает” электричество…).
Примечание: в этом случае всё же, обычно, папки и файлы видны, просто часть из них перестает открываться. Однако, проверить диск не помешает (а вдруг…).
Делается это просто: в “моем компьютере” необходимо открыть свойства нужного диска.
Свойства диска — мой компьютер
После, в меню “Сервис” нажать по кнопке “Проверить” (см. скрин ниже 👇).
Меню сервис — проверить диск
Через 1÷10 мин. появится отчет о том, были ли ошибки, устранены ли они, и всё ли в порядке…
Ошибки не обнаружены
*
👉 ШАГ 5
Если всё вышеприведенное не принесло результатов — вероятно искомые файлы и папки были удалены (возможно случайно и по ошибке, возможно вирусами…).
Попробуйте посмотреть свойства папки “Рабочий стол” (👇) — во вкладке “Предыдущие версии”, возможно, сохранилась копия каталога…
Предыдущие версии
*
Если копий не оказалось — можно посоветовать воспользоваться 👉 спец. утилитами для восстановления файлов (они могут просканировать диск и “вернуть” к жизни часть информации…).
Тема эта несколько обширна, поэтому порекомендовал бы воспользоваться одной моей предыдущей заметкой, ссылка на нее ниже. 👇
👉 В помощь!
Пример восстановления файлов и фото с MicroSD карты памяти — читать заметку
Несколько вариантов восстановления / утилита для восстановления файлов R.Saver
*
Комментарии по теме – приветствуются!
Успехов!
👋


Полезный софт:
-
- Видео-Монтаж
Отличное ПО для создания своих первых видеороликов (все действия идут по шагам!).
Видео сделает даже новичок!
-
- Ускоритель компьютера
Программа для очистки Windows от “мусора” (удаляет временные файлы, ускоряет систему, оптимизирует реестр).
Операционная система Windows не лишена своих мелких багов, которые иногда доставляют серьёзные неудобства пользователю. Так например, с «Рабочего стола» и/или «Панели задач» могут внезапно пропасть все значки. Давайте разберёмся, как действовать в данной ситуации.
Читайте также:
На рабочем столе пропал значок «Мой компьютер»
Почему на компьютере пропал значок звука и что делать
Что делать, если пропали значки дисков в «Моем компьютере»
Содержание
- Настройка отображения значков
- Вариант 1: Иконки были удалены кем-то намеренно
- Вариант 2: Включение отображения значков
- Вариант 3: Включение процесса explorer.exe
- Вариант 4: Исправление проблем в реестре
- Вариант 5: Перезагрузка
- Вариант 6: Заражение вирусами
- Вариант 7: Откат системы
Настройка отображения значков
Могло быть очень много причин, по которым на «Рабочем столе вдруг» перестали отображаться иконки. Например, на компьютер мог попасть вирус, который скрыл/удалил эти значки. Также мог произойти сбой в работе системного процесса explorer.exe. Если такое случилось, то стоит понимать, что произвести восстановление можно только стандартными средствами Windows.
Перейдём к вариантам действий.
Вариант 1: Иконки были удалены кем-то намеренно
Для начала стоит рассмотреть тот вариант, если значки на «Рабочем столе» удалил кто-то или вы сами. Особенно это актуально в том случае, если компьютер использует несколько человек. Иногда это происходит по неосторожности одного из пользователей.
Примечание: если вы только что удалили одну или несколько иконок на «Рабочем столе», то незамедлительно используйте сочетание клавиш Ctrl+Z. Это должно помочь немедленно отменить изменения.
Если же значки были удалены кем-то заблаговременно, то воспользуйтесь следующей инструкцией по их восстановлению:
- Для начала вам нужно убедиться в ваших подозрениях. Нажмите на пустом месте на «Рабочем столе» правой кнопкой мыши и в контекстном меню выберите «Создать».
- В подменю укажите «Ярлык».
- Откроется окно создания ярлыка. Нажмите на кнопку «Обзор».
- Откроется ещё одно, где вам нужно привязать этот ярлык к любому объекту на компьютере. Выберите любую программу, документ или диск. Нажмите «Ок».
- В оболочке настройки ярлыка нажмите на «Далее».
- Можете задать какое-нибудь имя для ярлыка. Нажмите «Готово».
- Если на «Рабочем столе» не появился созданный ярлык, то это значит, что никто ваши иконки не удалял и проблема лежит в другом, следовательно, для её решения нужно искать другое (дополнительные варианты рассмотрены ниже). В случае нормального отображения только что созданного ярлыка перейдите к следующей инструкции.
Инструкция по восстановлению физически удалённых иконок на «Рабочем столе»:
- К счастью, возможность восстановить ранее удалённые ярлыка имеется. Для начала вызовите строку «Выполнить», воспользовавшись комбинацией клавиш Win+R.
- В строке введите следующую команду:
shell:RecycleBinFolderНажмите «Ок» или Enter на клавиатуре для применения команды.
- Запустится интерфейс «Корзины». Если в неё имеются нужные значки, то их можно восстановить. Для этого выделите их. Чтобы выделить все элементы в «Корзине», используйте сочетание клавиш Ctrl+A. Если в «Корзине» есть те элементы, восстанавливать которые вам не нужно, то выберите нужные, используя клавишу Ctrl и щёлкая по требуемым объектам. Когда с выбором иконок закончите, нажмите по ним правой кнопкой мыши и из контекстного меню выберите пункт «Восстановить».
Если всё будет хорошо, то выбранные иконки снова отобразятся на «Рабочем столе». Однако есть определённая вероятность того, что «Корзина» окажется полностью пустой либо в ней н будет нужных значков. Что делать в таком случае? Это означает, что иконки были полностью удалены и восстановить их не получится. Придётся создавать заново.
В теории можно использовать специальные утилиты для восстановления полностью удалённых данных, то это займёт слишком много времени и усилий, плюс, не факт, что данное предприятие обернётся успехом.
Вариант 2: Включение отображения значков
Также другой пользователь или вы по ошибке могли отключить отображение значков на «Рабочем столе». Иногда отключение может происходить также и по системной ошибке. К счастью, исправить сложившуюся ситуацию можно в пару кликов мыши:
- Вызовите контекстное меню. Для этого щёлкните правой кнопкой мыши по «Рабочему столу». В появившемся меню нужно подвести курсор мыши к пункту «Вид».
- Откроется ещё одно подменю. Здесь поставьте маркер напротив пункта «Отображать значки рабочего стола». Если там и так стоит галочка, но элементы на «Рабочем столе» до сих пор невидны, то проблема здесь в другом и следует искать другие пути решения.
Вариант 3: Включение процесса explorer.exe
Explorer.exe – это важный системный процесс, отвечающий за правильное отображение и работу графической оболочки операционной системы. Понять, что данный процесс не запущен в системе или запущен некорректно, можно по отсутствию «Панели задач» и обоев. Скорее всего у вас будет просто чёрный экран с курсором мышки или вместо чёрного экрана также загрузятся обои «Рабочего стола», но не более.
Причин, послуживших отключению данного процесса может быть целое множество. Среди самых основных – проникновение на компьютер вирусного ПО, конфликт с другими программами, сбой в системе.
В рамках данного варианта рассмотрим, как можно снова заставить этот процесс работать:
- Для начала вызовите «Диспетчер задач». В большинстве операционных системах Windows для этих целей применяется сочетание клавиш Ctrl+Shift+Esc. Иногда эта комбинация клавиш может не сработать. В таком случае используйте Ctrl+Alt+Del. Эта комбинация вызовет специальное меню, где нужно выбрать пункт «Диспетчер задач».
- В открывшемся «Диспетчере задач» выберите вкладку «Процессы». Здесь нужно найти процесс explorer.exe. Если у вас получилось его найти, но всё указывает на то, что иконки с «Рабочего стола» исчезли именно из-за него, то скорее всего он работает неправильно.
- Его нужно перезапустить. Выделите его щелчком мыши и нажмите на кнопку «Завершить процесс».
- Windows спросит подтверждение ваших действий. Нажмите «Завершить процесс».
- Теперь можно переходить к запуску explorer.exe повторно. Для этого нажмите на пункт «Файл» в верхнем горизонтальном меню «Диспетчера задач». Из выпавшего меню выберите пункт «Новая задача (Выполнить)…».
- В открывшейся строке нужно прописать:
explorerИ нажать на «Ок» или Enter для применения.
- Explorer.exe должен снова стать видимым в «Диспетчере задач». Вместе с этим появятся все значки и иконки на «Рабочем столе».
Вариант 4: Исправление проблем в реестре
Проблема с отсутствием иконок на компьютере может исходить из реестра. В данном случае процесс explorer.exe после перезапуска снова исчезнет или запустится некорректно. При внесении каких-либо изменений в системный реестр нужно быть осторожным, так как любое неверное действие может только добавить проблем.
Инструкция к данному варианту выглядит следующим образом:
- Откройте строку «Выполнить». Используйте для этого комбинацию клавиш Win+R.
- В открывшуюся строку впишите команду:
RegeditНажмите «Ок» или клавишу Enter для применения.
- Появится окно «Редактора реестра». Здесь нужно перейти в определённую папку, используя древовидное меню в левой части окна. Если это меню не отобразилось, то нажмите иконку компьютера.
- Теперь раскройте папку «HKEY_LOCAL_MACHINE».
- В ней же откройте «SOFTWARE».
- Здесь вы увидите большой список папок, где нужно раскрыть раздел «Microsoft».
- Снова будет раскрыт большой список разделов, где нужно раскрыть наименование «CurrentVersion».
- В нём откройте «Image File Execution Options».
- В открывшемся древе найдите раздел «explorer» или «iexplorer». В этой директории данных разделов быть не должно, поэтому их нужно удалить в случае обнаружения. Для этого нажмите правой кнопкой мыши по папке с нужным названием. Из контекстного меню выберите пункт «Удалить».
- Появится диалоговое окно, где требуется подтвердить свои действия. Нажмите «Да».
- После удаления одного или двух нежелательных папок нужно перезагрузить компьютер, чтобы изменения вступили в силу.
При условии, что указанная выше инструкция не помогла или вы не смогли обнаружить никаких подозрительных элементов, воспользуйтесь ещё и этой инструкцией:
- Перейдите в раздел «CurrentVersion». О том, как до него добраться было расписано в инструкции выше.
- В нём раскройте папку «Winlogon».
- Теперь обратите внимание на правую часть окна. Здесь должен располагаться параметр «Shell». Если его нет, то вам придётся создать его вручную, чтобы решить проблему с отображением значков на «Рабочем столе» в Windows. Нажмите правой кнопкой мыши и из контекстного меню выберите пункт «Создать». В дополнительном контекстном меню выберите вариант «Строковый параметр».
- Только что созданный параметр изначально получит название «Новый параметр». Вам нужно переименовать его в «Shell».
- В данный параметр также нужно внести определённые изменения. Для этого кликните по нему два раза левой кнопкой мыши.
- Откроется окно настройки параметров выбранного файла. Здесь в поле значение пропишите «explorer». Нажмите Enter или «Ок» для применения.
- Перезагрузите компьютер, чтобы изменения вступили в силу.
Вариант 5: Перезагрузка
Некоторые проблемы с поведением операционной системы Windows можно решить, воспользовавшись функцией перезагрузки системы. Всё дело в том, что при повторном включении некоторые внутрисистемные параметры будут сброшены и обновлены, что может помочь вернуть системе полную работоспособность.
Вариант 6: Заражение вирусами
На компьютер вполне могло попасть вредоносное ПО, которое постоянно меняет настройки Windows либо как-то иначе препятствует нормальной работе системы. В большинстве случаев избавиться от вредоносного ПО несложно, достаточно лишь запустить проверку антивирусом.
Так как есть много антивирусных программ, то универсальную инструкцию для каждой дать сложно, поэтому весь процесс будет рассмотрен на примере стандартного Защитника Windows:
- Запустите Защитник Windows. Это можно сделать из интерфейса поисковой строки Windows 10 или «Панели управления». Также не стоит забывать, что в новых версиях «Десятки» стандартный Защитник Windows был переименован в «Центр безопасности».
- В открывшемся интерфейсе Защитника нужно перейти к настройке параметров сканирования системы. Для этого нужно нажать по иконке щита в центральном окне или в левом меню.
- Чтобы продолжить дальнейшую настройку, нажмите на текстовую ссылку «Расширенная проверка».
- Поставьте маркер напротив «Полное сканирование» и запустите его, нажав на кнопку «Выполнить сканирование сейчас».
- Тщательное сканирование компьютера может занять достаточно много времени, поэтому рассчитывайте на то, что ждать вам придётся несколько часов. По завершению проверки вы сможете увидеть все обнаруженные угрозы и принять какие-либо действия по отношению к ним, например, поместить в карантин или вовсе удалить.
После того, как вы завершите очистку компьютера от вирусов можно попытаться восстановить значки на «Рабочем столе» одним из предложенных способов выше. Иногда бывает, что сразу после удаления вируса значки восстанавливаются сами.
Вариант 7: Откат системы
Этот вариант рекомендуется применять только в крайних случаях, когда все остальные не дали никакого ощутимого результата. Для этого вам понадобятся «Точки восстановления» на компьютере либо загрузочная флешка с образом той системы, которая в данный момент установлена на компьютере.
К сожалению, дать универсальную инструкцию по восстановлению/откату системы невозможно, так как есть несколько способов произвести эту процедуру и для каждой операционной системы они могут отличаться. Чтобы было проще понять суть процесса, рассмотрим пример инструкции восстановления системы Windows 7:
- Откройте меню «Пуск» и выберите вариант «Все программы».
- Здесь раскройте каталог «Стандартные».
- Теперь перейдите в папку «Служебные».
- Нажмите по элементу «Восстановление системы».
- Откроется окно, дающее краткий экскурс, касательно возможностей процедуры восстановления системы. Здесь нужно нажать на «Далее». Данная процедура не несёт за собой угрозу для данных пользователя на компьютере, однако, если есть возможность, рекомендуется создать резервные копии важных документов.
- В следующем окне вы можете видеть доступные «Точки восстановления», которые можно использовать для отката операционной системы. Если «точек» нет, то поставьте галочку напротив пункта «Показать другие точки восстановления». После выбора «точки» нажмите на «Далее».
- Для запуска операции нажмите на «Готово» и дождитесь завершения процесса. По его окончании компьютер перезагрузится.
Подробнее:
Как восстановить систему Windows 7
Как сделать откат системы Windows 10
В качестве ещё более радикального решения можно переустановить ОС, но рекомендуется это делать только в совсем безвыходных ситуациях.
В рамках данной статьи были рассмотрены все основные способы решения проблемы с исчезнувшими значками на «Рабочем столе». В определённых ситуациях для решения проблемы вам придётся комбинировать несколько описанных вариантов её решения.
Как восстановить исчезнувшие иконки с рабочего стола?
Анонимный вопрос
30 июня 2018 · 363,3 K
Лучший ответ на 99.9% вопросов: “Поисковик в помощь”. · 1 июл 2018
Чтобы восстановить исчезнувшие иконки с рабочего стола, стоит посмотреть, нету ли их в корзине. Если нет и там – можно создать новые, для этого надо открыть папки нужных вам программ, найти файлы запуска, создать их ярлыки и перетащить эти ярлыки на рабочий стол.
Если же нет и самой корзины, то скорее всего просто скрыто отображение ярлыков на рабочем столе. Для того, чтобы их отобразить, надо на рабочем столе кликнуть правой кнопкой мыши и во вкладке “Вид” отметить пункт “Отображать значки рабочего стола”.
95,8 K
Комментировать ответ…Комментировать…
Чтобы восстановить исчезнувшие иконки на рабочем столе в компьютере, нужно правой кнопкой мыши нажать просто на экран, потом там будет вид и с правой стороны стрелочка мы подводим к этой стрелочке мышь и буде написано ряд строк, мы выбираем ” Отображение значков на рабочем столе” , нажимаем и ваши значки снова на рабочем столе!!!
7,1 K
Комментировать ответ…Комментировать…
Содержание
- Пропали значки с панели задач
- Если вернуть значки справой стороны Панели задач
- Если значки пропали с левой стороны Панели задач
- Что делать, если пропали значки на панели задач?
- Пропали иконки закрепленных программ на панели задач
- Пропали системные значки звука (громкости), языка, интернета (сети) на панели задач
- Что делать, если на компьютере пропали значки
- Настройка отображения значков
- Вариант 1: Иконки были удалены кем-то намеренно
- Вариант 2: Включение отображения значков
- Вариант 3: Включение процесса explorer.exe
- Вариант 4: Исправление проблем в реестре
- Вариант 5: Перезагрузка
- Вариант 6: Заражение вирусами
- Вариант 7: Откат системы
- Пропали все ярлыки с Рабочего стола Windows. Как добавить на рабочий стол значки: «Мой компьютер», «Панель управления», «Сеть»
- Что можно посоветовать, если пропали ярлыки
- Как восстановить скрытые значки на панели задач
- Пропали значки с панели задач
- Если пропали значки с правой стороны Панели задач
- Если пропали значки с левой стороны Панели задач
- Это тоже интересно!
- Понравилась статья — нажмите на кнопки:
- Что делать если у Вас вообще пропали скрытые значки с панели задач и вы не можете произвести настройки.
Пропали значки с панели задач
Вот так работаешь, работаешь и в один прекрасный момент раз, и пропали значки с панели задач. Вообще Панель задач это довольно-таки коварная штука. Всё время с ней что-то происходит, особенно у начинающих пользователей. То она уходит куда наверх, то вбок, а то и вовсе исчезает. То пропадает с неё языковая панель, а сегодня на тебе все значки пропали с Панели задач. Что же делать? Главное не паникуйте, иначе еще больше «дров» наломаете. Соберитесь с мыслями и начнем исправлять ситуацию.
На панели задач есть разные значки, и все они по-разному расположены. Они могут располагаться справа, слева или по середине.
Если вернуть значки справой стороны Панели задач
Щелкаем правой кнопкой мыши на пустом пространстве Панели задач.
Откроется окно «Свойства панели задач и меню “Пуск”». Нажмите в нём кнопку «Настроить…».
Откроется следующее окно «Настройка уведомлений».
Дальше можно поступить двумя способами.
Напротив каждого значка щелкнуть по записи в колонке Поведение и установить вручную необходимую функцию «Скрывать, если не активно», «Всегда скрывать» или «Всегда отображать».
После того, как установили каждому значку свои параметры, не забудьте всё сохранить. Нажмите на кнопку «ОК», а то весь ваш труд пойдет насмарку, и всё придётся начинать заново.
Просто нажать на большую кнопку внизу «Восстановить умолчания» и «ОК».
Если значки пропали с левой стороны Панели задач
В этом случае всё ещё проще. Щелкаем правой кнопкой мыши по пустому пространству Панели задач и в выпадающем списке выбираем – Панели инструментов – и устанавливаем галочку на запись «Быстрый запуск».
Посмотрите видео о том, как вернуть значки на Панель задач:
И все ваши значки будут на месте.
Если у вас Windows 10, то вернуть значки на панель задач можно, прочитав эту статью.
Источник
Что делать, если пропали значки на панели задач?
В этой статье мы расскажем, что делать, если на панели задач в Windows 10 перестали отображаться ранее закреплённые иконки приложений, а системные значки в области уведомлений (звук, сеть, язык и другие) странным образом пропали.
Пропали иконки закрепленных программ на панели задач
Чтобы вернуть иконки закрепленных программ на панель задач часто достаточно просто перезапустить приложение Проводник (Explorer.exe). О том, как это сделать, мы рассказали в отдельной статье.
Два универсальных способа: через диспетчер задач и командную строку
После перезапуска Проводника иконки закреплённых приложений вернутся на панель задач.
Пропали системные значки звука (громкости), языка, интернета (сети) на панели задач
Windows 10 позволяет регулировать отображение всех возможных системных значков. Вы можете выключать или наоборот включать следующие значки: часы, громкость (звук), сеть (интернет, Wi-Fi), питание (индикация работы от сети или батареи), индикатор ввода (отображение и смена языка), местоположение, центр уведомлений, сенсорная клавиатура, Windows Ink Workspace – центр для работы с пером, сенсорная панель и микрофон. Поэтому данная инструкция поможет вам вернуть на панель задач любой системный значок.
Если в области уведомлений пропали значки звука (громкости), языка или интернета (сети), то перезапуск Проводника не поможет. Потребуется повторно активировать настройки отображения пропавших системных значков в Параметрах Windows 10.
После выполнения наших рекомендаций исчезнувшие системные значки и иконки закреплённых приложений снова появятся на панели задач.
Получилось ли у вас вернуть значки на панель задач?
Как думаете, почему они пропали? Расскажите в комментариях 😉
Источник
Что делать, если на компьютере пропали значки
Операционная система Windows не лишена своих мелких багов, которые иногда доставляют серьёзные неудобства пользователю. Так например, с «Рабочего стола» и/или «Панели задач» могут внезапно пропасть все значки. Давайте разберёмся, как действовать в данной ситуации.
Настройка отображения значков
Перейдём к вариантам действий.
Вариант 1: Иконки были удалены кем-то намеренно
Для начала стоит рассмотреть тот вариант, если значки на «Рабочем столе» удалил кто-то или вы сами. Особенно это актуально в том случае, если компьютер использует несколько человек. Иногда это происходит по неосторожности одного из пользователей.
Примечание: если вы только что удалили одну или несколько иконок на «Рабочем столе», то незамедлительно используйте сочетание клавиш Ctrl+Z. Это должно помочь немедленно отменить изменения.
Если же значки были удалены кем-то заблаговременно, то воспользуйтесь следующей инструкцией по их восстановлению:
Инструкция по восстановлению физически удалённых иконок на «Рабочем столе»:
Нажмите «Ок» или Enter на клавиатуре для применения команды.

Если всё будет хорошо, то выбранные иконки снова отобразятся на «Рабочем столе». Однако есть определённая вероятность того, что «Корзина» окажется полностью пустой либо в ней н будет нужных значков. Что делать в таком случае? Это означает, что иконки были полностью удалены и восстановить их не получится. Придётся создавать заново.
В теории можно использовать специальные утилиты для восстановления полностью удалённых данных, то это займёт слишком много времени и усилий, плюс, не факт, что данное предприятие обернётся успехом.
Вариант 2: Включение отображения значков
Также другой пользователь или вы по ошибке могли отключить отображение значков на «Рабочем столе». Иногда отключение может происходить также и по системной ошибке. К счастью, исправить сложившуюся ситуацию можно в пару кликов мыши:

Вариант 3: Включение процесса explorer.exe
Explorer.exe – это важный системный процесс, отвечающий за правильное отображение и работу графической оболочки операционной системы. Понять, что данный процесс не запущен в системе или запущен некорректно, можно по отсутствию «Панели задач» и обоев. Скорее всего у вас будет просто чёрный экран с курсором мышки или вместо чёрного экрана также загрузятся обои «Рабочего стола», но не более.
Причин, послуживших отключению данного процесса может быть целое множество. Среди самых основных – проникновение на компьютер вирусного ПО, конфликт с другими программами, сбой в системе.
В рамках данного варианта рассмотрим, как можно снова заставить этот процесс работать:
И нажать на «Ок» или Enter для применения.

Вариант 4: Исправление проблем в реестре
Проблема с отсутствием иконок на компьютере может исходить из реестра. В данном случае процесс explorer.exe после перезапуска снова исчезнет или запустится некорректно. При внесении каких-либо изменений в системный реестр нужно быть осторожным, так как любое неверное действие может только добавить проблем.
Инструкция к данному варианту выглядит следующим образом:
Нажмите «Ок» или клавишу Enter для применения.
При условии, что указанная выше инструкция не помогла или вы не смогли обнаружить никаких подозрительных элементов, воспользуйтесь ещё и этой инструкцией:
Вариант 5: Перезагрузка
Некоторые проблемы с поведением операционной системы Windows можно решить, воспользовавшись функцией перезагрузки системы. Всё дело в том, что при повторном включении некоторые внутрисистемные параметры будут сброшены и обновлены, что может помочь вернуть системе полную работоспособность.
Вариант 6: Заражение вирусами
На компьютер вполне могло попасть вредоносное ПО, которое постоянно меняет настройки Windows либо как-то иначе препятствует нормальной работе системы. В большинстве случаев избавиться от вредоносного ПО несложно, достаточно лишь запустить проверку антивирусом.
Так как есть много антивирусных программ, то универсальную инструкцию для каждой дать сложно, поэтому весь процесс будет рассмотрен на примере стандартного Защитника Windows:
После того, как вы завершите очистку компьютера от вирусов можно попытаться восстановить значки на «Рабочем столе» одним из предложенных способов выше. Иногда бывает, что сразу после удаления вируса значки восстанавливаются сами.
Вариант 7: Откат системы
Этот вариант рекомендуется применять только в крайних случаях, когда все остальные не дали никакого ощутимого результата. Для этого вам понадобятся «Точки восстановления» на компьютере либо загрузочная флешка с образом той системы, которая в данный момент установлена на компьютере.
К сожалению, дать универсальную инструкцию по восстановлению/откату системы невозможно, так как есть несколько способов произвести эту процедуру и для каждой операционной системы они могут отличаться. Чтобы было проще понять суть процесса, рассмотрим пример инструкции восстановления системы Windows 7:

В качестве ещё более радикального решения можно переустановить ОС, но рекомендуется это делать только в совсем безвыходных ситуациях.
В рамках данной статьи были рассмотрены все основные способы решения проблемы с исчезнувшими значками на «Рабочем столе». В определённых ситуациях для решения проблемы вам придётся комбинировать несколько описанных вариантов её решения.
Источник
Пропали все ярлыки с Рабочего стола Windows. Как добавить на рабочий стол значки: «Мой компьютер», «Панель управления», «Сеть»

Рабочий стол для многих пользователей — это вещь незаменимая, которая служит не только для быстрого запуска программ, но и для складирования всевозможных файлов (а зачем на самом деле «Мои документы», если все можно держать прямо под-рукой?)
Однако, иногда на рабочем столе всё вдруг может внезапно пропасть (так, кстати и было с одной моей коллегой — она просто случайно отключила отображение значков, когда пыталась починить мышку. ). Разумеется, ее вопрос удалось решить почти сразу же. 👌
Ниже решил привести не только рекомендации по решению подобной проблемы, но и вопрос добавления значков «Панель управления», «Мой компьютер» на рабочий стол (по умолчанию в Windows 10 на нем их нет).
Что можно посоветовать, если пропали ярлыки
Вариант 1: смена темы + добавление «Моего компьютера» и «Панели управления» на рабочий стол
Для этого кликните правой кнопкой мышки в любом свободном месте рабочего стола и в открывшемся меню выберите «Персонализация» (актуально для Windows 10).
Значки рабочего стола (нельзя их менять темам)
Вариант 2: отключено отображение значков
В любой современной ОС Windows можно 1-2 не аккуратными кликами мышки отключить отображение всего, что есть на рабочем столе. Кстати, многие так шутят и разыгрывают своих близких, коллег, друзей. 😊
Вариант 3: ошибка работы проводника
В некоторых случаях проблема связана с зависаниями и ошибками проводника. Чтобы исправить это, попробуйте перезапустить его. Для этого откройте диспетчер задач (сочетание кнопок Ctrl+Alt+Del), найдите «Проводник» и перезапустите процесс (см. скриншот ниже).
Перезапуск проводника / диспетчер устройств
Вариант 4: атрибуты
Пару раз сталкивался с тем, что некоторые пользователи по незнанию меняли атрибут у ярлыков и файлов на «Скрытый» (разумеется, по умолчанию, проводник не показывает файлы с таким атрибутом).
Что можно посоветовать в этом случае:
Показывать скрытые файлы
Вариант 5: вирусы, повреждение системных файлов
Далее отметьте галочками пункты, касающиеся сброса параметров проводника и восстановления настроек рабочего стола (как на моем скриншоте) и согласитесь с выполнением отмеченных операций.
Выполнить отмеченные операции
После чего, утилита «вернет» работу проводника (и состояние рабочего стола (ярлыки не удаляются!) ) в первоначальный вид (как при установке новой ОС).
Вариант 6: откат системы
Примечание : при откате системы к контрольной точке ваши файлы удалены не будут! Правда, стоит отметить, что это затронет драйвера, ряд настроек и параметров.
После, перед вами должно появиться окно со списком контрольных точек (в моем случае их 3).
Как правило, они создаются автоматически при установке новых программ, драйверов и изменении важных параметров ОС. Кстати, перед тем как согласиться на откат, вы можете посмотреть, какие программы такое действие затронет. 👇
Источник
Как восстановить скрытые значки на панели задач
Пропали значки с панели задач

Если пропали значки с правой стороны Панели задач
Если пропали значки с левой стороны Панели задач
Посмотрите видео о том, как вернуть значки на Панель задач:
И все Ваши значки будут на месте.
Если у вас Windows 10, то вернуть значки на панель задач можно, прочитав эту статью.
Это тоже интересно!
Понравилась статья — нажмите на кнопки:
Напишу статью на эту тему и видео.
на рабочем компе нет windows как востановить часы на панели управления?
Все очень похоже на работу вирусов. Какой антивирусник у Вас стоит?
Как бы не настраивала, ничего не помогает, восстановить значки не могу. Не показывает языковую панель, сеть, а самое главное, оповещение о письмах и выход в почту. Я заходила в почтовый ящик без набора пароля, а теперь очень неудобно.
Здравствуйте уважаемые друзья! Небольшая инструкция о том, как отобразить скрытые значки на панели задач. Сложного в данной настройке ни чего нет, каждый пользователь сам выбирает, как ему удобнее работать за своим компьютером, кому то нужно, что бы все скрытые значки отображались на панели задач(внизу экрана), кому то наоборот нужно убрать значки с панели задач.
В данном окне нажмите на кнопку «Настроить».
В окне настроек ставим галочку «Всегда отображать все значки и уведомления на панели задач» и нажимаем «OK».
После данных настроек, смотрим внизу экрана(в трее) и видим, что все скрытые значки отображаются на панели задач.
Как видите сложного в настройке отображения скрытых значков ни чего нет.
Что делать если у Вас вообще пропали скрытые значки с панели задач и вы не можете произвести настройки.
После того, как Вы открыли папку «TrayNotify» найдите параметр «IconStreams» и удалите его.
Далее нажимаем сочетание клавиш «Ctrl+Shift+Esc», что бы попасть в Диспетчер задач. Открываем пункт «Процессы», находим вкладку «explorer.exe» и нажимаем кнопку «Завершить процесс».
В появившемся окне в строку впишите «explorer.exe», без стрелок конечно и нажмите «OK».
После этого всё, что исчезло, появится на рабочем столе в том числе и панель задач со всеми скрытыми значками. Если у Вас есть вопросы, пишите в комментариях. Всем удачи.
С проблемой «исчезнувших» значков из панели задач Windows сталкивался если не каждый пользователь, то большинство — точно. Очень часто мне звонят люди с обращениями вроде: «У меня исчезли все значки на панели задач, помогите восстановить…»,
человек и компьютер
«Сломался компьютер, пропала громкость и язык» или «Пропал значок сети (звука, раскладки клавиатуры, индикатора заряда и т.п.), что мне делать?»… В одной из статей мы с Вами уже рассматривали эту тему с точки зрения банального изменения настроек. Имеются ввиду настройки отображения значков и уведомлений приложений и служб, работающих в фоновом режиме и стартующих вместе с загрузкой Windows. Этот способ хорош в случае «случайного» изменения настроек самим пользователем. Однако бывают случаи, когда проблема пропавших значков имеет причиной системный сбой (вследствие некорректного завершения работы Windows, резкого скачка напряжения, установки приложений, вносящих изменения в работу Windows и т.п). В этом случае простым изменением настроек не обойтись. Настройки могут быть недоступны или доступны, но изменение результата не даст.
Решается проблема двумя способами.
Первый способ — откат операционной системы до точки восстановления. То есть до того момента, когда всё работало и значки отображались. Данный способ действенный, но достаточно затратный по времени и имеет один недостаток. Он состоит в том, что, если Вы с момента создания точки восстановления устанавливали какие-либо приложения или обновления, то скорее всего после «отката» их не станет. Система просто вернётся в исходное состояние на дату и время создания точки восстановления. Выделим этому действу отдельную статью.
Второй способ восстановления значков в панели задач более щадящий и простой. Он под силу каждому пользователю и требует только немного внимания и последовательности в действиях. Способ придуман не мной, он содержится в мануале на сайте технической поддержки Microsoft, в его англоязычной версии. Я же предлагаю адаптированную для русскоязычного пользователя версию в свободном переводе.
Рецепт по восстановлению значков панели задач от Microsoft
редактор реестра Windows
удаление записей реестра Windows
диспетчер задач windows
завершение работы процесса в диспетчере задач
создание нового процесса в диспетчере задач
Заключение
Данная инструкция подходит для любой версии Windows с некоторыми особенностями в названиях пунктов меню и доступа к ним. Суть проста: зачистить настройки explorer’а в системном реестре и перезапустить этот процесс в диспетчере задач. В этой статье для иллюстрации процесса восстановления значков в панели задач использованы скриншоты для версии Windows7.
Приведённый выше способ восстановления пропавших значков не является единственным. После выполнения всех действий желательно проверить настройки отображения значков, провести чистку жесткого диска, памяти, выполнить проверку реестра на ошибки, перезапустить компьютер и проверить систему на наличие вирусов. Особенно это важно, если Вы не знаете наверняка причину пропадания значков в панели задач. От себя добавлю, способ, описанный в этой статье — это тот редкий случай, когда рекомендации разработчика Windows действительно полезны и они работают. 😉
Источник
При запуске портативного устройства вы увидели служебный стол полностью чистым, без единого элемента, не нужно огорчаться и быстро начинать переустановку ОС.
Вероятно, ваши друзья попросту решили разыграть вас – тогда вернуть иконки будет нетрудно. Но не исключено, что тут постарался вирус – тогда понадобится потратить некоторое время, хотя исправить ситуацию одинаково не сложно.
Если это шутка, то вам понадобится нижеприведенный метод.
Способ 1. Отобразить присутствующие иконки на дисплее.
Необходимо правой клавишей мышки клацнуть на незанятом месте рабочего стола. Откроется список, в котором следует выбрать «упорядочить значки», после чего нажать на «Отображать значки рабочего стола».
Иконки могут восстановиться не мгновенно, а спустя несколько секунд, в зависимости от вычислительной мощности ПК. Если ничего не изменилось, следует перейти к следующим способам. Но перед этим не забудьте провести проверку оборудования на наличие вредоносных программ, поскольку как только вы исправите ошибки и перезапустите систему, все может вернуться к прежнему виду (без иконок).
Способ 2. Включение параметра explorer.exe через диспетчер задач.
В функции данного процесса входит демонстрация всех компонентов дисплея. Алгоритм запуска выглядит так:
- Активируйте комбинацию кнопок «Alt»+«Ctrl»+«Delete».
- Образуется «Диспетчер». Войдите в раздел «Приложения» и щелкните графу «Новая задача».
- В тестовой области появившегося окошка впишите explorer.exe и щелкните «ОК».
- Перезапустите устройство.
Если ПК указывает на то, что данный элемент не обнаружен, или вследствие перезапуска осложнение не решено, то следует восстанавливать ОС, а для этого нужно воспользоваться следующим методом.
Способ 3. Откат операционной системы.
Пункт не имеет каких-либо сложностей в выполнении:
- Вновь используйте «Alt»+«Ctrl»+«Delete».
- Перейдите в отдельное окно, выберите раздел «Приложения» – «Новая задача».
- В появившемся окошке следует нажать «Создать новую задачу», после чего в текстовой строке указать путь %SystemRoot%system32restorerstrui.exe. Клацните «ОК». На экране отобразится окошко «Восстановление системы».
После этого следует нажать «Далее» и выбрать в календаре дату, в которой присутствует точка сохранения. Если вы точно уверены, что на прошлой неделе все иконки были видимыми, то необходимо выбрать именно эту точку.
Если доступных точек нет, то, по всей видимости, у вас выключен параметр генерирования точек сохранения. Тогда стоит попробовать следующий метод.
Способ 4. Корректирование данных реестра.
Если ни откат, ни перезапуск ПК не решили дилемму, потребуется редактировать системные данные:
Если вы можете воспользоваться Интернетом, то удастся вернуть иконки нижеизложенным методом.
Способ 5. Использование reg-шаблона.
Для данного варианта необходимо выполнить такие шаги:
- Используйте комбинацию для вызова диспетчера задач.
- Войдите в раздел «Приложения» – «Новая задача».
- В окошке сгенерируйте указание путем постановки в текстовую графу ссылки C:Program FilesInternet ExplorerIEXPLORE.EXE и подтвердите, щелкнув «ОК». Развернется обозреватель IE.
- В область поиска следует ввести: https://webdoctor.by/pochemu-propali-yarlyki-s-rabochego-stola-i-kak-ih-vosstanovit, далее нажать «Enter».
- Распакуйте элемент reg.
- Подтвердите разрешение на редактирование параметров реестра.
- Перезапустите устройство.
Один из предложенных способов должен помочь вам решить проблему с пропавшими иконками на рабочем столе.