Эта статья является дополнением к статье о том, как правильно удалить одну из установленных Windows в мультизагрузочной системе. Условия восстановления системы предшествуют тем, что описаны в той статье. Показаниями будут неправильные действия с активацией разделов и удалением/переносом загрузочной записи. Сейчас мы попробуем восстановить одну из Windows после неправильных с ней манипуляций. То есть здесь НЕ О ТОМ:
- как восстановить Windows из уже отформатированного раздела
- как восстановить систему с помощью функции Восстановления системы из точки, которая удалена
Как восстановить одну из Windows: условия работы
- было установлено две копии Windows на различных системных томах
- запись об одной удалена, в меню загрузки Windows сведений о ней нет
- системные файлы пропавшей Windows целы, диск не форматировался и виден из проводника
- синий экран при загрузке не пускает в Windows более современной модели
Чем будем пользоваться?
- загрузочный диск с подходящими версиями Windows (у меня для этой цели служит внешний бокс с жёстким диском внутри с целым набором по такому случаю версий Windows — от WinXP до Win10)
- программа EasyBCD
Как восстановить одну из Windows: какая версия сейчас рабочая?
Всё зависит от того, какая версия Windows у вас сейчас работоспособна (и работоспособна ли вообще). Если были установлены современные версии, начиная с Vista, порядок действий прост. Всё, что вам понадобится, это программа EasyBCD. В окне программы выберите кнопку Добавить запись и в части выбора операционных систем указать тот диск, на котором предположительно находилась Windows. Помните, что EasyBCD будет ориентироваться на буквы томов, закреплённые за ними проводником — нет тома, нет буквы (или наоборот):

текущая система уже загружается с С; вам нужно выбрать другой
Проверьте, что в меню загрузки появилась новая запись. Для этого слева есть ещё одна кнопка. Щёлкните по Текущее меню, и вы должны увидеть новые строчки. Однако это не означает, что система сразу загрузится — возможно, придётся проверить диски на наличие бэд-секторов и провести сканирование системы на целостность системных файлов. Всё зависит от того, какое сообщение вы увидите после перезагрузки и выбора новой записи в меню. Задавайте вопросы.
Как восстановить одну из Windows: системы разных поколений
Здесь возможны варианты. Загрузчики систем разных поколений разные: тот, что постарше (от Windows XP) того, что моложе (Visat и далее) просто не видит. А вот, к примеру, «семёрка» понимает загрузочные записи предыдущих поколений. И, если EasyBCD способна распознать загрузчик от XP легко из того же окна выбора операционных систем, то в Windows XP сама программа просто не будет работать: для её работы нет подходящей среды. Так, если:
- необходимо восстановить загрузку Windows XP, работая в Windows Vista и моложе, запускаем EasyBCD и указываем на нужный диск, выбрав из списка системы NT предыдущих поколений (как видите, программа предлагает даже возможность автопоиска этих систем на компьютере; если вы уверены, что обнаружите её сами, снимите галочку напротив Автопоиска диска с исправной ОС):

- если необходимо восстановить Windows Vista и моложе, работая из-под XP, воспользуйтесь загрузочным диском для Windows вашей версии и попытайте средство восстановления запуска (попробуйте несколько раз, даже в случае неудачной попытки)

После того, как загрузчик для Windows 7 и т.д. обнаружен и система загружается, повторите шаги из абзаца по восстановления загрузчика Windows XP из Windows 7.
Примерно также придётся восстановить Windows 10: иногда при смене вариантов загрузки Windows проваливается в синий экран, выдавая признаки повреждения загрузочных файлов. Воспользуйтесь загрузочным диском с Windows 10 и, установив его в качестве загрузочного, пройдите по пути Консоли восстановления:
Далее — Восстановление системы — Поиск и устранение неисправностей
Начните с варианта Восстановление при загрузке. Должно помочь.
Как восстановить одну из Windows: смена активных томов.
Вполне возможно, что ошибки загрузки ваших систем связаны со сменой раздела, который Windows считает активным. В статье об Удалении одной из установленных Windows мы часто этим занимались, последовательно меняя Активный том. Там всё описано подробнее, а здесь я сразу приведу команды, которые вам следует запомнить для того, чтобы менять активные диски местами. Для дальнейшей работы вам понадобится загрузочный диск/флешка с Windows вашей версии.
- выставляем загрузку с устройства с загрузочными файлами (ненужные флешки и внешние HDD удалите из портов, чтобы не путаться)
- запускаем установку Windows до момента, пока не появится интерактивная кнопка Восстановление системы
- в окне Параметров восстановления системы выберем Командную строку и наберём команду вызова утилиты Diskpart
diskpart
- теперь вводим эти команды с оглядкой на пояснения:
show disk select disk X show volume select volume X active exit
где,
show disk — используется, если жёстких дисков несколько (если только один, начинайте с команды show volume)
show volume — отобразит список разделов, видимых утилитой
select volume Х — команда на работу с выбранным томом, который должен, по вашему мнению, содержать пропавшую систему
active — команда активации
exit — покидаем утилиту (повторный exit закроет и консоль)
Можно перезагружаться. Если что-то пошло не так, повторите операцию по смене активного диска.
Успехов нам всем.

Последнее обновление Ноя 12, 2021
Ой ой! Похоже, вы потеряли свой Windows Phone. Может быть, вы оставили его в кофейне, и кто-то мог его забрать. А может, он просто выпал из кармана между подушками дивана. Каким бы ни был сценарий, производители телефонов и поставщики программного обеспечения объединяются, чтобы предоставить полезные функции для поиска или удаленной защиты устройств. Что касается платформы Windows, Microsoft упрощает пользователям поиск пропавшего Windows Phone.
Во-первых, если ваш телефон находится в безопасном месте рядом с вами, вероятно, неплохо было бы пойти дальше и перейти в Настройки> найти мой телефон и включить поиск телефона с помощью push-уведомлений и периодически сохранять местоположение телефона, прежде чем батарея разрядится.
Вот что делать, если вы не можете найти свой телефон:
- Перейдите на страницу account.microsoft.com/devices и войдите в свою учетную запись Microsoft, которую вы использовали для входа в свой Windows Phone, если будет предложено, и нажмите «Найти мой телефон».
- Вы должны увидеть, где сейчас находится ваш телефон или, по крайней мере, где он был до того, как разрядился аккумулятор. Если он находится у вас, вы можете просто позвонить по телефону. Но если он находится в незнакомом месте, вы можете заблокировать устройство и отобразить настраиваемое сообщение. Если вы оставили его по знакомому адресу, где есть кто-то, кому вы доверяете, вы можете просто заблокировать телефон и отправить собственное сообщение на заблокированный экран.
Если все пойдет хорошо, вы сможете найти свой телефон в считанные минуты, если он находится поблизости. Но если она действительно потеряна в руках воров (а мы очень надеемся, что это не так), следует знать, что вы можете защитить свою личную информацию от злоумышленников. Если он действительно попал в чужие руки, по крайней мере, попытайтесь напугать виновных сообщением на экране блокировки.
Удалось ли вам найти свой телефон с помощью описанной выше помощи? Сообщите нам, что вы думаете о возможности легко найти недостающие функции телефона в комментариях ниже!
Источник записи: www.onmsft.com
В ситуации, когда компьютер начинает медленно работать единственным верным выходом среди рекомендаций по самостоятельной настройке компьютера вы найдете переустановку операционной системы, но не всегда это выполняется корректно, поэтому дальше возникает необходимость убрать старый windows после установки нового. Обычно установка ОС производится на чистый раздел, но если так случилось, что вы установили новую операционную систему Windows туда же (в тот же логический диск), куда и старую, то она автоматически уберет файлы старой операционной системы в папку под названием «Windows.old». После того как все нужные файлы были сохранены, папку со старой ОС можно удалить. Тем более что место на жестком диске никогда не бывает лишним. Сделать это можно двумя способами.
Удаление средствами Windows
Вот вы уже самостоятельно разобрались в настройках биоса на компьютере, ваша новая система запущена и вы готовы к работе. Но чтобы она была ничем не затруднена, в корпорации Microsoft уже успели подумать над тем, как удалить старый windows после установки нового удобно для пользователя, поэтому добавили такой пункт в стандартное ПО как «Очистка диска». Все выполняемые работы будем производить в операционной системе Windows 7. В других операционных системах семейства Windows порядок будет такой же. Давайте пошагово разберем, как это работает:
- Нажмите кнопку «Пуск» (в левом нижнем углу экрана).
- Введите в строке поиска «Очистка».
- Вверху окна выберете «Очистка диска».
- Откроется выбранное предыдущим действием приложение.

В появившемся окне выберете диск, где ранее была установлена операционная система и нажмите OK. Дальше программа оценит, сколько места на диске можно освободить и откроет следующее окно, в котором необходимо поставить галочку в пункте «Предыдущие установки Windows» и нажать ОК. Программа спросит повторно, хотите ли вы удалить файлы. Соглашайтесь, нажимайте «Удалить файлы», и через несколько минут файлы предыдущей установки Windows будут удалены.

Открыть программу, которая очистит диск, можно еще одним способом. Нажать «Пуск», далее «Все программы». Затем выбираем «Стандартные», в них — «Служебные», а после «Очистка диска».
Удаление старой установки Windows вручную
Если вы по какой-то причине желаете удалить папку со старой версией Windows вручную, то придется немного повозиться и выполнить ряд настроек.
Для начала необходимо войти в систему под административной учетной записью с полными правами. Иначе вы не сможете удалить паку.
Теперь давайте выполним настройки поэтапно:
- Откройте «Мой компьютер».
- Откройте диск с установленной операционной системой (например, локальный диск C).
- Найдите папку «Windows.old».
- Щелкнув правой кнопкой мышки по папке, откройте контекстное меню и выберете строчку «Свойства».
- В раскрывшемся окне выберете вкладку «Безопасность».
- Нажмите кнопку «Дополнительно» — перед вами откроется окно «Дополнительные параметры безопасности для Windows.old».

- Перейдите на вкладку «Владелец» и нажмите кнопку «Изменить».
- В следующем окне выберете в качестве владельца свою учетную запись, то есть ту запись из-под которой будет выполняться удаление, и нажмите «Применить».

- Вы увидите сообщение о том, что вы стали владельцем папки Windows.old — нажимайте OK и закрывайте окно свойств.
- Можете приступать к удалению папки со старой операционной системой Windows.
Удалить папку тоже можно двумя способами. Первый — щелкнуть правой кнопкой мышки по значку папки и выбрать пункт «Удалить». Согласиться с тем, что вы желаете удалить папку. Затем очистить корзину. Второй — выделить папку щелчком левой кнопкой мышки, на клавиатуре одновременно нажать клавиши Shift+Del, согласиться с удалением. Папка удалится мимо корзины, то есть ее не надо будет очищать.
После того как вы справились с установкой новой ОС и удалением старых файлов, рекомендуем почитать статью о драйверах для Windows 10, поскольку не все из них идут в установочном пакете. Если вы еще не переходили на новую систему, то узнать, как скачать драйвера для « семерки » , вы можете здесь.
Очистка меню загрузки
После того как вы установили новую операционную систему в тот же раздел, у вас может появиться проблема в виде меню, которое при загрузке предлагает выбрать, какую ОС выбрать. Эту проблему решить достаточно просто.
- Нажмите «Пуск»;
- В строке поиска наберите msconfig;
- Выберете эту программу в результатах поиска;
- В следующем окне перейдите на вкладку «Загрузка»;
- Выберете старую операционную систему;
- Нажмите кнопку «Удалить», после чего программа сообщит о необходимости перезагрузки;
- Перезагрузите компьютер.

После всех перечисленных действий операционная система загрузится в обычном режиме и меню с выбором операционной системы больше не появится.
В том, как удалить старые установки Windows нет ничего сложного, главное — определиться со способом выполнения. Теперь вы можете приступать и к настройкам звука на компьютере, и к настройке драйверов, сети и прочего со спокойной душой. Помните: для того чтобы избежать процедуры удаления предыдущих версий операционных систем, рекомендуется проводить установку Windows на заранее отформатированный раздел. Тем самым вы спасете свою новую операционную систему от мусора в виде программ и файлов предыдущей версии Windows.
Главная » Правильное удаление старых версий Windows и файлов

При переустановке Windows всегда остаются старые версии. Конечно хранить старые версии на диске, особенно если этот диск SSD и имеет малый объем слишком расточительно. Поэтому старые версии и файлы лучше удалить и освободить пространство жесткого диска. Но удалять их нужно правильно, чтобы не оставалось лишних хвостов занимающих место на винчестере.
Старые версии Windows находятся на загрузочном диске в папке С://Windows.old. Удалить порой данную папку с диска напрямую не получается, а если и удается, то остаются ненужные хвосты файлов системы.
Поэтому надо удалять старую систему Windows корректно и правильно.
Для удаления старых версий Windows и временных ненужных файлов, заходим в меню “Пуск” (Рис.1-п.1).
Параметры

Нажимаем на кнопку шестеренки “Параметры” (п.2).

Заходим в меню “Система” (Рис.2-п.1).
Память устройства

Далее переходим на вкладку “Память устройства”.

Потом идем в пункт “Освободить место сейчас”(Рис.4). После чего, перед нами появятся различные виды временных файлов, которые можно удалить. И тем самым освободить дисковое пространство.

Теперь поставив, галочки перед теми пунктами, которые мы хотим удалить. В первую очередь нас интересует пункт “Предыдущие установки Windows” (Рис.5). Как мы видим, они занимают 25,2 Гб, согласитесь это очень существенный объем дискового пространства, который расходуется в пустую.
Особенно это актуально для SSD дисков, которые дорого стоят и поэтому обычно имеют небольшой объем. И здесь очень важно иметь свободное пространство на винчестере для установки необходимых сервисов и программ.
 |
Читайте статьи: • Аналитика блога с помощью Яндекс.Метрики и Google Analytics • Автоматическое сжатие картинок в Jpeg и Png на блоге • Правильная вставка изображений в статьи блога |
Удаление временных файлов

После того, как мы установили все необходимые галочки для удаления старых версий Windows и временных файлов. Нажимаем кнопку “Удалить файлы”.
После чего, начнется удаление ненужных временных файлов и систем. Этот процесс может занять некоторое время. Поэтому нужно будет подождать и не выходить раньше времени, чтобы удаление и очистка прошла до конца.

Когда все будет удалено, появится сообщение об окончании удаления временных файлов.
Таким образом, в данной статье мы разобрали как корректно и правильно удалять старые установки Windows и др. временные файлы.
Буду рад Вашим вопросам и комментариям
Успехов Вам
С уважением Владимир Шишков
Если вы нашли ошибку, пожалуйста, выделите фрагмент текста и нажмите Ctrl+Enter.
При переустановке Windows без форматирования винчестера на нем остается папка с пометкой .old. В ней сохраняется информация о предыдущей инсталляции операционной системы. Как правило, удалять эту папку стоит при недостатке свободного дискового пространства. Существует несколько методик:
- Удаление форматированием.
- Удаление вручную.
- Удаление с помощью очистки диска.

На заметку! При апргейде системы до Windows 10 папка Windows.old удаляется автоматически по истечении десяти дней. При установке XP производится полное форматирование жесткого диска, поэтому старая версия не сохраняется.
Удаление форматированием
Способ безотказный и необратимый. Во время установки стоит удалить все разделы жесткого диска и разметить его заново. Обратите внимание, не стоит выбрать опцию «Быстрое форматирование», поскольку при нем не производится проверка плохих секторов (бэды, битые сектора) винчестера. Однако, при полном форматировании позаботьтесь о сохранении информации, восстановить ее после инсталляции не удастся.
Удаление вручную
Шаг 1. Войдите в директорию диска с установленной системой.

Шаг 2. Выделите папку Windows.old, и воспользуйтесь комбинацией «Shift+Del». По запросу подтвердите удаление.

На заметку! Не удаляйте папку в корзину через контекстное меню или клавишей «Del». Очистка винчестера не будет произведена – данные в корзине все равно занимают место.
Удаление через командную строку
Фактически данный метод тоже является удалением вручную, однако деинсталляция проводится на низком уровне, что гарантирует лучший результат, за счет попутного сканирования секторов винчестера.
Шаг 1. Для вызова командной строки в меню «Пуск» в строке «Найти программы и файлы» нужно ввести команду cmd, вызвать контекстное меню и запустить обработчик от имени администратора.

Шаг 2. Для удаления директории введите команду «rmdir /s c:windows.old».

На заметку! Вместо команды rmdir можно использовать rd. Обратите внимание на синтаксис – команда нечувствительна к регистру, то есть «RMDIR» и «rmdir» как равнозначны, так и равновозможны. При этом, обратите внимание на прописывание директории – если папка, предназначенная для удаления носит имя « Windows.old», а вы укажете «windows.old», то удалено ничего не будет.
Шаг 3. Подтвердите удаление папки Windows.old, нажав клавишу «n» и «enter».

На заметку! Ключ «/s» позволяет удалить директорию, включая все подпапки и скрытые файлы. Если добавить ключ «/q», то подтверждения запроса не потребуется, однако, во избежание удаления неверной папки, запрос лучше оставить.
Удаление через утилиту «Очистка диска»
Шаг 1. Для вызова утилиты в строке «Найти программы и файлы» нужно ввести строку «Очистка диска», и запустить программу от имени администратора.

Шаг 2. Выберите устройство, на котором следует выполнить очистку, и нажмите «ОК».

Шаг 3. Дождитесь окончания процесса анализа. Оценка производится по разделам винчестера.
Шаг 4. По окончанию анализа будет выведено окно, с перечислением возможных пунктов предназначенных для удаления разделов. Запустите процесс анализа очистки системных файлов, щелкнув по соответствующей кнопке.

Шаг 5. Выберите устройство, на котором следует выполнить очистку, и нажмите «ОК».

Шаг 6. Дождитесь окончания процесса анализа. Оценка производится по разделам винчестера.
Шаг 7. Выделите пункт «Предыдущие установки Windows» и нажмите «ОК».

Шаг 8. Дождитесь окончание процесса очистки.
Видео — Как удалить старый виндовс после установки нового
Заключение
Мы описали четыре способа удаления старой системы. Все вышеописанные методы являются стандартными для операционных систем семейства Windows, и не требуют установки дополнительного программного обеспечения. После очистки Вашей системы обязательно воспользуйтесь процедурой дефрагментации диска – это позволить использовать оставшийся объем дискового пространства максимально эффективно. Оценка каждого из способов приведена в сводной таблице.
Утилита «Очистка диска»
Лицензия
Поставка с Windows
Поставка с Windows
Поставка с Windows
Поставка с Windows
Русский язык
В зависимости от версии Windows
В зависимости от версии Windows
В зависимости от версии Windows
В зависимости от версии Windows
Проверка на наличие битых секторов
При полном форматировании
Нет
Да
Нет
Очищение реестра
Да
Нет
Нет
Да
Удобство интерфейса (от 1 до 5)
3
5
4
5
Понравилась статья?
Сохраните, чтобы не потерять!






Если я отформатирую диск на старой винде, на новой ничего не удалится? ( переустанавливала очень давно, но не заботил тот вопрос, что старая осталась пока диск D на котором находится система не забился)
Windows 10, как и предыдущие версии этой операционной системы, полностью не защищена от сбоев, воздействия компьютерных вирусов, выхода из строя оборудования и прочих проблем. Поэтому, если у вас возникли неполадки при работе или загрузке ОС, можете воспользоваться встроенными средствами для возвращения операционной системы в работоспособное состояние.
Восстановление Windows 10 можно осуществить несколькими способами.
Если компьютер загружается:
- С помощью точки восстановления.
- Сброс к заводским настройкам.
- История файлов.
Если компьютер не загружается:
- Использование диска восстановления.
- С помощью установочного диска.
Теперь разберем эти варианты восстановления более подробно.
Содержание
- Способ 1 – С помощью точки восстановления системы
- Способ 2 — Сброс к заводским настройкам
- Способ 3 – История файлов
- Способ 4 – Использование диска восстановления
- Способ 5 – С помощью установочного диска
Способ 1 – С помощью точки восстановления системы
Windows периодически сохраняет информацию о программах, системных настройках, драйверах, реестре и драйверах в точках восстановления системы. Это происходит перед значимыми изменениями в ОС, такими как установка программ, драйверов или обновлением системы. Также точку восстановления можно создать вручную. Как это сделать можете прочитать в этой инструкции.
Стоит отметить, что после восстановления ваши данные останутся нетронутыми, а драйвера, программы и обновления, установленные после создания точки восстановления, будут удалены.
1. Запустите окно свойств системы (сочетание клавиш Windows + Pause) и откройте пункт «Защита системы».

2. Нажмите кнопку «Восстановить», а потом «Далее». В списке доступных точек восстановления выберите нужный пункт и опять нажмите «Далее».

3. Еще раз проверьте выбранные параметры, нажмите кнопку «Готово», а затем «Да» в окне предупреждения. Начнется процесс восстановления, при этом компьютер будет перезагружен.
Способ 2 — Сброс к заводским настройкам
В Windows 10 есть возможность вернуть настройки системы в исходное состояние. При этом можно сделать полный сброс или с сохранением пользовательских файлов. Преимущество этого метода в том, что если вы захотите переустановить систему вам не нужно производить установку Windows c нуля, достаточно просто выполнить сброс.
Чтобы воспользоваться этой функцией, нужно перейти в следующий раздел: «Параметры компьютера -> Обновление и безопасность -> Восстановление -> Вернуть компьютер в исходное состояние» и нажать кнопку «Начать».

Более детально процесс сброса к заводским настройкам мы рассмотрели в этой статье: https://compconfig.ru/winset/sbros-windows-10.html
Способ 3 – История файлов
Этот метод непосредственно не связан с восстановлением системы, но в совокупности с остальными способами тоже может быть полезным.
«История файлов» позволяет делать резервные копии ваших файлов в автоматическом и ручном режиме. Вам достаточно активировать эту функцию и указать, какие папки нужно сохранять. Система будет автоматически делать резервные копии ваших документов с периодичностью, которую можно настроить. При необходимости вы сможете легко восстановить файлы нужной вам версии.

Как включить, настроить и использовать этот инструмент вы можете прочитать в этой статье: https://compconfig.ru/winset/istoriya-faylov-windows-10.html
Способ 4 – Использование диска восстановления
Если Windows 10 не загружается, вы можете попробовать произвести реанимацию системы с помощью диска восстановления, который позволит вам получить доступ к дополнительным параметрам запуска.
Если у вас еще нет диска восстановления, воспользуйтесь этой инструкцией:
Как создать диск восстановления Windows 10
После загрузки с USB-диска восстановления перейдите в раздел «Диагностика -> Дополнительные параметры».

Здесь вы можете использовать несколько вариантов реанимации компьютера:
- Восстановление Windows с помощью точки восстановления. Это вариант мы уже рассматривали выше. Смысл его тот же, только запуск производится другим путем.
- Восстановление образа системы. Этот метод известен еще с Windows 7. Если вы ранее создали образ системы в Windows, то можно легко его восстановить через диск восстановления. Как создается образ системы в Windows 10 можно прочитать здесь: https://compconfig.ru/winset/kak-sozdat-obraz-windows-10.html
- С помощью следующего пункта вы можете попробовать автоматически исправить ошибки при загрузке.
- Для более продвинутых пользователей есть возможность запустить командную строку для восстановления системы или других целей.
- Ну и последний вариант – это возвращение Windows к предыдущей сборке.
Также следует отметить, что если при создании диска восстановления системы вы произвели запись системных файлов на диск, то у вас будет возможность переустановить Windows с этого диска. Но если вы покупали компьютер с предустановленной Window 8 (8.1) со скрытым разделом восстановления, то будет восстановлена версия системы, которая изначально поставлялась с компьютером.
Способ 5 – С помощью установочного диска
Если Windows не загружается, и у вас нет диска восстановления, вы можете использовать установочный диск для реанимации компьютера.
Установочный диск можно записать на USB-носитель или DVD-диск, используя средство для создания носителя, которое можно скачать здесь.
Загрузившись с установочного носителя, вы увидите окно, в котором нужно выбрать языковые параметры и нажать кнопку «Далее».

В следующем окне нужно нажать на ссылку «Восстановление системы» в нижнем левом углу.

Далее зайдите в раздел «Поиск и устранение неисправностей». Здесь вы увидите 2 варианта для восстановления:
- Вернуть компьютер в исходное состояние. Будет произведен сброс к заводским настройкам с сохранением файлов пользователя или без. Этот инструмент мы уже рассматривали выше (способ 2).
- Дополнительные параметры. Как и на диске восстановления системы откроется список инструментов, с помощью которых можно вернуть работоспособность Windows с помощью точек восстановления, образа системы и т.д.

Мы рассмотрели основные способы восстановления Windows 10. Обычно их вполне достаточно чтобы вернуть систему в работоспособное состояние. Сюда можно было еще добавить чистую установку Windows, но это уже крайняя мера и к восстановлению системы имеет косвенное отношение.
Здравствуйте, очень надеюсь на вашу компетентную помощь, проблема такая, изначально была установлена Windows 8.1, затем я решил установить на второй раздел жёсткого диска Windows XP, после установки стала загружаться одна XP. Чтобы загружались обе винды пришлось скачать и установить менеджер загрузки операционных систем EasyBCD 2.0.2, но видимо я что-то неправильно в нём настроил и при загрузке стала выходить ошибка An operating system was not found (Операционная система не найдена).
Бог с ней с XP, попытался восстановить загрузчик Windows 8.1 с помощью установочного диска и всем известных команд:
bootrec /FixMbr
bootrec /FixBoot
bootrec /ScanOS
bootrec /RebuildBcd
но проблему это почему-то не решило, ошибка как выходила, так и выходит.
Может есть какие-то хитрые способы восстановить загрузку Windows 8.1?
Восстановление загрузчика Windows 8.1 или что делать при ошибке An operating system was not found (Операционная система не найдена)

Привет друзья! В этой статье я приведу три эффективных способа восстановления загрузчика Windows 8.1 на диске MBR (обычный БИОС). Начну с простых ситуаций и закончу более сложными.
- Примечание: если у вас новый ноутбук с такой проблемой, то обратите внимание на нашу статью Восстановление загрузчика Windows 8.1 на ноутбуке с БИОСом UEFI
- Также в конце статьи приведён способ создания резервной копии хранилища загрузки BCD и восстановление из этой копии.
Данная ошибка: “An operating system was not found (Операционная система не найдена)” обозначает не что иное, как повреждение или полное отсутствие загрузчика “Windows 8.1, к которому несомненно относятся файлы находящиеся в скрытом разделе System Reserved (Зарезервировано системой).
Прежде чем исправлять эти файлы, давайте на них посмотрим. Идём в Управление дисками.
Присвойте букву скрытому разделу System Reserved (Зарезервировано системой, объём 350 МБ).

и включите в системе отображение скрытых защищённых системных файлов, и вы увидите папку Boot, и менеджер загрузки файл bootmgr.

Файл bootmgr является загрузчиком операционной системы или простыми словами – диспетчером более сложного инструмента под названием: “Хранилище конфигурации загрузки BCD”, данный механизм представляет из себя обычный файл под названием BCD и находится он в папке Boot.

Загрузка Windows 8.1 происходит в такой последовательности, загрузчик bootmgr обрабатывает имеющуюся информацию в хранилище загрузки (файле BCD), а это – меню, время отображения, список операционных систем (если их несколько) и так далее, еcли данные корректные, то следует загрузка операционной системы. Но! Если хоть один из упомянутых мной файлов (bootmgr или BCD) окажется некорректным или вовсе будет отсутствовать, то проблемы при загрузке системы нам обеспечены.
Обычно восстановление производят так, загружают компьютер или ноутбук с установочного диска или флешки Windows 8.1 и в начальном окне установки системы открывают командную строку клавиатурным сочетанием Shift+F10

и вводят последовательно команды:
bootrec /FixMbr – создание новой загрузочной записи на системном разделе.
bootrec /FixBoot – создание нового загрузочного сектора.
bootrec /ScanOS – поиск на всех дисках установленных систем Windows.
bootrec /RebuildBcd – находит все установленные операционные системы Windows на вашем компьютере и предложит внести о них информацию в хранилище загрузки BCD, нам всего лишь нужно будет согласиться и нажать на клавиатуре Y.

Перезагрузка и Windows 8.1 загружается.
В каких случаях могут помочь вышеперечисленные команды. Например, вы не стали соблюдать всем известное правило устанавливать первым делом старшую систему (Windows XP), а затем уже младшую (Windows 8.1) и сделали наоборот, сначала установили на ваш компьютер Windows 8.1, а затем Windows XP или Linux, следовательно после установки будет загружаться только Linux или XP, так как они переписали загрузочные файлы на себя, создали новую загрузочную запись и новый загрузочный сектор. В этом случае ввод вышеупомянутых команд исправит загрузку Windows 8.1.
Обратите внимание на скришнот. После установки Windows XP второй системой на компьютер с Windows 8.1 в скрытом разделе System Reserved (Зарезервировано системой), принадлежащем восьмёрке, прописались загрузочные файлы XP: boot.ini, ntldr, ntdetect.com, которые сейчас и рулят загрузкой.

В более сложных ситуациях данные команды: bootrec /FixMbr, bootrec /FixBoot могут не помочь и действовать придётся по другому. К примеру, возьмём ошибку нашего читателя:
“An operating system was not found” (Операционная система не найдена)
или есть ещё одна нехорошая ошибка:
Windows failed to start. A recent hardware or software chnge mightbe the cause.
If you do not have this disc, contact your system administratoror computer manufacturer for assistance.
file: bootBCD
status: 0xc000000f

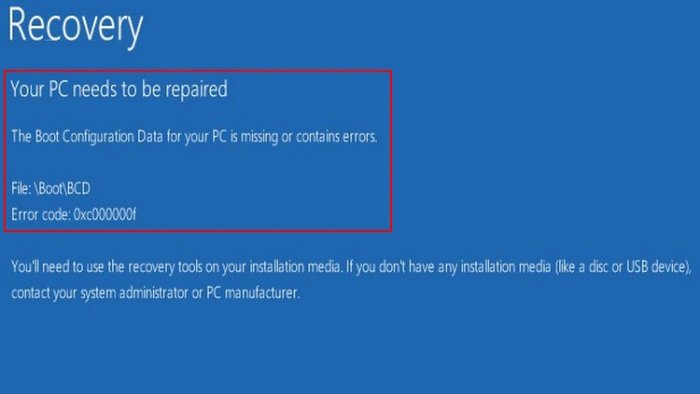
Обе этих ошибки говорят о том, что файла хранилища загрузки BCD нет вообще или он абсолютно некорректен, бывает это из-за деструктивных действий вируса, ошибок файловой системы, присутствия на жёстком диске сбойных секторов, установки неоригинальных кривых сборок Windows и т.д. Если загрузить такой компьютер или ноутбук с аварийного диска Microsoft DaRT, то можно увидеть, что в корне скрытого раздела System Reserved (Зарезервировано системой) нет файла bootmgr и папки Boot содержащей хранилище загрузки (файл BCD) или папка Boot есть, а файла BCD в ней нет.

Способ №1
Восстанавливаем заново файлы хранилища загрузки BCD
Загружаем компьютер или ноутбук с установочной флешки или диска с Windows 8.1, открываем командную строку клавиатурным сочетанием Shift+F10.

В среде восстановления Windows 8.1 сначала определим букву диска с операционной системой.
Вводим команду:
diskpart
далее
list volume
Можно увидеть, что DVD-рому присвоена буква (G:), а скрытому разделу Зарезервировано системой, объём 350 МБ, присвоена буква (C:). Значит файлы операционной системы с папками Windows и Program Files находятся на следующем разделе (E:), также можете сориентироваться по объёму диска.
Выходим из diskpart, вводим
exit
Водим следующую команду
bcdboot.exe E:Windows (где E: раздел с установленной Windows 8.1)
Данная команда заново воссоздаст загрузчик Windows 8.1, а именно файл bootmgr и файлы конфигурации хранилища загрузки (BCD), то есть всё содержимое папки Boot!

После этого ваша Windows 8.1 обязательно загрузится

Способ №2
Форматируем скрытый раздел System Reserved (Зарезервировано системой, объём 350 МБ) и создаём его заново.
Похожая ситуация друзья, имеем компьютер с Windows 8.1 (обычный БИОС).
Операционная система установлена на твердотельный накопитель SSD и не загружается.

Загружаемся в среду восстановления и вводим команды:
diskpart
lis vol (выводим все разделы накопителей подключенных к компьютеру в список).
sel vol 1 (Том 1, это и есть наш скрытый раздел System Reserved, выбираем его этой командой).
format fs=NTFS (форматируем его в файловую систему NTFS).
exit
bcdboot D:Windows (создаём заново файлы загрузки на скрытом разделе System Reserved для Windows 8.1, так как буква диска операционной системы в среде восстановления (D:)).
Файлы загрузки успешно созданы.

Способ №3
Удаляем скрытый раздел System Reserved (Зарезервировано системой, объём 350 МБ) и создаём его заново.
В некоторых случаях форматирование скрытого раздела System Reserved с файлами загрузки системы не поможет, тогда его нужно удалить и создать заново.
Загружаемся в среду восстановления и вводим команды:
diskpart
lis vol (выводим все разделы накопителей подключенных к компьютеру в список).
sel vol 1 (Том 1, это и есть наш скрытый раздел System Reserved, выбираем его этой командой).
del vol (удаляем его образуя нераспределённое пространство на жёстком диске)
lis dis (выводим список дисков подключенных к компьютеру)
sel dis 0 (выбираем единственный Диск 0)
create par primary size=350 (создаём заново скрытый раздел System Reserved).
format fs=NTFS (форматируем его в файловую систему NTFS).
activ (делаем активным).
assign (присваиваем букву).
lis vol (выводим все разделы накопителей подключенных к компьютеру в список).
exit
bcdboot D:Windows (создаём заново файлы загрузки на скрытом разделе System Reserved для Windows 8.1, так как буква диска операционной системы в среде восстановления (D:)).
Файлы загрузки успешно созданы


Создание резервной копии хранилища загрузки BCD
В конце статьи приведу очень простой способ создания резервной копии хранилища загрузки BCD. Если ваша Windows 8.1 перестанет загружаться по вине неисправного или отсутствующего загрузчика, то такую резервную копию вы сможете развернуть даже в случае, если операционная система откажется загружаться.
Во первых, создаём папку в корне диска (C:) и называем её bacup. Открываем командную строку от имени администратора и вводим команду:
bcdedit /export C:bacupbcd

в папке bacup создаётся бэкап хранилища загрузки BCD.

Теперь представим, что с нашей Windows 8.1 проблемы и она не загружается.
Чтобы восстановить хранилище загрузки нам нужно загрузиться с установочного диска или флешки Windows 8.1. В начальном окне установки открываем командную строку клавиатурным сочетанием Shift+F10.

Во первых определяем букву диска с операционной системой.
Вводим команду:
diskpart
далее
list volume
DVD-рому присвоена буква (G:), скрытому разделу Зарезервировано системой присвоена буква (C:). Значит файлы Win 8.1 находится на (E:).
Выходим из diskpart
exit
Водим следующую команду
bcdedit /import E:bacupbcd

Резервная копия заменяет имеющийся файл BCD или создаёт его заново. Загрузчик Windows 8.1 восстановлен.
Статьи, которая вам точно пригодятся –
- Как открыть текстовый файл со списком команд командной строки в среде восстановления Windows 7 или в меню выбора действия Windows 8.1!
- Восстановление загрузчика EFI-систем Windows с помощью Live-диска by Sergei Strelec
- Как запустить Windows без загрузчика: используем Live-диск by Sergei Strelec
