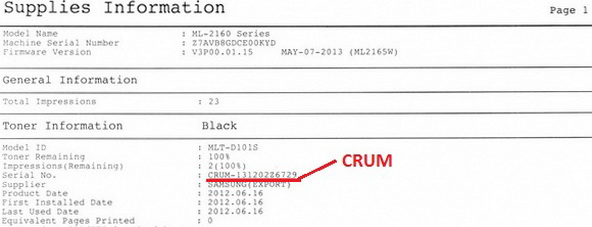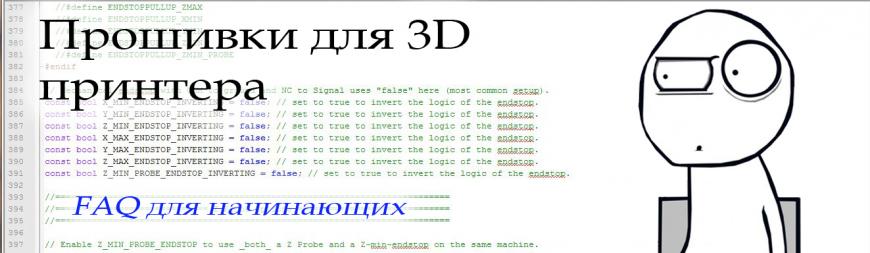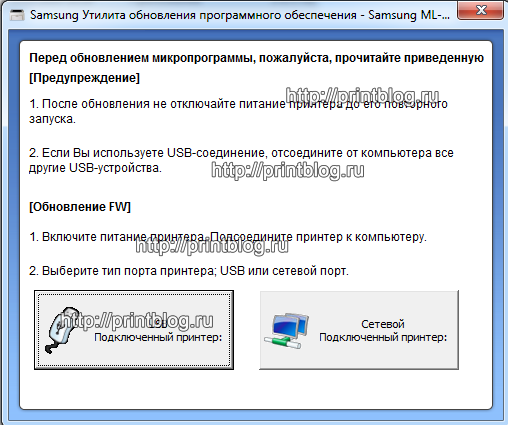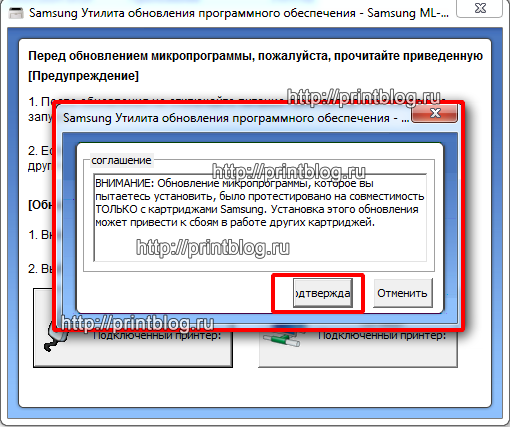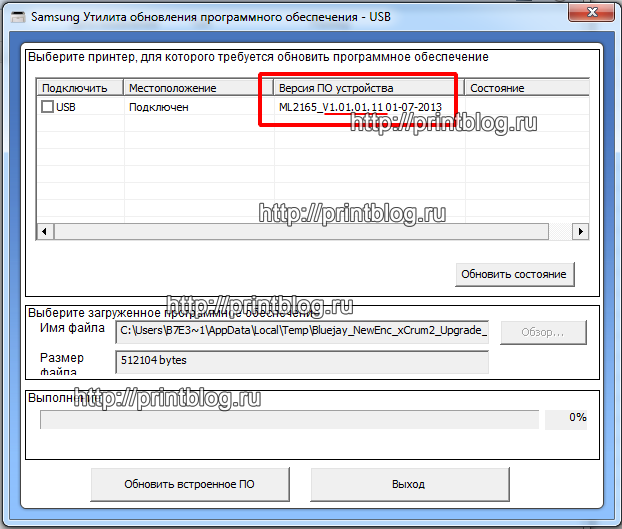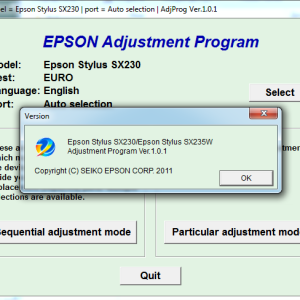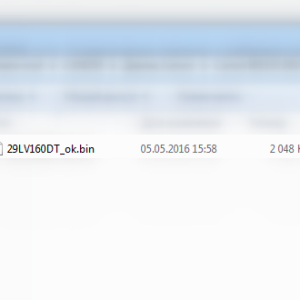Содержание
- Как узнать версию прошивки принтера
- Samsung Xpress SL-M2070/SL-M2070W
- Samsung SCX 3200/3205/3205W/3207/3400/3405/3407
- Samsung SCX 4600
- Samsung SCX 4833FR/4833FD/5637FR
- Samsung SCX 4623F/4623FN
- Samsung SCX 4824FN/4828FN/4728FD/4729FD/4729FW
- Samsung Xpress SL-M2022/SL-M2022W
- Samsung Xpress SL-M2620/SL-M2620D/SL-M2620ND/SL-M2625/SL-M2625D/SL-M2625ND
- Samsung ML 1660/1665/1667
- Samsung ML 1670/1675/1677
- Samsung ML 1860/1865/1865W/1867
- Samsung ML 3310ND/3710ND
- Samsung ML-2160/ML-2165/ML-2167/ML-2168/ML-2165W/ML-2168W
- Samsung ML 1910/1915/2520/2525/2580
- Samsung ML 3310D/3710D
- Samsung CLX 3170/3175/3180/3185
- Samsung CLX-3300/3302/3303/3304/3305/CLX-3305W/3307W
- Samsung CLP 310/315/320/325
- Samsung CLP-360/CLP-365/CLP-360W/CLP-365W
- Samsung CLX 3170/3175/3180/3185
- Как проверить версию прошивки на принтерах HP OfficeJet, Designjet – инструкция
- Как проверить прошивку на HP – видео
- Прошивки для 3D принтера. 3D ликбез
- Подпишитесь на автора
- Подпишитесь на автора
Как узнать версию прошивки принтера
Прежде чем заказать у нас прошивку принтера, понадобится распечатать отчеты с данными, необходимыми для корректной прошивки. В этой статье покажем как они выглядят и как их распечатать. Для некоторых моделей достаточно отчета о конфигурации (Configuration report). В некоторых моделях помимо версии прошивки требуется знать уникальный CRUM-номер, который отображается в отчете о расходных материалах (Supplies Information). То как выглядят эти отчеты, можете посмотреть на картинках ниже. А чтобы распечатать их, нужно проделать нехитрые действия, описанные далее по тексту. 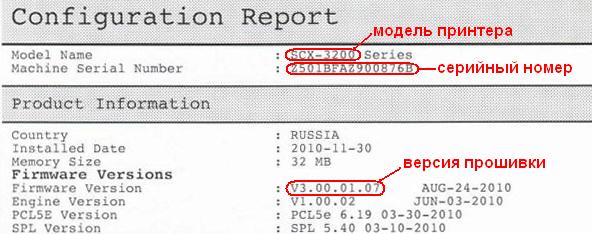
Samsung Xpress SL-M2070/SL-M2070W
Нажмите кнопку [Мenu], нажимая кнопку [ > ], найдите раздел
<Настр. сист.>/
нажмите [ OK ], нажимая кнопку [ > ], найдите раздел
<Отчет>/
нажмите [OK], нажимая кнопку [ > ], выберите:
<Конфигурац.>/ или
<Информация о расходных материалах>/
Нажмите [ OK ][ OK ]
Распечатается соответствующий отчёт
Samsung SCX 3200/3205/3205W/3207/3400/3405/3407
Чтобы узнать версию прошивки на данных аппаратах, нужно распечатать отчет.
Печать отчета происходит двумя способами:
- Чтобы узнать версию прошивки:
Нажмите и удерживайте кнопку [STOP], когда индикатор начнёт мигать, отпустите кнопку.Чтобы узнать CRUM-номер:
Нажмите и удерживайте кнопку [STOP], индикатор начнёт мигать, когда снова будет непрерывно светиться, отпустите кнопку. - Набором комбинации клавиш:
++ стоп — стоп стоп,
на дисплее появляется надпись «UC»,
нажимаем несколько раз кнопку «-«, появляется надпись «АА»,
далее нажимаем конку «старт», происходит печать отчета.
Samsung SCX 4600
— Распечатать из меню аппарата, выбрав Configuration Report
— Набором комбинации клавиш Menu-Id Copy — Left — Right — Menu — Stop, на дисплее аппарата отобразится версия прошивки
Samsung SCX 4833FR/4833FD/5637FR
— Распечатать из меню аппарата, выбрав Menu — System setup — Report — Configuration
— На аппарате нажимаем Menu # 1934, попадаем в сервисный режим (TECH MENU). Заходим в пункт Report, распечатываем All Reports.
Samsung SCX 4623F/4623FN
— Распечатать из меню аппарата, выбрав Configuration Report
— Набором комбинации клавиш Menu # 193 #, на дисплее аппарата отобразится версия прошивки.
Samsung SCX 4824FN/4828FN/4728FD/4729FD/4729FW
— Распечатать из меню аппарата, выбрав Configuration Report
— Набором комбинации клавиш Menu # 193 #, на дисплее аппарата отобразится версия прошивки.
Samsung Xpress SL-M2022/SL-M2022W
Чтобы узнать версию прошивки:
нажмите и удерживайте кнопку [ PrintScreen ] (или [ WPS ] для M2022W) около 10 секунд (до тех пор, пока индикатор STATUS не начнёт мигать), отпустите кнопку.
Чтобы узнать CRUM-номер:
нажмите и удерживайте кнопку [ PrintScreen ] (или [ WPS ] для M2022W) около 10 секунд (до тех пор, пока индикатор STATUS не начнёт мигать), отпустите кнопку.
Samsung Xpress SL-M2620/SL-M2620D/SL-M2620ND/SL-M2625/SL-M2625D/SL-M2625ND
Чтобы узнать версию прошивки:
нажмите и удерживайте кнопку [ STOP ] около 4 секунд (пока индикатор состояния не начнёт медленно мигать), отпустите кнопку.
Чтобы узнать CRUM-номер:
нажмите и удерживайте кнопку [ STOP ] около 6 секунд, отпустите кнопку.
Samsung ML 1660/1665/1667
— Удерживать кнопку PrintScreen 6 секунд, при медленных миганиях индикатора, отпустить конопку
— В случае полной блокировки чипа (при удержании кнопки PrintScreen, отчет не распечатывается), оформляйте заявку без версии прошивки.
Samsung ML 1670/1675/1677
— Удерживать кнопку PrintScreen 6 секунд, при медленных миганиях индикатора, отпустить конопку
— В случае полной блокировки чипа (при удержании кнопки PrintScreen, отчет не распечатывается), оформляйте заявку без версии прошивки.
Samsung ML 1860/1865/1865W/1867
— Удерживать кнопку PrintScreen 10 секунд, при медленных миганиях индикатора, отпустить конопку
— В случае полной блокировки чипа (при удержании кнопки PrintScreen, отчет не распечатывается), оформляйте заявку без версии прошивки.
Samsung ML 3310ND/3710ND
— Распечатать из меню аппарата, выбрав Menu — Information — Configuration
— На аппарате нажимаем Menu — Back — Left — Right — OK — Cancel, попадаем в сервисный режим (TECH MENU). Заходим в пункт Report , распечатываем All Reports.
Samsung ML-2160/ML-2165/ML-2167/ML-2168/ML-2165W/ML-2168W
Чтобы узнать версию прошивки:
Нажмите и удерживайте кнопку [Print Screen] (или [WPS] для ML-216xW), индикатор мигнёт 3 раза и будет гореть постоянно, когда начнёт мигать (
через 8 секунд), отпустите кнопку.
Чтобы узнать CRUM-номер:
Нажмите и удерживайте кнопку [Print Screen] (или [WPS] для ML-216xW), индикатор мигнёт 3 раза и будет гореть постоянно,
через 8 секунд начнёт мигать, когда начнёт гореть постоянно (
через 5 секунд), отпустите кнопку.
Samsung ML 1910/1915/2520/2525/2580
— Удерживать кнопку Cancel 5 секунд, при медленных миганиях индикатора, отпустить конопку
— В случае полной блокировки чипа (при удержании кнопки PrintScreen, отчет не распечатывается), оформляйте заявку без версии прошивки.
Samsung ML 3310D/3710D
— Удерживать кнопку Stop 2 секунды, при медленных миганиях индикатора, отпустить конопку
— В случае полной блокировки чипа (при удержании кнопки PrintScreen, отчет не распечатывается), оформляйте заявку без версии прошивки.
Samsung CLX 3170/3175/3180/3185
— Распечатать из меню аппарата, выбрав Configuration Report
— Набором комбинации клавиш [Menu] — [Id Copy] — [Left] — [Right] — [Menu] — [Back], попадаем в сервисный режим (TECH MENU). Заходим в пункт Report, распечатываем .
Samsung CLX-3300/3302/3303/3304/3305/CLX-3305W/3307W
Samsung CLP 310/315/320/325
Для печати отчёта Сonfiguration нажмите и удерживайте кнопку [STOP] в течение
5 секунд.
Если удерживать кнопку [STOP] дольше или принтер уже заблокировался, распечатается отчёт Supplies Information, не содержащий нужную информацию для заказа FIX прошивки.
Samsung CLP-360/CLP-365/CLP-360W/CLP-365W
Для печати отчёта Сonfiguration: нажмите и удерживайте кнопку [STOP], когда индикатор начнёт мигать, отпустите кнопку.
Для печати отчёта Supplies Information: нажмите и удерживайте кнопку [STOP], индикатор начнёт мигать, когда снова будет постоянно гореть зелёным цветом, отпустите кнопку.
Samsung CLX 3170/3175/3180/3185
— Распечатать из меню аппарата, выбрав Configuration Report
— Набором комбинации клавиш Menu-Id Copy — Left — Right — Menu — Back, попадаем в сервисный режим (TECH MENU). Заходим в пункт Report , распечатываем All Reports.
Источник
Как проверить версию прошивки на принтерах HP OfficeJet, Designjet – инструкция
Для того, чтобы узнать совместимость принтера или МФУ с некоторыми ПЗК, СНПЧ или неоригинальными чипами, часто нужно проверить версию прошивки (микропрограммы/firmware) оборудования. Можно посмотреть версию прошивки для HP Officejet OJ (Pro) 8100, 8600, 8610, 8615, 8620, 8630, 8640, 8650, 8660, 6100, 6600, 6700, 7610, 7612, 7110, 7510, 7512, 8210, 8218, 8720, 8725, 8730, 8740, Designjet T120, T125, T130, T520, T525, T530 и других печатающих устройств HP 4 способами. Обычно в описаниях товаров совместимость по прошивке указывается по 4 цифрам ближе к концу обозначения, поэтому ищите именно их. Например в маркировке BWC002.2242AR это 2242.
1. В Support menu (только некоторые принтеры). Нужно нажать кнопку назад 4 или 5 раз и войти в меню поддержки, там первым делом отображается версия встроенной программы или (на некоторых принтерах) Information Menu, войдите в него, там будет пункт Firmware.
Для некоторых моделей вместо нажатия подряд кнопки “назад” подойдёт комбинация “назад – дом – назад – дом -дом”.
Как проверить прошивку на HP – видео
2. В отчете о состоянии принтера . Нужно из меню принтера или из меню драйвера на компьютере распечатать “отчет о состоянии принтера”. В одной из строчек будет версия прошивки.
3. В веб-интерфейсе EWS (нужно перейти в браузере по IP-адресу принтера, например http://192.168.1.115). Далее откройте раздел “Средства”->”Сведения о принтере”. Ищите строчку “Версия микропрограммы”.
4. В драйвере на компьютере . Если вы устанавливали базовый драйвер HP для вашего принтера, у вас в в списке программ на компьютере (и на рабочем столе, если вы ничего не удаляли) есть ссылка на панель управления принтером – ярлык назван по модели устройства. Запустите данный инструмент, внутри перейдите в раздел “Обслуживание принтера”, далее “Сведения об устройстве”.
Дату обновления прошивки такими средствами не посмотреть, зато эту информацию можно получить на сайте HP в разделе “Загрузки” для вашего принтера. Около всех версий микропрограмм указана дата их выпуска. Однако после 2016 года большинство обновлений на сайте HP не публикуется, поэтому тут можно увидеть только даты старых релизов.
И помните: если вы используете неоригинальные расходные материалы – чипы, ПЗК или СНПЧ, не обновляйте встроенную программу принтера и отключите автоматическое обновление при первом включении оборудования. В большинстве случаев новые версии прошивки усложняют работу устройства с картриджами и ранее купленные совместимые чипы или СНПЧ могут перестать определяться. При этом, разумеется, оригиналы будут продолжать стабильно работать.
Источник
Прошивки для 3D принтера. 3D ликбез
Подпишитесь на автора
Подпишитесь на автора, если вам нравятся его публикации. Тогда вы будете получать уведомления о его новых статьях.
Отписаться от уведомлений вы всегда сможете в профиле автора.
По просьбе подписчика выкладываю пост о прошивках (Firmware) для 3D принтеров. Данный пост разделен на две части. Первая часть посвящена новичкам и ее я решил оформить в качестве FAQ, надеюсь подобное изложение материала будет кратким, понятным и ответит на большинство вопросов. Во второй части — экзотика, прошивки, которые давно покрылись слоем пыли и совсем молодые или специализированные прошивки. Эта статья так же войдет в книгу ‘3D Ликбез’.
Более подробно про настройку написано в этой статье.
В. Что такое прошивка для принтера?
О. Прошивка для 3D принтера — это написанный программный код, основной задачей которого является считывать и воспроизводить G-code (Специально разработанный код для ЧПУ станков). Это основная задача прошивки. Дополнительный функции, такие как вывод информации о процессе печати, печать с SD карты памяти, управление принтером через интерфейсы — это все дополнительные функции, и в разных прошивках набор этих дополнительных модулей разнообразен, как и сама идея каждой отдельной прошивки.
В. Что можно настроить в прошивке?
О. Практически все, что душе угодно. Начиная от банальной настройки вашего принтера ‘что бы двигалось’, вплоть до переназначением пинов на плате, добавления новых функций, изменения пунктов меню.
В. Какую прошивку выбрать для новичка?
О. Если вы собираете принтер самостоятельно, то для начала стоит освоить прошивку под названием Marlin. В подавляющем большинстве случаев используется именно эта прошивка, даже заводских принтерах.
В. В чем принципиальная разница между прошивками?
О. Прошивки можно разделить по типу поддерживаемого ‘железа’ (микроконтроллера) и на разные ветви одной базовой прошивки, причем последние могут идти как параллельная версия, так и полностью переработанная. Подробнее о прошивках в конце статьи.
В. Я купил/собрал 3D принтер, что дальше, куда заливать прошивку?
О. Для начала включите принтер. Если вы приобрели принтер у производителя, скорее всего прошивка в него уже залита, и лезть в первый же час работы не стоит. Я понимаю, что очень хочется, но если возникнут проблемы сперва обратитесь к производителю.
А вот если принтер был куплен как кит набор или вы его собрали самостоятельно, вероятнее всего электроника ‘голая’ без прошивки, и тогда ее нужно загрузить в ваш комплект электроники. Ну и третий вариант, если вы чувствуете себя уверенным пользователем и готовы на эксперименты, смотрите вторую часть статьи.
В. Как залить прошивку в электронику?
О. В 90% случаев у вас на руках имеется Arduino mega 2560 + Ramps 1.4. Или любая другая плата на основе Arduino mega 2560. (В противном случае, читайте вторую часть статьи). Если это так, то вам потребуются программы: Arduino IDE (для работы с файлами прошивки), Pronterface (для настройки и управлением принтера), и сама Marlin.
Первым делом устанавливаем Arduino IDE, и пытаемся подключить Arduino Mega к компьютеру. Если это удалось, и нашлись и установились все драйверы, то радуйтесь, можно двигаться дальше, в противном случае у вас либо Mega основанная на usb чипе ch340g, либо мертвая плата. Платы на ch340g дешевле, но к ним нужно искать специальный драйвер, на всякий случай оставлю его здесь.
И перед тем, как начать настраивать прошивку, просто залейте ее в arduino, дабы убедиться, что электроника жива, а не ломать себе голову тем, что я конфигурирую-конфигурирую да не выконфигурирую.
Напомню, что пошаговая инструкция хорошо описана в этой статье.
В. Я прошил принтер, но двигатели едут не туда/температура неправильно показывается, не загорается дисплей.
О. Самое время настроить прошивку, для этого открываем в Arduino IDE файл configuration.h и начинаем читать комментарии. Опять же, в статье, упомянутой выше есть полный перечень настроек, но почитать на русском языке о всех возможностях прошивки будет не лишним.
В. Нужно каждый раз менять конфигурацию прошивки и прошивать электронику, или можно как то быстрее менять настройки?
О. Сам ни раз натыкался на это, а реальная проблема была, когда первый раз начал калибровать delta принтер, каждый раз вносить изменения, перепрошивая принтер это смерти подобно. На такие случаи придумали записывать настройки в энергонезависимую память, т.н. EEPROM. Данная функция включается в конфигурации и позволяет в том же pronterface записывать изменения в принтер из консоли при помощи M-команд.
А теперь давайте подробней рассмотрим каждую из прошивок. Разобьем их пожалуй по поддерживаемой электроники.
Прошивки для Arduino (Atmel):
1) Marlin — это пожалуй самая популярная и распространенная прошивка. Поддерживает множество кинематик, реализован автоуровень стола. Поддерживает целый ряд дисплеев, и целую пачку различной электроники. В целом прошивка достаточно раздута и некоторые функции сделаны либо коряво, либо не полностью. Но это проблема всей децентрализованой разработки.
2) Marlin Kimbra — Итальянское ответвление от основной ветки. Основные фишки это:
-Поддержка всех возможных кинематик в одной прошивке с удобными настройками.
-Поддержка многоцветных экструдеров, мультиэкструдеров, смесителей и т.п. (Multyextruder NPr2 , 4/6 цветный экструдер только с двумя моторами, двойной экструдер ‘DONDOLO‘, MKr4 система для 4-ех экструдеров но используя два драйвера и 8 реле)
-Поддержка авто корректировки уровня стола. данная функция доступна только для декартовых принтеров.
-Имеет поддержку авто калибровки дельта принтеров. (Лично мне не удалось толком ее настроить, т.к. постоянно срабатывало прерывание калибровки из за превышения количества итераций.)
-Так же имеет онлайн конфигуратор, позволяя выбрать конструкцию принтера, что будет удобно для новичков.
3) Marlin RichCattell — практически единственная прошивка для Arduino, в которой реализована полная авто калибровка Дельта принтеров. Проект не обновлялся с 11 июня 2015 года. RIP
4) Repetier-Firmware — ‘Быстрая и дружественная прошивка’ — так написано в описании на GitHub. Эта прошивка была полностью переработана, основываясь на таких прошивках как: Teacup; Grbl; Marlin. Стоит отметить, что в этой прошивке реализована более быстрая загрузка файлов с компьютера на внутреннюю флешку. В остальном имеет мало значительных отличий от Marlin, но попробовать стоит. Имеется удобный онлайн конфигуратор
5) Teacup — основная задача данной прошивки — высокая производительность и чистота кода. Написана на чистом СИ, без применения C++. Более подробно можно ознакомиться в этой статье.
6) Grbl — бескомпромиссная прошивка для ЧПУ фрезерного станка, на основе Arduino. Не поддерживает экструдеры, поэтому не может быть использована в качестве прошивки для 3D принтера. Самое главное достоинство — серьезно проработанный код, без лишних непонятных фич, как в marlin.
7) sjfw — Прошивка основана на Marlin, Sprinter и Teacup. Создатель судя по всему, забавный парень:
THIS COMES WITH NO WARRANTIES, GUARANTEES, PROMISES, OR CAKE. I do not recommend that you, or anyone, uses this firmware.
If you do, you do so at your own risk.
I appreciate any bug reports, patches, and amusing stories about how this firmware burned your house down. You can find
me on Freenode IRC, channel #reprap. Or email at scribblej@yahoo.com.
Я ценю любые отчеты об ошибках и забавные истории о том, как это программное обеспечение сожгло Ваш дом дотла. Вы можете найти меня на открытом IRC канале #reprap. Или связаться по электронная почте scribblej@yahoo.com.
Последнее обновление 2012 год. RIP
8) Aprinter — Малоизвестная прошивка, имеет по сути все те же Имеется онлайн конфигуратоор, но не поддерживает Ramps 1.4, хотя в описании поддержка присутствует.
9) Sprinter — Последнее обновление в 2013 году. Поддерживает старую электронику, такую как: Ramps 1.3, Sanguinololu, Gen 3, Gen6. RIP
Прошивки для Arduino Due
1) Marlin4Due — Прошивка, созданная для Arduino Due, на основе Marlin, но она так же заброшена и не поддерживается на данный момент. RIP
2) Marlin Kimbra v4.2.x -получило поддержку Arduino due. В остальном нет принципиальных отличий
3) Repetier-Firmware — так же поддерживает Arduino due.
4) RepRap Firmware — хотя данная прошивка и поддерживает Arduino mega 2560, но все же основной упор сделан все же на DUE. Главная особенность — конфигурирование прошивки ведется путем записи файла на флешку, и большая часть интерфейса и команд реализована при помощи отдельных кусков g-кода. Так же проработана система управления через веб интерфейс. Исходники здесь.
Прошивки для плат на основе 32-битных процессоров ARM.
1) Smoothie Project — Проект, который набирает большую популярность. (по большей части благодаря китайцам) Ребята спроектировали жутко навороченную плату с поддержкой интернета, возможностью гибко конфигурировать как саму прошивку, так и внешние выводы платы (в оригинальной Smoothieboard). Тем самым вы легко можете получить как 3д принтер, так и чпу станок, так и гравер, просто закидывая разные конфиг файлы на флешку.
От себя скажу, что работал с оригинальной плате, и она жутко замороченная и не реально дорогая. Но братья китайцы всегда сопрут спасут. Выпустив платы ‘MKS S-base’ и ‘MKS SMini’, которые без плясок с бубном работают на той же прошивке.
2) Redeem — Прошивка написанная специально для платформы BigleBon. Это не единственная прошивка для бигла, можно хоть напрямую влить дистрибутив GNU Linux, но возникают серьезные проблемы с самим ПО, так как оно заточено под ЧПУ станки (Linux cnc, он же EMC). Если бы кто то смог адаптировать наконец это или подобное решение под Rasbery PI (или многочисленные аналоги), то мы бы могли перейти на принципиально новый уровень, но пока увы это очень сложно
Прошивки для других процессоров и платформ:
1) Sailfish — Прошивка для старых Makerbots. Интерес составляет пожалуй чисто исторический. RIP
2) ImpPro3D — одна из первых прошивок. была создана семерыми учащимися центральной школы Лилии. (Франция) Прошивка использовалась совместо с электроникой на основе все той же Arduino, но полностью переразвели плату, для работы с драйверами L298. На сколько я понял, за основу была взята прошивка Sprinter. На данный момент проект заброшен, но ознакомиться со всем проектом можно на официальном сайте.
Подпишитесь на автора
Подпишитесь на автора, если вам нравятся его публикации. Тогда вы будете получать уведомления о его новых статьях.
Отписаться от уведомлений вы всегда сможете в профиле автора.
Источник
Для того, чтобы узнать совместимость принтера или МФУ с некоторыми ПЗК, СНПЧ или неоригинальными чипами, часто нужно проверить версию прошивки (микропрограммы/firmware) оборудования. Можно посмотреть версию прошивки для HP Officejet OJ (Pro) 8100, 8600, 8610, 8615, 8620, 8630, 8640, 8650, 8660, 6100, 6600, 6700, 7610, 7612, 7110, 7510, 7512, 8210, 8218, 8720, 8725, 8730, 8740, Designjet T120, T125, T130, T520, T525, T530 и других печатающих устройств HP 4 способами. Обычно в описаниях товаров совместимость по прошивке указывается по 4 цифрам ближе к концу обозначения, поэтому ищите именно их. Например в маркировке BWC002.2242AR это 2242.
1. В Support menu (только некоторые принтеры). Нужно нажать кнопку назад 4 или 5 раз и войти в меню поддержки, там первым делом отображается версия встроенной программы или (на некоторых принтерах) Information Menu, войдите в него, там будет пункт Firmware.
Для некоторых моделей вместо нажатия подряд кнопки “назад” подойдёт комбинация “назад – дом – назад – дом -дом”.
Как проверить прошивку на HP – видео
2. В отчете о состоянии принтера. Нужно из меню принтера или из меню драйвера на компьютере распечатать “отчет о состоянии принтера”. В одной из строчек будет версия прошивки.
3. В веб-интерфейсе EWS (нужно перейти в браузере по IP-адресу принтера, например http://192.168.1.115). Далее откройте раздел “Средства”->”Сведения о принтере”. Ищите строчку “Версия микропрограммы”.
4. В драйвере на компьютере. Если вы устанавливали базовый драйвер HP для вашего принтера, у вас в в списке программ на компьютере (и на рабочем столе, если вы ничего не удаляли) есть ссылка на панель управления принтером – ярлык назван по модели устройства. Запустите данный инструмент, внутри перейдите в раздел “Обслуживание принтера”, далее “Сведения об устройстве”.
Дату обновления прошивки такими средствами не посмотреть, зато эту информацию можно получить на сайте HP в разделе “Загрузки” для вашего принтера. Около всех версий микропрограмм указана дата их выпуска. Однако после 2016 года большинство обновлений на сайте HP не публикуется, поэтому тут можно увидеть только даты старых релизов.
И помните: если вы используете неоригинальные расходные материалы – чипы, ПЗК или СНПЧ, не обновляйте встроенную программу принтера и отключите автоматическое обновление при первом включении оборудования. В большинстве случаев новые версии прошивки усложняют работу устройства с картриджами и ранее купленные совместимые чипы или СНПЧ могут перестать определяться. При этом, разумеется, оригиналы будут продолжать стабильно работать.
Прежде чем заказать у нас прошивку принтера, понадобится распечатать отчеты с данными, необходимыми для корректной прошивки. В этой статье покажем как они выглядят и как их распечатать. Для некоторых моделей достаточно отчета о конфигурации (Configuration report). В некоторых моделях помимо версии прошивки требуется знать уникальный CRUM-номер, который отображается в отчете о расходных материалах (Supplies Information). То как выглядят эти отчеты, можете посмотреть на картинках ниже. А чтобы распечатать их, нужно проделать нехитрые действия, описанные далее по тексту.
Samsung Xpress SL-M2070/SL-M2070W
Нажмите кнопку [Мenu], нажимая кнопку [ > ], найдите раздел
{Настр. сист.}/{System Setup}
нажмите [ OK ], нажимая кнопку [ > ], найдите раздел
{Отчет} / {Report}
нажмите [OK], нажимая кнопку [ > ], выберите:
{Конфигурац.} / {Configuration} или
{Информация о расходных материалах}/{Supplies Info}
Нажмите [ OK ][ OK ]
Распечатается соответствующий отчёт
Samsung SCX 3200/3205/3205W/3207/3400/3405/3407
Чтобы узнать версию прошивки на данных аппаратах, нужно распечатать отчет.
Печать отчета происходит двумя способами:
- Чтобы узнать версию прошивки:
Нажмите и удерживайте кнопку [STOP], когда индикатор начнёт мигать, отпустите кнопку.Чтобы узнать CRUM-номер:
Нажмите и удерживайте кнопку [STOP], индикатор начнёт мигать, когда снова будет непрерывно светиться, отпустите кнопку. - Набором комбинации клавиш:
++ стоп — стоп стоп,
на дисплее появляется надпись «UC»,
нажимаем несколько раз кнопку «-«, появляется надпись «АА»,
далее нажимаем конку «старт», происходит печать отчета.
Samsung SCX 4600
— Распечатать из меню аппарата, выбрав Configuration Report
— Набором комбинации клавиш Menu-Id Copy — Left — Right — Menu — Stop, на дисплее аппарата отобразится версия прошивки
Samsung SCX 4833FR/4833FD/5637FR
— Распечатать из меню аппарата, выбрав Menu — System setup — Report — Configuration
— На аппарате нажимаем Menu # 1934, попадаем в сервисный режим (TECH MENU). Заходим в пункт Report, распечатываем All Reports.
Samsung SCX 4623F/4623FN
— Распечатать из меню аппарата, выбрав Configuration Report
— Набором комбинации клавиш Menu # 193 #, на дисплее аппарата отобразится версия прошивки.
Samsung SCX 4824FN/4828FN/4728FD/4729FD/4729FW
— Распечатать из меню аппарата, выбрав Configuration Report
— Набором комбинации клавиш Menu # 193 #, на дисплее аппарата отобразится версия прошивки.
Samsung Xpress SL-M2022/SL-M2022W
Чтобы узнать версию прошивки:
нажмите и удерживайте кнопку [ PrintScreen ] (или [ WPS ] для M2022W) около 10 секунд (до тех пор, пока индикатор STATUS не начнёт мигать), отпустите кнопку.
Чтобы узнать CRUM-номер:
нажмите и удерживайте кнопку [ PrintScreen ] (или [ WPS ] для M2022W) около 10 секунд (до тех пор, пока индикатор STATUS не начнёт мигать), отпустите кнопку.
Samsung Xpress SL-M2620/SL-M2620D/SL-M2620ND/SL-M2625/SL-M2625D/SL-M2625ND
Чтобы узнать версию прошивки:
нажмите и удерживайте кнопку [ STOP ] около 4 секунд (пока индикатор состояния не начнёт медленно мигать), отпустите кнопку.
Чтобы узнать CRUM-номер:
нажмите и удерживайте кнопку [ STOP ] около 6 секунд, отпустите кнопку.
Samsung ML 1660/1665/1667
— Удерживать кнопку PrintScreen 6 секунд, при медленных миганиях индикатора, отпустить конопку
— В случае полной блокировки чипа (при удержании кнопки PrintScreen, отчет не распечатывается), оформляйте заявку без версии прошивки.
Samsung ML 1670/1675/1677
— Удерживать кнопку PrintScreen 6 секунд, при медленных миганиях индикатора, отпустить конопку
— В случае полной блокировки чипа (при удержании кнопки PrintScreen, отчет не распечатывается), оформляйте заявку без версии прошивки.
Samsung ML 1860/1865/1865W/1867
— Удерживать кнопку PrintScreen 10 секунд, при медленных миганиях индикатора, отпустить конопку
— В случае полной блокировки чипа (при удержании кнопки PrintScreen, отчет не распечатывается), оформляйте заявку без версии прошивки.
Samsung ML 3310ND/3710ND
— Распечатать из меню аппарата, выбрав Menu — Information — Configuration
— На аппарате нажимаем Menu — Back — Left — Right — OK — Cancel, попадаем в сервисный режим (TECH MENU). Заходим в пункт Report , распечатываем All Reports.
Samsung ML-2160/ML-2165/ML-2167/ML-2168/ML-2165W/ML-2168W
Чтобы узнать версию прошивки:
Нажмите и удерживайте кнопку [Print Screen] (или [WPS] для ML-216xW), индикатор мигнёт 3 раза и будет гореть постоянно, когда начнёт мигать (~ через 8 секунд), отпустите кнопку.
Чтобы узнать CRUM-номер:
Нажмите и удерживайте кнопку [Print Screen] (или [WPS] для ML-216xW), индикатор мигнёт 3 раза и будет гореть постоянно, ~ через 8 секунд начнёт мигать, когда начнёт гореть постоянно (~ через 5 секунд), отпустите кнопку.
Samsung ML 1910/1915/2520/2525/2580
— Удерживать кнопку Cancel 5 секунд, при медленных миганиях индикатора, отпустить конопку
— В случае полной блокировки чипа (при удержании кнопки PrintScreen, отчет не распечатывается), оформляйте заявку без версии прошивки.
Samsung ML 3310D/3710D
— Удерживать кнопку Stop 2 секунды, при медленных миганиях индикатора, отпустить конопку
— В случае полной блокировки чипа (при удержании кнопки PrintScreen, отчет не распечатывается), оформляйте заявку без версии прошивки.
Samsung CLX 3170/3175/3180/3185
— Распечатать из меню аппарата, выбрав Configuration Report
— Набором комбинации клавиш [Menu] — [Id Copy] — [Left] — [Right] — [Menu] — [Back], попадаем в сервисный режим (TECH MENU). Заходим в пункт Report, распечатываем {All Reports}.
Samsung CLX-3300/3302/3303/3304/3305/CLX-3305W/3307W
Нажимая [Мenu], найдите: {Настр. сист.}/{System Setup}
нажмите [OK] — кнопками [Left]-[Right] найдите: {Отчет}/{Report}
нажмите [OK] и выберите: {Конфигурация}/{Configuration} или {Расх. материал}/{ Supplies Info } и нажмите [OK]
Samsung CLP 310/315/320/325
Для печати отчёта Сonfiguration нажмите и удерживайте кнопку [STOP] в течение ~ 5 секунд.
Если удерживать кнопку [STOP] дольше или принтер уже заблокировался, распечатается отчёт Supplies Information, не содержащий нужную информацию для заказа FIX прошивки.
Samsung CLP-360/CLP-365/CLP-360W/CLP-365W
Для печати отчёта Сonfiguration: нажмите и удерживайте кнопку [STOP], когда индикатор начнёт мигать, отпустите кнопку.
Для печати отчёта Supplies Information: нажмите и удерживайте кнопку [STOP], индикатор начнёт мигать, когда снова будет постоянно гореть зелёным цветом, отпустите кнопку.
Samsung CLX 3170/3175/3180/3185
— Распечатать из меню аппарата, выбрав Configuration Report
— Набором комбинации клавиш Menu-Id Copy — Left — Right — Menu — Back, попадаем в сервисный режим (TECH MENU). Заходим в пункт Report , распечатываем All Reports.
Отзывы и трекбеки отключены.
01.11.2016
Прошивка принтеров
2

Как узнать версию прошивки принтера Samsung ML-2160, ML-2165
Если вы уверены, что прошивка принтера не обновлялась и никто не пытался его прошить, то можно снять боковую крышку со стороны главной платы и на наклейке посмотреть версию прошивки. Но не факт, что она будет совпадать с реальной версией ПО на сегодняшний день.
Осуществить ремонт или прошивку вашего принтера в г. Симферополь вы можете в сервисном центре по ул. Старозенитная, д.9 (вход со стороны забора). Обращайтесь пожалуйста в рабочее время с 9.00-18.00 по номеру +7 (978) 797-66-90
Гораздо, более правильный и 100% точный вариант, посмотреть версию ПО принтера специальной программой, скачивайте ее по ссылке:
- Извлекайте из архива и запускайте двойным щелчком мыши
- Выбирайте тип подключения принтера, скорее всего это будет “USB Подключенный принтер”
- Обращаете внимание на предупреждение и нажимаете “Подтверждаю”
- В следующем окне вы увидите точную текущую версию прошивки принтера Samsung ML-2160, ML-2165
Заказать FIX прошивку для вашего принтера Samsung, Xerox, Dell вы можете на нашем сайте по доступной цене и 100% рабочую. Мы окажем, при необходимости, консультацию и поможем решить любую возникшую проблему.
Осуществить ремонт или прошивку вашего принтера в г. Симферополь вы можете в сервисном центре по ул. Старозенитная, д.9 (вход со стороны забора). Обращайтесь пожалуйста в рабочее время с 9.00-18.00 по номеру +7 (978) 797-66-90
Не забывайте оценить запись и поделится ей с друзьями в социальных сетях, нажав специальные кнопки ниже.
Не забудь оставить комментарий и подписаться на наш канал Youtube
Рекомендуемые товары:
-
42 в наличии
Код: 00041
Прошитая EEPROM 95080WP для Canon Pixma MP280
299.00 руб.
Купить -
В наличии
Код: 00019
Adjustment program для Epson Stylus SX230, SX235W
820.80 руб.
Купить -
В наличии
Код: 00021
Дамп микросхемы 25L1635 25L3206E от принтера Canon IP2840
344.00 руб.
Купить -
В наличии
Код: 00033
Canon iR 1133 дамп микросхемы MX29LV160DT MX29LV160AT
459.00 руб.
Купить
Комментарии для сайта Cackle
Чтобы проверить совместимость принтера или МФУ Hewlett Packard с ПЗК, СНПЧ или неоригинальными чипами необходимо проверить версию прошивки (микропрограммы/firmware) принтера или плоттера.
Есть несколько способов проверить версию микропрошивки HP Officejet OJ (Pro) 8100, 8600, 8610, 8615, 8620, 8630, 8640, 8650, 8660, 6100, 6600, 6700, 7610, 7612, 7110, 7510, 7512, 8210, 8218, 8720, 8725, 8730, 8740, Designjet T120, T520.
1. Через Support menu (доступно не на всех моделях принтеров и мфу)
Нажимаем на устройстве кнопку “назад” 4 раза и попадаем в меню поддержки.
Там можно увидеть версию прошивки.
2. С помощью отчета о состоянии принтера.
Необходимо через меню принтера или утилиту драйвера на компьютере распечатать “отчет о состоянии принтера”.
В отчете можно будет посмотреть версию прошивки.
3. В веб-интерфейсе EWS
Необходио перейти в браузере перейти по IP-адресу принтера.
Далее откройте раздел:
- “Средства”
-> - ”Сведения о принтере”
В этом разделе в строке “Версия микропрограммы” можно посмотреть версию текущей прошивки.
4. В утилите драйвера на компьютере.
Если у Вас на компьютере установлен базовый драйвер HP для вашего принтера, то Вы можете запустить панель управления принтером.
После запуска перейдите в раздел:
- “Обслуживание принтера”
->
- “Сведения об устройстве”
Здесь Вы можете узнать текущую версию прошивки.
Если же помимо версии прошивки Вам необходимо узнать также и её дату, то это можно сделать на сайте HP.com в разделе “Загрузки” ПО для Вашего принтера.
На сайте напротив каждой версии прошивки стоит дата её выпуска.
В целом мы не рекомендуем без крайней необходимости обновлять прошивки на плоттерах и принтерах если Вы планируете использовать неоригинальные расходные материалы, такие как снпч, пзк или совместимые картриджи.
После обновления прошивки Вы можете столкнуться с несовместимостью чипов на пзк или снпч.
СНПЧ и заправляемые картриджи ПЗК